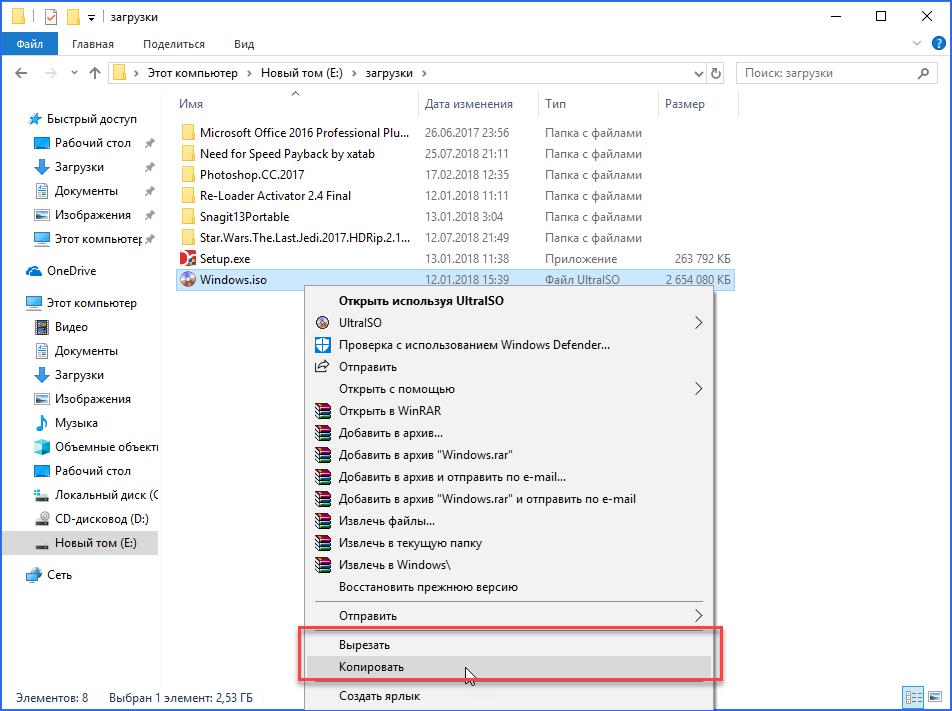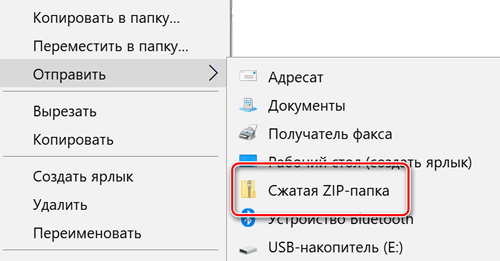Переместить в папку копировать в папку windows 7: Как добавить в контекстное меню Копировать в папку и Переместить в папку
Содержание
Перемещение и копирование файлов и папок
Для перемещения или копирования файлов и папок обычно их перетаскивают в нужное место указателем мыши. Вы можете перетаскивать объекты из окна папки на Рабочий стол и наоборот, а также из одного окна в другое. Можно также перетаскивать объекты в пределах одного окна, например из рабочей области на панель навигации.
С помощью перетаскивания объектов из одной папки в другую можно выполнить их перемещение, копирование или создание ярлыка, причем система сама выбирает одно из этих действий по определенным правилам. Это может привести в замешательство неопытного пользователя, и чтобы точно определить действие, выполняемое системой при перетаскивании, обратите внимание на вид указателя мыши и надпись возле него:
– выполняется перемещение;
– выполняется копирование;
– создается ярлык;
– выполнить перетаскивание нельзя.
Внимание!
В некоторых случаях при перетаскивании будет отображаться только символ операции без надписи, например знак «плюс» при копировании или стрелка при перемещении.
Основные правила выбора действия при перетаскивании следующие.
• Перемещение выполняется при перетаскивании в пределах одного раздела (например, диска С:).
• Копирование производится при перетаскивании с одного раздела на другой, а также с жесткого диска на сменный носитель или наоборот.
• Создание ярлыка выполняется при перетаскивании папок в область избранного, а также при перетаскивании файлов приложений на Панель задач или в меню Пуск.
Чтобы изменить выполняемое по умолчанию действие, удерживайте при перетаскивании одну из управляющих клавиш:
• Shift – для перемещения;
• Ctrl – для копирования;
• Ctrl+Shift – для создания ярлыка.
Другой способ указания необходимого действия при перетаскивании – выполнить эту операцию правой кнопкой мыши и, отпустив ее, выбрать в появившемся меню нужное действие.
При перемещении или копировании возможна ситуация, когда файл с данным именем уже существует в конечной папке. В таком случае перед выполнением операции появится окно с предупреждением, в котором вы можете выбрать один из трех вариантов действий: заменить существующий файл, отменить операцию или присвоить файлу другое имя (рис.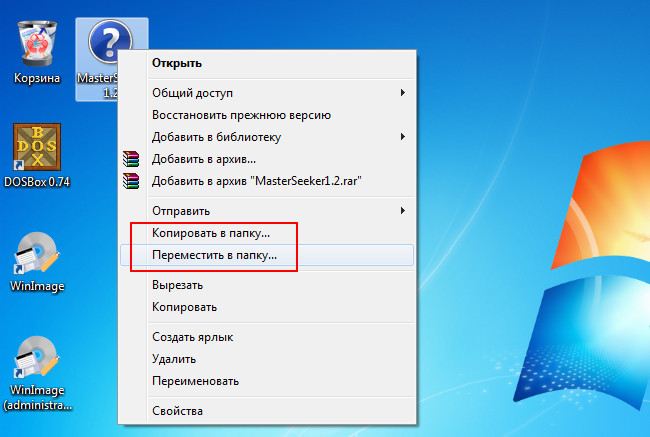 4.27).
4.27).
Рис. 4.27. Предупреждение при совпадении имен файлов
Внимание!
Если при выполнении любой операции с файлами вы получаете сообщение «Отказано в доступе» или другое подобное, значит, у вас отсутствуют права для выполнения данной операции (см. гл. 10).
Также может быть полезно:
- Перемещение HOST, LMHOST и других файлов из Windows\System32\drivers\etc в другое место
- Создание папок, ярлыков и файлов
- Перемещение системных папок и изменение их путей
- Удаление файлов и папок
- Переименование файлов и папок
Другие новости:
загрузка… |
Рубрика: Операции с файлами и папками
Как переместить файл на виртуальную машину Virtualbox
В этой статье мы расскажем, как перенести файлы на виртуальную машину VirtualBox и какие ошибки могут появиться в процессе настройки общих папок.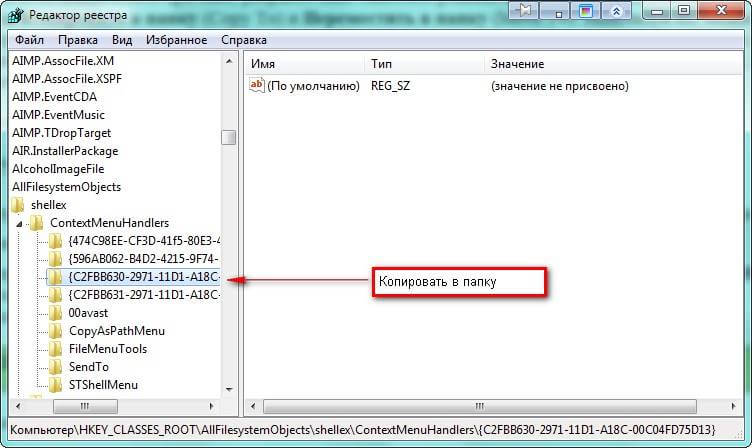
VirtualBox ― это популярная бесплатная программа для создания виртуальных машин. Она позволяет использовать несколько операционных систем на одном устройстве. С ее помощью можно создать безопасное окружение для экспериментов с новыми и сомнительными программами. Все ОС изолированы друг от друга, поэтому можно не бояться навредить основной (хостовой) системе компьютера.
В отличие от VMware у VirtualBox есть один недостаток ― нельзя переносить файлы между компьютером и виртуальной машиной. Однако в VirtualBox есть дополнительные настройки, которые помогают отображать общие папки хостовой и гостевой системы.
Настройка общих папок на гостевых ОС отличается на Unix-подобных системах и Windows. Мы дадим две инструкции для каждого вида операционных систем.
Как скопировать файл в виртуальную машину VirtualBox на гостевую систему Ubuntu
Суть этого способа в том, чтобы открыть доступ к конкретной папке для гостевой операционной системы:
- org/HowToStep»>
- 2.
Перейдите во вкладку «Общие папки» и нажмите на значок папки с плюсом:
- 3.
Выберите папку, которую хотите добавить в гостевую ОС. Чтобы постоянно не настраивать обмен папками, поставьте галочку напротив Авто-подключение. Нажмите ОК:
- 4.
Запустите виртуальную машину:
- 5.
Установите дополнения для гостевой ОС. Если вы используете хостовую систему macOS, в верхнем меню выберите «Devices» и нажмите Insert Guest Additions CD image:
Если у вас хостовая система Windows, в верхнем меню выберите вкладку «Устройства» и нажмите Подключить образ диска Дополнений гостевой ОС:
org/HowToStep»> Вернитесь в настройки виртуальной машины:
Перейдите во вкладку «Носители». Найдите VBoxGuestAdditions.iso и нажмите на него правой кнопкой мыши. Нажмите Удалить устройство:
Перед вами появится предупреждение. Нажмите Удалить:
Нажмите на иконку диск с плюсом:
Нажмите Оставить пустым:
Теперь снова запустите машину и нажмите Insert Guest Additions CD image или Подключить образ диска Дополнений гостевой ОС:
- 7.
Теперь нужно открыть доступ к папке в гостевой операционной системе. Для этого зайдите в терминал и введите команду:
sudo adduser user vboxsfВместо user введите имя вашей гостевой системы.
- 8.
Система попросит у вас пароль. Введите его и нажмите Enter.
- 9.
Перезагрузите операционную систему.
Готово, теперь в основном меню будет отображаться общая папка:
1.
Добавьте папку, данные которой хотите использовать на гостевой операционной системе, в настройки виртуальной машины. Для этого выберите нужную виртуальную машину и нажмите Настроить:
6.
Перед вами появится сообщение с предложением установки. Установите дополнение по подсказкам в системе.
При установке дополнений часто возникают ошибки. Например, при нажатии на «Insert Guest Additions CD image» появляется ошибка:
Если у вас появилось что-то подобное, ниже мы предложим небольшую инструкцию по устранению проблемы. Если установка дополнений прошла успешно, переходите к следующему шагу.
Как устранить ошибку установки дополнений в Virtualbox
Готово, начнётся процесс загрузки. После этого вы можете продолжить настройку общих папок.
После этого вы можете продолжить настройку общих папок.
Чаще всего этот способ помогает. Если ошибка возобновилась, можно обратиться на форумы.
Как скопировать файл в виртуальную машину VirtualBox на гостевую систему Windows
- org/HowToStep»>
- 2.
Перейдите во вкладку «Общие папки» и нажмите на значок папки с плюсом:
- 3.
Выберите папку, которую хотите добавить в гостевую ОС. Чтобы постоянно не настраивать обмен папками, поставьте галочку напротив Авто-подключение. Нажмите ОК:
- 4.
Запустите виртуальную машину:
- 5.
Установите дополнения для гостевой ОС.
Если вы используете хостовую систему macOS, в верхнем меню выберите «Devices» и нажмите Insert Guest Additions CD image:
Если у вас хостовая система Windows, в верхнем меню выберите вкладку «Устройства» и нажмите Подключить образ диска Дополнений гостевой ОС:
org/HowToStep»> - 7.
Запускаем программу VBoxWindowsAdditions:
- 8.
Разрешите приложению вносить изменения:
- 9.
Начнётся установка. Нажимаем на кнопку Next:
- 10.
Перезагрузите ОС.
1.
Добавьте папку, данные которой хотите использовать на гостевой операционной системе, в настройки виртуальной машины. Для этого выберите нужную виртуальную машину и нажмите Настроить:
6.
В виртуальной машине перейдите в «Этот компьютер». Здесь должен появиться оптический дисковод с программным обеспечением от VirtualBox. Откройте его двойным кликом:
Готово, теперь в «Этот компьютер» отобразится добавленная общая папка:
Помогла ли вам статья?
Да
раз уже
помогла
Копирование (и перемещение) файлов и папок
Windows 7 / Начало работы
Windows 7 предоставляет два основных метода копирования файлов и папок из одного
диска на другой или из одной папки в другую на том же диске:
- Перетаскивание: Вы выбираете элементы в одном открытом окне проводника, а затем
перетащите их в другое открытое окно проводника (в том же или другом
диск), где вы помещаете их на место.
- Вырезать и вставить: Вы копируете или вырезаете выбранные элементы в буфер обмена Windows
а затем вставьте их в другую папку (на том же или другом диске).
Использование метода перетаскивания
Техника перемещения файлов и папок методом перетаскивания
очень просто:
- Откройте два отдельных окна Проводника и расположите их на Windows 7
рабочий стол с минимальным перекрытием: первый — исходный проводник
окно, содержащее элементы, которые вы хотите переместить, а второе —
целевое окно проводника, куда эти элементы должны быть перемещены.
Совет Чтобы устранить все совпадения между исходным и целевым Проводником
окна и тем самым облегчить перетаскивание из одного в другое, щелкните правой кнопкой мыши
на панели задач, а затем выберите параметр «Показать окна рядом друг с другом».
или параметр «Показать Windows Stacked» в появившемся контекстном меню. - Выберите элементы, которые вы хотите переместить, в первом окне исходного Проводника.

- Продолжая удерживать кнопку мыши, перетащите папку/документ
значок, представляющий выбранные элементы (и показывающий количество
выбранные элементы) в целевое окно проводника. - Windows 7 отображает всплывающую подсказку с надписью «Перейти к такому-то и такому-то».
папка (где такая-то папка — фактическое имя
папка назначения). Когда вы разместили значок где-то внутри
целевое окно Проводника, отпустите кнопку мыши, чтобы
предметы там. Затем они появляются в окне назначения
в том порядке (обычно в алфавитном порядке по имени файла), который в настоящее время использует это окно Проводника.
Чтобы копировать файлы методом перетаскивания, а не перемещать их, достаточно
должны варьировать эти предыдущие шаги, не забывая удерживать нажатой клавишу Ctrl, как
вы перетаскиваете выбранные элементы из исходного окна проводника в место назначения
окно. Windows 7 сообщает, что вы копируете, а не перемещаете
выбранные элементы, отображая знак + (плюс) под значком папки/документа и
отображение всплывающей подсказки «Копировать в такую-то и такую-то папку», когда вы достигаете
поместите в папку назначения, куда можно переместить копируемые элементы.
Совет При перемещении или копировании файлов методом перетаскивания вы даже не
придется открывать папку назначения в отдельном окне: просто перетащите
значок папки/документа, представляющий выбранные элементы из исходного проводника
окно на значок папки назначения, а затем перетащите его на этот значок. Обратите внимание, что
этот метод перетаскивания непосредственно на значок назначения работает с ярлыками других
дисков (как локальных, так и сетевых), а также ярлыки для папок и
принтеры (для печати выбранных документов) на рабочем столе Windows 7.
Помните Имейте в виду, что при перетаскивании файлов или папок с одного диска на другой
Windows 7 автоматически копирует файлы и папки, а не перемещает их.
Это копирование означает, что вам не нужно удерживать нажатой клавишу Ctrl, когда вы
намерены скопировать их с одного диска на другой. Это также означает, что вы все равно должны
удалите их с исходного диска после создания копий, если вам нужно освободить место на диске.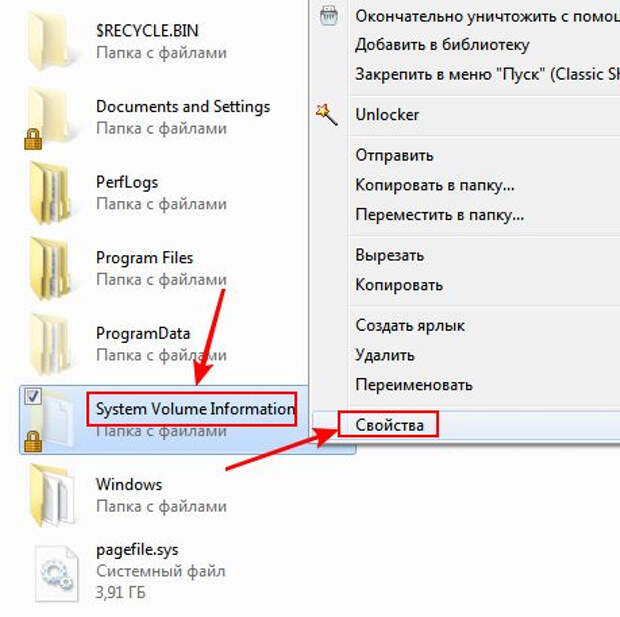
Предупреждение Перетаскивание элементов из папки в папку — это здорово, потому что это действительно удобно.
быстрый. Однако у этого метода есть существенный недостаток: его довольно легко сбросить.
значки ваших файлов в неправильную папку. Если вы забыли отменить последнее действие
(Ctrl + Z), вместо паники, когда вы открываете то, что, как вы думали, было местом назначения
папку и обнаружите, что ваших файлов там нет, найдите их с помощью Поиска
особенность; см. «Поиск файлов» далее в этой части.
Использование метода вырезания и вставки
Вместо того, чтобы прибегать к приему перетаскивания, вы можете использовать метод вырезания и вставки
метод, самый старый способ перемещения и копирования элементов в Windows.
во-первых, вы вырезаете или копируете выбранные файлы или папки в специальную область
память компьютера, известная как буфер обмена Windows. Во втором вы вставляете
элементы, сохраненные в буфере обмена, в новую папку.
Вы можете выполнять команды вырезания, копирования и вставки, выбирая команды Вырезать, Копировать,
и команды «Вставить» на кнопке «Организовать» на панели инструментов окна проводника,
или с помощью стандартных сочетаний клавиш Ctrl+X (вырезать), Ctrl+C (копировать) и Ctrl+V (вставить).
Чтобы переместить или скопировать файлы путем вырезания и вставки (любым способом), выполните следующие действия:
- Откройте папку с помощью проводника Windows (Документы, Компьютер или
Network), который содержит вложенные папки или файлы, которые вы перемещаете или копируете. - Выберите все элементы для копирования, а затем либо нажмите Ctrl+C (или выберите
Скопируйте из раскрывающегося меню кнопки «Упорядочить») или нажмите Ctrl+X (или
выберите «Вырезать» в раскрывающемся меню кнопки «Упорядочить»). - Используйте панель навигации в окне проводника, чтобы открыть пункт назначения
папку (то есть ту, в которую вы перемещаете или копируете выбранный
элементы папки или файла).
Не забудьте нажать кнопку «Папки» на панели навигации, чтобы отобразить
иерархия компонентов и папок на вашем компьютере. - Нажмите Ctrl+V (или выберите «Вставить» в раскрывающемся списке кнопки «Упорядочить»).
меню), чтобы вставить элементы в папку назначения.
При использовании метода вырезания и вставки для перемещения или копирования файлов или папок
помните, что вам не нужно хранить папку с файлами или папками, которые вы
перемещение или копирование открытых во время вставки часть процедуры.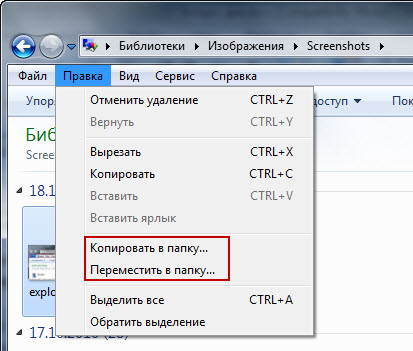 Вы можете закрыть
Вы можете закрыть
эту папку, откройте папку, в которую вы их перемещаете или копируете, а затем
выполните команду вставки. Просто убедитесь, что вы не используете команды «Копировать» или «Вырезать».
снова в Windows 7, пока вы не вставите эти файлы и папки в
их новое местонахождение.
Если классические меню отображаются в окне проводника, вы также можете получить доступ к
команды «Вырезать», «Копировать» и «Вставить», выбрав «Правка» → «Вырезать», «Правка» → «Копировать» и
Правка → Вставить соответственно из исходного и целевого окон проводника.
выпадающие меню. Если нет, вы можете нажать Ctrl+X, чтобы вырезать, Ctrl+C, чтобы скопировать, и Ctrl+V, чтобы вставить.
Совет Кроме того, когда отображаются классические меню, у вас есть доступ к специальным
Команды Правка → Копировать в папку и Правка → Переместить в папку (или, если они не
отображается, вы можете нажать Alt+EF для копирования в папку и Alt+EV для перемещения в
Папка). При выборе любой из этих команд меню (после выбора
элементы, которые необходимо переместить или скопировать), Windows 7 отображает элементы копирования или перемещения элементов.
диалоговое окно (в зависимости от того, какую команду вы выберете). Затем вы выбираете
значок папки назначения на контурной карте вашей системы, прежде чем щелкнуть
кнопку Переместить или Копировать, чтобы выполнить операцию перемещения или копирования.
Помните Имейте в виду, что если все, что вы хотите сделать, это создать резервную копию некоторых файлов с вашего жесткого
диск на компакт-диск или DVD-диск в дисководе CD-ROM/DVD вашего компьютера (D:, E: или какой-либо
другая буква), это можно сделать с помощью команды контекстного меню «Отправить». После
выбрав файлы для копирования, просто щелкните правой кнопкой мыши, чтобы открыть контекстное меню, прикрепленное к
один из значков файлов, а затем выберите нужный диск в меню «Отправить»,
например дисковод DVD-RW (D:). О, и еще одно: не забудьте вставить
пустой компакт-диск или DVD-диск, или тот, к которому вы можете добавить новые файлы, прежде чем
начать эту небольшую операцию.
[Предыдущий]
[Содержание]
[Далее]
сообщите об этом объявлении
В этом руководстве:
- Управление компьютером
- Управление дисками
- Открытие папок на дисках в окне компьютера
- Отображение сетевой папки как локального диска
- Создание новых файлов, папок и библиотек
- Настройка параметров папки окна
- Изменение способа выбора и открытия элементов
- Создание сжатых (архивированных) папок
- Извлечение файлов из сжатой папки
- Выбор файлов и папок
- Копирование (и перемещение) файлов и папок
- Удаление файлов и папок
- Переименование файлов и папок
- Поиск файлов
- Управление программой
- Удаление или восстановление программы
- Изменение параметров программы по умолчанию
- Перезапуск, спящий режим/спящий режим, блокировка, выход из системы и завершение работы
- Проводник Windows 7
- Изменение отображения окна проводника
- Сортировка и фильтрация элементов в окне проводника
9 0008 Файл, папка и Управление библиотекой
Перемещение файлов с ПК с Windows 7 на внешнее запоминающее устройство
Windows 7 Больше.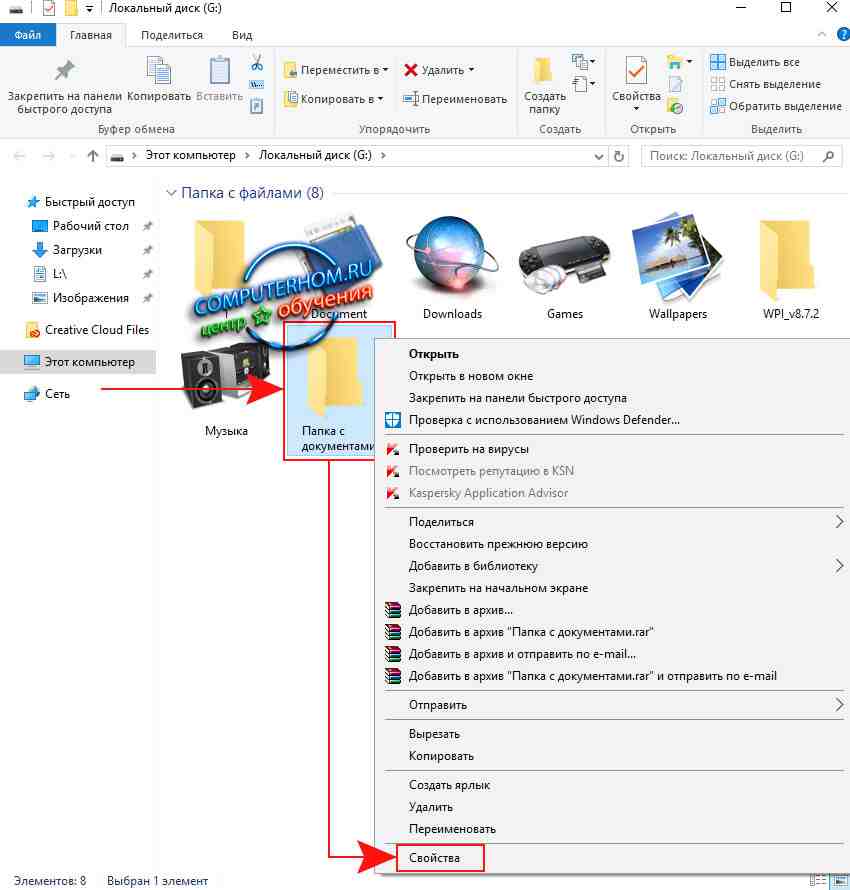 ..Меньше
..Меньше
Вы можете использовать внешнее запоминающее устройство, например USB-накопитель, SD-карту или внешний жесткий диск, чтобы перенести все свои любимые файлы с ПК с Windows 7 на ПК с Windows 10. Вот как можно скопировать файлы на внешнее запоминающее устройство и перенести их на новый компьютер.
Скопируйте файлы в Windows 7 на внешнее запоминающее устройство
Примечание. Копирование файлов из одного места в другое не приводит к удалению файлов из исходных мест.
Подключите внешнее запоминающее устройство к ПК с Windows 7.
Выберите Кнопка Пуск > Компьютер .

Найдите файлы, которые вы хотите скопировать, или папки, в которых хранятся ваши файлы.
Выберите файл, который хотите скопировать, но не открывайте его. Если вы хотите скопировать несколько файлов, удерживайте кнопку CTRL при выборе дополнительных файлов. Вы также можете выбрать папки, и это выберет все файлы, которые хранятся в них.
Теперь все выбранные вами файлы должны быть выделены. В верхней части окна выберите Организовать > Копировать , чтобы скопировать файлы в память.
org/ListItem»>Как только диск будет выделен, выберите Организация > Вставить . Это скопирует файлы, которые вы выбрали ранее, на диск.
Теперь перейдите к расположению внешнего диска, щелкнув соответствующую букву диска.
Обратите внимание, что вам может потребоваться повторить шаги 3–7 несколько раз, если у вас есть файлы, хранящиеся в разных местах.
Проверьте правильность файлов и удалите устройство хранения
После того как вы скопировали или переместили файлы на внешнее запоминающее устройство, вы можете убедиться, что они находятся в нужном месте, просмотрев внешний диск.
Затем вам необходимо безопасно извлечь диск, чтобы убедиться, что файлы не потеряны и не повреждены. Чтобы удалить устройство, выберите Извлечь , прежде чем отсоединять диск от ПК.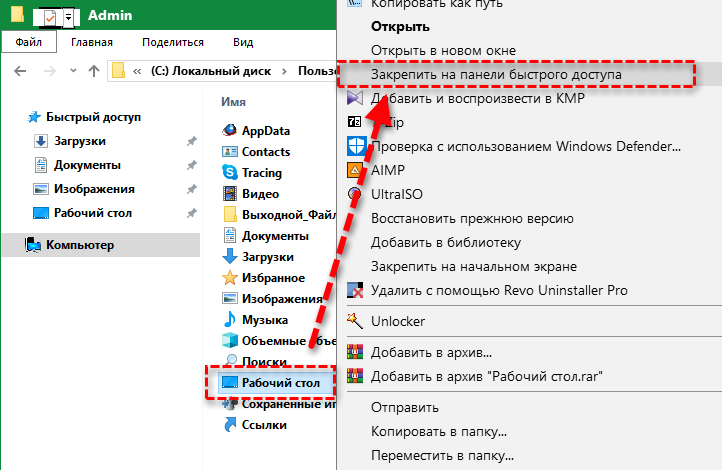
После того, как вы переместите файлы на внешнее запоминающее устройство, вы сможете перенести их на новый ПК с Windows 10.
Чтобы узнать о другом способе передачи файлов, см. раздел Перемещение файлов с ПК с Windows 7 с помощью OneDrive.
Скопируйте файлы в Windows 10 с внешнего накопителя
Подключите внешнее запоминающее устройство к ПК с Windows 10.
Выберите File Explorer на панели задач.
На левой направляющей выберите This PC .
org/ListItem»>Найдите папку, в которой находятся ваши файлы, и дважды щелкните значок этой папки.
Чтобы выбрать все файлы в этом расположении, выберите Главная в левом верхнем углу, а затем Выбрать все . Все файлы в этой папке теперь будут выделены. Чтобы скопировать только один файл, выберите его, щелкнув по нему один раз.
Выберите вкладку Главная в левом верхнем углу, а затем выберите Копировать в и выберите папку, в которую вы хотите скопировать файлы: Документы , Музыка , Изображения или Видео .

Найдите внешний диск и дважды щелкните соответствующий значок.