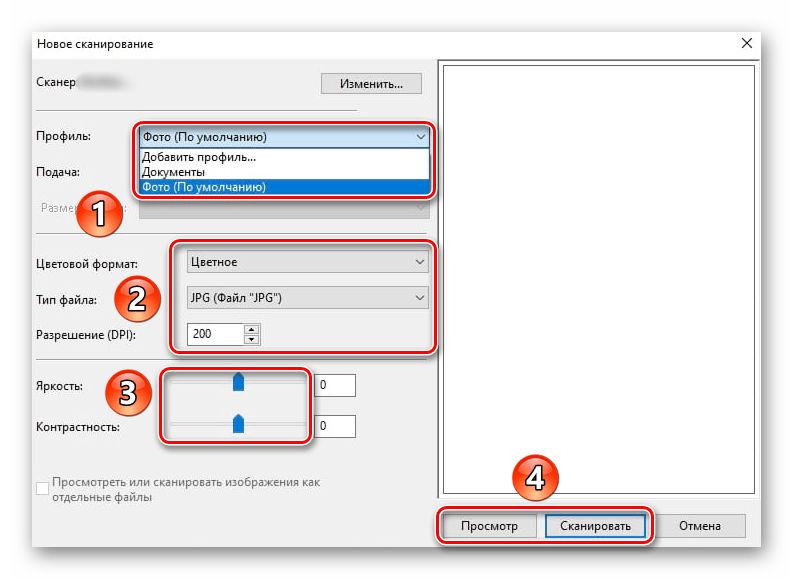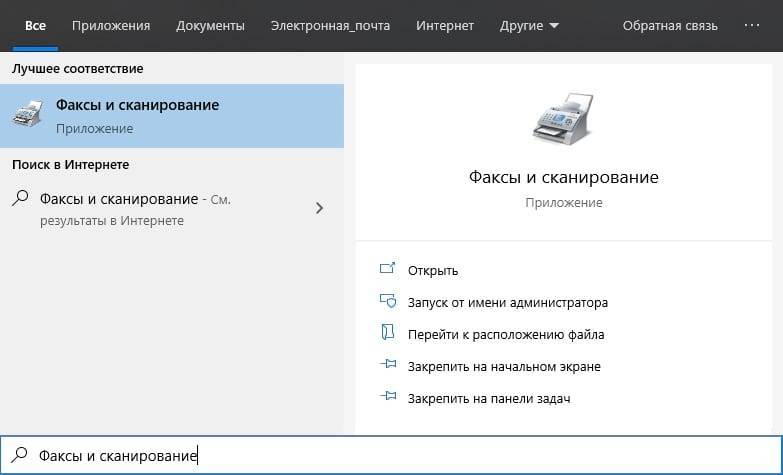Как в виндовс 10 сканировать: Сканирование документа или изображения — Служба поддержки Майкрософт
Содержание
Как сканировать с помощью антивируса Microsoft Defender в Windows 10
Гайд в разделе Windows Как сканировать с помощью антивируса Microsoft Defender в Windows 10 содержит информацию, советы и подсказки, которые помогут изучить самые важные моменты и тонкости вопроса….
Вредоносное ПО для Windows по-прежнему является большой проблемой. Вот почему Microsoft поставляет антивирус под названием Microsoft Defender с Windows 10. Он сканирует на наличие вредоносных программ в фоновом режиме, но вы также можете выполнить полное сканирование системы с помощью Defender.
Сначала откройте меню «Пуск» и введите «Windows». Безопасность.» Щелкните всплывающий значок приложения «Безопасность Windows».
На боковой панели нажмите «Защита от вирусов и угроз».«
Отсюда можно выполнить быстрое сканирование, нажав кнопку« Быстрое сканирование ». Если вы в последнее время не сканировали, возможно, вам стоит подумать о более глубоком сканировании. В области под заголовком «Текущие угрозы» нажмите «Параметры сканирования».
В меню «Параметры сканирования» вы увидите список из четырех различные типы сканирования, которые вы можете выполнять на своем компьютере с помощью Microsoft Defender.
- Быстрое сканирование: сканирует папки в вашей системе, в которых обычно обнаруживаются угрозы, например, папки «Загрузки» и «Windows». Обычно это занимает всего несколько минут.
- Полное сканирование: сканирует каждый файл на вашем компьютере, а также все запущенные программы. Сканирование может занять больше часа.
- Выборочное сканирование: если вы выберете этот вариант, служба безопасности Windows запросит у вас расположение определенного файла или папки, которые вы хотите просканировать.
- Автономное сканирование Защитника Microsoft: этот параметр перезапускает компьютер и сканирует системные файлы и программы, когда они не работают, что полезно, если в настоящее время работает вредоносная программа, которая потенциально может мешать сканированию.
Если вы раньше не пробовали Defender или ваш компьютер ведет себя странно, и вас беспокоит очевидная угроза, лучше всего начать с полного сканирования.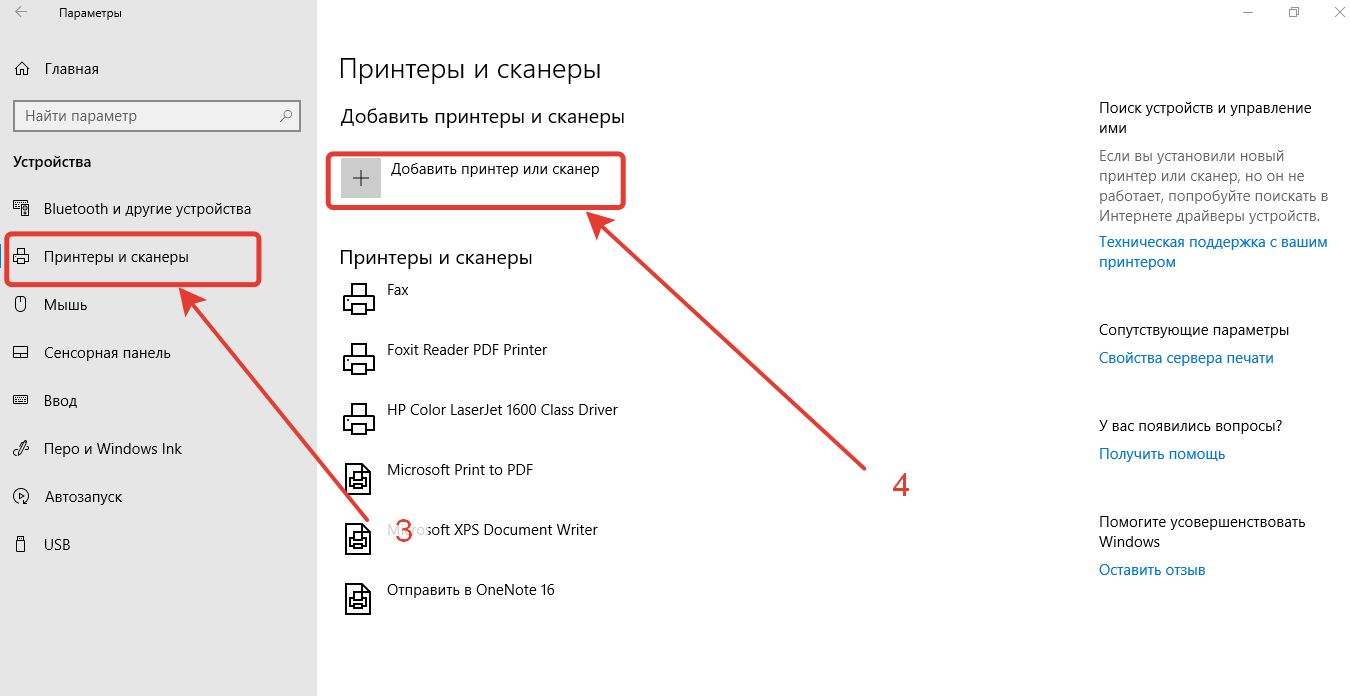 Установите переключатель рядом с «Полное сканирование» и нажмите кнопку «Сканировать сейчас».
Установите переключатель рядом с «Полное сканирование» и нажмите кнопку «Сканировать сейчас».
Начнется полное сканирование системы, и Windows Security покажет полосу индикатора выполнения.
Когда сканирование будет завершено, вы увидите результаты. Если все в порядке, вы увидите сообщение «Текущих угроз нет».
Однако, если сканирование действительно обнаружило какое-либо вредоносное ПО, вы увидите сообщение с надписью «Обнаружены угрозы» и список зараженных файлов чуть ниже.
Чтобы удалить угрозы, нажмите кнопку «Start Actions».
После нажатия «Start Actions» Microsoft Defender удалит угрозы автоматически. Если вы хотите узнать подробности того, какие угрозы были удалены, посмотрите под результатами сканирования и нажмите «История защиты.”
Кроме того, если Защитник обнаружил угрозу во время быстрого или полного сканирования, может быть целесообразно выбрать« Автономное сканирование Microsoft Defender »на экране параметров сканирования и запустить его сразу после этого на всякий случай. Надеюсь, все будет нормально. Удачи и оставайтесь в безопасности!
Надеюсь, все будет нормально. Удачи и оставайтесь в безопасности!
Как сканировать с помощью антивируса Microsoft Defender в Windows 10
Просмотров: 6
Как установить сканер на Виндовс 10
Если вы купили новый сканер и подключили его к Windows 10, то после установки актуальных драйверов проблем с использованием устройства не возникнет. Однако если у вас старый сканер и Windows 10 не видит его при подключении к ПК, настроить его можно следующими способами.
Читайте на SoftikBox:
Что делать, если в Windows 10 не работает принтер?
Содержание:
- Устанавливаем драйвера для сканера на Windows 10
- Устраняем неполадки с подключенным сканером
- Что делать, если между стандартной утилитой Microsoft и программой для сканирования от производителя возникают конфликты?
Если вашему сканеру больше 3 лет и диск с установочным ПО не подходит под разрядность и версию операционной системы, стоит перейти на сайт официального производителя устройства и скачать новые драйвера. Мы подготовили для вас список сайтов, где можно скачать нужное программное обеспечение:
Мы подготовили для вас список сайтов, где можно скачать нужное программное обеспечение:
- Canon;
- HP;
- Samsung;
- Dell;
- Xerox;
- Epson;
- Brother;
- OKI;
- Kyocera.
Скачиваем драйвера, подключаем сканер к ПК и запускаем установку драйверов. Перезагружаем ПК и проверяем устройство на работоспособность. Если данный метод не сработал и не работает сканер на ОС Windows 10, то стоит испробовать следующие методы.
Устраняем неполадки с подключенным сканером
Если подключаемый сканер на компьютере с Windows 10 не определяется, пробуем следующий метод решения проблемы:
- Заходим в Проводник. Находим сканер и нажимаем правой кнопкой мыши на названии модели. Из списка выбираем «Устранение неполадок».
- Запустится инструмент. Следуем подсказкам утилиты. Принтер или сканер в это время должен быть подключенный.
Если утилита не помогла решить проблему и Виндовс 10 не видит сканер, стоит проверить его установку. Для этого следуем следующей инструкции.
Для этого следуем следующей инструкции.
- Жмём «Пуск», «Параметры», «Устройства».
- В меню слева выбираем «Принтеры и сканеры». Нажимаем на крестик «Добавить принтер или сканер».
- Откроется новое окно. Выбираем пункт «У моего принтера уже довольно большой возраст…». Кликаем «Далее».
- Ждем, пока система найдет и сама установить ПК к принтеру и начнет его видеть.
Читайте на SoftikBox:
Что делать, если после установки Windows 10 на компьютере пропал звук?
Что делать, если между стандартной утилитой Microsoft и программой для сканирования от производителя возникают конфликты?
Если с проблемой, как подключить устройство вы разобрались, однако выполнить сканирование документа невозможно из-за конфликта стандартного приложения «Сканер» от Microsoft и родимой программой от производителя самого устройства, то следуем следующей инструкции:
- Жмём «Пуск», «Панель управления», «Программы и компоненты», в меню слева выбираем «Включение и отключение компонентов Windows».

- Находим ветку «Службы печати документов». Здесь нужно снять отметку «Служба сканирования и факсы», «Факсы и сканирование Windows».
- Перезагружаем ПК, чтобы изменения вступили в силу.
Теперь сканнером можно пользоваться без проблем совместимости двух программ.
О том, как подключить сканер к Windows 10 смотрите в видео:
Как сканировать QR-коды в Windows
Коды быстрого ответа (или сокращенно QR-коды) — это двумерные штрих-коды, в которых хранятся данные для чтения машиной. Эти QR-коды обычно используются для обмена электронными письмами, телефонными номерами, ссылками на веб-сайты и другой информацией. Но как сканировать эти QR-коды на компьютере с Windows?
Если у вас нет телефона, это руководство покажет вам, как легко отсканировать QR-код на компьютере с Windows 10 или Windows 11.
1. Как сканировать QR-коды с помощью приложения Windows Camera
Microsoft недавно добавила сканер QR-кода в собственное приложение камеры для Windows. Вы можете использовать приложение для быстрого сканирования QR-кода на компьютерах с Windows 10 и Windows 11. Вот шаги для любой ОС:
Вы можете использовать приложение для быстрого сканирования QR-кода на компьютерах с Windows 10 и Windows 11. Вот шаги для любой ОС:
- Щелкните значок увеличения на панели задач или нажмите Win + S , чтобы открыть меню поиска.
- Введите camera в поле поиска и выберите первый появившийся результат.
- Нажмите на опцию Штрих-код справа.
- Поместите свой QR-код перед камерой вашего компьютера, и приложение автоматически отсканирует его.
Стоит отметить, что опция QR-кода в приложении «Камера» может не отображаться, если вы не используете самую последнюю версию Windows. В этом случае вы должны включить экспериментальные функции в приложении Windows Camera, чтобы получить доступ к опции QR-кода. Вот как вы можете это сделать.
- Откройте приложение Камера на ПК с помощью Windows Search. Узнайте, как открыть Windows Search, если вам нужна помощь.
- Щелкните значок шестеренки в верхнем левом углу, чтобы открыть настройки приложения.

- Щелкните Связанные настройки , чтобы развернуть его.
- Включите переключатель рядом с Попробуйте новые экспериментальные функции .
Перезапустите приложение «Камера» после выполнения вышеуказанных шагов, и вы должны увидеть опцию сканера QR-кода.
2. Как сканировать QR-коды с помощью приложения Codex в Windows
Хотя приложение Windows Camera упрощает сканирование QR-кодов, оно весьма ограничено. Например, приложение не позволяет сканировать QR-коды с существующего изображения на вашем компьютере. Для этого вам нужно использовать специальное приложение для сканирования QR-кода в Windows.
Благодаря растущей популярности QR-кодов в Microsoft Store доступно множество приложений для сканирования QR-кодов. Вы можете легко сканировать или генерировать QR-коды на своем компьютере с Windows с помощью такого приложения, как Codex. И есть простые онлайн-инструменты для создания QR-кодов.
Для сканирования QR-кодов с помощью приложения Codex в Windows:
- Нажмите клавишу Windows , чтобы открыть меню «Пуск».

- Введите Microsoft Store в текстовое поле и нажмите Введите .
- Загрузите и установите приложение Codex на свой компьютер.
- После загрузки приложения Codex откройте его с помощью меню поиска.
- Нажмите кнопку Сканировать QR-код .
- Выберите опцию Камера .
- Разрешите приложению Codex использовать камеру, выбрав Да .
- Поместите QR-код перед камерой.
- Приложение автоматически отсканирует ваш QR-код и откроет его во встроенном браузере.
Если вы хотите отсканировать QR-код с существующего изображения на вашем компьютере, вы можете вместо этого выполнить следующие действия.
- Откройте приложение Codex и выберите опцию Scan QR Code .
- Выберите Файл на следующем экране.
- Нажмите кнопку Выбрать изображение .

- Найдите изображение, содержащее QR-код, и нажмите Открыть .
Приложение немедленно отсканирует QR-код на выбранном изображении и откроет его.
Сканирование QR-кодов в Windows Made Easy
Теперь вы знаете два простых способа сканирования QR-кодов на компьютере с Windows. Конечно, это не единственные способы сканирования QR-кодов в Windows. Вы всегда можете использовать Google Lens в Chrome или стороннюю онлайн-службу сканирования QR для сканирования кодов в Windows.
[Как исправить] Факсы и сканирование Windows 10 «Сканеры не обнаружены»
«Сканеры не обнаружены» — распространенная проблема в Windows 10. Довольно много пользователей сообщают об этом при попытке сканирования файлов или документов. с факсом и сканированием Windows они получили сообщение об ошибке, в котором говорилось: « Сканеры не обнаружены. Если сканер установлен, убедитесь, что он включен и подключен к компьютеру, а затем повторите попытку. Информацию о добавлении сканеров или устранении неполадок см. в разделе «Справка и поддержка ». Что делать, если появляется сообщение о том, что сканеры не обнаружены в Windows 10? Ниже приведены 5 методов устранения неполадок.
Информацию о добавлении сканеров или устранении неполадок см. в разделе «Справка и поддержка ». Что делать, если появляется сообщение о том, что сканеры не обнаружены в Windows 10? Ниже приведены 5 методов устранения неполадок.
- Способ 1. Проверка процедуры настройки сканера Осторожно
- Способ 2. Запустите средство устранения неполадок оборудования и устройств
- Метод 3: отключить и снова включить факсы и сканирование Windows
- Метод 4: повторная настройка сканера
- Способ 5. Обновите драйверы сканера
Способ 1. Внимательно проверьте процедуру настройки сканера
Если вам будет предложено, чтобы программа «Факсы и сканирование Windows 10» не обнаружила сканер, возможно, что-то не так с настройкой вашего сканера. Поэтому вам следует тщательно проверить настройки вашего сканера. Как это сделать? Вы должны:
Внимание 1: Проверьте кабели и блок питания.
Если сканер выключен, компьютер не сможет правильно к нему подключиться, что приведет к появлению проблемы «Сканер не обнаружен». Чтобы убедиться, что сканер включен, вам необходимо проверить, подключили ли вы сканер к источнику питания, а затем убедитесь, что вы включили кнопку переключателя для подключения сканера к источнику питания. Кроме того, чтобы избежать неисправности кабелей, правильно и надежно подключайте кабели с обоих концов, чтобы обеспечить их правильную работу.
Внимание 2: Проверьте порт USB.
Иногда причина этой ошибки может заключаться в проблеме с портом USB. Поэтому, если вы столкнулись с проблемой, что сканеры не были обнаружены программой «Факсы и сканирование Windows», вы можете попробовать отключить сканер, а затем подключить его к другому USB-порту, чтобы проверить, работает ли он.
Если вы проверили все вышеперечисленные пункты, заслуживающие вашего внимания, вы можете увидеть, сохраняется ли сообщение об ошибке. Если это все еще сохраняется, перейдите к следующему способу.
Если это все еще сохраняется, перейдите к следующему способу.
Способ 2. Запустите средство устранения неполадок оборудования и устройств
Если вы столкнулись с проблемой, при которой сканирование и факс Windows не обнаруживает проблему со сканером, вы можете запустить встроенное в Windows 10 средство устранения неполадок оборудования и устройств, чтобы диагностировать и устранить точную проблему. Выполните следующие шаги, чтобы запустить средство устранения неполадок:
Шаг 1 : Откройте панель управления на своем компьютере.
Шаг 2 : Введите « Устранение неполадок » в поле поиска, после чего появится результат. Нажмите Устранение неполадок , чтобы продолжить.
Шаг 3 : Нажмите Оборудование и звук в окне Устранение неполадок .
Шаг 4 : Найдите Оборудование и устройства в разделе Устройство и щелкните его.
Шаг 5 : Нажмите кнопку Next для продолжения. И закончите процесс согласно подсказкам. Средство устранения неполадок попытается найти и устранить проблемы с устройствами и оборудованием.
Способ 3: отключение и повторное включение функции факса и сканирования Windows
Если функция факса и сканирования Windows не работает нормально, попробуйте отключить функцию факса и сканирования Windows с помощью функций Windows, перезагрузите компьютер и снова -включить его снова. Иногда такая простая операция может вернуть его к нормальной работе.
Шаг 1 : Перейдите к панели управления , введите « Компоненты Windows » в поле поиска и щелкните Включение или отключение компонентов Windows по результатам.
Шаг 2 : Затем вы попадете в окно Windows Features . Прокрутите вниз, чтобы найти Print and Document Services , и разверните его.
Прокрутите вниз, чтобы найти Print and Document Services , и разверните его.
Шаг 3 : Снимите флажок Факсы и сканирование Windows и щелкните OK , чтобы сохранить изменения и выйти.
Шаг 4 : Перезагрузите компьютер, чтобы изменения вступили в силу, а затем снова включите функцию «Факсы и сканирование Windows», повторно установив флажок.
Метод 4. Повторная настройка сканера
Факсы и сканирование Windows сканеры не обнаружены? Следуйте приведенным ниже инструкциям, чтобы добавить сканер в качестве нового устройства на вашем компьютере с Windows.
Шаг 1 : Убедитесь, что сканер включен во время процесса.
Шаг 2 : Перейдите на панель управления , выберите отображение с помощью больших или маленьких значков , а затем выберите Устройства и принтеры .
Шаг 3 : Щелкните Добавить устройство в окне Устройства и принтеры .
Шаг 4 : Затем он начнет поиск принтеров или сканеров для вас. Вы увидите устройства, перечисленные в поле.
Шаг 5 : Выберите принтер или сканер, который вы собираетесь подключить, и нажмите Далее , чтобы продолжить.
Ваша Windows начнет установку принтера или сканера для вас и дождется завершения процесса. Затем попробуйте подключиться к сканеру и снова отсканировать, чтобы проверить, работает ли он.
Метод 5: Обновление драйверов сканера
Если все вышеперечисленные методы не помогли решить этот вопрос, вам следует переключить внимание на драйвер сканера. Возможно, драйвер сканера отсутствует или устарел. В этом случае вам следует попытаться обновить драйвер сканера, чтобы решить эту проблему. Как обновить драйвер сканера? Перейдите на сайт производителя и загрузите последнюю версию драйвера сканера, а затем установите его на свой компьютер вручную.