Перенос sql базы с одного сервера на другой: Копирование баз данных на другие серверы — SQL Server
Содержание
Копирование баз данных на другие серверы — SQL Server
Twitter
LinkedIn
Facebook
Адрес электронной почты
-
Статья -
- Чтение занимает 2 мин
-
Применимо к: SQL Server (все поддерживаемые версии)
В некоторых случаях можно скопировать базу данных с одного компьютера на другой и использовать ее для тестирования, проверки согласованности данных, разработки ПО, выполнения отчетов, создания зеркальной базы данных или предоставления доступа к базе данных сотрудникам удаленного филиала.
Скопировать базу данных можно одним из следующих способов.
Использование мастера копирования баз данных
Мастер копирования баз данных можно использовать для копирования или перемещения баз данных между серверами, а также для обновления базы данных SQL Server до более новой версии. Дополнительные сведения см. в статье Use the Copy Database Wizard.
Восстановление базы данных из резервной копии
Чтобы скопировать всю базу данных, можно использовать инструкции BACKUP и RESTORE Transact-SQL. Выбор методики восстановления базы данных из полной резервной копии для копирования базы данных с одного компьютера на другой может быть мотивирован разными причинами. Сведения о копировании базы данных путем восстановления из резервной копии см. в статье Копирование баз данных путем создания и восстановления резервных копий.
Примечание
Чтобы настроить зеркальную базу данных для зеркального отображения базы данных, необходимо восстановить ее на зеркальном сервере с помощью инструкции RESTORE DATABASE <database_name> WITH NORECOVERY.
 Дополнительные сведения см. в статье Подготовка зеркальной базы данных к зеркальному отображению (SQL Server).
Дополнительные сведения см. в статье Подготовка зеркальной базы данных к зеркальному отображению (SQL Server).Использование мастера создания скриптов для публикации баз данных
Мастер создания скриптов позволяет передать базу данных с локального компьютера на веб-поставщик услуг размещения. Дополнительные сведения см. в статье Мастер формирования и публикации скриптов.
Инструкция: Как перенести базы 1С
Продукты фирмы «1С» имеют два основных решения для хранения данных: файловая база данных и база данных, размещенная на SQL Server. В данной статье мы рассмотрим два варианта переноса баз данных 1С с сервера на сервер (с компьютера на сервер).
Если вам необходимо перенести базы 1С в облако, то мы можем сделать это бесплатно в рамках услуги аренда сервера 1С.
Вариант №1 – Перенос базы с помощью выгрузки .dt формата (применимо как к файловым базам, так и к серверным):
- Необходимо открыть базу, которую собираетесь переносить в режиме конфигуратора:
Скриншот 1.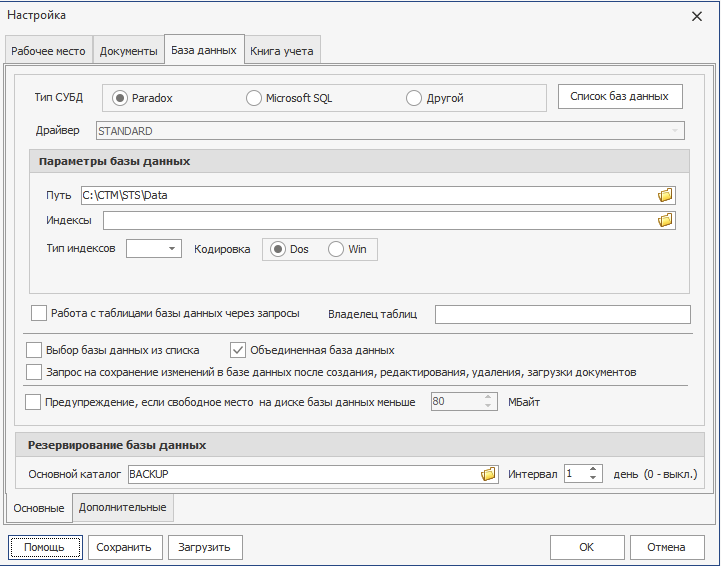 Окно со списком баз 1С
Окно со списком баз 1С
- В конфигураторе необходимо выбрать пункт меню «Администрирование» и «Выгрузить информационную базу»:
Скриншот 2. Режим конфигуратора
- В момент запуска процесса выгрузки конфигуратор предложит путь, куда нужно сохранить базу. Указываете путь и нажимаете сохранить.
Скриншот 3. Выбор директории для выгрузки
- Как только конфигуратор закончит выгрузку базы данных, он выдаст информационное окно, что выгрузка информационной базы завершена.
Скриншот 4. Информационное окно, что всё прошло успешно
- Готовая выгрузка для переноса на другой сервер.
Скриншот 5. Выгрузка в выбранной нами папке
- Переносим файл формата .dt с сервера на сервер любым удобным для нас способом (с помощью флэш-накопителя, через облако).
- После того как перенос базы выполнен нам необходимо создать пустую базу и загрузить в неё нашу выгрузку (в нашем примере мы примере мы создадим пустую файловую базу).

- Создание базы данных происходит следующим образом (согласно скриншотам).
Скриншот 6. Окно добавления информационной базы
Скриншот 7. Окно добавления информационной базы
Скриншот 8. Окно добавления информационной базы
Скриншот 9. Окно добавления информационной базы
Скриншот 10. Окно добавления информационной базы
- Далее заходим в нашу базу в режиме конфигуратора.
Скриншот 11. Окно со списком баз 1С
- Во вкладке администрирование выбираем пункт «Загрузить информационную базу», указываем путь и выбираем нашу выгрузку.
Скриншот 12. Режим конфигуратора
Скриншот 13. Директория где находится перенесенная нами выгрузка
- Конфигуратор выдаст нам следующее окно. Нажимаем «Да».
Скриншот 14. Диалоговое окно в режиме конфигуратора
- Наша выгрузка успешна загружена в нашу пустую базу.
 Перенос базы выполнен, о чем нам рапортует конфигуратор.
Перенос базы выполнен, о чем нам рапортует конфигуратор.
Скриншот 15. Диалоговое окно в режиме конфигуратора
Вариант №2. Перенос базы данных 1с SQL.
- Заходим в Microsoft SQL Server Management Studio (MSSMS), вводим уч.данные администратора баз данных.
- Далее кликаем правой кнопкой мыши по базе, которую нужно перенести и выбираем пункт «Создать резервную копию…».
Скриншот 16. Консоль администрирования MS SQL
- Во вкладке общее выбираем тип архивной копии «Полная» и назначение «Диск» и нажимаем кнопку «Добавить».
Скриншот 17. Окно «Резервное копирование базы данных»
- Выбираем путь, тип резервной копии «.bak» и назначаем имя нашему бэкапу.
Скриншот 18. Окно с выбором пути для бэкапа базы
- Во вкладке «Параметры носителя» в графе «Надежность» кликаем в чекбокс «Проверить резервную копию после завершения», для того чтобы быть уверенным в том, что резервная копия будет корректной.

Скриншот 19. Окно «Резервное копирование базы данных»
- Для того, чтобы уменьшить размер нашего бэкапа базы 1С во вкладке «Параметры резервного копирования» в графе «Сжатие» выбираем опцию «Сжимать резервные копии» и нажимаем «ОК». Далее пойдет процесс выполнения бэкапа.
Скриншот 20. Окно «Резервное копирование базы данных»
- Как только бэкап нашей базы будет создан появится информационное окно:
Скриншот 21. Информационное окно
- Далее переносим нашу базу на новый сервер любым удобным для нас способом.
ВАЖНО! В нашем примере мы не учитываем совместимость MS SQL серверов. Для того, чтобы бэкап базы данных успешно развернулся на новом сервере, версия MS SQL сервера должна быть либо такой же, либо выше (режим обратной совместимости), чем на старом сервере.
- Далее, на новом сервере, создаем базу таким же образом как и в первом варианте, который мы рассматривали ранее, с одним различием – на этапе добавления информационной базе выбираем тип расположения информационной базе «На сервере 1С:Предприятия»:
Рисунок 22 — Добавление ИБ
- Вводим адрес кластера нашего нового сервера 1С, название базы и учетные данные пользователя базы данных.
 В нашем примере это выглядит следующим образом:
В нашем примере это выглядит следующим образом:
Рисунок 23 — Добавление ИБ
- Рассматриваемый нами способ один из самых быстрых – так мы создаем базу и в кластере 1С и на сервере MS SQL.
- Далее подключаем бэкап нашей базы через консоль сервера MS SQL (Microsoft SQL Server Management Studio).
Копировать базу данных SQL Server с одного сервера на другой
Разработчики и администраторы баз данных часто сталкиваются с ситуацией, когда им необходимо скопировать базу данных с одного компьютера на другой.
для целей разработки, тестирования или диагностики.
С dbForge Studio для SQL Server вы можете
дублировать базу данных SQL Server несколькими способами:
- Отсоединение и присоединение базы данных
- Сравнение и синхронизация схем и данных исходной и целевой баз данных
- Восстановление резервной копии исходной базы данных в целевую базу данных.

В этой статье мы подробно рассмотрим каждый метод и определим различия между ними.
Перемещение базы данных SQL с помощью метода отсоединения и присоединения
ПРИМЕЧАНИЕ . Чтобы использовать этот метод, версия SQL Server на целевом сервере должна быть такой же или выше версии исходного сервера.
- В Database Explorer щелкните правой кнопкой мыши исходную базу данных, выберите Tasks и выберите Detach Database…
из контекстного меню. - Откроется диалоговое окно Detach Database с именем базы данных.
 Нажмите OK .
Нажмите OK . - Продублируйте отсоединенную базу данных с исходного сервера на целевой:
- В режиме рабочего стола одновременно нажмите клавиши Windows и R, чтобы отобразить командную строку «Выполнить».
- Откроется диалоговое окно Выполнить . Введите « \\dbmssql » и нажмите ОК .
Скопируйте отсоединенный файл базы данных (*.mdf) вместе с файлом журнала (*.ldf) и вставьте их в целевое расположение или
папка, совместно используемая двумя серверами.
- Щелкните правой кнопкой мыши целевое соединение, выберите Задачи и выберите Присоединить базу данных… в контекстном меню.
Откроются диалоговые окна Browse Files и Attach Database . В диалоговом окне Browse Files выберите нужную базу данных
и нажмите OK .- Файл базы данных и файл журнала появятся в Диалоговое окно «Подключить базу данных «.
 Нажмите OK .
Нажмите OK . - Повторно подключите базу данных к исходному соединению.
ПРИМЕЧАНИЕ : Для выполнения шага 3 вам необходимы права администратора.
dbForge Studio для SQL Server позволяет автоматизировать описанную выше процедуру с помощью
Мастер копирования базы данных SQL Server.
Плюсы и минусы метода отсоединения и присоединения
- Плюсы:
- Это самый быстрый способ скопировать базу данных.
- Минусы:
- Исходная база данных должна быть отключена.
- Все соединения будут потеряны.

- Требуется общая папка.
- Версия SQL Server на целевом сервере должна быть такой же или выше, чем на исходном.
- Этот метод нельзя использовать в Windows Azure.
Перенос базы данных с одного сервера на другой с использованием метода резервного копирования и восстановления
ПРИМЕЧАНИЕ . Чтобы использовать этот метод, версия SQL Server на целевом сервере должна быть такой же или выше версии исходного сервера.
- Создайте резервную копию исходной базы данных. См. подробное пошаговое руководство по резервному копированию базы данных SQL Server.
ПРИМЕЧАНИЕ . Вы должны создать резервную копию исходной базы данных в папку, совместно используемую серверами. В противном случае вам следует переместить файл резервной копии
Вы должны создать резервную копию исходной базы данных в папку, совместно используемую серверами. В противном случае вам следует переместить файл резервной копии
к целевому серверу — см. шаг 3 для метода «Отсоединить и подключить». - Создайте новую целевую базу данных: в Database Explorer щелкните правой кнопкой мыши целевое соединение и выберите New Database .
- Щелкните правой кнопкой мыши новую базу данных и выберите Восстановить . Откроется мастер восстановления .
- На вкладке мастера Source and Target :
- В Источник для восстановления укажите путь к файлу резервной копии.
- В Место назначения для восстановления выберите целевую базу данных.

- Щелкните Далее .
- (Необязательно) На вкладке мастера Параметры задайте необходимые параметры для процедуры резервного копирования. Щелкните Восстановить .
- Дождитесь завершения процесса восстановления и нажмите Готово .
Плюсы и минусы метода резервного копирования и восстановления
- Плюсы:
- Исходная база данных может оставаться в сети.
- Соединения будут сохранены.

- Минусы:
- Это немного медленнее, чем предыдущий метод.
- Версия SQL Server на целевом сервере должна быть такой же или выше, чем на исходном.
- Требуется общая папка.
- Этот метод нельзя использовать в Windows Azure.
Создайте копию базы данных, используя метод сравнения и синхронизации данных и схем
- Создайте новую целевую базу данных: в Database Explorer щелкните правой кнопкой мыши целевую базу данных.
подключение и выберите Новая база данных .
- Сравните и синхронизируйте схемы исходной базы данных с целевой базой данных.
См. подробное пошаговое руководство по сравнению и синхронизации схем SQL. - Сравните и синхронизируйте данные исходной базы данных с целевой базой данных.
См. подробное пошаговое руководство по сравнению и синхронизации данных SQL.
Плюсы и минусы метода сравнения и синхронизации схем и данных
- Плюсы:
- Исходная база данных может оставаться в сети.

- Соединения будут сохранены.
- Не требует общей папки.
- Метод не зависит от версии SQL Server.
- Может использоваться в Windows Azure.
- Исходная база данных может оставаться в сети.
- Минусы :
- Это трудоемкий метод.
Кроме того, вы можете посмотреть это видео, чтобы узнать, как перенести базу данных с помощью функций схемы и сравнения данных, предоставляемых в dbForge Studio для SQL Server.
Копировать базы данных на другие серверы — SQL Server
Редактировать
Твиттер
Фейсбук
Эл. адрес
адрес
- Статья
- 2 минуты на чтение
Применимо к:
SQL Server (все поддерживаемые версии)
Иногда бывает полезно скопировать базу данных с одного компьютера на другой, будь то для тестирования, проверки согласованности, разработки программного обеспечения, выполнения отчетов, создания зеркальной базы данных или, возможно, для обеспечения доступности базы данных. для операций с удаленными филиалами.
Существует несколько способов копирования базы данных:
Использование мастера копирования базы данных
Мастер копирования баз данных можно использовать для копирования или перемещения баз данных между серверами или для обновления базы данных SQL Server до более поздней версии.
 Дополнительные сведения см. в разделе Использование мастера копирования базы данных.
Дополнительные сведения см. в разделе Использование мастера копирования базы данных.Восстановление резервной копии базы данных
Чтобы скопировать всю базу данных, вы можете использовать операторы BACKUP и RESTORE Transact-SQL. Обычно восстановление полной резервной копии базы данных используется для копирования базы данных с одного компьютера на другой по разным причинам. Сведения об использовании резервного копирования и восстановления для копирования базы данных см. в разделе Копирование баз данных с помощью резервного копирования и восстановления.
Примечание
Чтобы настроить зеркальную базу данных для зеркального отображения базы данных, необходимо восстановить базу данных на зеркальном сервере с помощью команды RESTORE DATABASE
Использование мастера создания сценариев для публикации баз данных
Мастер создания сценариев можно использовать для передачи базы данных с локального компьютера поставщику веб-хостинга.

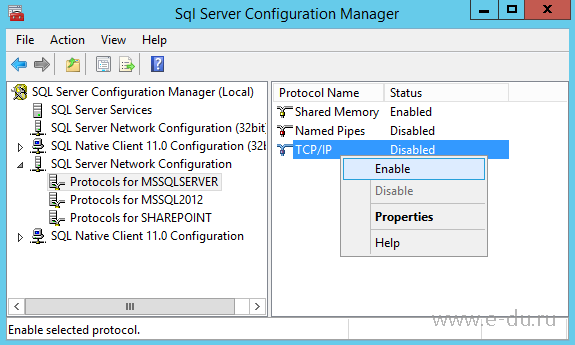 Дополнительные сведения см. в статье Подготовка зеркальной базы данных к зеркальному отображению (SQL Server).
Дополнительные сведения см. в статье Подготовка зеркальной базы данных к зеркальному отображению (SQL Server).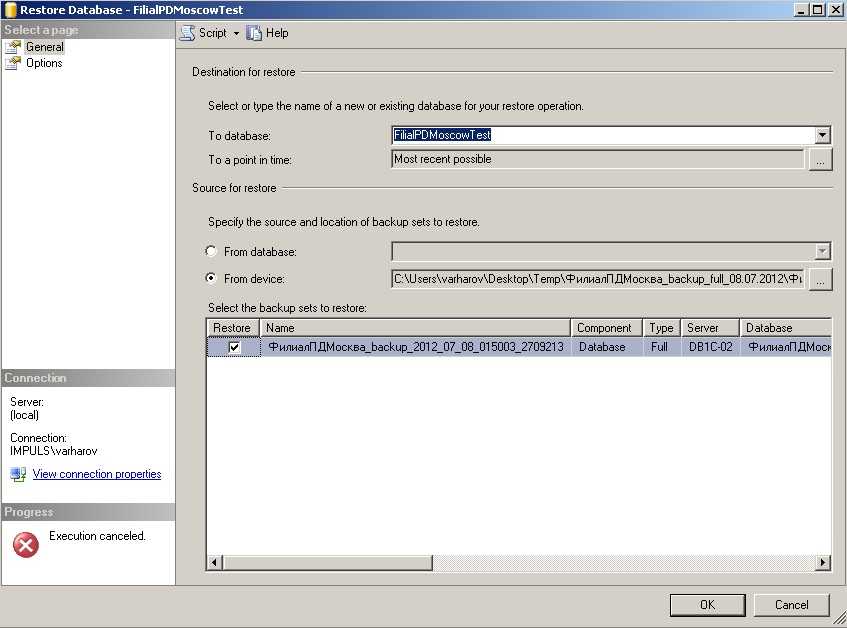
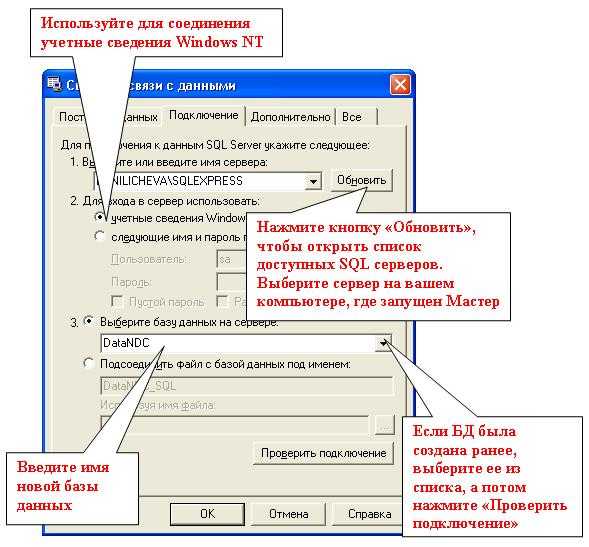 Перенос базы выполнен, о чем нам рапортует конфигуратор.
Перенос базы выполнен, о чем нам рапортует конфигуратор.
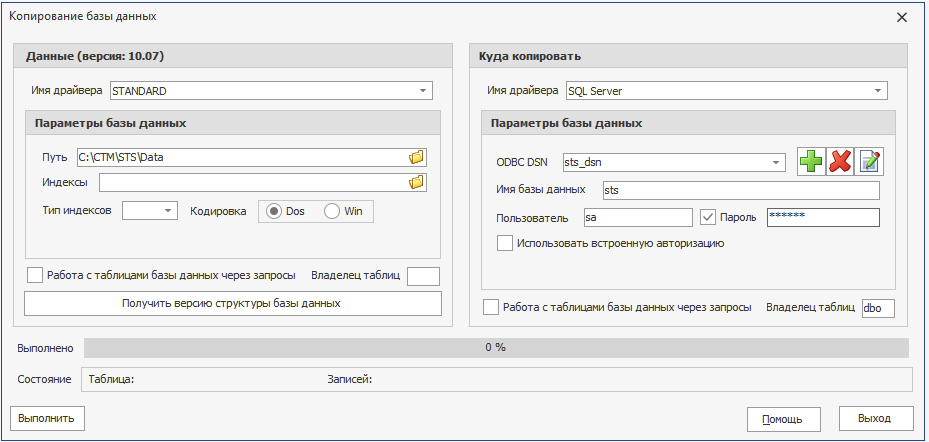 В нашем примере это выглядит следующим образом:
В нашем примере это выглядит следующим образом:
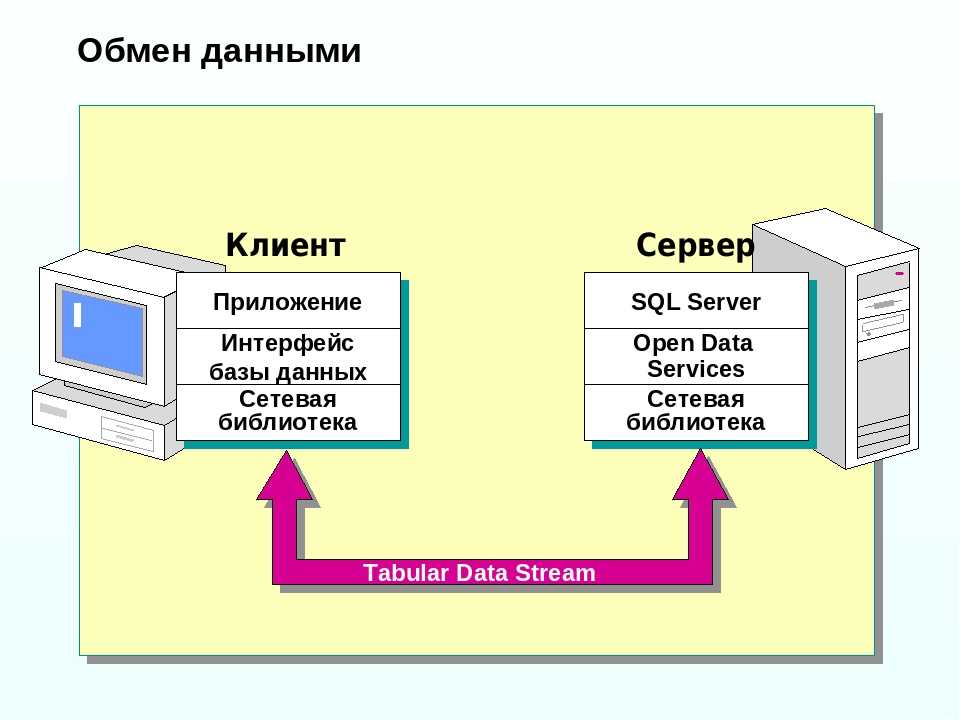 Нажмите OK .
Нажмите OK .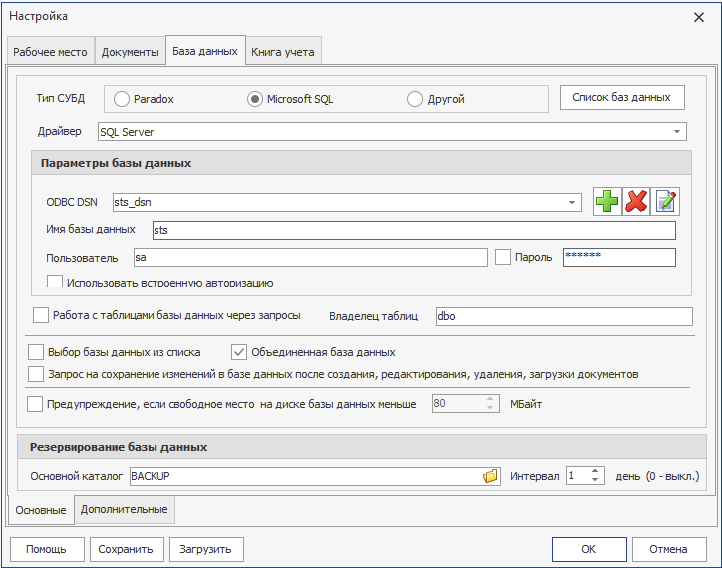
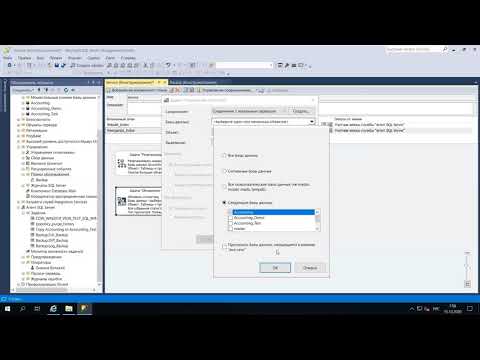 Нажмите OK .
Нажмите OK .
 Вы должны создать резервную копию исходной базы данных в папку, совместно используемую серверами. В противном случае вам следует переместить файл резервной копии
Вы должны создать резервную копию исходной базы данных в папку, совместно используемую серверами. В противном случае вам следует переместить файл резервной копии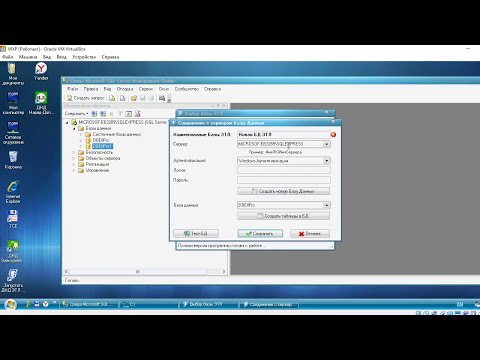
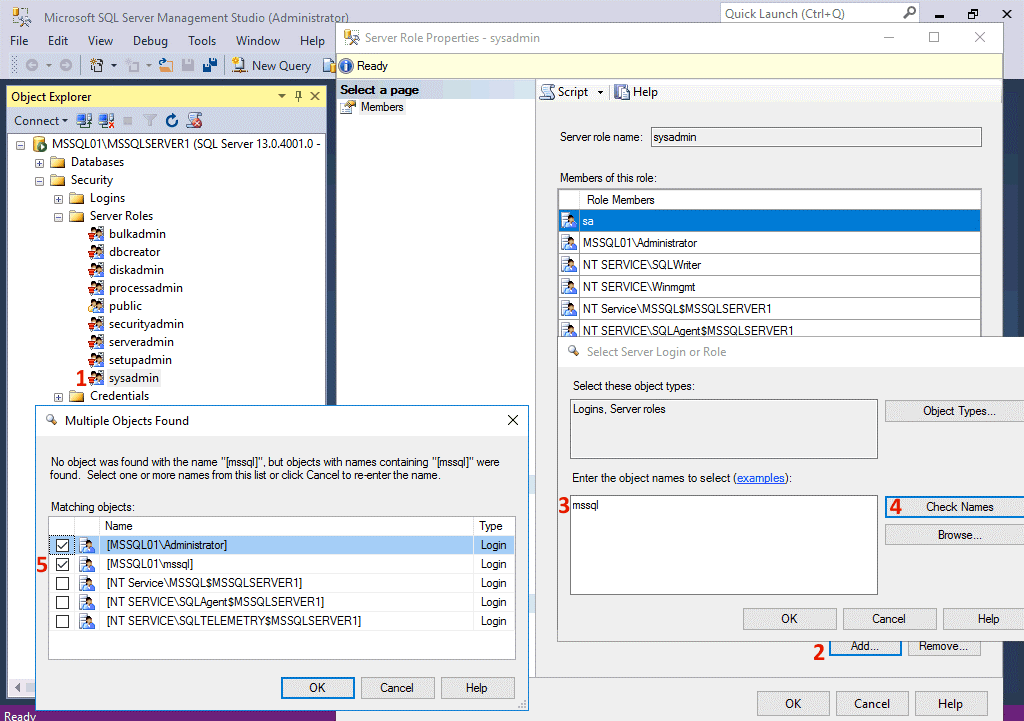

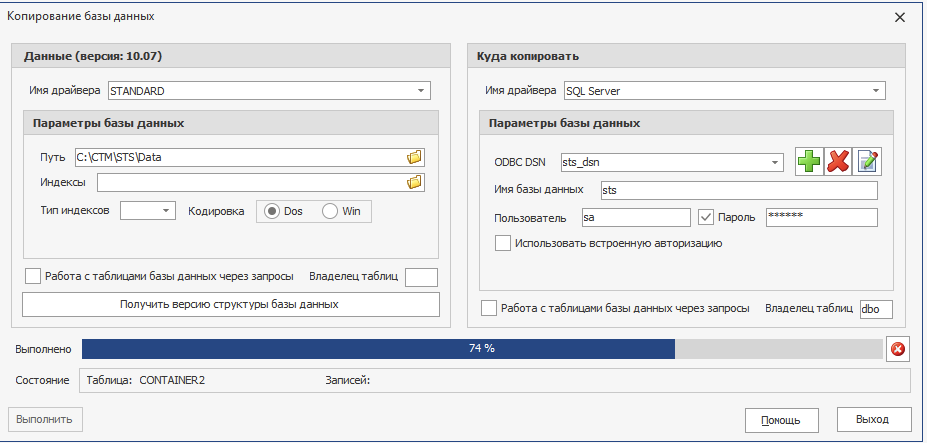
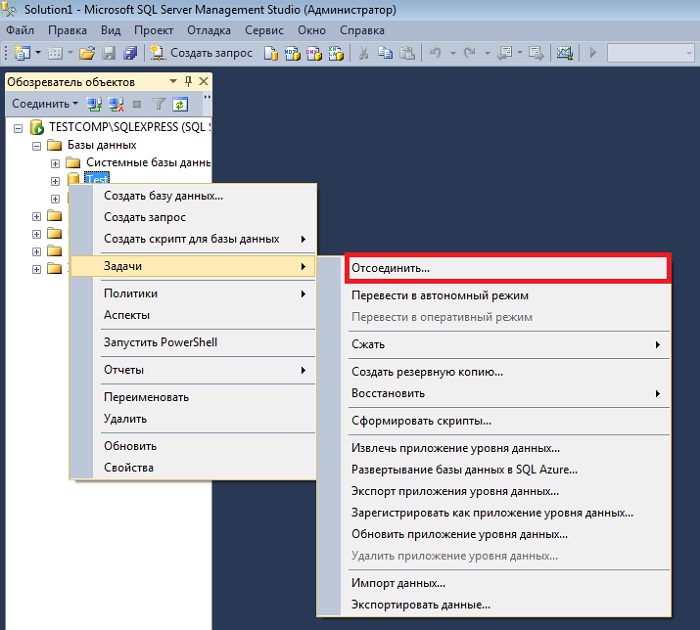 Дополнительные сведения см. в разделе Использование мастера копирования базы данных.
Дополнительные сведения см. в разделе Использование мастера копирования базы данных.