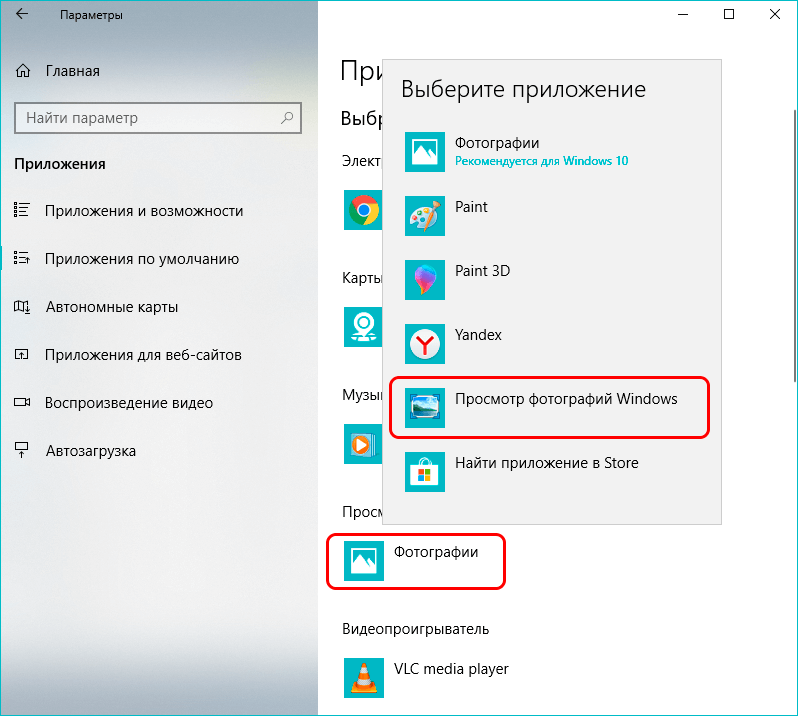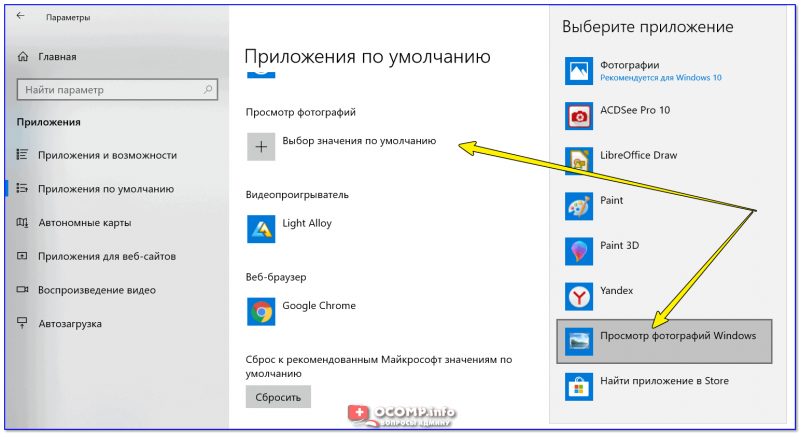Как вернуть старый просмотр фото в windows 10: Как вернуть старый просмотр фотографий в Windows 10
Содержание
Как вернуть Windows Photo Viewer в Windows 10
Пользователи, которые обновили Windows 7 или 8 до Windows 10, могут не знать об этом, но Microsoft прекратила просмотр фотографий в течение многих лет. Те, кто выполнил чистую установку Windows 10, могут заметить, что Photo Viewer отсутствует и был заменен Modern Photo Viewer, который очень похож на браузер Edge.
Хуже всего то, что после новой установки нет возможности открывать изображения с помощью встроенного средства просмотра фотографий, а одно остается в приложении Modern Photo, если не установлен альтернативный просмотрщик, такой как Picasa. Microsoft не удалила его полностью, но скрыта от прямого доступа. По этой причине его нельзя найти в настройках панели управления при переключении приложения по умолчанию для открытия изображений.
Более того, файлы Photo Viewer являются DLL-файлами, а не EXE-файлами, поэтому их нельзя запустить непосредственно из Windows Explorer. Нам придется настроить некоторые файлы реестра для доступа к средству просмотра. Итак, давайте посмотрим, как этого можно достичь.
Итак, давайте посмотрим, как этого можно достичь.
Активация Windows Photo Viewer
Теперь, как я уже говорил, компьютеры с Windows 7 и 8 все еще имели доступ к Photo Viewer. Только те, у которых была свежая установка, пропустили это. Спасибо Эдвину, высокопоставленному участнику TenForum, который извлек файл реестра, чтобы вернуть Photo Viewer в Windows 10.
Загрузите сжатый файл реестра на свой компьютер и распакуйте его в папку. Теперь все, что вам нужно сделать, это запустить файлы от имени администратора и импортировать ключ в Windows. Нажмите YES, чтобы подтвердить, что вы хотите добавить ключи реестра. Сделав это, перезапустите Windows Explorer из диспетчера задач, чтобы изменения вступили в силу.
Открытие Windows Photo Viewer и установка его по умолчанию
В следующий раз, когда вы захотите открыть любое изображение в программе просмотра фотографий, щелкните его правой кнопкой мыши и выберите пункт « Открыть с помощью» -> «Другие программы». В появившемся окне выберите опцию « Другие приложения», и вы увидите Windows Photo Viewer в списке. Теперь просто выберите его и нажмите ОК. Если вы хотите сделать его приложением по умолчанию, повторите шаги, но на этот раз установите флажок Всегда использовать это приложение для открытия файлов.
В появившемся окне выберите опцию « Другие приложения», и вы увидите Windows Photo Viewer в списке. Теперь просто выберите его и нажмите ОК. Если вы хотите сделать его приложением по умолчанию, повторите шаги, но на этот раз установите флажок Всегда использовать это приложение для открытия файлов.
Примечание. Необходимо повторить те же шаги, чтобы установить Windows Photo Viewer в качестве приложений по умолчанию для всех форматов изображений, которые вы хотите открыть с ним.
Когда пришло время двигаться дальше
Вы никогда не знаете, когда Microsoft может полностью удалить Windows Photo Viewer. Поэтому, когда вы решите, что пришло время раз и навсегда перейти к приложению «Новое фото», вы можете установить его в качестве приложения по умолчанию в меню «Настройки Windows» -> «Приложение по умолчанию».
Все Вещи Windows 10
Если вы недавно обновились до Windows 10, я бы порекомендовал вам взглянуть на все статьи, которые мы рассмотрели на нем.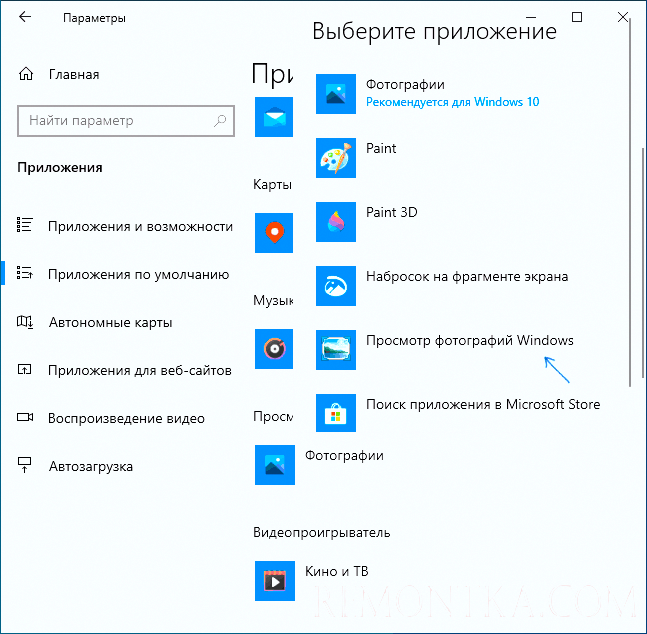 Это действительно поможет вам в процессе миграции. По любым дополнительным запросам вы можете оставить мне сообщение на нашем форуме.
Это действительно поможет вам в процессе миграции. По любым дополнительным запросам вы можете оставить мне сообщение на нашем форуме.
Как включить старый просмотр фотографий в Windows 11
В Windows 11 и 10 фото и картинки по умолчанию открываются программой «Фотографии». Ряду пользователей больше по вкусу прежнее приложение «Средство просмотра фотографий Windows». Сделаем данную программу просмотрщиком графических файлов по умолчанию.
В новой ОС данная программа из Windows 7 пресутсвует и может быть использована вместо приложения «Фотографии».
Рассмотрим в подробной пошаговой инструкции методы включения «Просмотр фотографий Windows» в Windows 11.
Помните, что ряд новых JPEG-файлов не поддерживается приложением «Просмотр фотографий Windows».
Щелкните правой кнопкой мыши по изображению или фотографии. Щелкните сначала по «Открыть с помощью».
Активируйте опцию «Всегда использовать это приложение для открытия файлов» и определите в качестве такого приложения «Просмотр фотографий Windows».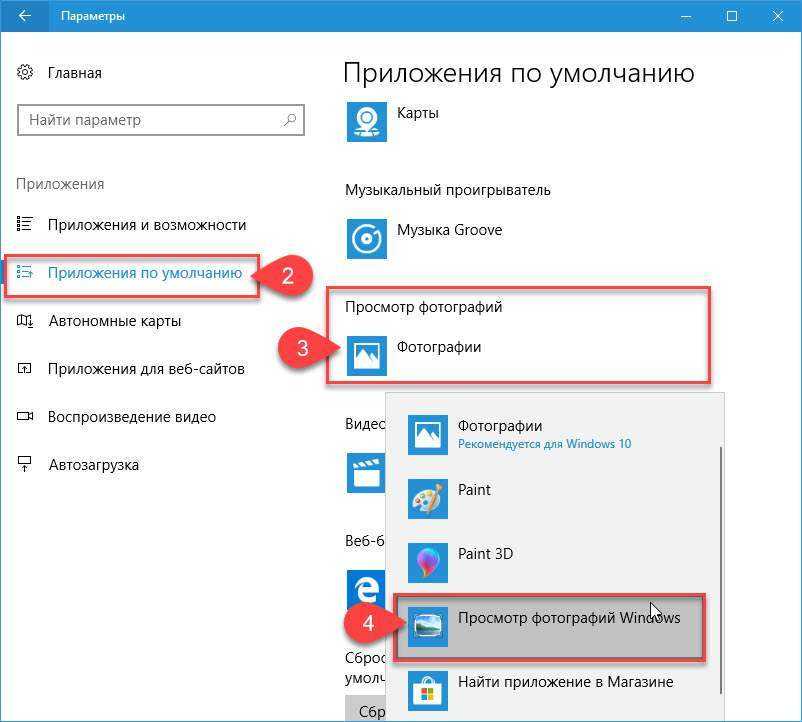 Щелкните «ОК» в нижней части диалогового окна «Каким образом вы хотите открыть этот файл?».
Щелкните «ОК» в нижней части диалогового окна «Каким образом вы хотите открыть этот файл?».
В результате файлы того типа, к которому относится выбранный вами, станут по умолчанию открываться в программе «Просмотр фотографий Windows».
Неудобный встроенный вьюер фото — не единственное, что смущает новых пользователей Windows 11. Отсутствие значка «Мой компьютер» напрягает сильнее.
Читайте в «Блоге системного администратора» инструкцию по возвращению значка «Этот компьютер» на рабочий стол Windows 11:
Внесите изменения в системный реестр Windows 11. Нажмите одновременно клавиши Win + R, чтобы открыть окно «Выполнить». Откройте текстовый редактор.
Windows Registry Editor Version 5.00
[HKEY_CLASSES_ROOT\Applications\photoviewer.dll]
[HKEY_CLASSES_ROOT\Applications\photoviewer.dll\shell]
[HKEY_CLASSES_ROOT\Applications\photoviewer.dll\shell\open]
«MuiVerb»=»@photoviewer.dll,-3043»
[HKEY_CLASSES_ROOT\Applications\photoviewer.dll\shell\open\command]
@=hex(2):25,00,53,00,79,00,73,00,74,00,65,00,6d,00,52,00,6f,00,6f,00,74,00,25,\
00,5c,00,53,00,79,00,73,00,74,00,65,00,6d,00,33,00,32,00,5c,00,72,00,75,00,\
6e,00,64,00,6c,00,6c,00,33,00,32,00,2e,00,65,00,78,00,65,00,20,00,22,00,25,\
00,50,00,72,00,6f,00,67,00,72,00,61,00,6d,00,46,00,69,00,6c,00,65,00,73,00,\
25,00,5c,00,57,00,69,00,6e,00,64,00,6f,00,77,00,73,00,20,00,50,00,68,00,6f,\
00,74,00,6f,00,20,00,56,00,69,00,65,00,77,00,65,00,72,00,5c,00,50,00,68,00,\
6f,00,74,00,6f,00,56,00,69,00,65,00,77,00,65,00,72,00,2e,00,64,00,6c,00,6c,\
00,22,00,2c,00,20,00,49,00,6d,00,61,00,67,00,65,00,56,00,69,00,65,00,77,00,\
5f,00,46,00,75,00,6c,00,6c,00,73,00,63,00,72,00,65,00,65,00,6e,00,20,00,25,\
00,31,00,00,00
[HKEY_CLASSES_ROOT\Applications\photoviewer. dll\shell\open\DropTarget]
dll\shell\open\DropTarget]
«Clsid»=»{FFE2A43C-56B9-4bf5-9A79-CC6D4285608A}»
[HKEY_CLASSES_ROOT\Applications\photoviewer.dll\shell\print]
[HKEY_CLASSES_ROOT\Applications\photoviewer.dll\shell\print\command]
@=hex(2):25,00,53,00,79,00,73,00,74,00,65,00,6d,00,52,00,6f,00,6f,00,74,00,25,\
00,5c,00,53,00,79,00,73,00,74,00,65,00,6d,00,33,00,32,00,5c,00,72,00,75,00,\
6e,00,64,00,6c,00,6c,00,33,00,32,00,2e,00,65,00,78,00,65,00,20,00,22,00,25,\
00,50,00,72,00,6f,00,67,00,72,00,61,00,6d,00,46,00,69,00,6c,00,65,00,73,00,\
25,00,5c,00,57,00,69,00,6e,00,64,00,6f,00,77,00,73,00,20,00,50,00,68,00,6f,\
00,74,00,6f,00,20,00,56,00,69,00,65,00,77,00,65,00,72,00,5c,00,50,00,68,00,\
6f,00,74,00,6f,00,56,00,69,00,65,00,77,00,65,00,72,00,2e,00,64,00,6c,00,6c,\
00,22,00,2c,00,20,00,49,00,6d,00,61,00,67,00,65,00,56,00,69,00,65,00,77,00,\
5f,00,46,00,75,00,6c,00,6c,00,73,00,63,00,72,00,65,00,65,00,6e,00,20,00,25,\
00,31,00,00,00
[HKEY_CLASSES_ROOT\Applications\photoviewer. dll\shell\print\DropTarget]
dll\shell\print\DropTarget]
«Clsid»=»{60fd46de-f830-4894-a628-6fa81bc0190d}»
[HKEY_LOCAL_MACHINE\SOFTWARE\Microsoft\Windows Photo Viewer\Capabilities\FileAssociations]
«.bmp»=»PhotoViewer.FileAssoc.Tiff»
«.dib»=»PhotoViewer.FileAssoc.Tiff»
«.gif»=»PhotoViewer.FileAssoc.Tiff»
«.jfif»=»PhotoViewer.FileAssoc.Tiff»
«.jpe»=»PhotoViewer.FileAssoc.Tiff»
«.jpeg»=»PhotoViewer.FileAssoc.Tiff»
«.jpg»=»PhotoViewer.FileAssoc.Tiff»
«.jxr»=»PhotoViewer.FileAssoc.Tiff»
«.png»=»PhotoViewer.FileAssoc.Tiff»
По аналогии с приведенными выше добавьте в список и другие форматы файлов изображений, которые желаете открыть в приложении «Просмотр фотографий Windows». Сохраните файл с расширением BAT. Запустите ранее созданный файл.
Старый инструмент просмотра фото и картинок включают в Windows 11 в основном по привычке. Иначе обстоит дело с браузером Internet Explorer. Без IE порой некорректно работают необходимые сайты. А в новой ОС старый браузер отсутствует и поставить его невозможно.
Помните, в данной программе станут «автоматически» открываться лишь файлы тех типов, которые вы внесли в список.
Какой программой вы открываете фотографии на ноутбуке или ПК? Напишите в комментариях.
5 способов восстановить удаленные фотографии в Windows 10 (2022)
Посмотрим правде в глаза: терять фотографии — отстой. Хотя вы всегда можете переустановить операционную систему и приложения, восстановить удаленные фотографии в Windows 10 гораздо сложнее. Однако это не невозможно.
Если вы будете следовать нашим инструкциям и действовать достаточно быстро, вы сможете восстановить большинство, если не все, недавно удаленных фотографий, не разбирая компьютер и не платя дорогому специалисту за восстановление удаленных фотографий.
Мы рекомендуем вам начать с первого метода, если вы еще не пытались восстановить удаленные фотографии. Если у вас есть, не стесняйтесь начинать с любого метода, который вы хотите.
Как восстановить удаленные фотографии в Windows 10 из корзины Корзина, где они сидят и ждут, пока вы очистите корзину, что может произойти как вручную, так и автоматически.
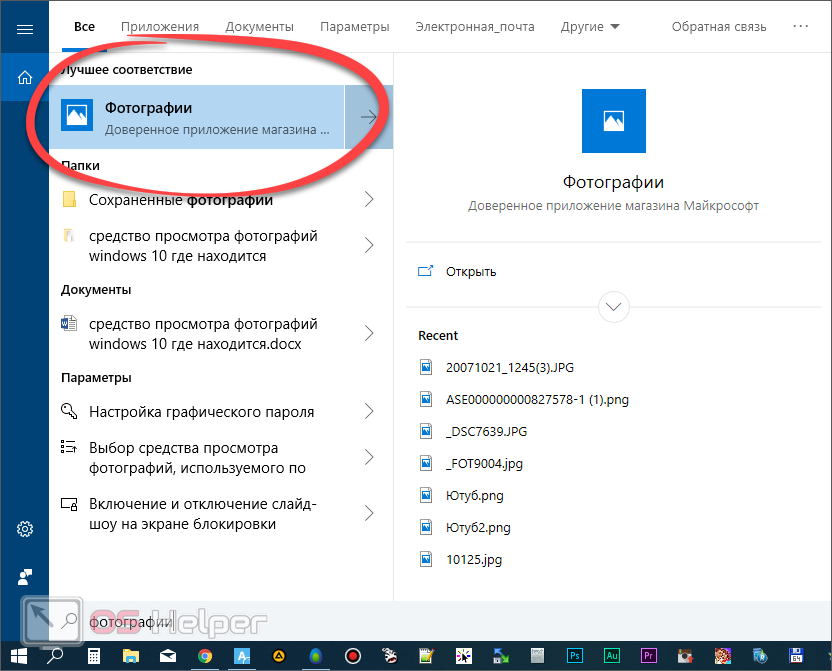
Примечание : Изображения, удаленные с помощью комбинации клавиш Shift + Delete, не могут быть восстановлены из корзины, поскольку они стираются немедленно. Перейдите к следующему способу восстановления удаленных фотографий в Windows 10.
Выполните следующие действия:
Шаг 1 : Дважды щелкните значок корзины на рабочем столе.
Шаг 2 : Выберите удаленные изображения, которые вы хотите восстановить.
Шаг 3 : Нажмите кнопку «Восстановить выбранные элементы», расположенную на вкладке «Инструменты корзины».
Восстановление безвозвратно удаленных фотографий в Windows 10 с помощью программного обеспечения для восстановления фотографий
Без резервной копии программное обеспечение для восстановления фотографий — единственный способ восстановить удаленные фотографии в Windows 10, которые не могут быть найдены в корзине. Мы рекомендуем Disk Drill , поскольку он предлагает несколько различных методов восстановления, поддерживает различные форматы файлов изображений (JPG, PNG, TIFF, RAW, DNG, R3D и т.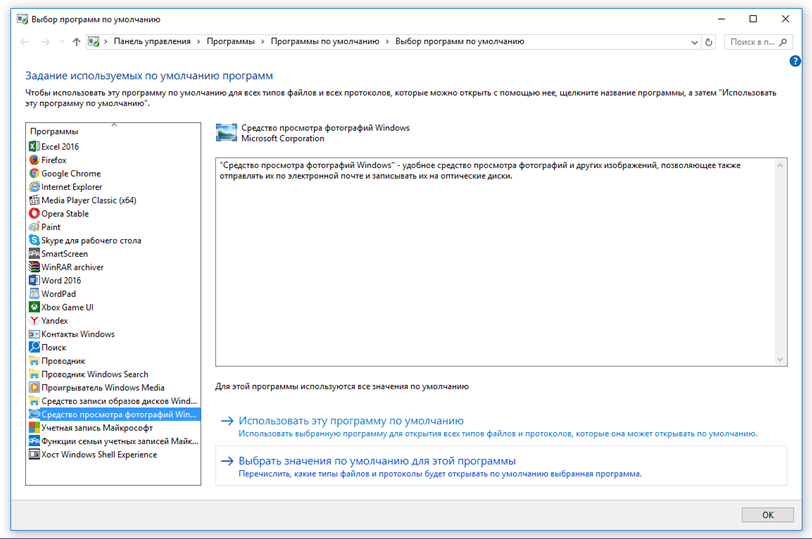 д.) и исключительно прост в использовании.
д.) и исключительно прост в использовании.
Лучше всего то, что вы можете использовать Disk Drill для восстановления до 500 МБ бесплатно , так что вы можете сами убедиться, насколько хорошо это работает, прежде чем платить деньги.
Чтобы восстановить удаленные фотографии в Windows 10:
Шаг 1: Загрузите Disk Drill и установите его.
Шаг 2 : Запустите Disk Drill.
Шаг 3 : Выберите устройство хранения, с которого вы хотите восстановить удаленные фотографии.
Шаг 4 : Нажмите Поиск потерянных данных.
Шаг 5 : Подождите, пока Disk Drill завершит сканирование, и нажмите «Просмотреть найденные элементы».
Шаг 6 : Отфильтруйте результаты по категориям, чтобы видеть только изображения.
Шаг 7 : Выберите фотографии, которые вы хотите восстановить. Вы можете щелкнуть значок предварительного просмотра, чтобы просмотреть удаленные фотографии перед их восстановлением.
Шаг 8 : Нажмите кнопку Восстановить.
Как получить фотографии из резервной копии Windows 10 (или с опцией истории файлов)
Эксперты постоянно проповедуют о важности резервных копий не зря: они работают. Если вы использовали функции резервного копирования, присутствующие в операционной системе Windows, вам повезло, потому что вы сможете легко восстановить все удаленные фотографии.
В более старых версиях Windows использовался другой метод резервного копирования, чем в Windows 10, поэтому выполните действия, соответствующие выбранному вами методу резервного копирования.
Выполните следующие действия, чтобы восстановить фотографии с помощью истории файлов Windows 10:
Шаг 1: Откройте меню «Пуск», введите «Восстановить файлы с помощью истории файлов» и нажмите Enter.
Шаг 2 : Найдите удаленные фотографии и выберите версию, которую хотите восстановить, используя клавиши со стрелками.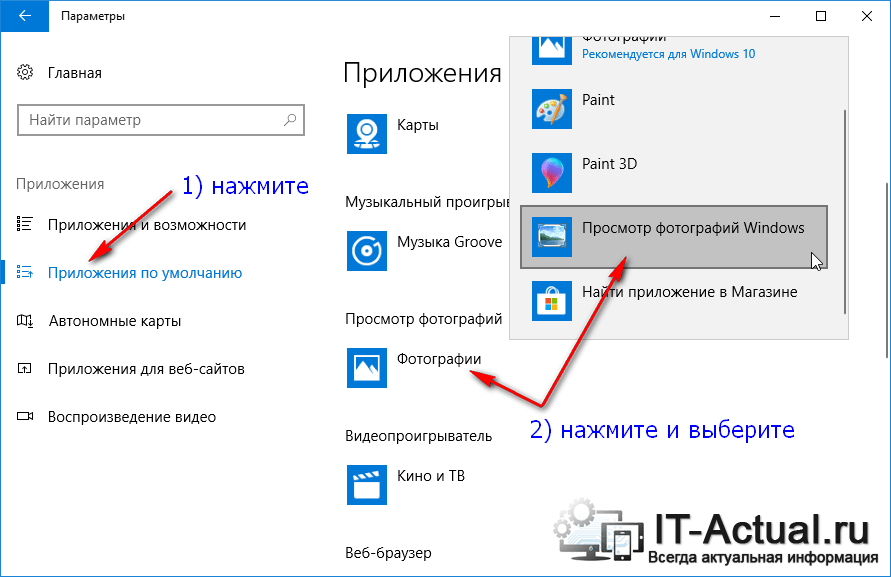
Шаг 3 : Нажмите значок «Восстановить», чтобы восстановить удаленные фотографии в исходное место.
Выполните следующие действия, чтобы извлечь фотографии из старых резервных копий образа системы:
Шаг 1: Откройте меню «Пуск», введите «Панель управления» и нажмите Enter.
Шаг 2: Перейдите в раздел Система и безопасность > Резервное копирование и восстановление (Windows 7).
Шаг 3 : Нажмите Восстановить мои файлы.
Шаг 4 : Выберите удаленные фотографии и нажмите Далее.
Шаг 5 : Выберите, куда вы хотите восстановить удаленные фотографии, и нажмите «Восстановить».
Как восстановить удаленные фотографии в Windows 10 через системный реестр
Один из менее известных способов восстановления удаленных фотографий в Windows 10 включает системный реестр, представляющий собой огромную базу данных, в которой Windows хранит различные низкоуровневые настройки.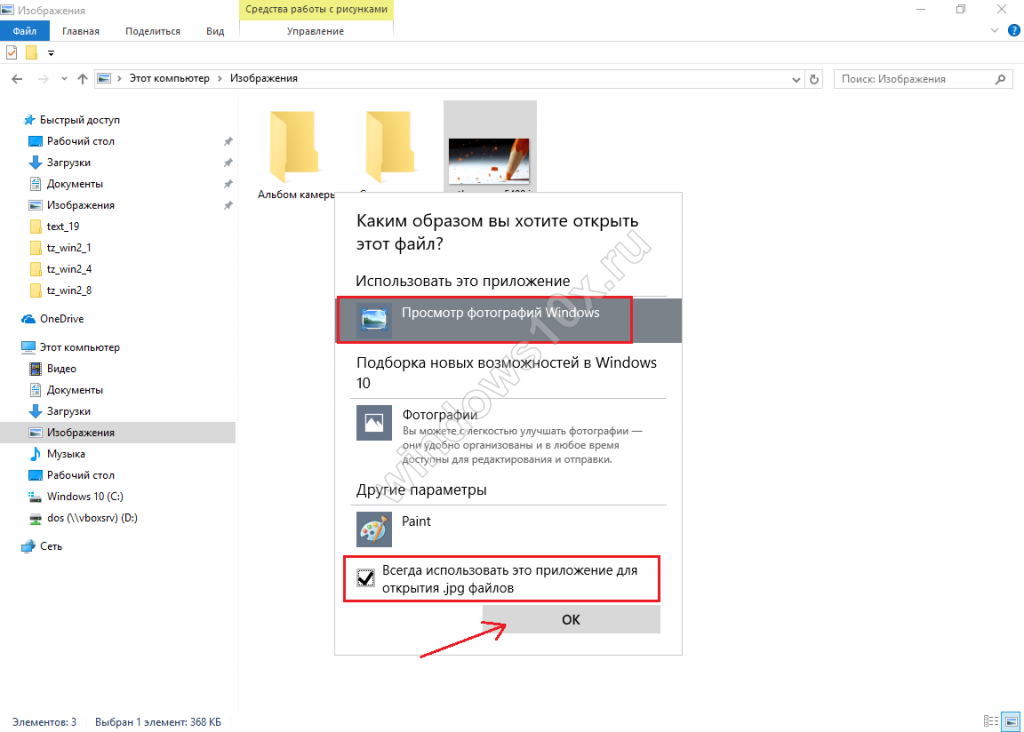 Используйте этот метод, если вы не можете восстановить удаленные фотографии, потому что у вас нет значка корзины на рабочем столе.
Используйте этот метод, если вы не можете восстановить удаленные фотографии, потому что у вас нет значка корзины на рабочем столе.
Примечание : этот метод не будет работать, если опция «Не перемещать файлы в корзину. Удалять файлы сразу после удаления». был выбран в свойствах корзины, когда фотографии были удалены.
Выполните следующие действия:
Шаг 1 : Откройте меню «Пуск», введите «regedit» и нажмите Enter.
Шаг 2 : Перейдите по адресу:
HKEY_LOCAL_MACHINESOFTWAREMicrosoftWindowsCurrentVersionexplorerDesktopNameSpace
Шаг 3 : Щелкните правой кнопкой мыши в любом месте правой панели и выберите «Создать» > «Ключ».
Шаг 4 : Введите {645FF040-5081-101B-9F08-00AA002F954E} и нажмите Enter.
Шаг 5 : Закройте редактор реестра и выйдите из системы.
Шаг 6 : Войдите снова. Значок корзины должен восстановиться на рабочем столе.
Как восстановить удаленные фотографии с помощью служб восстановления данных
Если вам не повезло с бесплатными методами, описанными в этой статье, вы все равно можете заплатить специалистам по восстановлению данных, которые помогут вам восстановить ваши фотографии. Конечно, сервисы восстановления данных не восстановят ваши удаленные фотографии бесплатно, но они знают, как восстановить удаленные фотографии с ноутбука, с которым отказывается работать Windows 10, или жестких дисков, получивших механические повреждения после воздействия воды, тепла или ударов. .
Конечно, сервисы восстановления данных не восстановят ваши удаленные фотографии бесплатно, но они знают, как восстановить удаленные фотографии с ноутбука, с которым отказывается работать Windows 10, или жестких дисков, получивших механические повреждения после воздействия воды, тепла или ударов. .
Выполните следующие действия, чтобы найти надежную службу восстановления данных рядом с вами :
Шаг 1 : Перейдите на Google.com.
Шаг 2 : Найдите «службы восстановления данных рядом со мной».
Шаг 3 : Нажмите на карту прямо под строкой поиска, чтобы увидеть все службы восстановления данных рядом с вами.
Мы рекомендуем Cleverfiles Data Recovery Center, официального и полностью авторизованного партнера ACE Data Group. Когда ничего не помогает, вы можете рассчитывать на Центр восстановления данных Cleverfiles, который знает, как восстановить удаленные фотографии из Windows 10.
Вот как работает восстановление данных с помощью Cleverfiles Data Recovery Center:
Шаг 1 : Вы либо приносите свое устройство в их офис, либо отправляете его им и объясняете, что хотите восстановить удаленные фотографии в Windows 10.
Шаг 2: Вы получаете полное предложение и позволяете Cleverfiles Data Recovery Center приступить к работе.
Шаг 3 : Ваши удаленные фотографии будут переданы вам на бесплатном возвратном носителе.
Советы по лучшему восстановлению удаленных файлов в Windows 10
Было бы здорово, если бы все задания по восстановлению данных были успешными. К сожалению, ничего не гарантируется, когда дело доходит до восстановления данных, потому что существует множество факторов, влияющих на ваш шанс восстановить удаленные фотографии в Windows 10, которые не видны.
Понимание этих факторов необходимо для того, чтобы избежать серьезных ошибок при восстановлении удаленных файлов и потенциально поставить под угрозу любые шансы на успешное восстановление. Некоторым они могут казаться здравыми, но опыт подсказывает, что даже опытные пользователи Windows склонны их забывать.
1. Заранее создайте резервную копию.
Всегда следует ожидать, что любое запоминающее устройство — будь то жесткий диск, твердотельный накопитель, карта памяти или флэш-накопитель USB — выйдет из строя в любой момент, а надежная резервная копия будет храниться в безопасном месте.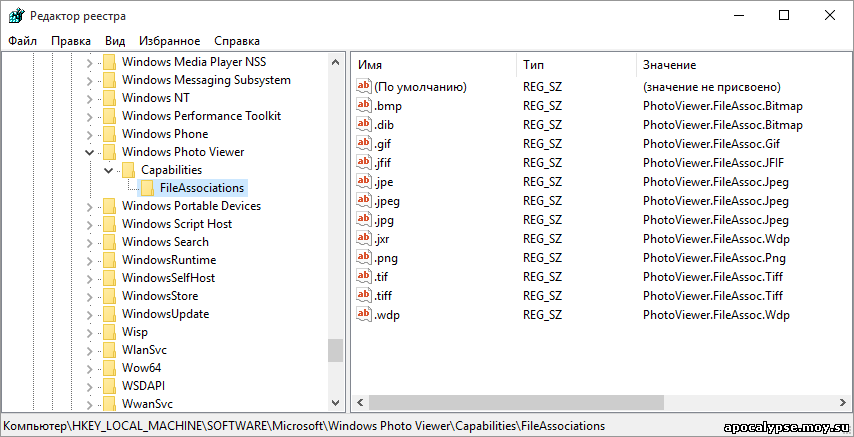 Практически для любого задания резервного копирования мы рекомендуем Disk Drill, потому что он может создать побайтовую резервную копию любого устройства хранения или жесткого диска всего за несколько кликов:
Практически для любого задания резервного копирования мы рекомендуем Disk Drill, потому что он может создать побайтовую резервную копию любого устройства хранения или жесткого диска всего за несколько кликов:
- Загрузите и установите Disk Drill.
- Выберите Резервное копирование диска на левой панели.
- Выберите устройство хранения и нажмите «Резервное копирование».
- Сохраните резервную копию на другом устройстве хранения.
- Подождите, пока Disk Drill завершит процесс резервного копирования.
2. Не дефрагментируйте этот диск
Дефрагментация, пожалуй, одна из худших вещей, которые вы можете сделать с вашим устройством хранения, если вы пытаетесь восстановить фотографии или другие файлы с него. Почему? Поскольку во время дефрагментации почти все данные перемещаются в другое физическое место на устройстве хранения, почти гарантировано, что фотографии, которые вы пытаетесь дефрагментировать, будут перезаписаны и станут невосстановимыми. В Windows 10 диски по умолчанию оптимизируются каждую неделю, но вы можете изменить этот параметр в приложении «Дефрагментация и оптимизация дисков».
В Windows 10 диски по умолчанию оптимизируются каждую неделю, но вы можете изменить этот параметр в приложении «Дефрагментация и оптимизация дисков».
3. Никогда не записывайте новые данные в место, содержащее потерянные данные
Когда вы записываете новые данные на устройство хранения, вы перезаписываете некоторые удаленные файлы, которые все еще физически присутствуют на устройстве хранения, даже если Windows их не видит. больше. Если вы недавно удалили кучу фотографий, которые теперь отчаянно хотите восстановить, избегайте записи новых данных на устройство хранения, где они находились до того, как вы их удалили. Даже один небольшой файл может свести на нет все шансы на успешное восстановление ценной фотографии, поэтому рисковать не стоит.
Резюме
В этой статье мы объяснили пять способов восстановления фотографий в Windows 10, включая Disk Drill, простое в использовании программное обеспечение для восстановления фотографий, которое позволяет бесплатно восстановить до 500 МБ фотографий. Вы можете применять те же методы для восстановления других типов данных, кроме фотографий и изображений, но вы всегда должны помнить о советах по лучшему восстановлению удаленных файлов в Windows 10, описанных в главе выше.
Вы можете применять те же методы для восстановления других типов данных, кроме фотографий и изображений, но вы всегда должны помнить о советах по лучшему восстановлению удаленных файлов в Windows 10, описанных в главе выше.
Часто задаваемые вопросы
Как восстановить безвозвратно удаленные фотографии в Windows 10?
Один из доступных вариантов восстановления в Windows 10 называется «Восстановить предыдущие версии», и, как следует из названия, его можно использовать для восстановления предыдущих версий удаленных или потерянных файлов, включая фотографии. Чтобы использовать его, сделайте следующее:
- Откройте Проводник.
- Выберите папку, в которой находились удаленные фотографии.
- Щелкните папку правой кнопкой мыши и выберите Восстановить предыдущие версии в контекстном меню.
- Выберите предыдущую версию, которую вы хотите восстановить, и щелкните Восстановить.
Как восстановить безвозвратно удаленные фотографии с моего ПК?
Если вы создавали резервные копии своих фотографий с помощью функции «История файлов», теперь вы сможете легко восстановить их, следуя приведенным ниже инструкциям:
- Откройте проводник.

- Щелкните правой кнопкой мыши папку, в которой находились удаленные фотографии.
- Выберите Восстановить предыдущие версии.
- Выберите любую доступную резервную копию и нажмите «Восстановить».
Как восстановить безвозвратно удаленные фотографии в Windows 10 без программного обеспечения?
Если у вас есть резервная копия удаленных фотографий, вы сможете восстановить их без какого-либо программного обеспечения. Процесс максимально прост:
- Откройте проводник.
- Щелкните правой кнопкой мыши папку, в которой находились удаленные фотографии.
- Выберите «Свойства» и перейдите на вкладку «Предыдущие версии».
- Выберите предыдущую версию папки и нажмите «Восстановить».
Примечание: если резервная копия недоступна, это означает, что вы не можете восстановить безвозвратно удаленные фотографии в Windows 10 без программного обеспечения. В этом случае мы рекомендуем вам использовать Disk Drill.
Как восстановить безвозвратно удаленные изображения с моего компьютера?
Вы можете восстановить безвозвратно удаленные изображения с вашего компьютера с помощью программного обеспечения для восстановления данных, такого как Disk Drill:
- Загрузите и установите Disk Drill на свой компьютер.
- Запустите Disk Drill и просканируйте устройство хранения, на котором хранились ваши изображения.
- Подождите, пока Disk Drill представит вам результаты сканирования.
- Используйте доступные фильтры результатов сканирования вместе с функцией предварительного просмотра Disk Drill, чтобы найти отсутствующие изображения.
- Выберите изображения, которые хотите восстановить, и нажмите кнопку «Восстановить».
Безвозвратно удаленные фотографии исчезли навсегда в Windows 10?
Это зависит от нескольких факторов. Если фотографии были недавно удалены с устройства хранения, которое не зашифровано и не использует TRIM, то весьма вероятно, что их все еще можно восстановить с помощью специализированного программного обеспечения для восстановления данных, такого как Disk Drill.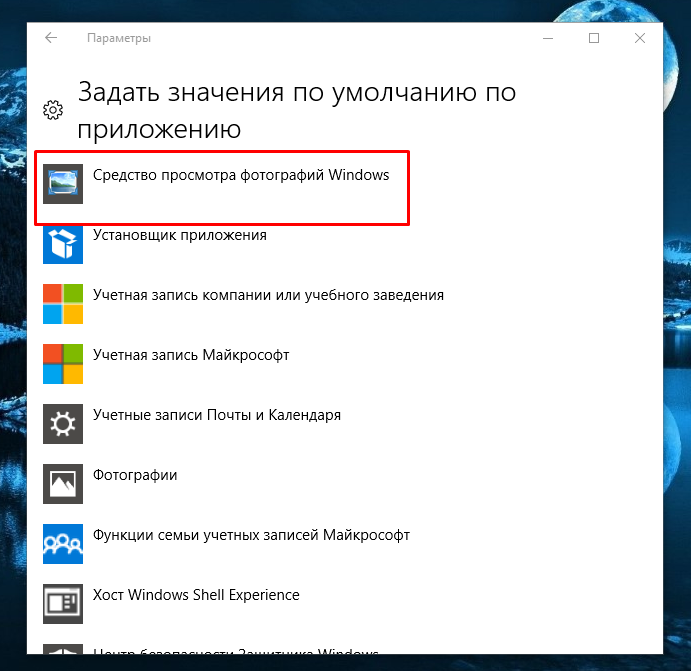
Дэвид Морело
Дэвид Морело — профессиональный автор контента в технологической нише, охватывающий все, от потребительских товаров до новых технологий и их межотраслевого применения. Его интерес к технике начался в …
Прочитать полную биографию
Дэвид Морело — профессиональный автор контента в технологической нише, охватывающий все: от потребительских товаров до новейших технологий и их межотраслевого применения. Его интерес к технологиям начался в …
Прочитать биографию полностью
Утверждено
Бреттом Джонсоном
Эта статья была одобрена Бреттом Джонсоном, инженером по восстановлению данных в ACE Data Recovery. Бретт имеет степень бакалавра в области компьютерных систем и сетей, 12-летний опыт работы.
Эта статья была одобрена Бреттом Джонсоном, инженером по восстановлению данных компании ACE Data Recovery. Бретт имеет степень бакалавра в области компьютерных систем и сетей, 12-летний опыт работы.
Windows 10: как восстановить старую программу просмотра фотографий
Поиск
Windows 10 Как восстановить старую программу просмотра фотографий
Содержание
- 1 Восстановить старую программу просмотра фотографий в Windows 10
- 2 Сделать старую программу просмотра фотографий приложением по умолчанию для изображений в Windows 10
Поскольку поддержка старых операционных систем Microsoft подходит к концу, многие переходят на Windows 10 только для того, чтобы понять, что любимый просмотрщик фотографий Windows отсутствует. Приложение было заменено многофункциональными фотографиями, но некоторые предпочитают простоту старой программы.
Прежде чем искать программу для просмотра фотографий, знайте, что она по-прежнему скрыта в ОС. Нажатие любых ссылок в этом отношении не приведет ни к чему, кроме неприятностей. Microsoft не позволяет легко восстановить устаревшую галерею, но все, что вам нужно, это несколько настроек реестра.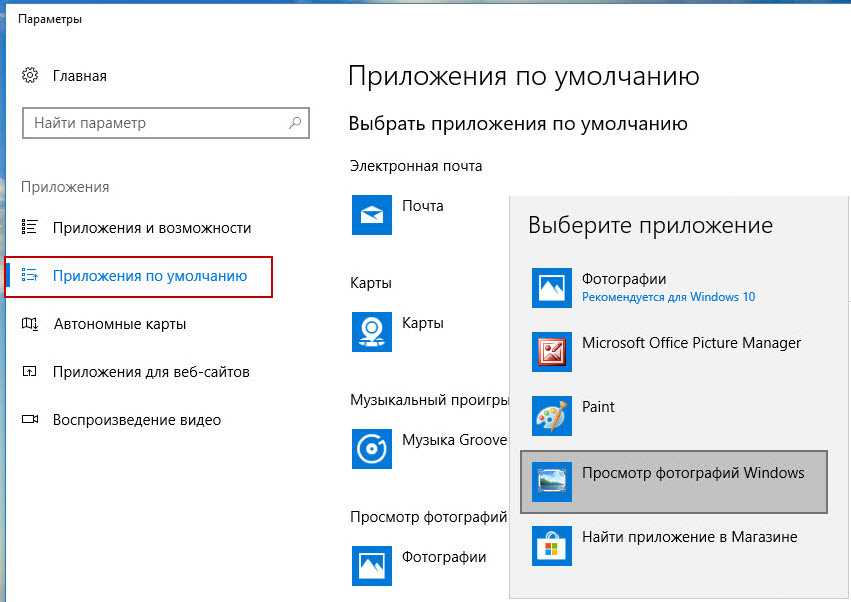
Во-первых, стоит отметить, что изменения в реестре могут вызвать серьезные проблемы, если вы не будете осторожны. Вы должны убедиться, что используете только предоставленные нами файлы, которые не содержат вредоносного кода. Кроме того, на данный момент возможно повторное включение устаревшей галереи, но имейте в виду, что отсутствие поддержки со стороны Microsoft может привести к проблемам совместимости или безопасности в будущем.
В приведенном ниже руководстве показано, как восстановить отсутствующую программу просмотра фотографий Windows, установить ее в качестве программы для работы с изображениями по умолчанию и вернуться к обычному режиму работы, когда вы будете готовы перейти на более современный набор инструментов.
Восстановление старого средства просмотра фотографий в Windows 10
Как уже упоминалось, мы подготовили файл .reg, который восстановит отсутствующее средство просмотра фотографий Windows за пару кликов. Загрузите файл .zip здесь, откройте его и перетащите прилагаемый файл .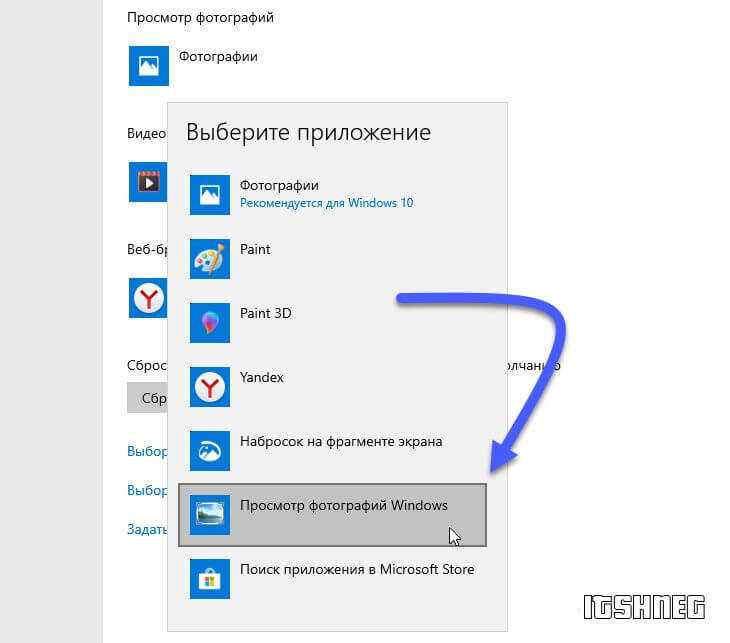 reg на рабочий стол.
reg на рабочий стол.
Windows 10 — разархивируйте ключ реестра для старой программы просмотра фотографий
Теперь вам нужно дважды щелкнуть файл, чтобы инициировать изменения реестра. Windows 10 предупредит вас об опасностях изменения реестра, о которых мы уже рассказали выше. Нажмите Да .
Windows 10 — выполнить раздел реестра для старой программы просмотра фотографий Windows
В случае успеха в диалоговом окне будет указано, что содержащиеся ключи и значения добавлены. Вы можете нажать OK и перейти к следующему шагу.
Windows 10 — выполнить шаг 2 раздела реестра
Преобразование старого средства просмотра фотографий в приложение для изображений по умолчанию в Windows 10
Теперь у нас есть старая фотогалерея Windows, но вы заметите, что изображения по-прежнему открываются с фотографиями по умолчанию. Чтобы изменить это, щелкните правой кнопкой мыши любую фотографию и выберите « Открыть с помощью > Выбрать другое приложение» .