Переполнен диск с что делать: Диск C заполнен. Что делать и что можно удалить?
Содержание
Как исправить «Первичный рабочий диск переполнен ошибка» в Photoshop
Автор Алексей Волконский На чтение 3 мин Просмотров 196
Приветствуем вас, дорогие читатели. Как вы, наверное, знаете, Photoshop – это один из самых «возрастных» графических редакторов, существующих ныне. Да, его работа отлично стабилизирована, но и в Photoshop иногда встречаются ошибки и проблемы. В частности, иногда возникает ошибка «первичный рабочий диск переполнен», и в сегодняшней статье мы расскажем вам, из-за чего она возникает и как ее можно решить.
Как правило, данная ошибка возникает при вашей попытке использовать какой-либо инструмент. А вот причина возникновения данной ошибки достаточно проста. Как правило, это происходит в ситуациях, когда вы работаете с большим файлом. Например, в ситуациях, когда вы создаете большое количество слоев, эффектов и т.д. Данная проблема и решается достаточно просто, но сперва вам нужно проверить настройки своего Photoshop.
Для этого перейдите в меню редактирования на верхней панели, выберите пункт «настройки», а затем выберите пункт «основные» или просто воспользуйтесь комбинацией горячих клавиш Ctrl+K. У вас откроется табличка настроек. Тут вам нужно будет перейти в раздел «производительности».
В этом разделе вы сможете выставить настройки памяти, доступные Photoshop.
- Первый пункт – это количество доступной оперативной памяти, с которым может взаимодействовать программа. В нашем примере – это 22 Гб. И да, минимальное значение оперативной памяти мы не советуем ставить меньше 8 Гб, ибо меньше – уже будет неприемлемо и Photoshop не сможет нормально справляться со своими функциями.
- Второй параметр – это идеальный диапазон, который необходим программе для работы.
- В третьем разделе вы можете задать полоску, которая укажет в процентном соотношении, сколько оперативки в процентах вы готовы отдать на работу Photoshop.
Следующее, чему вы должны уделить внимание – это рабочие диски. В этом разделе вы сможете выбрать рабочие диски. И да, учтите, что внешние жесткие диски не стоит выделять. В нашем случае для работы подойдут диски C и D, а остальные являются съемными.
В этом разделе вы сможете выбрать рабочие диски. И да, учтите, что внешние жесткие диски не стоит выделять. В нашем случае для работы подойдут диски C и D, а остальные являются съемными.
Итак, если с оперативной памятью у вас все в порядке, тогда проблема в загруженности жесткого диска. Опять же, зайдите в «мой компьютер» и проверьте состояние вашей памяти. С современными SSD-накопителями – проблема объема памяти становится очень остро. Поэтому, либо докупите дополнительный жесткий диск, либо почистите ваш действующий диск, на котором установлен Photoshop. Как правило – эти параметры и позволят вам избавиться от ошибки «первичный диск переполнен».
На этом наша статья подходит к концу. Надеемся, что мы достаточно подробно ответили на ваш вопрос. Не забывайте писать в комментариях, помог ли вам этот способ, а также ставьте статье оценки и делитесь ею в социальных сетях. Всем удачи и до новых встреч.
( 2 оценки, среднее 5 из 5 )
Поделиться с друзьями
что такое полный доступ к диску и полные разрешения
термин «полный доступ к диску» впервые появился в macOS 10. 14 Mojave. Это обновление macOS ввело беспрецедентные ограничения для сторонних приложений, которые работали на вашем Mac. Эти ограничения не позволяли приложениям легко получать доступ к вашему контенту, календарю, контактам, камере и микрофону. Поскольку глобальные утечки данных происходят ежедневно, неудивительно, что Apple установила своего рода «железный занавес», который запечатал ваши самые важные данные, а именно разрешение на полный доступ к диску.
14 Mojave. Это обновление macOS ввело беспрецедентные ограничения для сторонних приложений, которые работали на вашем Mac. Эти ограничения не позволяли приложениям легко получать доступ к вашему контенту, календарю, контактам, камере и микрофону. Поскольку глобальные утечки данных происходят ежедневно, неудивительно, что Apple установила своего рода «железный занавес», который запечатал ваши самые важные данные, а именно разрешение на полный доступ к диску.
Что такое полный доступ к диску?
Функция полного доступа к диску очень похожа на проверку безопасности в аэропорту. Когда вы предоставляете приложению «Полный доступ к диску», оно добавляется в белый список приложений, которые теперь отмечены как безопасные для работы с вашими данными. В то же время все остальные приложения будут приветствоваться «You Shall Not Pass». Защищенными областями, для которых требуется разрешение на полный доступ к диску, являются ваша почта, сообщения, Safari, домашняя страница и Time Machine.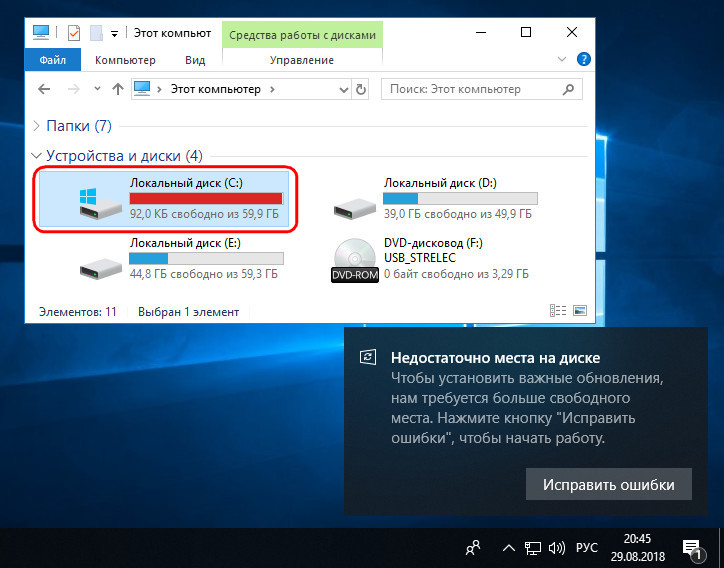
Полный доступ к диску дает доступ к определенным частям вашего диска, хотя он не такой «полный», как следует из названия. Например, он никому не дает доступа к вашим личным файлам.
Что, если приложение попытается выйти за пределы разрешенной зоны?
По словам Apple, «поэтому, если ваше приложение попытается получить доступ к каким-либо данным, которые являются частью одной из защищенных категорий, система автоматически прекратит его». И под «прекращением» Apple действительно подразумевает принудительный сбой.
Что для вас означает полный доступ к диску?
Полный доступ к диску больше не звучит экзотично, потому что сегодня каждое приложение запрашивает разрешения в тот момент, когда вы его устанавливаете. Тем более на мобильном телефоне.
Интернет сейчас гораздо более зарегулирован, чем даже пару лет назад. Это уже не тот Дикий Запад, каким он был когда-то. Если вы не загружаете приложение с торрент-трекера, оно, скорее всего, будет работать в соответствии с официальными правилами регулирования данных, такими как EULA. Сегодня для приложения экономически невыгодно неправильно обращаться с вашими данными.
Сегодня для приложения экономически невыгодно неправильно обращаться с вашими данными.
Ознакомьтесь с новейшими функциями безопасности вашего Mac
Однако вам следует перейти в «Настройки системы» > «Конфиденциальность и безопасность» и потратить несколько минут на изучение встроенных там уровней безопасности.
Как дать полный доступ к диску?
Полный доступ к диску управляется через Системные настройки > Конфиденциальность и безопасность. Вот как увидеть утилиту полного доступа к диску:
- Щелкните значок Apple > Системные настройки.
- Перейдите в раздел Конфиденциальность и безопасность.
- Включите те приложения, к которым вы хотите предоставить доступ (или используйте +, чтобы добавить другие приложения в список).
Когда следует предоставлять полный доступ к диску для приложения?
Во-первых, если приложение создано заслуживающим доверия разработчиком и вы хотите, чтобы оно выполняло свою работу должным образом. Очевидно, что ежедневному планировщику или какому-либо приложению из категории «Производительность» абсолютно необходим доступ к вашему календарю, чтобы просто работать. С другой стороны, если приложение Chess запрашивает доступ к вашей почте, вы должны быть обеспокоены его реальными намерениями.
Очевидно, что ежедневному планировщику или какому-либо приложению из категории «Производительность» абсолютно необходим доступ к вашему календарю, чтобы просто работать. С другой стороны, если приложение Chess запрашивает доступ к вашей почте, вы должны быть обеспокоены его реальными намерениями.
Обычно заслуживающие доверия приложения вежливо объясняют, почему они хотят получить доступ к вашему диску, и указывают свои ограничения активности. Например, как программы для очистки дисков или программы для резервного копирования дисков, приложения из категории утилит предназначены для анализа содержимого вашего диска, чтобы правильно выполнять свою работу, поэтому имеет смысл предоставить им «Полный доступ к диску». Но даже если вы этого не сделаете, эти приложения все равно сохранят большую часть своей функциональности, хотя и будут ограничены в определенных действиях. Подводя итог, предоставление «Полного доступа к диску» совершенно нормально, если вы выполняете эти 2 основных условия:
- Приложение получено из надежного источника.

- Объяснение полного доступа к диску разумно.
Если вы сомневаетесь в заявленных намерениях приложения, вы можете обратиться к разработчикам приложения — обычно они отвечают быстро и по делу.
Совет . Чтобы защитить себя от вредоносного ПО, вам следует выбрать неадминистративную учетную запись на своем Mac. Стандартная учетная запись, в отличие от административной, не допускает серьезных общесистемных вторжений.
Что такое полные разрешения и как их предоставить?
Чем полный доступ к диску отличается от стандартных запросов разрешений в macOS? Разрешения предоставляются для отдельных действий, таких как доступ к вашим фотографиям, тогда как полный доступ к диску дает неограниченные права на выполнение нескольких операций на вашем Mac. Системные разрешения бывают 3 типов.
Защищенные области: контакты, микрофоны, веб-камера, Почта, управление удаленным рабочим столом и Календари. Всякий раз, когда приложение хочет получить доступ к вашим a, b, c. .., оно запускает стандартное диалоговое окно (вы видели его миллион раз), где вы можете нажать «ОК» или «Не разрешать». Во втором случае произойдет сбой приложения, если оно попытается получить доступ к закрытым областям на вашем Mac.
.., оно запускает стандартное диалоговое окно (вы видели его миллион раз), где вы можете нажать «ОК» или «Не разрешать». Во втором случае произойдет сбой приложения, если оно попытается получить доступ к закрытым областям на вашем Mac.
Новая реальность такова, что разрешения стали важной частью культуры данных, а не просто скучной вещью, по которой нужно щелкать. Вы должны скорее рассматривать разрешения как инструмент, что означает, что вы можете предоставлять и отзывать разрешения, когда это необходимо.
Разрешения нарушены?
Проблема возникает, когда некоторые разрешения пользователя теряются или ломаются. Однажды утром вы можете обнаружить, что больше не можете открыть файл или получить доступ к определенной папке на вашем Mac. К счастью, есть простой способ это исправить.
Обычно мы исправляем права доступа к диску с помощью инструмента CleanMyMac X, , который имеет довольно хорошую репутацию в сообществе Mac.
Чтобы исправить нарушенные права доступа к диску:
- Загрузите CleanMyMac с сайта разработчика (бесплатная загрузка здесь).

- Перейдите на вкладку «Обслуживание».
- Выберите «Восстановить права доступа к диску» и нажмите «Выполнить».
Если вы выполните остальные задачи обслуживания из указанного раздела, вы даже можете увидеть, что ваш Mac работает быстрее и плавнее.
Разрешения на конфиденциальность не работают (камера и микрофон)
Часто сообщаемая проблема заключается в том, что разрешения для камеры и микрофона не работают должным образом. В то время как собственные приложения Apple отлично справляются с камерой и микрофоном, многие сторонние приложения (например, Skype) в конечном итоге становятся полностью непригодными для использования из-за отсутствия разрешений или отказа в полном доступе к диску. В таких случаях диалоговое окно с запросом разрешения никогда не отображается по какой-либо причине. И если программа не запрашивала разрешения — вы правильно догадались — ее невозможно заставить работать. Что ты можешь сделать?
- Переустановите рассматриваемое приложение.

- Добавьте приложение в папку полного доступа к диску (см. выше).
Изменения конфиденциальности macOS (и проблемы)
Решение Apple ужесточить требования безопасности для macOS было долгожданным шагом. В первые дни выпуска macOS Mojave — первой macOS с более жесткими стандартами безопасности — пользователи столкнулись с множеством программных конфликтов, связанных с разрешениями macOS. Некоторые сообщали о сбое своих аудиоприложений при попытке включить доступ к микрофону. Тем не менее, усиление контроля над безопасностью оказалось выгодным для всех нас в долгосрочной перспективе.
Чтобы избавить себя от несчастья, связанного с постоянным сбоем программного обеспечения, рекомендуется обновить все свои приложения до последних доступных версий. Хорошая новость: это больше не означает многочасовое гугление. Вы можете использовать описанный выше инструмент CleanMyMac X, который имеет встроенный модуль быстрого обновления.
- Запустите CleanMyMac X (бесплатно загрузите его здесь).

- Нажмите «Обновление».
- Выберите приложения, которые вы хотите обновить, и нажмите «Обновить».
Это уменьшит вероятность сбоя ваших приложений, особенно после обновления macOS.
Заключительные мысли: проверьте разрешения вашего приложения с помощью CleanMyMac X
Мы видели, что вы можете предоставлять и отзывать разрешения, такие как полный доступ к диску, в настройках системы.
Но что вам подозрительно в том или ином приложении? Или хотите быстро отказать многим запросам на разрешения? Приложение CleanMyMac X, о котором мы только что упомянули, имеет для этого хороший инструмент, но, к сожалению, малоизвестный:0003
- Если у вас CleanMyMac X, щелкните вкладку «Конфиденциальность» на боковой панели.
- Далее выберите Разрешения для приложений.
Вуаля! Теперь вы можете видеть, какое приложение может что делать. По-видимому, у многих приложений будет больше разрешений, чем вы думали.
Совет : Получите пробную версию CleanMyMac X здесь.
В соответствии с сегодняшними стандартами безопасности пользователи должны явно авторизовать приложение, т. е. логика «согласия» станет преобладающей. Ранее вредоносные программы могли имитировать согласие, используя так называемые синтетических кликов — термин из хакерской вселенной. Эта практика становится сложнее, но это не означает, что «утечки данных» исчезнут в ближайшее время.
Описанная логика предварительной авторизации не является чем-то новым для пользователей iOS и постепенно стала отраслевым стандартом. Но кто будет жаловаться на более надежную защиту своего Mac? В конце концов, мы доберемся до цели, даже если это потребует от нас еще нескольких вдумчивых кликов каждый день.
Жесткий диск и полное шифрование диска: что, почему и как?
Когда конфиденциальная информация, такая как информация о клиентах или другая информация, связанная с работой, обрабатывается с помощью ноутбука или настольного компьютера, каждый владелец бизнеса должен думать о безопасности данных. Ноутбуки особенно уязвимы для угроз безопасности из-за их мобильного характера. Когда ноутбук потерян или украден, утечка данных может дорого обойтись.
Ноутбуки особенно уязвимы для угроз безопасности из-за их мобильного характера. Когда ноутбук потерян или украден, утечка данных может дорого обойтись.
«По сравнению со взломом защищенной сети гораздо проще скачать информацию с незашифрованного или незащищенного ноутбука. Это реальность, которую не понимают многие владельцы бизнеса и ИТ-специалисты».
Security Boulevard
Существует множество причин для защиты ноутбуков и хранящихся на них данных, и, к счастью, существуют различные способы снижения рисков безопасности. Одним из мощных инструментов является полное шифрование диска . Полное шифрование диска — это метод защиты данных, который преобразует информацию на носителе в секретный формат, понятный только людям или системам, которым разрешен доступ к информации.
В этой статье мы обсудим различные методы шифрования данных и почему шифрование дисков имеет смысл. Мы также раскрываем умный способ включить шифрование диска на устройствах Microsoft Windows или Apple macOS.
В этой статье рассматриваются темы:
- Что такое шифрование жесткого диска
- Что такое BitLocker
- Что такое FileVault
- Должен ли я использовать FileVault или BitLocker
- Как включить BitLocker
- Как включить FileVault
- Рекомендации по шифрованию дисков
Что такое шифрование жесткого диска или полное шифрование диска?
По сути, шифрование относится к процессу кодирования данных. В дисковом шифровании это означает, что информация на жестком диске вашего компьютера преобразуется из открытого текста в зашифрованный текст, что делает исходную информацию нечитаемой.
Шифрование жесткого диска использует определенный алгоритм или шифр для преобразования физического диска или логического тома в нечитаемый формат, который никто не может разблокировать без секретного ключа или пароля, которые использовались для шифрования диска. Это предотвращает доступ несанкционированных лиц или хакеров к информации.
Существует два основных типа компьютерного шифрования: полное шифрование диска и шифрование на уровне файлов.
- Полное шифрование диска (FDE) или шифрование всего диска защищает весь том и все файлы на диске от несанкционированного доступа.
- В отличие от FDE, Шифрование на уровне файлов (FLE) — это метод шифрования, который выполняется на уровне файловой системы и позволяет шифровать данные в отдельных файлах и каталогах.
Полное шифрование диска и шифрование на уровне файлов не исключают друг друга. На самом деле их можно использовать одновременно для повышения безопасности, поскольку они служат разным целям, но это отдельная тема.
Современные версии Windows и macOS имеют встроенные программы шифрования: BitLocker для Windows и FileVault для macOS. Есть также несколько продуктов с открытым исходным кодом для шифрования, таких как VeraCrypt, AxCrypt и Gpg4win.
Что такое BitLocker?
BitLocker — это функция полного шифрования диска Microsoft, которая обычно включается в версии Windows, ориентированные на профессиональное, деловое или организационное использование. С помощью шифрования диска BitLocker вы можете зашифровать весь диск операционной системы и/или другие диски, подключенные к вашим ПК с Windows.
С помощью шифрования диска BitLocker вы можете зашифровать весь диск операционной системы и/или другие диски, подключенные к вашим ПК с Windows.
BitLocker лучше всего работает с доверенным платформенным модулем (TPM), в котором хранится ключ шифрования диска. TPM — это безопасный криптопроцессор, который проверяет, осуществляется ли доступ к зашифрованным данным с правильного устройства. Шифрование диска в более новых версиях ОС Windows в значительной степени основано на TPM, но для доступа к зашифрованным данным также можно использовать ключ запуска USB. Однако он не так популярен.
Первое шифрование BitLocker обычно занимает несколько часов, в зависимости от характеристик накопителя, но после этого взаимодействие с пользователем становится более или менее прозрачным. Все данные на защищенных дисках хранятся в зашифрованном виде, пока компьютер заблокирован или выключен, но когда пользователь разблокирует систему с помощью своих учетных данных Windows, все работает так же, как и в незашифрованной системе. Любые новые файлы будут автоматически зашифрованы на лету.
Любые новые файлы будут автоматически зашифрованы на лету.
BitLocker входит в состав Windows 7 (Enterprise и Ultimate), а также выпусков Pro, Enterprise и Education Windows 8.1 и Windows 10. Если ваша версия операционной системы поддерживает BitLocker, вы можете легко включить его на своем компьютере. Но если вам нужно обеспечить шифрование диска на нескольких устройствах Windows, разумно использовать программное обеспечение UEM, такое как Miradore.
Что такое FileVault?
FileVault — это функция полного шифрования диска от Apple, встроенная в операционную систему Macintosh (macOS). FileVault поддерживается в Mac OS X 10.3 и более поздних версиях и обеспечивает надежное шифрование файлов и данных на компьютерах Mac, защищая весь диск и все файлы, расположенные на диске — точно так же, как BitLocker для Windows. Когда включено, FileVault работает в фоновом режиме, шифруя все данные устройства на лету без сбоев.
Как и в случае с BitLocker, вам не нужен дополнительный пароль для использования ваших файлов. Просто введите свой идентификатор пользователя и пароль при входе в систему на своем компьютере, и все готово. Однако для восстановления зашифрованных данных вам потребуется ключ восстановления FileVault, который создается при первом включении FileVault.
Просто введите свой идентификатор пользователя и пароль при входе в систему на своем компьютере, и все готово. Однако для восстановления зашифрованных данных вам потребуется ключ восстановления FileVault, который создается при первом включении FileVault.
Если вы отвечаете за управление несколькими компьютерами Mac, вы можете легко применить шифрование дисков как массовое развертывание с помощью Miradore.
Должен ли я использовать шифрование диска FileVault или BitLocker?
Если вам нужен доступ к конфиденциальной информации, такой как медицинские записи, данные клиентов или информация о кредитной карте, на вашем компьютере, используйте FileVault и BitLocker. Это довольно легко реализовать и просто для конечных пользователей, поскольку им не нужно беспокоиться о сохранении своих файлов в определенной папке.
Если вам нужен доступ к конфиденциальной информации, такой как медицинские записи, данные клиентов или информация о кредитной карте, на вашем компьютере, используйте FileVault и BitLocker.
Одним из основных преимуществ технологий полного шифрования диска является полная автоматизация, которую они обеспечивают. После активации BitLocker или FileVault эти методы шифрования будут работать сами по себе, шифруя все на лету. Пользователям устройств больше не придется даже думать о шифровании.
Если ноутбук когда-либо будет утерян, украден или выведен из эксплуатации ненадлежащим образом, есть вероятность, что данные останутся в безопасности даже в этом случае, поскольку доступ к зашифрованным дискам без знания ключа дешифрования чрезвычайно затруднен. Это не относится к незащищенным дискам, к которым злоумышленник может получить доступ, просто подключив их к другому компьютеру.
Полное шифрование диска — отличный способ защитить конфиденциальные данные клиентов.
Кроме того, современные компании должны соблюдать правила и политики защиты данных, такие как GDPR, HIPAA и CJIS, а полное шифрование диска — отличный способ защитить конфиденциальные данные клиентов.
Недостатки шифрования диска
Несмотря на то, что использование шифрования может показаться легкой задачей, многие организации по разным причинам не решаются внедрить шифрование диска. Например, может быть неуверенность в том, как разумно внедрить шифрование, или опасения по поводу того, какие проблемы может вызвать шифрование для восстановления данных, если компьютер сломается или пользователь забудет свой пароль для входа.
«У кого есть время и компетенция для включения шифрования?»
«Как узнать, какие диски зашифрованы, а какие нет?»
«Кто и где должен хранить ключи восстановления?»
Приведенные выше вопросы являются примерами обоснованных опасений, которые могут замедлить внедрение шифрования дисков. К счастью, со всеми ними можно легко справиться с помощью правильных инструментов, таких как Miradore.
Кроме того, некоторые могут быть обеспокоены тем, как шифрование диска влияет на производительность компьютера, но с современными компьютерами Windows и Mac заметных изменений не наблюдается.
Как включить шифрование BitLocker?
Включение BitLocker вручную на самом деле довольно просто и легко, если на вашем компьютере с Windows установлена правильная версия операционной системы. Пользователь устройства может включить шифрование диска BitLocker в проводнике Windows, щелкнув диск правой кнопкой мыши и выбрав «Включить BitLocker». После этого пользователю предлагается выбрать способ сохранения ключа восстановления BitLocker. Крайне важно хранить ключ восстановления в надежном месте, так как он понадобится вам для разблокировки диска.
Звучит просто, но быстро усложняется, если десятки или сотни пользователей нуждаются в пошаговых инструкциях по внедрению и если нет централизованного способа хранения ключей восстановления.
Здесь на помощь приходит Miradore.
Miradore упрощает включение BitLocker на всех ваших устройствах Windows. Вы можете создать профиль конфигурации, который определяет нужные параметры шифрования BitLocker. Вам нужно только выбрать, хотите ли вы зашифровать системный диск или все несъемные диски компьютера — и все. При желании вы также можете выбрать предпочтительный режим шифрования.
При желании вы также можете выбрать предпочтительный режим шифрования.
Создание профиля конфигурации для шифрования диска в Miradore
Затем вы можете удаленно развернуть профиль конфигурации на любом количестве компьютеров Windows, и Miradore творит чудеса, чтобы включить BitLocker.
Развертывание созданного профиля конфигурации на нескольких компьютерах с Windows
Miradore неустанно применяет одни и те же настройки шифрования ко всем компьютерам без риска человеческой ошибки и, что самое лучшее: автоматически сохраняет ключи восстановления со всех устройств в одном место — на ваш сайт Miradore. Вы можете быть уверены, что пользователям устройства не нужно беспокоить вас вопросами, а ключи восстановления хранятся надлежащим образом. Другие пользователи, кроме администраторов, не могут видеть сохраненные ключи восстановления на вашем сайте Miradore.
Miradore хранит ключи восстановления BitLocker в одном месте
Более того, Miradore показывает, какие диски на ваших компьютерах, управляемых Miradore, защищены с помощью BitLocker, что упрощает отслеживание состояния шифрования дисков ваших устройств Windows. .
.
Просмотр состояния шифрования BitLocker ваших устройств Windows
Вы также можете добавить профиль конфигурации шифрования BitLocker как часть бизнес-политики, которая позволяет автоматизировать настройку устройств.
Как включить шифрование диска FileVault?
Включение шифрования диска FileVault работает аналогично включению BitLocker. В Системных настройках нажмите «Безопасность и конфиденциальность», перейдите на вкладку FileVault и нажмите кнопку «Заблокировать». После ввода имени администратора и пароля вы можете включить FileVault.
Miradore поддерживает шифрование диска FileVault для устройств с macOS 10.9 и более поздних версий. Процедура внедрения следует той же схеме, что и для BitLocker, за некоторыми исключениями. Вы можете включить FileVault на своих устройствах Mac, создав профиль конфигурации, определяющий правильные параметры шифрования, и удаленно развернуть этот профиль конфигурации на нескольких компьютерах Mac.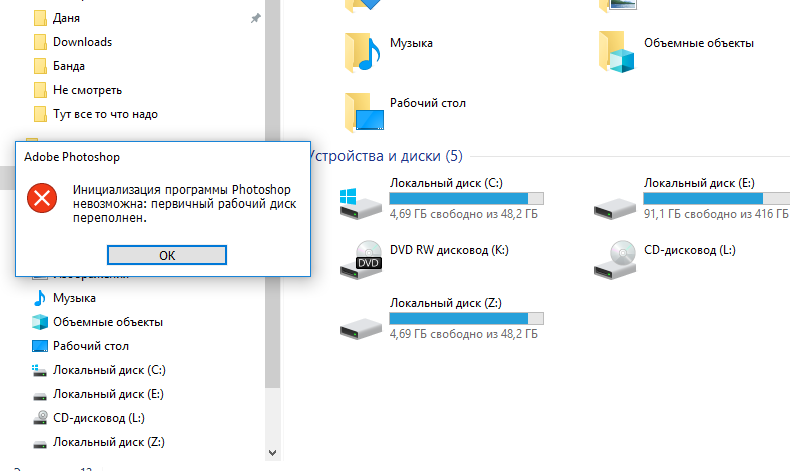 С помощью виджета приборной панели Miradore вы можете просматривать состояние шифрования дисков FileVault на вашем парке устройств.
С помощью виджета приборной панели Miradore вы можете просматривать состояние шифрования дисков FileVault на вашем парке устройств.
Просмотр статуса шифрования FileVault на ваших компьютерах Mac
С помощью FileVault вы можете выбрать, хотите ли вы использовать личный, институциональный или оба типа ключей восстановления для разблокировки шифрования. Персональный ключ восстановления всегда зависит от устройства и будет автоматически генерироваться на целевом устройстве при включении шифрования. Пользователь устройства несет ответственность за запись и хранение персонального ключа восстановления. Институциональный ключ, с другой стороны, предназначен для организаций, чтобы разблокировать зашифрованные диски. Как уже говорилось, также можно использовать оба типа ключей, что означает, что зашифрованный диск можно разблокировать с помощью правильного личного или институционального ключа.
Рекомендации по шифрованию диска
При планировании полного шифрования диска следует помнить несколько моментов:
- Резервное копирование файлов: Обязательно делайте резервные копии файлов перед шифрованием и регулярно после включения шифрования.
 Это гарантирует, что вы сможете быстро восстановить файлы, если что-то случится с вашим жестким диском.
Это гарантирует, что вы сможете быстро восстановить файлы, если что-то случится с вашим жестким диском. - Используйте надежный пароль: Поскольку учетные данные Windows и Mac используются для доступа к зашифрованным файлам и документам, обязательно используйте надежный пароль, который включает буквы и цифры.
- Храните ключ восстановления в надежном месте: Если вы забудете пароль, ключ восстановления — единственный способ получить доступ к зашифрованным данным. Поэтому важно хранить ключ восстановления в надежном месте. Например, вы можете использовать менеджер паролей или Miradore.
Резюме
В целом, шифрование диска является очень мощным методом защиты данных, который относительно легко реализовать с помощью соответствующих инструментов.
Использование BitLocker и FileVault может повысить безопасность данных любой организации, где устройства Windows и Mac используются для обработки и хранения любой ценной или конфиденциальной информации, такой как информация о клиентах, данные кредитной карты или информация о сотрудниках.





 Это гарантирует, что вы сможете быстро восстановить файлы, если что-то случится с вашим жестким диском.
Это гарантирует, что вы сможете быстро восстановить файлы, если что-то случится с вашим жестким диском.