Стандартные сочетания клавиш: Сочетания клавиш в Windows — Служба поддержки Майкрософт
Содержание
Стандартные комбинации клавиш
T.C. Hollingsworth (tchollingsworth gmail.com)
Перевод на русский язык: Ольга Миронова
Рецензирование: Александр Яворский
Рабочие среды KDE Plasma™ имеют комбинации клавиш, которые позволяют выполнять различные действия без использования мыши. Для пользователей, часто работающих с клавиатурой, это даёт хорошую возможность сэкономить время.
В этом перечне приводятся наиболее часто используемые комбинации клавиш, поддерживаемые как самой рабочей средой, так и многими приложениями в её составе. Для каждого приложения существует также свой отдельный набор комбинаций клавиш, список которых приводится в руководстве пользователя конкретного приложения.
Примечание
Упоминаемая ниже клавиша Meta — это общее название специальной клавиши, присутствующей на многих клавиатурах. На клавиатурах, разработанных специально для Microsoft® Windows®, эта клавиша обычно называется Windows и обозначается логотипом Windows®. На клавиатурах, разработанных для компьютеров Mac®, эта клавиша имеет название Command и обозначена логотипом Apple® и/или символом ⌘. На клавиатурах, созданных для систем UNIX®, эта клавиша действительно называется Meta и обычно отмечена символом ◆.
На клавиатурах, разработанных для компьютеров Mac®, эта клавиша имеет название Command и обозначена логотипом Apple® и/или символом ⌘. На клавиатурах, созданных для систем UNIX®, эта клавиша действительно называется Meta и обычно отмечена символом ◆.
Работа с окнами
Приведённые ниже комбинации клавиш дают возможность производить операции с окнами, такие как открытие, закрытие, перемещение окна или переключение между окнами.
Запуск и закрытие приложений
Используя эти комбинации клавиш, можно легко запускать и закрывать программы.
Перемещение по окнам
Эти комбинации клавиш позволяют оперативно перемещаться между окнами, комнатами и рабочими столами.
Прокрутка и изменение масштаба
Нужно рассмотреть что-то ближе? Рабочие среды KDE Plasma™ позволяют увеличивать и уменьшать масштаб рабочего стола, а также прокручивать его целиком, тем самым давая возможность увеличивать изображение даже в тех приложениях, которые не поддерживают масштабирование.
Работа с комнатами и рабочими столами
С помощью этих комбинаций клавиш можно переключаться между комнатами и рабочими столами, а также управлять ими.
Работа с рабочим столом
Эти комбинации клавиш позволяют взаимодействовать с KDE Plasma для настольных компьютеров™ и егопанелями.
Получение справки
Нужна помощь? Одно нажатие клавиши — и руководство пользователя для текущего приложения перед вами. Для некоторых программ существует дополнительная справка, описывающая конкретный элемент.
Работа с документами
Приведённые ниже комбинации клавиш облегчат работу с любым документом: текстовым документом, электронной таблицей или веб-сайтом.
Работа с файлами
Эти комбинации клавиш экономят время при выполнении действий с файлами, будь то диалог открытия или сохранения файла или диспетчер файлов Dolphin. Важно помнить, что принципы работы едины для файлов и документов, поэтому для сходных действий используются одни и те же комбинации клавиш.
Изменение громкости звука и яркости экрана
На многих современных клавиатурах и ноутбуках помимо стандартных клавиш имеются специальные клавиши и кнопки для изменения громкости динамика и яркости монитора. Рабочие среды KDE Plasma™ также позволяют использовать эти клавиши и кнопки для выполнения указанных задач.
Если такие клавиши отсутствуют, то более подробно узнать о том, как настроить комбинации клавиш для выполнения описанных задач, можно в разделе «Изменение комбинаций клавиш».
Завершение работы
Все сделано? Используйте эти комбинации клавиш, покидая компьютер!
Изменение комбинаций клавиш
Комбинации клавиш, описанные в разделах Работа с окнами, Завершение работы, Изменение громкости звука и яркости экрана и Работа с комнатами и рабочими столами, называются глобальными, так как они работают независимо от того, какое окно открыто на экране. Изменить эти комбинации можно в модуле «Глобальные комбинации клавиш» программы Параметры системы, где они разбиты по компонентам KDE.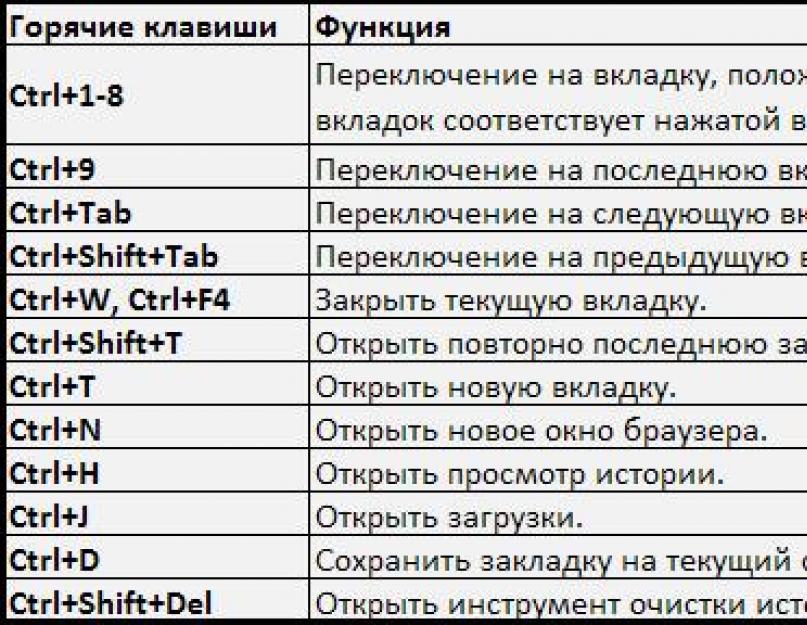
Комбинации клавиш, описанные в разделе Работа с рабочим столом, являются постоянными, и изменить их нельзя.
Комбинации клавиш, описанные в разделах Работа с документами и Получение справки, настраиваются отдельно для каждой программы. Для этой цели большинство программ KDE позволяют использовать стандартный диалог настройки комбинаций клавиш. Комбинации клавиш, описанные в разделе Работа с файлами, изменяются тем же способом, что и в случае использования внутри диспетчера файлов, такого как Dolphin или Konqueror, но в случае использования в диалогах открытия или сохранения файла и т.д. изменения невозможны.
Топ-10 полезных сочетаний клавиш WebStorm | The WebStorm Blog
Tips & Tricks
Read this post in other languages:
- English
- Deutsch
- Français
- 日本語
- 한국어
- 简体中文
,
,
,
,
,
WebStorm позволяет сэкономить массу времени на часто повторяющихся действиях. Почти для всех таких действий существуют сочетания клавиш. Запомнить все эти сочетания невозможно, но в этом и нет необходимости. Предлагаем вам для начала освоить основные из них, и вы сразу увидите, насколько быстрее и эффективнее вы будете работать.
Почти для всех таких действий существуют сочетания клавиш. Запомнить все эти сочетания невозможно, но в этом и нет необходимости. Предлагаем вам для начала освоить основные из них, и вы сразу увидите, насколько быстрее и эффективнее вы будете работать.
Все приведенные здесь сочетания клавиш — стандартные для macOS и Windows / Linux. Настроить удобные для вас сочетания клавиш можно в Preferences / Settings | Keymap.
Search Everywhere (поиск повсюду): ⇧⇧ / Shift+Shift
Если бы вы спросили нас, какое сочетание клавиш из этой статьи пригодится вам больше других, то мы бы назвали Search Everywhere. Как следует из его названия, оно позволяет искать любые файлы, действия, классы или символы по всему проекту. Все результаты поиска отображаются в одном месте.
Чтобы ограничить область поиска, перейдите на нужную вкладку или нажмите ⇥ / Tab. Кроме того, как показано на анимированном изображении ниже, прямо во всплывающем окне можно включить или отключить некоторые действия.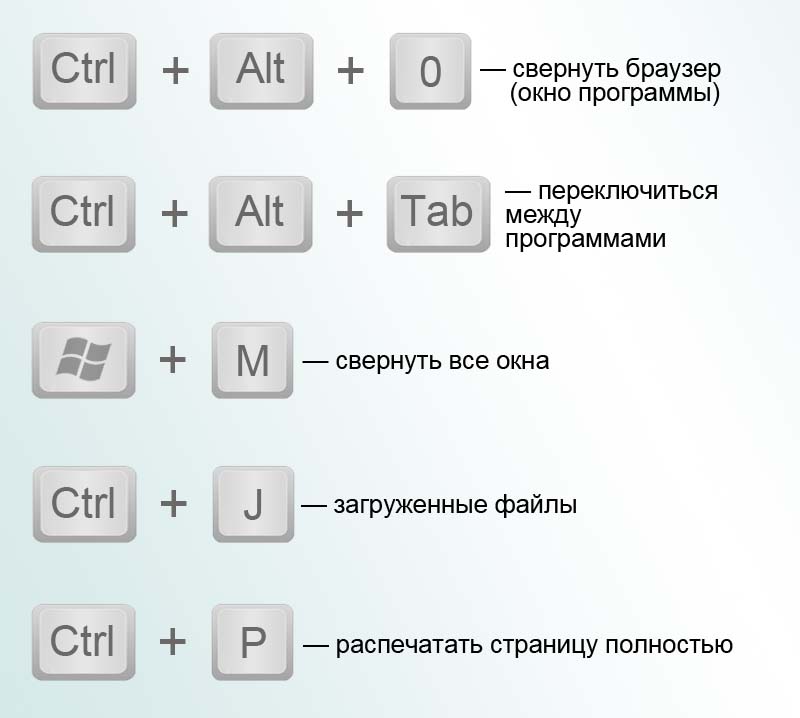
Show Context Actions (показать контекстные действия): ⌥↵ / Alt+Enter
WebStorm предлагает множество intention-действий, позволяющих быстро применять исправления, генерировать код и менять настройки проекта. Если код подчеркнут волнистой линией или в редакторе WebStorm появилась лампочка, можно щелкнуть по этой лампочке или переместить курсор на подчеркнутый код и нажать ⌥↵ / Alt+Enter — IDE покажет перечень доступных контекстных действий.
А как быть, если вы не хотите использовать какое-то действие или видеть предупреждения? Переместите курсор на код, нажмите ⌥↵ / Alt+Enter, а затем щелкните по стрелке рядом с инспекцией, которая вам не нужна, и отключите ее. Инспекция будет отключена во всем проекте.
Подробнее об инспекциях и о том, что с ними можно сделать, — на этой странице.
Refactor This (рефакторинг кода): ⌃T / Ctrl+Alt+Shift+T
Как и другие IDE JetBrains, WebStorm предлагает широкие возможности рефакторинга. Чтобы быстро перейти к списку доступных рефакторингов выбранного кода, нажмите ⌃T / Ctrl+Alt+Shift+T.
Go to Declaration (переход к объявлению): ⌘B or ⌘+Click / Ctrl+B or Ctrl+Click
WebStorm позволяет мгновенно перейти к объявлению символа: просто нажмите ⌘ или Ctrl и щелкните на символ. Можно также поместить на него курсор и нажать ⌘B / Ctrl+B. Кроме того, это сочетание клавиш позволяет перейти к файлу, на который есть ссылка, или импортированному модулю.
Если WebStorm обнаруживает несколько возможных объявлений функции, вам будет предложено выбрать нужное из раскрывающегося списка.
Code completion with replace (автодополнение кода с заменой): ⇥ / Tab
Когда вы начинаете вводить код в WebStorm, автоматически появляется всплывающее окно автодополнения. Чтобы выбрать один из предложенных вариантов, можно просто нажать ↵ / Enter. Но если вы хотите заменить один вариант на другой, нажмите ⇥ / Tab, и вместо подставленного элемента появится выбранный.
Extend Selection (расширение области выделения): ⌥↑ / Ctrl+W
Действие Extend Selection позволяет быстро расширить область выделения, не используя мышь. Чтобы снова сузить область, используйте сочетание клавиш ⌥↓ / Shift+Ctrl+W.
Чтобы снова сузить область, используйте сочетание клавиш ⌥↓ / Shift+Ctrl+W.
Run (запуск): ⌃⌥R / Alt+Shift+F10
Самый просто способ запустить одну из конфигураций запуска проекта — нажать ⌃⌥R в macOS или Alt+Shift+F10 в Windows/Linux и выбрать нужную конфигурацию во всплывающем окне.
Подсказка: чтобы начать отладку, не запуская конфигурацию, выберите из списка конфигурацию запуска и, удерживая ⇧ / Shift, нажмите ↵ / Enter.
Expand Live Template (развернуть шаблон Live Template): ⇥ / Tab
Шаблоны Live Template экономят массу времени. Наберите короткое сокращение и нажмите ⇥ / Tab, чтобы развернуть его в код. Кроме того, WebStorm поддерживает аббревиатуры Emmet для HTML и CSS — их тоже можно развернуть с помощью сочетания клавиш ⇥ / Tab.
Чтобы перейти в шаблоне от одного заполнителя переменной к другому, еще раз нажмите ⇥ / Tab.
WebStorm включает в себя большую коллекцию шаблонов Live Template, в том числе постфиксные шаблоны. Вы также можете добавить собственные пользовательские шаблоны. Подробнее о работе с шаблонами Live Template — в этой статье в блоге.
Вы также можете добавить собственные пользовательские шаблоны. Подробнее о работе с шаблонами Live Template — в этой статье в блоге.
Multiple carets (несколько курсоров): ⌥+Click / Alt+Click
Очень популярная возможность использования нескольких курсоров есть и в WebStorm. Чтобы добавить или удалить дополнительные курсоры, нажмите и удерживайте ⌥ / Alt, а затем щелкните там, куда нужно поместить следующий курсор, чтобы эти места можно было редактировать одновременно.
Подробнее о работе с несколькими курсорами — в нашей документации.
Scratch File (вспомогательный файл): ⇧⌘N / Ctrl+Alt+Shift+Insert
Вспомогательные файлы (scratch files) позволяют быстро создавать образцы кода или делать заметки по ходу работы в IDE, не затрагивая рабочие файлы проекта. Вспомогательные файлы сохраняются в IDE и доступны из любого проекта.
Другие сочетания клавиш
Интересно, что еще есть в запасе у WebStorm? О других сочетаниях клавиш можно узнать из списка горячих клавиш, доступного из главного меню IDE — Help | Keymap Reference, — или на нашем веб-сайте.
Можно также перейти в Preferences / Settings | Keymap или просто начать набирать имя действия во всплывающем окне Search Everywhere.
Надеемся, что эти сочетания клавиш помогут вам сэкономить время. Какое сочетание ваше любимое? Расскажите об этом в комментариях!
Ваша команда WebStorm
The Drive to Develop
Prev post WebStorm 2021.1: более умное автодополнение кода для JavaScript и TypeScript, предпросмотр HTML и другие функцииWebStorm 2021.2: перезагрузка страниц при сохранении изменений, автоматический импорт с оператором Require и не только Next post
Подписаться на блог
Subscribe form
By submitting this form, I agree to the JetBrains Privacy Policy Notification icon
Отправляя эту форму, я разрешаю JetBrains s.r.o. («JetBrains») использовать мое имя, электронный адрес и геоданные для отправки мне новостных рассылок, включая коммерческие предложения, а также разрешаю JetBrains осуществлять обработку моих персональных данных с указанной целью.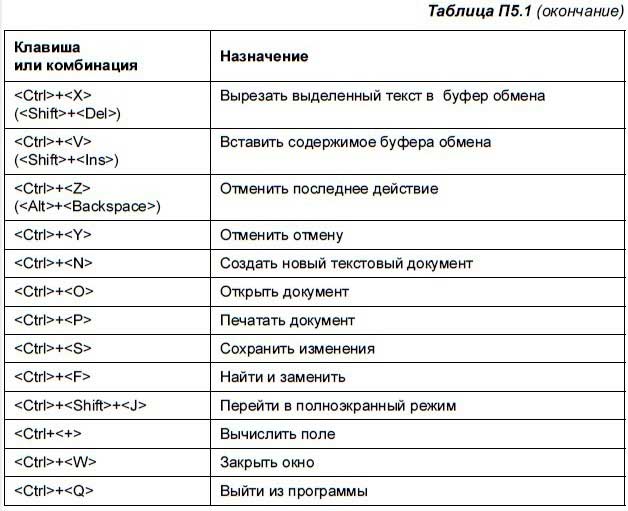 Я соглашаюсь с тем, что такая обработка может выполняться с использованием сторонних сервисов в соответствии с Политикой конфиденциальности JetBrains. Я могу в любой момент отозвать согласие в своем профиле. Кроме того, ссылка для отмены подписки содержится в каждом электронном письме.
Я соглашаюсь с тем, что такая обработка может выполняться с использованием сторонних сервисов в соответствии с Политикой конфиденциальности JetBrains. Я могу в любой момент отозвать согласие в своем профиле. Кроме того, ссылка для отмены подписки содержится в каждом электронном письме.
Шпаргалка по сочетаниям клавиш Windows 10
Microsoft Windows 10 теперь поставляется с несколькими дополнительными сочетаниями клавиш, которые в основном касаются «привязки» нескольких программ друг к другу, управления монитором и виртуальных рабочих столов. Наличие этой шпаргалки может помочь упростить процесс изучения этих новых функций.
Сочетания клавиш Windows 10 включают совершенно новый набор функций, которые могут сделать ваш рабочий процесс проще и эффективнее. Ниже приведен график; или шпаргалка, если хотите, с новейшими сочетаниями клавиш, которые сделают вашу жизнь проще при работе с Windows 10.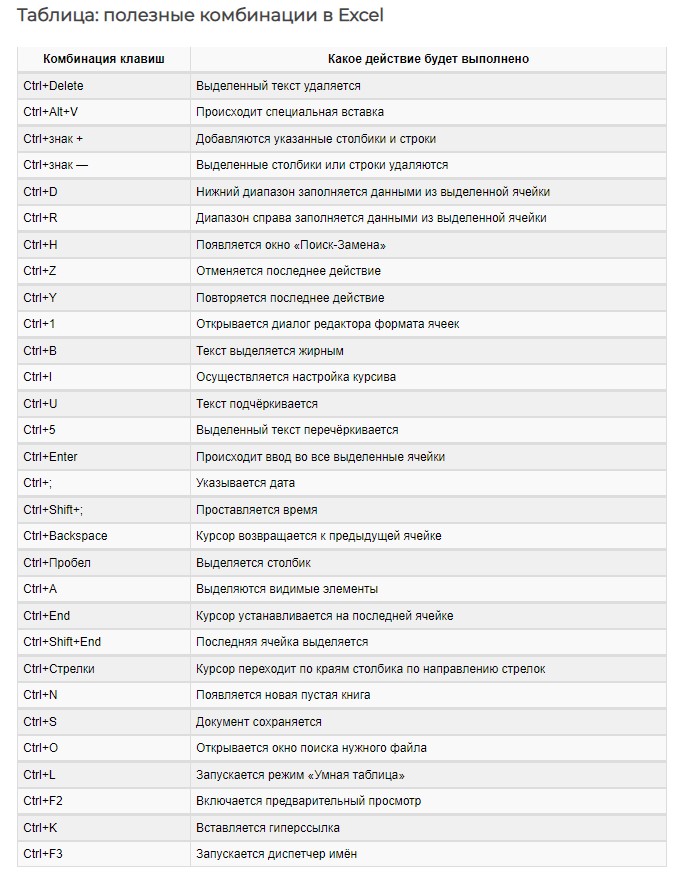
Чтобы получить автономную версию сочетаний клавиш, предоставленную Microsoft для пользователей Windows 10, перейдите на страницу загрузки Microsoft.
Подводя итог изображению ниже, эта таблица включает сочетания клавиш Windows 10:
Новые функции
| Сочетание клавиш | Функция |
| Ключ Windows + A | Открыть Центр поддержки |
| Ключ Windows + C | Открыть Cortana в режиме прослушивания (для голосовых команд) |
| Ключ Windows + S | Поиск/Запуск Cortana (режим прослушивания) |
| Ключ Windows + I | Открыть приложение настроек |
| Ключ Windows + вкладка | Открыть представление задач |
| Клавиша Windows + Ctrl + D | Открыть новый виртуальный рабочий стол |
| Клавиша Windows + Ctrl + F4 | Закрыть текущий рабочий стол |
| Клавиша Windows + Ctrl + → | Переключение между виртуальными рабочими столами (справа) |
| Клавиша Windows + Ctrl + ← | Переключение между виртуальными рабочими столами (слева) |
Стандартные функции
| Комбинация клавиш | Функция |
| Ключ Windows | Открыть/закрыть меню «Пуск» |
| Ключ Windows + X | Открыть/закрыть содержимое меню «Пуск» (аналогично щелчку правой кнопкой мыши) |
| Ключ Windows + → | Привязать текущее окно вправо |
| Ключ Windows + ← | Привязка текущего окна слева |
| Ключ Windows + E | Запустить Проводник |
| Ключ Windows + L | Заблокировать рабочий стол |
| Alt + PrtScn | Копировать снимок экрана в буфер обмена |
| Ключ Windows + PrtScn | Скопировать снимок экрана в «Компьютеры > Изображения > Скриншоты» |
Ярлыки браузера
| Сочетание клавиш | Функция |
| Ctrl + T | Открыть новую вкладку |
| Ctrl + D | Страница закладок |
| Ctrl + L | Выделите текущий URL-адрес в окне адреса |
| Ctrl + Tab | Шаг через открытые вкладки браузера |
| Ctrl + Ввод | Добавить «. com» в конец URL-адреса (например, google > Ctrl + Enter) com» в конец URL-адреса (например, google > Ctrl + Enter) |
Вставьте эту инфографику на свой сайт
Просто скопируйте и вставьте приведенный ниже фрагмент кода на свою веб-страницу.
Braintek — управляемая ИТ-поддержка
Сочетания клавиш экранного диктора | Сочетания клавиш и жесты для чтения с экрана
Сочетания клавиш и жесты для чтения с экрана > Экранный диктор
На этой странице:
- Основы
- Чтение текста
- Режим сканирования
- Столы
- Сенсорные жесты
Также имеется одностраничная версия PDF для печати.
Экранный диктор — это встроенная программа чтения с экрана, входящая в состав Windows. Экранный диктор существует уже давно, но начиная с Windows 10 Anniversary Edition, он значительно усовершенствовался, что сделало его гораздо более жизнеспособным вариантом для слепых пользователей, чем когда-либо прежде.
Основные сочетания клавиш для навигации в Интернете с помощью экранного диктора показаны в таблицах ниже.
Примечание.
Экранный диктор лучше всего работает с Microsoft Edge. Если вы попытаетесь использовать его с любым другим браузером, он может работать для некоторых вещей, но не так последовательно, как с Edge.
+
Примечание:
Стандартная и устаревшая раскладки клавиатуры: Экранный диктор имеет стандартную раскладку клавиатуры, которая используется по умолчанию, и в этом руководстве используются сочетания клавиш из этой раскладки. Существует также устаревшая раскладка клавиатуры, в которой используется другой набор нажатий клавиш для выполнения тех же действий, которые возможны в стандартной раскладке клавиатуры, хотя в новой стандартной раскладке клавиатуры добавлены некоторые действия, которые нельзя использовать в устаревшей раскладке клавиатуры, если нажатие клавиши, назначенное для нового действия, конфликтует с устаревшим нажатием клавиши. См. официальное приложение Microsoft к руководству по экранному диктору, где приведен список нажатий клавиш устаревшей раскладки клавиатуры.
См. официальное приложение Microsoft к руководству по экранному диктору, где приведен список нажатий клавиш устаревшей раскладки клавиатуры.
Клавиша экранного диктора: По умолчанию в качестве клавиши экранного диктора можно использовать Caps Lock или Insert. В этом руководстве это называется Caps Lock.
Представления экранного диктора: Экранный диктор имеет несколько параметров навигации, называемых представлениями. Типы представлений включают элементы (по умолчанию), символы, слова, строки, абзацы, заголовки, ссылки, таблицы и ориентиры. Измените тип представления, используя Caps Lock + Page Up или Caps Lock + Page Down (или Caps Lock + Control + стрелка вверх или Caps Lock + Control + стрелка вниз).
Режим сканирования: Режим сканирования обеспечивает быструю навигацию по веб-странице или приложению и позволяет нажимать определенные клавиши для навигации по таким элементам, как заголовки, ссылки и ориентиры. Он также включает нажатия клавиш для навигации по таблице. Активируйте режим сканирования, используя Caps Lock + пробел.
Он также включает нажатия клавиш для навигации по таблице. Активируйте режим сканирования, используя Caps Lock + пробел.
Режим разработчика: Режим разработчика маскирует экран, выделяя только те объекты и текст, которые программно отображаются для экранного диктора. Это предлагает визуальное представление о доступности информации на экране и о том, что предоставляется экранному диктору через автоматизацию пользовательского интерфейса.
Основы
| Тема | Задача | Команда |
|---|---|---|
| Вкл./выкл.: | Включить экранный диктор | + Управление + Введите |
| Выключить экранный диктор | + Control + Enter или Caps Lock + Escape | |
| Чтение: | Стоп Чтение | Управление |
| Начать непрерывное чтение с этого момента | Caps Lock + или Caps Lock + Управление + R | |
| Читать с начала страницы | Caps Lock + Управление + I | |
| Читать следующий пункт | Caps Lock + | |
| Читать далее фокусируемый элемент (например, ссылка, кнопка) | Вкладка | |
| Чтение текущего элемента | Caps Lock + Язычок | |
| Повтор последнего оператора | Caps Lock + X | |
| Активировать: | Ссылка | Caps Lock + Введите |
| Кнопка | Caps Lock + Введите | |
| Рубрики: | Перейти к следующему заголовку* | Н |
| Перейти к следующему заголовку уровня [1-6]* | 1 — 6 | |
| Список всех заголовков | Caps Lock + F6 | |
| Ориентиры: | Перейти к следующему ориентиру/региону* | Д |
| Перейти к основной области содержимого* | Заглушка + N | |
| Столы: | Перейти к следующей таблице* | Т |
| Навигация по ячейкам таблицы | Ctrl + Alt + или или или | |
| Ссылки: | Список всех ссылок | Caps Lock + F7 |
| Перейти по следующей ссылке* | К | |
| Навигация: | Чередование: символов слов строк абзацев элементов полей форм ориентиров заголовков ссылок и таблиц | Caps Lock + Page Up или Caps Lock + Page Down или Caps Lock + Control + или Caps Lock + 9001 3 Управление + |
| Переключатель: | Режим разработчика | Caps Lock + Управление + F12 |
| Чтение: | Заголовок и содержимое окна | Caps Lock + Вт |
| Назад: | Перейти к предыдущему заголовку, ориентиру, таблице, фокусируемому элементу и т. д. д. | Смена + [ H , D , T , Вкладка и т. д.] |
Чтение текста
| Тема | Задача | Команда |
|---|---|---|
| Линия: | Произнесите предыдущую строку | Caps Lock + U |
| Произнести текущую строку | Caps Lock + I или Caps Lock + | |
| Произнести следующую строку | Caps Lock + O | |
| Документ: | Перейти к началу документа | Caps Lock + B или Caps Lock + Управление + Дом |
| Перейти к концу документа | Caps Lock + E или Caps Lock + Control + End | |
| Символ: | Произнести предшествующий символ | Caps Lock + M |
| Произнести текущий символ | Caps Lock + , (запятая) | |
| Произнести следующий символ | Caps Lock + . (Точка) (Точка) | |
| Слово: | Произнести предыдущее слово | Caps Lock + J или Caps Lock + Управление + |
| Произнести текущее слово | Caps Lock + K или Caps Lock + Управление + 5 (цифровая клавиатура) | |
| Произнести следующее слово | Caps Lock + L или Caps Lock + Управление + | |
| Пункт: | Предыдущий абзац | Caps Lock + Управление + J |
| Текущий пункт | Caps Lock + Управление + K | |
| Следующий абзац | Caps Lock + Управление + Л | |
| Правописание: | Предмет заклинания | Дважды быстро: Caps Lock + Вкладка или Caps Lock + K или Caps Lock + 9001 3 5 (Numpad) или Caps Lock + Control + 5 (цифровая клавиатура) |
Режим сканирования
| Тема | Задача | Команда |
|---|---|---|
| Переключатель: | Переключить режим сканирования | Caps Lock + Пробел |
| Первичный: | Основное действие (например, активировать элемент) | Введите или Пробел |
| Вторичный: | Дополнительное действие (например, выбрать или развернуть) | Сдвиг + Ввод или Shift + Пробел |
| Следующий: | Следующая/предыдущая строка | Управление + / Управление + |
| Следующий/предыдущий символ | / | |
| Следующее/предыдущее слово | Управление + / Управление + | |
| Следующий/предыдущий абзац | Р / Смена + Р | |
| Следующий/предыдущий текст или элемент | / | |
| Следующий заголовок | Н | |
| Следующий заголовок уровня [1-6] | 1 — 6 | |
| Следующая таблица | Т | |
| Следующая ссылка | К | |
| Следующий ориентир | Д | |
| Следующее поле формы | Ф |
Столы
| Тема | Задача | Команда |
|---|---|---|
| Стол: | Перейти к следующей таблице* | Т |
| Сотовый: | Ячейка справа | Управление + Альтернативный + |
| Ячейка слева | Управление + Альтернативный + | |
| Ячейка ниже | Управление + Альтернативный + | |
| Ячейка выше | Управление + Альтернативный + | |
| Чтение: | Чтение заголовка строки | Управление + Смена + Альт + |
| Чтение текущей строки | Управление + Смена + Альт + | |
| Чтение заголовка столбца | Управление + Смена + Альт + | |
| Чтение текущего столбца | Управление + Сдвиг + Альт + | |
| Объявить: | Объявить местоположение в таблице | Control + Shift + Alt + / (косая черта) или Control + Shift + Alt + 900 13 5 (цифровая клавиатура) |
Сенсорные жесты
| Задача | Команда |
|---|---|
| Читай то, что у тебя под пальцем | Коснитесь или перетащите один палец |
| Активировать основное действие | Двойной кран |
| Активировать вторичное действие | Тройной кран |
| Быстрый двойной (или тройной) кран | Удерживая одним пальцем, коснитесь (или дважды коснитесь) любого места другим |
| Следующий или предыдущий элемент | Проведите вправо или влево |
| Изменить вид | Проведите вверх или вниз |
| Останов чтения | Коснитесь двумя пальцами |
| Изменить уровень детализации | Трехпальцевый кран |
| Показать команды для текущего элемента | Кран четырьмя пальцами |
| Показать контекстное меню | Двойное касание двумя пальцами |
| Чтение текстовых атрибутов | Двойное касание тремя пальцами |
| Открыть режим поиска | Двойное касание четырьмя пальцами |
| Показать все команды экранного диктора | Тройной кран с четырьмя пальцами |
| Свиток | Проведение двумя пальцами вверх, вниз, влево или вправо |
| Табулятор вперед или назад | Смахивание тремя пальцами вправо или влево |
| Чтение текущего окна | Смахивание вверх тремя пальцами |
| Начать чтение исследуемого текста** | Смахивание тремя пальцами вниз |
| Включить (отключить) смысловое масштабирование | Проведение четырьмя пальцами вверх (вниз) |
| Переместить курсор экранного диктора в начало или конец блока | Проведение четырьмя пальцами влево или вправо |
*Только режим сканирования
**Хотя использование этого жеста будет действовать аналогично клавиатурной команде «Начать непрерывное чтение с этого момента», разница в том, что при использовании этого жеста, а затем с помощью клавиатурной команды или жест «Остановить чтение», фокус остается там, где началось чтение, а не перемещается туда, где чтение было остановлено.
