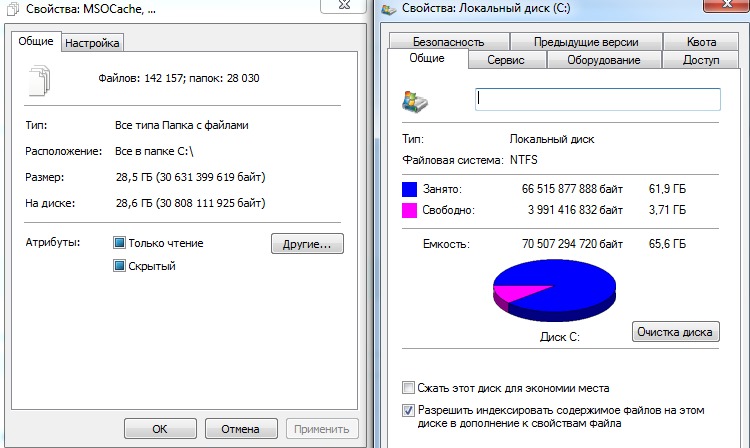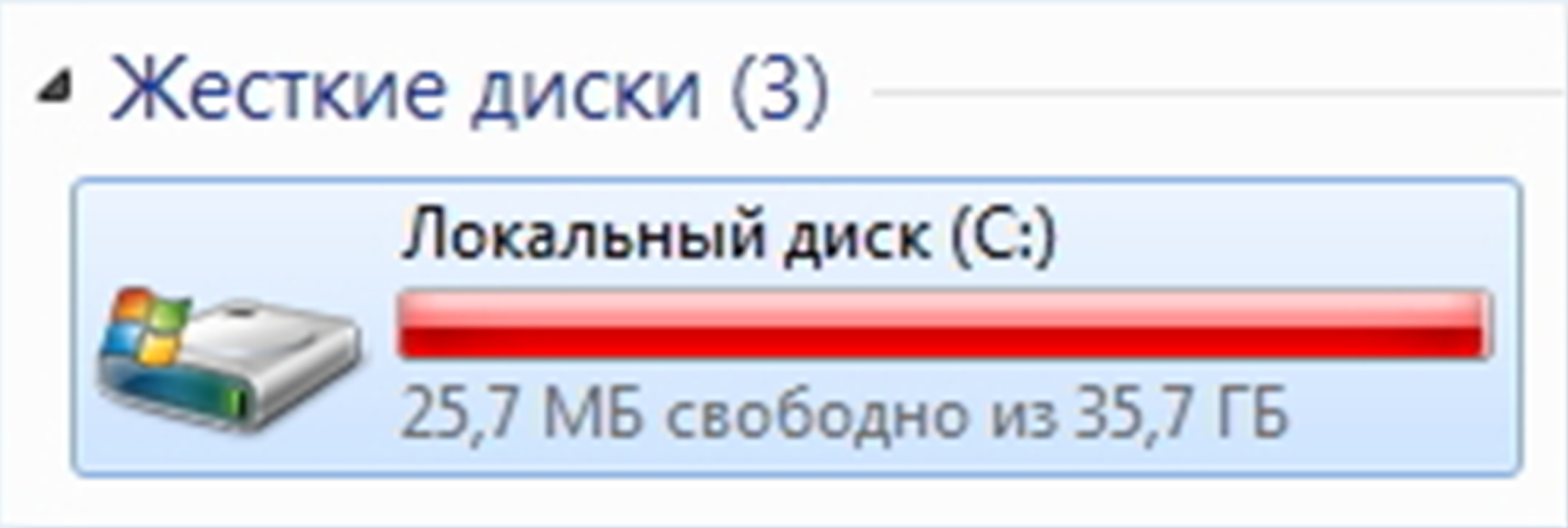Переполнен диск с windows 10: 8 советов, как решить проблему переполнения жёсткого диска в Windows 10/8/7
Содержание
Разрешенный Жесткий диск заполнен, но нет файлов в Windows 10
Здесь есть настольная система, которая показывает, что диск C почти заполнен. (500Gig) Я открываю, копаюсь, думая, что там должны быть какие-то программы или фильмы, или другие данные, съедающие пространство. Ничего. Никаких фильмов, музыки, фотографий. Никаких больших файлов, кроме Windows 10, Office и т. Д.
Я открыл программные файлы, Temp (пустой), Windows, загрузки. Ничто не кажется большим или неуместным. Когда я проверяю свойства папок, все находится в низком диапазоне кб или МБ.
Что я упускаю?
При использовании компьютера/ноутбука иногда случается, что ваш диск d заполнен, но нет файлов Windows 10. Он высасывает все пространство для хранения на диске, но при осмотре вы не можете найти ни одного функционального файла. Это может быть связано с несколькими причинами, включая вирусные и вредоносные атаки, или непреднамеренно вы сохранили большие файлы/папки на диске C. К этому состоянию могут относиться и другие причины. В этой статье все подробно объясняется.
В этой статье все подробно объясняется.
Жесткий диск заполнен, но нет файлов Windows 10? Это должно быть связано с тем, что вирус или вредоносная программа играют злые шутки и генерируют файлы, занимающие все пространство на диске и не оставляющие после себя никакой емкости для хранения файлов и папок. В случае отсутствия вирусных или вредоносных атак эта ошибка низкого дискового пространства, но ничего не удаляемого, может появиться из-за сохранения больших файлов или папок на диске C, о которых вы не знаете. Это потребляет пространство и делает невозможным дальнейшее сохранение данных на диске. В других случаях это происходит из-за файлов страниц, предыдущей установки Windows, временных файлов и других системных файлов, которые вызывают заполнение жесткого диска, но не файлов Windows 10 или если вы используете Windows 7, то есть Windows 7 жесткий диск заполнен. Эта статья подробно объяснит все причины и предложит эффективные методы решения проблемы. Вот некоторые из тем, которые будут подробно обсуждаться.
- Часть 1: Обзор жесткого диска, заполненного без Всякой причины
- Часть 2: Исправления для полного жесткого диска, но без файлов в Windows 10
Часть 1: Обзор жесткого диска, заполненного без Всякой причины
Когда ваша система продолжает показывать полный жесткий диск, но нет файлов Windows 10, я должен столкнуться с определенными ошибками, из-за которых емкость памяти устройства меньше для хранения дальнейших данных. Как уже упоминалось выше, возможно, это может быть связано с вирусной или вредоносной атакой, которая проникает в хранилище и генерирует файлы и папки, занимающие диск d. Это означает, что когда диск заполнен, устройство покажет диск C как полный. Вот некоторые из симптомов, которые проявляются на вашем устройстве в случае переполнения жесткого диска.
- Устройство будет работать медленно. Он может замерзнуть во время выполнения различных программ или задач.
- Дальнейшее хранение новых данных невозможно. Диск C будет снова и снова показывать сообщение о полном хранилище.

- Все задачи, такие как обновление/обновление программного обеспечения, установка программ, будут остановлены, и вы не сможете выполнить ни одну из них.
Часть 2: Исправления для полного жесткого диска, но без файлов в Windows 10
Вы знаете, что ваш диск показывает сообщение, то есть жесткий диск заполнен, но нет файлов windows 10, но вы не можете найти ни одного файла или папки, которые могли бы быть удалены, чтобы освободить некоторую память, в связи с этим, вот некоторые из быстрых исправлений для жесткого диска заполнен, но нет файлов в Windows 10.
Способ 1. Проверьте наличие вирусной проблемы
Когда проблема заключается в нехватке места на диске, но ничего не нужно удалять, то первым шагом является проверка конкретной причины, вызвавшей эту проблему. Можно было бы применить только подходящий метод для устранения этой проблемы. Здесь опять же первым виновником является вирус или вредоносная атака. Вы можете получить этот вирус из любых загруженных данных или с сайта, где вы ввели свой почтовый идентификатор для проверки. Если в вашем случае проблема заключается в вирусной или вредоносной атаке, запустите сильный антивирус и проведите тщательную проверку диска, чтобы очистить весь созданный им беспорядок. После сканирования очистите все, и дисковое пространство будет освобождено.
Если в вашем случае проблема заключается в вирусной или вредоносной атаке, запустите сильный антивирус и проведите тщательную проверку диска, чтобы очистить весь созданный им беспорядок. После сканирования очистите все, и дисковое пространство будет освобождено.
Способ 2. Проверка ошибок диска
В случае каких-либо технических или логических системных ошибок лучшим решением является утилита CHKDSK. Эти системные ошибки могут привести к неправильному функционированию жесткого диска или же они покажут неправильное дисковое пространство. Вот шаги, которые нужно выполнить:
Шаг 1: Одновременно нажмите клавиши Windows + R. На экране появится диалоговое окно «Выполнить». Введите cmd inbox и нажмите кнопку Ок, чтобы продолжить.
Шаг 2: В следующей командной строке windows введите chkdsk [буква диска]: /f /r /x. Здесь F обозначает букву, присвоенную разделу, который должен быть восстановлен, chkdsk /f показывает процесс сканирования диска, chkdsk /r находит поврежденные сектора и восстанавливает данные, а chkdsk /x-принудительный запуск тома.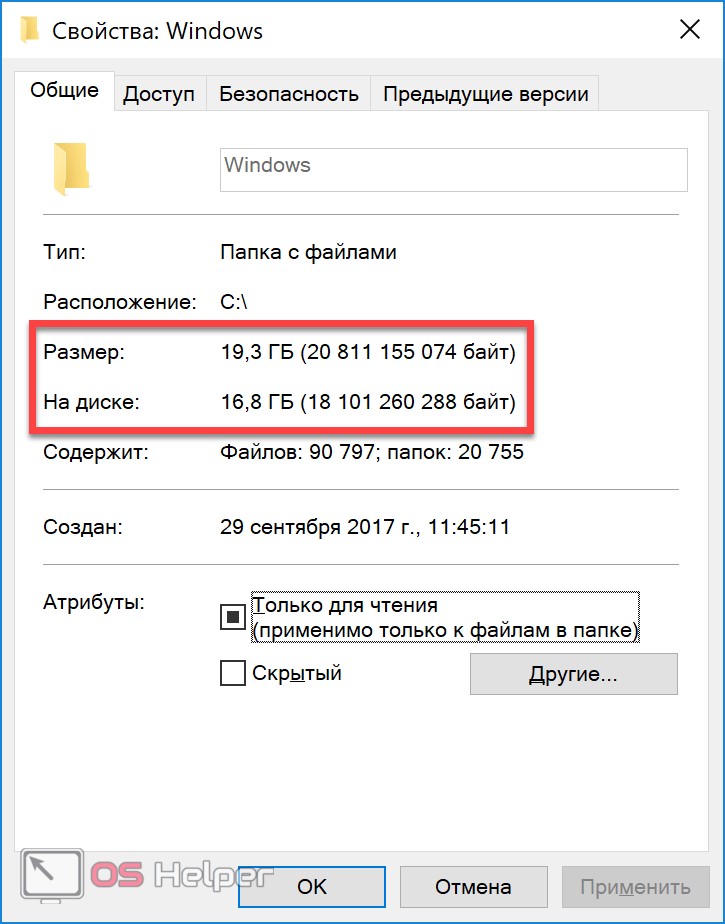
Способ 3. Показать скрытые файлы и папки
Иногда дисковое пространство занято скрытыми файлами и папками, из-за которых вы можете столкнуться с полным жестким диском, но без файлов Windows 10. В этом случае откройте файлы и папки, чтобы проверить причину. Вот шаги:
Шаг 1: Запустите панель управления и выберите опцию проводника файлов, а затем опцию Просмотра.
Шаг 2: Теперь установите флажок показывать скрытые файлы, папки и диски.
Шаг 3: вернитесь к исследуемому диску и проверьте, освободилось ли место или нет. Вы также можете удалить ненужные файлы.
Способ 4. Удалите точки восстановления системы и сократите использование диска
В случае частых восстановлений системы вы могли бы создать большое количество резервных копий. Это съело огромное пространство на жестком диске. Для решения этой проблемы вам необходимо внести незначительные изменения в программу резервного копирования и восстановления Windows. Вы также можете удалить созданные несущественные резервные копии.
Вы также можете удалить созданные несущественные резервные копии.
Шаг 1: Запустите панель управления и выберите пункт Настройки.
Шаг 2: В меню настройки выберите опцию Защита системы, а затем выберите пункт Настроить.
Шаг 3: Пусть опция Включения защиты системы продолжается.
Шаг 4: В разделе Использование дискового пространства можно настроить дисковое пространство, которое можно использовать для сохранения созданных ежедневных резервных копий. Перетащите, чтобы настроить. Рекомендуемый процент составляет 3-6%.
Шаг 5: Теперь нажмите кнопку удалить, чтобы удалить точки восстановления для диска. Нажмите кнопку Ок, чтобы продолжить.
Способ 5. Скройте раздел восстановления, удалив его букву диска
Чтобы решить проблему с полным жестким диском, одним из надежных решений является скрытие раздела восстановления, удалив его букву диска. Выполните следующие действия:
Шаг 1: Запустите командное окно, нажав клавиши Windows + R, и введите cmd. Нажмите кнопку ок, чтобы продолжить.
Нажмите кнопку ок, чтобы продолжить.
Шаг 2: В следующей командной строке введите командную строку и нажмите enter. Теперь замените букву диска на новую. После этого закройте окно команд.
Метод 6. Безопасная очистка ненужных файлов и больших файлов
Если файл обнаружен на диске, его следует очистить, чтобы освободить память. Для этого можно использовать либо стороннее решение, либо встроенную утилиту очистки диска.
Шаг 1: В главном меню windows выберите пункт Аксессуары, а затем системные инструменты.
Шаг 2: В меню «Системные инструменты» выберите опцию «Утилита очистки диска».
Шаг 3: В программе очистки диска выберите файлы, которые должны быть удалены, и нажмите кнопку удалить файлы, чтобы завершить это действие.
Способ 7. Удаление временных файлов
Иногда для освобождения памяти необходимо удалить временные файлы. Файлы, такие как оставшиеся файлы, такие как установочные файлы Windows, журналы обновления, кэш просмотра и т. Д., занимают большое пространство на диске. Удаление этих файлов освобождает память. Вот как вы можете это сделать.
Д., занимают большое пространство на диске. Удаление этих файлов освобождает память. Вот как вы можете это сделать.
Step 1: Запустите командную строку, нажав клавиши Windows + R. В этом поле введите prefetch и нажмите кнопку ok, чтобы продолжить.
Шаг 2: В следующем окне командной строки выберите все временные файлы для удаления. Нажмите Ctrl + A, чтобы выбрать все.
Шаг 3: После выбора в поле следующий запуск введите %temp% и нажмите enter, чтобы продолжить.
Шаг 4: Повторите процесс, как описано в шаге 2.
Шаг 5: Теперь введите недавно в поле выполнить и нажмите кнопку ОК, чтобы продолжить.
Шаг 6: Снова следуйте инструкциям, приведенным в шаге 2, и нажмите кнопку удалить, чтобы завершить действие.
Способ 8. Удаление нежелательного центра обновления Windows
Обновления окон занимают огромную память на диске. Таким образом, он склонен удалить нежелательное обновление окна, чтобы решить проблему полного жесткого диска, но без файлов Windows 10. Вот шаги, которые нужно выполнить:
Таким образом, он склонен удалить нежелательное обновление окна, чтобы решить проблему полного жесткого диска, но без файлов Windows 10. Вот шаги, которые нужно выполнить:
Шаг 1: Нажмите на c-drive и в меню выберите опцию распространения программного обеспечения, а затем выберите опцию загрузки.
Шаг 2: Выберите все файлы и удалите их.
Метод 9. Пустая корзина Windows
Удаление файлов и папок с диска недостаточно, скорее это создает дополнительную нагрузку на корзину. Это также занимает много места на устройстве. Очистите корзину и освободите память.
Шаг 1: Запустите корзину из главного меню.
Шаг 2: Теперь выберите опцию Пустой корзины.
Шаг 3: Начнется процесс удаления, и вы сможете увидеть прогресс. После завершения вы освободите занимаемое пространство.
Способ 10. Замена привода
Если ни одно из вышеперечисленных решений не работает для освобождения памяти, чтобы решить проблему d drive is full but no files windows 10, в конечном счете вам придется заменить жесткий диск. Это может быть единственным решением, подходящим для решения космической проблемы.
Это может быть единственным решением, подходящим для решения космической проблемы.
Следовательно, d drive полон, но нет файлов Windows 10 иногда является распространенной проблемой по нескольким причинам. Как уже упоминалось выше, это может быть вирус или вредоносное ПО, плохой сектор, любая техническая неисправность диска, который показывает неправильное пространство. Это наверняка сделает ваше устройство медленным, вы не сможете сохранить какие-либо новые данные на устройстве или не сможете приблизиться к последним обновлениям для вашего устройства. В этой статье предлагаются различные решения, которые будут работать для освобождения памяти. Все, что вам нужно сделать, это проверить фактическую причину проблемы, а затем вы можете выбрать любой из подходящих методов, упомянутых выше, чтобы решить эту проблему.
Скачать | WinСкачать | Mac
Жесткий диск загружен на 100%: что делать? (для пользователей Windows 10)
Windows, Программы
- Опубликовано
Ульяна
28
Авг
У пользователей Windows 10 часто возникает ситуация, когда жесткий диск переполнен. Рассмотрим способы решения этой проблемы.
Почему жесткий диск может быть переполнен?
Основные причины:
- Загрузка диска обновлениями системы
- Загрузка работой служб системы Windows
- Загрязненность вирусами
Сначала определим, какие процессы загружают диск. Для этого, нажав Ctrl+Shift+Esc и кнопу «Далее», отсортируем процессы.
Второй вариант проверки процессов, которые перегружают диск, это посмотреть вкладку «Производительность». Последовательность действий: «Производительность» — «Открыть мониторинг ресурсов» — вкладка «Диск».
Чтобы выяснить какой конкретно драйвер дает нагрузку на систему, воспользуйтесь KernRate. Для копирования информации нажмите Ctrl+C и сохраните лог в текстовом документе.
Для копирования информации нажмите Ctrl+C и сохраните лог в текстовом документе.
Решаем проблему загруженности.
Обновления системы.
Часто операционную систему сильно перегружают обновления. Узел служб обновления систематически подгружает новую информацию, чем «забивает» память компьютера. Загрузку обновлений можно отложить следующим образом:
- войти во вкладку «Параметры» (нажать Win+I) , потом «Обновление и безопасность»;
- выбирать вкладку «Центр обновления Windows», потом «Дополнительные параметры».
В пункте «Отложить получение обновлений компонентов» ставим галочку.
Чтобы на диске не осуществлялось резервное копирование файлов, нужно изменить параметры архивации. Для этого:
- заходим в Параметры «Обновление и безопасность»;
- выбираем «Служба архивации» — «Другие параметры».
Решаем проблему загруженности. Проверяем работу служб Windows
Система Windows оснащена множеством служб, которые работают в фоновом режиме. Некоторые службы не являются важными для стабильности системы, поэтому их можно отключить.
Некоторые службы не являются важными для стабильности системы, поэтому их можно отключить.
Список всех служб можно вызвать: клавшими Windows + R. Появится специальный менеджер настроек. Далее в командную строку вводим ervices.msc и нажимаем Enter. Появляется окно с перечнем всех служб.
В ручной режим управления можно перевести такие службы, как:
- Функциональные возможности для подключённых пользователей и телеметрия (Connected User Experiences and Telemetry).
- Служба политики диагностики (Diagnostic Policy Service).
- Служба диагностического отслеживания (Diagnostic Tracking Service).
- Клиент отслеживания изменившихся связей (Distributed Link Tracking Client) — если компьютер не подключён ни к одной сети.
- Диспетчер скачанных карт (Downloaded Maps Manager) — если вы не используете приложение «Карты».
- Вспомогательная служба IP (IP Helper) — если вы не используете IPv6-подключение.
- Служба помощника по совместимости программ (Program Compatibility Assistant Service).

- Диспетчер печати (Print Spooler) — если у вас нет принтера.
- Удалённый реестр (Remote Registry) — эту службу можно полностью отключить.
- Вторичный вход в систему (Secondary Logon).
- Центр обеспечения безопасности (Security Center).
- Модуль поддержки NetBIOS через TCP/IP (TCP/IP NetBIOS Helper).
- Служба сенсорной клавиатуры и панели рукописного ввода (Touch Keyboard and Handwriting Panel Service).
- Служба защитника Windows (Windows Defender Service).
- Служба регистрации ошибок Windows (Windows Error Reporting Service).
- Служба загрузки изображений Windows (Windows Image Acquisition, WIA) — если у вас нет сканера.
- Windows Search — если вы не пользуетесь функцией поиска Windows.
Решаем проблему загруженности. Проверка на наличие вирусов.
Для чистки диска от вирусов могут помочь платные и бесплатные антивирусные программы. В приведенной ниже таблице перечислены популярные антивирусы, совместимые с Winnows 10.
Жесткий диск заполнен? Как найти самые большие файлы в Windows 11/10?
При длительном использовании компьютерных систем объем памяти забивается, и производительность Windows снижается. Если вы заметили, что место на жестком диске медленно заполняется, освобождение памяти становится обязательным. Один из лучших способов начать — найти самых больших файла в Windows 11/10 и избавиться от них, если они больше не нужны. Опять же, если вы не хотите удалять такие файлы навсегда, вы можете переместить их на внешний жесткий диск или в облачное хранилище, чтобы в вашей системе Windows было достаточно свободного места и это не повлияло на ее производительность.
Как найти самые большие файлы в Windows 10
Есть несколько способов найти все большие файлы, хранящиеся на ваших дисках Windows, мы собираемся их развенчать; Продолжай читать.
Вы можете искать файлы по их размеру в Windows 10, используя следующие методы:
- С помощью проводника
- С помощью командной строки
- Используйте бесплатные сторонние инструменты
Давайте рассмотрим каждое из этих решений Подробнее.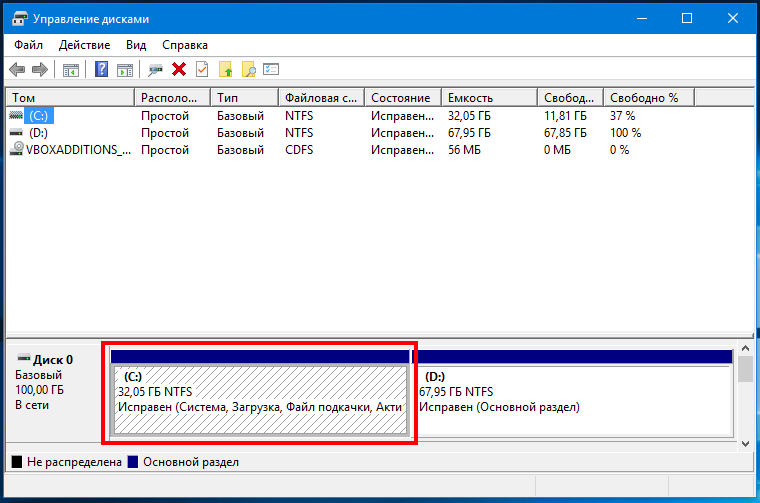
1] Использование проводника
Проводник — отличный инструмент для организации и управления файлами и папками на вашем компьютере. Это позволяет нам создавать несколько папок в разных разделах жесткого диска, чтобы мы могли быстро получить доступ к нужным нам файлам. Иногда нам требуется искать файлы больше определенного размера в проводнике. В таком случае мы можем применить фильтр к нашему поиску.
Windows 11
Вы можете легко найти самые большие файлы или файлы любого размера в проводнике, введя следующий синтаксис в строке поиска проводника:
Размер: >xyz ГБ
В приведенном выше синтаксисе ГБ — это единица измерения размера файла, а xyz — размер файла. Например, если вы хотите найти файлы размером более 50 ГБ, синтаксис должен выглядеть следующим образом:
Размер: >50 ГБ
Для поиска файлов меньшего размера вы можете заменить единицу измерения ГБ на B, KB или МБ. Если вы хотите искать файлы меньше определенного размера, вы должны использовать синтаксис входа меньше, например:
Если вы хотите искать файлы меньше определенного размера, вы должны использовать синтаксис входа меньше, например:
Размер:
Этот синтаксис также работает с именем конкретного файла. Например, если вы хотите найти файлы определенного размера с именем « Video », вы должны ввести Video перед синтаксисом. Посмотрите:
Размер видео: >xyz ГБ
Замените единицу размера в соответствии с вашими потребностями.
Если вы хотите найти файлы в определенном диапазоне размеров в проводнике, вы должны включить любой из следующих текстов в свой синтаксис (без диапазона размеров) в соответствии с вашими требованиями:
- Пустой (0 КБ)
- Крошечный (0–16 КБ)
- Маленький (16 КБ–1 МБ)
- Средний (1–128 МБ)
- Большой (128 МБ–1 ГБ) 900 16
- Огромный ( 1–4 ГБ)
- Gigantic (>4 ГБ)
Давайте посмотрим, как включить эти тексты в ваш синтаксис, чтобы найти файлы в определенном диапазоне. Если вы хотите найти файлы размером от 1 до 128 МБ, синтаксис должен выглядеть следующим образом:
Если вы хотите найти файлы размером от 1 до 128 МБ, синтаксис должен выглядеть следующим образом:
Размер: Средний
Точно так же, если вы хотите найти файлы размером от 128 МБ до 1 ГБ, вы должны использовать следующий синтаксис:
Размер: Огромный
После того, как вы начнете поиск в проводнике, появится новое меню. , с именем Параметры поиска отображаются в строке меню. Это означает, что меню параметров поиска остается скрытым до тех пор, пока вы не выполните поисковый запрос в проводнике. Вы также можете использовать это меню, чтобы применить фильтр к вашему поиску в проводнике. Для этого перейдите на « Параметры поиска > Размер » и выберите нужный вариант из списка.
Обратите внимание, что File Explorer ищет файлы в текущем каталоге. Если вы хотите найти файлы во всех разделах диска, вам нужно искать Этот компьютер . Точно так же, если вы хотите найти файлы в определенном разделе диска, скажем, на локальном диске F, вам нужно искать в локальном диске F .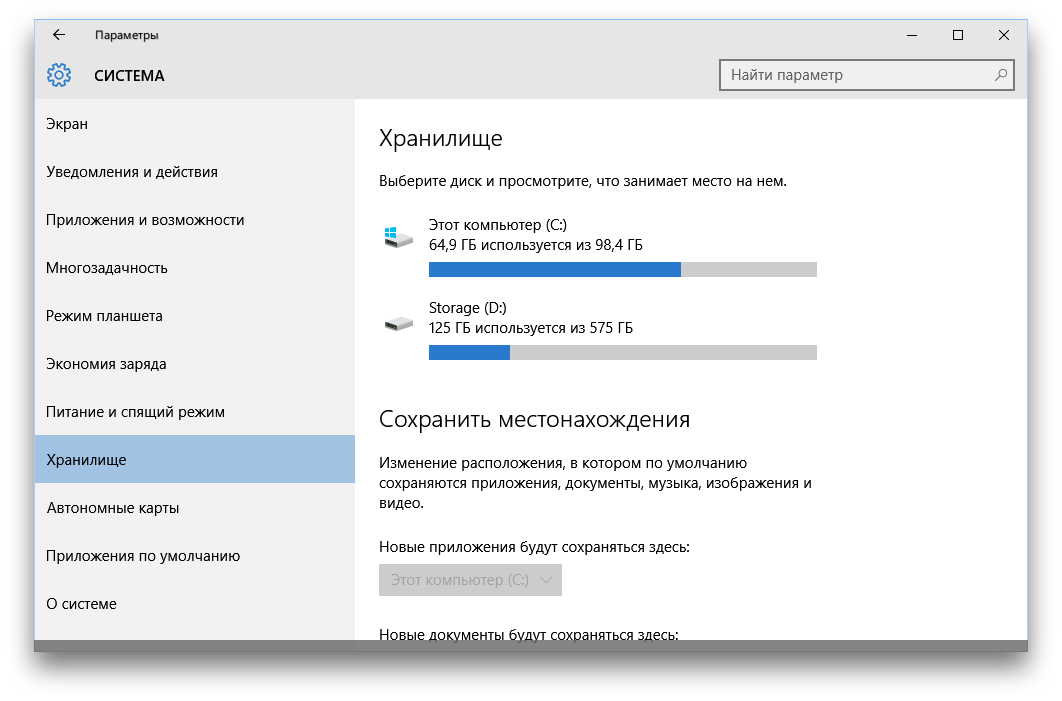
Windows 10
Мы считаем Проводник основным инструментом для просмотра файлов в Windows, но здесь мы будем использовать его как приложение для управления файлами. Несколько конкретных функций проводника позволяют легко упорядочивать файлы и быстро отфильтровывать большие файлы в Windows 10, даже если они скрыты от просмотра по умолчанию. Выполните следующие шаги:
- Откройте проводник, щелкнув значок папки на панели задач Windows 10. Кроме того, вы можете нажать сочетание клавиш « Windows + E ».
- Чтобы выполнить поиск по всему компьютеру, выберите « This PC » на левой панели. Обратите внимание: если вы хотите просмотреть конкретный диск, выберите его.
- Теперь в поле « Search Box» введите « size: »
- Теперь вам нужно будет выбрать соответствующий вариант из списка вариантов. Варианты размера включают в себя:
- Пустой (0 КБ)
- Маленький (0–10 КБ)
- Маленький (10–100 КБ)
- Средний (100 КБ – 1 МБ)
90 015 Большой (1–16 МБ)
- Огромный (16–128 МБ)
- Гигантский (> 128 МБ)
В этом руководстве мы стремимся искать самые большие файлы в Windows 10, поэтому мы выбрали вариант « Гигантский» .
Обратите внимание: — Windows позволяет настраивать собственные фильтры размера, если вы не найдете подходящий размер в предопределенных параметрах. Вам нужно будет ввести желаемое условие фильтра в поле поиска Проводника как «размер:> 250 МБ».
Когда вы закончите выбирать размер, вам, возможно, придется подождать несколько минут, чтобы проводник завершил поиск на всем диске. Подождите, пока строка состояния не заполнит верхнюю часть.
Когда поиск завершен, на вкладке « View» выберите « Details».
Нажмите на столбец « Размер» , чтобы отсортировать файлы от большего к меньшему.
Теперь вы можете просматривать список файлов и удалять те, которые считаете бесполезными. Файлы ISO, файлы журналов, установщики программ и временные файлы, от которых можно избавиться. Если вы хотите удалить какой-либо файл из этого поиска, щелкните его правой кнопкой мыши и выберите «9». 0003 Удалить’ . Кроме того, если вы хотите передать какой-либо файл, щелкните его правой кнопкой мыши и выберите « Открыть местоположение файла ». Затем вы можете перенести его в свое место в системе или на внешний жесткий диск.
0003 Удалить’ . Кроме того, если вы хотите передать какой-либо файл, щелкните его правой кнопкой мыши и выберите « Открыть местоположение файла ». Затем вы можете перенести его в свое место в системе или на внешний жесткий диск.
Важно — Большинство скрытых файлов связаны с системами и программами. Будьте осторожны при их удалении, так как это может привести к сбою ваших программ и даже к сбою всей системы. Знайте, какой это тип файла, прежде чем решить его удалить, чтобы не сломать программу или не удалить важные данные.
Чтение : Жесткий диск автоматически заполняется без всякой причины.
2] Использование командной строки в Windows 11/10
Технически подкованные люди могут использовать командную строку для поиска больших файлов в Windows 10. См. следующие шаги:
- Откройте диалоговое окно « Run» , нажав « Windows + R »
- Введите « cmd» и нажмите « Enter» , чтобы запустить командную утилиту.

- Когда он откроется, скопируйте и вставьте приведенную ниже команду и нажмите « Enter»
FORFILES /S /C «cmd /c if @fsize GTR 1048576 echo @path»
Обратите внимание, — «1048576» в эта команда означает 1 МБ (1024 * 1024 = 1048576 байт). Вы можете изменить его в соответствии с вашими требованиями. Говоря конкретно об этой команде, она найдет все файлы размером более 1 ГБ.
Теперь вы можете найти указанные файлы в окне командной строки и удалить их из вашей системы.
Чтение : Как очистить место на диске с помощью инструмента очистки диска.
3] Используйте бесплатные сторонние инструменты в Windows 11/10
Помимо двух указанных выше способов, вы также можете использовать стороннюю программу для поиска самых больших файлов в Windows 11/10. Мы перечислили множество таких программ Free Disk Space Analyzer.
Если вы столкнулись с проблемой свободного места на диске и не знаете, куда делось место на диске, бесплатное программное обеспечение может вам помочь. Мы постарались собрать некоторые из наиболее рекомендуемых приложений для этой цели, так что не стесняйтесь использовать любое из них.
Мы постарались собрать некоторые из наиболее рекомендуемых приложений для этой цели, так что не стесняйтесь использовать любое из них.
Как искать файлы больше определенного размера?
Если вы хотите искать файлы больше определенного размера, вы должны использовать синтаксис « Size: >xyz GB » без кавычек. Мы подробно объяснили процесс использования этого синтаксиса для поиска файлов определенного размера в проводнике выше в этой статье.
Как узнать, что занимает больше всего места на моем компьютере?
Как и ваш смартфон Android, компьютеры с Windows 11 и Windows 10 также показывают пространство, занимаемое различными приложениями и файлами. Здесь мы объясним, как определить, какое приложение или файл занимает больше всего места на вашем компьютере для платформ Windows 10 и Windows 11.
Как узнать, что занимает больше всего места в Windows 11
Чтобы просмотреть объем памяти, занимаемый различными приложениями и файлами в Windows 11, выполните следующие действия:
- Щелкните правой кнопкой мыши Windows 11 Запустите меню и выберите Настройки .

- После запуска приложения «Настройки» выберите Система на левой панели.
- Нажмите на вкладку Storage справа.
- После этого Windows 11 покажет вам объем памяти, занимаемый приложениями, временными файлами и т. д. Если вы хотите просмотреть все категории, нажмите Показать больше категорий .
По умолчанию Windows 11 отображает использование хранилища по категориям для локального диска C. Если вы хотите просмотреть использование хранилища по категориям для других дисков, выполните следующие действия:
- Запустите приложение «Параметры Windows 11». .
- Перейдите в «Система > Хранилище ».
- Прокрутите вниз и щелкните вкладку Дополнительные параметры хранения .
- Теперь нажмите Хранилище, используемое на других дисках .
- После этого вы увидите все разделы диска на своем экране вместе с использованным пространством.

- Щелкните любой из дисков, чтобы просмотреть использование хранилища по категориям на этом диске.
Как узнать, что занимает больше всего места в Windows 10
Пользователи Windows 10 должны следовать приведенным ниже инструкциям, чтобы узнать, какое приложение или файл занимает больше всего места:
- Щелкните правой кнопкой мыши меню Windows 10 Start и выберите Настройки .
- Щелкните Система .
- Теперь нажмите Хранилище на левой панели. После этого Windows 10 покажет вам использование хранилища по категориям на диске C на правой панели.
- Чтобы просмотреть все категории на диске C, нажмите Показать больше категорий .
Чтобы просмотреть использование хранилища по категориям на других дисках в Windows 10, повторите первые три шага, перечисленные выше. После этого прокрутите вниз с правой стороны и нажмите на Просмотр использования хранилища на других дисках в разделе Дополнительные параметры хранилища .
Теперь вы увидите все ваши жесткие диски вместе с оставшимся пустым пространством. Выберите любой из этих дисков, чтобы просмотреть, какие приложения, файлы, документы и т. д. занимают больше всего места на этом диске.
Мы надеемся, что наша статья помогла вам найти все большие файлы в вашей системе Windows. Теперь эти файлы не должны вас беспокоить, и вы можете использовать свое системное пространство на полную катушку. Попробуйте их и дайте нам знать, помогли ли эти уловки.
146
Акции
- Дополнительно
Включение полного шифрования диска | Управление информационной безопасности
Обзор
Полное шифрование диска защищает данные на вашем устройстве в случае его потери или кражи. Без полного шифрования диска, если диск с данными в компьютере удален, данные можно легко прочитать и получить к ним доступ.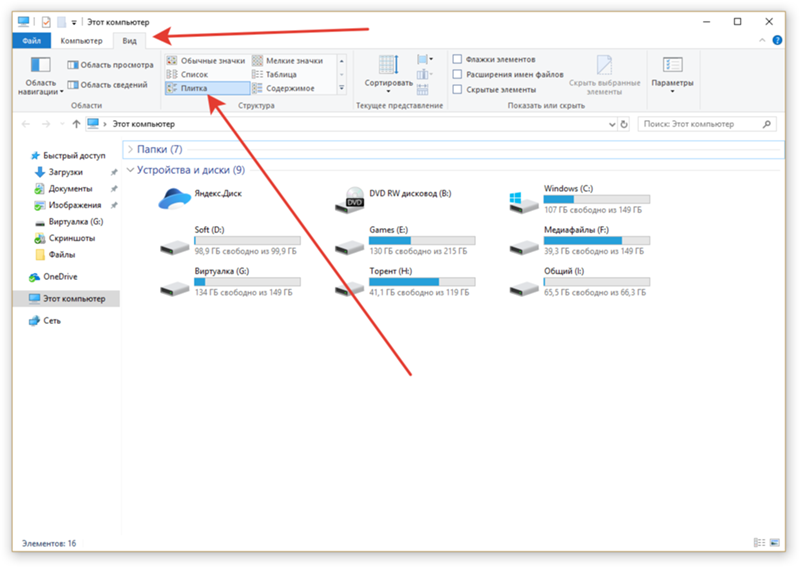 При правильном развертывании полное шифрование диска требует, чтобы неавторизованные пользователи имели как физический доступ к вашему устройству, так и пароль для расшифровки данных на вашем устройстве.
При правильном развертывании полное шифрование диска требует, чтобы неавторизованные пользователи имели как физический доступ к вашему устройству, так и пароль для расшифровки данных на вашем устройстве.
Однако, если и пароль, и ключ восстановления неизвестны или утеряны, устройство невозможно расшифровать, и данные невозможно будет восстановить. Настоятельно рекомендуется хранить свои пароли и ключи восстановления в приложении менеджера паролей, таком как LastPass, чтобы избежать этой проблемы.
Полное шифрование диска должно быть реализовано для всех портативных устройств, когда:
Хранение или обработка институциональной информации, классифицированной как P3 или выше
Внешние требования обязывают использовать полное шифрование диска (например, соглашения об использовании исследовательских данных со сторонними поставщиками данных).
Если у вас есть устройство, управляемое университетом, и у вас нет прав администратора на вашем устройстве, воспользуйтесь предложением самообслуживания BigFix для шифрования (используя инструкции для Windows или инструкции для macOS). Если у вас возникнут трудности с предложением самообслуживания или этими инструкциями, обратитесь за помощью в службу поддержки ИТ-клиентов или в ИТ-поддержку своего отдела.
Если у вас возникнут трудности с предложением самообслуживания или этими инструкциями, обратитесь за помощью в службу поддержки ИТ-клиентов или в ИТ-поддержку своего отдела.
Для персонально управляемых компьютеров см. приведенные ниже инструкции по включению полного шифрования диска в Windows и Mac.
Включить полное шифрование диска в Microsoft Windows
BitLocker
Microsoft включает встроенную в Windows функцию полного шифрования диска, которая называется BitLocker.
BitLocker доступен на поддерживаемых устройствах под управлением Windows 10/11 Pro, Enterprise или Education. Он недоступен в домашней версии. Студенты, преподаватели и сотрудники могут обновить свою систему Windows 10 до версии Education.
Взаимодействие с пользователем
Многие новые компьютеры имеют встроенный чип шифрования, который разблокирует ваши зашифрованные файлы при входе в систему.
Если на вашем компьютере нет микросхемы шифрования, перед входом в систему вам придется пройти дополнительную проверку при запуске.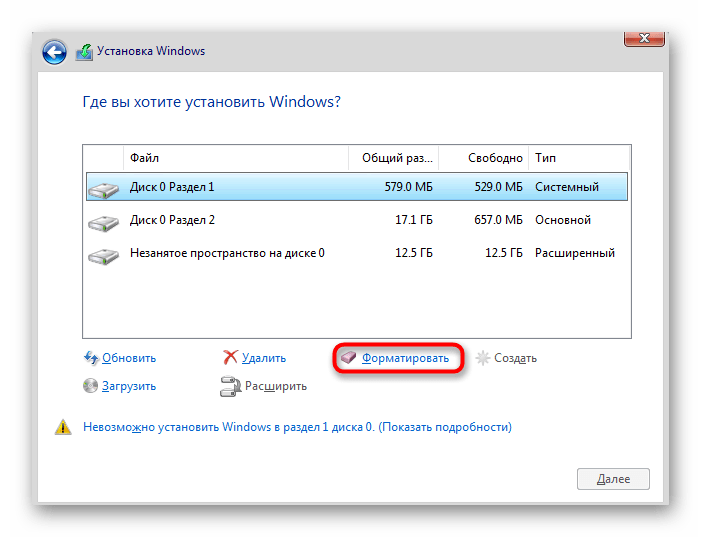 Этот шаг проверки требуется только при запуске; после проверки вы можете входить и выходить из своей учетной записи пользователя, как обычно.
Этот шаг проверки требуется только при запуске; после проверки вы можете входить и выходить из своей учетной записи пользователя, как обычно.
После входа в систему навигация по папкам и сохранение файлов останутся прежними.
свернуть всеразвернуть все
Узнать версию операционной системы
Настройки > Система > О программе > Перечислено в разделе Спецификации Windows
Какая версия операционной системы Windows у меня установлена?
Пример из Windows 10:
Включить BitLocker
Для включения BitLocker потребуются права администратора. Если у вас есть устройство, управляемое университетом, и у вас нет прав администратора на вашем устройстве, воспользуйтесь предложением самообслуживания BigFix для шифрования. Если у вас возникнут трудности с предложением самообслуживания или этими инструкциями, обратитесь за помощью в службу поддержки ИТ-клиентов или в ИТ-поддержку своего отдела.
ISO рекомендует использовать учетную запись стандартного пользователя для всех повседневных действий и повышать привилегии до администратора только при необходимости. Этот процесс можно выполнить из стандартной учетной записи пользователя, и при необходимости будет запрашиваться повышение привилегий.
Вы можете использовать свой компьютер во время шифрования диска, но после завершения процесса шифрования вам потребуется перезагрузить компьютер.
Инструкции по включению шифрования устройства для Windows 10 и 11.
Если отображается сообщение об ошибке (нет ошибки чипа TPM):
На вашем компьютере может отображаться сообщение об ошибке, в котором говорится: «Это устройство не может использовать доверенный платформенный модуль. Ваш администратор должен установить параметр «Разрешить BitLocker без совместимого TPM» в политике «Требовать дополнительную проверку подлинности при запуске» для томов ОС. .»
TPM — это микросхема шифрования, которая позволяет учетным записям пользователей разблокировать диск при запуске.
Если вы получили сообщение об ошибке, ваш компьютер был изготовлен без чипа шифрования, и вместо него вы можете использовать USB или PIN-код.
Шаги
Этот процесс потребует входа в систему с учетной записью администратора.
Войдите в систему с учетной записью администратора> Пуск> Система Windows> Выполнить> gpedit.msc> перейдите к Конфигурация компьютера/Административные шаблоны/Компоненты Windows/Шифрование диска BitLocker/Диски операционной системы> Требовать дополнительную проверку подлинности при запуске (щелкните правой кнопкой мыши/изменить или дважды щелкните) > Включить > Установите флажок Разрешить BitLocker без совместимого TPM > Применить
- Перейдите к Пуск > Система Windows > Выполнить
- Выполнить gpedit.msc
Перейдите к Конфигурация компьютера/Административные шаблоны/Компоненты Windows/Шифрование диска BitLocker/Диски операционной системы > Требовать дополнительную проверку подлинности при запуске (щелчок правой кнопкой мыши/редактирование или двойной щелчок)
- Включить > Установите флажок Разрешить BitLocker без совместимого TPM > Применить
После выполнения этих шагов попробуйте еще раз включить BitLocker, выполнив предыдущие шаги:
Откройте проводник > Этот компьютер > Локальный диск (C:) > Управление [Инструменты диска] > BitLocker > Управление BitLocker > Включите BitLocker
Вы сможете выбрать между созданием PIN-кода или USB-накопителя, чтобы разблокировать диск при запуске.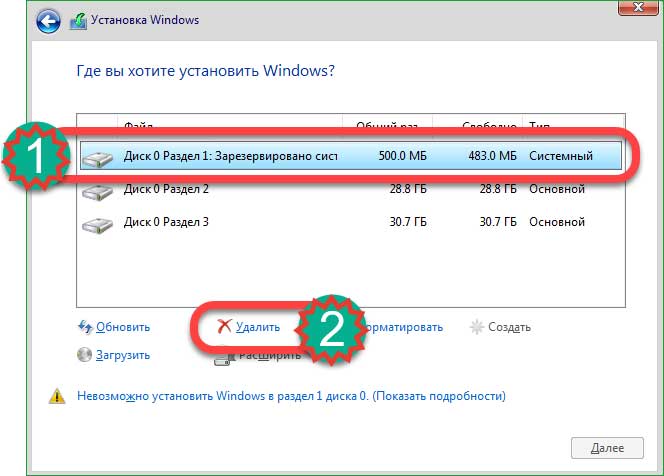 После того, как вы выбрали вариант, невозможно переключиться без расшифровки, а затем повторного шифрования диска.
После того, как вы выбрали вариант, невозможно переключиться без расшифровки, а затем повторного шифрования диска.
Каждый пользователь компьютера должен знать PIN-код или иметь копию USB-накопителя.
Использование любого из этих вариантов требует физического присутствия человека для запуска; если вы управляете своей системой удаленно (например, через RDP), человек с PIN-кодом или USB-накопителем должен лично расшифровать диск, прежде чем можно будет использовать удаленные функции.
Если вы запланировали обновления, требующие перезагрузки компьютера, вы можете выполнить приведенные ниже инструкции, чтобы приостановить работу BitLocker. BitLocker снова включится после перезагрузки.
ISO рекомендует использовать PIN-код. PIN-код можно сохранить в LastPass и безопасно передать другим пользователям компьютера. PIN-код отделен от пароля учетной записи пользователя. Следуйте рекомендациям ISO по парольной фразе, чтобы создать длинный безопасный PIN-код.
ISO не рекомендует вариант USB.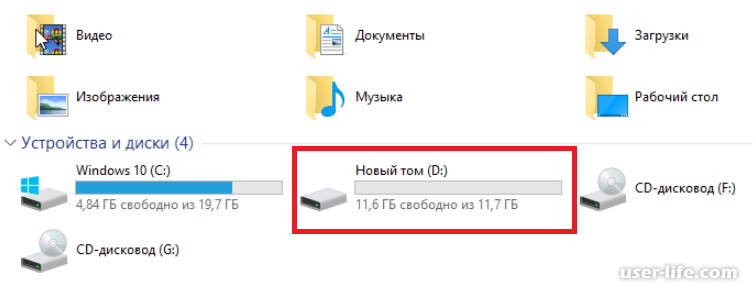 Созданный USB никогда не следует оставлять в компьютере после того, как накопитель был разблокирован, и его необходимо надежно хранить в запертом шкафу или ящике. На USB-накопителе также не будет отображаться файл, который разблокирует диск, поэтому он не будет отличаться от других USB-накопителей и должен быть помечен.
Созданный USB никогда не следует оставлять в компьютере после того, как накопитель был разблокирован, и его необходимо надежно хранить в запертом шкафу или ящике. На USB-накопителе также не будет отображаться файл, который разблокирует диск, поэтому он не будет отличаться от других USB-накопителей и должен быть помечен.
Приостановить BitLocker
Для запланированных обновлений, аппаратных изменений или изменений конфигурации в меню BitLocker есть возможность приостановить BitLocker, но не отключать его. Отключение BitLocker не рекомендуется для временных ситуаций, так как это приведет к расшифровке диска и потребует повторения всего процесса для повторного включения.
Ключи восстановления
При настройке BitLocker вам нужно будет выбрать вариант восстановления в следующих случаях:
С чипом TPM: забудьте пароль учетной записи пользователя
Без чипа TPM: потеряйте ключ запуска USB или забудьте PIN-код для расшифровки
Обновите операционную систему
Переместить зашифрованный диск на новый компьютер
Установите новую материнскую плату
Изменить параметры конфигурации загрузки
Обновите BIOS компьютера
Варианты восстановления:
- Ключ восстановления с открытым текстом
- BitLocker может создать ключ восстановления с открытым текстом, который можно ввести вручную во время восстановления.

- (рекомендуется ISO) Скопируйте в запись LastPass.
- Сохраните в файл и распечатайте. Храните распечатку в безопасном месте, например, в запертом ящике или шкафу.
- Сохранить на USB. Храните USB в безопасном месте, например, в закрытом ящике или шкафу.
- Каждый владелец компьютера несет ответственность за ключ восстановления своего устройства, включая владельцев устройств, управляемых кампусом. ITCS не хранит ключи восстановления.
- BitLocker может создать ключ восстановления с открытым текстом, который можно ввести вручную во время восстановления.
- Учетная запись Microsoft (только для личных устройств)
Вы можете получить доступ к параметрам ключа восстановления в любое время через главное меню BitLocker.
Если вы когда-нибудь повторно сгенерируете ключ восстановления, обязательно обновите все резервные копии ключа восстановления.
Включить полное шифрование диска в Apple macOS
FileVault
FileVault обеспечивает защиту данных и операционной системы вашего Mac в случае кражи или потери компьютера.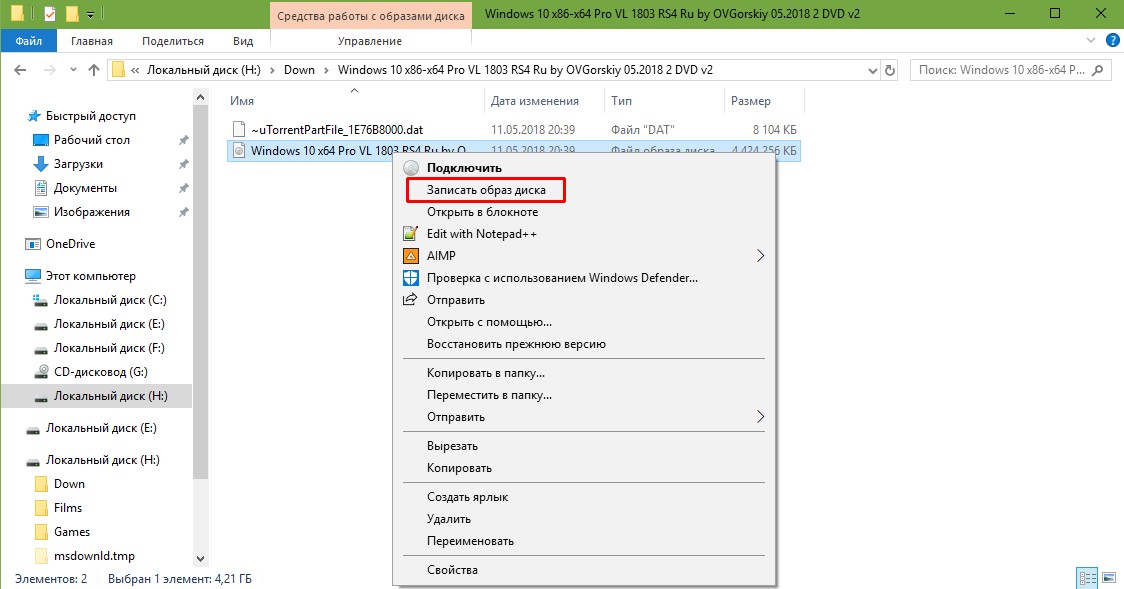 FileVault доступен на всех компьютерах Mac.
FileVault доступен на всех компьютерах Mac.
Включение FileVault не повлияет на работу пользователя. Вход в систему, навигация по папкам и сохранение файлов останутся прежними. После включения FileVault все данные, хранящиеся на диске, будут зашифрованы.
Включить FileVault
Для включения FileVault потребуются права администратора. Если у вас нет прав администратора на вашем устройстве, обратитесь за помощью в ИТ-службу поддержки клиентов или в ИТ-поддержку вашего отдела.
ISO рекомендует использовать учетную запись стандартного пользователя для всех повседневных действий и повышать привилегии до администратора только при необходимости. Этот процесс можно выполнить из стандартной учетной записи пользователя, и при необходимости будет запрашиваться повышение привилегий.
Инструкции по использованию FileVault для шифрования загрузочного диска Mac.
FileVault зашифрует файлы для всех пользователей компьютера; каждому пользователю будет предложено ввести свой пароль во время установки. Если пользователь не включен в FileVault, он не сможет войти в систему или получить доступ к своим данным. Учетные записи пользователей, которые вы добавляете после включения FileVault, включаются автоматически.
Если пользователь не включен в FileVault, он не сможет войти в систему или получить доступ к своим данным. Учетные записи пользователей, которые вы добавляете после включения FileVault, включаются автоматически.
Ключи восстановления
При настройке FileVault вам нужно будет выбрать вариант восстановления на случай, если вы забудете пароль своей учетной записи.
Варианты восстановления:
Открытый ключ восстановления
FileVault может генерировать открытый ключ восстановления, который можно ввести вручную во время восстановления.
ISO рекомендует создать запись LastPass для хранения ключа восстановления. Ключ также можно скопировать в файл и распечатать. Храните распечатку в безопасном месте, например, в запертом ящике или шкафу.
Каждый владелец компьютера несет ответственность за ключ восстановления своего устройства, включая владельцев устройств, управляемых кампусом. ITCS не хранит ключи восстановления.