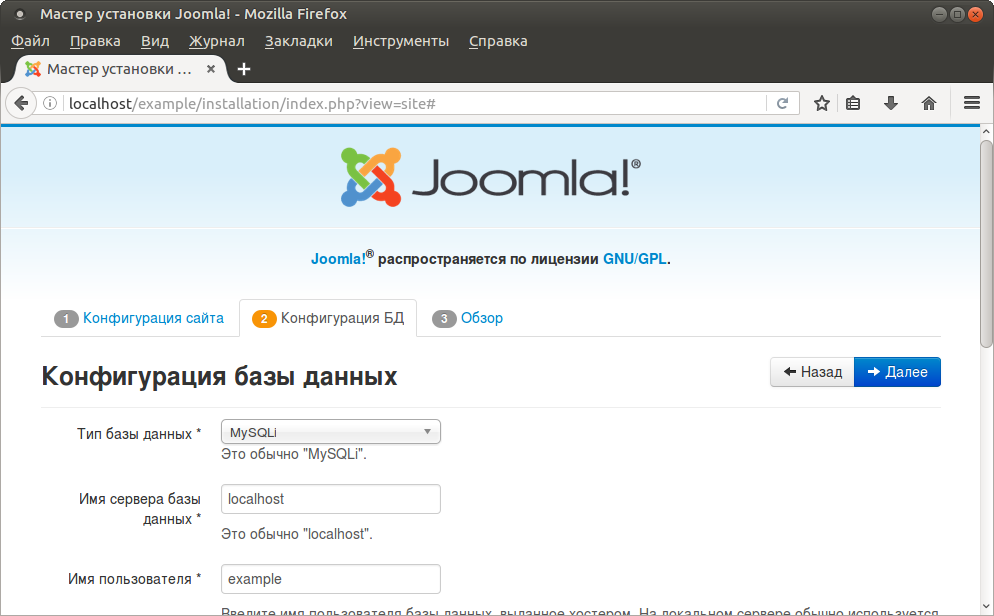Установка джумла: J3.x:Installing joomla/ru — Joomla! Documentation
Содержание
2. Скачивание и установка Joomla
Паника… где и что скачивать? Где устанавливать? Зачем? Как?
Для того чтобы установить Joomla! на своем компьютере, необходимо создать локальный хостинг, для которого вам понадобится браузер, веб-сервер, PHP-интерпретатор, а также система баз данных, которую поддерживает Joomla. Назовем это пакетом решений и клиент-серверной системой.
Пакет решений представляет собой набор программного обеспечения, который позволят создать полностью функциональный веб-сайт.
Нужный нам пакет решений состоит из:
- операционной системы (Linux, Windows, OSX)
- веб-сервера (Apache, IIS)
- базы данных (MySQL, PostgreSQL)
- скриптового языка (PHP)
Вы можете установить набор решений на вашем домашнем компьютере или купить или арендовать его у любой хостинговой компании. В таблице приведены конкретные требования Joomla 3. x.
x.
|
Программное обеспечение
|
Минимум
|
|
PHP
|
5.3.1+
|
|
MySQL (требуется поддержка InnoDB)
|
5.1+
|
|
Apache
(с mod_mysql, mod_xml,
and mod_zlib)
|
2.x+
|
|
Microsoft IIS
|
7
|
Таблица 1: Требования для Joomla 3.x
Если пакет решений исправно работает, результат мы называем сервером. Им может быть как локальный, так и любой другой компьютер. Гости и пользователи веб-сайта неизбежно используют браузер для того, чтобы получить доступ к вашему сайту, созданному с помощью Joomla. Их мы называем клиентами.
Им может быть как локальный, так и любой другой компьютер. Гости и пользователи веб-сайта неизбежно используют браузер для того, чтобы получить доступ к вашему сайту, созданному с помощью Joomla. Их мы называем клиентами.
Так выглядит «классический» пакет LAMP.
Рисунок 1: пакет решений LAMP
Веб-установщик Joomla
Благодаря веб-инсталлятору, вы сможете установить Joomla! в течение нескольких минут. Файлы Joomla! будут скопированы в корневую папку документов и настроены веб-установщиком Joomla.
Скачайте Joomla 3 с сайта joomla.org и распакуйте файлы в общую корневую папку документов веб-сервера (например: / htdocs).
Пройдите по ссылке http://localhost/ .
Камни преткновения
Эта тема достаточно сложная, т.к. существует огромное количество провайдеров и не меньшее количество установленных веб-серверов, версий PHP и MySQL и инструментов управления веб-пространством.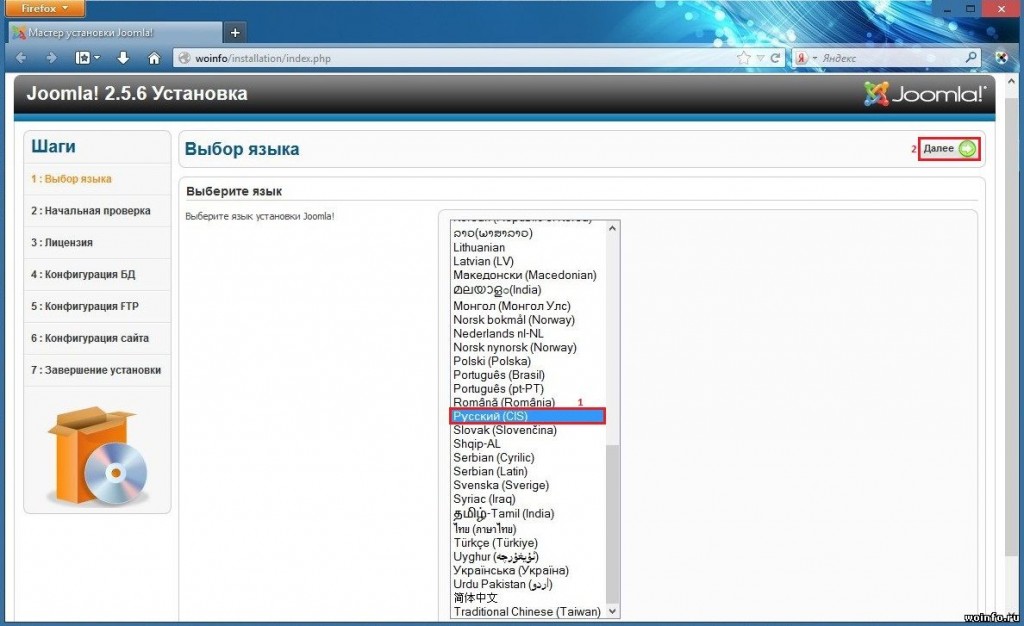
Затруднения во время установки часто заключаются в том, что:
- активированный «Safe Mode» PHP-интерпретатора, мешает вам загружать файлы;
- «запрещено» переписывать пути с веб-сервера Apache, потому что так называемый Apache Rewrite Engine (mod_rewrite) не активирован;
- каталоги разрешений на Linux и OSX установлены иначе, чем в Windows.
Самый простой способ, который почти всегда работает, заключается в следующем:
- Скачайте текущий пакет файлов из Joomla.org и распакуйте во временный каталог.
- Загрузите распакованные файлы через FTP на ваш сервер или в каталог локальной установки.
Файлы должны быть установлены в общий каталог. Обычно они называются htdocs, public_html или HTML. Если там уже имеются другие объекты, вы можете создать подкаталог, в котором будут установлены файлы Joomla. Многие веб-хосты позволяют связать имя вашего арендованного домена с каталогом.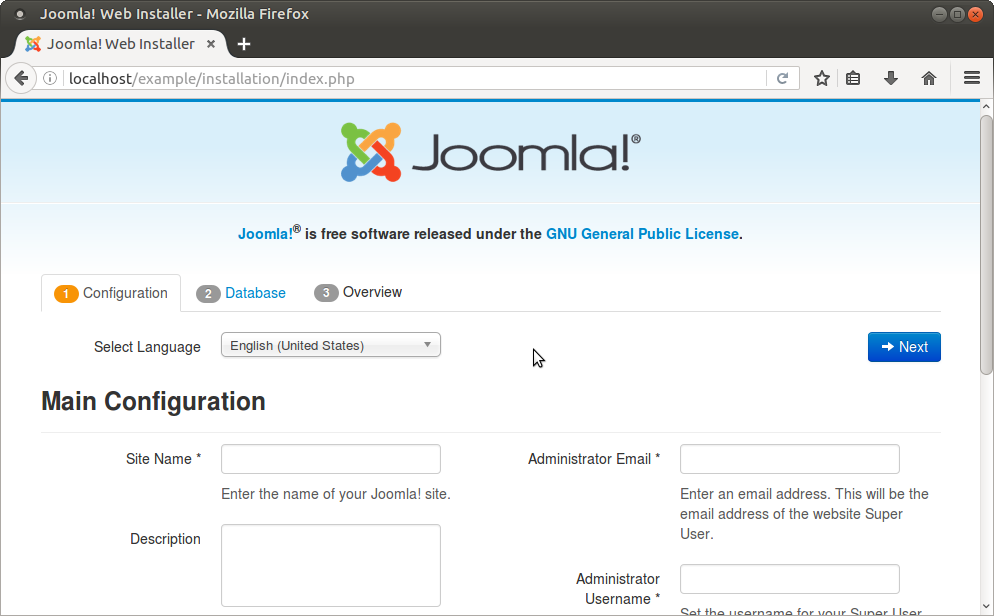
- Узнайте имя вашей базы данных. В большинстве случаев одна или несколько БД уже включены в веб-хостинг. Иногда имена пользователей, БД и пароль уже даны, а иногда вы должны установить их сами. Как правило, это можно сделать при помощи конфигурации интерфейса браузера. Вам понадобится информация о доступе к базам данных для веб-установщика Joomla!
Предварительная проверка установки
Пред-проверка установки помогает определить, подходит ли ваш сервер для установки Joomla. Если вы видите красную метку, это означает, что пакет решений настроен неправильно, а установщик отказывается ставить Joomla. В зависимости от вашей конфигурации, могут наблюдаться небольшие различия. Установщик Joomla! просчитывает параметры конфигурации веб-сервера (в нашем случае Apache), PHP, и операционную систему. При использовании систем Unix (Linux, Mac OS X), обратите внимание на права доступа к файлам, это особенно важно для файла configuration. php. Этот файл будет создан в конце установки с вашими значениями. Если программа установки не может прописаться в папку, Joomla! не установится. В этом случае, перейдите к настройке прав и нажмите кнопку «повторить проверку».
php. Этот файл будет создан в конце установки с вашими значениями. Если программа установки не может прописаться в папку, Joomla! не установится. В этом случае, перейдите к настройке прав и нажмите кнопку «повторить проверку».
Рисунок 2: Пред-проверка установки
Шаг 1 — Конфигурация
В главном окне конфигурации опишите сайт и администратора. Там же можно настроить видимость сайта: будет ли он виден для посетителей (онлайн), или же будет отображать содержание страницы в автономном режиме (оффлайн). Такая настройка полезна при установке Joomla непосредственно на хостинг (рис. 3).
Рисунок 3: Installer — Основные конфигурации
Шаг 2 — База данных
Вы можете использовать различные серверы баз данных с Joomla. Выберете, какой сервер базы данных вы будете использовать, введите параметры БД (рис. 4).
Используя набор MAMP на системе Ubuntu Linux, пользователь, по умолчанию, имеет логин и пароль root. Он же является администратором. Пароль зависит от среды сервера, на XAMPP пароль не нужен.
Он же является администратором. Пароль зависит от среды сервера, на XAMPP пароль не нужен.
На хостинге, эти параметры будут выданы провайдером.
Рисунок 4: Установщик — Конфигурация базы данных
Введите следующие значения в вашей локальной установке:
Имя компьютера: localhost
Имя пользователя: root
Пароль: задается соответственно разновидности сервера и его настройкам
Теперь выберите имя базы данных. В производственной среде, на сервере провайдера, у вас наверняка есть квота БД, и их учетные данные определены заранее. Если у вас есть разрешение на сервере баз данных, то можете ввести имя новой БД. Затем Joomla! создаст ее.
Можно выбрать любую из существующих таблиц Joomla! Установка в этой базе данных должна быть очищена или сохранена и обозначена префиксом bak_.
На самом деле, таблицы с префиксом практичны. Перед каждым именем таблицы, которую создал веб-инсталлятор, он пишет текст, который вы ввели в соответствующее поле. По умолчанию веб-установщик предложит создать одну таблицу, например w02rh_. Этому есть простое объяснение. Иногда провайдер предоставляет вам только одну базу данных MySQL. Если вам необходимо запускать два и более сайта с Joomla, то может возникнуть проблема, так как таблицы не будут отличаться друг от друга. Таблицы с префиксом можно разделить на несколько таблиц (w01client_ или w02client_). В этом случае нужно использовать по умолчанию w02rh_. Префикс также используется для обозначения сохраненных данных (bak_), см. выше.
По умолчанию веб-установщик предложит создать одну таблицу, например w02rh_. Этому есть простое объяснение. Иногда провайдер предоставляет вам только одну базу данных MySQL. Если вам необходимо запускать два и более сайта с Joomla, то может возникнуть проблема, так как таблицы не будут отличаться друг от друга. Таблицы с префиксом можно разделить на несколько таблиц (w01client_ или w02client_). В этом случае нужно использовать по умолчанию w02rh_. Префикс также используется для обозначения сохраненных данных (bak_), см. выше.
Шаг 3 — Завершение
На третьем этапе установки Joomla ознакомит вас с параметрами конфигурации и спросит, хотите ли вы установить демонстрационные данные (рис. 4).
Рисунок 4: Завершение
В предыдущих версиях Joomla можно было выбрать только ОДИН вид демо. С Joomla 3 можно выбрать из нескольких. Это может быть использовано для настройки определенных макетов сайта, например, для блога (рис. 5), сайта-визитки (рис. 6), сайта с руководством по Joomla внутри (рис. 7) и обычного сайта (рис. 8).
5), сайта-визитки (рис. 6), сайта с руководством по Joomla внутри (рис. 7) и обычного сайта (рис. 8).
Рисунок 5: Weblog
Рисунок 6: Визитка
Рисунок 7: Руководство по Joomla
Рисунок 8: Недоработанный сайт
В зависимости от ваших потребностей и знаний, можно попробовать различные типы демонстрационных данных.
К сожалению, невозможно изменить выбранный тип после завершения установки.
Кроме того, можно установить Joomla и без него. «Пустая Joomla» — лучший вариант, если вы уже знаете, как пользоваться Joomla.
Для описания в последующих главах мы будем использовать «пустую» Joomla без какого-либо демонстрационных данных.
Но вы сможете разобраться в материале независимо от предустановленного типа.
Так что выбирайте тип, который хотите использовать, и жмите кнопку «Установить». Joomla создаст базу данных и настроит сайт (рис. 9).
Рисунок 9: Joomla! установлена
Из соображений безопасности, необходимо удалить папку установки, щелкнув по соответствующей кнопке. После удаления папки установки можно просмотреть сайт и войти в панель управления (/administrator). В данном случае, сайт выглядит как на рисунке 10.
Рисунок 10: Joomla сайта без образца данных
Панель управления Joomla находится по адресу http://example.com/administrator
Появится экран входа с возможностью выбора языка (рис. 11) и, после успешного входа, далее появится область администрирования (рис. 12).
Рисунок 11: Экран входа в систему
Рисунок 12: Панель управления
Хаген Граф
Установка Joomla на хостинг и локальный сервер: пошаговая инструкция
Многие начинающие веб-разработчики стараются обходить стороной CMS. Обычно это связано не только со сложностью изучения необходимых настроек, но и с другими причинами. Часто еще на этапе установки Joomla пользователи сталкиваются со многими проблемами: то не работает личный кабинет, то все ставится криво, то еще что-нибудь – в общем, ошибок может быть много. Чтобы избежать подобных ситуаций, следует понимать основные принципы установки CMS.
Обычно это связано не только со сложностью изучения необходимых настроек, но и с другими причинами. Часто еще на этапе установки Joomla пользователи сталкиваются со многими проблемами: то не работает личный кабинет, то все ставится криво, то еще что-нибудь – в общем, ошибок может быть много. Чтобы избежать подобных ситуаций, следует понимать основные принципы установки CMS.
В этом руководстве мы поговорим о том, как безошибочно установить Joomla на хостинг и локальный сервер различными способами.
Устанавливаем Joomla на локальный сервер
В данном случае нам потребуется специальная программа для создания локального веб-сервера. Сегодня в интернете можно найти довольно много подобного софта. Мы же остановимся на одной из самых популярных программ – Open Server. Первым делом установим ее к себе на компьютер.
- Переходим на официальный сайт и в нижней части экрана жмем на кнопку «Нет, спасибо, хочу просто скачать».
 Обратите внимание, что в таком случае скорость скачивания будет крайне мала. Если же вы хотите ее увеличить, то в верхнем окне можно поддержать проект и тем самым добиться максимальной скорости.
Обратите внимание, что в таком случае скорость скачивания будет крайне мала. Если же вы хотите ее увеличить, то в верхнем окне можно поддержать проект и тем самым добиться максимальной скорости. - Как только Open Server будет загружен на компьютер, устанавливаем его и переходим в корневую папку. Она будет выглядеть так:
- Пока оставим ее запущенной – она пригодится нам позже. Сейчас давайте перейдем непосредственно к установке Joomla. Для начала нам потребуется скачать последнюю версию – откроем для этого официальный сайт CMS и возьмем оттуда архив удобного нам формата.
- Следующим шагом распаковываем загруженный архив и копируем его содержимое – просто выделяем все файлы комбинацией клавиш «CTRL+A» и жмем «CTRL+C».
- Теперь нам нужно переместить все файлы на локальный сервер – тут-то нам и пригодится корневая папка Open Server. Возвращаемся в нее и переходим в подпапку под названием «domains». Здесь хранятся все локальные сайты, к которым у нас есть доступ через веб-сервер.
 Чтобы создать новый сайт, достаточно добавить новую папку в данную директорию. Создадим ее и назовем любым именем, для удобства можно указать «Joomla».
Чтобы создать новый сайт, достаточно добавить новую папку в данную директорию. Создадим ее и назовем любым именем, для удобства можно указать «Joomla». - Открываем созданную папку и вставляем в нее ранее скопированные файлы. Должно получиться так:
- Почти все готово! Осталось создать базу данных и провести установку Joomla. Чтобы создать БД, нам потребуется открыть phpMyAdmin – удобнее всего это можно сделать через иконку Open Server в области уведомлений. Обратите внимание на то, что веб-сервер должен быть запущен. Если все работает, то кликаем правой кнопкой мыши по иконке и переходим в «Дополнительно» -> «phpMyAdmin».
- В результате перед нами откроется браузер с окном приветствия phpMyAdmin – здесь вводим логин/пароль root и жмем «Вперед».
- Далее в левой части жмем «Создать БД» и справа указываем название будущей базы данных. Обязательно задаем кодировку «utf8_general_ci».
- Если все прошло успешно, то перед нами отобразится база данных с указанным нами именем.
 Обратите внимание на окно справа – оно пока что пустое. Это нормально, так как база данных будет заполнена только после установки Joomla.
Обратите внимание на окно справа – оно пока что пустое. Это нормально, так как база данных будет заполнена только после установки Joomla. - Теперь можем переходить к установке CMS – для этого возвращаемся в область уведомлений и жмем правой кнопкой по иконке Open Server. В отобразившемся меню выбираем «Мои сайты» -> «Joomla». Здесь название сайта то, что мы указали ранее в папке «domains». В моем случае оно идентично наименованию CMS.
- Мы попадаем в мастер установки Joomla. Для начала задаем название сайта, опять же для удобства прописываем Joomla. В правом столбце указываем данные учетной записи администратора – они пригодятся нам в дальнейшем для авторизации в личном кабинете. После введения всех данных нажимаем «Далее».
- Вот мы и пришли к подключению базы данных, которая была создана в phpMyAdmin. Здесь все просто – первым делом указываем имя пользователя «root». В строке «Имя базы данных» указываем то имя, которое было прописано во время создания БД.
 На этом все – жмем «Далее».
На этом все – жмем «Далее». - Последняя вкладка – в ней менять ничего не будем, просто жмем на «Установка».
- На этом в общем-то все, но рекомендую заранее поставить русификацию. Для этого выбираем «Установка языковых пакетов».
- Выбираем «Russian» и нажимаем «Далее».
- Отмечаем пункт «Russian» в разделах «Язык панели управления» и «Язык сайта».
- Перед завершением установки обязательно удаляем установочные файлы.
- После успешной установки переходим в «Панель управления». Вводим данные для авторизации и нажимаем «Войти».
Поздравляем! Установка Joomla завершена, теперь вы можете пользоваться ее возможностями на локальном сервере. Такой вариант отлично подойдет для изучения CMS и разработки сайтов. Если же вам нужен продукт, который будет работать в интернете, то для этого потребуется хостинг.
Как обстоят дела с ним – поговорим в следующем разделе.
Комьюнити теперь в Телеграм
Подпишитесь и будьте в курсе последних IT-новостей
Подписаться
Устанавливаем Joomla на хостинг
Существует 3 способа установки CMS-системы на сервер хостинг-провайдера: через встроенный каталог CMS, через файловый менеджер и с помощью FTP-клиента.
Рассмотрим последовательно каждый из методов на примере хостинга Timeweb. Зарегистрировать аккаунт на нем можно бесплатно. Кроме того, на первые 10 дней предоставляется полный доступ к сервису. Последующие дни платные – стоимость зависит от выбранного тарифа.
Способ 1: Через каталог CMS
Первым делом пройдем небольшую регистрацию на Таймвэб. Открываем главную страницу и выбираем «Вход для клиентов».
Выбираем «Регистрация».
Вводим имя, почту и нажимаем «Стать клиентом».
В результате мы попадаем в личный кабинет Timeweb – здесь-то и будут происходить все манипуляции.
Теперь мы можем переходить к установке Joomla на хостинг. Для этого последовательно выполняем следующие действия:
- В личном кабинете Timeweb переходим в раздел «Каталог CMS».
- Выбираем «Joomla» – она находится вторым по списку в разделе «CMS».
- В отобразившемся окне жмем «Установить приложение».

- Следующим шагом нужно указать доменное имя – здесь можно оставить тестовое, для изучения CMS оно вполне подойдет. Также выбираем создание новой базы данных, в завершение кликаем на «Начать установку».
- Готово! Теперь мы можем переходить к приложению.
- Вводим выданный нам логин и пароль, авторизуемся в личном кабинете Joomla.
На этом установка завершена. Как видите, данный способ довольно простой и быстрый, однако подойти он может не для каждого хостинга. В некоторых случаях подобной опции попросту нет, поэтому важно знать о ручной установке CMS – о ней поговорим далее.
Способ 2: Установка через файловый менеджер
Чтобы воспользоваться данным способом, нам потребуется скачать пакет Joomla с официального сайта. После этого будет необходимо создать новый сайт и привязать к нему домен.
Открываем на Timeweb личный кабинет и переходим в раздел «Сайты». Выбираем «Создать новый сайт».
В отобразившемся окне указываем название будущего сайта. Затем жмем на кнопку «Создать».
Теперь привяжем к нему домен – для этого справа от созданного сайта жмем на кнопку «Привязать домен». В отобразившемся окне выбираем нужный домен, в нашем случае это тестовое доменное имя.
Сайт создан, теперь на него можно установить Joomla:
- Переходим в раздел «Файловый менеджер» и открываем папку с сайтом, который мы создали в предыдущей инструкции. Затем заходим в подпапку «public_html» и поочередно нажимаем на два файла с зажатой клавишей «Shift». Затем выбираем «Файл» -> «Удалить» – в результате папка окажется пустой.
- Следующим шагом переносим скачанный ранее архив с Joomla. Он автоматически распакуется, а мы увидим заполненную папку:
- Осталось создать базу данных, которая в последующем будет использоваться CMS-системой. Переходим в раздел «База данных MySQL» и выбираем «Создание новой базы данных».

- В отобразившемся окне указываем название базы данных и придумываем пароль. После этого кликаем по кнопке «Создать». Обязательно сохраните пароль на видном месте – он потребуется в дальнейшем.
- После этого можем переходить к установке CMS. Заходим на привязанный к сайту домен – должно отобразится установочное окно. В нем мы уже работали, поэтому рассмотрим лишь один раздел, который отличается – «Конфигурация базы данных». Здесь нужно указать в качестве «Имя пользователя» имя созданной базы данных, а также прописать к ней пароль. В строке «Имя базы данных» указывается БД хостинга.
На этом установка завершена. Подробнее о том, какие действия выполнять далее, мы уже рассмотрели в разделе «Установка Joomla на локальный сервер».
Способ 3: Через FTP-клиент
Для установки Joomla на хостинге можно воспользоваться и FTP-клиентом. В нем передача данных осуществляется примерно так же, только для этого нужна дополнительная программа, например FileZilla. Давайте рассмотрим, как ей пользоваться:
Давайте рассмотрим, как ей пользоваться:
- Открываем официальный сайт и скачиваем последнюю версию.
- Устанавливаем программу и запускаем ее. Прежде чем подключиться по FTP, нам нужно узнать необходимые для этого данные. Их можно посмотреть на главной странице личного кабинета хостинга.
- Заходим в FileZilla и в верхней части окна вводим хост, имя пользователя и пароль. Затем жмем «Быстрое соединение». В результате в нижнем правом окне мы увидим директории, расположенные на хостинге.
Осталось загрузить файлы Joomla в нужную директорию и провести предварительные настройки. Подробнее о том, как все это сделать, мы уже говорили в предыдущем разделе: для начала нужно создать сайт и привязать к нему домен, затем из папки сайта удалить все файлы – это действие выполняется уже не в браузере, а через FTP-клиент. Затем там же добавляем все файлы и возвращаемся в браузер: создаем на хостинге новую базу данных, заходим к себе на сайт и там продолжаем установку.
Вот такими простыми действиями на хостинге будет установлена новая CMS.
Как легко установить Joomla на ваш веб-хостинг (объяснение 2 методов)
Развитие веб-сайта
Производство
06 марта 2023 г.
Домантас Г.
4 минуты Чтение
Joomla — одна из лучших платформ CMS, которую можно использовать для создания веб-сайта. Как система управления контентом, она предлагает все необходимое для управления вашими публикациями и легкого создания новых страниц. На сегодняшний день он считается одной из лучших альтернатив WordPress.
В этом руководстве мы покажем два способа как установить Joomla на ваш веб-хост, в том числе с хостингом Joomla от Hostinger:
Итак, давайте посмотрим, что нужно, чтобы запустить этот скрипт!
Установка Joomla вручную
Сначала мы рассмотрим установку Joomla вручную. Чтобы выполнить его, вам нужно запачкать руки и проделать небольшую дополнительную работу. В целом, вам необходимо выполнить 5 простых шагов:
1.
 Создайте базу данных MySQL и пользователя
Создайте базу данных MySQL и пользователя
Для начала перейдите в панель управления хостингом и откройте Базы данных › Раздел Управление . Укажите имя вашей базы данных, пользователя и пароль, как показано в примере ниже:
Обязательно запишите данные где-нибудь, так как они вам понадобятся позже.
2. Загрузите последнюю версию Joomla
Затем бесплатно скачайте официальный установочный пакет Joomla с их веб-сайта. Чтобы получить последнюю версию, нажмите Загрузить Joomla! и ваш запрос будет выполнен в ближайшее время.
На этом этапе вам нужно загрузить сжатый файл в корень вашего домена и извлечь его.
Использование файлового менеджера
Большинство хостов предлагают веб-менеджеры файлов для повседневных задач. Поскольку Joomla не занимает много места на диске, это идеальный инструмент для работы. Для начала перейдите в раздел Files › File Manager . Выберите, к каким файлам вы хотите получить доступ.
По умолчанию вы должны появиться в каталоге public_html , который является корневой папкой вашего домена. Затем следуйте этим инструкциям, чтобы загрузить установочный архив Joomla в свою учетную запись:
- Выберите значок Загрузить файлы в правом верхнем углу.
- Нажмите Выберите Файлы и найдите архив на своем компьютере.
- Нажмите кнопку Загрузить , чтобы начать процесс.
- Дождитесь завершения процесса, и вы снова увидите интерфейс файлового менеджера.
Теперь вы должны извлечь содержимое заархивированного файла, щелкнув правой кнопкой мыши и выбрав Извлечь функцию. Вы можете ввести точку в поле запроса, чтобы извлечь непосредственно в public_html .
Поскольку в сценарии много файлов, выполнение этой операции может занять несколько дополнительных минут.
Использование FTP-клиента
Кроме того, вы можете сделать это с помощью FTP-клиента. Чтобы использовать его, вам потребуется ваш Host IP , имя пользователя FTP , пароль и порт . Вы можете найти их через Файлы › Учетные записи FTP в панели управления.
Чтобы использовать его, вам потребуется ваш Host IP , имя пользователя FTP , пароль и порт . Вы можете найти их через Файлы › Учетные записи FTP в панели управления.
Настройте FTP-клиент FileZilla и щелкните значок Quickconnect 9кнопка 0014. В идеале вы должны сначала извлечь содержимое на свой компьютер, так как FileZilla не имеет функции для этого. Затем перетащите файлы из локального хранилища в каталог public_html , как показано ниже:
Поскольку существует много отдельных файлов, это может занять от 10 до 15 минут.
4. Убедитесь, что файлы Joomla находятся в корневой папке
0013 public_html . Если вы не ввели точку при извлечении или загрузке всего каталога, появится дополнительная папка. Вам нужно будет получить к нему доступ и вместо этого переместить все в public_html.
Если вы использовали наш файловый менеджер, вам необходимо:
- Войти в дополнительный каталог.

- Выберите все файлы.
- Щелкните правой кнопкой мыши и выберите функцию Move .
- Укажите место назначения как /public_html .
- Щелкните Переместите еще раз, чтобы продолжить.
Если вы использовали FTP-клиент FileZilla, вам необходимо:
- Войти в дополнительную папку.
- Выберите все файлы в нем.
- Перетащите их на один каталог вверх (обозначен папкой с двумя точками).
- Дождитесь завершения процесса.
5. Запустите установку Joomla
Теперь вы можете начать установку Joomla. Начните с посещения вашего домена через любой браузер и убедитесь, что ваш хост MySQL, пользователь, база данных и пароль находятся поблизости.
Во-первых, вам необходимо ввести имя сайта Joomla, описание и настроить пользователя-администратора.
Затем вам нужно будет заполнить данные базы данных MySQL, которые мы получили на шаге 1.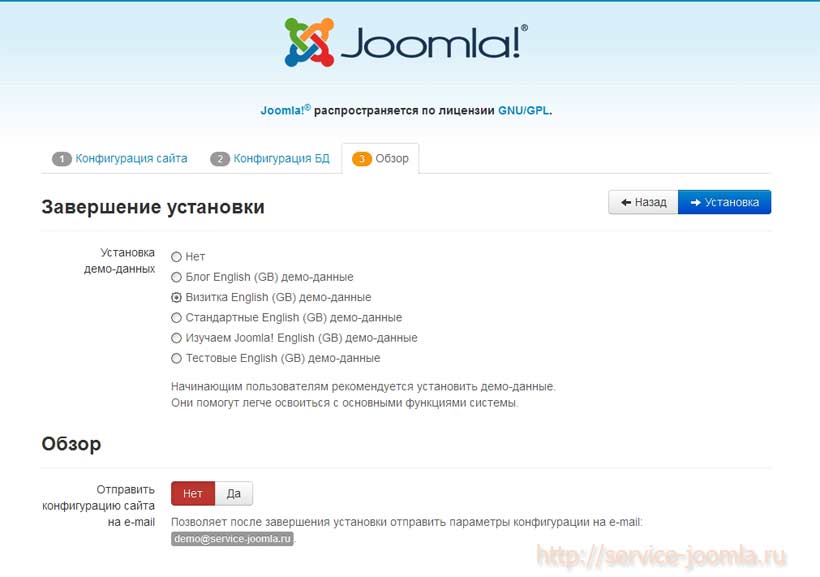 В большинстве случаев имя хоста — localhost , но оно может варьироваться в зависимости от вашего провайдера.
В большинстве случаев имя хоста — localhost , но оно может варьироваться в зависимости от вашего провайдера.
На последнем шаге вам нужно будет просмотреть свои данные и выбрать дополнительные модули (при необходимости).
Вот оно! Вы успешно установили CMS Joomla на свою учетную запись веб-хостинга. Чтобы приступить к созданию своего сайта, перейдите в административную зону, расположенную по адресу YourDomain.com/administrator .
Установка Joomla с помощью автоустановщика
Кроме того, многие хосты включают в себя автоустановщики, которые можно использовать для установки Joomla менее чем за несколько минут . Вам нужно будет только указать несколько деталей, а программа сделает все остальное!
1. Получите доступ к Auto Installer
Откройте панель управления хостингом и найдите Auto Installer в разделе Website .
2. Найдите Joomla CMS
Сначала вы должны увидеть список самых популярных скриптов. Выберите Joomla из списка, чтобы продолжить.
Выберите Joomla из списка, чтобы продолжить.
3. Запустите мастер первоначальной настройки.
Введите базовую конфигурацию, например URL-адрес установки и язык. Также не забудьте записать адрес электронной почты администратора, имя пользователя и пароль. Затем нажмите кнопку Установить .
Это все, что нужно для установки Joomla на Hostinger! Чтобы начать сборку, перейдите на панель инструментов Joomla по адресу YourDomain.com/administrator 9.0148 и используйте только что созданные учетные данные администратора для входа в систему.
Устранение распространенных ошибок установки Joomla
Иногда вы можете столкнуться с ошибками, если некоторые данные были введены неправильно. Вот краткий список наиболее частых случаев и краткое объяснение того, как их исправить:
Ошибка — подтвердите, что вы являетесь владельцем этого веб-сайта
Эта проблема может возникнуть, если вы ввели неправильные данные несколько раз.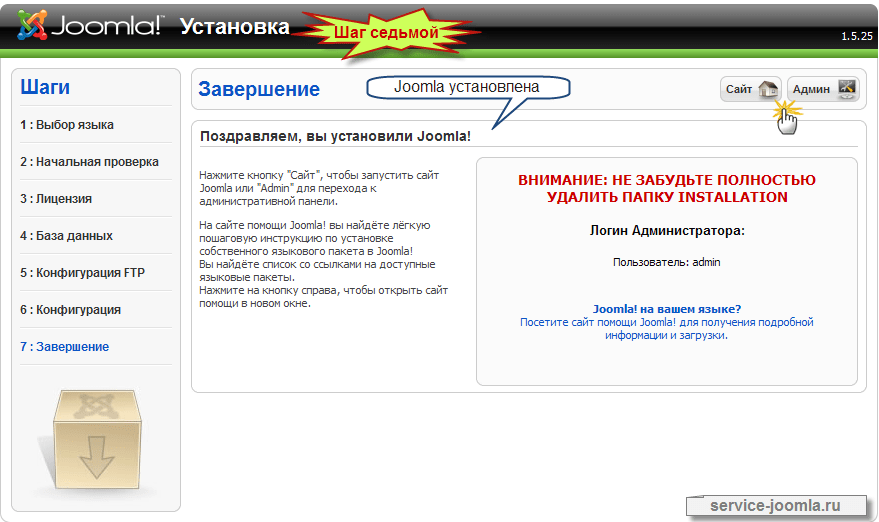 Чтобы исправить это, перейдите в папку установки ( public_html ) и удалите автоматически сгенерированный файл.
Чтобы исправить это, перейдите в папку установки ( public_html ) и удалите автоматически сгенерированный файл.
Ошибка. Не удалось подключиться к базе данных
Сообщение означает, что ваша база данных MySQL, пользователь или пароль неверны. Дважды проверьте, соответствуют ли они значениям, созданным на шаге 1, или попробуйте сбросить пароль.
Ошибка. Имена баз данных MySQL и имена таблиц не могут начинаться или заканчиваться пробелами
Это может произойти, если вы случайно поместили пробел в начале или в конце конфигурации вашей базы данных. Дважды проверьте его и обязательно удалите все дополнительные пробелы, которые вы найдете.
Final Word
Изучив это руководство, вы узнали о двух разных способах настройки Joomla в своей учетной записи веб-хостинга. Вы также можете определить и устранить наиболее распространенные ошибки установки Joomla. Для более глубокого подхода рассмотрите возможность ознакомиться с нашим полным руководством по Joomla.
Домантас возглавляет группы по контенту и SEO, предлагая свежие идеи и нестандартные подходы. Обладая обширными знаниями в области SEO и маркетинга, он стремится распространить информацию о Hostinger во всех уголках мира. В свободное время Домантас любит оттачивать навыки веб-разработки и путешествовать по экзотическим местам.
Подробнее от Домантаса Г.
Как установить Joomla — пошаговое руководство (обновлено в 2020 г.)
Как установить Joomla — часто задаваемый вопрос от новых пользователей Joomla. Хотя его очень легко установить, иногда это становится кошмаром для новичков, которые не знают правильных процедур для этого. В результате я подготовил подробное руководство по установке Joomla, которое охватывает как установку Joomla на локальном хосте, так и на веб-сервере .
В этой статье я также показал как установить Joomla 4 ; как вы знаете, Joomla 4 немного отличается от Joomla 3 с точки зрения процесса установки Joomla 4.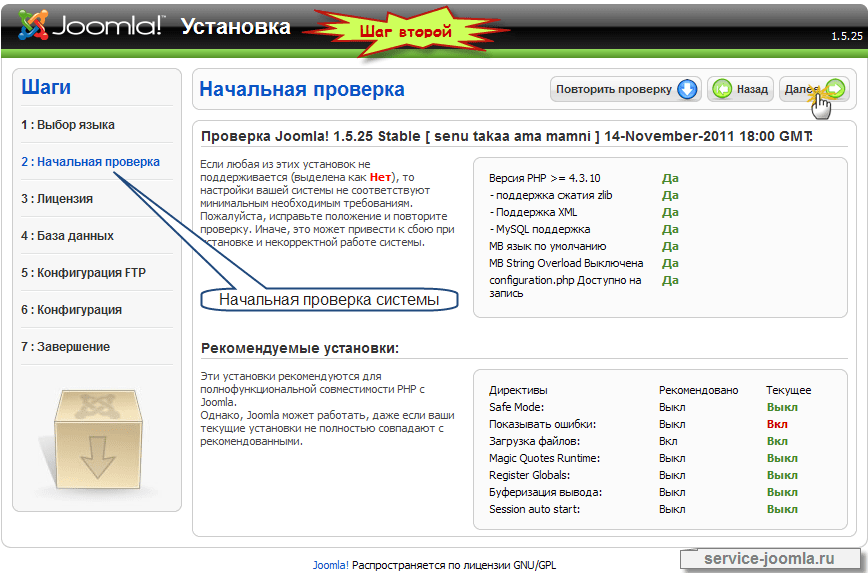 Однако установка Joomla 4 так же проста, как и установка Joomla 3.
Однако установка Joomla 4 так же проста, как и установка Joomla 3.
Я описал, как установить Joomla на локальный хост, , включая XAMPP, AMPPS и Laragon, , чтобы у вас не возникло проблем, независимо от того, какой локальный хост вы используете.
Итак, давайте рассмотрим каждый шаг по установке руководства Joomla.
Установка Joomla
- Как вручную установить Joomla с помощью cPanel?
- Как установить Joomla на Localhost?
Как вручную установить Joomla с помощью cPanel?
Шаг 01: Войдите в cPanel
- Перейдите на yourdomain.com/cpanel.
- Войдите в систему, используя имя пользователя и пароль. Хостинговые компании обычно отправляют электронное письмо с этой информацией, когда вы впервые регистрируетесь у них.
Вход в cPanel
Шаг 02.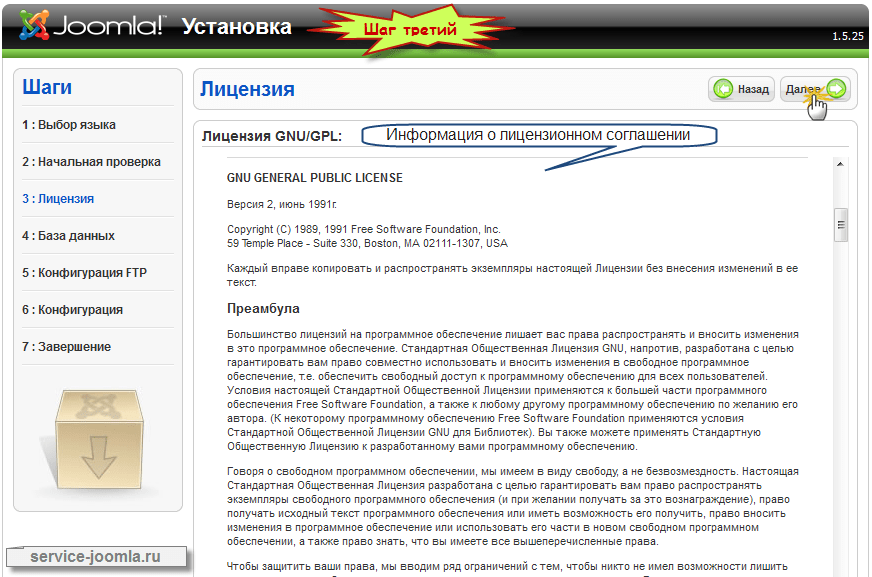 Создание базы данных
Создание базы данных
- Щелкните значок «Мастер баз данных MySQL».
Создание базы данных
- Создать новую базу данных
Имя базы данных
- Создайте пользователя базы данных
- Убедитесь, что ваш пароль достаточно надежен.
Создание пользователя
- Предоставить пользователю все права
All Privileges
- Вы увидите сообщение об успешном завершении, подобное этому.
- База данных создана.
- Возвращение домой
Сообщение об успехе
Шаг 03: Загрузите Joomla
- Перейдите на официальный сайт Joomla и загрузите последний файл Joomla.
Скачать Joomla
Шаг 04: Загрузите Joomla
- В cPanel откройте файловый менеджер
Диспетчер файлов
- Откройте папку /public_html и нажмите кнопку «Загрузить».
 папка public_html.
папка public_html.
Public_html
- Загрузите установочный пакет Joomla, который вы скачали ранее
загрузить
- Наведите указатель мыши на пакет, щелкните его правой кнопкой мыши и в раскрывающемся меню выберите Извлечь.
Извлечение
Шаг 05. Настройка Joomla
- Посетите домен веб-сайта. Если вы загружаете файлы во вложенную папку, добавьте имя вложенной папки в конец домена, например. https://имя_вашего_домена/подпапка/установка/index.php
- Теперь следуйте приведенным ниже процедурам
Конфигурация — 1
- Имя сайта: Название вашего сайта — его можно изменить в любой момент позже на странице глобальной конфигурации сайта.
- Описание: Введите описание веб-сайта (необязательно).

- Имя пользователя и пароль администратора: Joomla использует по умолчанию «admin» в качестве имени пользователя для суперпользователя. Можно оставить как есть, а можно изменить. Установите пароль.
- Сайт не в сети: Щелкните поле Да или Нет. Да — это означает, что когда установка будет завершена, ваш веб-сайт Joomla будет отображать сообщение «Сайт отключен», когда вы переходите на yoursitename.com для просмотра домашней страницы. Нет — это означает, что сайт активен, когда вы переходите на yoursitename.com для просмотра домашней страницы. Вы можете использовать глобальную конфигурацию сайта в интерфейсе администрирования, чтобы в любое время изменить статус «Не в сети».
- Нажмите кнопку Далее.
Конфигурация — 2
- Тип базы данных: Обычно используется база данных MySQLi.

- Имя хоста: Где находится ваша база данных? Обычно это localhost, но некоторые хосты используют определенный сервер базы данных, например dbserver1.yourhost.com
- Имя пользователя: Имя пользователя, используемое для подключения к базе данных
- Пароль: Пароль для имени пользователя базы данных (оставьте его пустым, если вы не сохраняете пароль при создании базы данных).
- Имя базы данных: Имя базы данных.
- Нажмите кнопку далее , чтобы продолжить.
Конфигурация — 3
Нажмите кнопку установить , и процесс установки займет некоторое время.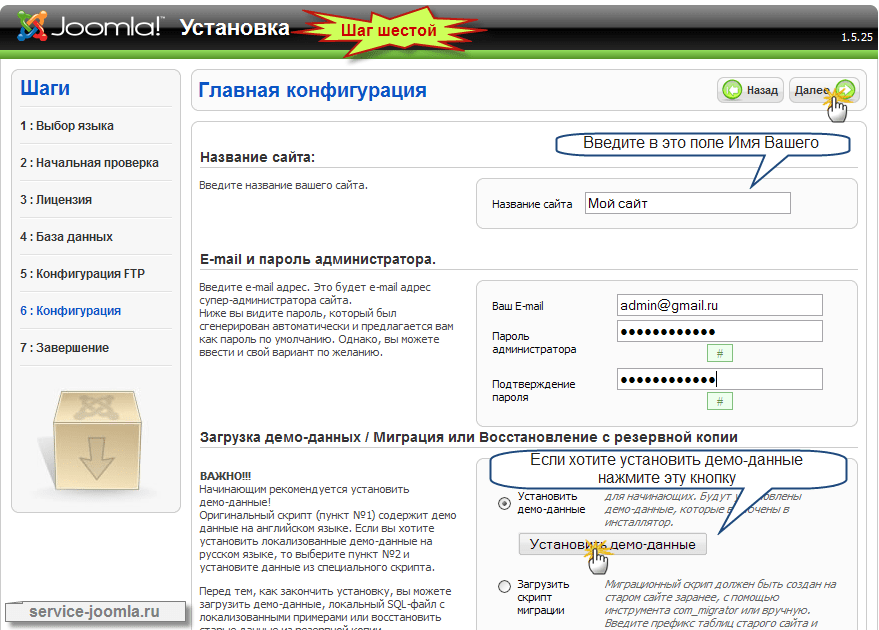
Теперь вам будет представлен очень похожий Поздравляем! Джумла! теперь установлен экран .
Конфигурация — 4
Теперь вы можете удалить папку установки. Нажмите на папку Remove Installation , и появится сообщение об успешном завершении. Теперь вы можете перейти к входу администратора, нажав Администратор , или перейти прямо на свой сайт, нажав Сайт .
Как установить Joomla на Localhost?
Здесь я собираюсь затронуть следующие темы.
- Как установить Joomla с помощью XAMPP?
- Как установить Joomla с помощью AMPPS?
- Как установить Joomla с помощью Ларагона?
Как установить Joomla с помощью XAMPP?
Шаг 01: Загрузите XAMPP
- Загрузите XAMPP со своего официального сайта.
- Убедитесь, что вы загружаете подходящий для вас, например.
 если вы пользователь Windows, загрузите версию XAMPP для Windows.
если вы пользователь Windows, загрузите версию XAMPP для Windows.
Загрузка XAMPP
- Установка XAMPP
- Запустите XAMPP и включите параметры, показанные на снимке экрана ниже.
Запустите XAMPP
Шаг 02: Создайте базу данных
- Перейдите к localhost/phpmyadmin в браузере.
- Перейдите на вкладку Базы данных вверху и создайте базу данных оттуда.
Создать базу данных
Шаг 03: Загрузите Joomla
- Перейдите на официальный сайт Joomla и загрузите последний файл Joomla.
- Скачанный файл Joomla необходимо распаковать в корень вашего сайта, т.е. Диск C > Xampp > htdocs > Создайте папку и разархивируйте туда. У меня диск C > Xampp > htdocs > try-joomla
Шаг 04. Конфигурация
- Откройте браузер и перейдите по адресу localhost/yourfoldername 9 0148 .
 Здесь «имя_папки» — это место, куда вы переместили загруженный файл Joomla и распаковали этот файл, например локальный/попробуй-joomla
Здесь «имя_папки» — это место, куда вы переместили загруженный файл Joomla и распаковали этот файл, например локальный/попробуй-joomla
localhost/yourfoldername
- Вам будет представлен следующий экран.
Примечание: Теперь выполните указанный выше ШАГ 05 из «Как установить Joomla с помощью XAMPP» для выполнения остальных шагов.
Как установить Joomla с помощью AMPPS?
Шаг 01: Загрузите AMPPS
- Загрузите AMPPS с официального сайта.
- Убедитесь, что вы загружаете подходящий для вас, например. если вы пользователь Windows, загрузите версию AMPPS для Windows.

Загрузите AMPPS
- Установите AMPPS
- Запустите AMPPS и включите параметры, показанные на снимке экрана ниже.
Запустите AMPPS
Шаг 02: Создайте базу данных
- Перейдите к localhost/phpmyadmin в браузере.
- Перейдите на вкладку Базы данных вверху и создайте базу данных оттуда.
Создание базы данных
Шаг 03: Загрузите Joomla
- Перейдите на официальный сайт Joomla и загрузите последний файл Joomla.
- Загруженный файл Joomla необходимо распаковать в корень вашего сайта, т.е. Диск C > Program Files (x86) > Ampps > www > Создайте папку и разархивируйте ее. У меня C > Program Files (x86) > Ampps > www > Joomla
Шаг 04.
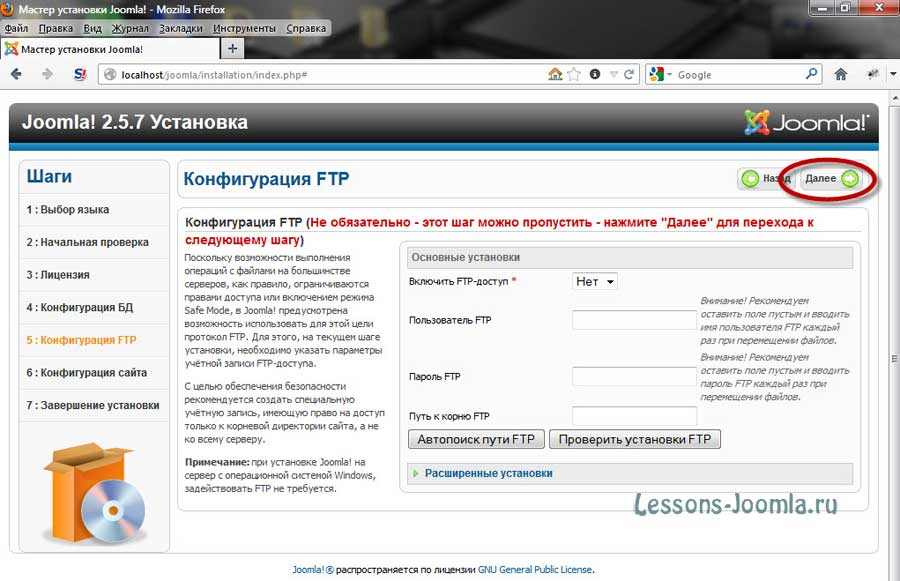 Конфигурация
Конфигурация
- Откройте браузер и перейдите по адресу localhost/yourfoldername . Здесь «имя_папки» — это место, куда вы переместили загруженный файл Joomla и распаковали этот файл, например локальный/Joomla
localhost/Joomla
- Вам будет представлен следующий экран.
Примечание: Теперь выполните указанный выше ШАГ 05 из «Как установить Joomla с помощью XAMPP» , чтобы выполнить остальные шаги.
Как установить Joomla с помощью Ларагона?
Шаг 01: Загрузите Laragon
- Загрузите AMPPS с их официального сайта.
Download Laragon
- Install Laragon
- Запустите laragon и нажмите кнопку Start All.

Запустите Laragon
Шаг 02: Настройте Laragon
- Перейдите в Меню > Быстрое приложение. Джумлы нет.
- Чтобы включить Joomla, выберите Меню > Быстрое приложение > Конфигурация.
- Удалите ### перед Joomla и сохраните (ctrl+s).
Шаг 03: Создайте проект
- Теперь перейдите в Меню > Быстрое приложение > Joomla и создайте проект.
Шаг 04: Настройка Joomla
- Перейдите в Меню > www > имя_проекта
- Вам будет представлен следующий экран.
Примечание: Теперь выполните указанный выше ШАГ 05 из «Как установить Joomla с помощью XAMPP» для завершения остальных шагов.
Как установить Джумла 4?
Здесь я покажу вам, как установить Joomla 4 на ваш локальный хост. Я использую XAMPP здесь как локальный хост. Давайте начнем.
Примечание: Следуйте шагу 01 и шагу 02 , указанным выше. Как установить Joomla с помощью XAMPP , чтобы загрузить XAMPP и создать базу данных.
- Чтобы загрузить Joomla 4, перейдите на страницу выпуска Joomla-CMS и загрузите последний файл.
Конфигурация Joomla 4
- Загруженный файл Joomla необходимо распаковать в корень вашего сайта, например. Диск C> Xampp> htdocs> Создайте папку и разархивируйте ее. моему Диск C > Xampp > htdocs > joomla4
- Откройте браузер и перейдите по адресу localhost/yourfoldername .
 Здесь «имя_папки» — это место, куда вы переместили загруженный файл Joomla и распаковали этот файл, например localhost/joomla 4
Здесь «имя_папки» — это место, куда вы переместили загруженный файл Joomla и распаковали этот файл, например localhost/joomla 4 - Вам будет представлен интерфейс, подобный следующему. Теперь настройте его, как показано ниже;
Конфигурация - 1
- Выбор языка: выберите нужный язык. Вы можете установить дополнительные языковые параметры после завершения настройки в разделе «Настройка установки».
- Имя сайта: вам необходимо добавить имя вашего сайта, например Joomla 4 Alpha 8
- Нажмите «Настроить данные для входа», чтобы продолжить.
Конфигурация - 2
- Установите имя пользователя: введите свое имя пользователя, например: admin
- Установите пароль: введите свой пароль, например: 123456
- Введите адрес электронной почты: 902 37 введите свой адрес электронной почты, пример: Этот адрес электронной почты защищен от спам-ботов.
 У вас должен быть включен JavaScript для просмотра.
У вас должен быть включен JavaScript для просмотра.
Конфигурация — 3
- Тип базы данных : Выберите MySQLi. (Вы должны выбрать MySQLi, так как этот тип базы данных используется в основном на веб-серверах)
- Имя хоста : Введите «localhost».
- Имя пользователя : Введите «root».
- Пароль : Оставьте поле пустым, если он используется по умолчанию (или введите пароль, который вы установили ранее)
- Имя базы данных : Введите имя базы данных, которую вы создали ранее.
- Префикс таблицы : по умолчанию генерируется автоматически. Однако вы можете изменить его значение.
- Затем нажмите « Установить Joomla », чтобы продолжить.
Поздравляем
- После успешной установки Joomla 4 вы можете продолжить настройку сайта Joomla с точки зрения языка (для многоязычного сайта) и образцов данных, нажав кнопку "Настроить установку".

 Обратите внимание, что в таком случае скорость скачивания будет крайне мала. Если же вы хотите ее увеличить, то в верхнем окне можно поддержать проект и тем самым добиться максимальной скорости.
Обратите внимание, что в таком случае скорость скачивания будет крайне мала. Если же вы хотите ее увеличить, то в верхнем окне можно поддержать проект и тем самым добиться максимальной скорости. Чтобы создать новый сайт, достаточно добавить новую папку в данную директорию. Создадим ее и назовем любым именем, для удобства можно указать «Joomla».
Чтобы создать новый сайт, достаточно добавить новую папку в данную директорию. Создадим ее и назовем любым именем, для удобства можно указать «Joomla».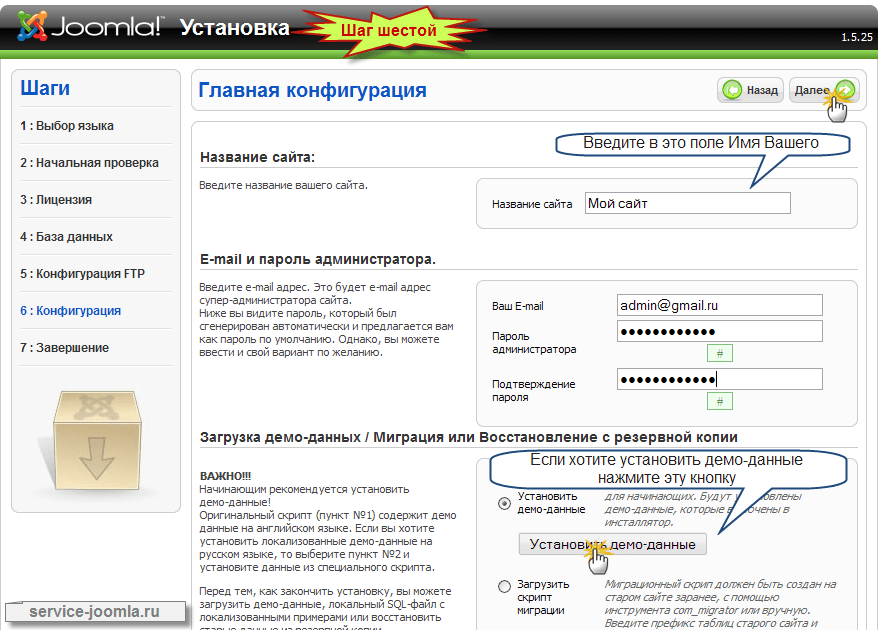 Обратите внимание на окно справа – оно пока что пустое. Это нормально, так как база данных будет заполнена только после установки Joomla.
Обратите внимание на окно справа – оно пока что пустое. Это нормально, так как база данных будет заполнена только после установки Joomla. На этом все – жмем «Далее».
На этом все – жмем «Далее».

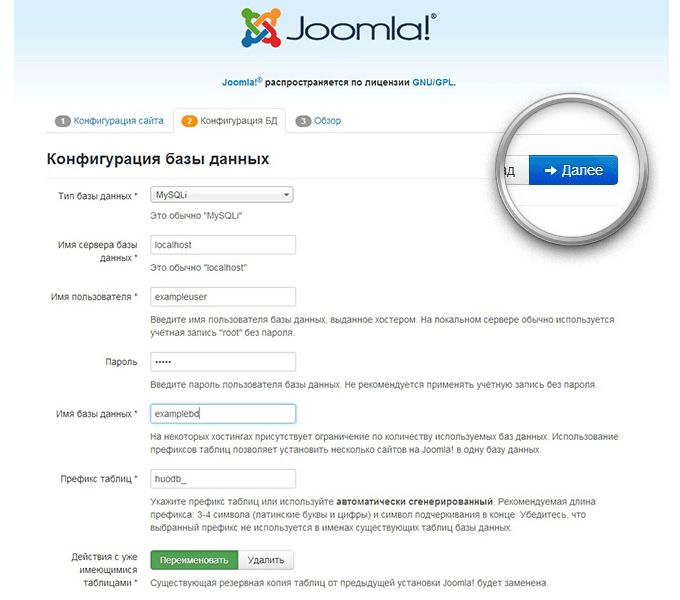
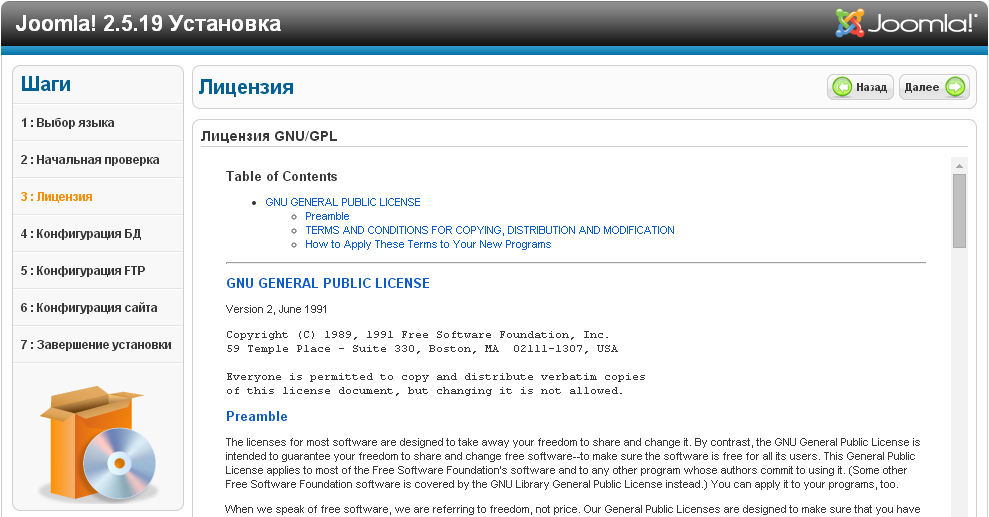 папка public_html.
папка public_html.

 если вы пользователь Windows, загрузите версию XAMPP для Windows.
если вы пользователь Windows, загрузите версию XAMPP для Windows. Здесь «имя_папки» — это место, куда вы переместили загруженный файл Joomla и распаковали этот файл, например локальный/попробуй-joomla
Здесь «имя_папки» — это место, куда вы переместили загруженный файл Joomla и распаковали этот файл, например локальный/попробуй-joomla 

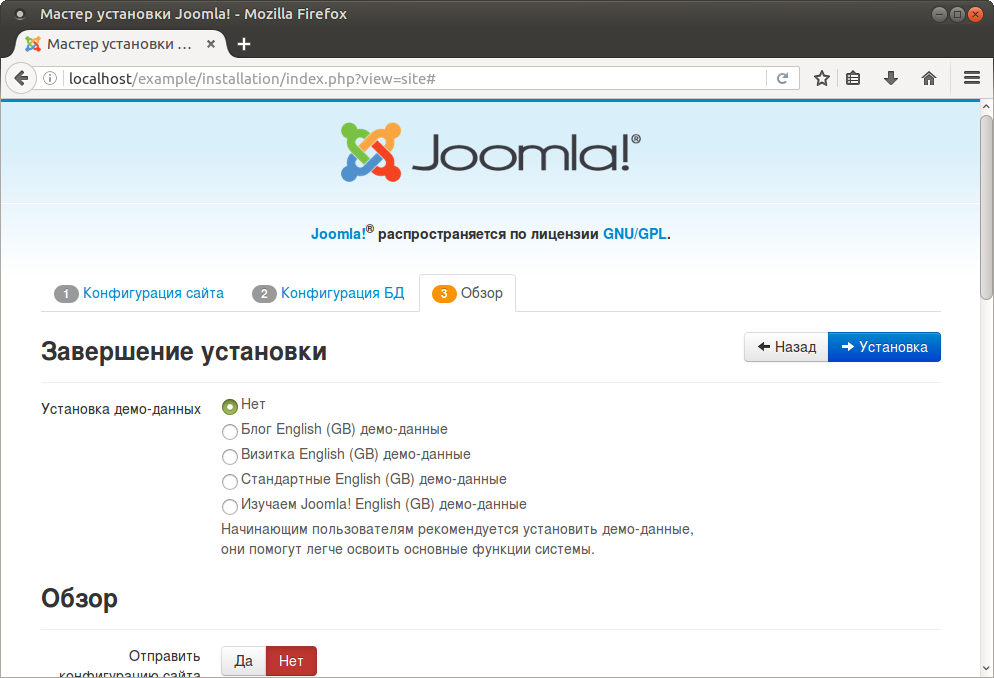 Здесь «имя_папки» — это место, куда вы переместили загруженный файл Joomla и распаковали этот файл, например localhost/joomla 4
Здесь «имя_папки» — это место, куда вы переместили загруженный файл Joomla и распаковали этот файл, например localhost/joomla 4 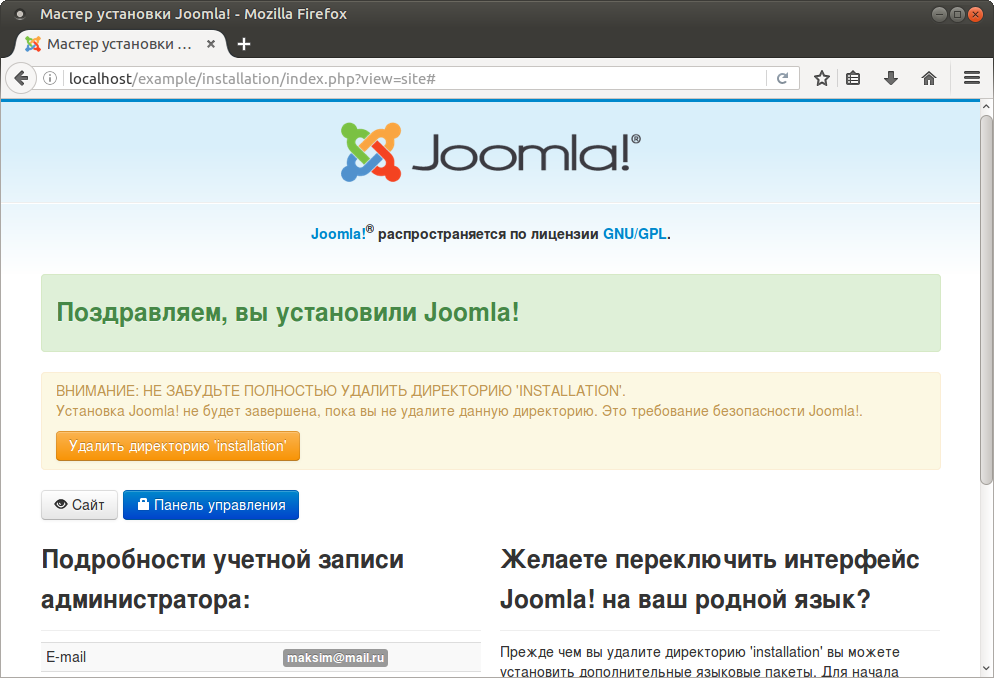 У вас должен быть включен JavaScript для просмотра.
У вас должен быть включен JavaScript для просмотра.