Переполненный диск с что делать: Диск C заполнен. Что делать и что можно удалить?
Содержание
[Решено] Диск C заполнен или на нем недостаточно места Windows 11
Автор: Джон, Обновлено: 25 сентября 2022 г.
То же самое со всеми предыдущими версиями, Windows 11 C: на диске не хватает места. Многие отзываются о том, что Диск C заполнен после Windows 11 обновление, некоторые люди даже говорили, что диск C заполнен Windows 11 без причины. Эта проблема раздражает, потому что пользователи компьютеров перепробовали множество способов, но на диске C снова закончилось место за короткое время. Это может вызвать много проблем, если диск C заполнен Windows 11 ноутбук, настольный компьютер или планшет. Например, компьютер становится медленнее, зависает, неожиданно перезагружается или даже зависает. Поэтому вам лучше решить эту проблему как можно быстрее. В этой статье рассказывается, как исправить Windows 11 Диск C полностью оформлен быстро и легко.
Содержание:
- Почему на диске C не хватает места в Windows 11 компьютер
- Что делать, если на диске C заканчивается место Windows 11
- Жизненно важное решение для исправления Windows 11 диск C полный выпуск полностью
Почему на диске C не хватает места в Windows 11 компьютер
В большинстве Windows 11 ноутбук/рабочий стол/планшет, потому что C диск заполнен. Все программы по умолчанию устанавливаются на диск C :, и многие так и поступали. Чем больше программ вы установили, тем меньше осталось свободного места. Кроме того, игры и некоторые другие программы очень большие и выводят большие файлы.
Все программы по умолчанию устанавливаются на диск C :, и многие так и поступали. Чем больше программ вы установили, тем меньше осталось свободного места. Кроме того, игры и некоторые другие программы очень большие и выводят большие файлы.
Помимо установки и вывода программ, Windows сам будет генерировать много типов и большое количество файлов, таких как кеш, временные, загружаемые, корзина. Чем дольше вы работаете на этом компьютере, тем больше ненужных файлов сохраняется на диске C :.
Если вы включили защиту системы, гибернацию и другие службы, файл очень большого размера также будет сохранен на диске C.
Что делать, если на диске C заканчивается место Windows 11
Когда на диске C заканчивается место в Windows 11 компьютер, первое, что вы должны сделать, это очистка диска C удалить ненужные и ненужные файлы. То же самое с предыдущими версиями, Windows 11 имеет родной Инструмент очистки диска , чтобы помочь освободить место на диске на диске C. Этот собственный инструмент прост в использовании, быстро и безопасно удаляет ненужные файлы.
Этот собственный инструмент прост в использовании, быстро и безопасно удаляет ненужные файлы.
Как очистить диск, когда диск C заполнен Windows 11 ноутбук / настольный компьютер / планшет:
- Нажмите Windows и R ключи вместе, введите cleanmgr и нажмите Enter, в следующем окне выберите диск C :.
- Установите флажок напротив файлов, которые вы хотите удалить.
- Подтвердите удаление в следующем окне.
- Повторите шаг 1 и нажмите Очистить системные файлы на шаге 2.
Дополнительные шаги для исправления Windows 11 Недостаточно места на диске C:
- Переместить установленные приложения и игры из диска C.
- Измените путь вывода на другой большой раздел.
- Установите файл подкачки на другой раздел вместо диска C.
- Уменьшите использование пространства для корзины и защиты системы.
Приведенных выше шагов достаточно, чтобы помочь освободить место на диске C. Конечно, есть и другие методы, такие как поиск похожих файлов с последующим удалением их части. Я не предлагаю использовать этот тип инструментов. Если вы создали диск C слишком маленьким или если вы не можете получить более 20 ГБ свободного места на диске C, лучшим решением будет перемещение свободного места на диск C из другого раздела.
Конечно, есть и другие методы, такие как поиск похожих файлов с последующим удалением их части. Я не предлагаю использовать этот тип инструментов. Если вы создали диск C слишком маленьким или если вы не можете получить более 20 ГБ свободного места на диске C, лучшим решением будет перемещение свободного места на диск C из другого раздела.
Жизненно важное решение для исправления Windows 11 диск C полный выпуск полностью
Независимо от того, используете ли вы SSD или механический жесткий диск в качестве системного диска, вам лучше расширить диск C как можно больше. С помощью надежного инструмента для создания разделов вы можете быстро и безопасно переместить свободное пространство с другого тома и добавить его на диск C. После этого операционная система, программы и все остальное останется прежним.
Лучше, чем другие инструменты, NIUBI Partition Editor имеет мощный 1-секундный откат, Виртуальный режим и Отменить-на-хорошо технологии для защиты системы и данных. Оно имеет бесплатная версия для Windows 11/10/8/7/Пользователи домашних компьютеров Vista/XP.
Оно имеет бесплатная версия для Windows 11/10/8/7/Пользователи домашних компьютеров Vista/XP.
Скачать бесплатную версию и следуйте инструкциям в видео, чтобы добавить больше свободного места на диске C из других разделов:
Если ваш системный диск мал или все разделы заполнены, вы можете скопируйте этот диск на больший и расширьте диск C (и другой раздел) дополнительным дисковым пространством. Помимо сжатия/расширения тома и копирования раздела диска, NIUBI Partition Editor поможет вам сделать много других операций.
Если забит до отказа диск С
Здравствуйте дорогие друзья! Сейчас я буду рассказывать о проблеме, с которой встречались наверное все. Это когда диск C заполнен, и я расскажу что в таких случаях нужно делать, и что можно удалить без ущерба для работы Windows. Меня уже не раз спрашивали, что можно удалить с диска C, а то он заполнен до придела, и система показывает окно с предупреждениями.
читать целиком
Давайте по порядку. Почему именно диск C? Потому что, именно на этом диске в 99% случаев установлена операционная система Windows и не важно Windows 7 это, или Windows XP. В процессе установки Windows мы разбиваем жесткий диск на разделы, о том как это сделать, я писал в статье «Как разбить новый жесткий диск при установке Windows 7» Обязательно разбивайте жесткий диск, не делайте один раздел под систему и под хранения файлов.
Почему именно диск C? Потому что, именно на этом диске в 99% случаев установлена операционная система Windows и не важно Windows 7 это, или Windows XP. В процессе установки Windows мы разбиваем жесткий диск на разделы, о том как это сделать, я писал в статье «Как разбить новый жесткий диск при установке Windows 7» Обязательно разбивайте жесткий диск, не делайте один раздел под систему и под хранения файлов.
Мы создаем раздел, и задаем его размер. Вод здесь самая кульминация, в зависимости от того, сколько вы отдадите памяти под локальный диск C, зависит через которое время он полностью заполнится. Раньше я всегда отдавал под диск C примерно 30 Гб, но уже почти все компьютеры идут с жесткими дисками размером в 500 Гб — 1 Тб. И давать под систему в таких случаях 30 Гб под диск C, мне кажется глупо. Я сейчас отдаю под системный диск, 100 — 150 Гб.
Но как показывает практика, и эти 150 Гб очень быстро забиваются и диск C делается красным, а это значит что он полностью заполнен, и тогда начинаются вопросы, а что можно сделать, что можно удалить с локального диска C? Хотя я всегда говор, мол не сохраняйте на системный раздел всякое там видео, фото и другие тяжелые файлы. Да и игры желательно устанавливать на другие разделы, сейчас такие игры, что занимаю по несколько десятков Гб.
Да и игры желательно устанавливать на другие разделы, сейчас такие игры, что занимаю по несколько десятков Гб.
Чем грозит переполненный диск C?
Ничего страшного произойти не должно. Компьютер будет работать медленнее, Windows будет предупреждать о том, что на системном диске нет памяти. Короче говоря, будет много неприятных моментов в работе компьютера. Оно нам надо? Будем решать .
Что можно удалить с локального диска C?
Это наверное самый главный вопрос в этой ситуации. Многие хотят удалить информацию, но бояться удалить что-то нужное. Ведь на этом диске установлена операционная система, и многие боятся навредить ей.
Знаете, я видел много компьютеров, в которых диск на котором установлен Windows забит под завязку. Да что там много, такое почти на всех компьютерах, с которыми я встречался. И смотришь что бы это такое не нужное удалить, да и вроде же все нужно , знакомо?
1. Первым делом, стоит помнить, что вся информация которая хранится на рабочем столе, в папке «Документы», «Изображения» и «Музыка», хранятся на локальном диске C. Обязательно сначала проверьте эти папки. Если там есть тяжелые файлы, такие как фильмы, музыка, фотографии и т. д. То перенесите их на локальный диск D, ну или E. В большинстве случаев, в этих папках хранятся файлы, которые и заполняют раздел C. И еще я не раз встречал кучу фильмов на рабочем столе, разве так сложно скопировать их на другой раздел?
Обязательно сначала проверьте эти папки. Если там есть тяжелые файлы, такие как фильмы, музыка, фотографии и т. д. То перенесите их на локальный диск D, ну или E. В большинстве случаев, в этих папках хранятся файлы, которые и заполняют раздел C. И еще я не раз встречал кучу фильмов на рабочем столе, разве так сложно скопировать их на другой раздел?
2. Дальше стоит проверить, программы и игры, которые установлены на ваш компьютер. Ведь по умолчанию они устанавливаются на диск C. Программы это еще пол беды, а вот игры могут здорово его загрузить.
Зайдите в «Мой компьютер» и нажмите вверху «Удалить или изменить программу». Откроется окно с списком установленных программ и игр. Нажмите на «Размер», что бы отсортировать список по размеру, который занимают установленные программы и игры. Удалите все не нужное, я уверен такое найдется. Если есть очень тяжелые игры, то удалите их и установите заново, только выбрав другой раздел для установки.
3. Удаляем мусор из системы. Если Windows не переустанавливалась длительное время, то там уже наверняка на собиралось несколько Гб, мусора и временных файлов. Для того что бы их удалить, можно воспользоваться хорошей программой CCleaner. Я всегда время от времени делаю чистку компьютера этой программой. Скачать ее можно в интернете, просто наберите в Гугле «Скачать CCleaner». Установит программу и запустите чистку системы. Я сейчас не буду подробно на этом останавливаться, напишу об этой программе позже.
Удаляем мусор из системы. Если Windows не переустанавливалась длительное время, то там уже наверняка на собиралось несколько Гб, мусора и временных файлов. Для того что бы их удалить, можно воспользоваться хорошей программой CCleaner. Я всегда время от времени делаю чистку компьютера этой программой. Скачать ее можно в интернете, просто наберите в Гугле «Скачать CCleaner». Установит программу и запустите чистку системы. Я сейчас не буду подробно на этом останавливаться, напишу об этой программе позже.
4. Очистите корзину, как вариант освободить пару Мб .
Это основные (по моему мнению) способы, проделав которые, можно освободить не мало памяти на локальном диске C. Можно еще отключит, или перенести на другой диск восстановление системы, или перенести файл подкачки, но мне кажется, что это не очень эффективные варианты и использовать их нужно в крайнем случае.
Главный совет
Подводя итоги всего написанного выше, я хочу сказать, что можно и не допустить полного заполнения локального диска C. И сделать это очень просто.
И сделать это очень просто.
Копируете, или качаете с интернета фильм? Не поленитесь выбрать для сохранения диск D, Е, или какой там у вас. Не нужно сохранять его на рабочий стол. Устанавливаете игру, смените место для установки с диска C на другой раздел, это дело нескольких секунд, а в итоге поможет уберечь системный диск от покраснения и обеспечит стабильную работу компьютера.
Так же сохраняя файлы на раздел C, стоит помнить, что в случае проблем с операционной системой и можно потерять все файлы. Потому что при установке Windows, раздел C как правило форматируется. Думаю вам будет еще интересно почитать «Как увеличить размер диска C за счет другого логического раздела?«, должно пригодится.
И напоследок сделайте еще дефрагментацию диска, памяти это навряд прибавит, но порядок наведет, да и компьютер будет быстрее работать. Удачи!
P.S. Любите смотреть фильмы на мобильном телефоне? К сожалению пока что не все мобильные устройства могут воспроизводить неконвертируемое видео.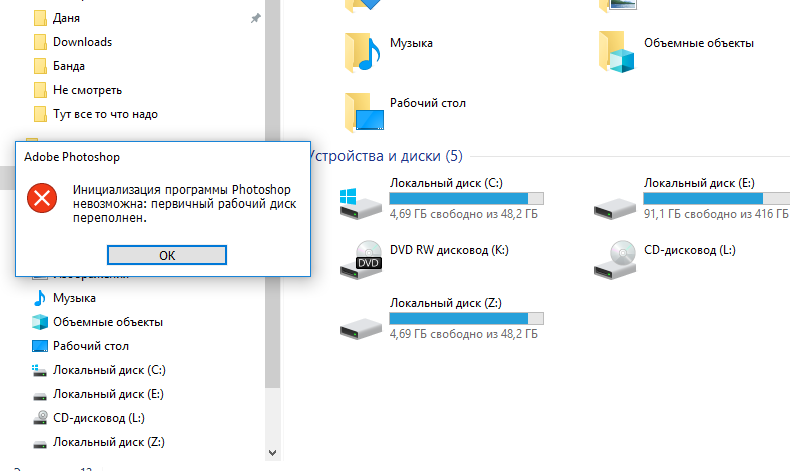 Поэтому на помощь приходит программа видео конвертер, которая может конвертировать видео, что бы ваше телефон или MP4 плеер смог его воспроизвести.
Поэтому на помощь приходит программа видео конвертер, которая может конвертировать видео, что бы ваше телефон или MP4 плеер смог его воспроизвести.
Что такое полный доступ к диску на Mac и как его активировать
Прежде чем мы начнем
После обновления до macOS 13 Ventura у вас могут возникнуть некоторые проблемы, если вы используете антивирусное приложение, программу или другие инструменты для защиты от вредоносных программ. на Mac. На самом деле, не только Ventura, если вы используете macOS Mojave, Catalina, Big Sur и Monterey, здесь чаще всего сообщается об ошибке полного доступа к диску. Однако исправление для Ventura немного отличается от более старых версий. В этом посте мы расскажем вам, что такое полный доступ к диску и как его включить.
Зачем приложению нужен полный доступ к диску
Полный доступ к диску — это новая функция безопасности в macOS Mojave, которая позволяет некоторым приложениям получать полный доступ к защищенным файлам пользователя.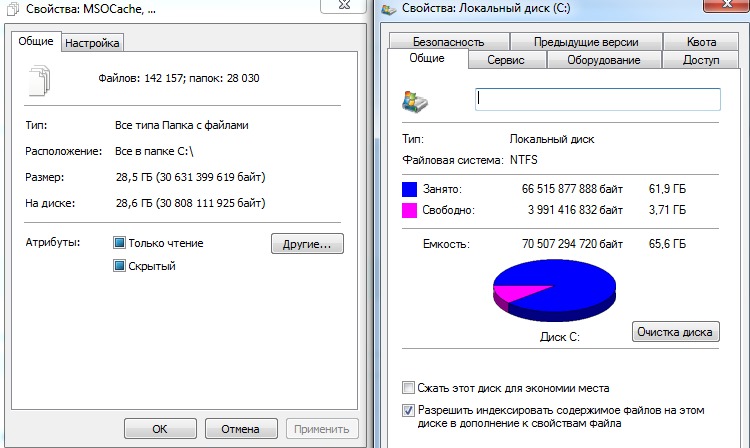 Программному обеспечению, такому как Antivirus One, требуется полный доступ к диску для доступа и проверки ваших файлов. В настоящее время, если у вас нет полного доступа к диску, необходимого для этих приложений, они не смогут выбрать файлы для резервного копирования или проверить ваши файлы, чтобы узнать, находятся ли они под защитой.
Программному обеспечению, такому как Antivirus One, требуется полный доступ к диску для доступа и проверки ваших файлов. В настоящее время, если у вас нет полного доступа к диску, необходимого для этих приложений, они не смогут выбрать файлы для резервного копирования или проверить ваши файлы, чтобы узнать, находятся ли они под защитой.
В каком случае вы должны предоставить полный доступ к диску
Во-первых, подотчетное приложение или приложения, разработанные надежным разработчиком.
В этом случае многие приложения, которые вы используете ежедневно, могут запрашивать полный доступ к вашей резервной копии, например, ежедневник или какое-либо другое приложение из категории «Производительность». Учитывая привилегию, эти приложения будут работать с большей производительностью.
С другой стороны, когда некоторые не относящиеся к делу приложения запрашивают доступ к вашей Почте или Напоминаниям, вы должны подумать об их истинных намерениях.
Обычно заслуживающие доверия приложения указывают причину, когда запрашивают полный доступ.
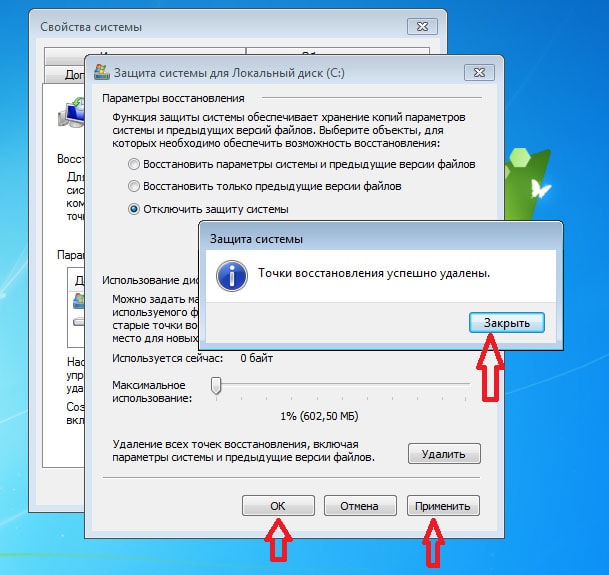
Например, Antivirus One, предназначены для проверки безопасности различных ваших приложений, поэтому в этом есть смысл.
Если вы не уверены в намерениях разработчиков, вы можете связаться с ними — обычно они готовы дать ответ.
Как включить полный доступ к диску на Mac
Как включить полный доступ к диску в macOS Ventura
- Открыть Системные настройки > Конфиденциальность и безопасность > Полный доступ к диску .
- Нажмите кнопку с плюсом ( + ) и выберите защитное ПО из папки Applications .
- Нажмите Выйти и снова открыть , если применимо. Теперь ваше программное обеспечение безопасности должно появиться в списке как проверенное.
- Повторно откройте программное обеспечение безопасности.
Вот оно! Теперь вы знаете, как разрешить запрос полного доступа к диску в macOS при использовании антивирусного программного обеспечения.
Как включить полный доступ к диску в macOS Mojave, Catalina, Big Sur и Monterey
Вы можете определить полный доступ к диску, выполнив следующие действия:
1. Щелкните логотип Apple > Системные настройки > Безопасность и конфиденциальность .
3. Перейдите на вкладку Конфиденциальность . На левой панели прокрутите вниз и нажмите Полный доступ к диску .
4. Щелкните значок блокировки , чтобы внести изменения на своем Mac. Появится новое окно. Введите имя пользователя и пароль для Mac, а затем нажмите «Разблокировать», чтобы разрешить внесение изменений.
5. Нажмите кнопку + , чтобы добавить приложение. Появится новое окно.
Что буквально означает «Полное разрешение»
Разрешения предоставляются для отдельных действий, таких как доступ к вашим видео, тогда как Полный доступ к диску дает все права на выполнение нескольких операций на вашем компьютере. В основном существует 3 типа разрешений: Чтение, Запись и Выполнение.
В основном существует 3 типа разрешений: Чтение, Запись и Выполнение.
Всякий раз, когда какое-либо приложение хочет получить доступ к вашей информации, например, к вашей фотографии, вашей почте или другим элементам управления на вашем рабочем столе, оно обычно отправляет вам новое окно с вопросом, разрешено ли это или нет ».
Вы можете видеть разрешение как привилегию для приложений, хотя вы не хотите, чтобы приложение читало вашу информацию или продолжало отправлять уведомления, вы можете легко лишить его этой привилегии.
С какими проблемами конфиденциальности macOS Mojave сталкивается Apple, как ожидается, укрепит ее безопасность. В краткосрочной перспективе мы увидим пару конфликтов программного обеспечения, вызванных новыми правилами разрешений macOS. Многие пользователи уже сообщали, что некоторые из их приложений зависали, когда они пытались предоставить доступ к микрофону или видео. То же самое относится к приложениям, которые требуют использования камеры на вашем Mac. Тем не менее, более сильная безопасность считается лучшей в долгосрочной перспективе.
Тем не менее, более сильная безопасность считается лучшей в долгосрочной перспективе.
Если вы хотите уберечь себя от трагедии постоянного сбоя, вы можете попробовать просканировать свои приложения, чтобы увидеть, не нужно ли что-то почистить. Cleaner One Pro с модулем быстрого интеллектуального сканирования, который определенно будет умным вариантом.
Вы можете выполнить следующие действия.
1. Загрузите
Cleaner One Pro бесплатно
2. Нажмите кнопку Оптимизатора системы
3. Нажмите кнопку сканирования в левой папке нового всплывающего окна
Тогда возможные сбои будут уменьшены.
Ранее вредоносное ПО могло подделать согласие и получить разрешение на доступ к личным данным. Сейчас такая практика становится все труднее, но это не означает, что «утечки конфиденциальности» исчезнут в ближайшее время. Надеемся, что некоторые из недостатков будут исправлены в следующих обновлениях macOS.
Что такое полный доступ к диску на Mac и безопасно ли его разрешать? Доступ к диску на вашем Mac и как включить полный доступ к диску на Mac.
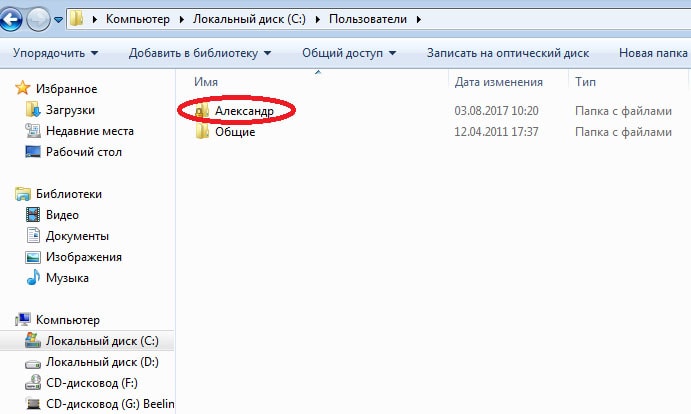 — Из iBoysoft
— Из iBoysoft
Появится предупреждение, предлагающее предоставить приложению, которое вы готовите для установки на свой Mac, право полного доступа к диску. Если вы хотите узнать, следует ли вам это делать и как включить Полный доступ к диску на Mac для приложения, прочитайте этот пост.
Содержание:
- 1. Что означает полный доступ к диску на Mac?
- 2. Следует ли предоставлять полный доступ к диску на Mac?
- 3. Как разрешить полный доступ к диску на Mac?
- 4. Полный доступ к диску не отображается, что делать?
- 5. Часто задаваемые вопросы о полном доступе к диску Mac
Что означает полный доступ к диску на Mac?
Полный доступ к диску — это функция безопасности в macOS, которая была представлена в выпуске macOS 10.14 Mojave. Он предназначен для защиты личных данных пользователя на Mac, таких как Mail, Messages, история Safari и файлы кэша, резервные копии Time Machine и некоторые другие, от несанкционированного доступа со стороны стороннего программного обеспечения.
Следует ли предоставлять полный доступ к диску на Mac?
Иногда, когда вы устанавливаете стороннее приложение на свой компьютер Mac, появляется сообщение с предложением включить полный доступ к диску для этого программного обеспечения для его правильной работы. В этот момент вы можете задаться вопросом , безопасно ли предоставлять полный доступ к диску этому программному обеспечению на Mac.
Фактически, в настоящее время большинству сторонних приложений требуется разрешение на полный доступ к диску, чтобы обеспечить их правильную и хорошую работу на вашем Mac. Но все еще есть программы, которые используют определенные алгоритмы для кражи ваших файлов, как только вы разрешите им доступ к вашим данным.
Итак, вам необходимо определить безопасность приложения, прежде чем предоставлять ему полный доступ к диску. Вот общие советы, чтобы определить, является ли программное обеспечение безопасным или нет.
Приложение доступно в App Store для Mac
App Store — безопасное место, где вы можете получить приложение для своего Mac.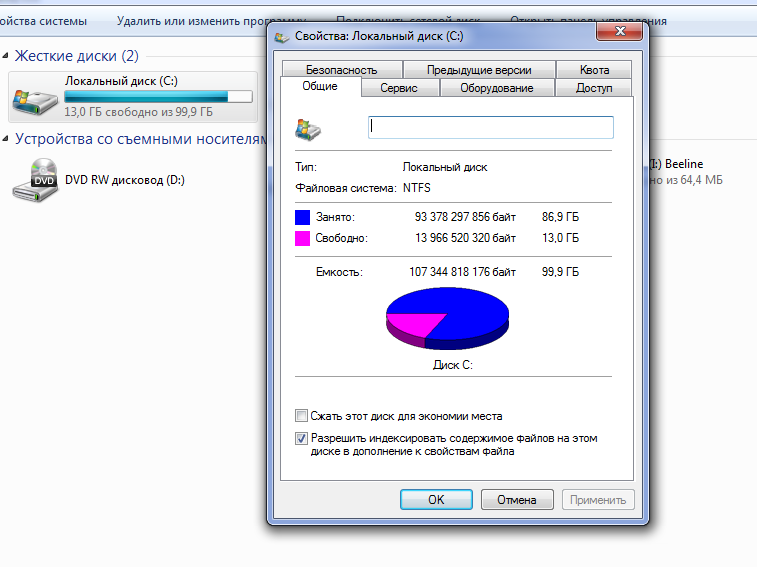 Это связано с тем, что в App Store могут находиться только те приложения, которые одобрены и подписаны Apple. Вы можете загрузить программное обеспечение из App Store или убедиться, что приложение доступно в App Store, и загрузить его с официального сайта.
Это связано с тем, что в App Store могут находиться только те приложения, которые одобрены и подписаны Apple. Вы можете загрузить программное обеспечение из App Store или убедиться, что приложение доступно в App Store, и загрузить его с официального сайта.
Причина для полного доступа к диску приемлема.
Обычно заслуживающие доверия приложения сообщают вам юридические причины, по которым им необходим доступ к вашему загрузочному диску, и доступ только к ограниченному количеству файлов, необходимых им для работы. Вы всегда можете увидеть подробные причины во всплывающем запросе полного доступа к диску.
Например, почти всем программам для восстановления данных требуется доступ к вашему диску, поскольку им необходимо сканировать диск, чтобы найти потерянные данные и сделать восстановление данных возможным. И также несомненно, что очистители Mac, такие как CleanMyMac X, получают доступ к диску Mac для глубокого сканирования ненужных файлов.
Но если музыкальное приложение запрашивает доступ к вашей почте, сообщениям или чему-то еще, вам следует обратить внимание на его безопасность.
Как разрешить полный доступ к диску на Mac?
Возможно, вы устанавливаете приложение и просите предоставить полный доступ к диску , чтобы оно могло правильно работать на вашем Mac. Некоторые приложения могут направить вас к утилите полного доступа к диску на Mac, быстро щелкнув всплывающее диалоговое окно с предупреждением.
Но для некоторых других программ, которые не дают быстрого доступа к утилите полного доступа к диску на Mac, вы можете попробовать выполнить следующие действия, чтобы разрешить этой программе полный доступ к диску.
Как предоставить полный доступ к диску на Mac:
- Выберите значок Apple в верхнем левом углу экрана Mac.
- Выберите «Системные настройки» > «Безопасность и конфиденциальность».
- Перейдите на вкладку Конфиденциальность.
- Выберите папку «Полный доступ к диску» на левой боковой панели.
- Щелкните нижний значок замка и введите пароль администратора, чтобы разрешить дальнейшие изменения.

- Щелкните значок + на правой панели.
- Выберите целевое приложение и нажмите «Открыть», чтобы добавить его в список «Полный доступ к диску».
Полный доступ к диску не отображается, что делать?
Некоторые пользователи обнаруживают, что некоторые приложения не отображают автоматически предупреждение, которое поможет вам предоставить им Полный доступ к диску после обновления до macOS Big Sur или Monterey или на их новом MacBook M1, например популярном BlueStacks.
Возможно, эти приложения не адаптированы под новую операционную систему. Или в macOS есть небольшие ошибки, из-за которых эти окна подсказок не отображаются.
Чтобы эти приложения правильно работали на вашем MacBook, вы можете вручную включить полный доступ к диску для этих приложений в Системных настройках > Безопасность и конфиденциальность.
Часто задаваемые вопросы о Full disk Access Mac
А
Возможно, вы хотите проверить, где находится утилита полного доступа к диску. Или вам нужно проверить, есть ли там какое-либо стороннее программное обеспечение, которое вы когда-либо устанавливали на Mac. Вы можете выполнить следующие шаги, чтобы увидеть список полного доступа к диску на вашем Mac.
Или вам нужно проверить, есть ли там какое-либо стороннее программное обеспечение, которое вы когда-либо устанавливали на Mac. Вы можете выполнить следующие шаги, чтобы увидеть список полного доступа к диску на вашем Mac.
Щелкните значок Apple > Системные настройки > Безопасность и конфиденциальность.
Перейдите на вкладку Конфиденциальность в окне Безопасность и конфиденциальность.
Просмотрите элементы на левой боковой панели и выберите папку «Полный доступ к диску».
На правой панели перечислены все приложения, которым вы разрешили полный доступ к диску.
А
Да, CleanMyMac — это инструмент очистки Mac, которому требуется доступ к загрузочному диску для поиска ненужных файлов, кешей, бесполезных файлов и т. д. Если вы хотите, чтобы он демонстрировал наилучшую производительность на вашем Mac, вам лучше предоставить полный доступ к диску.

