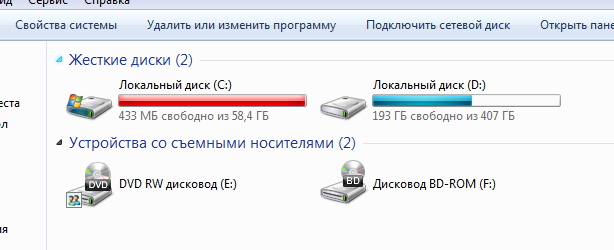Переполняется диск с windows 7: 8 советов, как решить проблему переполнения жёсткого диска в Windows 10/8/7
Содержание
Как в Windows 7 переместить папку Users на другой диск?
Перенос папки «Users» в Windows 7 возможен, однако такая функциональность не предусмотрена самой операционной системой. Эта папка необходима для того, чтобы сохранять информацию пользователей компьютера:
- настройки рабочего окружения;
- видеофайлы;
- музыкальные композиции;
- документы, загружаемые из интернета;
- и др.
В любой версии операционной системы Windows папка «Users» изначально располагается на системном диске С. С одной стороны, это логично, но с другой стороны, если у компьютера несколько пользователей, то, со временем, за счет этой папки системный диск переполняется и начинаются проблемы с компьютерным устройством. Поэтому многие пользователи ищут возможность, как перенести папку «Пользователи» на другой диск, чтобы разгрузить системный, что тоже вполне логично.
Как-то трансформировать или просто так избавиться от папки «Users» системными инструментами невозможно, потому что она изначально задумывалась как «системная», а значит защищена соответственно.
Плюс, она все-таки задумывалась для удобства пользователей, потому что благодаря ей стало возможным сортировать всю информацию на компьютерном устройстве, опираясь на пользователя, который ее использует. То есть зашел один пользователь — ему показывается одна информация, зашел второй — другая.
Перенос папки «Users» в Windows
Во-первых, папка «Users» и «Пользователи» — это одна и та же папка. Просто в разных версиях операционной системы Виндовс она может называться по-разному.
Перенос папки «Users» на другой диск возможно осуществить несколькими вариантами. Для вас мы выбрали 2 способа: один полегче, а второй посложнее, но каждый со своими особенностями.
Как перенести папку «Пользователи» на другой диск: способ полегче
Папка конкретного пользователя операционной системы Виндовс располагается по такому пути:
С: \ Users \ Дормидонт
Где «Дормидонт» — это пользователь системы.
Чтобы изменить местоположение папки пользователя, необходимо:
Выбрать соответствующую папку и кликнуть по ней правой кнопкой мышки.
В открывшемся меню необходимо активировать пункт «Свойства».
В «Свойствах» необходимо активировать ярлык «Расположение» и в открывшемся меню нажать на кнопку «Переместить».
После этого откроется проводник системы, где нужно указать место, куда вы желаете переместить папку. Обычно папку для переноса создают заранее на каком-либо не системном диске.
Таким простым алгоритмом действий, вы просто перенесли нужные папки с системного диска и по сути его немного «разгрузили». Но это не совсем перенос папки «Users». Саму папку так не получится перенести, а только то, что содержится внутри нее, а вернее внутри папки конкретного пользователя.
После такой процедуры, если скачивать какие-то файлы, то постоянно нужно будет указывать «новый» путь для скачивания. А если вы создадите нового пользователя в Виндовс, то он опять будет создан внутри системной папки «Users» на диске С, а не на других дисках и вам опять придется вручную переносить все папки созданного пользователя с диска С.
Способ полностью перенести папку «Пользователи» есть. Он немного сложный и описан чуть ниже.
Перенос папки «Users»: сложный, но надежный способ
Этот способ основан на использовании символьных ссылок или «ярлыков файловой системы», как их еще называют. Для их формирования используются специальные утилиты, но обо все чуть ниже. Важно, перед реализацией этой процедуры сделать бэкап диска С «на всякий пожарный случай», потому что если вдруг что-то пойдет не так, у вас под рукой должны быть инструменты для восстановления работоспособности системы.
Полный перенос папки «Users» делается по следующему перечню действий:
Отключите контроль учетных записей.
Для этого пройдите в меню «Пуск» — «Панель управления» — «Учетные записи пользователей и семейная безопасность» — «Учетные записи пользователей» и отключите там контроль.
Откройте какой-либо файловый менеджер. Можно использовать «Total Comander». С помощью файлового менеджера скопируйте содержимое папки «Users» на диск С и вставьте в папку «Users» на диске D (или другом диске по вашему усмотрению). Однако не копируйте папки «All Users», «Default User» и папку текущего пользователя. Не забудьте перед этой процедурой включить отображение невидимых файлов в папке «Users». Также во время копирования некоторые документы могут быть заблокированы — просто пропустите их.
После копирования запустите редактор реестра. Если не знаете как, тогда в консоли введите команду «regedit». В редакторе реестра нужно перейти по такому пути: «HKEY_LOCAL_MACHINE\SOFTWARE\Microsoft\Windows NT\CurrentVersion\ProfileList.
»
В этом месте вам нужно будет отредактировать несколько ключей, а именно изменить: «Default на D:\ Users\ Default», «ProfilesDirectiry на D:\ Users», «Public на D:\ Users\ Public». Мы меняем ключи для того чтобы при создании новых пользователей они сразу создавались на диске D, а не на С.
Создайте нового пользователя операционной системы, но обязательно с правами администратора. Это временный тестовый пользователь, который в дальнейшем будет удален.
Перезагрузите компьютерное устройство и войдите в систему, используя профиль, который вы создали на предыдущем шаге. Кстати, вы сможете посмотреть, что папка этого нового пользователя была уже создана на диске D.
Скопируйте профиль администратора Виндовс (это ваш основной профиль, под которым вы делали все предыдущие шаги). Перенесите этот профиль на новое место на диск D к остальным файлам папки «Users».
Переименуйте папку «Users» на диске С. Здесь всё ограничивается полетом вашей фантазии.
После всего этого можно создать символьные ссылки при помощи встроенной утилиты «mklink», чтобы всё полноценно заработало. Для этого активируйте консоль и введите последовательно следующие инструкции:
9.1 «mklink /j c:\Users d:\Users»
9.2 «mklink /j «d:\Users\All Users» c:\ProgramData»
9.3 «mklink /j «d:\Users\Default User» d:\Users\Default»
9.4 «mklink /j «d:\Users\Все пользователи» c:\ProgramData»
Теперь можно еще раз перезагрузить компьютерное устройство и войти в свой основной пользовательский профиль. Если все работает хорошо, тогда можете удалить временного пользователя, которого создавали чуть ранее.
В принципе на этом перенос папки «Users» с одного диска на другой можно считать оконченным.
Однако есть один нюанс, который нужно все-таки решить. Системный диск С лучше защищен, чем диск D. Поэтому при переносе папки «Users» на диск D, она будет наследовать его уровень безопасности. Такое положение дел неправильное, поэтому над безопасностью этой папки нужно еще немного поработать. Для этого:
Нажмите правым кликом мышки по папке «Users» на диске D.
Найдите в открывшемся меню пункт «Свойства», в нем подпункт «Безопасность».
В «Безопасности» нажмите на кнопку «Дополнительно», а потом на кнопку «Изменить».
В этом месте нужно убрать отметку с пункта «Наследование разрешений родительского объекта». Вас спросят «Копировать или удалить?». Выберите «копировать».
Откроется окно копирования, где нужно будет снять отметки со всех разрешений кроме «системных» и «администраторских».
После этого добавьте сюда нынешний администраторский пользовательский профиль и задайте ему права полного доступа к системным файлам. Для этой процедуры будут соответствующие кнопки.
Перезагрузите компьютерное устройство. Убедитесь, что все исправно функционирует. Если все работает хорошо, тогда можете полностью удалить папку «Users» на диске С, которую вы чуть ранее переименовали.
После всех этих процедур включите контроль учетных записей, который вы отключали в первом пункте этой инструкции.
Заключение
Перенос папки «Users» можно сделать двумя способами, описанными выше. Первый способ — это не совсем перенос папки, а скорее способ разгрузить немного диск С от пользовательских файлов.
Если вы хотите полноценно перенести папку «Пользователи» на другой диск, тогда вам нужно воспользоваться вторым способом. Он сложный, но сделает именно то, что вы хотите.
Как оптимизировать работу компьютера или ноутбука на Windows 7: ускорение системы
Содержание:
- Возможно ли оптимизировать Windows 7 самостоятельно
- Почему система начинает медленно работать
- Как ускорить работу ноутбука Windows 7
- Деактивация UAC
- Настройка ждущего режима
- Настройка меню «Пуск»
- Отключение Aero
- Использование функции ReadyBoost
- Дефрагментация жестких дисков
- Настройка автозагрузки
- Как очистить и дефрагментировать реестр
- Использование сторонних программ
- Использование SSD для улучшения производительности рабочего компьютера на Windows 7
- Что значит разгон компьютера и почему не желательно его делать
На бюджетных персональных компьютерах устанавливается слабое железо, поэтому во время игры или простого серфинга в Глобальной сети могут наблюдаться различные баги. В такой ситуации пользователю необходимо оптимизировать операционную систему.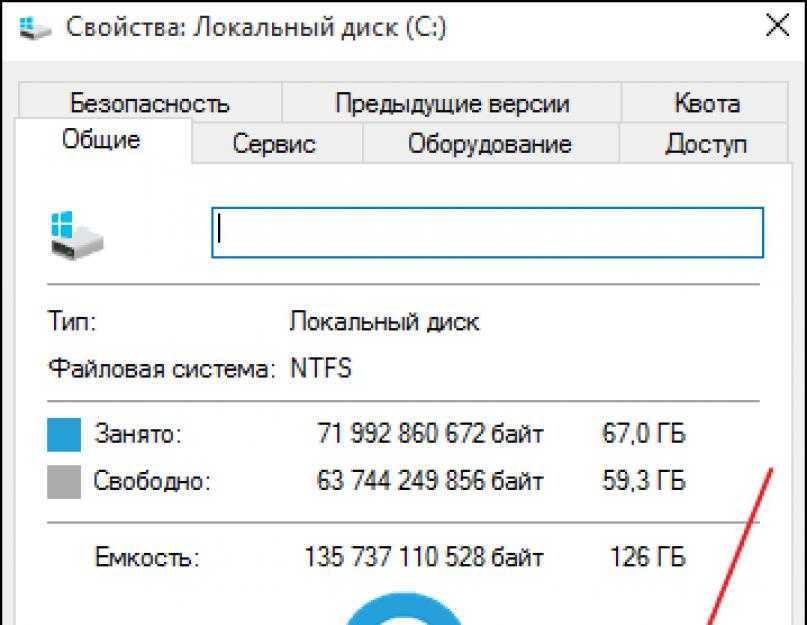 Оптимизация Windows 7 позволяет запускать ресурсоемкие приложения и игры, а также уменьшить время отклика программного обеспечения. Для запуска игр допускается использовать специальные утилиты — бустеры. С их помощью отключаются ненужные процессы и фоновые службы.
Оптимизация Windows 7 позволяет запускать ресурсоемкие приложения и игры, а также уменьшить время отклика программного обеспечения. Для запуска игр допускается использовать специальные утилиты — бустеры. С их помощью отключаются ненужные процессы и фоновые службы.
Возможно ли оптимизировать Windows 7 самостоятельно
Многие пользователи спрашивают, как увеличить производительность компьютера Windows 7 самостоятельно. Сделать это достаточно просто, необходимо отключить системные службы, завершить работу ненужных процессов, почистить систему от временных файлов и теневых копий.
Оптимизация системы возможна разными способами
Обратите внимание! Помимо этого, можно изменить тему оформления виндовс и использовать упрощенный стиль. Благодаря этому существенно разгрузится оперативная память, а система будет запускаться быстрее.
Почему система начинает медленно работать
Оптимизация Windows 10 для повышения производительности
Выделяют несколько причин, из-за чего персональный компьютер работает медленно:
- недостаточный объем ОЗУ.
 Если на компьютере установлен небольшой объем ОЗУ, то обработка информации будет занимать много времени. В этой ситуации целесообразно создать дамп виртуальной памяти, который будет брать часть нагрузки на себя;
Если на компьютере установлен небольшой объем ОЗУ, то обработка информации будет занимать много времени. В этой ситуации целесообразно создать дамп виртуальной памяти, который будет брать часть нагрузки на себя; - большое количество мусора. Если теневых копий слишком много, то жесткий диск переполняется и не может правильно выполнять цикл чтения/записи файлов. В данном случае необходимо ускорить работу Windows 7 путем очистки винчестера;
- недостаточная мощность центрального процессора. Если центральный процессор обладает 2-4 ядрами и небольшой тактовой частотой, то обработка команд будет происходить дольше. На работу процессора влияет в первую очередь графический интерфейс виндовс. Отключив тему оформления, можно добиться увеличения производительности.
Загруженность ОС
Как ускорить работу ноутбука Windows 7
Максимальная производительность Windows 10 — как управлять питанием
Как повысить производительность компьютера на ОС Windows 7? Увеличить работоспособность можно за счет отключения некоторых системных компонентов, а также произведя очистку и дефрагментацию накопителя.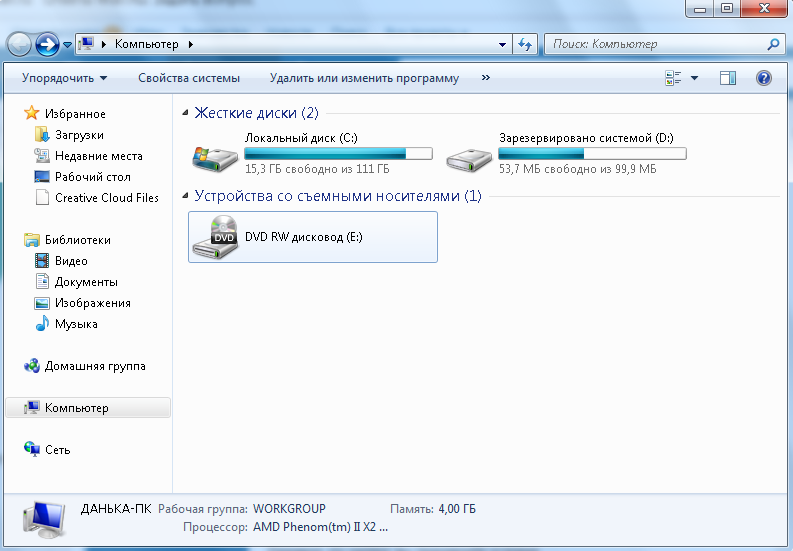
Деактивация UAC
Компонент UAC представляет собой утилиту, которая позволяет контролировать учетные записи пользователя. При старте системы она занимает достаточно много места в оперативной памяти, и из-за этого виндовс загружается долго.
Инструкция:
- Сперва требуется перейти в стартовое окно.
- Затем необходимо найти в правой колонке пункт «Управление компьютером».
- Далее нужно открыть раздел «Учетные записи».
- В нижней части экрана необходимо найти пункт «Изменение настроек».
- В пункте «Параметры уведомлений» необходимо передвинуть ползунок вниз.
- В завершении понадобится перезагрузка устройства.
Настройка ждущего режима
Ждущий режим поможет разгрузить ресурсы компьютера, так как используется минимальное энергопотребление. При этом вся информация сохраняется в оперативной памяти, и пользователь может не закрывать приложения.
Улучшение быстродействия компьютера при помощи настройки ждущего режима:
- В системном трее необходимо найти иконку батареи.

- Далее требуется щелкнуть по кнопке «Расширенные параметры электропотребления».
- В левом столбце нужно найти вкладку «Параметры перехода ПК в ждущий режим».
- Во вкладке «Перевод устройства в ждущий режим» нужно проставить временной промежуток, когда компьютер будет уходить в гибернацию.
Данные действия позволят убыстрить устройство и оптимизировать операционную систему.
Ждущий режим
Настройка меню «Пуск»
Как ускорить работу ноутбука Windows 7 другими способами? Для этого необходимо произвести настройку стартового меню.
Пошаговый алгоритм:
- Требуется перейти в панель задач и кликнуть по иконке стартового меню.
- В диалоговом окне требуется найти пункт «Свойства».
- Далее нужно щелкнуть на пункт «Настройка внешнего вида и запуска приложений».
- Затем необходимо снять отметки с пунктов «Администрирование» и «Выделять инсталлированные приложения».
Обратите внимание! Этот способ позволит убрать ненужные программы из списка меню «Пуск».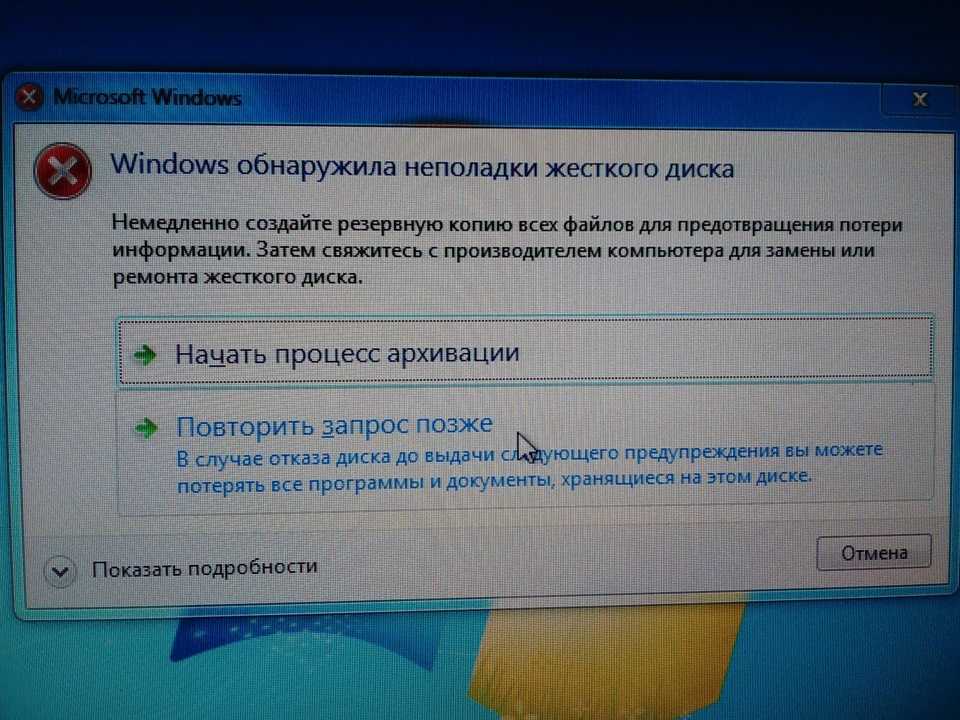
Отключение Aero
Добиться ускорения работы системы можно с помощью отключения некоторых графических элементов. На старых компьютерах это поможет разгрузить ОЗУ и процессор. При этом хорошим плюсом будет то, что сократится время запуска виндовс:
- Нужно открыть проводник.
- Затем требуется перейти в пункт «Локальные диски».
- Щелкнуть по пустой области ПКМ и выбрать «Управление».
- В левой колонке требуется найти пункт «Расширенные параметры».
- Далее требуется нажать на «Изменить».
- Поставить отметку в чекбоксе «Свои настройки».
- Убрать отметки со следующих пунктов: «Анимация», «Гладкое прокручивание», «Прозрачность пользовательского интерфейса», «Затухание», «Тени», «Скольжение». Благодаря данным действия повысится скорость работы виндовс.
Отключение эффектов
Использование функции ReadyBoost
Начиная с Windows 7, появилась технология Ready Boost, которая позволяет увеличить объем оперативной памяти.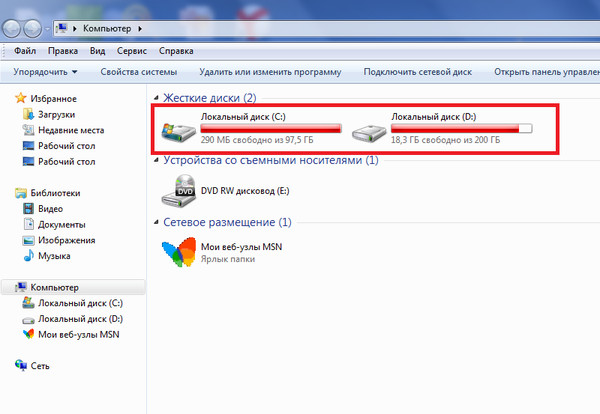 Тем самым можно поднять производительность системы. На внешнем накопителе будет зарезервировано пространство, которое служит файлом подкачки.
Тем самым можно поднять производительность системы. На внешнем накопителе будет зарезервировано пространство, которое служит файлом подкачки.
Как включить ReadyBoost:
- В первую очередь необходимо обновить драйвера USB-контроллера.
- Далее потребуется произвести форматирование накопителя и установить файловую систему NTFS.
- Перейти в проводник и найти USB-накопитель.
- Кликнуть по нему ПКМ и в диалоговом окне выбрать пункт «Свойства».
- Далее щелкнуть на «Использовать технологию ReadyBoost».
Обратите внимание! Данная функция доступна для всех редакций виндовс: базовая, домашняя, максимальная и профессиональная.
Дефрагментация жестких дисков
Если ли еще варианты, как ускорить ноутбук на OC Windows 7? Можно выполнить дефрагментацию винчестера. Во время скачивания файлов из Интернета, установки и удаления приложений на диске скапливается различный мусор. Фрагменты временных файлов снижают скорость работы HDD и SSD.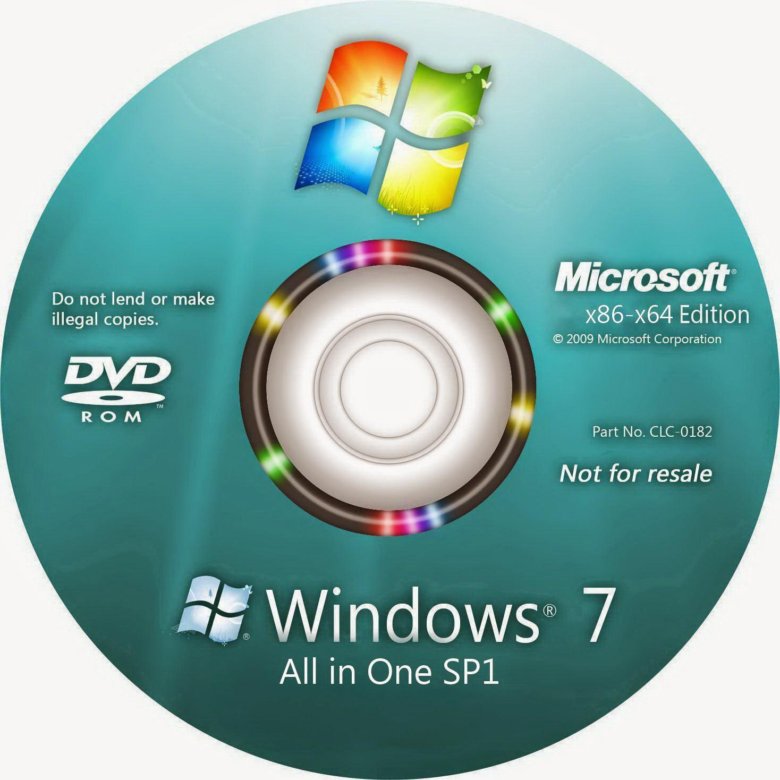
Чтобы обеспечить высокую производительность системы, нужно выполнить дефрагментацию с помощью штатного инструмента — утилиты Defrag:
- Необходимо открыть стартовое окно и в правой колонке выбрать пункт «Компьютер».
- Далее нужно щелкнуть по нему правой кнопкой мыши.
- На начальном экране требуется нажать по вкладке «Свойства».
- Перейти в раздел «Сервис» и выбрать локальный системный диск.
- Затем следует кликнуть по пункту «Выполнить дефрагментацию».
Обратите внимание! Начнется процесс инициализации винчестера и по его окончанию утилита выполнит дефрагментацию в автоматическом режиме.
Дефрагментация заметно ускорит ОС
Настройка автозагрузки
Оптимизация ОС Windows 7 для слабых компьютеров заключается в том, что требуется правильно настроить автозапуск. Если в автозагрузке большое количество программ, то система начинает медленно работать, и дополнительно увеличивается время старта.
Инструкция по настройке автозапуска для ноутов под управлением виндовс 7:
- Требуется открыть консоль отладки.

- Далее следует ввести исполняемую команду «msconfig».
- Затем на экране компа появится утилита конфигурации системы.
- Необходимо перейти в пункт «Автозапуск».
- Нужно исключить из автозагрузки ненужные программы, сняв отметки с соответствующих чекбоксов.
Важно! Отключение системных компонентов может привести к неправильной работе ОС.
Как очистить и дефрагментировать реестр
Повышать производительность системы можно с помощью полной очистки реестра и его дефрагментации. Чистить реестр вручную не желательно, так как можно удалить ключи, которые ответственны за работу компонентов ОС. Нужно использовать стороннюю утилиту Telamon.
Инструкция:
- После запуска появится главное окно программы, где нужно кликнуть по кнопке «Анализировать».
- В завершении процесса сканирования системного реестра внизу экрана появится уведомление о том, сколько найдено ошибок в ключах и какие элементы недействительны.
- Остается нажать по кнопке «Очистить».

Telamon находит битые файлы
Использование сторонних программ
Оптимизация дисков Windows 10 — как ускорить работу
Оптимизация виндовс 7 может производиться с помощью стороннего софта. Хорошим вариантом является утилита оптимизатора Advanced SystemCare.
Инструкция:
- В главном окне утилиты нужно перейти в раздел «Очистка и оптимизация».
- Отметить чекбоксы: «Оптимизация загрузки», «Очистка реестра», «Удаление мусора и ненужных ярлыков».
- Щелкнуть по центральной кнопке «Пуск» и дождаться завершения процесса.
Использование SSD для улучшения производительности рабочего компьютера на Windows 7
Многие спрашивают, почему система медленно работает? Связано это в первую очередь с тем, что на компьютере используется устаревший жесткий диск. В процессе эксплуатации винчестер может повреждаться, и из-за этого производительность виндовс падает.
Обратите внимание! Лучшим вариантом будет установка твердотельного SSD накопителя. Он имеет достаточный ресурс работы, порядка 10000 циклов чтения и записи. Помимо этого, обмен информацией происходит на скорости 500 Мб/сек. Таким образом, пользователь может копировать и импортировать файлы гораздо быстрее.
Он имеет достаточный ресурс работы, порядка 10000 циклов чтения и записи. Помимо этого, обмен информацией происходит на скорости 500 Мб/сек. Таким образом, пользователь может копировать и импортировать файлы гораздо быстрее.
Что значит разгон компьютера и почему не желательно его делать
Разгон компьютера — это постепенное увеличение частоты CPU для повышения скорости работы устройства. Таким образом можно увеличить скорость работы центрального процессора, что позволит запускать ресурсоемкие программы и игры. В некоторых случаях разгон может привести к тому, что из строя выйдут некоторые компоненты: материнская плата, ОЗУ, видеочип. Из-за подобных действий система не сможет запуститься.
Разгон ПК
В статье было рассмотрено, как оптимизировать Windows 7. Оптимизация производится за счет исключения некоторых программ из автозапуска, чистки диска от ненужных файлов и его дефрагментации. Помимо этого, для повышения быстродействия можно использовать сторонние утилиты-оптимизаторы.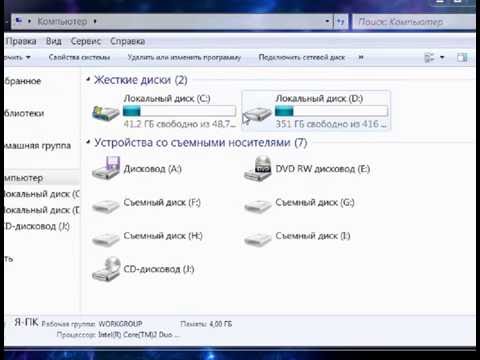 Для увеличения скорости работы ОС рекомендуется устанавливать SSD-накопитель. Чтобы игры перестали тормозить, нужно устанавливать утилиты-бустеры.
Для увеличения скорости работы ОС рекомендуется устанавливать SSD-накопитель. Чтобы игры перестали тормозить, нужно устанавливать утилиты-бустеры.
Автор:
Сергей Алдонин
Как решить проблему с красной полосой на диске C в Windows 7?
Предупреждение о нехватке места на диске в Windows 7 приведет к красной полосе индикатора жесткого диска, если ваша система работает все медленнее и медленнее, это, вероятно, означает, что диск C заполнен и красный.
Ситуация: Мой диск C показывает красный цвет в Windows 7, диск C переполняется без причины, проблема с нехваткой места на диске C? Или диск C переполняется из-за вируса? Какое решение? Как это решить?
Winodws 10 C Drive Red Bar
Скриншот из Windows 10, диск C находится в состоянии красной полосы, а не Windows 7, но вы поняли
Изменить предупреждение о нехватке места на диске Windows 7
Существует много способов изменить низкий уровень предупреждение о свободном месте на диске в Windows 7, вы можете удалить большие файлы, которые редко используются, или программы, которые не нужны, но проблема нехватки места на диске часто возникает на диске C, и удаление файлов на диске C рискованно, если вы не знаете, какое имя файла связаны с системой, поэтому лучше всего сделать это в стороннем программном обеспечении, сосредоточив внимание на проблемах с разделами диска.
Устранение проблемы с красной полосой на диске C в управлении дисками
Функция «Расширить том» в «Управлении дисками» может решить проблему с красной полосой на диске C за счет увеличения ее размера. Однако вам нужно удалить диск D или раздел сразу за C:, чтобы сделать эту функцию активной, иначе расширение тома будет недоступно, даже если у вас достаточно свободного места в других разделах.
Давайте сделаем это шаг за шагом:
- Резервное копирование раздела D, например, вы можете использовать Копировать том 9Функция 0016 в Partition Expert для быстрого резервного копирования раздела D.
- Нажмите Win+R , чтобы открыть окно RUN, введите diskmgmt.msc в поле, нажмите Enter
- Щелкните правой кнопкой мыши раздел D,> Удалить том; > Подтвердить; Теперь вы можете видеть, что раздел D становится нераспределенным пространством.
- Щелкните правой кнопкой мыши диск C > Расширить том ; Следуйте Мастер расширения тома
Теперь откройте проводник Windows, вы увидите, что диск C теперь снова имеет нормальный цвет.
Устранение проблемы с красной полосой на диске C в Partition Expert
Альтернативный способ решить проблему с красной полосой на диске C — запустить Partition Expert, изменить размер диска C и начать.
1. Загрузите, установите и запустите Macrorit Partition Expert.
2. Щелкните Диск C и выберите Изменить размер/переместить том в функциональном столбце или просто щелкните правой кнопкой мыши.
3. Во всплывающем окне перетащите ручку на новый размер
4. Проделайте ту же операцию на диске C, снова измените размер/переместите том
5. OK ,>, Подтвердите и Готово.
Другие способы решения проблемы с красной полосой на диске C
Если вы не хотите увеличивать объем для решения проблемы с красной полосой на диске C, вы можете делать следующее во время повседневной работы:
- Очистить корзину.
- Очистите ненужные файлы, временные файлы, zip-файлы в папке загрузки, установочные файлы, которые вы не часто используете, файл установочного пакета.

- Если временные файлы программы увеличиваются, удалите и переустановите ее.
- Переустановите или переразметьте, если вы не возражаете против затрат времени.
СМ. ТАКЖЕ :
- Переместить свободное пространство из одного в другое
- Расширение/увеличение размера раздела System C для Windows 10 и сервера
Адвокатура привода к Виндовс 7
красная, раздел волшебная освобождает
Проблемы с нехваткой места на диске в Windows: причины и эффективные способы устранения
Недостаток места на диске означает, что ваш жесткий диск близок к максимальной емкости . Получение этой ошибки может быть неприятно, особенно если у вас есть важные документы, которые необходимо перенести на компьютер.
В этом полном руководстве мы рассмотрим некоторые проблемы, которые могут привести к нехватке места на диске, и способы их решения, так что давайте начнем!
Содержание
- Почему мой компьютер показывает ошибку «Недостаточно места на диске»?
- — Когда внутреннее дисковое хранилище ПК почти заполнено
- — Когда локальное дисковое хранилище ПК почти заполнено
- Устранение проблем с нехваткой места на диске
- — Наведите порядок на жестком диске
- — Используйте внешний диск для хранения больших файлов
- – Сохраняйте файлы в облаке
- – Оставляйте корзину пустой
- – Создавайте или объединяйте разделы жесткого диска
- – Объединяйте разделы
- – Установите второй жесткий диск
- – Попробуйте выделенные серверы хранения данных
- – Запустить очистку диска
- – Заархивировать или сжать файлы
- – Сделать гибернацию и восстановление системы недоступными
- Часто задаваемые вопросы
- – Почему мой iPhone сообщает о нехватке места на диске?
- – Что может заставить жесткий диск оставаться заполненным даже после удаления файлов?
- Заключение
Почему мой компьютер показывает ошибку «Недостаточно места на диске»?
На вашем компьютере с ОС Windows отображается предупреждение о нехватке места на диске, так как жесткий диск почти заполнен. Если вы получаете эту ошибку, обычно это означает, что у вас осталось очень мало места для хранения данных, около 200 МБ.
Если вы получаете эту ошибку, обычно это означает, что у вас осталось очень мало места для хранения данных, около 200 МБ.
Вы получите это сообщение в следующих двух случаях:
— Когда внутреннее дисковое хранилище ПК почти заполнено
Если внутренний диск вашего ПК заполнен, вы получите следующее предупреждение:
Недостаточно места на диске — «Ваше хранилище на этом компьютере мало места. Управляйте хранилищем и освободите место».
Это сообщение обычно появляется при запуске Windows; таким образом, это не обычное предупреждение. В основном это связано с папкой C:\Windows\Temp.
Обратите внимание, что локальный диск C содержит основные файлы компьютера и служит внутренней памятью компьютера. Эта ошибка выскакивает, если вы заполните его множеством программ и приложений.
— Когда локальное дисковое хранилище ПК почти заполнено
Это сообщение об ошибке может появиться в следующем формате:
Недостаточно места на диске — «На локальном диске (X:) мало места для хранения». Щелкните здесь, чтобы освободить место на этом диске».
Щелкните здесь, чтобы освободить место на этом диске».
Когда вы получаете эту ошибку, это означает, что на вашем локальном диске (X 🙂 заканчивается свободное место.
Некоторые ПК имеют более одного локального диска. Например, вы могли разделить свой локальный диск на два раздела: локальный диск D и локальный диск E. Если на одном из дисков меньше 200 МБ свободного места, вы получите ошибку хранилища , если попытаетесь сохранить данные на этом диске. диск.
Когда появляется предупреждение о нехватке места на диске, ваш компьютер становится мучительно медленным, и вы не сможете устанавливать на него новые приложения. Предупреждающее сообщение будет часто появляться до тех пор, пока вы не решите проблему.
Прежде чем устранять проблему, вы можете проверить, куда ушло место на диске, используя TreeSize (бесплатное ПО). Но если вы хотите узнать, как устроены папки и файлы на вашем ПК, используйте инструмент spaceniffer .
Устранение проблем с нехваткой места на диске
Расчистка жесткого диска, использование внешнего жесткого диска или объединение разделов — вот некоторые способы решения проблемы нехватки места на диске на вашем ПК. Этот раздел научит вас , как исправить нехватку места на диске на вашем компьютере. Проверьте каждую технику для получения дополнительной информации.
– Наведите порядок на жестком диске
Вам потребуется освободить место для размещения других файлов в вашей системе. Существуют различные методы, которые вы можете применить, чтобы освободить системные диски.
Вот самый быстрый способ освободить место на ваших дисках:
- Щелкните правой кнопкой мыши на почти заполненном диске (в Проводнике Windows он отмечен красной полосой).
- Выберите «Свойства», чтобы открыть окно свойств диска.
- Нажмите «Очистка диска» и выберите «ОК», чтобы двигаться дальше.

- Появится еще одно окно. Выберите файлы, которые вы хотите удалить с диска, чтобы освободить место на диске.
- Кроме того, вы можете выбрать опцию «Очистить системные файлы», чтобы очистить файлы, созданные Windows.
- Чтобы освободить дополнительное пространство, вы можете выбрать «Дополнительные параметры». Эта опция позволяет вам удалять программы, которые вы не используете.
Компьютер создает множество ненужных файлов, таких как временные файлы и системные журналы Windows. Эти файлы, наряду с данными браузера, данными приложений Windows и всем неизвестным и неважные данные, занимают много места.
Для тех, кто использует свои компьютеры в среднем 8 часов в день, ненужные файлы могут занимать до 15 ГБ места в год. Поэтому удаление этих ненужных файлов может освободить много места для других программ.
— Использование внешнего диска для хранения больших файлов
Если вы хотите сохранить большие файлы для длительного использования, храните их на внешнем диске. Фотографии, видео, музыка и документы — вот некоторые личные файлы, которые вы можете рассматривать перемещение во внешнее хранилище .
Фотографии, видео, музыка и документы — вот некоторые личные файлы, которые вы можете рассматривать перемещение во внешнее хранилище .
Лучшие внешние запоминающие устройства включают USB-накопители , карты памяти или портативный жесткий диск USB. Эти устройства очень портативны, поэтому вы можете носить свои данные с собой куда угодно. Тем не менее, они не могут хранить системную информацию вашего компьютера, поэтому вы будете использовать их только для хранения внешнего программного обеспечения и больших файлов.
Вот общая процедура установки внешних накопителей на компьютер:
- Подсоедините накопитель к электрической розетке, если для его работы требуется питание.
- Подключите один конец кабеля USB к дисководу, а другой конец к порту USB компьютера. Операционная система компьютера должна автоматически распознать диск. Компьютер найдет и установит необходимые драйвера.
- File Explorer автоматически откроет диск в Windows, отображая его содержимое.
 Если это не так, вручную откройте проводник и найдите диск .
Если это не так, вручную откройте проводник и найдите диск .
Для передачи файлов выполните следующую процедуру:
- Подключите пустой дополнительный накопитель (USB, карту microSD или внешний жесткий диск) к компьютеру. Подождите, пока ОС Windows распознает его.
- Откройте дисковод.
- Найдите на компьютере файл, который нужно переместить. Скопируйте файлы и вставьте их в дополнительное хранилище.
- Теперь удалите файлы с компьютера, чтобы освободить место.
— Сохраняйте файлы в облаке
Хранение информации в облаке — лучший способ освободить место на локальном компьютере. Кроме того, действует как резервная копия для хранения данных. Существенным преимуществом хранения данных в облаке является то, что оно действует как резервная копия данных. Кроме того, данные могут оставаться в облаке в течение длительного времени, и вы можете хранить неограниченное количество данных на основе вашей подписки.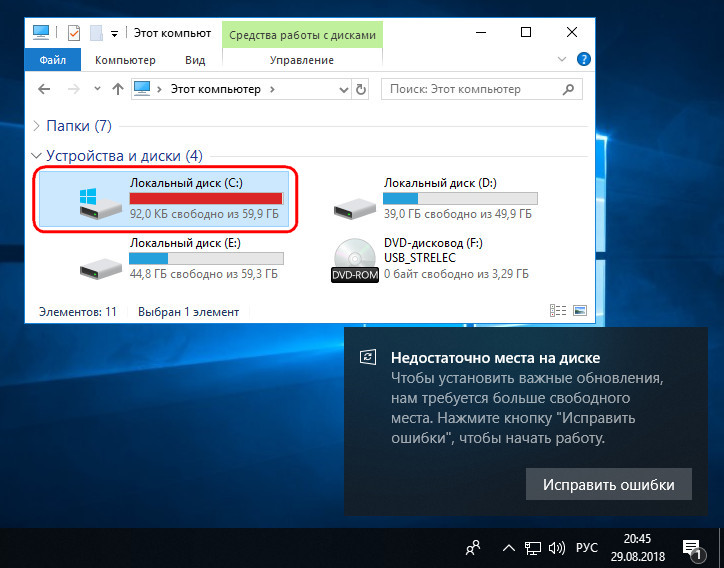
Вы можете получить облачных хранилищ в Dropbox, OneDrive, pCloud, Mega или Google Drive. Эти варианты поставляются с бесплатными вариантами и вариантами подписки. Вы можете использовать бесплатные версии в случае небольших объемов данных.
Тем не менее, если у вас большие объемы данных, вам потребуется приобрести дополнительную емкость. Кроме того, вы можете создать несколько учетных записей в случае с Google Диском.
Вот общая процедура переноса ваших огромных файлов в облако:
- Создайте учетную запись на облачном диске, таком как Dropbox, OneDrive или Google Drive.
- Войдите в свою учетную запись, выберите большие важные файлы на своем ПК и загрузите их в облако.
- Теперь удалите эти файлы с локального компьютера, чтобы освободить место.
– Держите корзину пустой
В корзине хранятся удаленные файлы и папки, чтобы при необходимости их можно было восстановить. Однако наличие в нем такого количества файлов займет много места на вашем диске. Подумайте о том, чтобы регулярно очищать корзину для мусора, , чтобы ваш диск не заполнялся и на нем не заканчивалось место. Вы можете выбрать автоматическую очистку мусорного ведра или ручную очистку.
Однако наличие в нем такого количества файлов займет много места на вашем диске. Подумайте о том, чтобы регулярно очищать корзину для мусора, , чтобы ваш диск не заполнялся и на нем не заканчивалось место. Вы можете выбрать автоматическую очистку мусорного ведра или ручную очистку.
Чтобы автоматически очистить корзину, выполните следующие действия:
- Запустите Настройки, одновременно нажав клавиши Win + I.
- Выберите «Система» и перейдите в «Хранилище».
- Выберите «Изменить способ автоматического освобождения места» и установите план «Каждый день», «Каждую неделю», «Каждый месяц» и т. д.
Кроме того, вы можете переключиться на переключатель «Контроль памяти», чтобы автоматически освобождать место, удаляя ненужные файлы из корзины . Эта функция удалит такие файлы, как содержимое и временные файлы.
— Создание или объединение разделов жесткого диска
Вы можете освободить больше свободного места на диске, создав больше разделов на жестком диске вашего компьютера .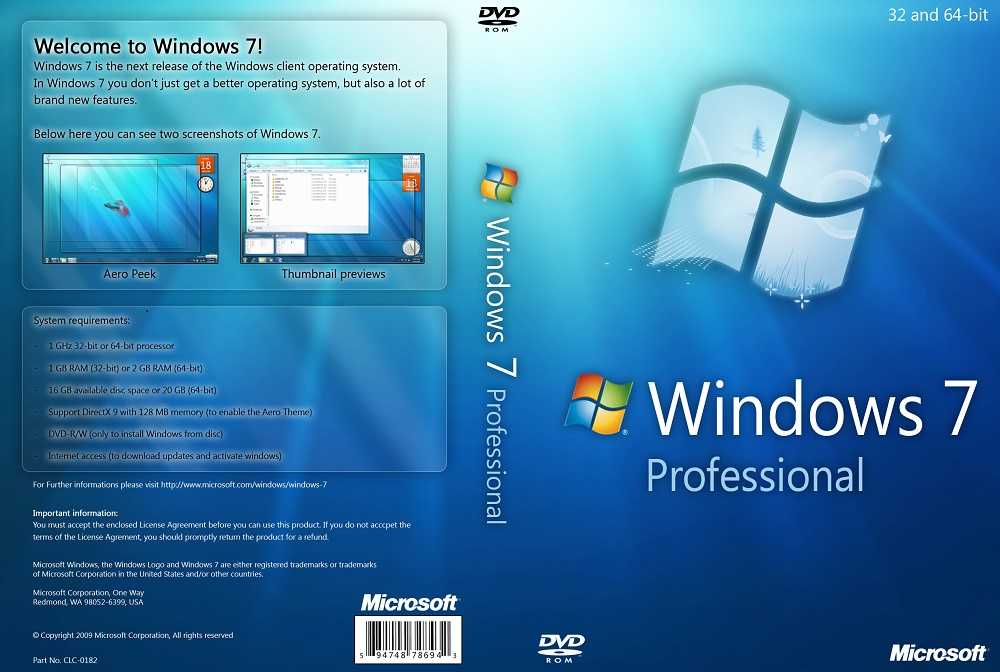 Расширение дискового пространства с помощью раздела экономически выгодно, потому что вы не будете тратить деньги.
Расширение дискового пространства с помощью раздела экономически выгодно, потому что вы не будете тратить деньги.
Вот как вы можете расширить раздел на своих дисках:
- Введите «Этот компьютер» в строке поиска Windows. Когда он появится, щелкните его правой кнопкой мыши и выберите «Управление».
- Появится окно; найдите на левой панели «Управление дисками» (оно находится в разделе «Хранилище») и щелкните по нему.
- Проверьте файловую систему вашего диска. Если файл NTFS, вы можете расширить дисковое пространство.
- Щелкните правой кнопкой мыши диск, который вы хотите расширить, и выберите объем пространства, которое вы хотите расширить. Убедитесь, что выбранный вами объем пространства находится в пределах максимального размера, указанного в меню. Запрос отклоняется, когда вы запрашиваете больше места, чем доступный лимит.
- Нажмите кнопку «Далее» и подтвердите расширение.

После завершения процесса , ваш компьютер перезагрузится . Это должно решить проблему нехватки места на диске, потому что вы увеличили место на диске.
Тем не менее, важно отметить, что этот метод работает только при наличии нераспределенного пространства сразу после буквы диска в диспетчере дисков. Это позволяет объединить пробел в букву водителя.
— Объединение разделов
Объединение разделов на диске — еще один способ расширения диска. В конечном итоге это увеличивает размер диска . Вы можете использовать функцию «Управление дисками» в Windows, чтобы объединить два раздела.
Этот инструмент требует удаления целевой части для создания нераспределенного пространства. Управление дисками создает разделы, объединяя нераспределенное пространство. Перед выполнением этой процедуры обязательно сделайте резервную копию своих данных.
Вот процедура:
- Запустите Управление дисками. Нажмите клавишу Win + R, вставьте «diskmgmt.
 msc» и нажмите «ОК».
msc» и нажмите «ОК». - Найдите два раздела, которые вы хотите объединить, и удалите один из разделов. Например, удалите диск D:, если вы хотите объединить полный диск C: и пустой или почти пустой диск D:. Щелкните правой кнопкой мыши раздел D: и выберите «Удалить том». Это действие удалит все данные на этом диске.
- Щелкните правой кнопкой мыши системный раздел и выберите «Расширить том».
- Используйте мастер расширения тома, чтобы объединить два раздела. Как правило, принять параметры по умолчанию — это самый простой выход.
Вы также можете использовать сторонние приложения для объединения нераспределенных пространств.
— Установка второго жесткого диска
Добавление второго диска на материнскую плату — один из самых эффективных методов увеличения емкости вашего диска. Однако этот метод немного дорог и требует знания компьютерного оборудования.
Однако гораздо лучше, чем использование внешнего диска , который может потеряться или выпасть. Процедура установки накопителя на материнскую плату требует не более чем монтажа, подключения кабелей и форматирования накопителя. Но установка жесткого диска может отличаться от процедуры установки твердотельного накопителя.
Процедура установки накопителя на материнскую плату требует не более чем монтажа, подключения кабелей и форматирования накопителя. Но установка жесткого диска может отличаться от процедуры установки твердотельного накопителя.
Тем не менее, вот как можно установить второй HDD:
Купите корзину для дисков, если у вас есть 3,5-дюймовый жесткий диск. Выключите и отсоедините компьютер от источника питания. Некоторым настольным компьютерам потребуется несколько минут для завершения работы после отключения, поэтому подождите, пока компьютерные вентиляторы не перестанут работать.
Откройте корпус компьютера/ноутбука . Этот процесс зависит от модели вашего ПК, поэтому вам может потребоваться обратиться к руководству или онлайн-документации, чтобы узнать, как лучше это сделать.
Фактическая установка
Найдите свободное место для монтажа на материнской плате рядом с существующим жестким диском. Именно там вы разместите свой второй жесткий диск.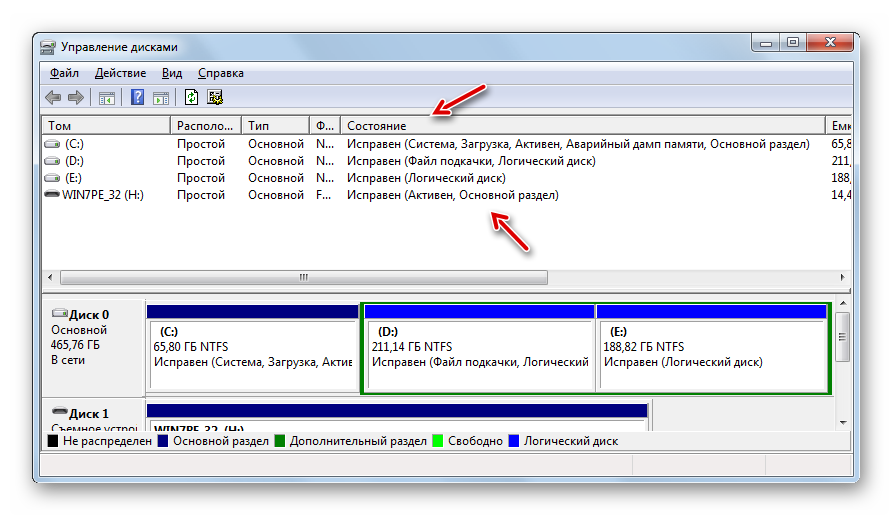
Теперь вставьте второй диск в монтажное пространство. Он должен быть под основным диском или рядом с ним стороной с кабелем, направленной на вас. Закрепите винтами, если жесткий диск требует крепления. В противном случае зафиксируйте безинструментальные лотки на место .
Соединительные кабели
Подключите кабели к материнской плате и жесткому диску. Если ваш накопитель имеет интерфейс SATA, кабель будет входить в материнскую плату и двигаться в одну сторону. Поэтому подключите один конец кабеля к материнской плате, а другой конец к дисководу.
Подсоедините накопитель к источнику питания с помощью прилагаемого кабеля, аналогичного кабелю SATA. Включите компьютер и позвольте Windows распознать новый диск.
Запустите Управление дисками и дождитесь появления окна «Инициализировать диск». Если он не появляется, обновите окна. Нажмите OK, чтобы позволить Windows инициализировать второй жесткий диск.
Щелкните правой кнопкой мыши имя второго диска и выберите «Новый простой том». Нажмите «Далее» на каждой появившейся странице, чтобы настроить жесткий диск. Второй диск расширяет емкость вашей системы, устраняя тем самым ошибку нехватки памяти.
Нажмите «Далее» на каждой появившейся странице, чтобы настроить жесткий диск. Второй диск расширяет емкость вашей системы, устраняя тем самым ошибку нехватки памяти.
— попробуйте выделенные серверы хранения данных
Наиболее распространенным и безопасным выделенным сервером хранения данных является сетевое хранилище. Это одна из последних тенденций в области хранения и распространения данных, поэтому, если вы обнаружите, что диски вашего компьютера переполнены, вы можете переключиться на сетевое хранилище, такое как Сетевое хранилище (NAS) или сети хранения данных (SAN).
NAS подходит для обработки неструктурированных данных, таких как аудио, веб-сайты, видео, текстовые файлы и документы Microsoft Office. Напротив, SAN предназначены в первую очередь для блочного хранения в базах данных (структурированные данные), а также для блочного хранения корпоративных приложений.
Сетевое хранилище обычно занимает свой узел в локальной сети без вмешательства сервера приложений. Это позволяет пользователям получать доступ к данным в сети. Существенным преимуществом этого метода хранения является то, что вы можете хранить огромные объемы данных. Это делает его идеальным решением для рабочих мест. Кроме того, облегчает обмен данными по сети.
Это позволяет пользователям получать доступ к данным в сети. Существенным преимуществом этого метода хранения является то, что вы можете хранить огромные объемы данных. Это делает его идеальным решением для рабочих мест. Кроме того, облегчает обмен данными по сети.
NAS — это специализированный компьютер, поэтому вам нужно будет купить компьютер, соответствующий вашим требованиям, и подключить его к сети Wi-Fi. Ваш маршрутизатор покажет открытые внешние пространства, где пользователи могут подключиться к нему.
— Запустить очистку диска
Средство очистки диска позволяет освободить больше места на диске. Инструмент удаляет ненужные файлы и данные кеша, установленные в Windows.
Вот процедура для Windows 8, 10 и 11:
- Запустите панель управления, перейдите в раздел «Система и безопасность» и выберите «Администрирование».
- Щелкните Очистка диска.
- Выберите параметр «Жесткий диск» в появившемся диалоговом окне и нажмите «ОК».

- Щелкните Удалить в диалоговом окне. Это действие удалит весь кеш и ненужные файлы с вашего ПК. После этого закройте диалоговое окно и подтвердите свои действия.
Если вы используете Windows 7, выполните следующие действия:
- Нажмите «Все программы» в меню «Пуск» и нажмите «Стандартные».
- Выберите Системные инструменты, чтобы открыть новое диалоговое окно.
- Нажмите «Очистка диска» и выберите диск, который хотите очистить, из появившегося списка.
- Нажмите OK и подтвердите очистку. Процесс очистки начинается немедленно, поэтому дождитесь его окончания и нажмите OK, чтобы завершить его.
– Архивируйте или сжимайте файлы
Сжатие файлов в вашей системе также может освободить место на вашем диске. Если у вас есть дополнительные файлы, вы можете сжать их до .zip или .rar для уменьшения размера файла . Эти форматы работают для разных типов программных файлов, включая диски.
Сжатые (заархивированные) файлы занимают меньше места. Кроме того, вы можете передавать эти файлы на другие компьютеры быстрее, чем несжатые файлы. Windows позволяет работать с заархивированными папками и файлами как с несжатыми папками и файлами.
Вот как заархивировать файлы или папки:
- Создайте папку и перенесите в нее все файлы, которые вы хотите заархивировать.
- Щелкните папку правой кнопкой мыши, выберите «Отправить» во всплывающем меню и выберите «Сжатая (заархивированная) папка».
- Это действие создает новую заархивированную папку с тем же именем в том же месте.
- Вы можете переименовать папку, щелкнув папку правой кнопкой мыши, выбрав «Переименовать», а затем введя новое имя.
Чтобы создать файл или папку .rar, вам потребуется WinRAR в вашей системе.
Вот как использовать WinRAR для создания файлов и папок RAR:
- Щелкните правой кнопкой мыши файл/папку, которую вы хотите сжать, и выберите Добавить в архив.

- Назовите архив и нажмите OK. Это действие создает архив .rar, который появляется рядом со сжатой папкой или файлом.
Применив два описанных выше метода, вы поймете, что он занимает на вашем диске меньше места, чем исходные файлы.
– Сделать режим гибернации и восстановление системы недоступным
На большинстве компьютеров есть настройка по умолчанию для восстановления системы. Компьютеры переустанавливают все данные, когда ноутбук сталкивается с проблемой. Это означает, что все файлы, которые вы удалили, будут восстановлены, занимает место на вашем компьютере.
Этого сценария можно избежать, отключив параметр «Восстановление системы».
- Настройки запуска.
- Введите Восстановление системы в строке поиска.
- Нажмите кнопку «Настроить» внизу.
- Нажмите «Отключить защиту системы» в диалоговом окне и нажмите «ОК».

Описанная выше процедура отключит настройки восстановления данных по умолчанию. Поэтому ваша система не будет восстанавливать ранее удаленные данные. С другой стороны, функция гибернации восстанавливает все данные кэша при выполнении каких-либо действий на вашем ПК на мгновение. Эти данные занимают большой объем диска , что приводит к потере места.
Чтобы отключить функцию гибернации, выполните следующие действия:
- Запустите командную строку, введя текст в строке поиска Windows.
- Вставьте powercfg.exe/hibernate off и нажмите кнопку Enter.
Вы успешно отключили функцию гибернации. Поэтому он не будет автоматически восстанавливать кеш в будущем.
Часто задаваемые вопросы
– Почему мой iPhone сообщает о нехватке места на диске?
Ваш iPhone сообщает о нехватке места на диске, потому что у вас закончилось место для хранения . Проще говоря, он заполнен и не сможет хранить дополнительные файлы или приложения.
Однако вы можете быстро решить проблему нехватки места на диске iPhone, просто удалив приложение, видео, фотографии и другие файлы в телефоне . Также рассмотрите возможность очистки кеша Safari и удаления старых сообщений.
С помощью этих шагов вы можете проверить, сколько места осталось на вашем iPhone: «Настройки» > «Основные» > «Хранилище iPhone».
– Что может заставить жесткий диск оставаться заполненным даже после удаления файлов?
Если место занимает вирус, ваш жесткий диск останется заполненным даже после удаления файлов ; эта проблема также может возникнуть, если вы не очистите временные файлы или не очистите корзину.
Помните, что корзина — это скрытая папка на диске, которая может занимать значительное место. Поэтому, чтобы убедиться, что вы полностью удалили файлы, регулярно очищайте корзину.
Заключение
В этой статье мало места на диске означает , среди прочего.
Вот подробное изложение приведенного выше руководства:
- Когда в вашей системе заканчивается память, система предупредит вас с помощью сообщения о нехватке места на диске.

 Чтобы изменить местоположение папки пользователя, необходимо:
Чтобы изменить местоположение папки пользователя, необходимо: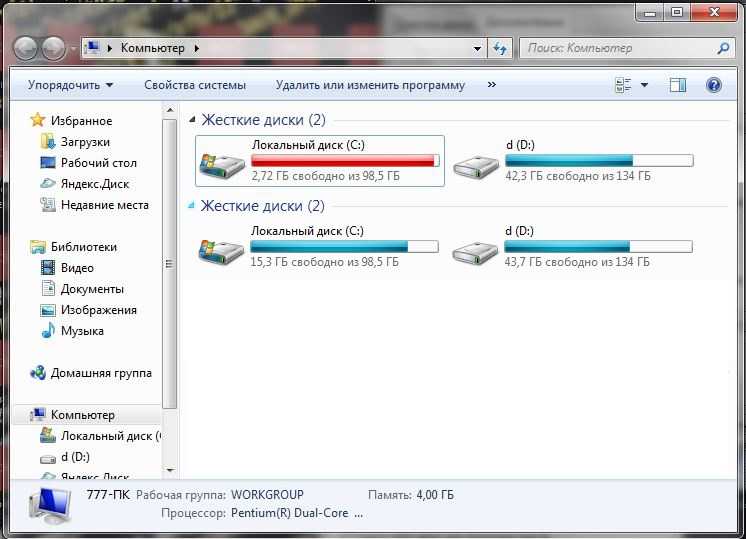
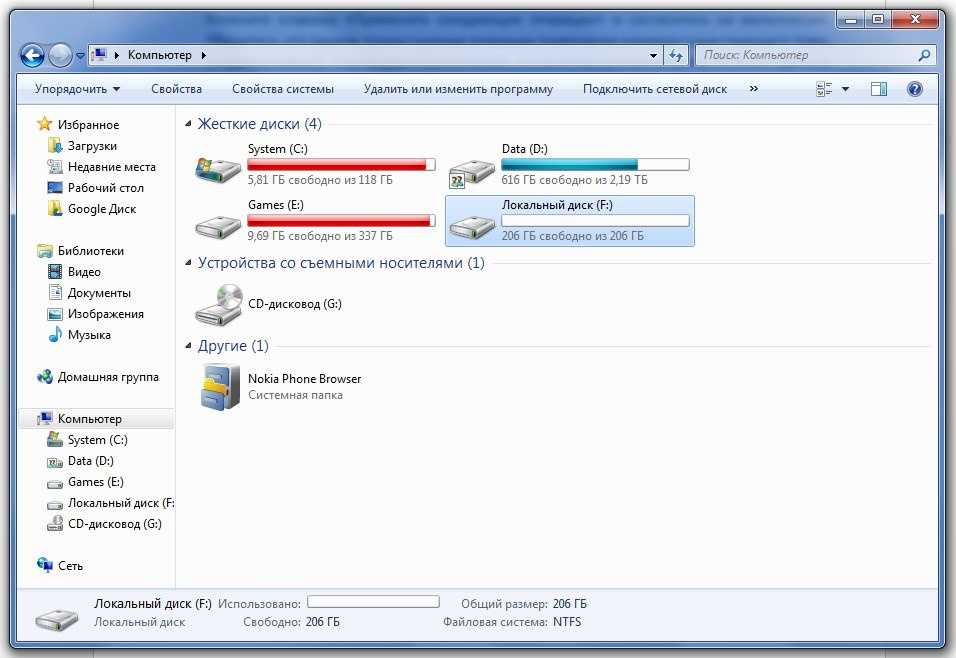 Для этого пройдите в меню «Пуск» — «Панель управления» — «Учетные записи пользователей и семейная безопасность» — «Учетные записи пользователей» и отключите там контроль.
Для этого пройдите в меню «Пуск» — «Панель управления» — «Учетные записи пользователей и семейная безопасность» — «Учетные записи пользователей» и отключите там контроль.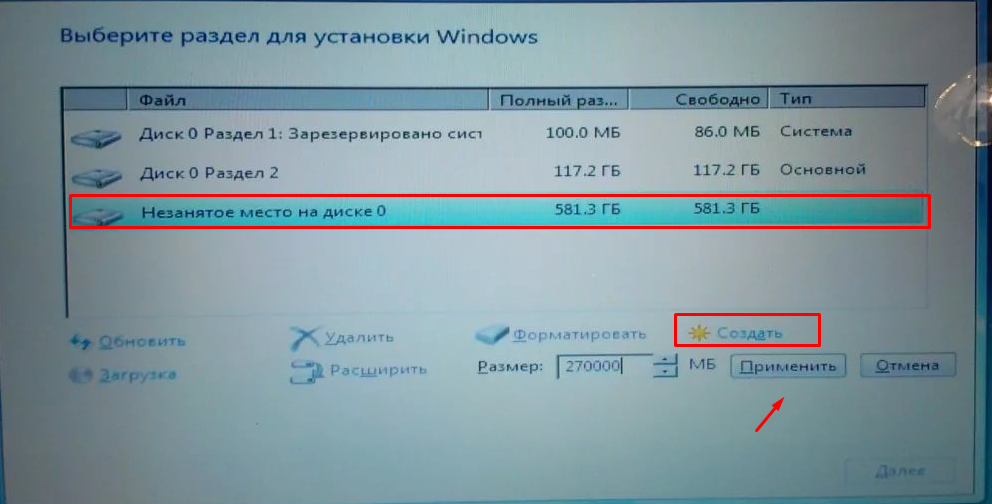 »
»
 Однако есть один нюанс, который нужно все-таки решить. Системный диск С лучше защищен, чем диск D. Поэтому при переносе папки «Users» на диск D, она будет наследовать его уровень безопасности. Такое положение дел неправильное, поэтому над безопасностью этой папки нужно еще немного поработать. Для этого:
Однако есть один нюанс, который нужно все-таки решить. Системный диск С лучше защищен, чем диск D. Поэтому при переносе папки «Users» на диск D, она будет наследовать его уровень безопасности. Такое положение дел неправильное, поэтому над безопасностью этой папки нужно еще немного поработать. Для этого: После этого добавьте сюда нынешний администраторский пользовательский профиль и задайте ему права полного доступа к системным файлам. Для этой процедуры будут соответствующие кнопки.
После этого добавьте сюда нынешний администраторский пользовательский профиль и задайте ему права полного доступа к системным файлам. Для этой процедуры будут соответствующие кнопки.
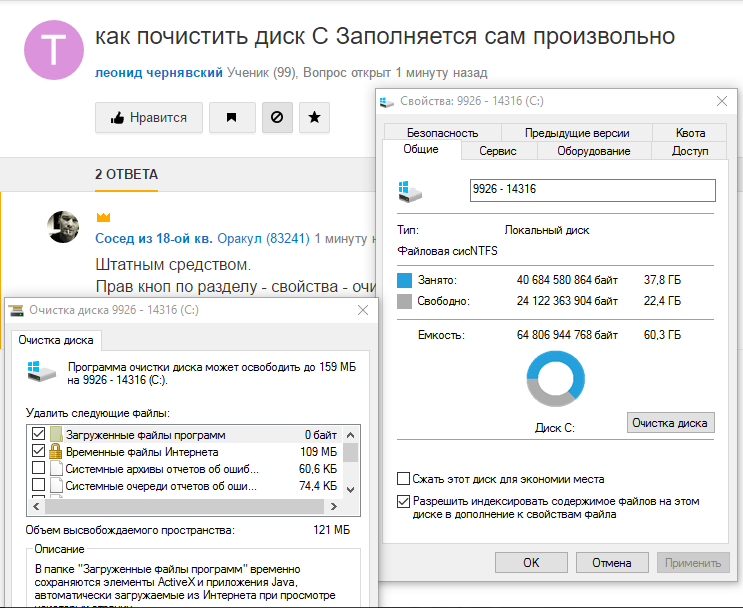 Если на компьютере установлен небольшой объем ОЗУ, то обработка информации будет занимать много времени. В этой ситуации целесообразно создать дамп виртуальной памяти, который будет брать часть нагрузки на себя;
Если на компьютере установлен небольшой объем ОЗУ, то обработка информации будет занимать много времени. В этой ситуации целесообразно создать дамп виртуальной памяти, который будет брать часть нагрузки на себя;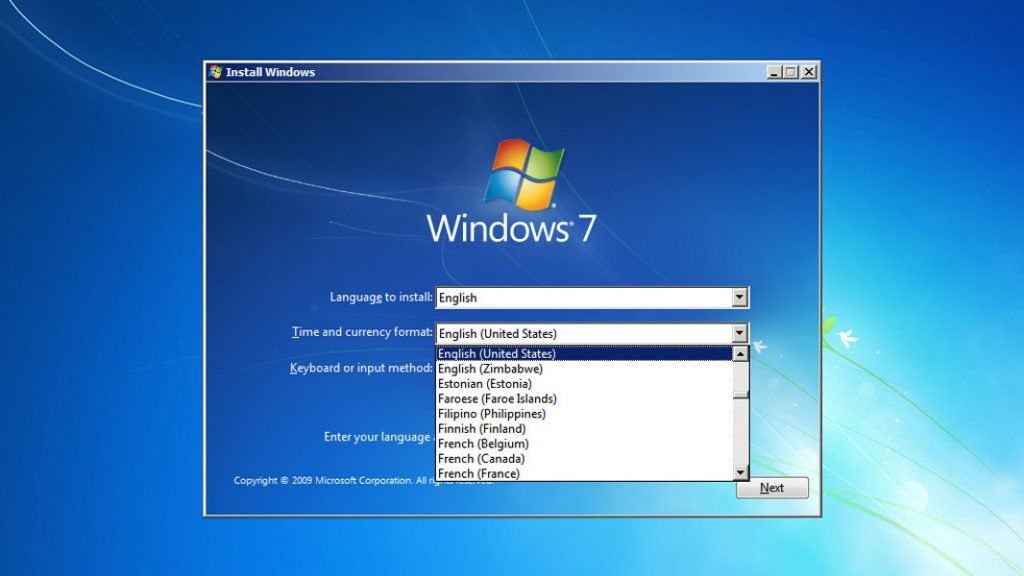


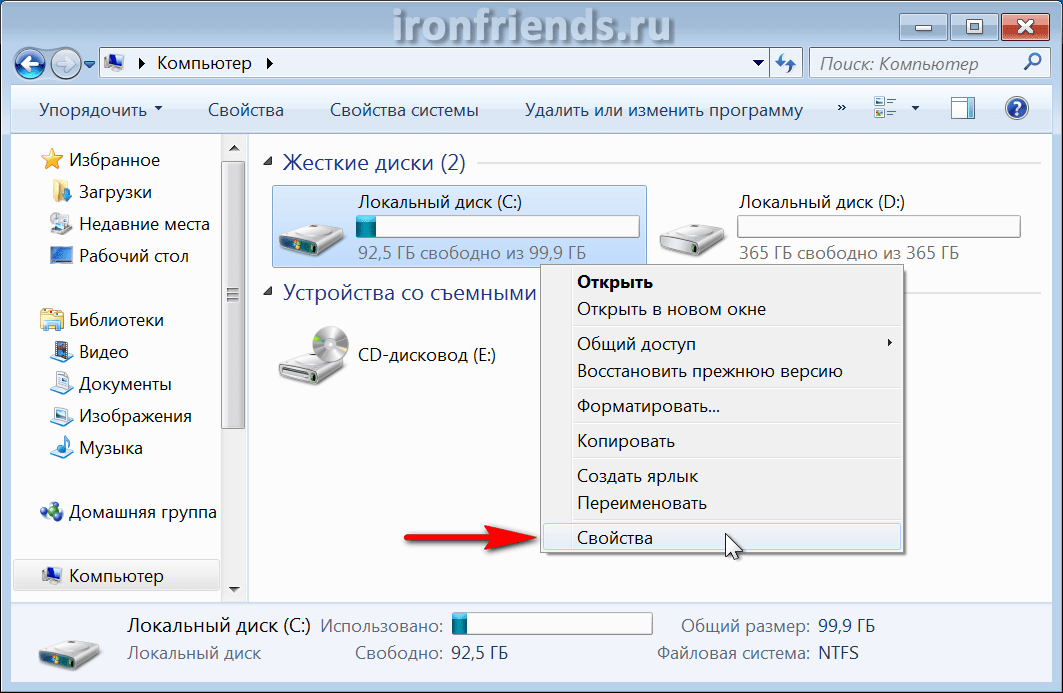

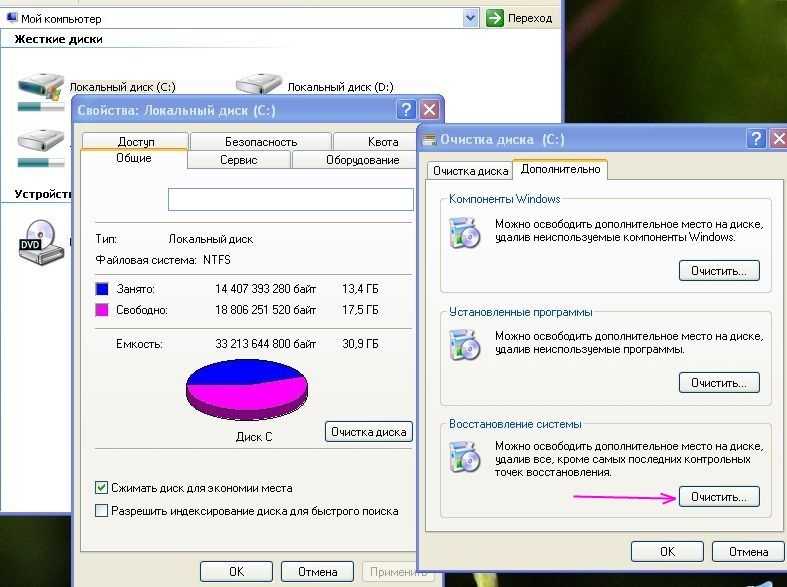 Если это не так, вручную откройте проводник и найдите диск .
Если это не так, вручную откройте проводник и найдите диск .
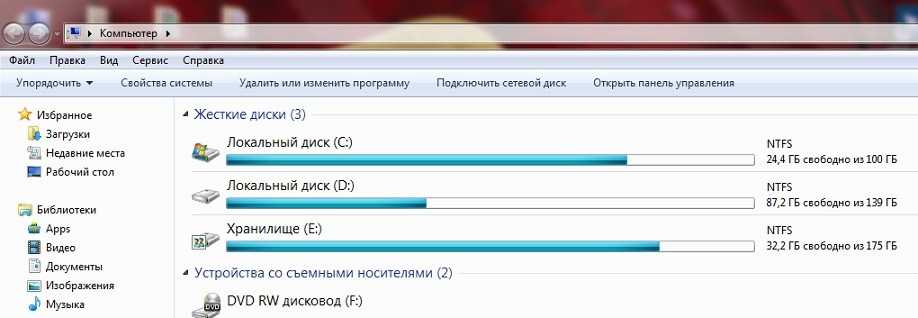 msc» и нажмите «ОК».
msc» и нажмите «ОК».