Переустановить браузер опера бесплатно: Как скачать и установить Оперу на компьютер бесплатно
Содержание
Как установить браузер опера на компьютер
Махмудов Эльдар
30.09.2019 Автор: Эльдар
Здравствуйте, уважаемые читатели сайта computerhom.ru. Если у вас вдруг возник вопрос на тему — как установить браузер опера на компьютер.
То вы можете ознакомиться с простой и доступной инструкцией — как установить браузер опера бесплатно.
Чтобы установить браузер опера на компьютер бесплатно, нам нужно скачать установочный файл.
Скачать оперу можно с официального сайта в несколько шагов.
Установка браузера займет около двух минут.
Начну я инструкцию с загрузки установочного файла.
Итак, приступим к изучению материла…
Переходим на официальный сайт оперы
- Итак, на своем компьютере открываем любой браузер.
Далее вводим и переходим по следующему адресу www.opera.com/ru - Также открыть сайт оперы, вы можете нажав на ссылку — перейти.
После всех действий, у вас откроется главная страничка сайта оперы.
На главной страницы сайта нажимаем кнопку «Загрузить опера».
После всех действий на вашем компьютере начнется процесс загрузки установочного файла.
Загрузка установочного файла займет около 5 — 30 секунд.
Также скачать установочный файл вы можете нажав по ссылке — скачать.
После того как вы скачаете оперу, открываем страницу «Загрузок» вашего браузера.
Для этого нажимаем комбинацию клавиш Ctrl +J.
Устанавливаем оперу
Чтобы установить оперу на свой компьютер, выполняем следующие действие:
- На странице загрузок наводим курсор мыши на файл оперы.
И один раз нажимаем правую кнопку мыши. - В открывшемся меню нажимаем пункт «Открыть».
Также запустить установочный файл на странице загрузок модно следующим способом:
- Наводим курсор мыши на ссылку «OperaSetup.exe» и один раз жмем левую кнопку мыши.
В следующем шаге у вас может открыться окошко «Система безопасности».
На это окошко не обращаем внимание и жмем кнопку «Запустить».
После всех действий, у вас откроется мастер установки оперы.
Перед установкой оперы, обязательно нажимаем на ссылку «Настройки».
На страничке настроек, нам нужно внести некоторые поправки.
Итак, убираем галочки с трех пунктов:
- «Использовать Opera как браузер по умолчанию».
- «Импортировать закладки и данные из браузера по умолчанию».
- «Помогите усовершенствовать Opera…».
После чего нажимаем на кнопку «Установить».
Когда вы нажмете на кнопку «Установить», на вашем компьютере начнется процесс установки оперы.
Процесс установки оперы может занять от одной минуты и более. Все будет зависеть от скорости вашего интернета.
Так как при установке оперы установочные файлы будут загружаться с сервиса оперы.
После успешной установки, у вас откроется опера.
При первом открытии опера предложит вам внести свои настройки:
- Управление рекламой.
- Включение vpn.
- И другие настройки.
Затрагивать настройки браузера совсем не нужно.
Просто закрываем вкладку «Вас приветствует Opera!».
Вот и все…
Теперь вы знаете, как установить браузер опера на компьютер.
На этом я буду заканчивать инструкцию, всем пока, удачи! До новых встреч на сайте computerhom.ru.
КОММЕНТАРИИ
Браузер Опера — установка и настройка [ОБЗОР]
Opera — был одним из лучших браузеров (находился в тройке лидеров!). Это программа с помощью которой Вы путешествуйте по сети Интернет. В неё вложена огромная куча полезных функций облегчающих и ускоряющих перемещение по сайтам, поиск информации и т.д.
Также Опера до неприличия быстра. Можно много говорить об этом обозревателе, но давайте, просто, установим его и настроим.
Скачать самую современную актуальную версию этого замечательного обозревателя сети Интернет всегда можно с официального сайта по этой ссылке.
| Название программы (утилиты): | Opera |
| Производитель (автор): | Opera Software® |
| Статус: | Бесплатно |
| Категория: | Интернет |
| Размер инсталлятора (архива): | 2. 3 Мб 3 Мб |
| Поддержка ОС: | Windows XP,7,8,10 |
| Язык интерфейса: | Английский, Русский… |
| Безопасность: | Вирусов нет |
| Похожие программы: | Яндекс.Браузер Mozilla Firefox |
…
…
Один нюанс — статья ниже написана ещё во времена одиннадцатой версии обозревателя, поэтому мысленно адаптируйте её под современные реалии (основные вещи, принципы и фишки в браузере остались прежними).
Есть и более длинный путь заполучить инсталлятор…
Содержание:
Легендарный браузер Opera
Подключим логику — если читаете эти строки, то уже пользуетесь каким-то браузером. В этом (каком-то) браузере, в поисковой строке (где написано — Яндекс или Google) пишем — «опера» и жмём клавишу «Enter» на клавиатуре.
Я это делаю на примере встроенного в систему браузера Internet Explorer.
В результатах поиска выбираем первый пункт…
…особо долго не раздумывая (сменится картинка и придётся ждать повторного её появления) жмём на кнопку «Загрузить Opera»…
. ..
..
…
Если просто кликнуть на «Запустить» Опера скачается и запустится установка на автомате (при этом после установки сам установочный файл не найдёте — он удалится).
Чтобы сохранить его (дать другу или установить оперу на другой компьютер) выбираем кнопку «Сохранить» и жмём на маленький треугольничек…
…давите на «Сохранить и запустить»…
В появившемся окне — «Параметры»…
…ставим галки, где надо — «Принять и установить».
Настройка Opera
Вот и установили Оперу. Но радоваться рано. Я не спорю — это великолепный, мгновенный браузер, но есть в нём и минус. Чтоб настроить его под себя придётся попотеть.
Почему всё так не просто? Загадка и для меня. Не будем о плохом — наберёмся терпения и настроим этот просмотрщик интернет-страниц.
Как настроить папку по умолчанию для загрузок в Опере
Если её не назначать, то всё скачанное из интернета будет сохраняться на системный диск в папку «Мои документы» и в один прекрасный день диск переполнится.
Будут выскакивать сообщения о нехватке свободного места и вообще вся система будет безбожно тупить и тормозить (все методы для профилактики этой проблемы собрал в одном месте на сайте).
Крайне важно сразу назначить папку для загрузок на другом диске. Например папку «Загрузки» (предварительно созданную ) на диске с фильмами и музыкой — обычно это диск «D:».
Кликаем на «Меню»…
«Настройки» — «Общие настройки»…
В разделе «Загрузки» выбираем вкладку «Расширенные» вверху и нажав на «Обзор» выбираем свою папку «Загрузки» — «Ок».
Как убрать дополнительную поисковую панель в Опере
Первое, что бросается в глаза — наличие дополнительной поисковой панели в середине главной страницы. Кому она нужна я не знаю — есть одна уже.
Занимает лишнее место и портит вид. Для удобства? Ну и вставили бы ещё 15 поисковых панелей — «было бы удобно». Давайте её уберём…
Жмём на треугольничек…
Кликаем по строчке «Название», потом среднюю кнопку справа «Правка» и в появившемся окне — «Подробнее»…
…убираем нижнюю галочку.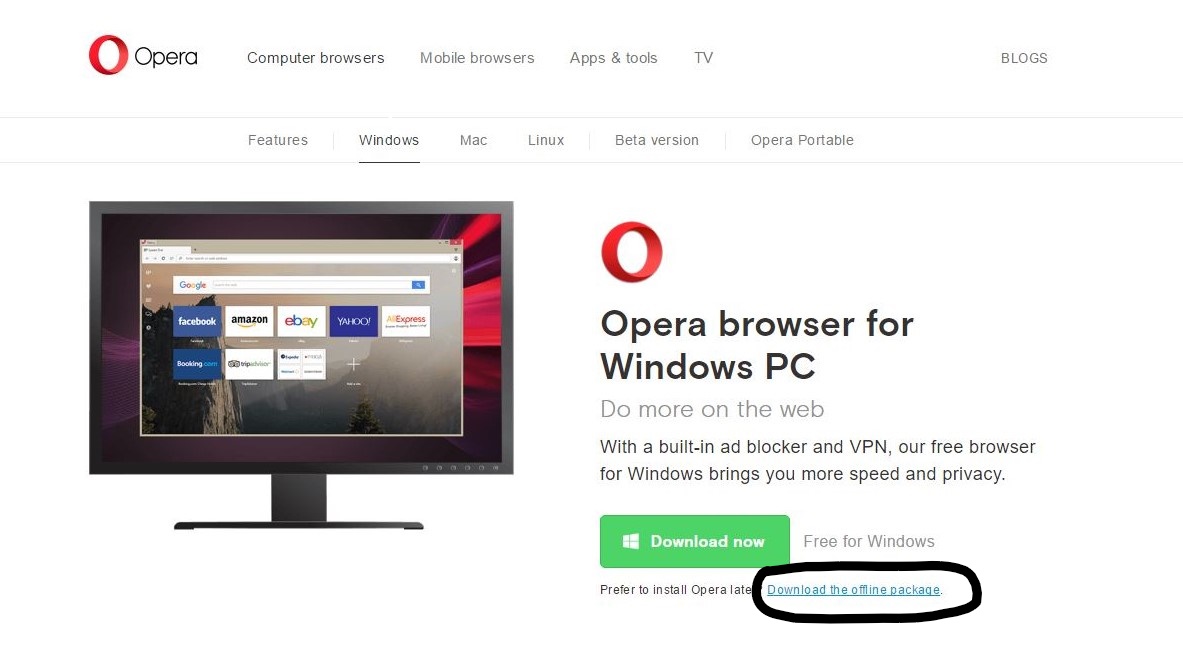 Ок.
Ок.
Правда симпатичнее? Идём дальше. Перед нами несколько окошек в которых будем назначать закладки на любимые сайты (чтоб не искать их каждый раз, а просто кликать в окошко).
Справа, внизу можно найти кнопку «Настроить Экспресс-панель» жмём её и что видим?
Поставив верхнюю галку и нажав «Обзор» Вы сможете выбрать свою картинку для фона.
Можно назначить только 25 окошек, а если мне надо 35? Это тоже решаемо, но потребуется терпение и внимание. Соблюдайте последовательность действий и всё будет гуд.
Как сделать в Экспресс-панели Оперы больше окон-закладок
Открываем «Мой компьютер». Можно любую другую папку, но эта нам понадобится для дальнейших действий. Находим сверху, левее кнопку «Упорядочить» — жмём её…
Как на картинке — попадаем в окно, где выбираем вкладку «Вид». Двигаем ползунок справа вниз до упора и ставим точку, как показано…
«Применить» и «Ок»…
После того, как выставим нужное себе количество окон желательно проделать эту операцию ещё раз и поставить точку на «Не показывать…».
Теперь в папке «Мой компьютер» выбираем тот диск, где установлена система (по умолчанию это диск «С:», но у меня «Е:» )…
Открываем его и идём по пути как на картинке, открываем папку «Пользователи» дальше папку со своим именем пользователя (у меня — Svengali) и так далее до второй папки «Opera» здесь находим файлик…
…кликаем по нему и открываем в блокноте. Теперь ползунком (справа) спускаемся в самый низ и находим строчки…
Первоначально будут стоять цифры 5 на 5, или 3 на 4 — ставим те, что Вам надо. У меня 5 и 7 (35 окошек). Теперь закрываем блокнот крестиком и если не напортачили — жмите «Сохранить» в появившемся окне с вопросом…
Запускаем Оперу и наслаждаемся. Можете так экспериментировать сколько влезет, пока не добьётесь наилучших результатов.
Теперь, чтобы сохранить понравившийся сайт в окно Экспресс-панели кликаем на плюсике справа от вкладки с сайтом…
…и жмём на пустое окошко, где хотите сохранить закладку…
…в разделе «Открытые страницы» жмите на сайт, который хотите сохранить. Ок. Всё.
Ок. Всё.
В завершение — парочка удобств. Теперь, когда Вы в одной вкладке перешли на разные страницы одного сайта или на другие ресурсы (можно сказать создали историю своей навигации) можно на странице нажать Правую кнопку мыши и не отпуская её чиркнуть мышкой влево отпустив кнопку в конце жеста.
Вы попали снова на предыдущую страницу (не получилось — попробуйте ещё разок). Скоро это будет делаться подсознательно, привыкните, что и не заметите как это легко.
Тоже действие, но вправо — переместит Вас вперёд по истории навигации. Теперь не надо целиться в стрелки Вперёд-Назад. На подобном принципе работают все программы для управления компьютером жестами мыши.
Нажав на клавиатуре кнопку «F11» ( отмена — ещё раз «F11» ) — уберёте все лишние панели и не будете отвлекаться от путешествия по сети Интернет. Это называется — полноэкранный режим, но ему больше подходит название «режим полного погружения».
Это, конечно не все настройки, но для начала Вам хватит. Всё.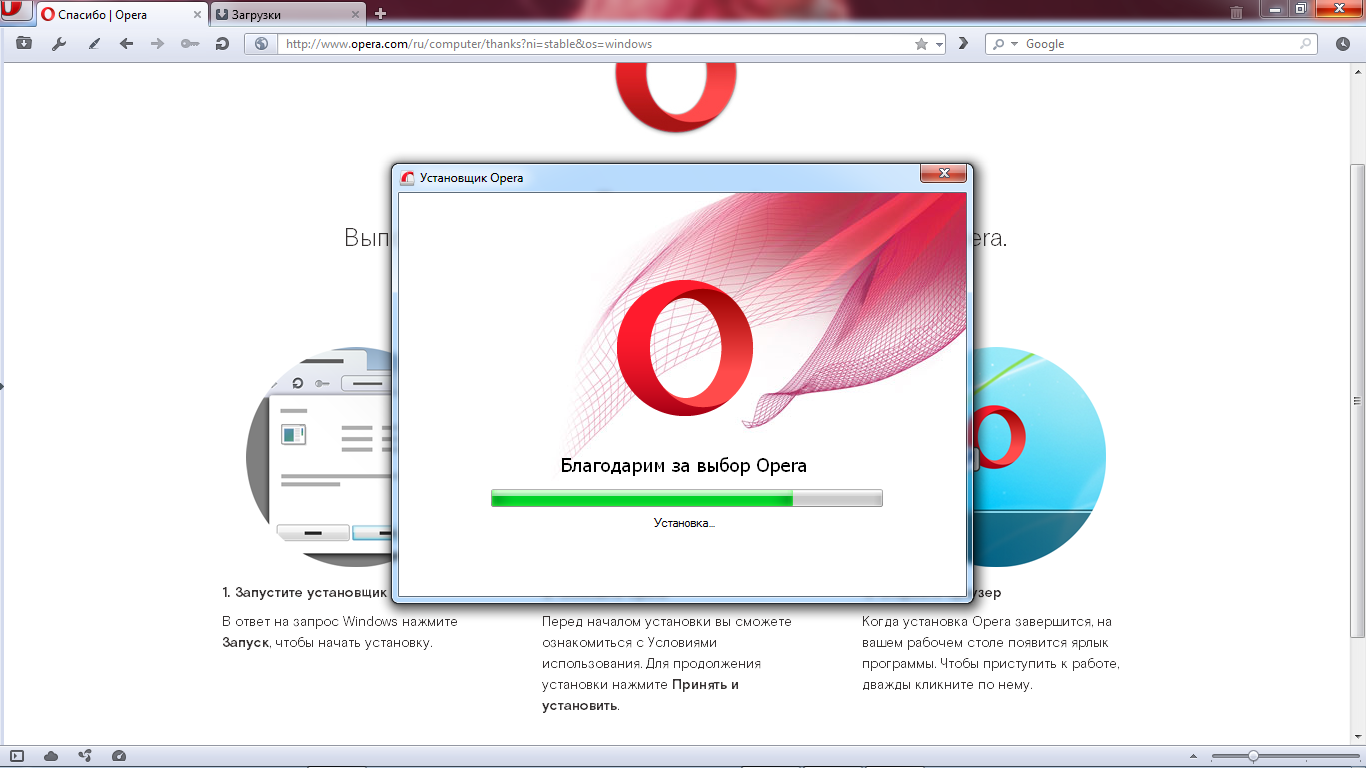 Удачи. Не забывайте иногда спать. До новых полезных компьютерных программ и интересных приложений для Андроид.
Удачи. Не забывайте иногда спать. До новых полезных компьютерных программ и интересных приложений для Андроид.
ПОЛЕЗНОЕ ВИДЕО
…
…
Уверенный пользователь трех домашних ПК с многолетним опытом, «компьютерщик» для всех родственников, соседей и знакомых, в течении 13-ти лет автор более тысячи обзоров интересных и полезных программ для компьютера на собственном софтовом блоге OptimaKomp.RU
Я только обозреваю программы!
Любые претензии — к их производителям!
Все комментарии проходят модерацию
Как установить веб-браузер Opera в Linux
Хотя большинство дистрибутивов Linux поставляются с Firefox, у каждого крупного веб-браузера теперь есть версия для Linux, даже у Microsoft Edge. Поскольку браузеры на основе Chromium становятся де-факто браузерами по умолчанию, пользователям Linux может понадобиться один из них в дополнение к Firefox.
Opera — отличная альтернатива на основе Chromium, и она существует даже дольше, чем Firefox. Он включает в себя современные функции, такие как синхронизация и блокировка рекламы, а также VPN и крипто-кошелек. Уникальная функция «Рабочие пространства», которая обеспечивает организацию вашего веб-браузера в стиле виртуального рабочего стола, действительно убивает.
Давайте рассмотрим различные способы установки браузера Opera в Linux.
Загрузка Opera для Linux
Opera доступна на самых разных платформах, фактически, это один из наших лучших вариантов для Android. Предлагается несколько официальных пакетов Linux. К ним относятся DEB для дистрибутивов на основе Debian и Ubuntu, RPM для производных Red Hat, таких как Fedora, и Snap для Ubuntu или любого другого дистрибутива, поддерживающего его.
Скачать: Opera DEB | об/мин | Привязка (бесплатно)
Хотя Opera и не является официальным пакетом, она также доступна для дистрибутивов на основе Arch, таких как Manjaro Linux.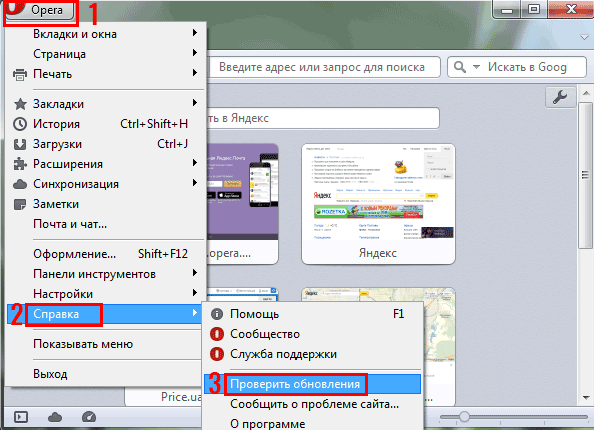
Установка Opera в Linux с помощью интерфейса командной строки
Чтобы установить Opera из командной строки, сначала загрузите пакет, соответствующий используемому вами дистрибутиву Linux. Затем откройте окно терминала в папке «Загрузки» и снова введите следующие команды в зависимости от дистрибутива, установленного на вашем компьютере:
В Ubuntu и Debian:
sudo dpkg -i ./opera.stable-*_amd64.deb
В RHEL, Fedora и CentOS:
sudo dnf install ./opera.stable-*_amd64.rpm
В дистрибутивах с поддержкой Snap:
sudo snap install opera
В Arch Linux и его производных:
sudo pacman -S opera
Нажмите Y или Да , чтобы продолжить, и введите свой пароль, если будет предложено. Когда операция завершится, вы сможете найти и запустить Opera из меню приложений.
Установка Opera в Linux с помощью графического интерфейса
Достаточно просто установить Opera с помощью графического интерфейса с пакетами DEB (для дистрибутивов на основе Debian и Ubuntu) или RPM (для производных Red Hat).
- Сначала загрузите пакет Opera DEB или RPM, затем откройте файловый менеджер и перейдите в папку «Загрузки».
- Щелкните правой кнопкой мыши файл Opera DEB или RPM и выберите Открыть в другом приложении .
- Выберите Установка программного обеспечения , затем нажмите Выберите .
- Когда откроется окно «Установка программного обеспечения», нажмите «Установить » и введите свой пароль при появлении запроса.
- По завершении установки откройте Opera из меню приложений.
Теперь Opera должна быть установлена в вашей системе! Обязательно ознакомьтесь с некоторыми из лучших надстроек для конфиденциальности и лучших расширений для повышения производительности, чтобы максимально использовать их возможности.
Графическая установка Opera на дистрибутивах на базе Arch
Хотя это и не официальная версия, к счастью, Opera доступна в официальном репозитории сообщества Arch.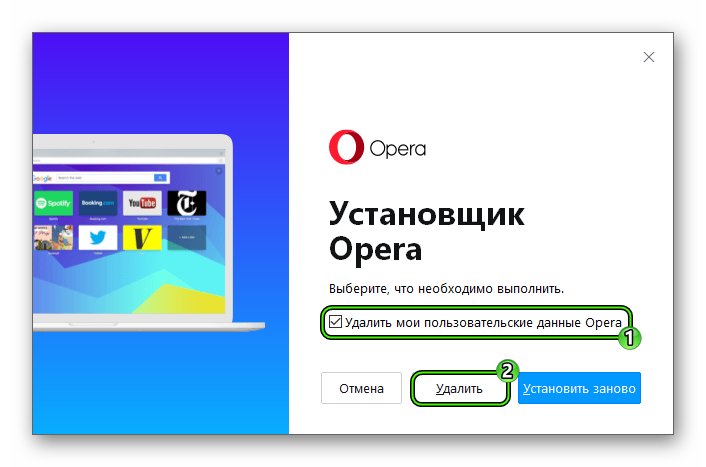 Чтобы установить Opera на Manjaro с помощью графического менеджера пакетов:
Чтобы установить Opera на Manjaro с помощью графического менеджера пакетов:
- Откройте диспетчер пакетов с графическим интерфейсом вашего дистрибутива (например, «Установка и удаление программ» на Manjaro) и найдите «opera».
- Отметьте Opera для установки, нажав кнопку Install , кнопку Download или флажок.
- Выберите Применить и введите свой пароль, если будет предложено.
После завершения установки вы можете запустить Opera из меню приложений.
Установка Opera с помощью Snap в Linux
Если ваш дистрибутив поддерживает пакеты Snap (например, Ubuntu), просто откройте диспетчер пакетов (например, Discover или Software), найдите «Opera», нажмите «Установить » и введите свой пароль, если будет предложено. Если ваш дистрибутив не поддерживает Snap из коробки, вам необходимо сначала установить snapd.
- По ссылке на Snapcraft Store нажмите Install , затем выберите View in Desktop Store .
 Если ваш браузер запрашивает разрешение, выберите Открыть ссылку .
Если ваш браузер запрашивает разрешение, выберите Открыть ссылку . - Должно появиться окно Открыть с помощью . Выбор либо Snap Store , либо диспетчера программного обеспечения вашего дистрибутива по умолчанию будет работать нормально.
- Когда откроется диспетчер программного обеспечения, нажмите Установить и введите свой пароль, если будет предложено.
После завершения установки Opera должна быть успешно установлена, и вы сможете открыть ее из меню приложений.
Удаление Opera в Linux
Удалить Opera из системы в любое время легко.
Удаление Opera в Linux с помощью интерфейса командной строки
Если вы хотите удалить Opera, но сохранить пользовательские данные, откройте терминал и введите следующие команды, в зависимости от используемого вами дистрибутива Linux:
В Debian и Ubuntu:
Sudo Apt Удалить оперную стабильную
на RHEL, Fedora и CentOS:
Sudo RPM -E Opera -Stable
на Arch Linux:
Sudo Pacman -R Opera
Если вы пробуете, введите свой пароль и нажмите y. продолжить.
продолжить.
Если вы установили пакет Snap, введите следующую команду, чтобы временно отключить программное обеспечение:
sudo snap disable opera
При появлении запроса введите свой пароль и нажмите Y для продолжения.
С другой стороны, если вы хотите полностью удалить все следы Opera из вашей системы, введите вместо этого следующие команды:
В Debian и Ubuntu:
sudo apt purge opera-stable
РЕЛ:
sudo dnf remove opera-stable
В Arch Linux и его производных:
sudo pacman -Rns opera
Для тех, кто установил пакет Opera Snap:
sudo snap remove opera
Удаление Использование Opera в Linux the GUI
Типичный метод удаления пакетов DEB, RPM, Snap и Arch с графическим интерфейсом включает просмотр или поиск «opera» с помощью менеджера пакетов дистрибутива по умолчанию. В качестве альтернативы вы можете открыть установленный вами файл DEB или RPM, чтобы открыть диспетчер пакетов непосредственно на соответствующей странице программного обеспечения./data/photo/2016/04/22/1114234Opera-browser-1780x390.jpg) Найдя, нажмите Удалить .
Найдя, нажмите Удалить .
Подтвердите, нажав Удалить , затем введите пароль root, чтобы продолжить.
К сожалению, во многих последних дистрибутивах на основе Ubuntu нет возможности удалить пакеты DEB с помощью метода графического интерфейса. Поэтому, если вы хотите удалить Opera в Ubuntu или KDE Neon, например, метод CLI — это то, что вам нужно. Между тем, типичный метод с графическим интерфейсом, похоже, отлично работает с пакетами RPM и Snap, а также с дистрибутивами на основе Arch.
Вы можете легко установить Opera на Linux!
Если вы не используете дополнительный дистрибутив, вышеупомянутые шаги должны были помочь вам успешно установить браузер Opera в Linux. Точный процесс установки программного обеспечения может немного отличаться для каждого семейства дистрибутивов, но основные шаги более или менее одинаковы.
Хотя Opera — передовой веб-браузер, он может подойти не всем. Вы можете выбрать другой подобный браузер, такой как Vivaldi, если хотите.
Скачать браузер Opera для Windows 11, 10, 7 БЕСПЛАТНО (последняя версия 2023 г.)
Браузер Opera для ПК с Windows — это широко используемое приложение, которое обеспечивает более высокую скорость просмотра наряду с эффективным и персонализированным просмотром веб-страниц. Этот популярный интернет-браузер имеет несколько полезных функций, таких как более быстрый просмотр веб-страниц, встроенный VPN, интеграция с социальными мессенджерами, конвертер единиц измерения, блокировщик рекламы, экономия заряда батареи и т. д. Вы можете настроить Opera с темными и светлыми темами, обоями, закладками и другими функциями. опций, а также уменьшает онлайн-отслеживание и защищает ваш просмотр от всех с помощью встроенного VPN. Людям нравится браузер Opera, так как он загружает страницы быстрее, чем его конкуренты.
Вы можете скачать Браузер Opera для ПК с Windows абсолютно бесплатно. После загрузки установщика вы можете использовать этот установщик для установки популярного на любой ПК с Windows.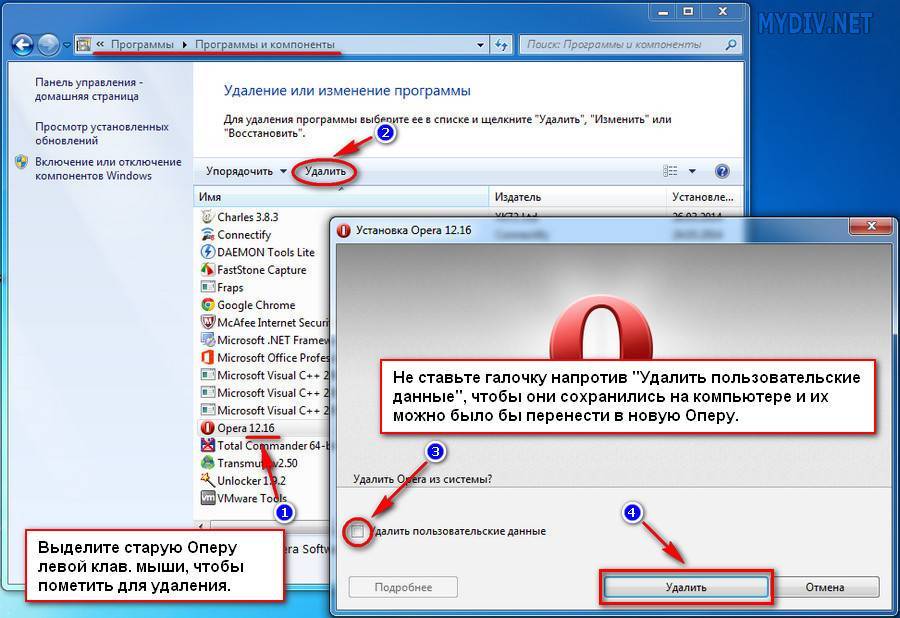 Последние выпуски Opera поддерживают все основные версии Windows. Здесь вы получите автономный установщик Opera. Для 32-битной и 64-битной операционных систем Windows доступны отдельные установщики. Последний браузер Opera для ПК построен на Chromium версии 108.0. Это кроссплатформенный интернет-браузер, который также доступен для других операционных систем, таких как Mac, Linux, Windows и т. д.
Последние выпуски Opera поддерживают все основные версии Windows. Здесь вы получите автономный установщик Opera. Для 32-битной и 64-битной операционных систем Windows доступны отдельные установщики. Последний браузер Opera для ПК построен на Chromium версии 108.0. Это кроссплатформенный интернет-браузер, который также доступен для других операционных систем, таких как Mac, Linux, Windows и т. д.
Это один из первых веб-браузеров, созданных с использованием тех же исходных кодов, что и Google Chrome и Edge. Это безопасно, надежно и обеспечивает более быстрый просмотр в Интернете. Это очень простой и удобный браузер, который дает пользователю очень плавный просмотр веб-страниц. Загрузите браузер Opera для ПК с Windows 11, 10 и Windows 7. Эти автономные установщики доступны как для 32-разрядной версии Windows, так и для 64-разрядной версии ПК. Он также доступен для операционных систем Mac и Linux.
[Связанное ПО]
Игровой браузер Opera GX
Особенности браузера Opera:
Мощные функции: 900 14 Это простой, но мощный веб-браузер. Он поставляется с несколькими встроенными функциями и не требует установки различных плагинов и расширений для выполнения различных задач.
Он поставляется с несколькими встроенными функциями и не требует установки различных плагинов и расширений для выполнения различных задач.
Простой интерфейс: Интерфейс очень чистый и простой, так что пользователь может легко работать с браузером. В Opera переходить к различным параметрам очень просто. Новый пользователь может легко понять интерфейс этого браузера. Загрузите последнюю версию Opera прямо сейчас.
Плавающая боковая панель: Этот веб-браузер имеет плавающую панель инструментов с левой стороны. Через эту боковую панель пользователь может быстро получить доступ к некоторым важным службам Opera, таким как WhatsApp Web, Facebook Messenger, и некоторым ярлыкам, таким как «Мгновенный поиск», «Мой поток», «Снимок», «Быстрый набор», «Закладки», «История» и т. д.
Мгновенный поиск: Opera предоставляет возможность мгновенного поиска, позволяющую пользователю мгновенно выполнять поиск в Интернете во всплывающем окне поиска на текущей вкладке (без открытия новой вкладки), и пользователь может закрыть всплывающее окно поиска, щелкнув за его пределами.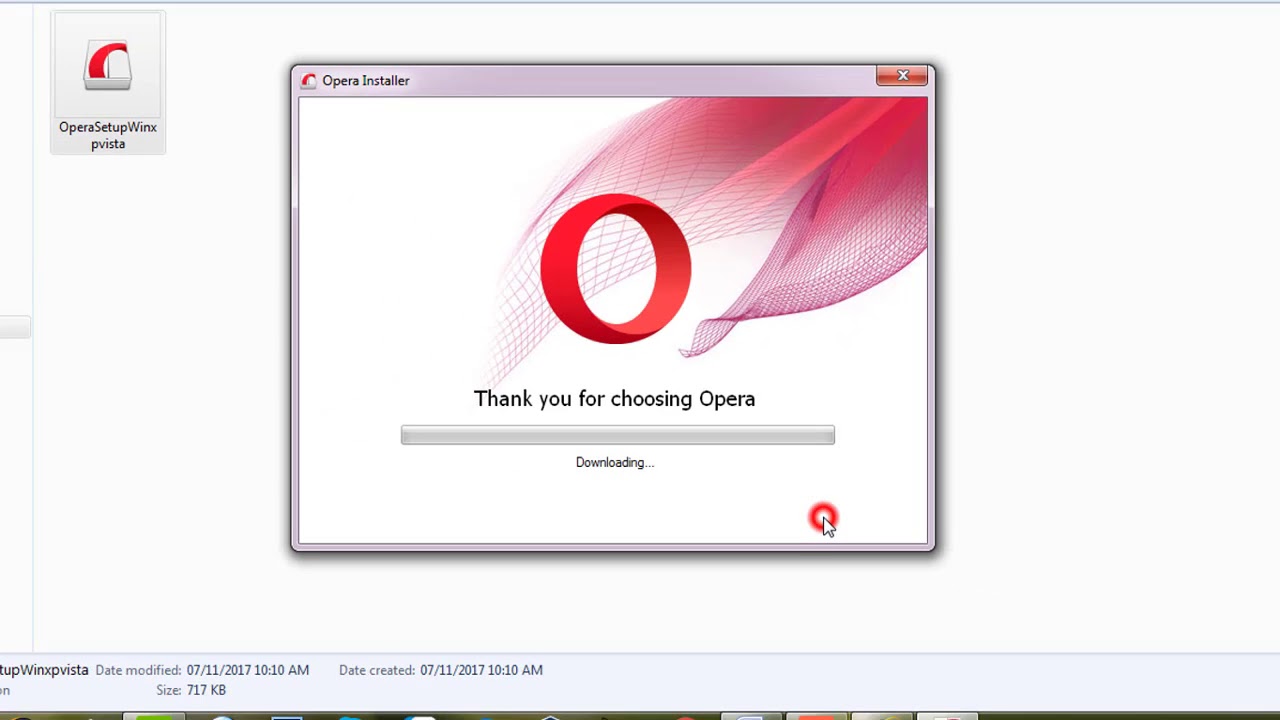 Эта функция помогает пользователю мгновенно искать любой контент, не теряя содержимое текущей вкладки и не открывая новую вкладку.
Эта функция помогает пользователю мгновенно искать любой контент, не теряя содержимое текущей вкладки и не открывая новую вкладку.
Встроенный снимок: Встроенный снимок — это функция, позволяющая пользователю сделать снимок экрана текущей вкладки. Это также позволяет пользователю настроить область, которую он хочет захватить, или они также могут захватить весь экран.
Встроенная бесплатная VPN : Предоставляет бесплатную встроенную службу VPN, чтобы сделать ваш веб-браузер более безопасным. Встроенная в браузер Opera функция VPN помогает вам анонимно выходить в Интернет или просматривать любой контент в Интернете. Это первый веб-браузер, который интегрирует бесплатный и неограниченный сервис VPN.
My Flow: My Flow — это зашифрованное соединение между Opera Touch и Opera для компьютеров. Это позволяет пользователям обмениваться видео, изображениями, ссылками и многим другим между различными устройствами, на которых запущен браузер.
Частный режим: Частный режим Opera — это безопасный режим просмотра веб-страниц или безопасное окно просмотра, которое помогает пользователям просматривать Интернет, не оставляя своих следов в Интернете, и помогает защитить их конфиденциальность. Если вы активируете этот приватный режим, браузер не сохраняет никакие данные, такие как ваша история посещенных страниц, пароли, кеш, файлы cookie и т. д., на устройстве, в браузере или в Интернете.
Расширение: Этот браузер поддерживает множество внешних надстроек и расширений. У него есть онлайн-библиотека ad-one. Вы можете загрузить и установить любые расширения и темы для браузера Opera из этой онлайн-библиотеки дополнений. Эти расширения добавляют в браузер несколько популярных и полезных функций. Вы можете просмотреть расширения браузера и добавить любые расширения в свой браузер здесь . Поскольку браузер Opera создан с использованием исходного кода Chromium, он также поддерживает расширения, разработанные для версии 9. 0013 Браузер Google Chrome . Вам просто нужно установить расширение под названием «Установить расширения Chrome» из библиотеки дополнений, после чего вы сможете устанавливать расширения прямо из Интернет-магазина Google Chrome в браузере Opera.
0013 Браузер Google Chrome . Вам просто нужно установить расширение под названием «Установить расширения Chrome» из библиотеки дополнений, после чего вы сможете устанавливать расширения прямо из Интернет-магазина Google Chrome в браузере Opera.
Встроенный блокировщик рекламы: Браузер Opera для Windows имеет встроенный блокировщик рекламы для блокировки надоедливой рекламы на веб-сайте. Это также помогает быстрее загружать веб-страницу. В веб-браузере Opera вы также получите некоторые очень важные функции безопасности, такие как встроенная защита от шпионского ПО, защита от фишинга, блокировка всплывающих окон и т. д.
Пакет автономной установки: Браузер Opera для Windows предоставляет отдельные пакеты установки (которые также называются пакетами автономной установки) для установки браузера на ваш компьютер. После загрузки вы можете переносить файлы Opera Offline Installer на флэш-накопитель, который можно использовать для установки браузера без активного подключения к Интернету на любом компьютере с Windows, который поддерживает браузер Opera для ПК.
| Техническое описание | |
| Имя | Opera для Windows |
| Разработчик | Opera Software |
| Веб-сайт | |
| Версия | 98.0 |
| Лицензия | Бесплатное ПО |
| Поддержка ОС | Windows 11, 10, 7 (32/64-разрядная версия) |
| Рейтинг | 4,6/5 |
| Категория | Веб-браузер |
| Язык | Английский |
| Обновлено | 17 апреля 2023 г. |
Скачать Opera 32-bit , Размер: 89 МБ
СКАЧАТЬ
Или
Скачать Opera 64-bit , Размер: 95 МБ
СКАЧАТЬ
Или
Или Скачать Opera 36.0 для Windows XP :
Или Скачать Opera более старые версии :
Или Загрузите браузер Opera для Mac OS X El Capitan 10.
 Если ваш браузер запрашивает разрешение, выберите Открыть ссылку .
Если ваш браузер запрашивает разрешение, выберите Открыть ссылку .