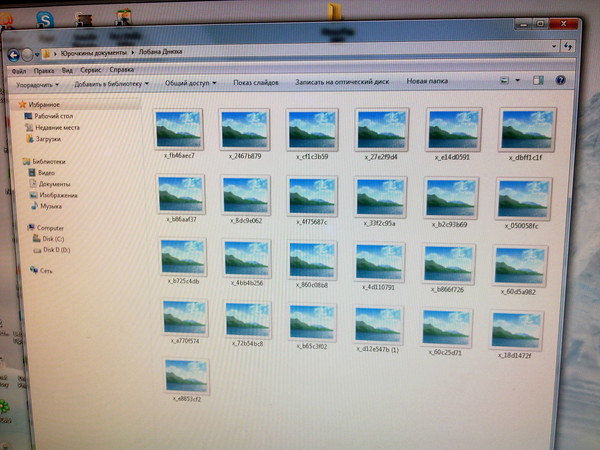Почему картинки не открываются на компьютере: Не открываются фотографии на windows 10! Как исправить?
Не отображаются картинки в браузере Яндекс, Google Chrome и других – что делать, если не открываются изображения на некоторых сайтах в интернете
Браузеры Ошибки и неисправности КомментироватьЗадать вопросНаписать пост
Пользователи интернета часто сталкиваются с тем, что не отображаются картинки в браузере. Это может происходить по нескольким причинам о каждой из которых нужно знать, чтобы своевременно устранить проблему. Часто это связано с изменениями в настройках обозревателя, поэтому стоит знать о наиболее распространенных способах восстановления работоспособности.
Проблемы на стороне сайта
Если в браузере не отображаются картинки на определенном сайте, стоит проверить другие адреса, так как проблема может быть только на конкретном ресурсе. Это обычно происходит по нескольким причинам:
- неправильно указан путь картинки;
- ошибка в названии загруженного файла;
- неправильное расширение картинки;
- появление ошибок при загрузке изображения.

Таким образом, при проблемах на стороне ресурса ничего сделать не получится. Остается только ждать, пока владельцы ресурса исправят положение.
Кэш и cookie переполнены
При работе с браузером постоянно скапливаются файлы, которые при нехватке места на компьютере могут приводить к тому, что обозреватель будет работать неправильно. Чтобы устранить проблему, достаточно очистить кэш. В различных программах это делается по разному, но принцип у всех похож.
Когда Яндекс.Браузер или Google Chrome не отображает картинки на странице, необходимо произвести очистку кеша. Нужно выполнить несколько простых действий:
- нажать сочетание клавиш Ctrl+H или же зайти в настройки и найти строку «история»;
- следует выбрать, за какое время будет произведено удаление файлов;
- затем следует поставить галочки напротив пунктов «очистить кэш» и «cookie»;
- остается нажать кнопку «очистить».

Если нужно очистить файлы в обозревателе Mozilla Firefox, необходимо открыть новую вкладку, найти значок шестеренки.
Найти строку «приватность и защита», а затем нажать кнопку «удалить историю».
При этом также можно выбирать период, за который произойдет удаление файлов. Рекомендуется производить очистку за весь период работы с определенным обозревателем. Важно учитывать, что после таких действий на сайтах придется заново вводить логин и пароль.
В случае, когда используется Microsoft Edge очистка происходит практически так же, как и в браузерах Chromium. Сначала нужно нажать сочетание клавиш Ctrl+H, а затем щелкнуть «очистить журнал». Выбрав пункт «очистить кэш», остается только завершить удаление.
Кэш DNS
Проблемы с DNS могут возникать при смене провайдера или же типа соединения с интернетом. Для очистки достаточно выполнить несколько простых действий:
- нажать клавиши Win+R;
- ввести в строке ipconfig /flushdns;
- нажать OK;
- произвести перезагрузку.

Если картинки в браузере не загружались из-за DNS, это будет видно уже после открытия первого сайта в обозревателе.
Включен режим «Турбо»
Чтобы ускорить загрузку страниц некоторые пользователи включают режим «турбо» не зная особенностей работы программы при его использовании. Именно поэтому на многих ресурсах могут отсутствовать изображения. При небольшой скорости интернета к этому стоит только привыкнуть, так как отсутствие изображений значительно увеличивает скорость загрузки.
Если же определенный ресурс хочется просматривать со всеми изображениями, достаточно отключить указанный режим или расширение, которое было установлено для ускорения загрузки страниц.
AdBlock блокирует изображения
Включая расширение AdBlock нужно быть готовым к тому, что сайты будут выглядеть совсем не так, как для других пользователей. Но если блокируется какая-то картинка, это означает, что она является «кликабельной» и предназначена для перехода на сайт рекламодателя.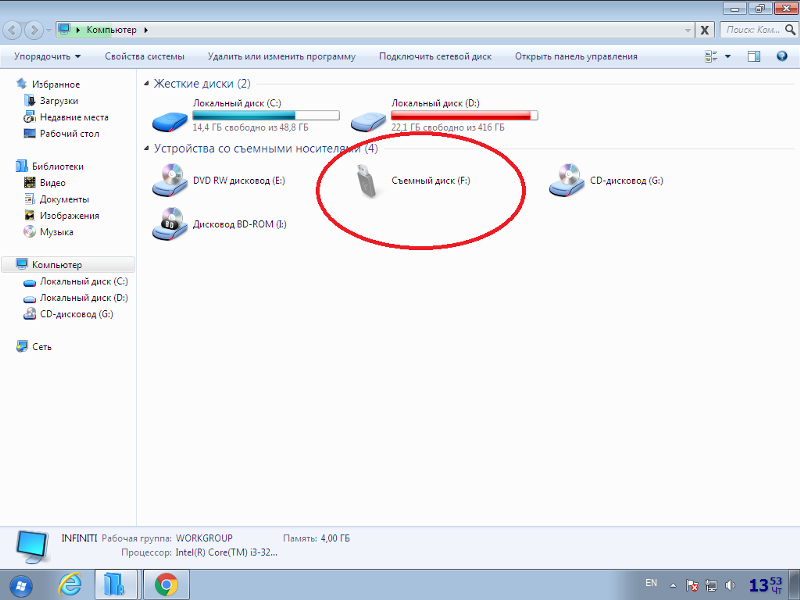
В таком случае стоит либо отключить это расширение для определенного ресурса, либо смириться с отсутствием некоторых изображений.
Отключено отображение картинок
Чтобы уменьшить расход трафика и увеличит скорость работы в интернете можно отключать отображение картинок в самом браузере. Для этого достаточно зайти в настройки, перейти в раздел «дополнительные» и выбрать строку «настройки контента». Именно там можно запретить открытие картинок в интернете.
Чтобы снова их включить, достаточно произвести те же действия, поставив значок напротив картинок.
Неполадки расширений
Иногда на некоторых сайтах не отображаются картинки из-за некорректной работы некоторых расширений. Чтобы проверить это достаточно удалить определенное расширение и перезагрузив браузер открыть нужные сайты. Как правило при исчезновении изображений достаточно вспомнить? что было установлено в последнее время, чтобы понять, как устранить неполадки.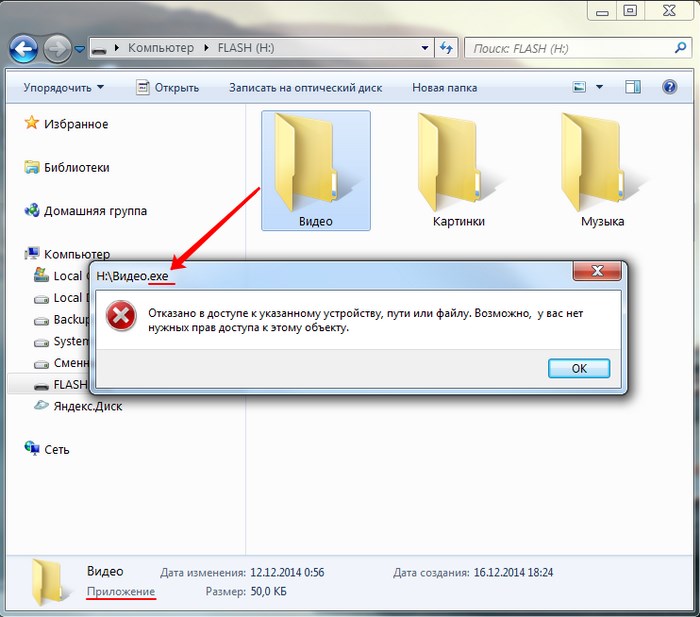
В обозревателе Google Chrome нужно нажать на кнопку, открывающую меню, а затем перейти во вкладку «дополнения». После этого остается только удалить определенное расширение и перезагрузить программу.
Некорректные настройки антивируса
В некоторых антивирусных программах есть возможность управлять загружаемым контентом, из-за чего могут некорректно отображаться страницы в браузере. В пример можно привести стандартный защитник Windows 10. Для настройки нужно выполнить несколько действий:
- найти вкладку управления браузером;
- переставить тумблеры с положения блокировать на «выключить»;
- произвести перезагрузку компьютера.
После этого программа больше не будет вмешиваться в работу браузера и блокировать изображения.
Вирус на компьютере
Еще одним эффективным способом является проверка компьютера на вирусы. Для этого следует включить полную проверку в той программе, которая используется для защиты ПК.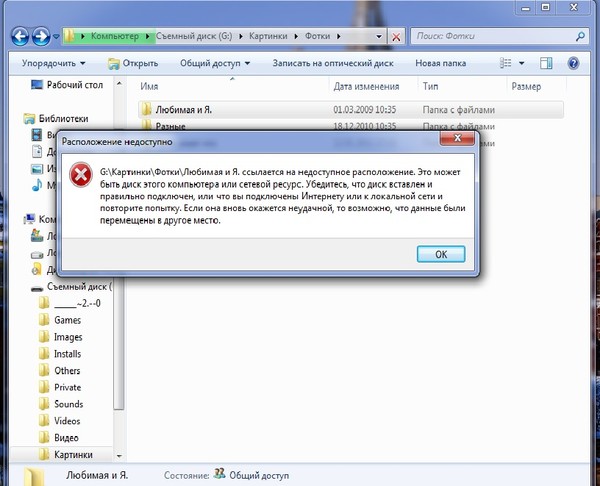
После проверки необходимо перезагрузить компьютер, предварительно удалив или поместив в карантин зараженные файлы найденные программой. Если проблема заключалась именно в этом, изображения на сайтах вновь начнут отображаться корректно.

Если ничего не помогло
Перед тем, как отчаиваться, важно использовать все указанные способы для восстановления изображений. Но если ни один из них не помог, стоит обратиться к специалистам, которые занимаются решением подобных проблем.
Также можно проверить отображение определенного сайта через разные браузеры. В некоторых случаях достаточно переустановить заново программу или же обновить ее до последней версии.
Страницы загружаются не полностью. Браузер не до конца открывает сайты и картинки
На этой странице я постараюсь собрать все известные мне решения проблемы, когда в браузере страницы загружаются не до конца.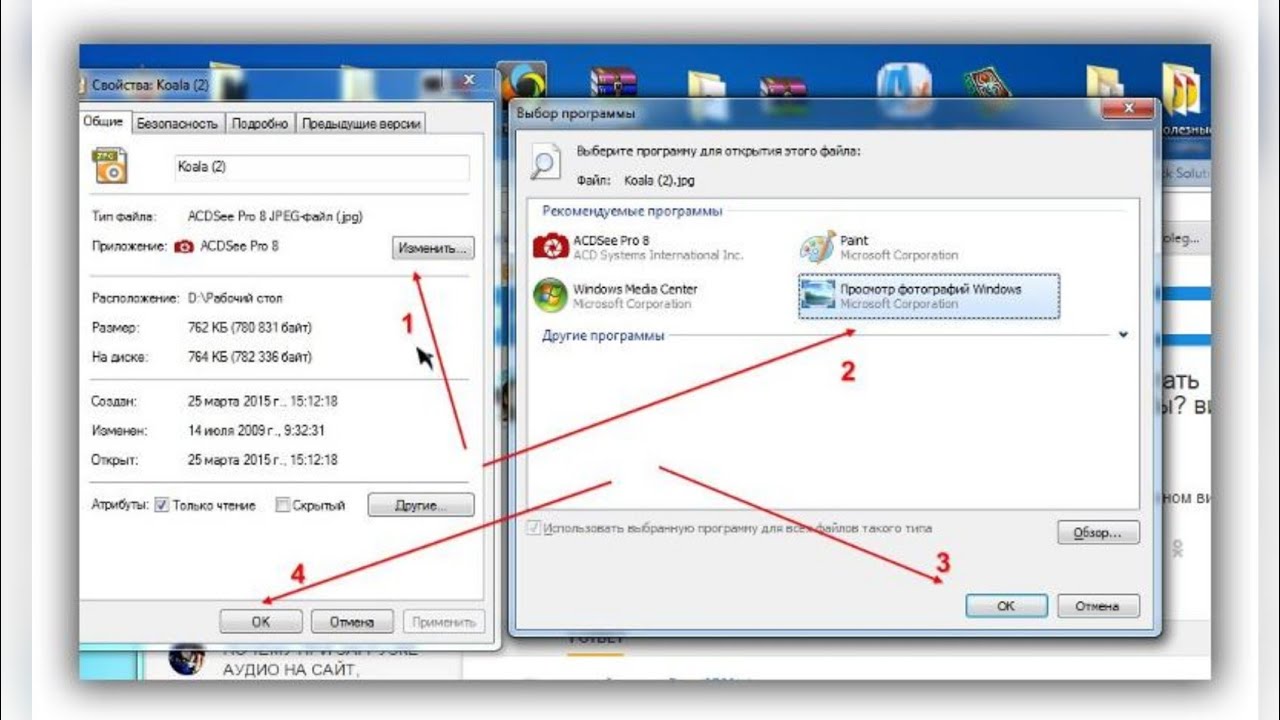 Сайты открываются не полностью. Например, не загружаются некоторые изображения, или скрипты на сайтах. Страницы в браузере отображаются криво, или загружается только часть сайта. А некоторые сайты вообще не открываются. Или открываются но не с первого раза, а со второго, или третьего. Мы рассмотрим решения для Windows 10, 8, 7. Проще говоря, для компьютеров. Если вы столкнулись с такой проблемой на мобильном устройстве, то скорее всего причина в маршрутизаторе (если вы подключены через него). Об этом я подробнее напишу в статье. Вот как примерно это все выглядит.
Сайты открываются не полностью. Например, не загружаются некоторые изображения, или скрипты на сайтах. Страницы в браузере отображаются криво, или загружается только часть сайта. А некоторые сайты вообще не открываются. Или открываются но не с первого раза, а со второго, или третьего. Мы рассмотрим решения для Windows 10, 8, 7. Проще говоря, для компьютеров. Если вы столкнулись с такой проблемой на мобильном устройстве, то скорее всего причина в маршрутизаторе (если вы подключены через него). Об этом я подробнее напишу в статье. Вот как примерно это все выглядит.
Я сам несколько раз сталкивался с проблемой, когда браузер у меня открывал сайты не полностью. Например, ВКонтакте на загружались картинки. В Одноклассниках и других социальных сетях такое тоже бывает. Уже точно не помню, но решение у меня было простым: очистка кэша, перезапуск браузера. Бывают и более серьезные причины. Например, неверное значение MTU. Этот параметр можно сменить в настройках маршрутизатора, или в самой Windows.
Самые частые причины:
- Глюк браузера. Как правило, помогает перезапуск браузера, перезагрузка компьютера, очистка кэша браузера.
- Проблема с дополнениями в браузерах. Иногда, некоторые дополнения установленные в браузере не дают полностью загружать страницу. Чаще всего виновны в этом дополнения, которые блокирует рекламу на сайтах.
- Неправильное значение MTU. Мы не будем разбираться что это и как оно влияет на загрузку сайтов, но очень часто из-за него сайты либо не загружаются вообще, либо загружаются не полностью. Как я уже писал выше, MTU можно сменить в настройках роутера (если интернет подключен напрямую, то в настройках Windows). Обычно там стоит значение 1500. После установки 1460 все начинает открываться нормально. Но нет никакой гарантии, что в вашем случае проблема именно в MTU.
- Вирусы и вредоносное ПО. Уверен, что некоторые вирусы могут мешать браузерам нормально отображать странички.
Хочу заметить, что такие проблемы с «кривым» отображением сайтов могут наблюдаться во всех браузерах: Firefox, Opera, Chrome, Яндекс Браузер, Microsoft Edge и даже у Internet Explorer.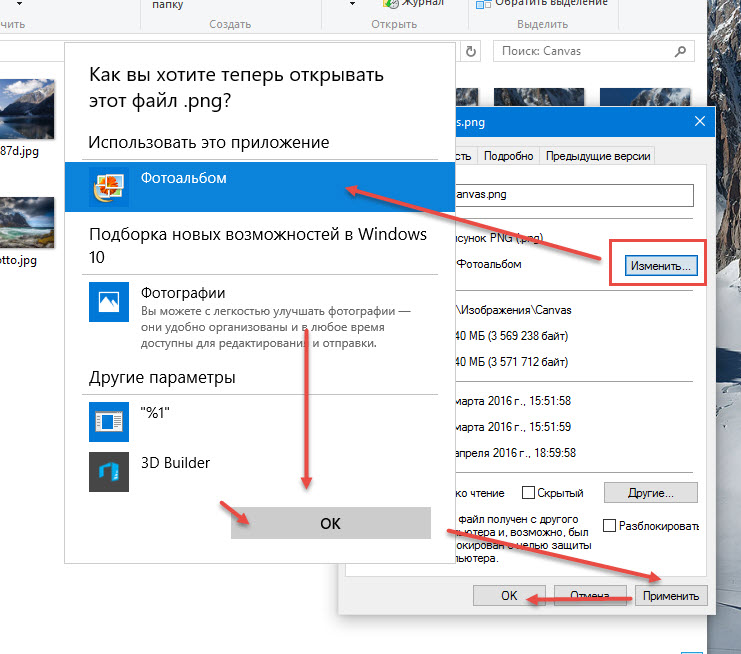 Который и без каких-то проблем может загружать сайты не полностью, или криво 🙂
Который и без каких-то проблем может загружать сайты не полностью, или криво 🙂
Сайты открываются не полностью: первое решение и поиск причины
Для начала я советую закрыть браузер и перезагрузить компьютер, или ноутбук. Возможно, все будет отлично работать. Если подключение к интернету через роутер, или модем, то его так же можете перезагрузить. Это точно не помешает.
Так как в наше время практически всегда установлен маршрутизатор, и все устройства подключатся к интернету через него, то проверьте, как открываются сайты на других устройствах. Можно проверить даже на Android, или iOS смартфонах и планшетах. Но лучше, кончено, на компьютере. Если есть возможность, подключите свой компьютер к другому интернету. Например, к другой Wi-Fi сети, которую даже с телефона можно раздать.
Проверьте, как все работает через другой браузер. Даже стандартный. Вспомните, может вы перед этим устанавливали какие-то дополнения, или программы.
Отключите блокировщик рекламы, если он у вас установлен.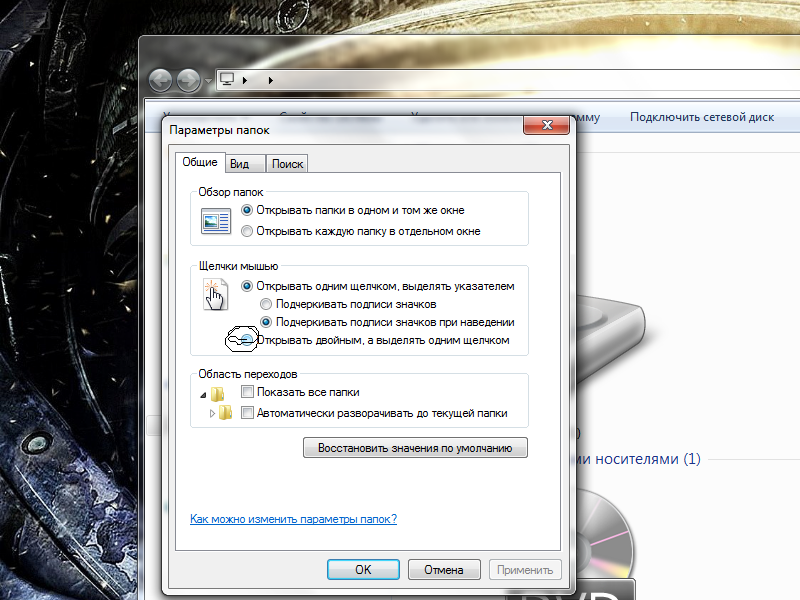 Например: Adblock, Adguard, AdMuncher.
Например: Adblock, Adguard, AdMuncher.
Так мы сможем понять в чем причина нашей проблемы, и куда двигаться дальше. Можете результат этих проверок и размышлений описать в комментариях. Я постараюсь помочь.
Чистим кэш браузера
Это одно из первых решений, которое нужно попробовать при появлении подобного рода проблем. На эту тему я планирую отдельную статью, но здесь коротко покажу как очистить кэш в самых популярных браузерах.
- Opera. Открываем «Меню» – «Другие инструменты» – «Очистить историю посещений» (или Ctrl + Shift + Del). Оставляем выделенным только пункт «Кэшированные изображения и файлы».
И нажимаем «Очистить историю посещений». Подробнее об этом в статье: как очистить историю, кэш, куки браузера Opera.
- Chrome. «Меню» – «Дополнительные инструменты» – «Удаление данных о просмотренных страницах». Дальше выделяем «Изображения и другие файлы…» и очищаем.
После этого можно перезапустить Хром. - Firefox. «Меню» – «Настройки» – Вкладка «Приватность».
 Выберите «удалить вашу недавнюю историю».
Выберите «удалить вашу недавнюю историю». - Яндекс Браузер. Чтобы не лазить по меню, можно нажать сочетание клавиш Ctrl + Shift + Del.
Дальше выбрать «Файлы, сохраненные в кэше» и очистить их.
Если у вас какой-то другой браузер, то думаю, что вы без проблем найдете функцию очистки кэша в настройках. Или спрашивайте в комментариях.
Проверка установленных в браузере дополнений
Если очистка кэша не помогла, и страница в браузере по прежнему открываются не полностью, то рекомендую проверить установленные дополнения и временно их отключать (если они есть).
Сделать это можно так же в настройках браузера, где-то в разделе «Расширения», «Дополнения». Для примера, в браузере Опера:
Отключите на время все установленные расширения.
Если не знаете где в вашем браузере находятся эти настройки, то посмотрите эту статью. В ней я показывал, как управлять расширениями в популярных браузерах.
Так же посмотрите, какие у вас установлены и запущены программы на компьютере. Может найдете что-то подозрительное.
Может найдете что-то подозрительное.
MTU и проблемы с неполной загрузкой сайтов
Об этом параметре я уже рассказывал выше в статье. Как правило, его меняют в настройках маршрутизатора. Очень часто из-за неправильного значения MTU возникают проблемы с отображением страниц при подключению к интернету через 3G/4G модемы. Когда модем подключен к роутеру. Но и с кабельным подключением такое бывает.
Сменить MTU можно в настройках роутера, в разделе с настройкой подключения к интернету: «WAN», «Интернет».
Для начала нужно зайти в панель управления маршрутизатором.
Покажу как менять MTU на некоторых роутерах.
TP-Link
В разделе WAN есть пункт «MTU Size». По умолчанию там 1500. Можно прописать 1460, или даже 1400.
Если у вас PPPoE, то нужно нажать на кнопку «Advanced» и там сменить значение.
Сохраните настройки и перезагрузите роутер.
ASUS
В разделе «Интернет». Поле «MTU».
Не забудьте сохранить настройки.
Я не могу подробно показать, как это делать на маршрутизаторах разных производителей. Поэтому, если не найдете у себя эти настройки – пишите в комментариях.
Проверка на вирусы и еще…
Если ничего не помогает, то не лишним будет проверить компьютер на вирусы. Можете запустить сканирование в антивирусе (если он установлен), или проверить систему одной из бесплатных антивирусных утилит. Например, Dr.Web CureIt!.
Если при подключении к другому интернету (Wi-Fi сети) сайты загружаются с первого раза и полностью, то есть смысл позвонить в поддержку провайдера и объяснить проблему. Может это у них какие-то неполадки.
Так же можно еще попробовать сменить DNS на Google Public DNS.
Рассказал все, что знаю по этой теме на данный момент. Если будет новая информация, обязательно добавлю ее. Вы так же можете делится своими наблюдениями и советами. Всего хорошего!
Если ваши Фото iCloud не загружаются на ПК, обратитесь в службу поддержки Apple (Великобритания)
Узнайте, как использовать Фото iCloud или Мой фотопоток на ПК с Windows, загрузите и скачайте свои фото и видео, чтобы просматривать их на своем ПК.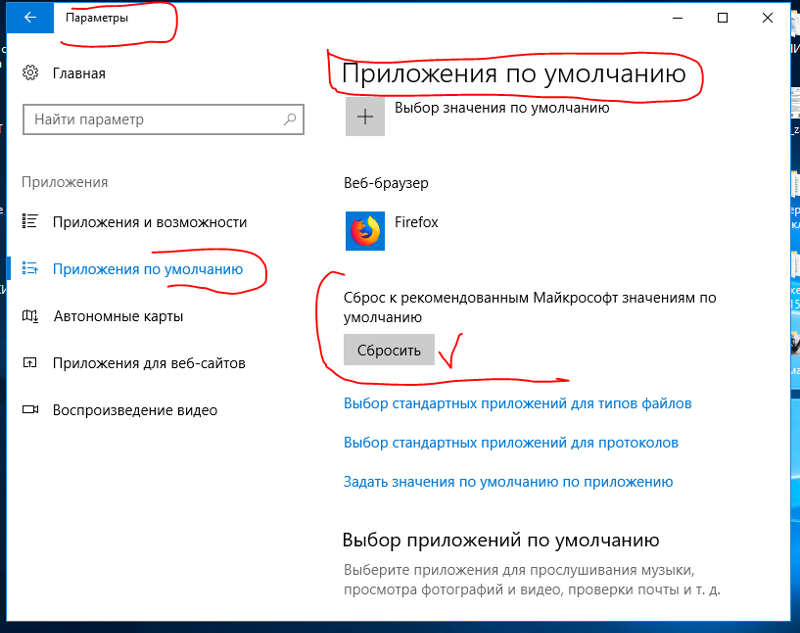 устройств Apple и удалите те, которые вам больше не нужны.
устройств Apple и удалите те, которые вам больше не нужны.
- Что мне нужно для использования iCloud Photos на моем ПК?
- Как я могу просмотреть фотографии и видео, которые я загрузил в iCloud Photos, с моего ПК?
- Как загрузить все свои фото и видео на ПК с Windows?
- Как я могу увидеть статус загрузки или скачивания?
- Как просмотреть отредактированные версии фотографий на ПК?
- Как я могу просматривать фотографии с моего ПК в My Photo Stream на своих устройствах iOS?
- Что случилось с папкой My Photo Stream?
- Как скопировать фотографии в папку iCloud?
- Почему я вижу дубликаты фотографий?
- Как удалить фотографии и видео в Фото iCloud?
- Как iCloud Photos обрабатывает фотографии в формате RAW?
- Что делать, если я вижу сообщение «Мы обнаружили, что вы используете более старую версию Windows»?
Что мне нужно для использования iCloud Photos на моем ПК?
Как просмотреть фото и видео, которые я загрузил в iCloud Photos, с моего ПК?
Как мне загрузить все мои фотографии и видео на мой ПК с Windows?
В iCloud для Windows 11.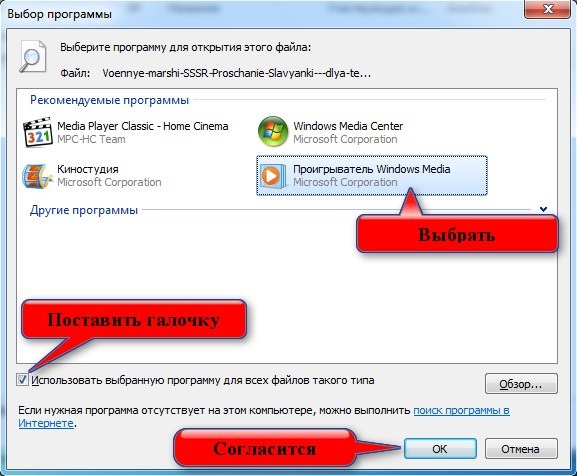 1 и более поздних версий оптимизированные версии всех фотографий и видео загружаются на ваш компьютер автоматически после включения Фото iCloud. Откройте фото или видео, чтобы загрузить полную версию.
1 и более поздних версий оптимизированные версии всех фотографий и видео загружаются на ваш компьютер автоматически после включения Фото iCloud. Откройте фото или видео, чтобы загрузить полную версию.
В iCloud для Windows 10 и более ранних версий после того, как вы включите Фото iCloud на всех своих устройствах, любые новые фотографии и видео, которые вы добавляете в свою библиотеку, будут автоматически загружаться на ваш компьютер.* Вы также можете загружать свои фотографии и видео по годам. Вы можете найти кнопку загрузки, щелкнув iCloud в области уведомлений Windows.
* Новые фото и видео автоматически загружаются на ваш компьютер в папку C:\Users\ваше имя\Мои рисунки\iCloud Photos\Downloads.
Вы можете добавить iCloud для Windows в строку состояния, чтобы видеть ход загрузки и загрузки iCloud. Щелкните значок iCloud в области уведомлений Windows на вашем ПК. Возможно, вам придется нажать «Показать скрытые значки» в области уведомлений, чтобы увидеть iCloud.
Как просмотреть отредактированные версии фотографий на моем ПК?
В последней версии iCloud для Windows изменения и удаления загружаются автоматически.
В iCloud для Windows 10 и более ранних версий iCloud Photos на ПК с Windows загружает ваши фотографии один раз. Если вы вносите изменения в фотографии после того, как они были загружены на ваш компьютер, отредактированная версия не будет загружена снова. Если вы хотите сохранить отредактированную версию на свой компьютер, вы можете загружать отдельные фотографии и видео с сайта iCloud.com или загружать их по годам.
- Щелкните значок iCloud в области уведомлений Windows на своем ПК.
- Щелкните Загрузить фотографии.
- Выберите фотографии и видео, которые хотите загрузить, и нажмите Загрузить.
Если вы редактируете фотографию на своем ПК, которую вы уже загрузили в «Фото iCloud», вы можете изменить имя файла фотографии и снова загрузить ее в «Фото iCloud».
Как я могу просматривать фотографии с моего ПК в My Photo Stream на своих устройствах iOS?
- На iPhone, iPad или iPod touch нажмите «Настройки» > «Wi-Fi».
 Убедитесь, что Wi-Fi включен и ваше устройство iOS подключено к Интернету. Получите помощь, если вы не можете подключиться к Wi-Fi на своем iPhone, iPad или iPod touch.
Убедитесь, что Wi-Fi включен и ваше устройство iOS подключено к Интернету. Получите помощь, если вы не можете подключиться к Wi-Fi на своем iPhone, iPad или iPod touch. - На iPhone, iPad или iPod touch нажмите «Настройки» > [ваше имя] > iCloud. Убедитесь, что вы вошли в систему с тем же Apple ID, который используете в iCloud для Windows.
- Откройте iCloud для Windows и рядом с «Фотографии» нажмите «Параметры». Включите «Мой фотопоток».
- Закройте и снова откройте iCloud для Windows.
- Перезагрузите компьютер.
Если вы по-прежнему не видите свои фотографии на устройствах iOS, скопируйте их в папку «Загрузки».
Что случилось с папкой My Photo Stream?
В iCloud для Windows 10 и более поздних версий функция «Мой фотопоток» больше недоступна.
В iCloud для Windows 7 после включения «Фото iCloud» на ПК функция «Мой фотопоток» отключается автоматически. Если вы хотите отправлять новые фотографии на свои устройства, которые не используют Фото iCloud, вы можете снова включить «Мой фотопоток» в параметрах «Фото iCloud». Если вы используете «Фото iCloud» и «Мой фотопоток», вы можете увидеть фотографии из «Мой фотопоток», выбрав «Изображения» > «Фото iCloud» > «Загрузки».
Если вы используете «Фото iCloud» и «Мой фотопоток», вы можете увидеть фотографии из «Мой фотопоток», выбрав «Изображения» > «Фото iCloud» > «Загрузки».
Как скопировать фотографии в папку iCloud?
- Откройте окно Проводника.
- В области навигации (боковой панели) нажмите «Фото iCloud». Если вы используете более раннюю версию iCloud для Windows, перейдите в «Избранное» > «Фото iCloud».
- В другом окне откройте папку, в которой сейчас хранятся фотографии, которые вы хотите добавить в Фото iCloud.
- Выберите фотографии, которые хотите добавить.
- Перетащите их в папку iCloud Photos. В более ранних версиях iCloud для Windows перетащите их в «Избранное» > «Фото iCloud» > «Загрузки».
Почему я вижу дубликаты фотографий?
В iCloud для Windows 7.x вы видите как видео, так и основное неподвижное изображение для каждой Live Photo, загруженной из iCloud Photos. Обновите iCloud до последней версии для Windows, чтобы видеть файл JPEG или MOV для каждой Live Photo, которая в настоящее время хранится в iCloud Photos, вместо видео и неподвижного изображения.
Вы также можете увидеть дополнительные копии фотографий, если они были отредактированы в приложении «Фотографии» для iOS или macOS перед загрузкой на ваш компьютер. Узнайте больше об отредактированных фотографиях в iCloud Photos.
Как удалить фото и видео из iCloud Photos?
В iCloud для Windows 11.1 и более поздних версий фотографии и видео, которые вы удаляете со своего устройства Apple или с сайта iCloud.com, будут удалены с вашего компьютера, если вы не выбрали их закрепление. При удалении фото или видео на ПК происходит одно из следующих событий:
iCloud для Windows 11 и более поздних версий: файлы и эскизы удаляются с ПК, но сохраняются в Фото iCloud. Если вы отредактируете фотографию или видео на другом устройстве, миниатюра снова появится на вашем ПК.
iCloud для Windows 10 и более ранних версий: файлы удаляются с вашего ПК, но по-прежнему хранятся в Фото iCloud.
В iCloud для Windows 7 фотографии и видео можно удалять в приложении «Фотографии» на iPhone, iPad, iPod touch или Mac, а также на сайте iCloud.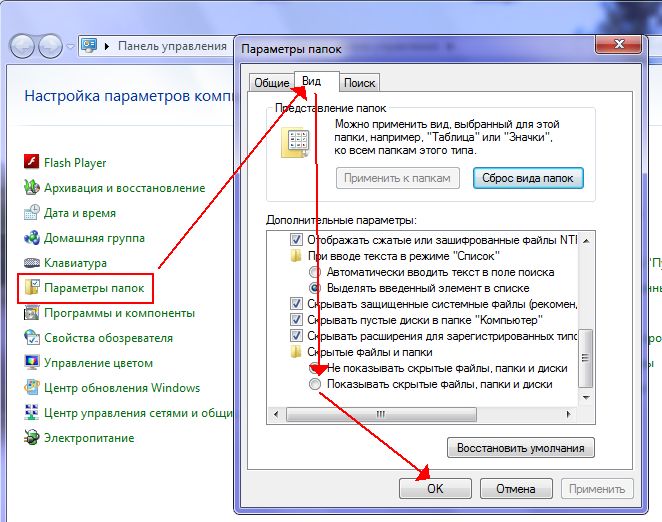 com.
com.
Когда вы удаляете фотографии и видео с устройства Apple или с сайта iCloud.com, они не удаляются с вашего ПК. И когда вы удаляете фото или видео на своем ПК, они не удаляются из Фото iCloud.
Как iCloud Photos обрабатывает фотографии в формате RAW?
iCloud Photos хранит все ваши фотографии в формате RAW со встроенными файлами JPEG в их исходных форматах. Вы можете просматривать уменьшенные версии на своем Mac или загружать и редактировать их на своем Mac или ПК.
Что делать, если я вижу сообщение «Мы обнаружили, что вы используете более старую версию Windows»?
Если вы используете более старую версию Windows 10, вы можете увидеть сообщение, в котором говорится: «Мы обнаружили, что вы используете более старую версию Windows. Возможности iCloud Photos в этой версии Windows будут немного ограничены». Чтобы получить все возможности iCloud Photos, обновите Windows 10 до сборки 18363 или более поздней версии, а затем загрузите и установите декодер HEVC и подключаемый модуль HEIF из Магазина Microsoft.
Информация о продуктах, не производимых Apple, или о независимых веб-сайтах, не контролируемых и не тестируемых Apple, предоставляется без рекомендации или одобрения. Apple не несет ответственности за выбор, работу или использование сторонних веб-сайтов или продуктов. Apple не делает никаких заявлений относительно точности или надежности сторонних веб-сайтов. Свяжитесь с продавцом для получения дополнительной информации.
Дата публикации:
Почему мои фотографии не импортируются на мой компьютер
Несколько приложений, таких как Photos, упростили передачу изображений с мобильного телефона на компьютер. Они позволяют импортировать с вашего мобильного устройства всего за несколько кликов. Однако в некоторых случаях вы не сможете импортировать свои изображения с помощью этих приложений.
В основном это связано с проблемами идентификации оборудования. Вероятно, также могут быть проблемы с подключением, настройками разрешений или драйверами. Вы можете легко устранить эти проблемы, заменив кабели или внеся небольшие изменения в настройки. В экстренных случаях вы можете использовать другие способы передачи фотографий на компьютер.
Вероятно, также могут быть проблемы с подключением, настройками разрешений или драйверами. Вы можете легко устранить эти проблемы, заменив кабели или внеся небольшие изменения в настройки. В экстренных случаях вы можете использовать другие способы передачи фотографий на компьютер.
Содержание
Причины невозможности импорта изображений
Основной причиной этой проблемы является то, что ваш компьютер не может прочитать ваше мобильное устройство. Это может произойти из-за различных факторов. Вот некоторые из распространенных причин:
- Отсутствующие или поврежденные драйверы
- Поврежденные кабели или порты
- Отключено разрешение на доступ к изображениям
- Заражение вредоносным ПО
- Заблокированные устройства
- Настройка USB для зарядки или модема
Исправления для импорта изображений на ПК
В большинстве случаев, если ваш ПК распознает ваше мобильное устройство, у вас не должно возникнуть особых проблем с передачей файлов. Таким образом, большинство исправлений проблем с распознаванием устройств должны работать.
Таким образом, большинство исправлений проблем с распознаванием устройств должны работать.
Могут существовать некоторые системные проблемы, если ваш компьютер может идентифицировать устройство, но не может импортировать изображения. Обновление драйверов или операционной системы, вероятно, будет хорошим решением. Есть также некоторые незначительные причины, которые требуют только внесения изменений в настройки.
Первые несколько исправлений являются предварительными исправлениями для всех устройств. Пожалуйста, перейдите к исправлениям для конкретных устройств, если вы уже пробовали их.
Проверьте кабели и порты
Ваш компьютер не всегда может распознать ваше мобильное устройство. В большинстве случаев за эту проблему отвечают кабели или порты. Прежде чем пробовать другие методы, выполните следующие действия:
- Проверьте, нет ли разрывов в кабеле USB.
- Используйте другой USB-кабель для подключения к компьютеру.
- Вставьте кабель в другой порт.

- Убедитесь, что ваш кабель USB поддерживает передачу данных. Есть несколько доступных кабелей, которые позволяют только заряжать устройство.
- Подключите ваше устройство к другому ПК
Если у вас неисправен кабель USB, вы можете заменить его. Кроме того, если вы можете успешно импортировать изображения на другой компьютер, попробуйте методы устранения неполадок на компьютере. Если нет, вам нужно проверить решения для вашего мобильного устройства.
Разблокировать устройство
Вы не можете передавать файлы с некоторых устройств, если они заблокированы. Итак, разблокируйте устройство, если вы столкнулись с этой проблемой.
Изменение разрешений для папки «Изображения» (Windows)
Иногда пользователи могут по незнанию изменить параметры разрешений для папки «Изображения». Это может помешать импорту изображений с помощью Фото. Чтобы предоставить разрешение на использование папки, следуйте этим инструкциям:
- Войдите внутрь этого компьютера.
 Щелкните правой кнопкой мыши папку Изображения и выберите 9.0196 Свойства .
Щелкните правой кнопкой мыши папку Изображения и выберите 9.0196 Свойства . - На вкладке Security нажмите Edit .
- Изменить разрешение для Полный доступ на Разрешить.
- Нажмите Применить и ОК , чтобы сохранить изменения.
Перезагрузите устройства
Перезагрузка устройств во многих случаях является разумным решением. Ваши мобильные устройства и операционные системы ПК могут решить множество мелких проблем во время перезагрузки. Вы также можете попробовать перезагрузить свои устройства, если вы не можете импортировать изображения.
Альтернативная передача
Даже если вы не можете использовать приложение «Фотографии» для импорта изображений на компьютер, вы все равно можете использовать другие методы для передачи изображений.
Передача вручную
Если вы можете получить доступ к своему устройству с ПК, вы можете перейти к местоположению файла ваших изображений.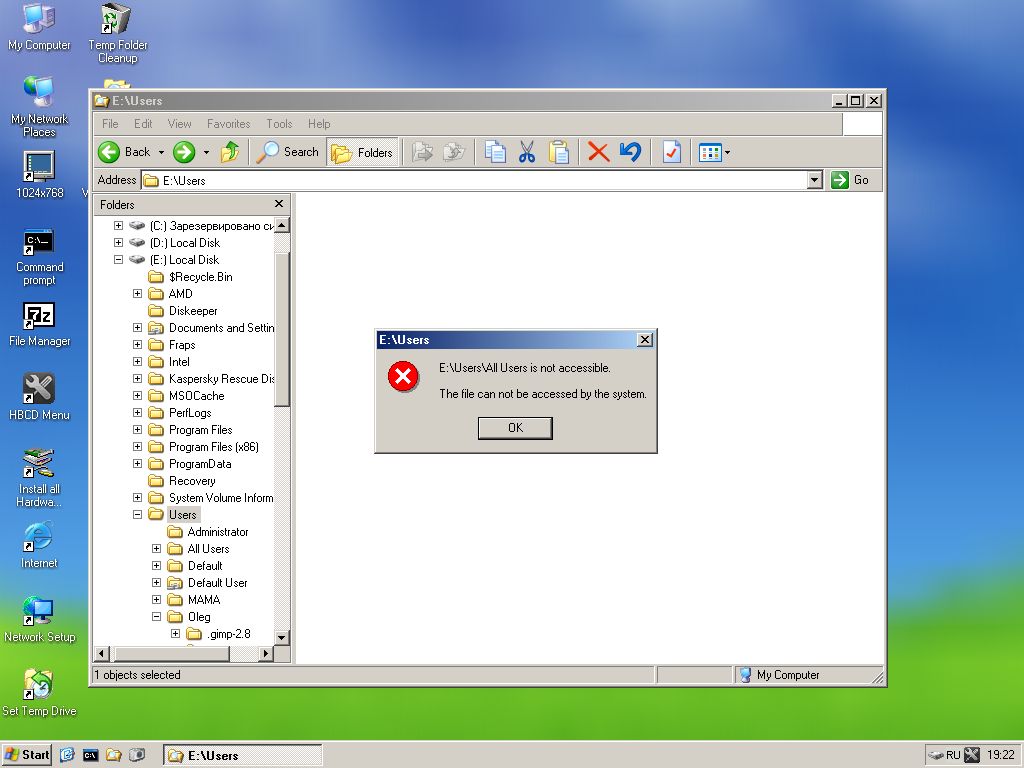 Затем вы можете скопировать эти изображения в нужный каталог назначения.
Затем вы можете скопировать эти изображения в нужный каталог назначения.
Использование кард-ридера для SD-карты
Если у вас есть изображения на SD-карте, вы можете извлечь SD-карту из мобильного телефона и использовать кард-ридер или адаптер, чтобы вставить ее в компьютер. Затем вы можете вручную передать файлы.
Передача по Bluetooth
Вы можете использовать систему передачи по Bluetooth, если ваш ПК также поддерживает ее. Это простой способ импортировать несколько изображений небольшого размера.
Загрузка в облако
Вы можете загрузить изображения в облачные сервисы, такие как Google Drive, OneDrive и т. д. Затем загрузите их на свой компьютер. Вы не можете использовать этот метод для изображений с огромным размером.
FTP-сервер
Вы также можете настроить FTP-сервер для более быстрой и удобной передачи изображений. Этот метод является предпочтительным альтернативным методом для больших файлов.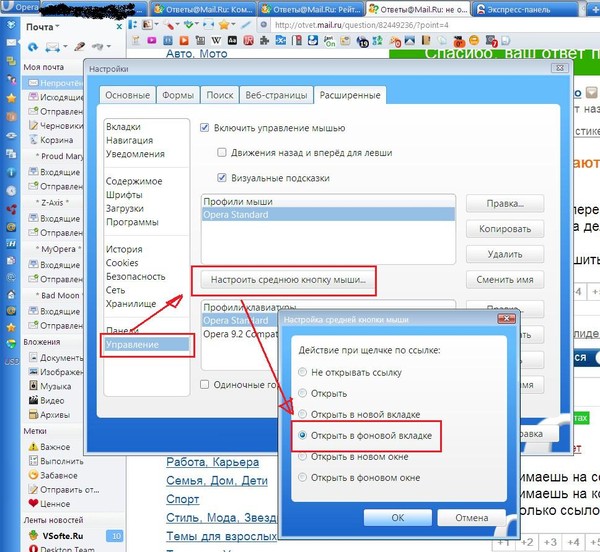 Скорее всего, вам придется использовать сторонние приложения для настройки подключения к серверу.
Скорее всего, вам придется использовать сторонние приложения для настройки подключения к серверу.
Сканирование с помощью антивируса
Иногда некоторые вредоносные программы могут вызывать такие проблемы. Если вы включили блокировку для всех подозрительных файлов в своем антивирусе, вы не сможете импортировать картинки в таких случаях. Ваш антивирус, распознающий вредоносное ПО, также может быть ложным срабатыванием.
Если вы считаете, что это может быть вирус, поместите его в карантин или удалите, в противном случае вы можете разрешить его в настройках антивируса. Обязательно включите оповещения в вашем антивирусе о любых подозрительных угрозах.
Обновление операционных систем
В вашем мобильном устройстве могут быть системные ошибки, препятствующие передаче изображений. Поэтому обязательно обновите их систему до последней версии, чтобы исправить ошибки и ошибки.
Обновление ОС вашего ПК также является хорошей идеей, если оно доступно.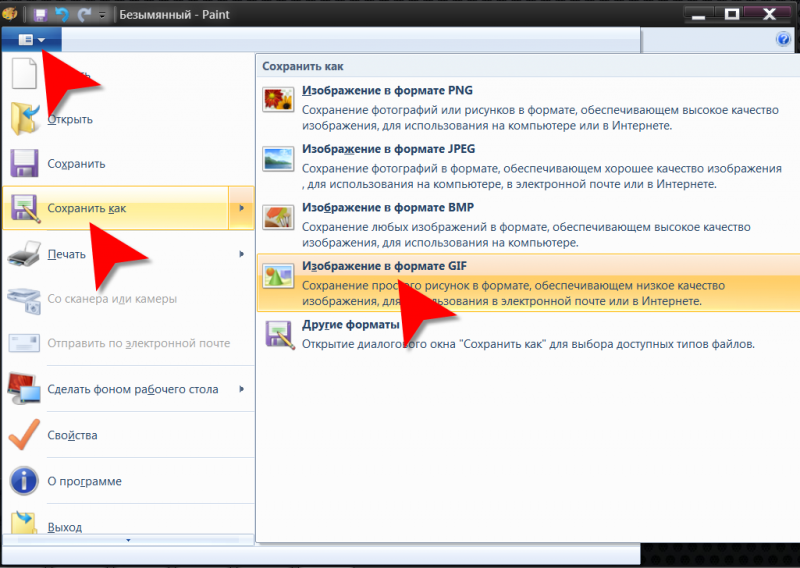 На самом деле, лучше оставить включенной опцию автоматической проверки обновлений на ваших устройствах.
На самом деле, лучше оставить включенной опцию автоматической проверки обновлений на ваших устройствах.
Исправления для Android
Вот некоторые исправления для вашего ПК, которые не могут импортировать изображения с устройства Android:
Изменить настройки USB
Существует множество способов обработки USB-подключения на вашем устройстве Android. Вам нужно будет включить параметры передачи файлов или мультимедиа для передачи фотографий. Многие мобильные телефоны могут разрешать только зарядку по умолчанию.
- Проведите вниз по панели уведомлений. Вы можете увидеть уведомление, показывающее текущий режим USB.
- Если включен USB для передачи файлов или USB для передачи изображений, ничего менять не нужно.
- Если нет, нажмите на уведомление и выберите Передача файлов или Передача изображений опция.
- Эти параметры могут различаться в разных версиях, но в чем-то они схожи.
Изменить настройки в параметрах разработчика
Иногда вы не можете изменить настройки USB для передачи файлов указанным выше способом.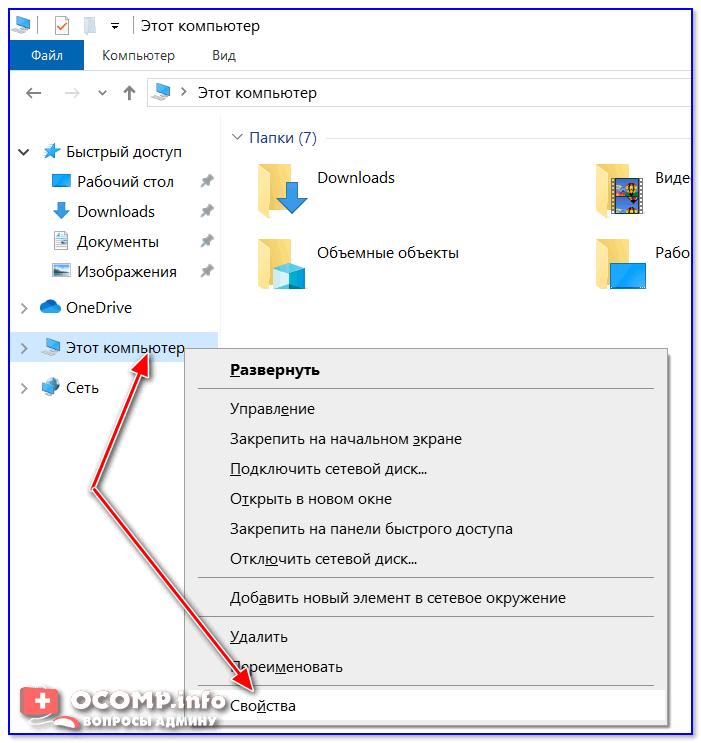 Или простое изменение параметра каждый раз может быть проблематичным для вас. В таких случаях вы можете включить параметры разработчика и изменить настройки USB по умолчанию. Для этого выполните следующие действия:
Или простое изменение параметра каждый раз может быть проблематичным для вас. В таких случаях вы можете включить параметры разработчика и изменить настройки USB по умолчанию. Для этого выполните следующие действия:
- Перейдите к Настройки > О телефоне > Информация о программном обеспечении .
- Нажмите на номер сборки 7 раз. Это активирует параметры разработчика в ваших настройках.
- Затем прокрутите вниз, чтобы найти параметр Конфигурация USB по умолчанию . Нажмите на него и выберите Перенос файлов или Перенос изображений.
Установка/переустановка драйвера ADB в Windows
USB-драйверы Android должны присутствовать на вашем ПК с Windows для передачи файлов между мобильным телефоном и ПК, и они автоматически устанавливаются ОС. Однако для компьютеров Mac требуются драйверы. Иногда эти драйверы могут исчезнуть или быть повреждены.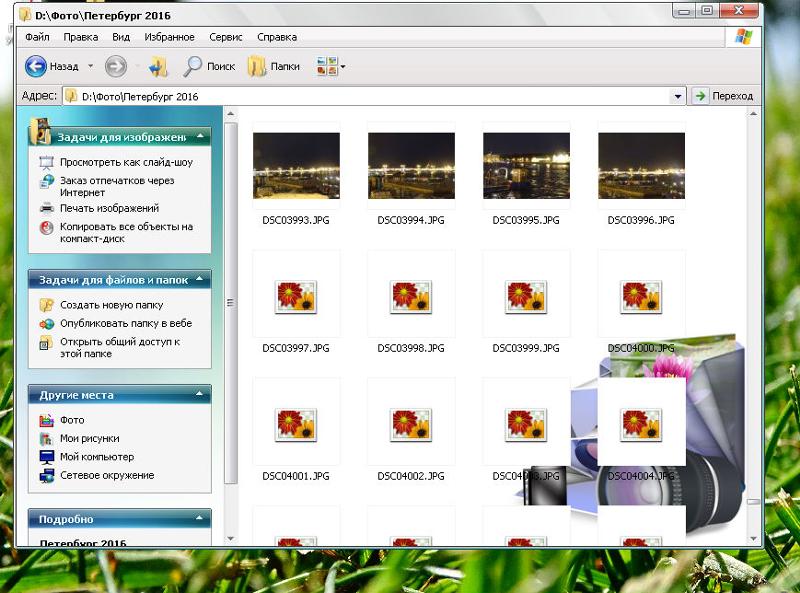
В таких случаях рекомендуется установить драйверы ADB. Найдите в Интернете драйвер Google USB для вашего устройства Android и загрузите его с официального веб-сайта Android. После загрузки выполните следующие действия:
- Подключите устройство Android к компьютеру и откройте инструмент Запустить (Windows + X).
- Введите
devmgmt.mscи нажмите Enter, чтобы открыть Диспетчер устройств . - Расширение интерфейса Android ADB и щелкните устройство правой кнопкой мыши. Выберите Обновить драйвер .
- В следующем окне выберите Найдите на моем компьютере программное обеспечение драйвера . Затем введите местоположение драйвера Google USB. Обязательно установите флажок Включить подпапки .
- Дождитесь завершения установки.
Переустановите Android File Transfer на Mac
Если вы столкнулись с этой ошибкой на Mac, скорее всего, вы используете Android File Transfer.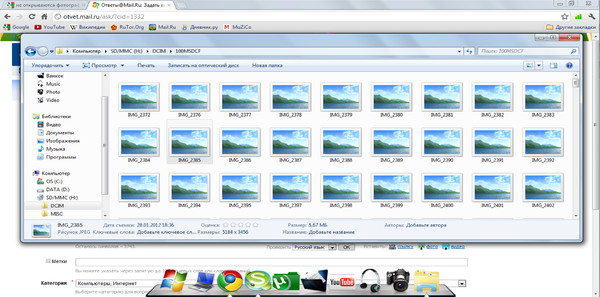 Удаление и повторная установка могут решить эту проблему. Выполните следующие шаги:
Удаление и повторная установка могут решить эту проблему. Выполните следующие шаги:
- Перейдите в Finder > Приложения и найдите Android File Transfer .
- Щелкните его правой кнопкой мыши и выберите Переместить в корзину .
- Затем откройте официальный сайт для загрузки Android File Transfer и загрузите его. Затем установите программу на свой ПК.
Исправления для iPhone
Вот некоторые исправления для вашего ПК, которые не могут импортировать изображения с iPhone:
Сбросить местоположение и конфиденциальность
Вы можете управлять разрешением доступа приложения или устройства к информации на вашем устройстве iPhone в настройках «Местоположение и конфиденциальность». Вы можете попробовать сбросить этот параметр и снова установить свой компьютер в качестве доверенного устройства. В некоторых случаях это может решить эту проблему.
- Перейдите в Настройки > Общие > Сбросить и выберите Сбросить местоположение и конфиденциальность на iPhone.



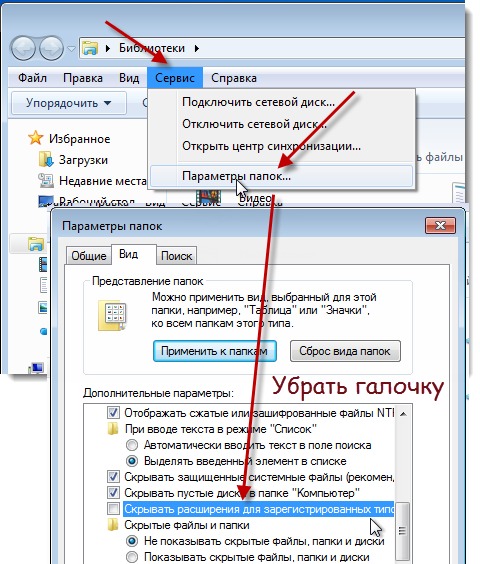
 Выберите «удалить вашу недавнюю историю».
Выберите «удалить вашу недавнюю историю».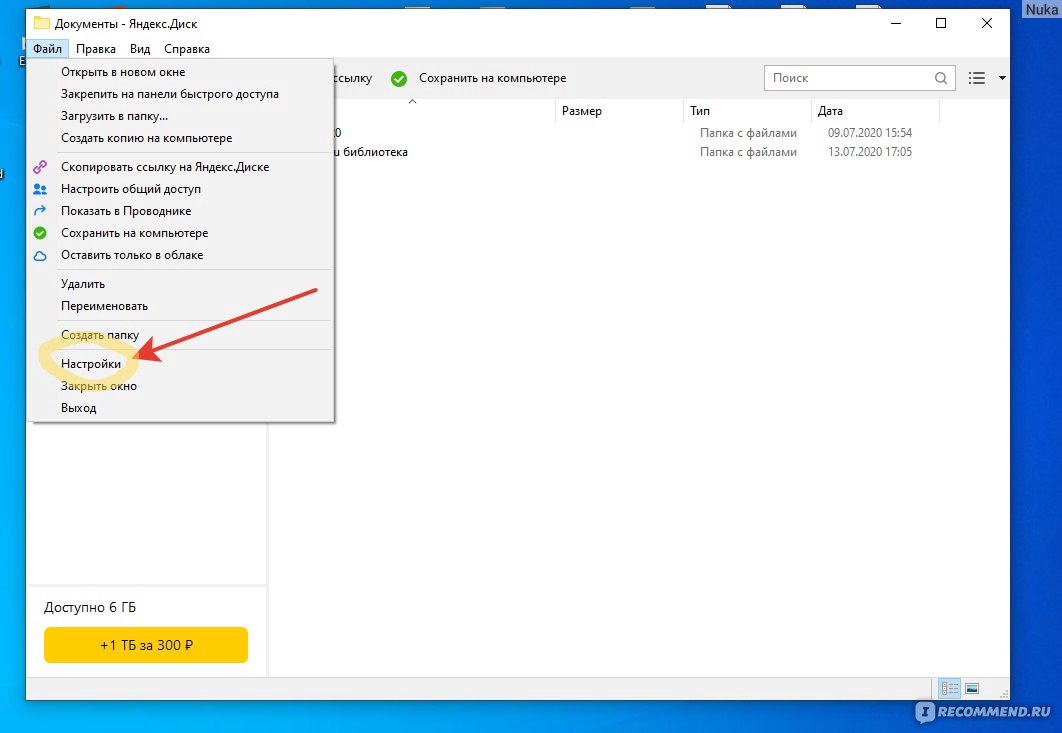 Убедитесь, что Wi-Fi включен и ваше устройство iOS подключено к Интернету. Получите помощь, если вы не можете подключиться к Wi-Fi на своем iPhone, iPad или iPod touch.
Убедитесь, что Wi-Fi включен и ваше устройство iOS подключено к Интернету. Получите помощь, если вы не можете подключиться к Wi-Fi на своем iPhone, iPad или iPod touch.
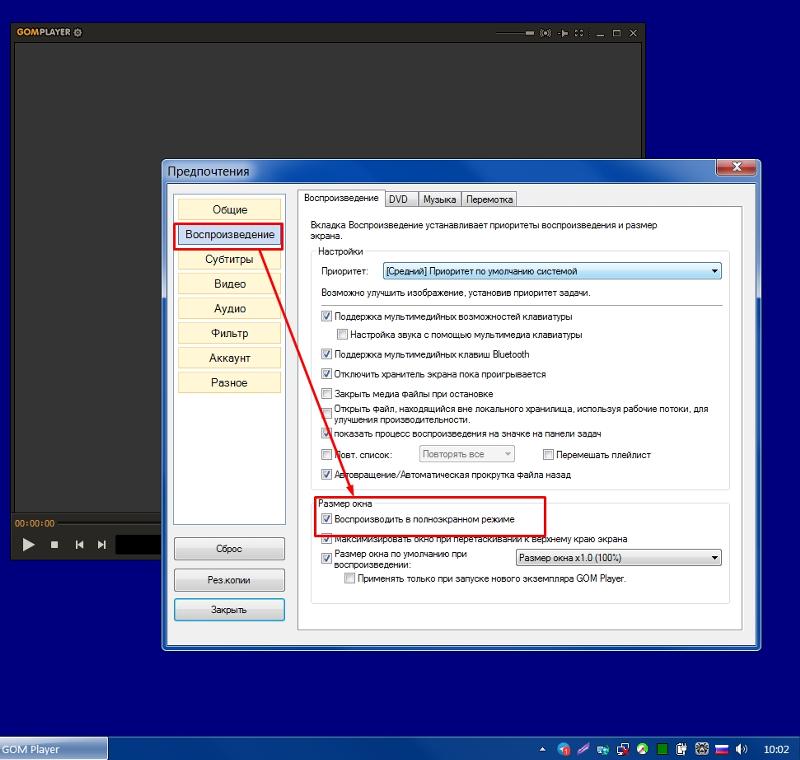 Щелкните правой кнопкой мыши папку Изображения и выберите 9.0196 Свойства .
Щелкните правой кнопкой мыши папку Изображения и выберите 9.0196 Свойства .