Переустановить браузер яндекс: «Файлы браузера испорчены, переустановите».» — Яндекс Кью
Содержание
«Файлы браузера испорчены, переустановите».» — Яндекс Кью
Популярное
Сообщества
ИнтернетЯндекс браузерПереустановка
Слуцкий Вадим
·
8,3 K
На Кью задали 1 похожий вопросОтветить1Уточнить
Verniy
7
Честный аферист. Программист. Артист. · 21 сент 2020
Если у вас windows, то нажмите пуск и напишите «удаление», вы увидите пункт «удаление программ», выберите там Я.Браузер, следуйте инструкциям, привопросе удалить пользовательские данные, выберите да.
После удаления откройте папку AppData\Roaming путём нажатия комбинации клавиш windows (клавиша с иконкой виндоус) + R, поищите среди всех папок что-то связанное с Я. Браузером и удалите, далее откройте папку Program Data, путем нажатия тех же клавиш (win + r (плюс нажимать не надо)) она находится по адресу C:\ProgramData (просто напишите это в открывшемся окошке) и там же поищите что-то связанное с Я. Браузером после удаления всех этих папок и очистки корзины перезагрузите компьютер
Браузером после удаления всех этих папок и очистки корзины перезагрузите компьютер
Вуаля!
Настоятельно рекомендую пользоваться firefox’ом (скачать можно здесь: https://www.mozilla.org/ru/), он в разы дружелюбнее к производительности ПК и лучше браузеров Chrome и Я.Браузера во многих аспектах.
Саша Авантаж
13 мая 2021
Так любой может, как переустановить с сохранением всех плюшек, а не удалить и поставить новый!
Комментировать ответ…Комментировать…
Вы знаете ответ на этот вопрос?
Поделитесь своим опытом и знаниями
Войти и ответить на вопрос
Ответы на похожие вопросы
Как переустановить Яндекс.Браузер, если при скачивании нового он мне пишет: «файлы браузера испорчены переустановите»? — 4 ответа, задан
Ремонтник
292
Меня зовут Леонид. Я частный специалист.
Я частный специалист.
Выполняю срочный ремонт компьютеров и ноутбуков… · 19 авг 2020 · мойпк.рф
Отвечает
Леонид. Ремонт ноутбуков и компьютеров в Стерлитамаке.
Старый удалите, через панель управления, программы и компоненты ( или установка и удаление программ, смотря какая верся Windows у вас). Скачайте новый, через другой браузер, через встроенный, и установите. Если значки все удалили от встроенного, запустите через командную строку. Нажмите клавишу Windows (значок флажка) на клаиатуре + R, введите «iexplore» потом Enter. Или нажмите правой кнопкой на ПУСК, потом ВЫПОЛНИТЬ, и введите «iexplore».
Ремонтник. Все наладится.
Перейти на мойпк.рф
21,7 K
Комментировать ответ…Комментировать…
Как переустановить Яндекс.Браузер, если при скачивании нового он мне пишет: «файлы браузера испорчены переустановите»? — 4 ответа, задан 208Z»>23 ноября 2019
Коля L.
1,6 K
Компьютер и всё, что с ним связано — это моё хобби.
Discord Nikola#1267
https://join.skyp… · 24 нояб 2019
Everything скачайте эту программу. Это программа поможет вам найти все файлы и папки связанные с яндекс браузером. Можно конечно воспользоваться стандартным поисковиком Windows, но эта программа шустрее и удобнее. После удаления всех файлов и папок попробуйте установить яндекс браузер. Также попробуйте скачать другую версию браузера.
43,4 K
Комментировать ответ…Комментировать…
Как переустановить Яндекс.Браузер, если при скачивании нового он мне пишет: «файлы браузера испорчены переустановите»? — 4 ответа, задан
Первый
Владимир Куц
-5
3 апр 2020
Очень много противоречивых советов,истина пока не найдена. Администация советует установить браузер Опера,после ус-тановки результата нет,так как отвечают нет на компьютере Опера-elf.dll
Администация советует установить браузер Опера,после ус-тановки результата нет,так как отвечают нет на компьютере Опера-elf.dll
12,0 K
Комментировать ответ…Комментировать…
Как переустановить Яндекс.Браузер, если при скачивании нового он мне пишет: «файлы браузера испорчены переустановите»? — 4 ответа, задан
Артём
1
Пишу музыку и играю в игры · 19 мая 2020
Скачайте через любой другой браузер. Удалите после успешного скачивания Яндекс.Браузер и установите его из только что скачанного нового установочного файла.
11,9 K
Комментировать ответ…Комментировать…
Как правильно переустановить Яндекс.Браузер на компьютере
Браузеры иногда дают сбои и начинают работать некорректно. Наиболее эффективное решение – полная переустановка. Хотя это не единственная причина, по которой может понадобиться данная процедура. В этой статье вы узнаете, как переустановить Яндекс.Браузер на компьютере с Windows или Mac OS, при этом не потеряв все важные данные, пароли, расширения и т. д.
Хотя это не единственная причина, по которой может понадобиться данная процедура. В этой статье вы узнаете, как переустановить Яндекс.Браузер на компьютере с Windows или Mac OS, при этом не потеряв все важные данные, пароли, расширения и т. д.
Содержание
- Пошаговая инструкция
- Этап №1: Резервирование данных
- Этап №2: Деинсталляция
- Этап №3: Повторная установка
- Этап №4: Восстановление данных
- Итоги
Пошаговая инструкция
Всю процедуру можно разделить на четыре ключевых этапа:
- Резервирование всех пользовательских данных браузера.
- Удаление программы с компьютера.
- Повторная установка.
- Восстановление стертой ранее информации (закладки, пароли и т. д.)
Соответственно, далее по тексту мы разберем каждый из них во всех деталях.
Вполне возможно, что вы столкнулись с ошибкой «Испорченные файлы». К сожалению, по отдельности их восстановить не выйдет, требуется полное удаление и повторная установка программы.
Этап №1: Резервирование данных
Удобнее всего сохранять пользовательские данные с помощью функции синхронизации. Она загружает всю пользовательскую информацию на сервера, откуда ее выйдет в любой момент восстановить. Для этого нужно авторизоваться в своём аккаунте Яндекс. Если у вас нет учетной записи Яндекс её не сложно создать. Это займет не более 2 минут.
Рассмотрим данную процедуру наиболее подробно:
- В окошке обозревателя кликаем ЛКМ по иконке вызова меню.
- Далее, нажимаем на пункт «Синхронизация».
- Выбираем опцию «Сохранить данные».
- Авторизуемся в существующем аккаунте от сервисов Yandex и жмем на кнопку активации функции или же на «Завести учетную запись», если она отсутствует, а потом проходим процедуру регистрации.
Учтите, что этот же аккаунт нужно будет использовать и для восстановления.
Остается только убедиться, что вся важная информация будет сохранена:
- Вставьте в адресную строку browser://settings/synchronization и нажмите Enter, чтобы попасть на нужную страницу настроек.

- Проверьте, все ли пункты активны.
- Если чего-то не хватает, то вручную включите.
Этап №2: Деинсталляция
В отличие от прошлого этапа, в этом и последующем процедура будет различаться для Windows и Mac OS. Потому мы рассмотрим процедуру удаления программы с компьютера для каждой из операционных систем по отдельности.
Случай №1: Windows
Мы предлагаем вам один из самых удобных способов для удаления программ для Windows:
- Предварительно закройте все окна браузера.
- Откройте системный инструмент «Выполнить». Это можно сделать, например, с помощью комбинации Win + R.
- В поле для ввода вставьте команду appwiz.cpl.
- Нажмите на левую кнопку чуть ниже.
- Отобразится полный список программ, что установлены на компьютере.
- В самом конце расположен пункт Yandex.
- Щелкните на него ПКМ.
- Выберите опцию удаления.

- Нажмите на левую кнопку.
- Настройте деинсталляцию со стиранием всех данных.
- Перезапустите ПК
Предложенная в браузере опция переустановки далеко не всегда работает правильно, поэтому использовать ее мы не рекомендуем.
Случай №2: Mac OS
На «яблочных» ПК инструкция по деинсталляции интернет-обозревателя выглядит следующим образом:
- Закройте окно браузера.
- Запустите обозреватель Finder.
- В левом меню откройте вкладку «Программы».
- Найдите в общем списке пункт Yandex.
- Кликните по нему ПКМ.
- Выберите опцию «Переместить в Корзину».
- Теперь щелкните мышкой по иконке мусорной корзине на нижней панели (Dock).
- Нажмите на опцию очистки.
- Подтвердите выполнение процедуры.
- Перезапустите ПК
Этап №3: Повторная установка
Теперь идет предпоследний этап переустановки Яндекс.Браузера, если файлы испорчены. Заключается она в непосредственной инсталляции ранее удаленной программы. Загрузить ее можно с официального сайта. Процедуру установки для операционной системы Windows мы изложим чуть ниже, а для Mac OS – в отдельной статье.
Заключается она в непосредственной инсталляции ранее удаленной программы. Загрузить ее можно с официального сайта. Процедуру установки для операционной системы Windows мы изложим чуть ниже, а для Mac OS – в отдельной статье.
Инструкция для Виндовс:
- Перейдите на официальный сайт (по ссылке выше) обозревателя.
- Кликните на «Скачать».
- Сохраните предложенный файл с названием Yandex.exe.
- Далее, запустите его.
- Настройте единственный пункт по своему усмотрению.
- Нажмите на кнопку «Установить».
- Подождите, пока процедура не завершится.
Этап №4: Восстановление данных
Номинально переустановка уже выполнена. Но нам еще нужно восстановить данные. Делается это следующим образом:
- Вновь жмем на пункт «Сохранить данные» из меню браузера, как в первом этапе нашей инструкции.
- Вводим данные от использованного ранее аккаунта.

- Жмем на «Включить синхронизацию».
- Дождитесь восстановления.
Итоги
Как мы и сказали, одни только испорченные файлы Яндекс.Браузера переустановить не выйдет, нужно целиком удалять программу, а затем заново инсталлировать ее. Функция синхронизации поможет вам не потерять пользовательские данные.
Яндекс Браузер — Изучите Ubuntu MATE
Яндекс Браузер — это кроссплатформенный бесплатный веб-браузер, использующий движок веб-браузера Blink и основанный на Chromium. Яндекс Браузер проверяет загружаемые файлы с помощью антивируса Касперского и проверяет безопасность веб-страниц с помощью системы безопасности Яндекс . Веб-браузер разработан российской корпорацией веб-поиска Яндекс .
Как установить яндекс браузер :
Вы можете перейти по адресу https://browser.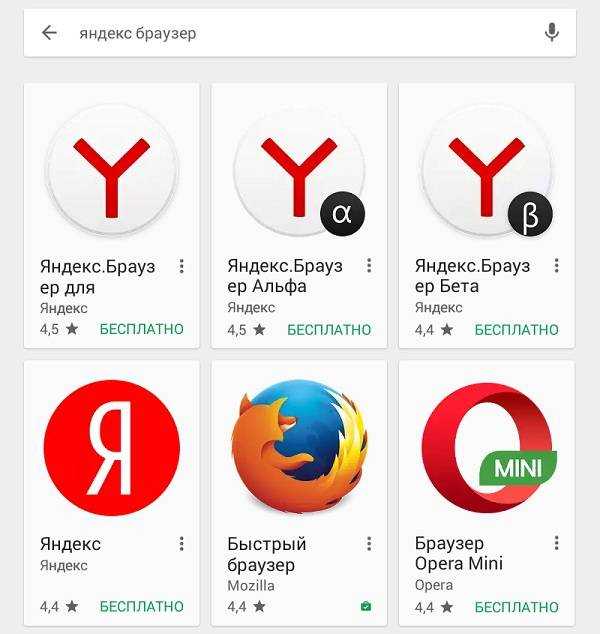 yandex.com/ , чтобы загрузить последнюю версию программы.
yandex.com/ , чтобы загрузить последнюю версию программы.
Нажмите кнопку Загрузить и выберите установочный файл для вашей системы в раскрывающемся списке. Поскольку я использую Ubuntu MATE , я выбрал БЕТА-версию для Linux (deb, x64) .
После завершения загрузки перейдите в папку Downloads или в папку, в которую вы загрузили файл, и дважды щелкните значок Файл Яндекс.deb .
Файл должен открыться в программе установки пакетов . Нажмите кнопку Install Package , чтобы начать процесс установки.
Введите пароль, когда появится диалоговое окно Authentication . Затем нажмите кнопку Authenticate .
Не закрывайте программу установки пакетов , пока не появятся две кнопки Переустановить пакет и Удалить пакет кнопки.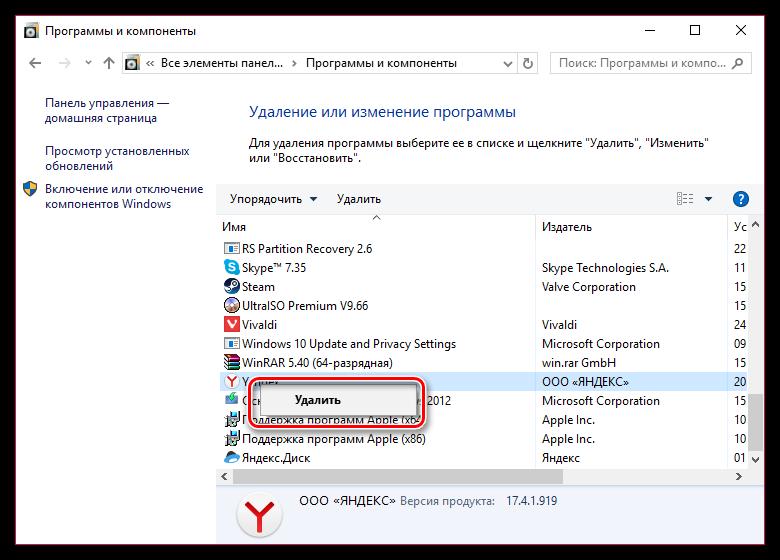
Вы также можете установить его с помощью терминала .
1. Откройте Терминал (Ярлык: Ctrl + Alt + T)
2. Введите следующее: sudo add-apt-repository «deb https://repo.yandex.ru/yandex-browser/deb beta main »
3. Нажмите Введите или Верните и введите свой пароль
4. Введите следующее: curl https://repo.yandex.ru/yandex-browser/YANDEX-BROWSER-KEY.GPG — вывод ЯНДЕКС-БРАУЗЕР-КЛЮЧ.GPG
5. Введите следующее: sudo apt-key add YANDEX-BROWSER-KEY.GPG
6. Введите следующее: sudo apt-get update
7. Введите следующее: sudo apt install yandex-browser -beta
Как до Снижение Яндекс браузер :
1. Открыть терминал (сочеток: ctrl + alt + t)
2. Тип Следующий: sudo apt-apt-apt-get-get-get-get-get-get-get-get-get-get-get-get-get-get-get удалить яндекс-браузер-бета
Тип Следующий: sudo apt-apt-apt-get-get-get-get-get-get-get-get-get-get-get-get-get-get-get удалить яндекс-браузер-бета
Вы должны увидеть значок Яндекс.Браузер (бета) в вашем меню.
Если вы не хотите видеть (бета) в своем меню то откройте Главное меню редактор и далее кликните по папке Интернет и далее по Яндекс Браузер (бета) . Затем нажмите кнопку Properties справа.
Удалить (бета) из раздела Имя .
Когда закончите, нажмите кнопку Close .
Теперь вы должны увидеть в меню Яндекс Браузер без (beta) в конце.
При первом запуске браузера вы увидите небольшое диалоговое окно с вопросом, хотите ли вы Сделать это моим браузером по умолчанию и Отправлять статистику использования в Яндекс . Я рекомендую снять оба флажка, пока вы не научитесь использовать браузер и не настроите все параметры, прежде чем принять решение сделать его браузером по умолчанию.
Я рекомендую снять оба флажка, пока вы не научитесь использовать браузер и не настроите все параметры, прежде чем принять решение сделать его браузером по умолчанию.
Поскольку Linux находится в бета-версии, вы, вероятно, заметите, что язык будет русский , пока вы не внесете изменения. Вы замечаете, что в первый раз домашняя страница загружает веб-сайт browser.yandex.ru , который является русским веб-сайтом .
Если вы не умеете читать Русский , рекомендую перед тем, как зайти в настройки, сменить сайт с browser.yandex.ru на browser.yandex.com .
Вам может быть предложено Сделать Яндекс браузером по умолчанию . Опять же, я рекомендую вам нажимать кнопку Нет, спасибо , пока вы не научитесь использовать новый браузер.
Как только вы все настроите и настроите, у вас будет хороший веб-браузер.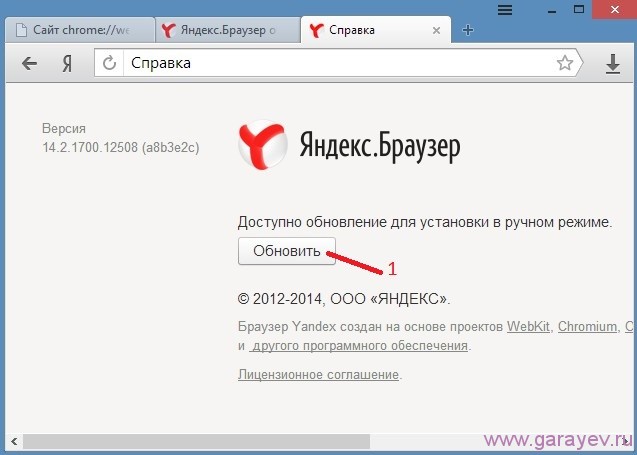
Yandex.com внешне похож на Google и во многом похож на него. Вам не нужно использовать свой номер мобильного телефона, чтобы создать учетную запись электронной почты Яндекс .
Вы получите 10 ГБ онлайн-хранилища при создании аккаунта Яндекс .
Вы можете настроить внешний вид вашего нового электронного письма ( mail.yandex.com ), аналогично тому, как вы можете настроить Gmail . Убедитесь, что вы получаете доступ к своей электронной почте, используя ссылку mail.yandex.com вместо mail.yandex.ru , если вы используете English в качестве языка по умолчанию.
Yandex Calendar ( calendar.yandex.com ) аналогичен Google Calendar .
Yandex Notes ( disk.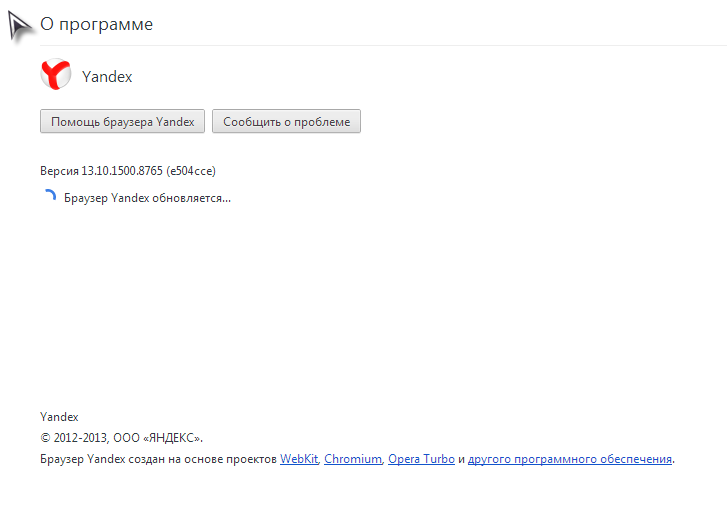 yandex.com ) — отличное онлайн-приложение для создания заметок.
yandex.com ) — отличное онлайн-приложение для создания заметок.
У вас есть более 1500 надстроек или расширений для Opera , совместимых с Яндекс Браузером . Я использую только Lightshot (инструмент для создания снимков экрана) , AdGuard AdBlocker , Блокировщик всплывающих окон (строгий) , Evernote Web Clipper и Помощник SaveFrom.net . Слишком много надстроек или расширений замедляют работу вашего браузера.
Доступ к настройкам
Вы можете получить доступ к настройкам и многим другим функциям и командам, щелкнув меню-гамбургер в правом верхнем углу.
Вы должны заметить, что вкладка Настройки выбрана вверху, а вкладка Общие настройки выбрана слева. Вверху вы увидите золотую кнопку ( Да, сделай это кнопка), которую можно нажать, чтобы сделать Яндекс Браузер браузером по умолчанию. В разделе General Settings вы увидите раздел Users , который позволит вам добавлять или удалять пользователей и вносить изменения в пользователя, нажав Settings . Затем у вас есть возможность настроить функции Syncing и Search браузера.
В разделе General Settings вы увидите раздел Users , который позволит вам добавлять или удалять пользователей и вносить изменения в пользователя, нажав Settings . Затем у вас есть возможность настроить функции Syncing и Search браузера.
Далее у вас есть вкладка Интерфейс . Этот раздел позволяет вносить коррективы в Общие настройки . Вы можете выбрать предустановленную тему или настроить браузер с определенным цветом в цветовой схеме . Вы можете настроить отображение вещей на вкладках в разделах Новая вкладка и Вкладки . Если у вас старый и очень медленный компьютер, то рекомендую снять галочку Использовать анимированный фон высокого разрешения .
При прокрутке раздела «Интерфейс» вы увидите еще три подраздела: SmartBox , Панель закладок и Боковая панель . Пункты, выбранные ниже, являются моими личными предпочтениями.
Пункты, выбранные ниже, являются моими личными предпочтениями.
Далее у нас есть вкладка или раздел Инструменты . Вы можете включить Автозаполнение , чтобы ускорить те онлайн-формы, которые запрашивают информацию, которую вы обычно вводите. Вы можете включить блокировщик рекламы до Блокировать оскорбительную рекламу , чтобы возможно повредить ваш браузер или компьютер. Вы можете включить Алиса — виртуальный помощник . Alice похож на Cortana в Windows 10 , который является персональным помощником с голосовым управлением. Я предпочитаю снимать или отключать эту функцию, чтобы браузер не использовал мой микрофон и не подслушивал. У вас также есть три подраздела для дополнительных настроек: Жесты мышью , Загрузки и Контекстное меню .
После прокрутки вниз вы заметите, что вкладка или раздел Инструменты имеет несколько дополнительных подразделов. Так как это русскоязычный браузер, я рекомендую включить большинство опций до 9.0003 Перевести . Вы также можете вносить изменения в разделе . Просмотр видео поверх других вкладок и программ , Turbo , File Viewer и Search на странице .
Так как это русскоязычный браузер, я рекомендую включить большинство опций до 9.0003 Перевести . Вы также можете вносить изменения в разделе . Просмотр видео поверх других вкладок и программ , Turbo , File Viewer и Search на странице .
Последним подразделом с разделом Инструменты является Яндекс.Коллекции . Вы можете включить или отключить эти настройки в соответствии с вашими потребностями.
Веб-сайты Вкладка или раздел находится рядом. Этот раздел позволяет настроить уведомления и размер текста и изображений, отображаемых в браузере. Первая часть Запросы на отправку уведомлений , Уведомления , Размер шрифта и Масштаб страницы . У вас также есть возможность внести коррективы, нажав Расширенные настройки сайта .
В разделе Расширенные настройки сайта вы можете настроить следующее: Автоматическая загрузка файлов , Всплывающие окна , Доступ к вашей камере и Доступ к вашему местоположению . Приведенные ниже варианты являются моими личными предпочтениями. я выбрал Запрещено под Доступ к вашей камере чтобы запретить браузеру доступ к моей камере без моего ведома. Если мне когда-нибудь понадобится использовать камеру или микрофон в этом браузере, я могу временно включить их.
Приведенные ниже варианты являются моими личными предпочтениями. я выбрал Запрещено под Доступ к вашей камере чтобы запретить браузеру доступ к моей камере без моего ведома. Если мне когда-нибудь понадобится использовать камеру или микрофон в этом браузере, я могу временно включить их.
Затем у вас есть: Доступ к вашему микрофону , Доступ к вашим MIDI-устройствам , Доступ к вашим USB-устройствам и Доступ к подключаемым модулям к компьютеру .
Далее у вас есть: Защищенный контент , Обработка протокола , Отображение изображения , Фоновая синхронизация и Файлы cookie .
В разделе Cookies у вас есть: Flash и JavaScript поднастройки в разделе Расширенные настройки сайта .
Последняя вкладка или раздел Система . Вы можете запускать браузер каждый раз при включении компьютера, включив Автоматический запуск браузера при запуске Windows . Вы также можете внести коррективы в подразделах Network и Performance . Вы можете Очистить историю поиска , нажав на синюю ссылку. Вы можете выбрать свой язык и регион, щелкнув синий Настройки языка и региона и выбрав свой родной язык и местоположение. Это поможет сохранить английский язык по умолчанию или предпочитаемый вами язык в браузере. Вы можете внести некоторые личные изменения, щелкнув синюю кнопку Настройки личных данных 9ссылка 0004. Вы можете вернуть все настройки к исходным значениям или настройкам по умолчанию, щелкнув синюю ссылку Настройки личных данных .
Яндекс Браузер очень активная программа. За короткий период времени, что я его использую, я заметил, что он уже получил обновление, когда я запустил свой Software Updater .
Если вы являетесь пользователем Windows 10 и у вас установлен Yandex Browser , вы можете увидеть сообщение о том, что «Яндекс использует ваш микрофон» и вы видите маленький значок микрофона. Не паникуйте, я покажу вам, как запретить Яндекс использовать ваш микрофон без вашего ведома.
Первое, что вам нужно сделать, это убедиться, что у вас установлена самая последняя версия. Затем вам нужно зайти в настройки и щелкнуть вкладку или раздел Интерфейс слева, а затем найти подраздел Боковая панель . Убедитесь, что опция Показывать боковую панель снят флажок. Затем щелкните вкладку или раздел Веб-сайты слева, а затем найдите и щелкните Расширенные настройки сайта . В Расширенных настройках найдите Доступ к камере и снимите флажок Не разрешено . Затем найдите Доступ к микрофону и снимите флажок Запрещено . Наконец, щелкните вкладку или раздел Инструменты и найдите Алиса — виртуальный помощник и убедитесь, что Установленная фраза для голосовой активации не отмечена флажком или неактивна. Когда вы закроете все вкладки и перезапустите Яндекс Браузер , вы должны заметить, что сообщение исчезло, и вы больше не видите значок микрофона на панели задач.
Затем найдите Доступ к микрофону и снимите флажок Запрещено . Наконец, щелкните вкладку или раздел Инструменты и найдите Алиса — виртуальный помощник и убедитесь, что Установленная фраза для голосовой активации не отмечена флажком или неактивна. Когда вы закроете все вкладки и перезапустите Яндекс Браузер , вы должны заметить, что сообщение исчезло, и вы больше не видите значок микрофона на панели задач.
Я думаю Яндекс Браузер отличный браузер и https://yandex.com/ отличный поисковик. В этом браузере гораздо больше возможностей, так что установите его и откройте для себя. Может потребоваться некоторое время, чтобы настроить его, пока вы не настроите его так, как вам нравится, но время будет потрачено не зря.
05. 08.2020
08.2020
Вылетает Яндекс Браузер с Защитой — что делать? Советы и решения
Яндекс Браузер с Защитой постоянно вылетает и вы не знаете почему? Тогда узнайте здесь, что делать, если Яндекс Браузер с Защитой постоянно вылетает.
Снова и снова появляется сообщение о сбое многих приложений. Причины не могут быть более разными, поэтому разработчик приложения несет ответственность за предотвращение сбоев при многих проблемах. В случае проблем с Яндекс.Браузером с Защитой команда разработчиков Yandex Apps следит за тем, чтобы приложение не всегда исчезало или перезапускалось само по себе.
Почти каждое приложение более чем раздражает, если оно всегда аварийно завершает работу. Но что можно сделать конкретно в Яндекс.Браузере с Защитой, чтобы она в дальнейшем работала.
Что делать, если Яндекс Браузер с Защитой вылетает?
Как упоминалось несколько раз, в основном ответственность за предотвращение сбоев Яндекс.Браузера с Защитой лежит на разработчике. Но не всегда это происходит из-за того, что приложение было плохо запрограммировано или виноват разработчик. В конечном счете, приложение работает гладко только в сочетании с операционной системой. Например, это может быть связано с операционной системой iOS для устройств Apple или операционной системой Android для устройств Android, что может привести к сбоям в работе некоторых приложений.
Поэтому всегда рекомендуется принимать следующие основные меры, чтобы избежать сбоев:
- Установите последнюю версию iOS или Android
- Проверить Яндекс.Браузер с Защитой на наличие обновлений и при необходимости обновить
- Полностью перезагрузите смартфон или планшет
- Удаление и переустановка Яндекс.Браузера с Защитой
Эти меры могут быть использованы для заблаговременного решения многих проблем Яндекс.


