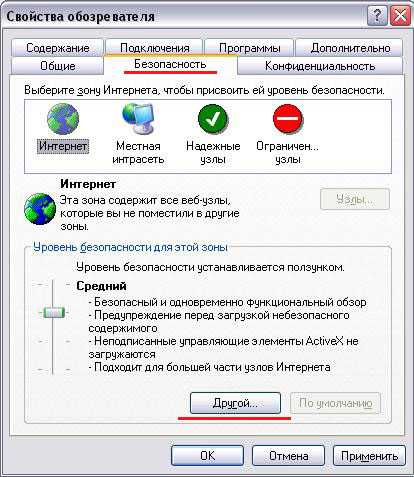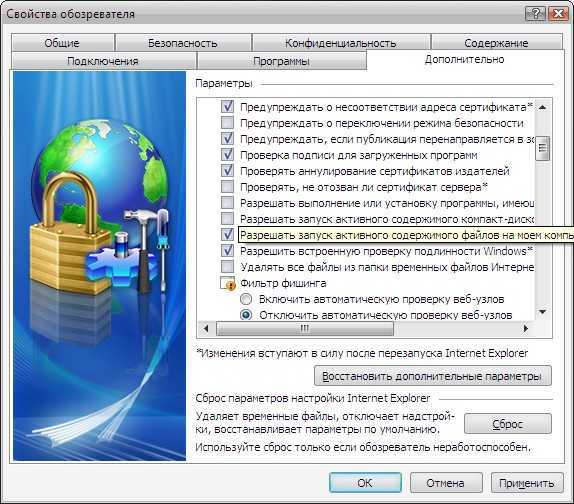Свойства обозревателя internet explorer где находится: Свойства обозревателя internet explorer где находится?
Содержание
Свойства обозревателя Internet Explorer — где найти настройки
В свойствах обозревателя Internet Explorer можно найти множество важных настроек, начиная от подключения интернета и заканчивая изменением шрифта. Существует несколько способов, позволяющих найти их. Рассмотрим, где находятся настройки в Internet Explorer.
Содержание
- Поиск свойств через ярлык
- Поиск данных через меню
- Поиск через панель управления
- Как сбросить параметры
- Сохранение данных
Поиск свойств через ярлык
Наверняка у многих пользователей на рабочем столе есть ярлык Internet Explorer, выполненный в виде английской буквы «е». Чтобы открыть свойства браузера Internet Explorer, нажимаем на этот ярлык правой клавишей мыши. Откроется меню, в котором нужно будет выбрать строку «Свойства».
После этого откроются свойства браузера.
Поиск данных через меню
Зайти в свойства можно непосредственно через браузер. Для этого входим в меню, которое находится в правом верхнем углу и выглядит как шестеренка. Выбираем строку «Свойства браузера».
Выбираем строку «Свойства браузера».
После этого откроются настройки IE.
Поиск через панель управления
Самый простой способ найти или выполнить сброс настроек Internet Explorer – это использовать панель управления. Для этого входим в главное меню Windows и выбираем пункт «Панель управления».
В открывшемся окне выбираем строку «Свойства браузера». Нажимаем на нее.
Это все, что нужно для того, чтобы открыть настройки обозревателя.
Как сбросить параметры
Для того, чтобы сбросить параметры, изменив их до начальных на момент установки Internet Explorer, нужно также действовать через меню настроек. Для этого одним из способов, описанных выше, входим в параметры браузера. Далее выбираем вкладку «Дополнительно».
Далее нажимаем на клавишу «Сброс». Система спросит, действительно ли пользователь хочет сбросить параметры. Повторно нажимаем на клавишу «Сброс».
Сохранение данных
Для того, чтобы перенести и сохранить данные, можно воспользоваться одной из дополнительных программ.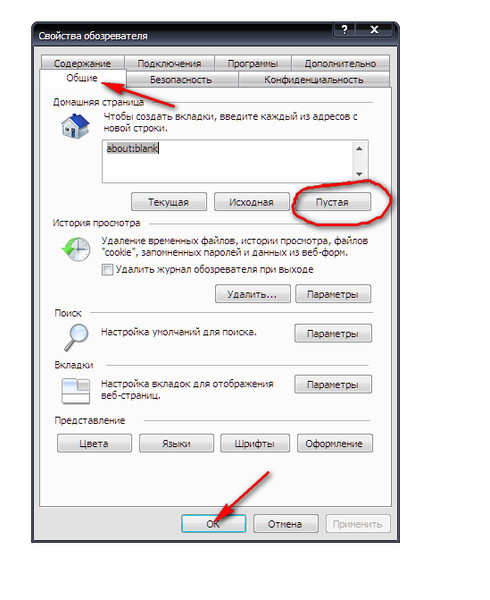 Причем большинство их них распространяется совершенно бесплатно. Одна из наиболее эффективных – это IE Backup. Не смотря на то, что распространяется программа на английском, в ее интерфейсе очень просто разобраться.
Причем большинство их них распространяется совершенно бесплатно. Одна из наиболее эффективных – это IE Backup. Не смотря на то, что распространяется программа на английском, в ее интерфейсе очень просто разобраться.
Чтобы сохранить данные, скачиваем программу и устанавливаем ее на компьютер, от куда нужно перенести параметры. Запускаем утилиту. В строке со словом Backup ставим галочку. После этого откроется окно, где будет написано, где именно будут сохраняться данные. Указываем место сохранения, после чего нажимаем на клавишу «Сохранить».
Находим параметры, которые мы сохранили, и переносим на другое устройство посредством съемного диска. Устанавливаем программу и здесь, запускаем ее и ставим точку напротив Restore. После этого нажимаем на клавишу «Далее», чтобы перенести настройки.
Перейти в Свойства IE можно несколькими способами. В них изменяются основные настройки работы обозревателя.
Зоны безопасности браузера Internet Explorer и просмотр в режиме совместимости
Данная статья актуальна для пользователей Blackboard Learn версии 9.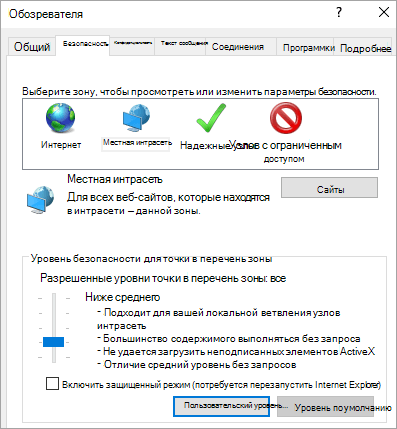 1, выпущенной в апреле 2014 года, или более ранних выпусков. Данная статья не относится к пользователям Blackboard Learn версии 9.1, выпущенной в октябре 2014 года, или более поздних выпусков, а также к пользователям Learn SaaS. Дополнительные сведения о том, какие браузеры поддерживаются вашей версией Blackboard Learn, см. в статье «Поддерживаемые браузеры» в этом разделе.
1, выпущенной в апреле 2014 года, или более ранних выпусков. Данная статья не относится к пользователям Blackboard Learn версии 9.1, выпущенной в октябре 2014 года, или более поздних выпусков, а также к пользователям Learn SaaS. Дополнительные сведения о том, какие браузеры поддерживаются вашей версией Blackboard Learn, см. в статье «Поддерживаемые браузеры» в этом разделе.
Распространенные проблемы
Есть две распространенные проблемы, которые могут возникать при использовании браузера Microsoft Internet Explorer для Blackboard Learn.
- Вход не выполнен. Эта проблема может возникать при использовании функций службы Cloud, например «Профили», если в браузере настроены разные зоны безопасности для сервера Cloud и сервера установки Learn.
- Профиль не найден. Эта проблема может возникать при использовании функции «Профили», если в браузере настроен просмотр в режиме совместимости для сервера установки Learn или сервера Cloud.
Эти ошибки могут возникать, даже если вы успешно вошли в Blackboard Learn в своем учреждении.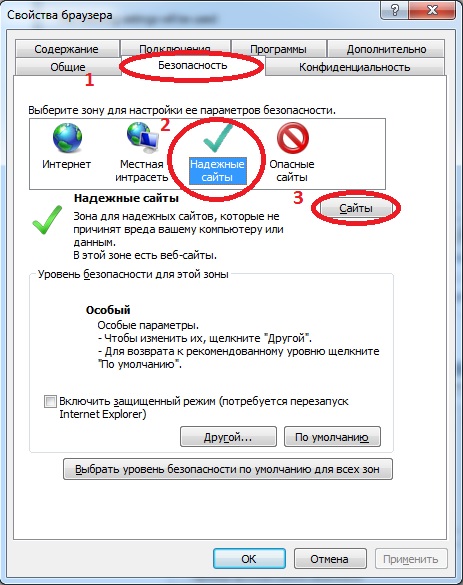
Настройки режима совместимости и зон безопасности — уникальные функции Internet Explorer. При использовании для Blackboard Learn других поддерживаемых браузеров эти проблемы не возникают. Дополнительные сведения см. в теме «Политика поддержки браузеров» этого раздела.
Эти проблемы легко устраняются, но конкретные действия зависят от браузера. В разделах ниже предлагаются инструкции для нескольких версий.
Настройка зон безопасности обозревателя Internet Explorer для Blackboard Learn и Cloud
- В меню Сервис выберите пункт Свойства браузера. В Internet Explorer 9 и 10 открыть это меню можно, щелкнув значок шестеренки под строкой поиска. Перечисленные ниже действия относятся ко всем версиям.
- В диалогом окне Свойства браузера откройте вкладку Безопасность.
- Выберите пункт Надежные сайты (зеленая галочка).
- Добавьте *.cloud.bb к зоне доверенных узлов, если этого еще не сделано.
- Добавьте адрес сервера Blackboard в зону доверенных узлов, если этого еще не сделано.

- Закройте диалоговое окно Надежные сайты.
- Нажмите кнопку OK, чтобы закрыть диалоговое окно Свойства браузера.
Настройка параметров просмотра в режиме совместимости для Blackboard Learn и Cloud
- В меню Средства выберите пункт Параметры просмотра в режиме совместимости. Чтобы открыть это меню в Internet Explorer 9 и 10, сначала нажмите клавишу Alt для отображения строки меню. В Internet Explorer 10 в ОС Windows 8 необходимо использовать режим рабочего стола. Перечисленные ниже действия относятся ко всем версиям.
- Просмотрите сайты в списке Веб-сайты, для которых вы выбрали просмотр в режиме совместимости.
- Если в списке имеются сайты cloud.bb или сайт Blackboard Learn, выберите их и нажмите кнопку Удалить.
- Если ваш сайт Blackboard Learn находится в зоне безопасности интрасети, снимите флажок Отображать сайты интрасети в режиме совместимости.
- Нажмите кнопку Закрыть, чтобы закрыть диалоговое окно Параметры просмотра в режиме совместимости.

Заметки
С технической точки зрения проблема с зоной безопасности возникает, если серверы Blackboard Learn и Blackboard cloud.bb находятся в двух разных зонах безопасности Internet Explorer и одна из этих зон выполняется в защищенном режиме, а другая нет. В такой конфигурации сервер cloud.bb и сервер Blackboard Learn не могут обмениваться данными друг с другом для проверки вашего сеанса. Поэтому сервер cloud.bb сообщает о том, что вход не выполнен.
Таким образом, эту ошибку можно устранить, изменив настройку защищенного режима для одной из зон (с помощью вкладки «Безопасность», как описано выше), чтобы она соответствовала другой зоне. Для этого не обязательно изменять зону для одного из серверов или добавлять его в список надежных сайтов. Тем не менее такие действия могут повлиять на просмотр других сайтов, отличных от Blackboard, или политики просмотра в учреждении.
Рекомендованный и наиболее простой способ настроить браузер для решения этой проблемы — добавить обе записи в зону надежных сайтов, как описано выше.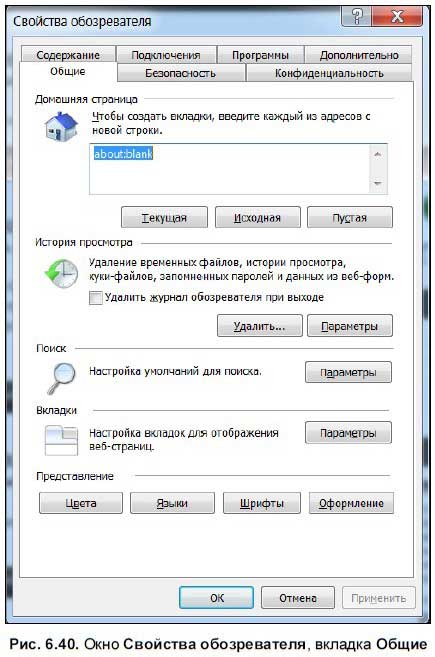
Ни одна из функций Blackboard Learn не требует просмотра в режиме совместимости. Если этот режим настроен, сервер службы Cloud не может обмениваться данными с сервером Blackboard Learn, когда он получает новые сведения.
- Дополнительные сведения о зонах безопасности на сайте Майкрософт.
- Дополнительные сведения о защищенном режиме на сайте Майкрософт.
- Дополнительные сведения о просмотре в режиме совместимости на сайте Майкрософт.
- Подробное техническое описание проблемы зон безопасности из блога Microsoft Developer Network.
- Дополнительные сведения об использовании функции групповой политики Майкрософт для регистрации надежных сайтов в различных браузерах в сети также описана в блоге Microsoft Developer Network.
- Дополнительные сведения о том, как Blackboard Learn использует файлы cookie, см. в теме «Политика поддержки браузеров» этого раздела.
настроек Internet Explorer | Microsoft Learn
- Статья
- 5 минут на чтение
Примечание
Поскольку поддержка Internet Explorer 11 устарела, поддержка IE Process также прекращена в Unified Service Desk. Дополнительная информация: Объявление об устаревании
В контексте Best Practices Analyzer и клиентского приложения Unified Service Desk определенные параметры настроек Internet Explorer важны для бесперебойной работы Unified Service Desk.
Tab Process Growth (TabProcGrowth)
Анализатор соответствия рекомендациям проверяет раздел реестра TabProcGrowth и отображает сообщение об ошибке, если значение не равно 16 .
Рост процессов вкладок — это скорость, с которой Internet Explorer создает новые процессы вкладок. Unified Service Desk лучше всего работает, когда значение равно 9.0023 16 .
Смягчение
Установить для TabProcGrowth значение 16 :
Открыть C:/ > Windows 2 regedit 4.
 9023
9023Перейти к Компьютер \ HKEY_CURRENT_USER \ Программное обеспечение \ Microsoft \ Internet Explorer \ Основной .
Щелкните правой кнопкой мыши TabProcGrowth и выберите Изменить .
Примечание
Если раздел реестра отсутствует, создайте его:
1. Щелкните правой кнопкой мыши пустую область и выберите Создать > Параметр DWORD (32-разрядный) Значение . Вы можете увидеть новый файл.
2. Введите TabProcGrowth в качестве имени файла и выберите Modify .В поле Value data введите 16 .
Выберите OK .
Задержка выключения вкладки (TabShutdownDelay)
Анализатор соответствия рекомендациям проверяет раздел реестра TabShutdownDelay и отображает сообщение об ошибке, когда ключ включен (значение установлено на 0 ).
Задержка завершения работы вкладки приводит к завершению процессов Internet Explorer по запросу. Если значение не равно нулю, задержка закрытия вкладки включена. Unified Service Desk работает лучше всего, когда задержка закрытия вкладок отключена (значение равно 0 ).
Смягчение
Установить TabShutdownDelay значение до 0 :
Открыть C:/ > Windows > regedit .
Перейдите к
Компьютер\HKEY_CURRENT_USER\Software\Microsoft\Internet Explorer\Main.Щелкните правой кнопкой мыши TabShutdownDelay и выберите Изменить .
Примечание
Если раздел реестра отсутствует, создайте его:
1. Щелкните правой кнопкой мыши пустую область и выберите Новый > DWORD (32-разрядное) Значение . Вы можете увидеть новый файл.
2. Введите TabShutdownDelay в качестве имени файла, а затем выберите Modify .В поле Value data введите 0 .
В поле группы Base выберите Decimal .
Выберите OK .
Включить расширенный защищенный режим
Анализатор соответствия рекомендациям проверяет наличие включения расширенного защищенного режима, проверяя Раздел реестра Isolation и отображает сообщение об ошибке, когда ключ включен (значение установлено на PMEM ).
Включить расширенный защищенный режим — это функция безопасности. Когда эта функция включена, надстройки, такие как панели инструментов и расширения, загружаются только в том случае, если они совместимы с расширенным защищенным режимом.
Unified Service Desk лучше всего работает, если параметр Включить расширенный защищенный режим отключен (значение установлено на PMIL ).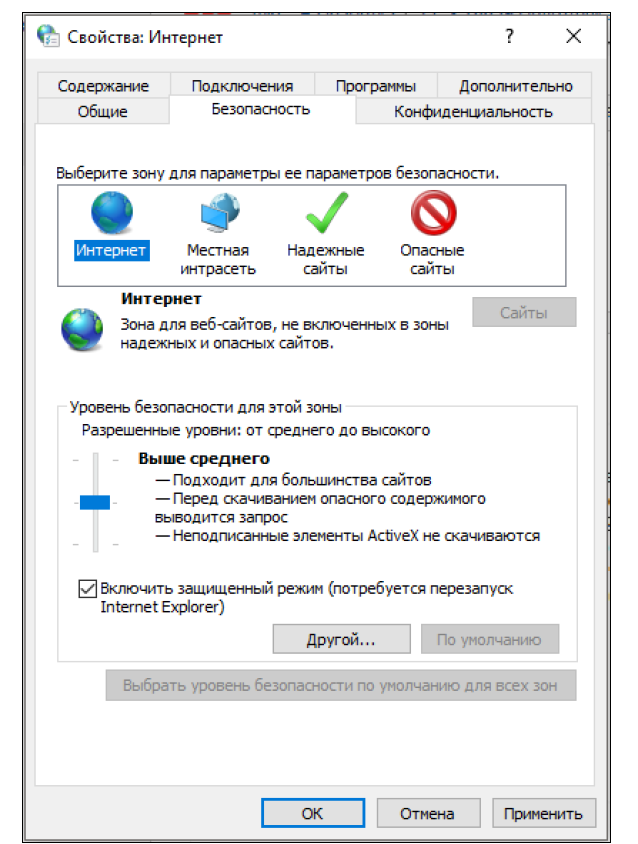
Смягчение
Отключить Включить расширенный защищенный режим .
Вы можете отключить этот параметр с помощью редактора реестра или параметров Интернета.
Чтобы отключить , включите расширенный защищенный режим с помощью редактора реестра:
Откройте C:/ > Windows > regedit .
Перейдите к
Компьютер\HKEY_CURRENT_USER\Software\Microsoft\Internet Explorer\Main.Щелкните правой кнопкой мыши Изоляция , а затем выберите Изменить .
Примечание
Если раздел реестра отсутствует, создайте его:
1. Щелкните правой кнопкой мыши пустую область и выберите Создать > Строковое значение . Вы можете увидеть новый файл.
2. Введите Изоляция в качестве имени файла, а затем выберите Изменить .
В поле Value data введите PMIL .
Выберите OK .
Чтобы отключить параметр с помощью параметров Интернета:
- Откройте Internet Explorer .
- Выберите Инструменты > Свойства обозревателя > Вкладка Дополнительно .
- В разделе Безопасность снимите флажок Включить расширенный защищенный режим .
- Выберите Применить , а затем выберите OK .
Включить автоматическое восстановление после сбоев
Анализатор соответствия рекомендациям проверяет наличие параметра Включить автоматическое восстановление после сбоев, проверяя Ключ реестра AutoRecover и отображает сообщение об ошибке, когда ключ включен (значение равно 0).
Включить автоматическое восстановление после сбоев — это функция, позволяющая восстановить предыдущий сеанс просмотра в случае сбоя.
Unified Service Desk лучше всего работает, если параметр «Включить автоматическое восстановление после сбоев» отключен (значение равно 2 ).
Смягчение последствий
Отключите параметр Включить автоматическое восстановление после сбоев .
Вы можете отключить этот параметр с помощью редактора реестра или параметров Интернета.
Чтобы отключить параметр с помощью редактора реестра:
Открыть C:/ > Windows > regedit .
Перейдите к
Компьютер\HKEY_CURRENT_USER\Software\Microsoft\Internet Explorer\Recovery.Щелкните правой кнопкой мыши AutoRecover и выберите Modify .
Примечание
Если раздел реестра отсутствует, создайте его:
1. Щелкните правой кнопкой мыши пустую область и выберите Новый > Строковое значение . Вы можете увидеть новый файл.
Вы можете увидеть новый файл.
2. Введите Изоляция в качестве имени файла, а затем выберите Изменить .В поле Value data введите 2 .
Выберите OK .
Чтобы отключить параметр с помощью параметров Интернета:
- Откройте Internet Explorer.
- Выберите Инструменты > Свойства обозревателя > Вкладка «Дополнительно ».
- В разделе Просмотр снимите флажок Включить автоматическое восстановление после сбоя .
- Выберите Применить , а затем выберите OK .
Включить защищенный режим
Анализатор соответствия рекомендациям проверяет наличие включенного защищенного режима, проверяя ключ реестра 2500 , и отображает сообщение об ошибке, когда ключ отключен (значение установлено на 3 ).
Включить защищенный режим — это функция безопасности, при которой Internet Explorer обеспечивает несколько уровней защиты от ненадежного доступа к процессу Internet Explorer. Unified Service Desk лучше всего работает, если включен параметр «Включить защищенный режим» (значение равно 9).0023 0 ).
Смягчение
Включите параметр Включить защищенный режим .
Вы можете включить этот параметр с помощью редактора реестра или параметров Интернета.
Чтобы включить параметр с помощью редактора реестра:
Открыть C:/ > Windows > regedit .
Перейдите к
Computer\HKEY_CURRENT_USER\Software\Microsoft\Windows\CurrentVersion\Internet Settings\Zones\\\<папка с числовым именем>.
Папки с числовыми именами имеют следующие имена:- 1 (Интранет-зона)
- 2 (зона надежных сайтов)
- 3 (интернет-зона)
- 4 (Закрытая зона)
Щелкните правой кнопкой мыши файл 2500 и выберите Изменить .

Примечание
Если раздел реестра отсутствует, создайте его:
1. Щелкните правой кнопкой мыши пустую область и выберите Создать > DWORD (32-разрядное) Значение . Вы можете увидеть новый файл.
2. Введите 2500 в качестве имени файла и выберите Изменить .В поле Value data введите 0 .
Выберите OK .
Чтобы включить опцию с помощью параметров Интернета:
- Откройте Internet Explorer .
- Выберите Инструменты > Свойства обозревателя > Безопасность вкладка.
- Выберите зону для изменения настроек безопасности.
Ниже приведены зоны:- Интернет
- Местная интрасеть
- Надежные сайты
- Сайты с ограниченным доступом
- Установите флажок Включить защищенный режим для всех зон.

- Выберите Применить , а затем выберите OK .
Подсказка
Альтернативным способом смягчения последствий является сохранение настроек по умолчанию в Зоны безопасности и добавление экземпляра и URL-адресов аутентификации в доверенных сайтах . Дополнительные сведения см. в блоге.
Cleanup HTC
Анализатор соответствия рекомендациям проверяет раздел реестра Cleanup HTC и отображает сообщение об ошибке, когда ключ отключен (значение установлено на No ).
Unified Service Desk работает лучше всего, когда для параметра Cleanup HTC установлено значение Да .
Смягчение последствий
Установите для параметра Cleanup HTC значение Да :
- Перейти к C:/ > Windows > regedit
- Дважды щелкните, чтобы открыть regedit .

- Перейдите к
Компьютер\HKEY_CURRENT_USER\Software\Microsoft\Internet Explorer. - Щелкните правой кнопкой мыши Очистить HTC и выберите Изменить .
- В поле Значение данных выберите Да .
- Выберите OK .
Версия Internet Explorer
Анализатор соответствия рекомендациям проверяет версию Internet Explorer и рекомендует использовать последнюю версию Internet Explorer.
Unified Service Desk лучше всего работает с последней версией Internet Explorer 11. Если вы используете Windows 8.1 или Windows 10, у вас уже есть Internet Explorer 11.
Снижение риска
Используйте последнюю версию Internet Explorer.
Если вы используете Windows 7 или более раннюю версию, загрузите Internet Explorer 11.
Дополнительные сведения: Загрузка Internet Explorer
См. также
Анализ рекомендаций в Unified Service Desk
Загрузка и установка анализатора рекомендаций
Прочитать отчет анализатора рекомендаций
Список категорий и параметров правил
Конфигурации системы
Конфигурации системы Конфигурации Unified Service Desk
windows 7 — Расположение файла настроек Internet Explorer 8
спросил
Изменено
9 лет, 10 месяцев назад
Просмотрено
14 тысяч раз
Я часто использую веб-сайт, разработанный специально для Internet Explorer 8. Более того, мне нужно настроить несколько десятков параметров в IE8, чтобы сайт работал правильно. Проблема в том, что каждый месяц, два или три мои настройки сбрасываются до настроек IE8 по умолчанию.
Более того, мне нужно настроить несколько десятков параметров в IE8, чтобы сайт работал правильно. Проблема в том, что каждый месяц, два или три мои настройки сбрасываются до настроек IE8 по умолчанию.
Есть ли где-нибудь файл, сохраненный IE, в котором хранятся выбранные мной параметры настройки? Я хотел бы иметь возможность просто сделать резервную копию этого файла, а затем просто вставить его обратно, когда настройки будут нарушены. Настройки, которые я меняю, находятся в «Свойства обозревателя» > «Безопасность» > «Пользовательский уровень» и «Свойства обозревателя» > «Дополнительно».
Я использую 64-разрядную версию Windows 7. У меня автоматически устанавливаются обновления Windows, поэтому я не уверен, что Microsoft все еще выпускает обновления для IE8, которые могут быть причиной проблемы.
Спасибо!
- windows-7
- internet-explorer-8
Эти настройки сохраняются в реестре под HKEY_CURRENT_USER\Software\Microsoft\Windows\CurrentVersion\Internet Settings\Zones .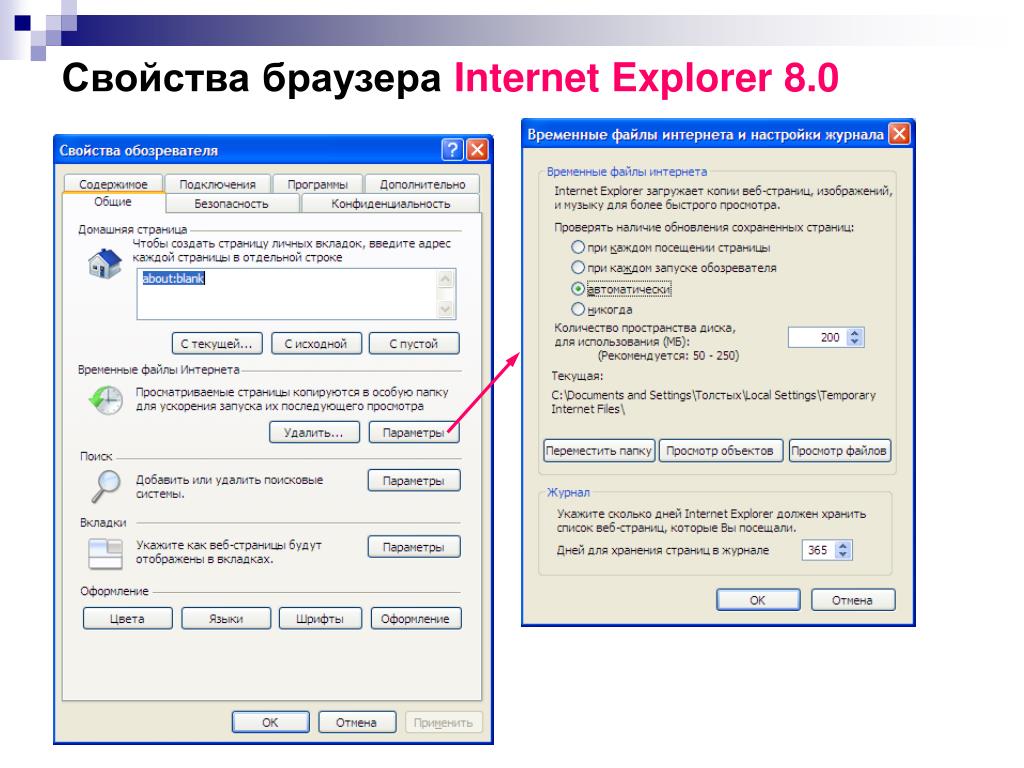


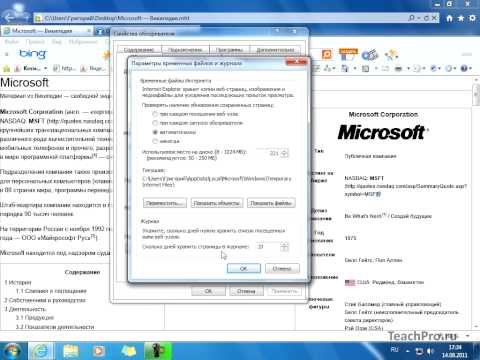 9023
9023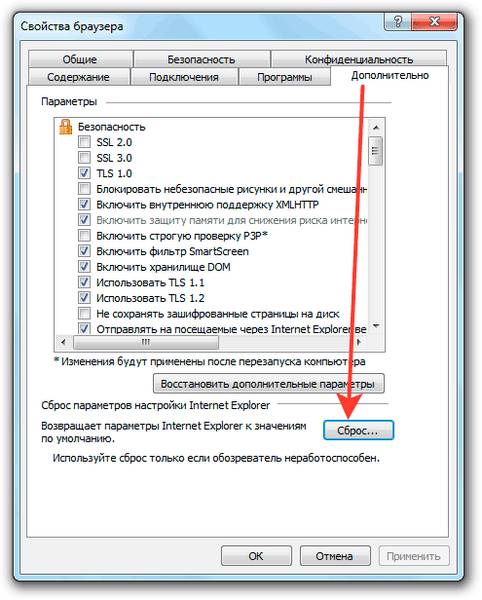
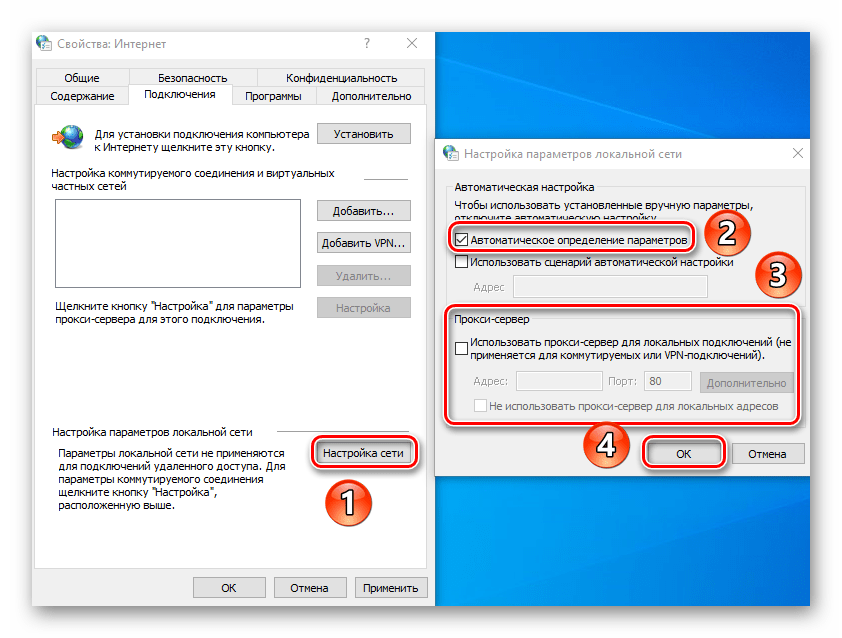
 Вы можете увидеть новый файл.
Вы можете увидеть новый файл.