Переустановка приложений windows 10: Как переустановить приложения по умолчанию в Windows 10 версии 1903
Содержание
Как переустановить приложения по умолчанию в Windows 10 версии 1903
Попробуйте наш инструмент устранения неполадок
Выберите операционную систему
Windows 10Windows 8Windows 7Windows VistaWindows XPmacOS Big SurUbuntuDebianFedoraCentOSArch LinuxLinux MintFreeBSDOpenSUSEManjaroВыберите язык програмирования (опционально)
-PythonJavaScriptJavaC#C++RubySwiftPHPGoTypeScriptKotlinRustScalaPerl
Опишите свою проблему
Windows 10 поставляется с рядом встроенных универсальных приложений, таких как меню «Пуск», Cortana, браузер Microsoft Edge, Xbox, магазин Microsoft, фотографии, рисование 3D, одна заметка, скайп и т. Д. Эти встроенные приложения по умолчанию поставляются с предустановленными при установке обновления Windows 10. Иногда после недавнего обновления Windows 10 вы можете заметить, что некоторые приложения отсутствуют. Или после установки последних обновлений приложения не работают должным образом, вылетают из строя или не отвечают. Или для некоторых других некоторые приложения перестают работать должным образом.
Или для некоторых других некоторые приложения перестают работать должным образом.
В таких случаях мы рекомендуем выполнить сброс приложения, выполнив следующие действия.
- Нажмите сочетание клавиш Windows + I, чтобы открыть приложение ‘Настройки’,
- Щелкните приложения, затем Приложения и функции,
- Теперь выберите проблемное приложение и нажмите Дополнительные параметры.
- Прокрутите вниз и нажмите кнопку сброса,
- Снова нажмите «Сброс», чтобы восстановить настройки приложения по умолчанию.
Но если параметр сброса не помог решить проблему или приложения, отсутствующие после обновления до Windows 10 1903, здесь, как восстановить удаленные приложения в Windows 10
Содержание сообщения: —
Как повторно зарегистрировать приложения Windows по умолчанию
Вы можете переустановить или перерегистрировать встроенные приложения Windows, выполнив некоторую командную строку в Windows PowerShell. Здесь пошаговое руководство по переустановке определенного приложения по умолчанию или всех встроенных приложений по умолчанию на вашем компьютере с Windows 10 с помощью команд PowerShell.
Переустановите все встроенные приложения в Windows 10
Чтобы переустановить все встроенные приложения Windows
- Откройте Windows PowerShell с правами администратора.
- Вы можете сделать это, нажав win + X и выбрав PowerShell (администратор).
- Теперь скопируйте / вставьте команду ниже в PowerShell и нажмите клавишу ввода, чтобы выполнить то же самое.
Get-AppXPackage | Foreach {Add-AppxPackage -DisableDevelopmentMode -Register «$ ($ _. InstallLocation) AppXManifest.xml»}
Затем он пытается установить все приложения по умолчанию в Windows 10 для учетной записи, в которую вы сейчас вошли. Или вы можете использовать команду ниже, чтобы повторно зарегистрировать приложения Windows для всех пользователей:
Get-AppxPackage -Allusers | Для каждого {Add-AppxPackage -register «$ ($ _. InstallLocation) appxmanifest.xml» -DisableDevelopmentMode}
Если одно из приложений по умолчанию уже установлено на компьютере, оно отображается красным цветом.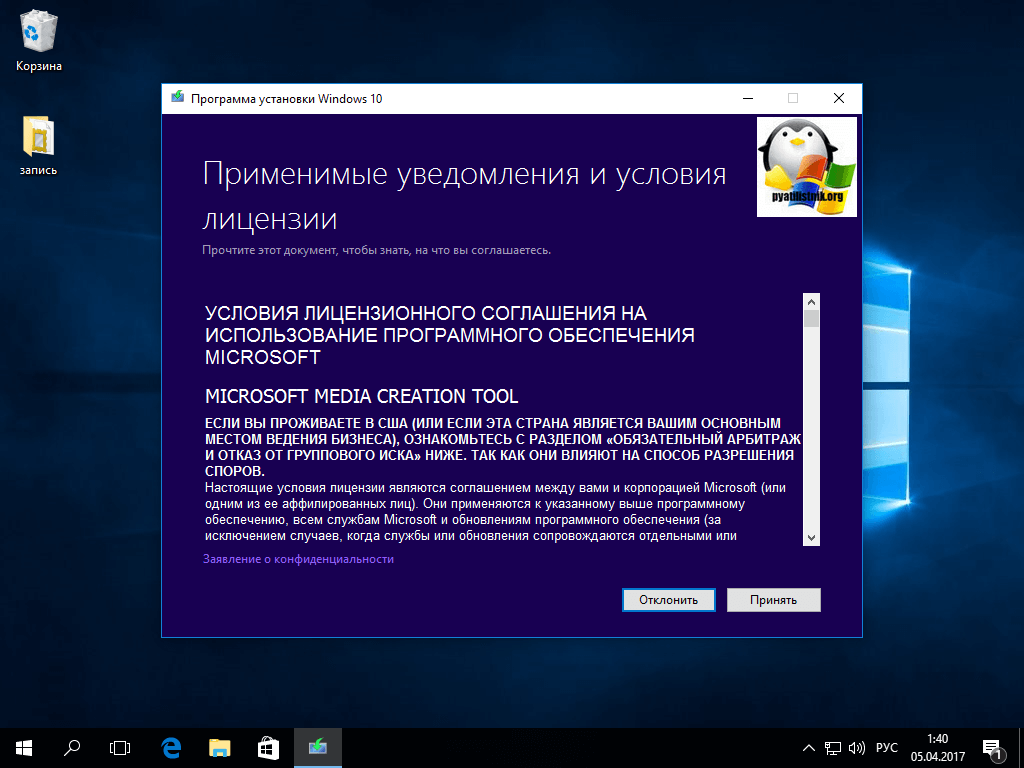 Просто игнорируйте красные строки после завершения команды «Перезапустить окна», чтобы начать все заново. Теперь проверьте, что проблемы, связанные с приложениями, решены.
Просто игнорируйте красные строки после завершения команды «Перезапустить окна», чтобы начать все заново. Теперь проверьте, что проблемы, связанные с приложениями, решены.
Переустановите определенное встроенное приложение в Windows 10
Если у вас возникли проблемы с каким-либо конкретным приложением Windows и другими приложениями, работающими должным образом, нет необходимости повторно регистрировать / переустанавливать все приложения, выполнив указанную выше команду. Проверьте следующие команды, чтобы повторно зарегистрировать только определенное приложение Windows.
- Снова откройте PowerShell (администратор), нажав Win + X и выберите.
- В приглашении администратора PowerShell скопируйте / вставьте команду ниже и нажмите Enter, чтобы выполнить то же самое.
- 3D Builder:
PowerShell -ExecutionPolicy Unrestricted -Command «& {$ manifest = (Get-AppxPackage * 3DBuilder *). InstallLocation +‘ AppxManifest.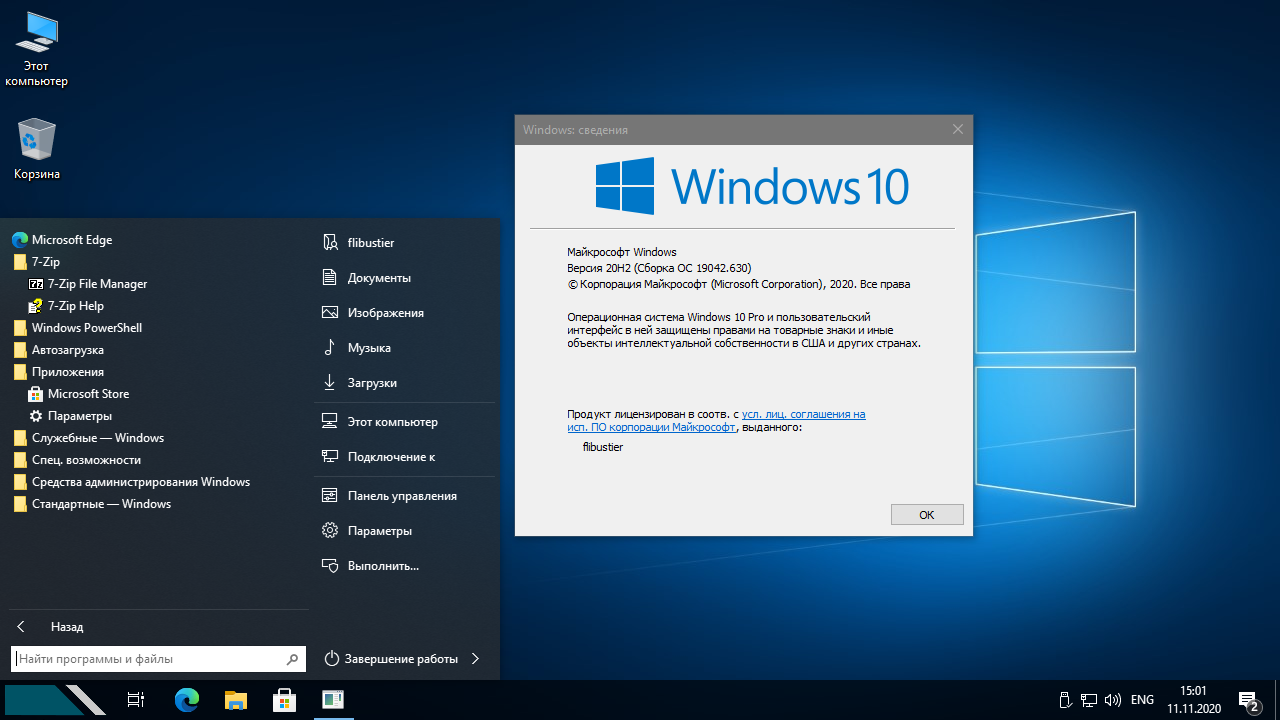 xml ’; Add-AppxPackage -DisableDevelopmentMode -Register $ manifest} »
xml ’; Add-AppxPackage -DisableDevelopmentMode -Register $ manifest} »
- Будильники и часы:
PowerShell -ExecutionPolicy Unrestricted -Command «& {$ manifest = (Get-AppxPackage * WindowsAlarms *). InstallLocation +‘ AppxManifest.xml ’; Add-AppxPackage -DisableDevelopmentMode -Register $ manifest} »
- Коннектор приложений:
PowerShell -ExecutionPolicy Unrestricted -Command «& {$ manifest = (Get-AppxPackage * AppConnector *). InstallLocation +‘ AppxManifest.xml ’; Add-AppxPackage -DisableDevelopmentMode -Register $ manifest} »
- Калькулятор:
PowerShell -ExecutionPolicy Unrestricted -Command «& {$ manifest = (Get-AppxPackage * WindowsCalculator *). InstallLocation +‘ AppxManifest.xml ’; Add-AppxPackage -DisableDevelopmentMode -Register $ manifest} »
- Календарь и почта:
PowerShell -ExecutionPolicy Unrestricted -Command «& {$ manifest = (Get-AppxPackage * windowscommunicationsapps *). InstallLocation +‘ AppxManifest.xml ’; Add-AppxPackage -DisableDevelopmentMode -Register $ manifest} »
InstallLocation +‘ AppxManifest.xml ’; Add-AppxPackage -DisableDevelopmentMode -Register $ manifest} »
- Камера:
PowerShell -ExecutionPolicy Unrestricted -Command «& {$ manifest = (Get-AppxPackage * WindowsCamera *). InstallLocation +‘ AppxManifest.xml ’; Add-AppxPackage -DisableDevelopmentMode -Register $ manifest} »
- Candy Crush Soda Saga:
PowerShell -ExecutionPolicy Unrestricted -Command «& {$ manifest = (Get-AppxPackage * CandyCrushSodaSaga *). InstallLocation +‘ AppxManifest.xml ’; Add-AppxPackage -DisableDevelopmentMode -Register $ manifest} »
- Подключить:
PowerShell -ExecutionPolicy Unrestricted -Command «& {$ manifest = (Get-AppxPackage * PPIProjection *). InstallLocation +‘ AppxManifest.xml ’; Add-AppxPackage -DisableDevelopmentMode -Register $ manifest} »
- Контактная поддержка:
PowerShell -ExecutionPolicy Unrestricted -Command «& {$ manifest = (Get-AppxPackage * ContactSupport *).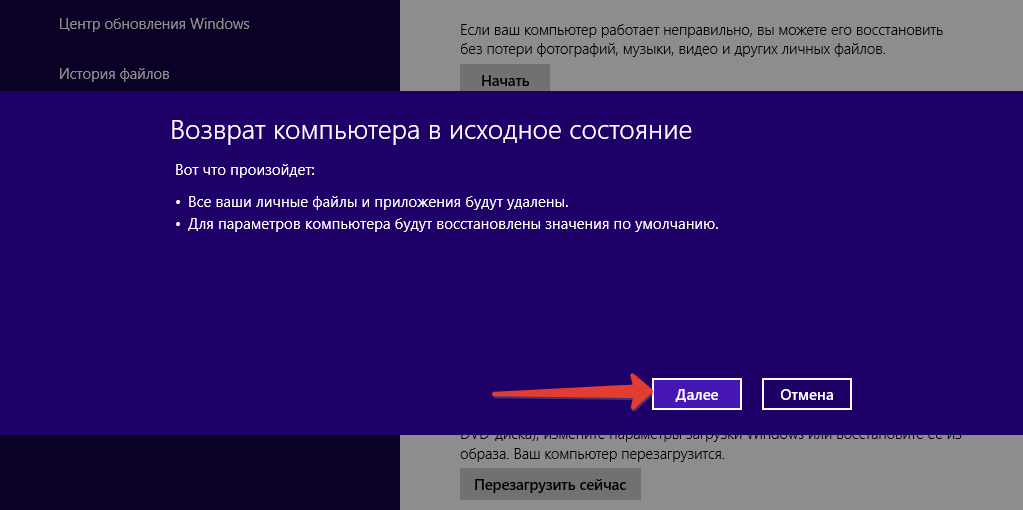 InstallLocation +‘ AppxManifest.xml ’; Add-AppxPackage -DisableDevelopmentMode -Register $ manifest} »
InstallLocation +‘ AppxManifest.xml ’; Add-AppxPackage -DisableDevelopmentMode -Register $ manifest} »
- Кортана:
PowerShell -ExecutionPolicy Unrestricted -Command «& {$ manifest = (Get-AppxPackage * Windows.Cortana *). InstallLocation +‘ AppxManifest.xml ’; Add-AppxPackage -DisableDevelopmentMode -Register $ manifest} »
- Центр отзывов:
PowerShell -ExecutionPolicy Unrestricted -Command «& {$ manifest = (Get-AppxPackage * WindowsFeedbackHub *). InstallLocation +‘ AppxManifest.xml ’; Add-AppxPackage -DisableDevelopmentMode -Register $ manifest} »
- Получить офис:
PowerShell -ExecutionPolicy Unrestricted -Command «& {$ manifest = (Get-AppxPackage * MicrosoftOfficeHub *). InstallLocation +‘ AppxManifest.xml ’; Add-AppxPackage -DisableDevelopmentMode -Register $ manifest} »
- Начать:
PowerShell -ExecutionPolicy Unrestricted -Command «& {$ manifest = (Get-AppxPackage * GetStarted *). InstallLocation +‘ AppxManifest.xml ’; Add-AppxPackage -DisableDevelopmentMode -Register $ manifest} »
InstallLocation +‘ AppxManifest.xml ’; Add-AppxPackage -DisableDevelopmentMode -Register $ manifest} »
- Почта и календарь:
PowerShell -ExecutionPolicy Unrestricted -Command «& {$ manifest = (Get-AppxPackage * windowscommunicationsapps *). InstallLocation +‘ AppxManifest.xml ’; Add-AppxPackage -DisableDevelopmentMode -Register $ manifest} »
- Карты:
PowerShell -ExecutionPolicy Unrestricted -Command «& {$ manifest = (Get-AppxPackage * WindowsMaps *). InstallLocation +‘ AppxManifest.xml ’; Add-AppxPackage -DisableDevelopmentMode -Register $ manifest} »
- Обмен сообщениями:
PowerShell -ExecutionPolicy Unrestricted -Command «& {$ manifest = (Get-AppxPackage * Messaging *). InstallLocation +« AppxManifest.xml »; Add-AppxPackage -DisableDevelopmentMode -Register $ manifest} »
- Microsoft Edge:
PowerShell -ExecutionPolicy Unrestricted -Command «& {$ manifest = (Get-AppxPackage * MicrosoftEdge *). InstallLocation +‘ AppxManifest.xml ’; Add-AppxPackage -DisableDevelopmentMode -Register $ manifest} »
InstallLocation +‘ AppxManifest.xml ’; Add-AppxPackage -DisableDevelopmentMode -Register $ manifest} »
- Коллекция пасьянсов Microsoft:
PowerShell -ExecutionPolicy Unrestricted -Command «& {$ manifest = (Get-AppxPackage * MicrosoftSolitaireCollection *). InstallLocation +‘ AppxManifest.xml ’; Add-AppxPackage -DisableDevelopmentMode -Register $ manifest} »
- Деньги:
PowerShell -ExecutionPolicy Unrestricted -Command «& {$ manifest = (Get-AppxPackage * BingFinance *). InstallLocation +‘ AppxManifest.xml ’; Add-AppxPackage -DisableDevelopmentMode -Register $ manifest} »
- Фильмы и ТВ:
PowerShell -ExecutionPolicy Unrestricted -Command «& {$ manifest = (Get-AppxPackage * ZuneVideo *). InstallLocation +‘ AppxManifest.xml ’; Add-AppxPackage -DisableDevelopmentMode -Register $ manifest} »
- Новости:
PowerShell -ExecutionPolicy Unrestricted -Command «& {$ manifest = (Get-AppxPackage * BingNews *).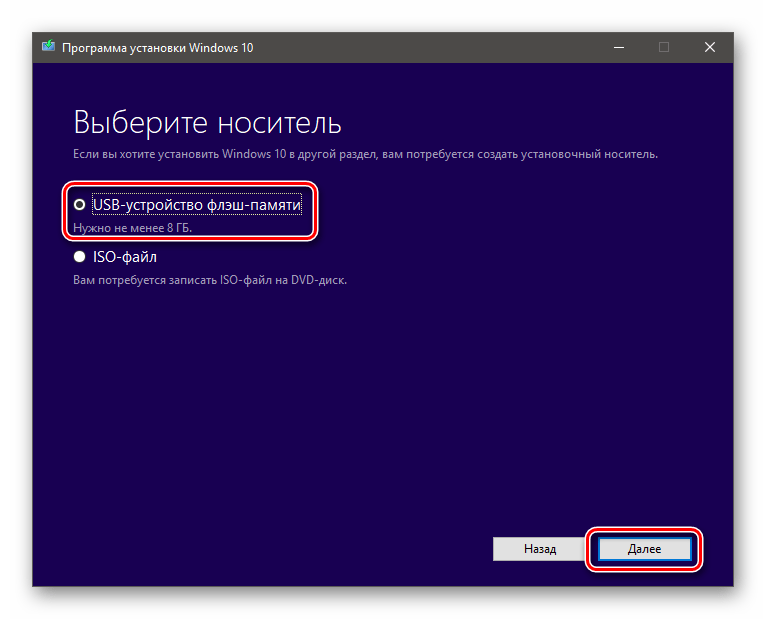 InstallLocation +‘ AppxManifest.xml ’; Add-AppxPackage -DisableDevelopmentMode -Register $ manifest} »
InstallLocation +‘ AppxManifest.xml ’; Add-AppxPackage -DisableDevelopmentMode -Register $ manifest} »
- Одна запись:
PowerShell -ExecutionPolicy Unrestricted -Command «& {$ manifest = (Get-AppxPackage * Office.OneNote *). InstallLocation +‘ AppxManifest.xml ’; Add-AppxPackage -DisableDevelopmentMode -Register $ manifest} »
- Краска 3D:
PowerShell -ExecutionPolicy Unrestricted -Command «& {$ manifest = (Get-AppxPackage * MSPaint *). InstallLocation +‘ AppxManifest.xml ’; Add-AppxPackage -DisableDevelopmentMode -Register $ manifest} »
- Люди:
PowerShell -ExecutionPolicy Unrestricted -Command «& {$ manifest = (Get-AppxPackage * People *). InstallLocation +« AppxManifest.xml »; Add-AppxPackage -DisableDevelopmentMode -Register $ manifest} »
- Телефон:
PowerShell -ExecutionPolicy Unrestricted -Command «& {$ manifest = (Get-AppxPackage * CommsPhone *). InstallLocation +‘ AppxManifest.xml ’; Add-AppxPackage -DisableDevelopmentMode -Register $ manifest} »
InstallLocation +‘ AppxManifest.xml ’; Add-AppxPackage -DisableDevelopmentMode -Register $ manifest} »
- Телефонный компаньон:
PowerShell -ExecutionPolicy Unrestricted -Command «& {$ manifest = (Get-AppxPackage * WindowsPhone *). InstallLocation +‘ AppxManifest.xml ’; Add-AppxPackage -DisableDevelopmentMode -Register $ manifest} »
- Фото:
PowerShell -ExecutionPolicy Unrestricted -Command «& {$ manifest = (Get-AppxPackage * Photos *). InstallLocation +« AppxManifest.xml »; Add-AppxPackage -DisableDevelopmentMode -Register $ manifest} »
- Настройки:
PowerShell -ExecutionPolicy Unrestricted -Command «& {$ manifest = (Get-AppxPackage * immersivecontrolpanel *). InstallLocation +‘ AppxManifest.xml ’; Add-AppxPackage -DisableDevelopmentMode -Register $ manifest} »
- Skype:
PowerShell -ExecutionPolicy Unrestricted -Command «& {$ manifest = (Get-AppxPackage * SkypeApp *).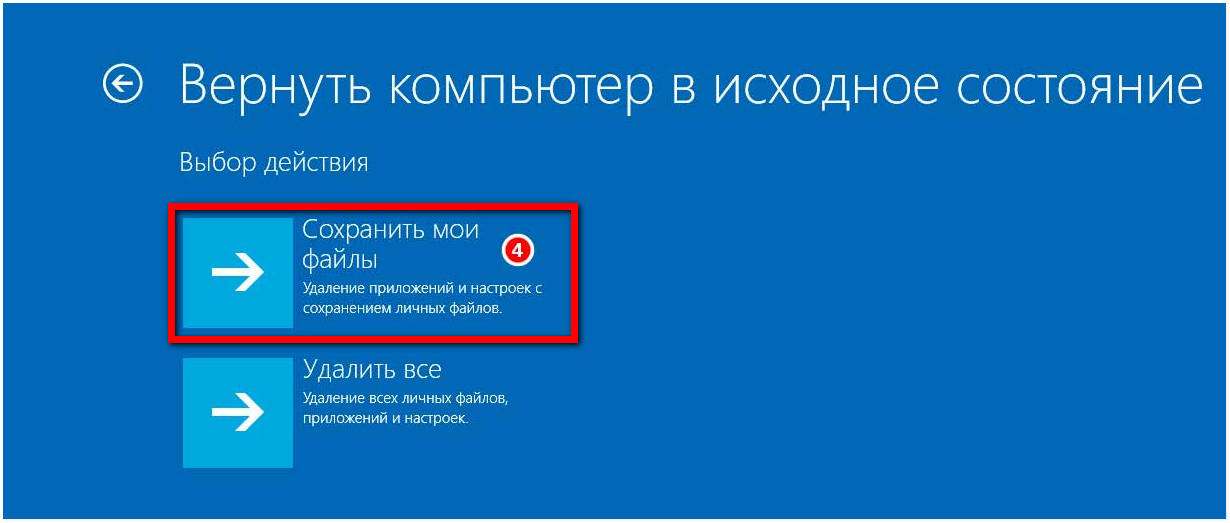 InstallLocation +« AppxManifest.xml »; Add-AppxPackage -DisableDevelopmentMode -Register $ manifest} »
InstallLocation +« AppxManifest.xml »; Add-AppxPackage -DisableDevelopmentMode -Register $ manifest} »
- Виды спорта:
PowerShell -ExecutionPolicy Unrestricted -Command «& {$ manifest = (Get-AppxPackage * BingSports *). InstallLocation +‘ AppxManifest.xml ’; Add-AppxPackage -DisableDevelopmentMode -Register $ manifest} »
- Заметки:
PowerShell -ExecutionPolicy Unrestricted -Command «& {$ manifest = (Get-AppxPackage * MicrosoftStickyNotes *). InstallLocation +‘ AppxManifest.xml ’; Add-AppxPackage -DisableDevelopmentMode -Register $ manifest} »
- Магазин Microsoft:
PowerShell -ExecutionPolicy Unrestricted -Command «& {$ manifest = (Get-AppxPackage * microsoftStore *). InstallLocation +‘ AppxManifest.xml ’; Add-AppxPackage -DisableDevelopmentMode -Register $ manifest} »
- Sway:
PowerShell -ExecutionPolicy Unrestricted -Command «& {$ manifest = (Get-AppxPackage * Office.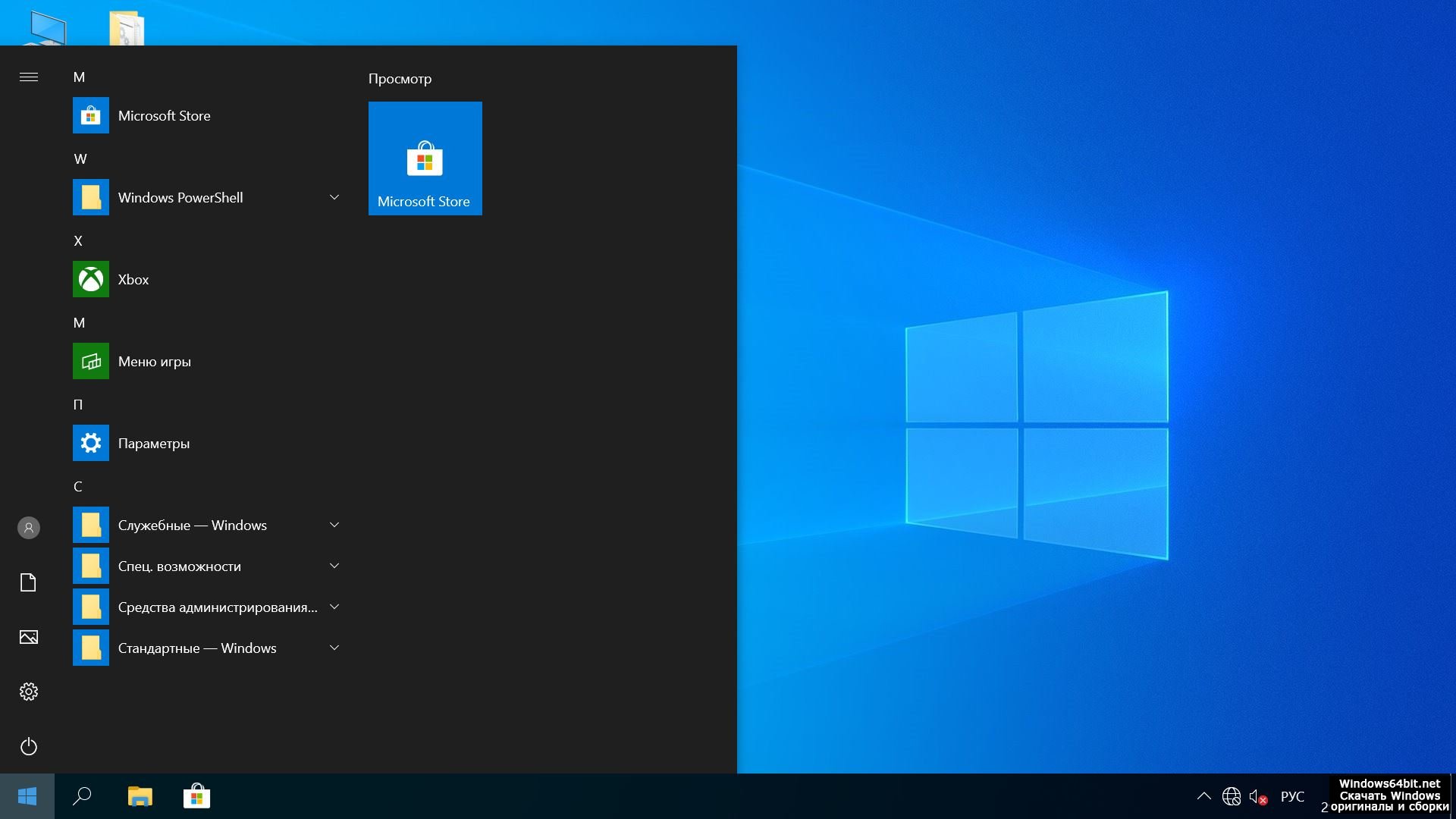 Sway *). InstallLocation +‘ AppxManifest.xml ’; Add-AppxPackage -DisableDevelopmentMode -Register $ manifest} »
Sway *). InstallLocation +‘ AppxManifest.xml ’; Add-AppxPackage -DisableDevelopmentMode -Register $ manifest} »
- Twitter:
PowerShell -ExecutionPolicy Unrestricted -Command «& {$ manifest = (Get-AppxPackage * Twitter *). InstallLocation +« AppxManifest.xml »; Add-AppxPackage -DisableDevelopmentMode -Register $ manifest} »
- Диктофон:
PowerShell -ExecutionPolicy Unrestricted -Command «& {$ manifest = (Get-AppxPackage * WindowsSoundRecorder *). InstallLocation +‘ AppxManifest.xml ’; Add-AppxPackage -DisableDevelopmentMode -Register $ manifest} »
- Погода:
PowerShell -ExecutionPolicy Unrestricted -Command «& {$ manifest = (Get-AppxPackage * BingWeather *). InstallLocation +‘ AppxManifest.xml ’; Add-AppxPackage -DisableDevelopmentMode -Register $ manifest} »
- Xbox:
PowerShell -ExecutionPolicy Unrestricted -Command «& {$ manifest = (Get-AppxPackage * XboxApp *).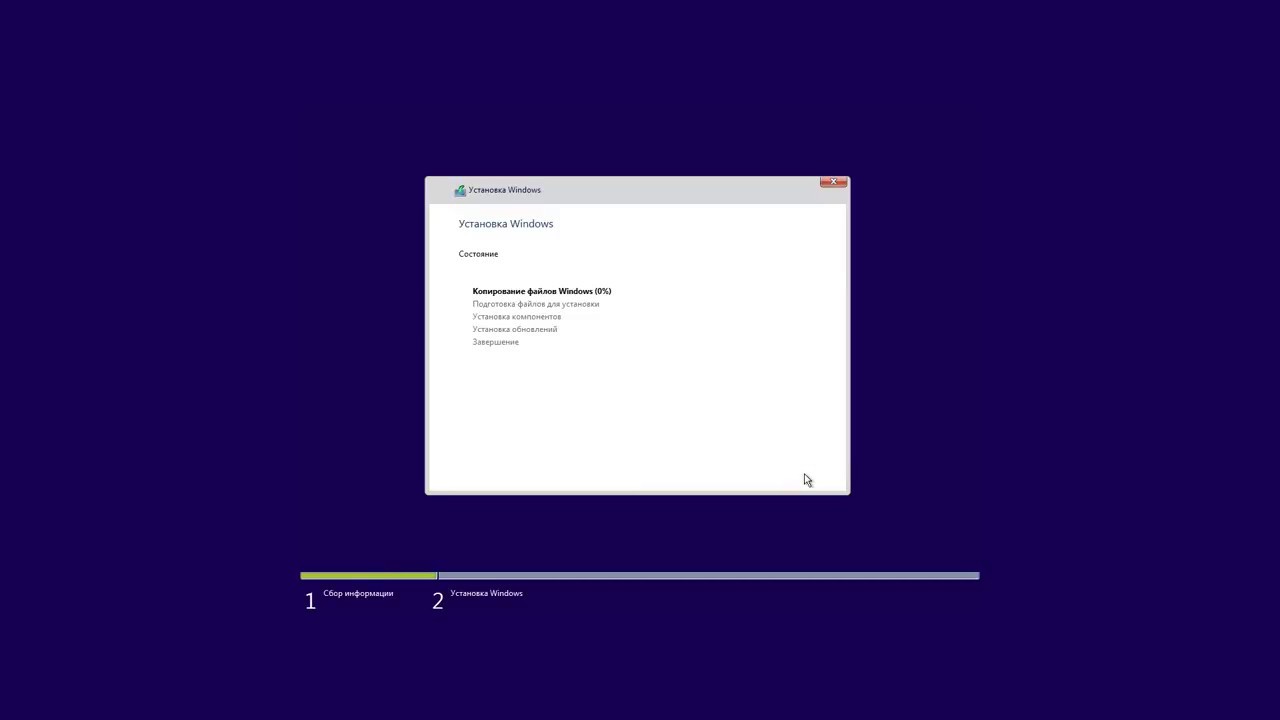 InstallLocation +« AppxManifest.xml »; Add-AppxPackage -DisableDevelopmentMode -Register $ manifest} »
InstallLocation +« AppxManifest.xml »; Add-AppxPackage -DisableDevelopmentMode -Register $ manifest} »
- Xbox One SmartGlass:
PowerShell -ExecutionPolicy Unrestricted -Command «& {$ manifest = (Get-AppxPackage * XboxOneSmartGlass *). InstallLocation +‘ AppxManifest.xml ’; Add-AppxPackage -DisableDevelopmentMode -Register $ manifest} »
Примечание. Windows регулярно добавляет новые приложения. Так что, если приложение, с которым вы столкнулись, не указано выше, вы можете выполнить следующие действия, чтобы повторно зарегистрировать конкретное приложение.
По типу Admin PowerShell Get-AppxPackage -AllUsers | Выберите имя, PackageFullName и нажмите клавишу ввода. Это отобразит доступные пакеты (для установки) на вашем компьютере. найдите приложение, которое вы хотите перерегистрировать (переустановить) для текущего пользователя. (например, мы хотим переустановить приложение Skype)
Здесь сначала скопируйте имя пакета, выбрав и нажмите Ctrl + C, а затем в блокноте.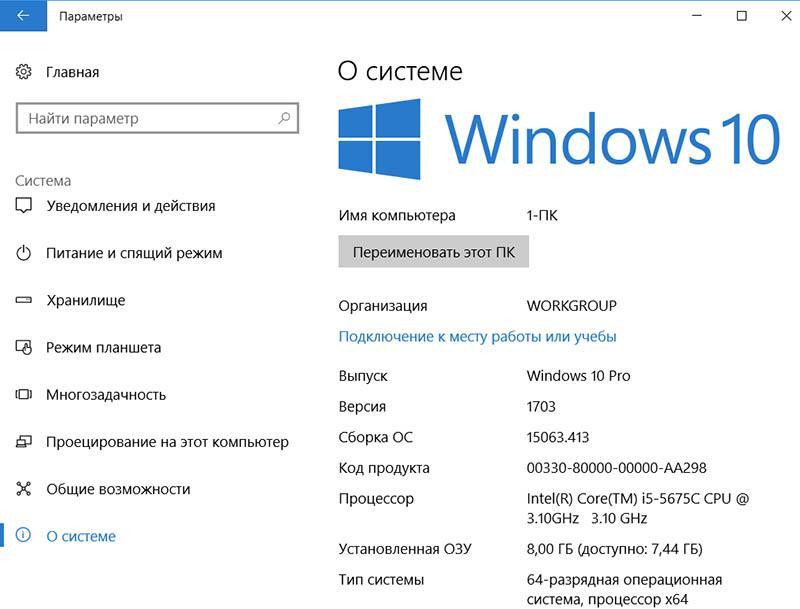 (например: Microsoft.SkypeApp_11.8.204.0_x64__kzf8qxf38zg5c ) и команду выполнения ниже.
(например: Microsoft.SkypeApp_11.8.204.0_x64__kzf8qxf38zg5c ) и команду выполнения ниже.
Get-AppXPackage | Foreach {Add-AppxPackage -DisableDevelopmentMode -Register «C: Program Files WindowsApps PackageFullName appxmanifest.xml» -DisableDevelopmentMode
Примечание. Замените имя пакета, которое вы скопировали из PowerShell. Означает, что команда будет выглядеть ниже
Get-AppXPackage | Foreach {Add-AppxPackage -DisableDevelopmentMode -Register «C: ProgramFiles WindowsApps Microsoft.SkypeApp_11.8.204.0_x64__kzf8qxf38zg5c appxmanifest.xml» -DisableDevelopmentMode
Нажмите ввод и дождитесь выполнения команды. После этого перезапустите окна и проверьте, правильно ли работает тот, который вы недавно переустановили.
Сбросьте настройки вашего ПК до настроек по умолчанию
Если описанные выше решения не устранили проблему, возможно, сброс этого компьютера — хорошее решение, позволяющее переустановить Windows 10, не затрагивая ваши файлы и папку.
- открыто Настройки .
- Нажмите на Обновление и безопасность .
- Нажмите на Восстановление .
- В разделе «Сбросить этот компьютер» нажмите кнопку Начать кнопка.
Выберите Хранить майские файлы параметры. и следуйте инструкциям на экране, чтобы сбросить Windows 10 без изменения файлов.
Помогло ли это переустановить предустановленные приложения windows 10? Дайте нам знать о комментариях ниже, также читайте:
- Как удалить активировать водяной знак Windows 10 навсегда
- Ноутбук с Windows 10 не выходит из спящего режима? Вот как это исправить
- Исправить статус ошибки 0xc000012f Ошибка недопустимого изображения в Windows 10 1903
- Исправить это приложение было заблокировано для вашей защиты в Windows 10
- Как обновить, переустановить и откатить драйверы устройств в Windows 10
Как восстановить (перерегистрировать) определенные приложения в Windows 10 – WindowsTips.
 Ru. Новости и советы
Ru. Новости и советы
Операционные системы Windows 8.x и 10 включают в себя новый тип приложений (приложения Магазина Windows), которые имеют свойство постоянно ломаться. Под словом «ломаться» я подразумеваю вылет приложения сразу после запуска или же полный отказ от загрузки. Очевидным решением проблемы в данном случае является переустановка сломавшегося приложения, однако, весьма часто проблема остается даже после этого. Более того, далеко не все приложения в составе Windows 10 можно удалить, а значит, вариант решения проблемы путем переустановки для них не годится. Для таких случаев в системе предусмотрена возможность повторной регистрации приложений с помощью скрипта PowerShell. Обычно это позволяет вернуть проблемное приложение к жизни.
Я уже рассказывал о том, как разом перерегистрировать все современные/универсальные приложения в Windows 8.1 и Windows 10. Но что, если проблемы наблюдаются только с одним приложением, в то время как все остальные работают нормально? В этом пошаговом руководстве вы найдете командлеты, благородя которым вы можете повторно зарегистрировать только те приложения, которые у вас не работают.
1. Запустите PowerShell с правами администратора. Для этого в поле поиска на панели задач вводим команду powershell, делаем щелчок правой кнопкой мыши на Windows PowerShell в результатах поиска и жмем «Запустить от имени администратора».
2. В окне консоли вводим команду Get-AppxPackage и жмем Enter.
Команда отобразит список всех установленных приложений Магазина Windows наряду с их техническими подробностями. В этом списке найдите приложение, которое нужно восстановить, а затем скопируйте полное имя его пакета (PackageFullName). У меня не работает Магазин, у которого PackageFullName выглядит так: Microsoft.WindowsStore_2015.25.15.0_x64__8wekyb3d8bbwe.
3. Теперь давайте перерегистрируем приложение. Для этого в окне PowerShell вводим следующую команду и жмем Enter:
Add-AppxPackage -register «C:\Program Files\WindowsApps\<PackageFullName>\appxmanifest.
xml» –DisableDevelopmentMode
Замените <PackageFullName> полным именем пакета, который вы скопировали на предыдущем шаге. Если для системного диска вы используете другую букву, тогда вам также необходимо заменить C буквой вашего диска.
Например, в моем случае, чтобы перерегистрировать приложение Магазин, нужно использовать эту команду:
Add-AppxPackage -register «C:\Program Files\WindowsApps\ Microsoft.WindowsStore_2015.25.15.0_x64__8wekyb3d8bbwe\appxmanifest.xml» –DisableDevelopmentMode
Выполнение команды может завершиться ошибкой, как это было у меня. Тем не менее, это помогло решить мою проблему, и теперь Магазин запускается и работает.
P.S. В случае если вы хотите перерегистрировать все установленные приложения разом, используйте эту команду:
Get-AppXPackage | Foreach {Add-AppxPackage -DisableDevelopmentMode -Register «$($_.InstallLocation)\AppXManifest.
xml»}
Как переустановить приложения по умолчанию в Windows 10
Вы немного сошли с ума, удаляя все приложения по умолчанию в Windows 10, только чтобы обнаружить, что некоторые из приложений на самом деле необходимы для работы других функций Windows 10?
К счастью для вас, вернуть их так же просто, как… ну, удалить их в первую очередь. Если вы еще не установили юбилейное обновление Windows 10, вам следует: оно вернет все приложения по умолчанию, которые вы ранее удалили, за исключением нескольких (например, 9).0005 Получите Skype ), которые были исключены из операционной системы.
Переустановите все приложения по умолчанию
Увеличить изображение
Sarah Jacobsson Purewal/CNET
Откройте PowerShell от имени администратора. Для этого откройте меню «Пуск» и прокрутите вниз, чтобы найти Windows PowerShell > Windows PowerShell . Щелкните правой кнопкой мыши Windows PowerShell и выберите Дополнительно > Запуск от имени администратора в раскрывающемся меню.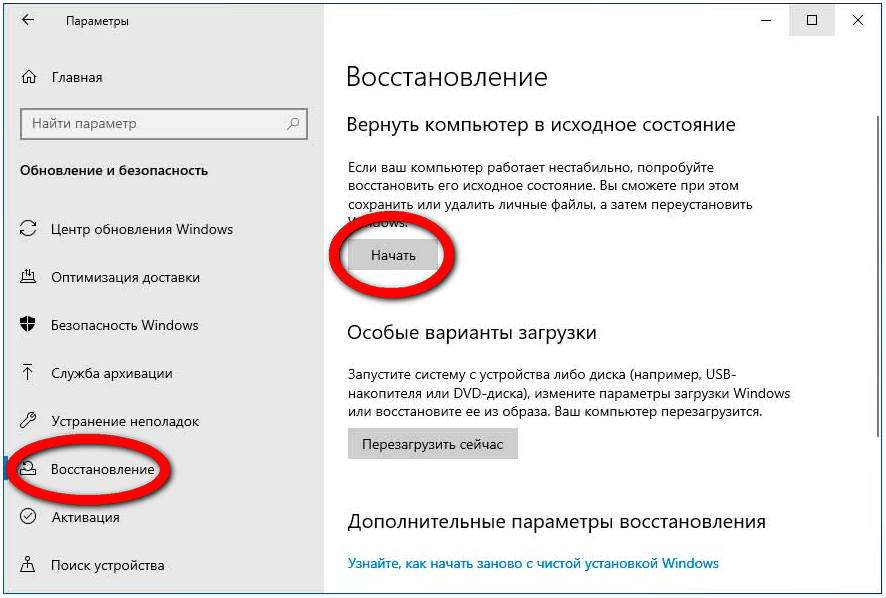 Вы можете увидеть всплывающее окно с вопросом, хотите ли вы разрешить этому приложению вносить изменения в ваш компьютер — нажмите Да для продолжения.
Вы можете увидеть всплывающее окно с вопросом, хотите ли вы разрешить этому приложению вносить изменения в ваш компьютер — нажмите Да для продолжения.
Увеличить изображение
Скриншот Сары Джейкобссон Purewal/CNET
Введите или вставьте следующий код в окно PowerShell:
Get-AppXPackage | Foreach {Add-AppxPackage -DisableDevelopmentMode -Register «$($_.InstallLocation)\AppXManifest.xml»
Нажмите клавишу Enter . Сначала может показаться, что ничего не происходит — подождите около минуты, а затем проверьте меню «Пуск», чтобы увидеть, появились ли снова приложения Windows 10 по умолчанию. Если вы видите сообщение об ошибке, перезагрузите компьютер и проверьте меню «Пуск» (если вы не видите приложения по умолчанию, убедитесь, что вы правильно скопировали код).
Переустановите отдельные приложения по умолчанию
Первый способ удобен, если вы хотите переустановить сразу все приложения по умолчанию. Но что, если вы просто хотите переустановить одно приложение по умолчанию ? Это немного сложнее, так как вам нужно будет найти путь к файлу appxmanifest.xml для приложения, которое вы хотите переустановить, но это не , а сложно.
Но что, если вы просто хотите переустановить одно приложение по умолчанию ? Это немного сложнее, так как вам нужно будет найти путь к файлу appxmanifest.xml для приложения, которое вы хотите переустановить, но это не , а сложно.
Откройте PowerShell от имени администратора, как описано выше. Введите или вставьте следующий код в окно PowerShell и нажмите 9.0005 Введите :
Get-AppxPackage -allusers | Выберите Имя, PackageFullName
Это покажет вам список приложений по умолчанию и их пути к файлам appxmanifest.xml и будет выглядеть примерно так:
Увеличить изображение
Скриншот Sarah Jacobsson Purewal/CNET
Найдите в списке приложение, которое хотите переустановить, и дважды щелкните его PackageFullName (строка в правом столбце), чтобы выбрать его.
Увеличить изображение
Скриншот Sarah Jacobsson Purewal/CNET
После выделения этой строки нажмите Enter или Ctrl + C , чтобы скопировать ее в буфер обмена. Затем введите следующий код в PowerShell, заменив PackageFullName строкой, которую вы только что скопировали (просто нажмите Ctrl + V , чтобы вставить строку в код), и нажмите Enter.
Затем введите следующий код в PowerShell, заменив PackageFullName строкой, которую вы только что скопировали (просто нажмите Ctrl + V , чтобы вставить строку в код), и нажмите Enter.
Add-AppxPackage -register «C:\Program Files\WindowsApps\PackageCodeName\appxmanifest.xml» -DisableDevelopmentMode
Это должно выглядеть примерно так:
Увеличить изображение
Скриншот Sarah Jacobsson Purewal/CNET
Вы сможете сразу же открыть меню «Пуск» и увидеть только что переустановленное приложение. Если вы не видите его сразу, вам может потребоваться перезагрузить компьютер.
Примечание редактора: Эта статья была первоначально опубликована 28 сентября 2015 г. и обновлена 3 октября 2016 г. с учетом изменений, внесенных в юбилейном обновлении Windows 10.
Как переустановить предустановленные приложения Microsoft Store в Windows 11/10
предустановленные приложения Магазина Windows не открываются или не работают должным образом, вам необходимо переустановить их все. Мы увидели, как полностью удалить предустановленные приложения Магазина Windows. Сегодня мы увидим, как переустановить все предустановленные приложения по умолчанию в Windows 11/10 .
Мы увидели, как полностью удалить предустановленные приложения Магазина Windows. Сегодня мы увидим, как переустановить все предустановленные приложения по умолчанию в Windows 11/10 .
Сначала загрузите Reinstall-preinstalledApps.zip из Microsoft. Сделав это, извлеките его содержимое на рабочий стол .
Затем откройте командную строку Windows Powershell с повышенными привилегиями, введите следующую команду и нажмите Enter:
CD C:\Users\username\Desktop
Не забудьте заменить имя пользователя своим собственным именем пользователя.
Теперь введите эту команду и нажмите Enter:
Set-ExecutionPolicy Unrestricted
Это временно разрешит выполнение неподписанных сценариев PowerShell.
Теперь введите следующую команду и нажмите Enter:
.\reinstall-preinstalledApps.ps1
Это запустит сценарий, и все предустановленные по умолчанию приложения Магазина будут переустановлены.
Если вы попытаетесь установить уже установленное приложение, оно будет пропущено без ошибки.
Теперь проверьте, было ли приложение переустановлено и может быть запущено.
После выполнения задания повторно включите принудительное применение подписанных сценариев PowerShell, введя следующую команду:
Set-ExecutionPolicy AllSigned
Источник: MSDN.
СОВЕТ . В этом посте показано, как перерегистрировать или переустановить приложения Магазина Microsoft и Магазина Windows с помощью этой команды PowerShell или настроек Windows.
Кстати, наш 10AppsManager позволит вам легко удалять и переустанавливать приложения Магазина Windows в Windows 11/10.
Как переустановить предустановленные приложения?
Чтобы переустановить предустановленные приложения в Windows 11 или Windows 10, вам необходимо следовать вышеупомянутому руководству. Вы можете выполнить эту работу, используя окно Windows PowerShell или Windows Terminal с повышенными привилегиями. Там нужно ввести несколько команд, в том числе и эту: .\reinstall-preinstalledApps.ps1 .
Там нужно ввести несколько команд, в том числе и эту: .\reinstall-preinstalledApps.ps1 .
Как восстановить предустановленные приложения в Windows 11/10?
Чтобы восстановить предустановленные приложения в Windows 11 и Windows 10, у вас есть несколько вариантов. Например, вы можете использовать Windows PowerShell или наше собственное приложение под названием 10AppsManager. Оба делают одну и ту же работу, и вы получите тот же результат.
Далее мы посмотрим, что вы можете сделать, если обнаружите, что Microsoft Store отсутствует в Windows.
62
Акции
90 161 Подробнее
Обновлено Теги: Установка, Приложения для Windows
[email protected]
Ананд Ханс — администратор TheWindowsClub.com, 10-летний Microsoft MVP (2006–2016) и Windows Insider MVP (2016–2022).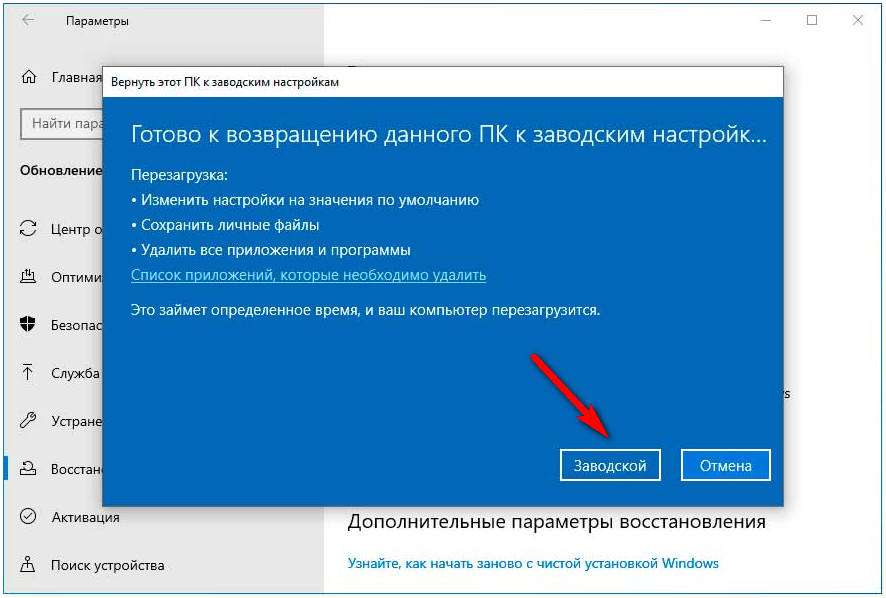
 xml» –DisableDevelopmentMode
xml» –DisableDevelopmentMode xml»}
xml»}