Создание запросов: Как создать запрос в Access
Содержание
Создание запроса
Создание запроса
Создание запроса
Для создания нового запроса надо:
В редакторе баз
данных нажать кнопку Запросы.Нажать кнопку Создать….
В появившемся диалоговом окне Добавить таблицы выделить
таблицу, которая будет участвовать в запросе, нажать кнопку
Добавить.Рисунок 540. Окно Добавить таблицу
Если для запроса необходимо несколько таблиц, то необходимо повторить пункт
3.Добавленные в запрос таблицы отображаются в виде прямоугольников со списком полей
таблицы.Для закрытия окна добавления таблиц нажать кнопку
Закрыть.Примечание В запросе можно использовать как таблицы, справочники, так и уже существующие
запросы.
Для повторного вызова диалогового окна Добавить таблицы
надо нажать на панели инструментов кнопку .Если таблица в запрос была добавлена ошибочно, то исключить из за проса ее
можно с помощью кнопки .
В том случае, если в запросе будут участвовать несколько таблиц провести связи между
полями таблиц. Если в запросе участвует только одна таблица, то данный пункт следует
пропустить.Для установки связей:
выделите поле одной таблицы;
не отпуская левой кнопки мыши протяните курсор к полю другой таблицы;
отпустите кнопку мыши — связь проведена (подробней о связях таблиц можно узнать
в разделе Связь нескольких таблиц
в запросе).
Примечание Для подчиненной таблицы возможно назначить роль, от которой будет зависеть как
поля из таких таблиц будут обрабатываться в браузере.
Выбрать поля, которые будут отображаться в окне семантической информации при
выполнении данного запроса.Это можно сделать несколькими способами:
щелкнуть два раза на поле таблицы, добавленной в запрос — данное поле появится в
списке полей запросаили
выделить поле таблицы, добавленной в запрос и, не отпуская левой кнопки мыши,
протянуть курсор вниз, в список полей запроса, отпустить кнопку мышиили
щелкнуть правой кнопкой мыши в области полей добавленной таблицы, в появившемся
контекстном меню выбрать пункт Добавить поле или
Добавить все поля. При выборе пункта Добавить
При выборе пункта Добавить
поле в список полей запроса будет добавлено поле, выделенное в окне
таблицы. При выборе пункта Добавить все поля в список полей
запроса будут добавлены все поля, а так же автоматически выберется Поле
связи с картой (Sys).Рисунок 541. Диалоговое окно Запрос
При необходимости порядок полей запроса можно изменять как с помощью
контекстного меню, вызываемого щелчком правой кнопкой мыши в списке полей
запроса:Рисунок 542. Контекстное меню
так и при помощи мыши или с помощью следующих кнопок, расположенных на панели
инструментов:— перемещает поле в самое начало списка;
— выполняет сдвиг на одно поле вверх;
— выполняет сдвиг на одно поле вниз;
— перемещает поле в самый конец списка.

Так же перемещение полей возможно с помощью мыши, для этого надо:
Выделить левой кнопкой мыши поле, которое надо переместить.
Перевести курсор в столбец с номером поля (№) на перемещаемое поле, нажать
левую кнопку мыши.Не отпуская кнопку начать перемещение поля.
Для прерывания процесса перемещения отпустите левую кнопку мыши.
Выделив поле в списке и нажав кнопку можно удалить ошибочно добавленное поле.
Вызвать диалоговое окно Свойства для задания пользовательских названий и
дополнительных атрибутов полей запроса.Установите поле связи с картой (если оно еще не установлено), для этого в строке
поле связи нажмите кнопку Выбор и в
открывшемся списке укажите поле связи с картой (по умолчанию полем связи с картой
является Sys). Нажатие кнопки ОК подтвердит выбор и закроет
Нажатие кнопки ОК подтвердит выбор и закроет
диалог Выбор поля.Примечание Поле связи не обязательно должно присутствовать в списке полей описателя
БД.После создания запроса его необходимо сохранить — кнопка Сохранить и затем закрыть окно запроса с помощью
кнопки Закрыть.
Создание запросов в среде MS Access | Математика
Автор: Кузьмина Любовь Леонидовна
Организация: ОСП «Индустриальный техникум» ГОУ ВО ЛНР «ДонГТИ»
Населенный пункт: ЛНР, г. Алчевск
Лабораторная работа № 4
Тема: Создание запросов в среде MS Access
Цель: научиться создавать запросы на отбор данных и параметрические запросы.
Вопросы для повторения
- Назначение запроса.
- Разница между фильтрами и запросами.
- Типы запросов.
- Может существовать запрос, если таблица, на основе которой он был создан, удалена?
- Построение простого запроса.
- Построение запроса с помощью конструктора. структура бланка запроса.
- Запрос по нескольким таблицам.
- Параметрический запрос.
- Сохранение запроса.
10. Построение логических условий отбора записей.
Задание
- Открыть собственную базу данных.
- На основе таблицы Кадры построить простой запрос на отбор полей Фамилия, Имя, Отчество, Телефон.
Указания к выполнению: выбрать Запросы-Создать-Простой запрос-ОК. В окне Создание простых запросов выбрать из списка значение поля Таблицы и запросы — таблицу Кадры. Из перечня доступных полей выбрать поля, которые должны быть отражены в запросе, с помомощью кнопки «>». Нажать Долее. На следующем шаге работы мастера выбрать «подробный», нажать Далее и указать имя запроса, создается (Телефоны сотрудников). Нажать Готово. Посмотреть полученные результаты.
Нажать Долее. На следующем шаге работы мастера выбрать «подробный», нажать Далее и указать имя запроса, создается (Телефоны сотрудников). Нажать Готово. Посмотреть полученные результаты.
3. На основе таблиц Должности и Кадры получить перечень работников, указав Фамилия, Имя, Отчество, Должностной оклад и Год приема на работу. Назвать запрос Должностные ставки.
Указания к выполнению: выбрать Запросы-Создать-Констру-тор-ОК. В окне Добавление таблицы выбрать нужные таблицы, закрыть это окно. В окне конструктора запросов в верхней части, где расположены таблицы базы данных, можно выбирать необходимые поля с помощью двойного нажатия левой кнопки мыши. Выбранные поля должны появляться в столбцах нижней части окна. Закрыть окно запроса и сохранить его, указав имя.
4. Скопировать запрос Должностные ставки, назвав новый Невысокая зарплата. Изменить создан запроса режиме конструктора. Добавить условие отбора — отразить работников, должностные ставки которых составляют меньше 200 грн.
Указания к выполнению: скопировать запрос, воспользовавшись буфером обмена. Открыть новый запрос в режиме конструктора и в колонке Должностной оклад добавить значение в строке Условие отбора <= 200 Закрыть запрос, сохранив внесенные изменения. Проверить полученные результаты.
- Создать запрос Бигборды на отбор из таблицы Подробные данные о фирмы перечень фирм, которые имеют вид рекламы — бигборды и годовой доход меньше 20 000 грн.
- Из таблицы Подробные данные о фирмах получить перечень фирм, годовой доход которых находится в пределах от 10 000 до 41 000 грн. Назвать запрос Средний доход.
- На основе таблицы Клиенты построить запрос Наличие оплаты для отображения фирм, которые используют предоплате.
Указания к выполнению: для поля Предоплата в режиме конструктора в строке Условие отбора указать ИСТИНА.
- Из таблицы Подробные данные о фирмах и Клиенты получить перечень работников и фирм с иностранным капиталом и наличием филиалов.
 Запрос назвать Перелик_фирм.
Запрос назвать Перелик_фирм. - Создать на основе таблицы Кадры параметрический запрос Данные об образовании с полями Фамилия, Имя, Отчество, Образование. Проверить работу запроса для значений параметров Средняя и Высшая.
Указания к выполнению: выбрать Запросы-Создать-конструктор-ОК. В окне Добавление таблицы выбрать нужную таблицу. Добавить необходимые поля. В строке Условие отбора поля Образование записать [Введите значение поля образование]. При запуске созданного запроса появится окно с вопросом Введите значение поля образование, в которое следует ввести значение параметра (Средняя). Проверить работу запроса для значения «Высшая».
10. Создать параметрический запрос Вид_рекламы на основе таблицы Подробные данные о фирмах для получения списка фирм с определенным видом рекламы. Проверить работу запроса для значений газеты и радио.
Приложения:
- file0.docx.. 19,7 КБ
Опубликовано: 17.10.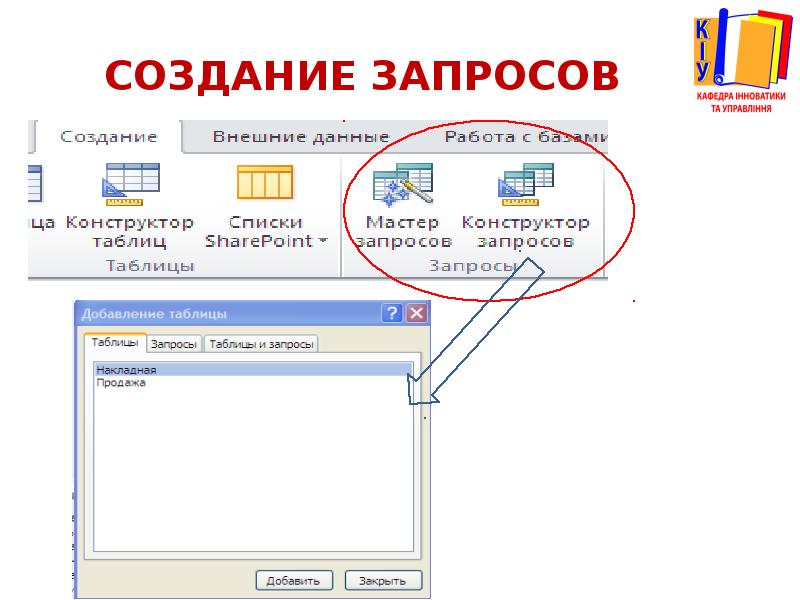 2021
2021
БЕСПЛАТНАЯ ПУБЛИКАЦИЯ БЕСПЛАТНЫЕ КОНКУРСЫ БЕСПЛАТНЫЕ ВЕБИНАРЫ КУРСЫ
Сведения об образовательной организации
Пользовательское соглашение Политика конфиденциальности
© 2010 – 2023, Всероссийский педагогический журнал «Современный урок»
ISSN: 2713 – 282X, УДК 371.321.1(051), ББК 74.202.701, Авт. знак С56
Лицензия на образовательную деятельность № 041875 от 29.12.2021
СМИ ЭЛ № ФС 77 – 65249 от 01.04.2016
Для писем: 125222, Москва, a/я 8
Телефон: +7 (925) 664-32-11
E-mail: [email protected]
16+
Access 2016: разработка простого запроса
56f010eac87fa60f2092505d
56f99667577fba179c8b6a25
Урок 8: Разработка простого запроса
/en/access2016/sorting и filtering-рекорды/контент/
Введение
Реальная мощность реляционной базы данных заключается в его способности быстро .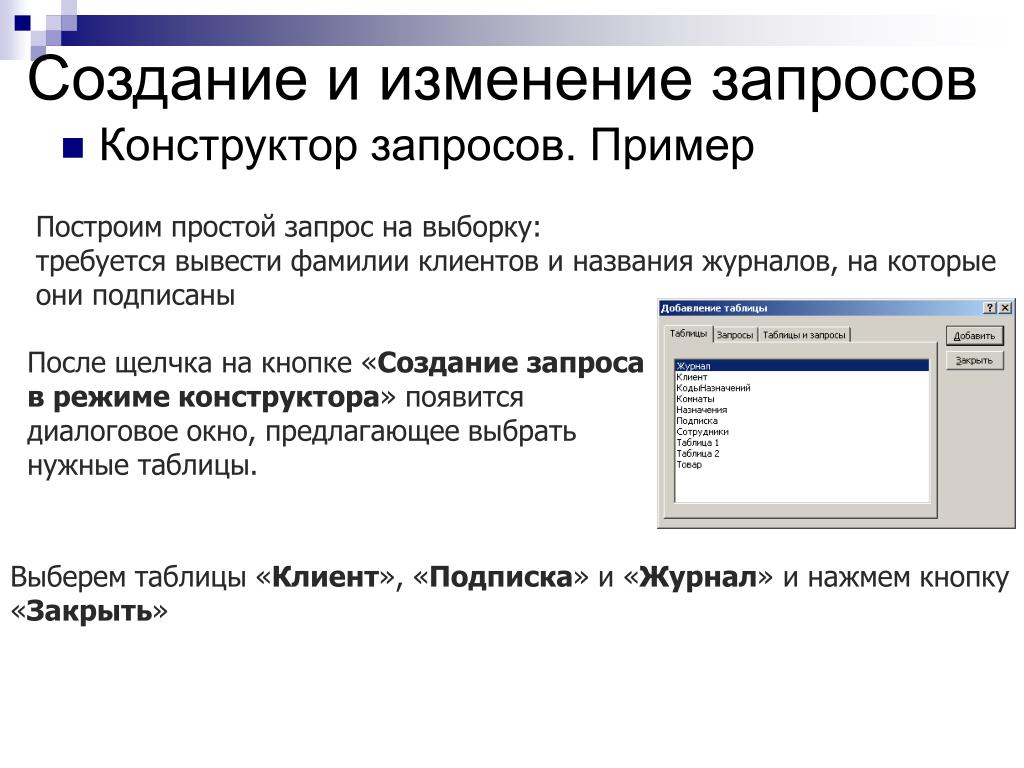 ваши данные, выполнив запрос. Запросы позволяют вам извлекать информацию из одной или нескольких таблиц на основе заданного вами набора условий поиска. В этом уроке вы узнаете, как создать простой запрос к одной таблице .
ваши данные, выполнив запрос. Запросы позволяют вам извлекать информацию из одной или нескольких таблиц на основе заданного вами набора условий поиска. В этом уроке вы узнаете, как создать простой запрос к одной таблице .
В этом руководстве мы будем использовать образец базы данных. Если вы хотите продолжить, вам необходимо загрузить нашу пробную базу данных Access 2016. Чтобы открыть пример, на вашем компьютере должен быть установлен Access 2016.
Посмотрите видео ниже, чтобы узнать больше о разработке простого запроса в Access.
Что такое запросы?
Запросы — это способ поиска и компиляции данных из одной или нескольких таблиц. Запуск запроса подобен заданию подробных вопросов вашей базе данных. Когда вы создаете запрос в Access, вы определяете конкретные условия поиска , чтобы найти именно те данные, которые вам нужны.
Как используются запросы?
Запросы намного мощнее, чем простой поиск или фильтры, которые вы можете использовать для поиска данных в таблице. Это связано с тем, что запросы могут получать информацию из несколько таблиц . Например, хотя вы можете использовать поиск в таблице клиентов, чтобы найти имя одного клиента в вашей компании, или фильтр в таблице заказов, чтобы просмотреть только заказы, размещенные в течение прошлой недели, ни один из них не позволит вам просмотреть оба клиенты и заказы одновременно. Однако вы можете легко запустить запрос , чтобы найти имя и номер телефона каждого клиента, совершившего покупку за последнюю неделю. Хорошо продуманный запрос может дать информацию, которую вы, возможно, не сможете найти, просто изучив данные в своих таблицах.
Когда вы запускаете запрос, результаты представляются вам в виде таблицы, но при ее разработке вы используете другое представление.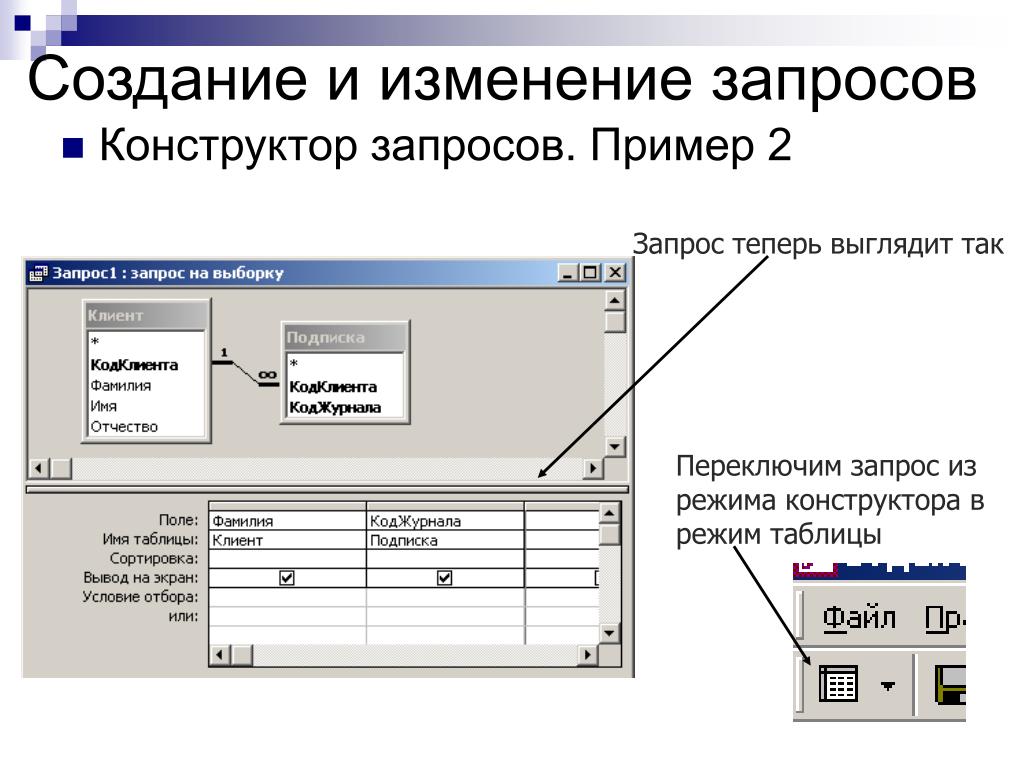 Это называется представлением Query Design , и оно позволяет вам увидеть, как составлен ваш запрос.
Это называется представлением Query Design , и оно позволяет вам увидеть, как составлен ваш запрос.
Нажимайте кнопки в интерактивном окне ниже, чтобы узнать, как перемещаться по представлению Query Design .
редактировать горячие точки
Однотабличные запросы
Давайте ознакомимся с процессом построения запроса, построив простейший 9Возможен запрос 0012: запрос одной таблицы.
Мы запустим запрос к таблице Customers нашей базы данных пекарни. Допустим, в нашей пекарне проходит особое мероприятие, и мы хотим пригласить наших клиентов, которые живут поблизости, потому что они, скорее всего, придут. Это означает, что нам нужно увидеть список всех клиентов, которые живут рядом, и только этих клиентов.
Мы хотим найти наших клиентов, которые живут в городе Роли , поэтому мы будем искать «Роли» в поле Город. Некоторые клиенты, живущие в пригороде, живут довольно близко, и мы хотели бы пригласить и их. Мы добавим их почтовый индекс 27513 в качестве еще одного критерия.
Мы добавим их почтовый индекс 27513 в качестве еще одного критерия.
Если вы думаете, что это немного похоже на применение фильтра, вы правы. Запрос к одной таблице на самом деле представляет собой расширенный фильтр , примененный к таблице.
Чтобы создать простой запрос с одной таблицей:
- Выберите вкладку Create на ленте и найдите Запросы группа.
- Щелкните команду Query Design .
- Доступ переключится на представление Query Design . В появившемся диалоговом окне Показать таблицу выберите таблицу, для которой вы хотите выполнить запрос. Мы выполняем запрос наших клиентов, поэтому выберем таблицу Customers .
- Щелкните Добавить , затем щелкните Закрыть .
- Выбранная таблица появится в виде небольшого окна на панели Object Relationship .
 В окне таблицы дважды щелкните имен полей , которые вы хотите включить в свой запрос. Они будут добавлены в сетку дизайна в нижней части экрана. В нашем примере мы хотим разослать приглашения клиентам, проживающим в определенном районе, поэтому мы включим Имя Имя , Фамилия , Адрес улицы , Город и Почтовый индекс полей.
В окне таблицы дважды щелкните имен полей , которые вы хотите включить в свой запрос. Они будут добавлены в сетку дизайна в нижней части экрана. В нашем примере мы хотим разослать приглашения клиентам, проживающим в определенном районе, поэтому мы включим Имя Имя , Фамилия , Адрес улицы , Город и Почтовый индекс полей. - Установить критерии поиска , щелкнув ячейку в строке Criteria: каждого поля, которое вы хотите отфильтровать. Ввод критериев в несколько полей в строке Критерии: приведет к тому, что ваш запрос будет включать только результаты, соответствующие всем критериям. Если вы хотите установить несколько критериев, но не хотите, чтобы записи, отображаемые в результатах, соответствовали всем им, введите первый критерий в строке Критерии: и дополнительные критерии в строке или: и строках под ней.
 Потому что мы хотим найти клиентов, которые либо живут в Роли или в почтовом индексе 27513, мы введем «Роли» в поле Город и «27513» в строку или: поля Почтовый индекс . Кавычки будут искать в этих полях точное совпадение .
Потому что мы хотим найти клиентов, которые либо живут в Роли или в почтовом индексе 27513, мы введем «Роли» в поле Город и «27513» в строку или: поля Почтовый индекс . Кавычки будут искать в этих полях точное совпадение . - После установки критериев запустите запрос, щелкнув команду Выполнить на вкладке Дизайн .
- Результаты запроса будут отображаться в представлении таблицы запроса , который выглядит как таблица. Если хотите, сохраните свой запрос, щелкнув команду Сохранить на панели быстрого доступа. Когда будет предложено назвать его, введите желаемое имя, затем нажмите OK .
Теперь вы знаете, как создать запрос простейшего типа, используя только одну таблицу . На следующем уроке вы узнаете, как создать запрос, использующий несколько таблиц .
Вызов!
- Откройте нашу базу данных практики.
- Создайте новый запрос.
- Выберите таблицу Customers для включения в запрос.
- Добавьте следующие поля из таблицы Клиенты в ваш запрос:
Имя
Фамилия
Город 9 0199 Почтовый индекс - Установите следующие критерии :
В в поле City введите «Durham» , чтобы вернуть только записи с Durham в поле City.
В поле Почтовый индекс введите «27514» в строке или: для возврата записей, которые находятся либо в Дареме, либо в почтовом индексе 27514. - Запустите запрос. Если вы ввели запрос правильно, ваши результаты будут включать клиентов, которые живут в Дареме ИЛИ с почтовым индексом 27514.

- Сохранить запрос с именем Клиенты, которые живут в Дареме .
Продолжать
Предыдущий: Сортировка и фильтрация записей
Далее:Создание многотабличного запроса
/en/access2016/designing-a-multitable-query/content/
Как создать запрос в Access
Опубликовано от Ian
Чтобы создать запрос в Access 2013 или 2016:
- Нажмите кнопку CREATE > Query Design на ленте.
- Выберите таблицы для включения в запрос
- Выберите поля для включения и настройте критерии
- Нажмите кнопку Выполнить (или просто переключитесь в режим таблицы)
Будут показаны результаты запроса.
У вас также есть возможность сохранить свой запрос. Чтобы сохранить запрос, щелкните правой кнопкой мыши вкладку запроса. нажмите «Сохранить» и назовите его в ответ на приглашение.
Чтобы сохранить запрос, щелкните правой кнопкой мыши вкладку запроса. нажмите «Сохранить» и назовите его в ответ на приглашение.
Ниже приведены снимки экрана, показывающие описанные выше действия.
Кнопка дизайна запроса
Нажмите кнопку «Конструктор запроса», чтобы создать запрос в представлении «Дизайн». Вы также можете использовать кнопку Мастера запросов рядом с ним, чтобы запустить Мастер запросов, однако представление «Дизайн» дает вам больше контроля над запросом.
Таблицы для включения в запрос
Диалоговое окно «Показать таблицу» позволяет выбрать таблицы для включения в запрос. Вы также можете включить другие запросы для использования в запросе.
Query Design View
Query Design View позволяет указать точные критерии для запроса. Вы можете выбрать, какие таблицы отображать в результатах, какие поля использовать, добавить критерии фильтрации и многое другое.
Кнопка «Выполнить»
При нажатии кнопки «Выполнить» запрос будет запущен. Нажатие кнопки просмотра таблицы данных рядом с ним также запустит запрос.
Нажатие кнопки просмотра таблицы данных рядом с ним также запустит запрос.
Результаты запроса
Результаты запроса отображаются в режиме таблицы.
Сохранение запроса
Сохранение запроса
Изменение запроса
Вы можете переключаться между представлением таблицы и представлением «Дизайн», чтобы изменить запрос. Представление «Дизайн» позволяет указать точные критерии для вашего запроса.
Например, вы можете захотеть, чтобы запрос возвращал только продукты определенной компании. Или вам может понадобиться список всех пользователей, которые потратили больше определенной суммы. Представление «Дизайн запроса» позволяет это и многое другое.
Представление «Дизайн» позволяет добавлять критерии для фильтрации результатов. Здесь мы добавили критерии для фильтрации результатов только для тех, у кого цена превышает определенную сумму (80000).
Результат:
Возвращаются только записи со значением больше 80 000 долларов. Это потому, что мы указали> 80000 в поле Критерии.
Дополнительные параметры запроса
Вы можете расширить запрос с помощью параметров на ленте. Например, если щелкнуть Итоги , в построитель запросов будет добавлена строка, которая позволит вам использовать общую сумму определенных записей.
Лента содержит дополнительные параметры для построения запроса, такие как параметр «Итоги».
Вот как это влияет на конструктор запросов:
Щелкнув «Итоги» на ленте, вы добавляете запись «Итоги» в конструктор запросов. Затем вы можете указать, как каждое поле будет использовать итог.
В этом случае мы используем параметр «Всего», чтобы отобразить сумму всех покупок у данного клиента и сгруппировать каждого клиента.
Результаты запроса. Теперь мы видим, что последний столбец называется «SumOfPrice» и отображает сумму всех продуктов, приобретенных этим клиентом.
Преимущества представления «Дизайн»
Вы также можете использовать мастер запросов для создания простых запросов. Это может быть удобно для новичков, которые не чувствуют себя достаточно уверенно, чтобы создавать запросы в представлении «Дизайн».


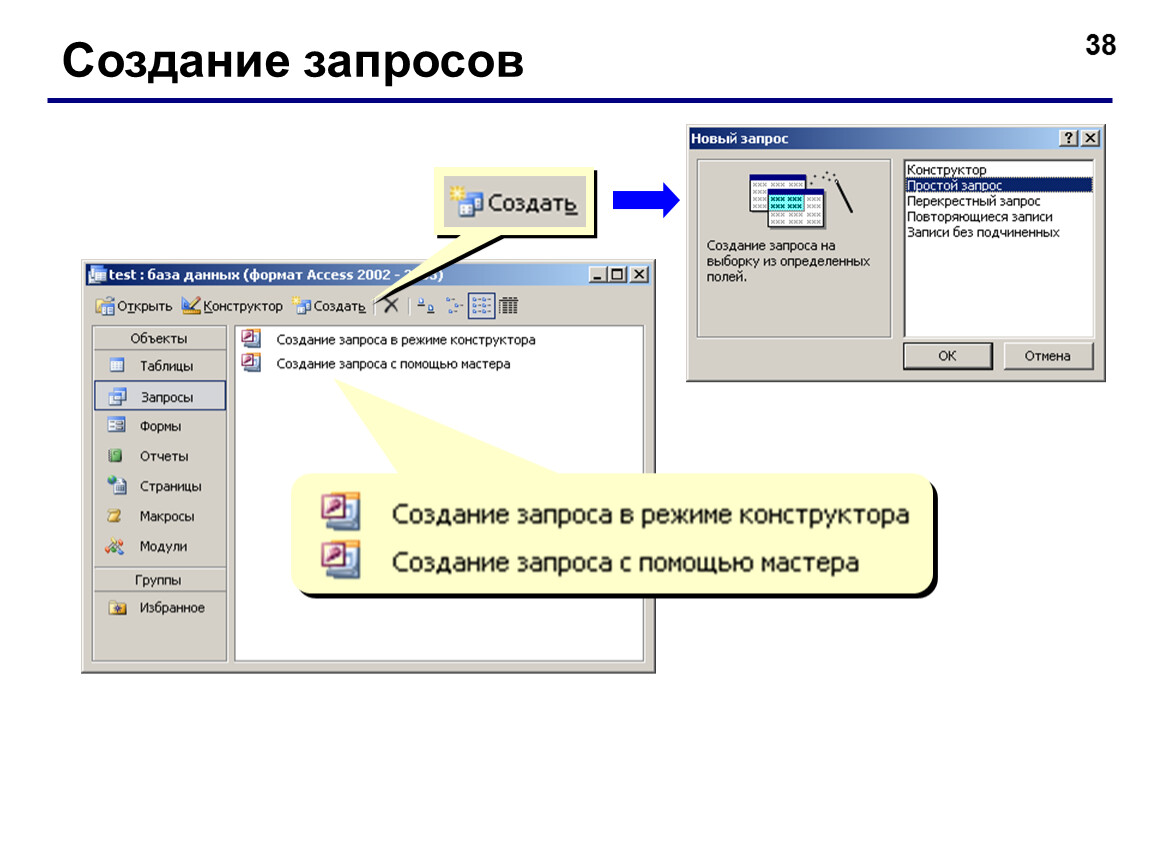 При выборе пункта Добавить
При выборе пункта Добавить
 Нажатие кнопки ОК подтвердит выбор и закроет
Нажатие кнопки ОК подтвердит выбор и закроет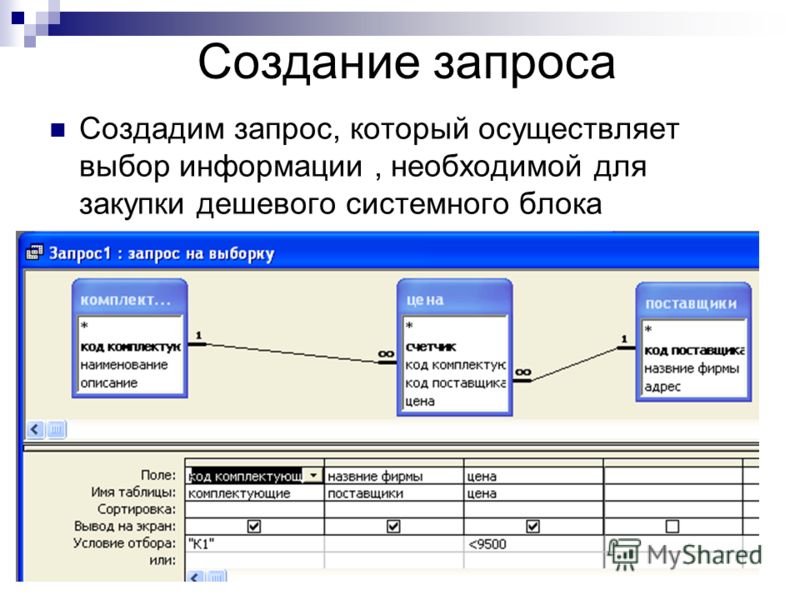 Запрос назвать Перелик_фирм.
Запрос назвать Перелик_фирм. В окне таблицы дважды щелкните имен полей , которые вы хотите включить в свой запрос. Они будут добавлены в сетку дизайна в нижней части экрана. В нашем примере мы хотим разослать приглашения клиентам, проживающим в определенном районе, поэтому мы включим Имя Имя , Фамилия , Адрес улицы , Город и Почтовый индекс полей.
В окне таблицы дважды щелкните имен полей , которые вы хотите включить в свой запрос. Они будут добавлены в сетку дизайна в нижней части экрана. В нашем примере мы хотим разослать приглашения клиентам, проживающим в определенном районе, поэтому мы включим Имя Имя , Фамилия , Адрес улицы , Город и Почтовый индекс полей.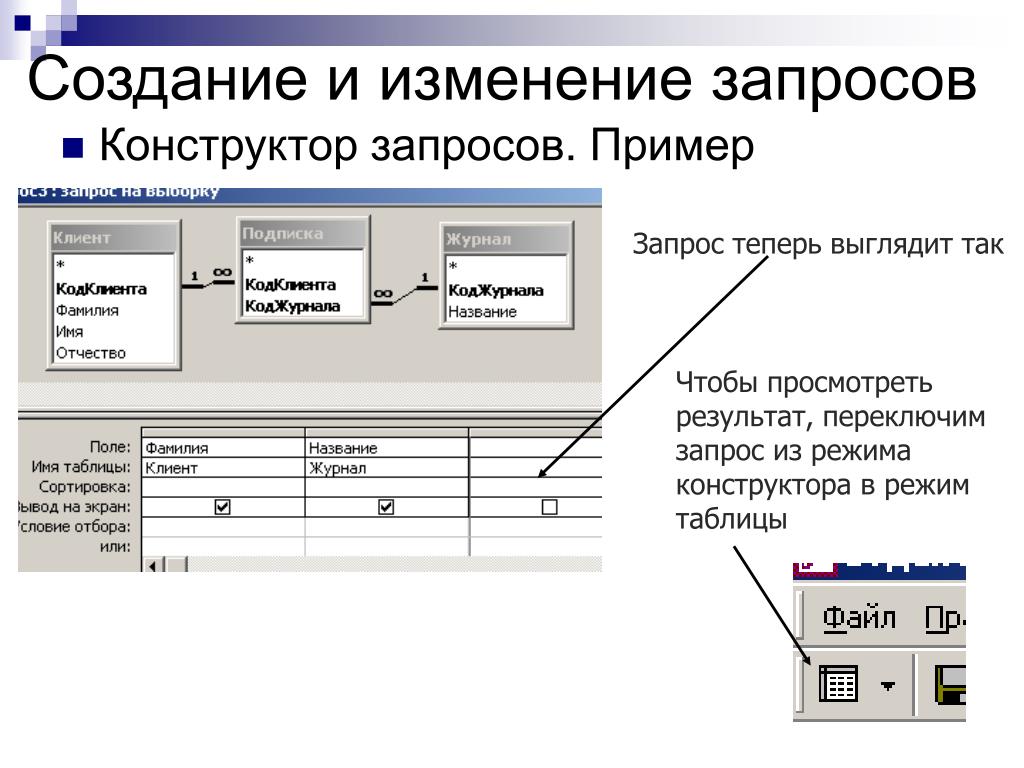 Потому что мы хотим найти клиентов, которые либо живут в Роли или в почтовом индексе 27513, мы введем «Роли» в поле Город и «27513» в строку или: поля Почтовый индекс . Кавычки будут искать в этих полях точное совпадение .
Потому что мы хотим найти клиентов, которые либо живут в Роли или в почтовом индексе 27513, мы введем «Роли» в поле Город и «27513» в строку или: поля Почтовый индекс . Кавычки будут искать в этих полях точное совпадение .