Переустановка виндовс xp: Как переустановить Windows XP. Инструкция для чайников
Содержание
Как переустановить Windows XP. Инструкция для чайников
Как переустановить Windows XP? Именно такой вопрос меня тоже интересовал несколько лет назад! Скорей всего, у каждого современного пользователя компьютера рано или поздно возникает потребность в переустановке Windows XP.
Постоянная установка и удаление различных
программ, скачивание новых файлов, хождение по Интернету – все это приводит к тому, что в скором времени компьютер начинает работать медленно, на нем появляется много непонятных нам файлов, места на системном диске по каким-то причинам тоже практически не осталось. Постоянные ошибки, возможно еще и вирусы, просто достали!
Все эти причины говорят о том, что пришла пора переустановить систему. В этом уроке я вам расскажу и на картинках покажу, как переустановить Windows XP. На самом деле это не так сложно, многих начинающих пользователей пугает сама фраза переустановка Windows XP самому, но уверяю Вас, попробовав один раз, Вам больше не придется никого просить или вызывать мастера, чтобы Вам переустановили систему!
Давайте уже начнем!
Подготовка к переустановке Windows XP
Во-первых, перед тем как начинать, переустановку обязательно убедитесь, что на системном диске нет важных файлов, переместите свои фото, видео и остальные нужные данные на другие диски. Если у вас только один диск, и он не разбит на логические, то перенесите все что нужно соханить, на флешки, запишите на диски и т.д. В общем, позаботьтесь об этом заранее, чтобы не потерять нужную информацию.
Если у вас только один диск, и он не разбит на логические, то перенесите все что нужно соханить, на флешки, запишите на диски и т.д. В общем, позаботьтесь об этом заранее, чтобы не потерять нужную информацию.
Во-вторых, нам нужно сделать так, чтобы наш компьютер загружался не так как всегда с жесткого диска, а так чтобы он грузился с обычного DVD диска из привода. Ведь когда мы вставим в привод диск с операционной системой, то именно оттуда будет считываться информация и копироваться файлы необходимые для установки Windows XP. Чтобы поставить загрузку с обычного диска, нужно зайти в BIOS и поставить на первое место загрузку с CDROM.
Для этого перезагружаем компьютер и сразу жмем несколько раз клавишу DELETE до тех пор, пока не попадем в BIOS. В зависимости от материнской платы это может быть клавиша F2, так что если при нажатии DELETE не заходит в БИОС, тогда снова перезагружаетесь и жмете F2, несколько раз пока не загрузиться BIOS.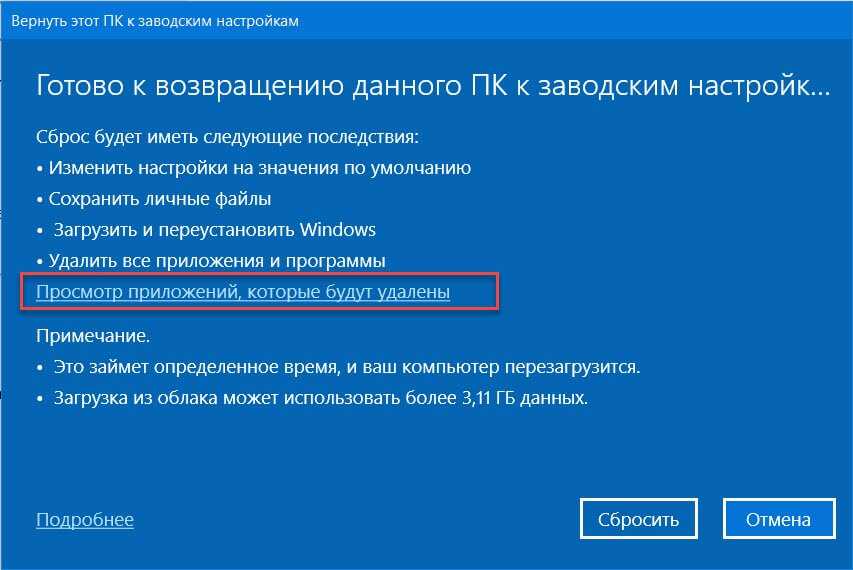 На компьютере я захожу в БИОС, нажимая клавишу DELETE, а на ноутбуке через F2.
На компьютере я захожу в БИОС, нажимая клавишу DELETE, а на ноутбуке через F2.
В БИОСЕ нам нужно зайти на вкладку Boot и дальше выбрать Boot Device Priority.
И уже там на первое место поставить загрузку с обычного диска. Для выбора используйте стрелки и клавишу «Enter» на клавиатуре, так как мышкой там работать нельзя.
BIOS у вас может быть другой! Я показал на примере своего, у меня и на компьютере и на ноутбуке одинаковый. У своих друзей я видел другой, даже приходилось около получаса искать, где там поставить загрузку с диска! Главное запомните ключевое слово Boot! Ищите эту вкладку, там может быть словосочетание и в нем слово Boot. Найдите, заходите и устанавливайте на первое место загрузку с диска.
Вот так у меня на ноутбуке:
После того как все готово, загрузка с диска поставлена на первое место, нажимаем клавишу «Esc» и сохраняем выполненные настройки нажав «ОК».
Переустановка Windows XP
После установки в БИОСЕ загрузки диска, пора уже приступать непосредственно к переустановке Windows XP.
Вставляем в привод диск с операционной системой и перезагружаем компьютер.
Ждем.. Первое, что мы должны увидеть – синий экран в левом углу, которого будет текст «Установка Windows».
Через несколько секунд появляется программа установки. Для начала установки Windows XP нам нужно нажать ввод, то есть нажимаем на клавиатуре «Enter».
Идет начало установки.
Далее нам нужно принять условия лицензионного соглашения нажав клавишу «F8».
Если вам на данный момент нужно переустановить Windows XP, то есть это не первая установка системы на новый жесткий диск и у вас есть старая операционная система. То в таком случае у нас программа установки предложит восстановить старую копию Windows. Но так как нам это не нужно мы просто нажимаем клавишу «Esc», мы будем устанавливать Windows по-новому.
То в таком случае у нас программа установки предложит восстановить старую копию Windows. Но так как нам это не нужно мы просто нажимаем клавишу «Esc», мы будем устанавливать Windows по-новому.
На следующем этапе нам нужно выбрать раздел жесткого диска, куда будет установлена Windows XP. Обычно это диск «C». Выделяем нужный нам раздел, используя стрелки на клавиатуре, и нажимаем клавишу «Enter».
Далее нам говорят, что не рекомендуется устанавливать несколько систем в один раздел. Но далее мы будем удалять старую систему, так что здесь нажимаем клавишу «С», для продолжения установки.
Теперь у нас есть несколько вариантов для продолжения! Мы можем продолжить процедуру и не форматировать диск, тогда у нас будет две системы, старая и новая! Но для успешной установки Windows XP я рекомендую форматировать системный жесткий диск, чтобы все с него было удалено!
Также тут есть два способа форматирования, быстрое и обычное. Рекомендую выбрать обычное, хоть оно и не много дольше идет по времени, но оно лучше. Выделяем стрелками и нажимаем продолжить – клавиша «Enter».
Рекомендую выбрать обычное, хоть оно и не много дольше идет по времени, но оно лучше. Выделяем стрелками и нажимаем продолжить – клавиша «Enter».
Подтверждаем форматирование диска, нажав английскую клавишу «F».
Ждем, пока идет форматирование диска. При выборе быстрого форматирования оно длится около минуты, а обычного – минут 10.
После форматирования, программа установки начнет копировать нужные файлы для установки Windows XP.
Потом произойдет перезагрузка компьютера.
И тогда уже начнется основная установка операционной системы.
В процессе у нас будут появляться некоторые окна. Через кнопку «Настроить» можно изменить язык клавиатуры по умолчанию и региональные стандарты.
Далее нам нужно ввести имя главного пользователя компьютера.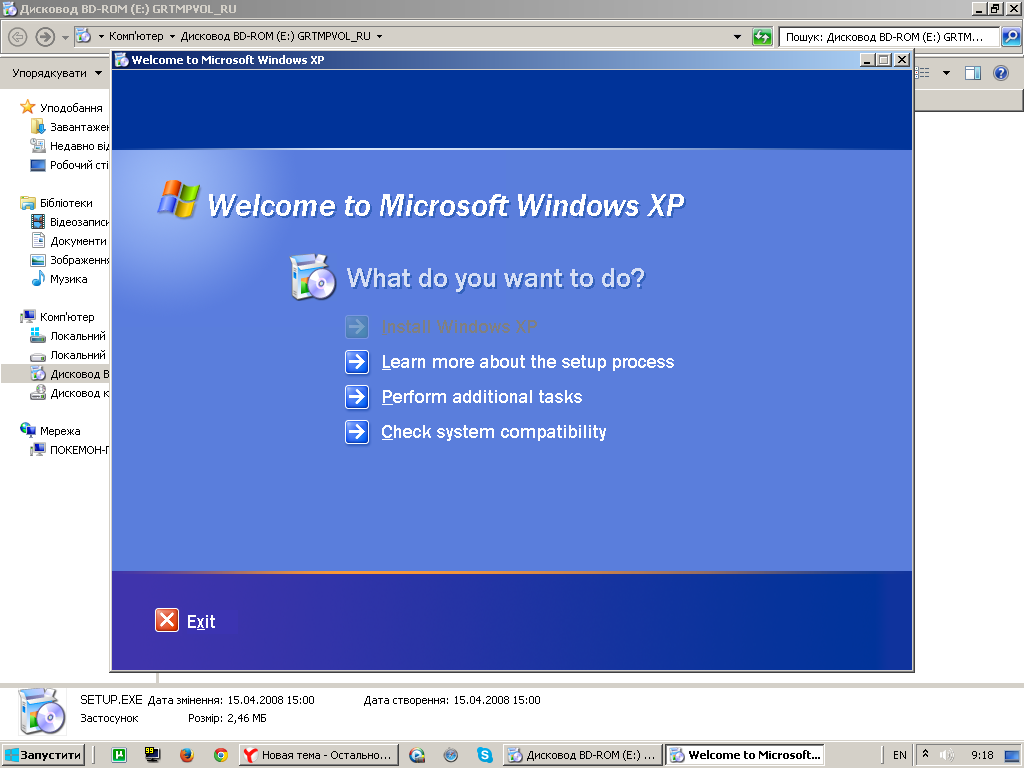
И также имя компьютера.
Ввести дату, часовой пояс. Во всех окнах мы нажимаем кнопку «Далее».
После основной установки, начнется «Завершение установки».
Когда переустановка Windows XP будет завершена, компьютер перезагрузиться и запуститься новенькая только что установленная система! Вот так она выглядит после первого запуска:
Вот и все у нас готово! Вот таким образом можно переустановить Windows XP на любом компьютере. На самом деле это не сложно. Инструкция по переустановке операционной системы подходит к концу.
А мне остается лишь Вас поздравить! Вы научились переустанавливать Windows XP.
После переустановки операционной системы, первое, что нужно сделать – изменить разрешение экрана, а также установить необходимые драйвера! Благо на сайте по этой теме уроки есть!
Всем Спасибо и Пока!
youtube.com/embed/bpgMHUIdkhM» frameborder=»0″ allowfullscreen=»»>
Как переустановить Windows XP на ноутбуке или компьютере. Инструкция
Закажите бесплатный звонок
Установили Windows на
- 0
- 0
- 0
- 0
- 6
- 5
- 1
компьютерах
Содержание:
- Подготовка к переустановке
- Настройка BIOS
- Процесс переустановки Windows XP
В данной статье мы будем рассматривать вопрос — как переустановить windows XP? Ведь как каждый автомобилист периодически меняет шины на своем автомобиле, так и пользователь должен периодически менять (переустанавливать) операционную систему на своем ПК.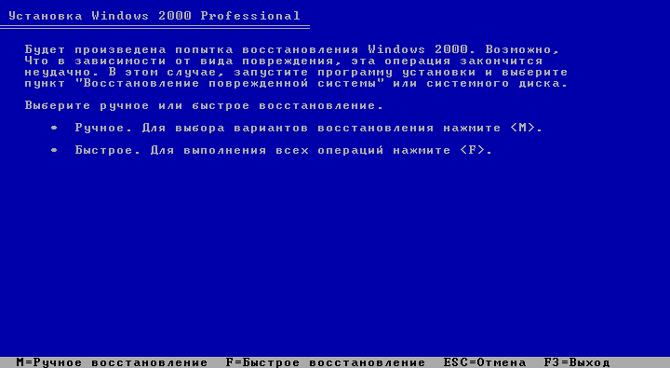
С течением времени, на протяжении которого вы пользуетесь компьютером, на нем скапливается множество ненужных файлов. Они не только «засоряют» жесткий диск, тем самым занимая свободное место на нем, а еще и являются препятствием для нормального функционирования системы. Компьютер начинает часто зависать, тормозить, может вообще сам выключаться и т.д. В такой ситуации можно заказать ремонт компьютеров в Москве на дому или попытаться решить проблему самостоятельно.
Диск C переполнен
Скорее всего, причиной этого является засорение системного реестра различными файлами, которые остались после установки/удаления программ, приложений, игр и др. Кроме того, причиной «тормозов» и «глюков» системы могут послужить и закравшиеся к вам вирусы, трояны, шпионские ПО и другая «нечисть».
Наши специалисты могут помочь и «вылечить» компьютер от последствий вирусных атак. Но желательно все же для надежности переустановить операционную систему. В данной статье пойдет речь именно о том, как переустановить винду, в данном случае XP.
Что нужно сделать перед тем как переустановить windows xp
Перед тем как переустанавливать windows xp следует переместить/скопировать все важные файлы (фото, документы, музыку и т.д.) на диск или флешку. В случае, если ваш жесткий диск разделен на сектора, переместить важную информацию с системного диска на какой-либо другой, например, с диска «С» на диск «D» или «F».
Это необходимо потому, что вся информация с системного диска будет удалена, поэтому впредь не советуем вам что-либо сохранять на диске «С». Обычно он служит только для установки операционной системы и программ. Даже игры советуем устанавливать на другой диск, чтобы после переустановки системы вы смогли продолжать игру с сохраненных моментов.
Обязательно следует проверить наличие всех основных драйверов, которые шли вместе с вашим компьютером (драйвер графического адаптера, звуковой карты, материнской платы и т.д.) При их отсутствии следует скачать недостающие из интернета.
Правильно настраиваем BIOS, перед тем как переустановить Windows XP
Чтобы переустановить windows XP нам следует настроить BIOS. На разных компьютерах настройки BIOS немного отличаются, но отличия не существенны.
На разных компьютерах настройки BIOS немного отличаются, но отличия не существенны.
Как установить винду через БИОС? Для этого во время загрузки компьютера необходимо несколько раз (раз 5-6) нажать на кнопку «delete» или на «F2» в зависимости от материнской платы. Перед вами должно появиться синее окно BIOS (на скриншотах представлены примеры с двумя наиболее популярными версиями BIOS). В нем нужно отыскать надписи: Boot, или Boot device priority, или Boot sequence, опять же, в зависимости от типа материнской платы.
BIOS (версия 1)
BIOS (версия 2)
Это разделы настроек, где мы устанавливаем последовательность загрузки устройств в системе. По умолчанию первым загружается жесткий диск (hard drive), а потом уже все остальные устройства. Чтобы сначала у нас загружался CD/DVD-ROM, ставим приоритет загрузок 1st Boot Device (первое устройство загрузки) CDROM и 2st Boot Device — Hard Drive.
Настраиваем приоритет загрузки (версия 1)
Настраиваем приоритет загрузки (версия 2)
Сохраняем настройки и выходим из BIOS.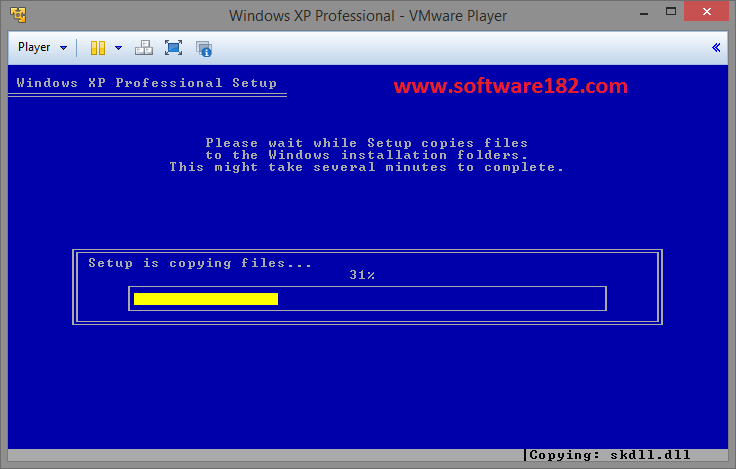
Процесс переустановки Windows XP
Настроив БИОС, приступаем непосредственно к установке винды. Для этого вставляем установочный диск в CD/DVD-ROM (кстати, виндовс можно устанавливать аналогичным путем и с флешки). Принимаем условия лицензионного соглашения.
Принимаем условия лицензии
Далее из списка логических дисков (если их несколько) нужно выбрать раздел, куда будет установлена операционная система. Обычно это диск «С».
Выбор раздела для переустановки windows xp
Далее следует отформатировать выбранный раздел. При этом советуем Вам выбрать обычное форматирование, а не быстрое. Оно занимает около 10 минут, зато более надежное.
Форматируем раздел
Когда форматирование закончено, программа установки скопирует необходимые файлы.
Копирование файлов установки
Далее произойдет перезагрузка компьютера, после чего начнется сам процесс установки, в течение которого будут появляться разные окошки.
Процесс установки windows xp
Настраиваем язык клавиатуры, региональные стандарты, вводим имя пользователя, имя компьютера, настраиваем дату, часовой пояс. Нажимаем далее, далее. В итоге, когда установка завершится, компьютер будет перезагружен и запустится новенькая операционная система Windows XP.
Нажимаем далее, далее. В итоге, когда установка завершится, компьютер будет перезагружен и запустится новенькая операционная система Windows XP.
Поздравляем! Вам удалось переустановить windows xp!
Экран приветствия
После устанавливаем необходимые драйвера и программы. Вот и все – система готова к работе.
Надеемся, что информация из статьи «как переустановить windows XP» оказалась доступной и простой для понимания и вы – пользователи ПК с ее помощью сможете без проблем переустановить операционную систему на своем компьютере или ноутбуке.
Помните, если вы столкнулись с трудностями в работе вашего компьютера, наш сервис всегда рад помочь в их решении.
(495) 767-58-21
Вызвать мастера
Еще больше интересной и полезной информации
Комментарии (8)
Оставить комментарий
Как выполнить восстановительную установку Windows XP, если установлена более поздняя версия Internet Explorer
Поддержка Internet Explorer 11 прекращена 15 июня 2022 г.
После 14 февраля 2023 года Internet Explorer 11 будет недоступен. Если какой-либо сайт, который вы посещаете, нуждается в Internet Explorer 11, вы можете перезагрузить его в режиме Internet Explorer в Microsoft Edge. Мы рекомендуем вам использовать Microsoft Edge для более быстрого, безопасного и современного просмотра веб-страниц.
Начните работу с Microsoft Edge
Резюме
Перед выполнением восстановительной установки Microsoft Windows XP необходимо удалить Windows Internet Explorer 7 или Windows Internet Explorer 8 с компьютера под управлением Windows XP. Если выполнить ремонтную установку Windows XP, когда все еще установлена более поздняя версия Internet Explorer, Internet Explorer не будет работать после завершения восстановления.
Чтобы решить эту проблему, удалите с компьютера более позднюю версию Internet Explorer, а затем установите Internet Explorer 6. После восстановления Windows XP можно переустановить более позднюю версию Internet Explorer.
Для получения дополнительных сведений о переустановке Internet Explorer, если вы уже восстановили Windows XP, щелкните следующий номер статьи базы знаний Майкрософт:
318378 Как переустановить или восстановить Internet Explorer в Windows XP
ВВЕДЕНИЕ
Перед выполнением восстановительной установки Windows XP необходимо удалить все более поздние версии Internet Explorer. Если в этой ситуации не удалить более позднюю версию Internet Explorer, Internet Explorer больше не будет работать после завершения восстановительной установки Windows XP. В частности, установка восстановления не восстанавливает более ранние версии файлов в папке Program Files\Internet Explorer. Таким образом, файлы более поздней версии для Internet Explorer будут несовместимы с файлами Internet Explorer 6, установленными в папке Windows\System32 при восстановлении установки Windows XP.
Дополнительная информация
Если вы выполнили восстановительную установку Windows XP, но не удалили более поздние версии Internet Explorer, Internet Explorer не запустится.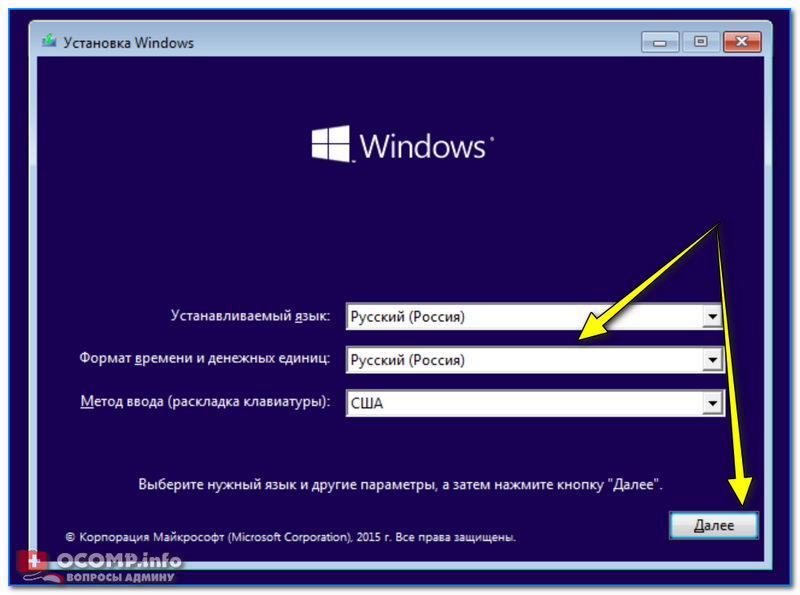 Чтобы устранить эту проблему, выполните следующие действия.
Чтобы устранить эту проблему, выполните следующие действия.
Проверьте версию Windows XP, установленную на компьютере
Нажмите Пуск , нажмите Выполнить , введите Winver.exe в поле Открыть и нажмите OK .
В диалоговом окне О Windows проверьте версию Windows XP, установленную на компьютере.
Если на компьютере установлен Windows XP с пакетом обновления 2 (SP2) или Windows XP с пакетом обновления 3 (SP3)
Если на компьютере установлена Windows XP с пакетом обновления 2 (SP2) или Windows XP с пакетом обновления 3 (SP3), удалите более позднюю версию Internet Explorer.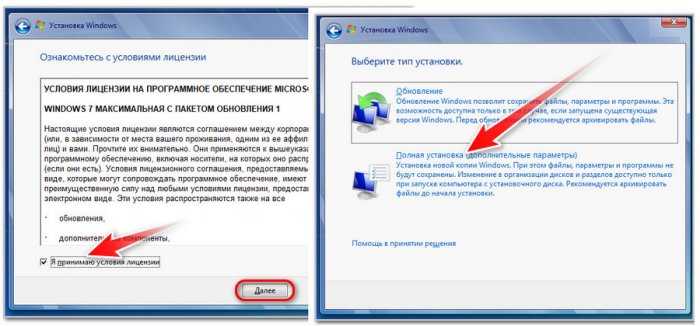 Для этого выполните следующие действия:
Для этого выполните следующие действия:
Щелкните Пуск , щелкните Выполнить , введите appwiz.cpl в поле Открыть и щелкните OK .
В списке Установленные программы нажмите Windows Internet Explorer 7 или щелкните Windows Internet Explorer 8 , а затем щелкните
Удалить .
Если Internet Explorer не указан в списке установленных программ , выполните следующие действия:
Перезагрузите компьютер в консоли восстановления.
 Для получения дополнительных сведений об использовании консоли восстановления щелкните следующий номер статьи базы знаний Майкрософт:
Для получения дополнительных сведений об использовании консоли восстановления щелкните следующий номер статьи базы знаний Майкрософт:307654 Как установить и использовать консоль восстановления в Windows XP
Введите следующие команды и нажмите клавишу ВВОД после каждой команды:
Для Windows Internet Explorer 8
CD ie8\spuninst
пакет Spuninst.txt
Для Windows Internet Explorer 7компакт-диск ie7\spuninst
пакет Spuninst.txt
Если на компьютере не установлена Windows XP SP2 или Windows XP SP3
Если на компьютере не установлена Windows XP с пакетом обновления 2 (SP2) или Windows XP с пакетом обновления 3 (SP3), удалите более позднюю версию Internet Explorer.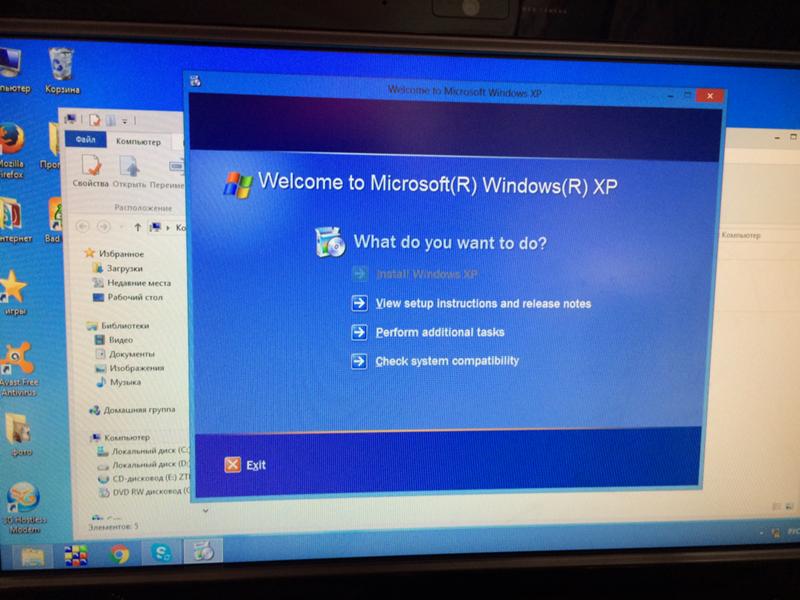 Для этого выполните следующие действия:
Для этого выполните следующие действия:
Нажмите Start , нажмите Run , введите appwiz.cpl в поле Откройте окно и нажмите OK .
В списке Установленные программы щелкните Internet Explorer 7 или щелкните Internet Explorer 8 , а затем щелкните
Удалить .
Если Internet Explorer не указан в списке установленных программ , выполните следующие действия:
Откройте командную строку.

Введите следующие команды и нажмите клавишу ВВОД после каждой команды:
Для Windows Internet Explorer 8
компакт-диск \Windows\ie8\Spuninst
пакет Spuninst.txt Примечание. Папка ie8 является скрытой папкой.Для Windows Internet Explorer 7
компакт-диск \Windows\ie7\Spuninst
пакет Spuninst.txt Примечание. Папка ie7 является скрытой папкой.
Если Internet Explorer не может быть удален, но папка Windows\ie7\Spuninst или папка Windows\ie8\Spuninst существует, удалите Internet Explorer в консоли восстановления. Для этого выполните следующие действия:
Перезагрузите компьютер в консоли восстановления.
 Для получения дополнительных сведений об использовании консоли восстановления щелкните следующий номер статьи базы знаний Майкрософт:
Для получения дополнительных сведений об использовании консоли восстановления щелкните следующий номер статьи базы знаний Майкрософт:307654 Как установить и использовать консоль восстановления в Windows XP
Введите следующие команды и нажмите клавишу ВВОД после каждой команды:
Для Windows Internet Explorer 8
CD ie8\spuninst
пакет Spuninst.txt Для Windows Internet Explorer 7CD ie7\spuninst
пакет Spuninst.txtВставьте установочный компакт-диск Windows XP в дисковод компьютера и перезагрузите компьютер.
org/ListItem»>Установите последний пакет обновлений для Windows XP.
Для получения дополнительных сведений щелкните следующий номер статьи, чтобы просмотреть статью базы знаний Майкрософт:.
322389 Как получить последний пакет обновления для Windows XP
Выполните ремонтную установку Windows XP. После завершения процесса установки восстановления запустите Internet Explorer 6 и убедитесь, что он работает.
Переустановите более позднюю версию Internet Explorer
После восстановления Windows XP и ее правильной работы переустановите более позднюю версию Internet Explorer. Чтобы переустановить Internet Explorer 7 или Internet Explorer 8, у вас должен быть установочный пакет Internet Explorer.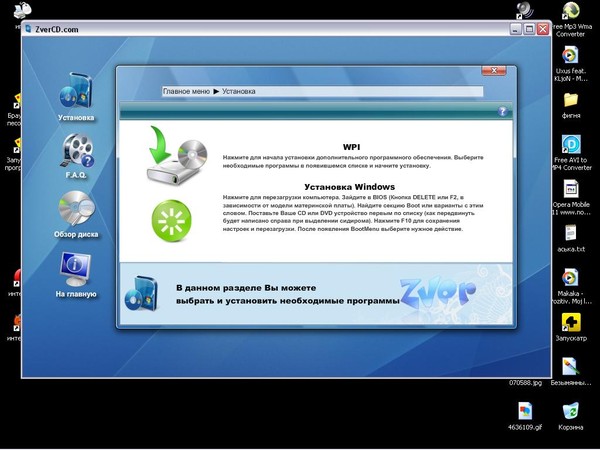 Этот установочный пакет может оставаться на компьютере с момента первой установки более поздней версии Internet Explorer. Найдите установочный пакет в папке, в которой вы сохранили файлы.
Этот установочный пакет может оставаться на компьютере с момента первой установки более поздней версии Internet Explorer. Найдите установочный пакет в папке, в которой вы сохранили файлы.
Примечание. Этот пакет может находиться в папке Temporary Internet Files.
Чтобы подключиться к сайту загрузки Microsoft, у вас должен быть работающий веб-браузер. Если Internet Explorer 6 не работает на компьютере после удаления более поздней версии Internet Explorer, вы не можете загрузить установочный пакет Internet Explorer. Поэтому вам придется использовать компьютер с работающим веб-браузером для загрузки установочного пакета Internet Explorer. Затем используйте общий сетевой диск для установки программы из скачанного установочного пакета на этом другом компьютере на восстановленный компьютер. Если вы не можете использовать для этой цели общую сеть, скопируйте установочный пакет Internet Explorer на компакт-диск второго компьютера. Затем используйте этот компакт-диск для установки Internet Explorer на первый компьютер.
Если вам нужна помощь по установке, переустановке или удалению Windows, посетите следующий веб-сайт Microsoft:
http://windows.microsoft.com/en-us/windows/help/install-reinstall-uninstall
Как установить Windows XP
Заявление об отказе от ответственности в отношении Windows XP
Windows XP — это операционная система, официально не поддерживаемая Microsoft с 8 апреля 2014 г. НЕ РЕКОМЕНДУЕТСЯ БОЛЬШЕ ИСПОЛЬЗОВАТЬ ЭТУ ОПЕРАЦИОННУЮ СИСТЕМУ. Существует множество известных уязвимостей, делающих ваш компьютер уязвимым для потоков безопасности и вирусов. Вы подвергаете риску не только себя, но и других, если ваш компьютер используется для нападения на других.
Альтернативная ОС для Windows XP
Как объяснялось ранее, она больше не рекомендуется для Windows XP.
Лучшей альтернативой будет обновление до последней версии Microsoft, если это возможно. Многие старые компьютеры не будут поддерживать эти более тяжелые версии SO, поэтому, если это ваш случай, вам следует поискать новейшую операционную систему, отличную от Windows, или приобрести более новый компьютер.
Среди бесплатных легких дистрибутивов Linux есть много доступных, подобных описанным в этом посте. По своему опыту я установил Lubuntu на ноутбук 2004 года выпуска, и он работал очень медленно; однако при установке Windows XP тот же ноутбук загрузился и работал без сбоев. Это означает, что найти хорошую альтернативу его оригинальной ОС было не так просто. Lubuntu хоть и легкая, но не самая легкая из всех доступных. Если вы ищете еще более легкую ОС, вы можете попробовать Puppy Linux (на основе Slackware), LXLE или TinyCore.
Альтернативная поддержка Windows XP
Существует проект неофициальной поддержки существующих компьютеров с Windows XP.
Если вы заинтересованы, проверьте MyTDT-Mysoft.
Пошаговая процедура установки
1. Загрузите образ Windows XP
Все еще существуют неофициальные веб-сайты, на которых можно загрузить исходный образ Windows XP.
Помните, что вам нужен оригинальный серийный номер Windows XP. Вы можете найти информацию о том, как ввести серийный номер по этой ссылке {испанский}.
Например, если вы ищете 32-разрядную версию на испанском языке, ее можно загрузить здесь.
2. Создайте загрузочный USB-накопитель с образом Windows XP
Вы можете использовать программное обеспечение Rufus на современном компьютере с Windows для создания загрузочного USB-накопителя с образом Windows XP.
Просто загрузите и установите приложение, выберите файл и USB-накопитель, и программа создаст загрузочную Windows XP с
3. Настройте компьютер для загрузки с USB-накопителя
Нажмите кнопку «Выбрать загрузочный диск» при загрузке компьютера для иметь возможность выбрать загрузочный диск. Обычно это F12.
Этот параметр иногда отключен по умолчанию, и его необходимо активировать в меню BIOS.
4. Выберите USB с Windows XP в качестве загрузочного диска
Когда откроется меню Select Boot Drive, выберите USB с Windows XP в качестве загрузочного диска.
5. Установите Windows XP
Следуйте инструкциям на синем экране, чтобы установить операционную систему. Возможно, вам придется дважды загрузить компьютер.
Возможно, вам придется дважды загрузить компьютер.
6. Установите драйверы
Многие драйверы могут не устанавливаться автоматически. Поскольку Центр обновления Windows больше недоступен, вам потребуется автоматически получить и установить эти драйверы.
Если повезет, производитель еще может предложить скачать оригинальные драйвера, совместимые с Windows XP для вашего компьютера. Если нет, вы можете попытаться получить их от третьего лица.
Когда я установил Windows XP на ноутбук Latitude D505, он не распознал большую часть драйверов автоматически. Это включало разъемы Wi-Fi и Ethernet. К счастью, Dell по-прежнему предлагает соответствующие драйверы для Windows XP по этой ссылке, так что я мог загрузить их на USB-накопитель и установить на старый ноутбук.
7. Установите поддерживаемый браузер
Большинство известных веб-браузеров (Firefox, Internet Explorer, Chrome, Edge) больше не поддерживают Windows XP. Желательно установить один из оставшихся браузеров, получивших поддержку этой ОС (правда, опять же не рекомендуется использовать Windows XP).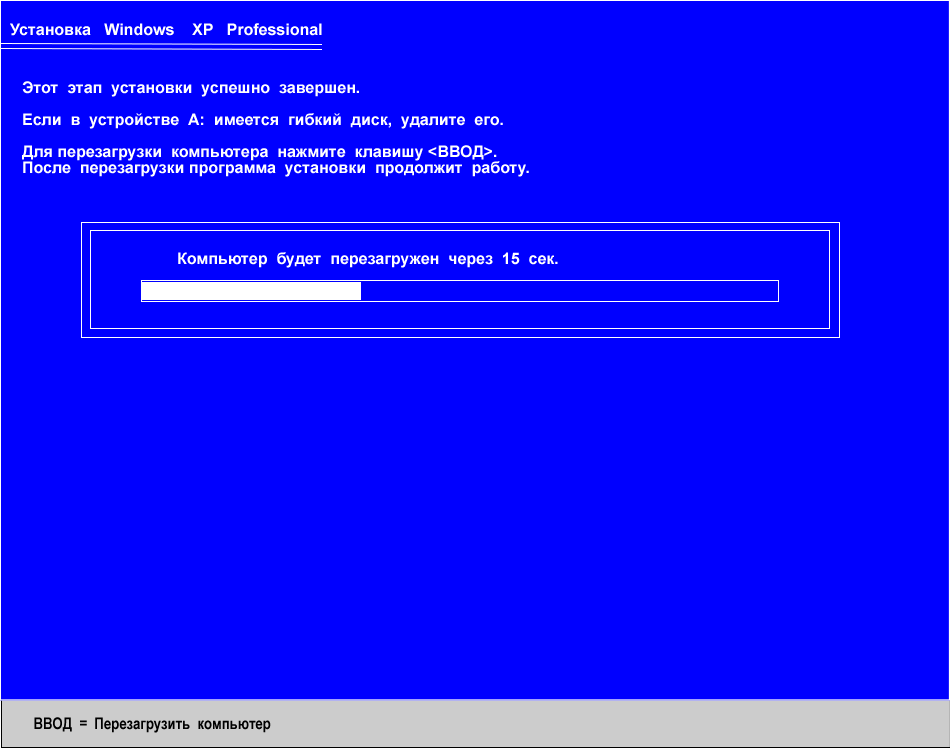
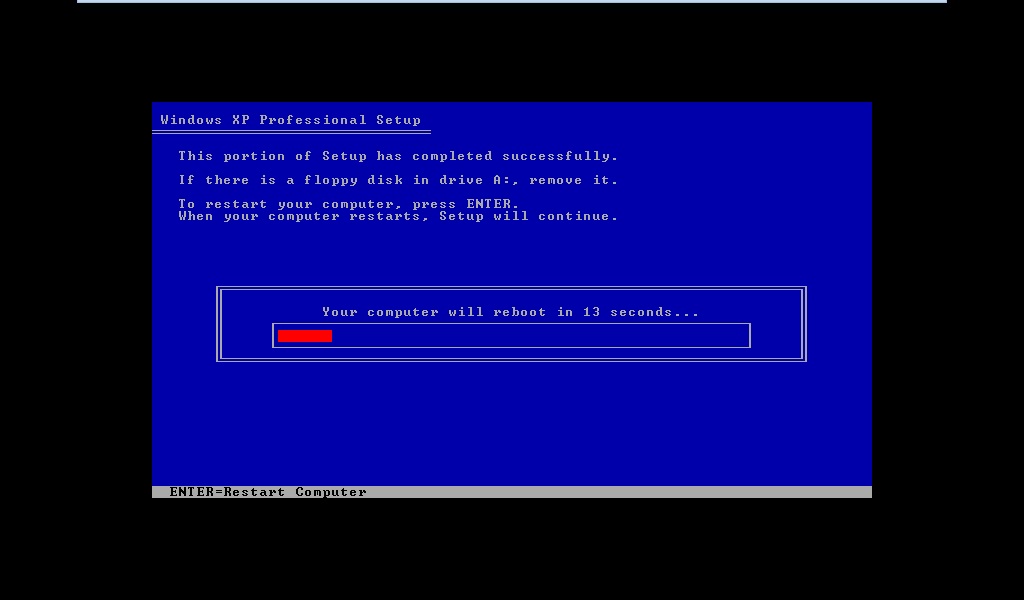 Для получения дополнительных сведений об использовании консоли восстановления щелкните следующий номер статьи базы знаний Майкрософт:
Для получения дополнительных сведений об использовании консоли восстановления щелкните следующий номер статьи базы знаний Майкрософт: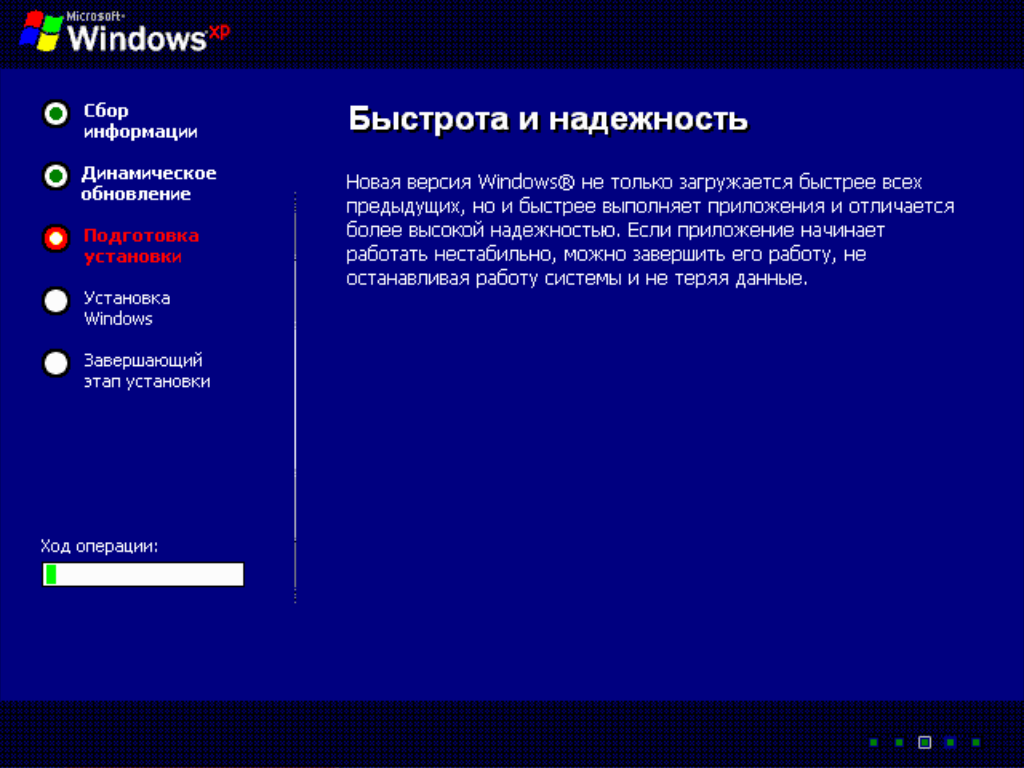
 Для получения дополнительных сведений об использовании консоли восстановления щелкните следующий номер статьи базы знаний Майкрософт:
Для получения дополнительных сведений об использовании консоли восстановления щелкните следующий номер статьи базы знаний Майкрософт: