Переустановка windows 7 на windows xp: Переход от Windows XP к Windows 7 | Windows IT Pro/RE
Содержание
Установка Windows 7, 8, 10, XP в Орле (на дому или в сервисе)
- Главная
- Ремонт компьютеров
- Установка Windows
Популярные услуги
| Вид работ | Время* | Стоимость | |
|---|---|---|---|
| Диагностика | от 30 минут | 0 р. | Оформить заявку |
| Восстановление Windows XP, 7, 8, 10 | 30 минут | 500 р. | Оформить заявку |
| Восстановление Windows XP, 7, 8, 10 + драйвера | 40 минут | 700 р. | Оформить заявку |
| Восстановление Windows XP, 7, 8, 10 + драйвера + пакет программ | 40 минут | 1000 р. | Оформить заявку |
| Сохранение/перенос данных (за каждые 50Гб.) | от 20 минут | 300 р. | Оформить заявку |
| Установка и настройка программ | 30 минут | от 200 р. | Оформить заявку |
| Восстановление даных | от 40 минут | от 600 р. | Оформить заявку |
* Указанное время работы является ориентировочным, не включает время на приемку, зарядку и полную проверку устройства.
Оставить заявку
Порядок работы
Доставка
Вы приезжаете в наш сервисный центр или вызываете курьера для доставки Вашего аппарата в ремонт.
Диагностика
Специалист проводит бесплатную диагностику, сообщает сроки и полную стоимость работы с учетом запчастей.
Ремонт
После Вашего подтверждения мастер приступает к работе. Производит ремонт и тестирование техники.
Гарантия
Вы забираете готовый аппарат из ремонта. На все выполненные работы и запчасти предоставляется гарантия.
Остались какие-то вопросы?
Оставьте заявку и получите консультацию
Остались какие-то вопросы?
Оставьте заявку и получите консультацию
Наши преимущества
Используем только новые запчасти
Гарантия на ремонт от 1 месяца
Профессиональное оборудование
Конфиденциальность и сохранность данных
0
Бесплатная диагностика
Принимаем к оплате Visa/MasterCard
Установка и настройка ОС Windows в Орле
Восстановление Windows — популярная и непростая процедура для неподготовленных пользователей. Если ваш компьютер периодически подтормаживает, виснет, появляются сбои и ошибки, из-за которых приходится постоянно перезагружать устройство, скорее всего, пора переустановить систему.
Если ваш компьютер периодически подтормаживает, виснет, появляются сбои и ошибки, из-за которых приходится постоянно перезагружать устройство, скорее всего, пора переустановить систему.
Сервисный центр «Мегабит» в Орле – качество и профессионализм
Мы не первый год занимаемся компьютерным ремонтом и модернизацией. Если устройство начало работать некорректно, приносите его в нашу мастерскую либо позвоните, и мы пришлем специалиста. Мастер проведет глубокую диагностику, проверит исправность аппаратной части и операционную систему.
Причины, по которым может понадобиться установка Windows на компьютер:
- загрузка вредоносных программ и заражение вирусами, которые не поддаются лечению;
- многочисленные ошибки, требующие корректной переустановки;
- покупка нового компьютера или ноутбука;
- некорректная первая установка ОС, при которой она работает неправильно и со сбоями.
Причиной неправильной работы операционной системы может быть как вмешательство пользователя, так и изначальная пиратская сборка. Иногда проблемы возникают из-за обновлений нелицензионного программного обеспечения либо несвоевременного обновления системы.
Иногда проблемы возникают из-за обновлений нелицензионного программного обеспечения либо несвоевременного обновления системы.
Преимущества обращения в сервис-центр
Переустановка Windows без специальных знаний и опыта может обернуться потерей данных, сбоями в работе и неправильным функционированием ОС. Рекомендуем обращаться к нашим грамотным и профессиональным специалистам, которые имеют опыт работы с компьютерной техникой и смогут без последствий и вреда устройству переустановить операционную систему.
Что мы предлагаем:
- бесплатную диагностику устройства;
- выезд мастера на дом и услуги курьера;
- качественное и оперативное устранение неполадок;
- гарантийный талон на все виды работ.
Мы предлагаем качественные ремонтные услуги по доступным ценам. Опытные специалисты оперативно продиагностируют операционную системы и выявят неполадки. Мы не возьмем лишнего. Если ошибки ОС можно исправить без переустановки, мы обязательно скажем об этом. Обращайтесь!
Обращайтесь!
Отзывы наших клиентов
Сергей
Большое спасибо мастерам сервисного центра за то, что спасли мой ноутбук. Хотя предупреждали, что вероятность вернуть работоспособность небольшая, но все же взялись за моего старичка. Буду рекомендовать всем знакомым, поскольку работают ребята на совесть. Отдельная благодарность мастеру Максиму!
Заказ: А3854
Елена
Спасибо вам за помощь! На днях вызывала мастера из другой конторы на дом, что-то сделал с компьютером, денег взял и уехал. А компьютер на следующий день начал выключаться, как и раньше. По совету знакомых поехали в Мегабит отдали на ремонт, через пару дней забрали наш компьютер. Сейчас он работает исправно, не выключается, не шумит. Теперь только туда, в случае чего.
Заказ: A2968
Алексей
Выражаю благодарность сервисному центру Мегабит! Отдавал на ремонт свой iPhone в Советском районе. Ребята поменяли дисплей очень быстро, и к качеству не придерешься, без зазоров, как будто новый телефон купил. Мне очень понравилось обслуживание в Мегабит, всё на достойном уровне.
Мне очень понравилось обслуживание в Мегабит, всё на достойном уровне.
Заказ: C1320
Дмитрий
Сервис справляется со своей работой хорошо, как в принципе и должно быть, но горе мастеров, к сожалению хватает. Здесь парни работают на совесть, не первый раз приношу разную технику на ремонт. Мне нравится, что в сервисе идут на встречу. Так у меня было в последний раз, когда отремонтированный телефон через несколько недель умер. Приехал с телефоном и с чеком в сервис, поменяли все по гарантии, денег не брали.
Заказ: BA413
Ирина
Большое спасибо мастеру Алексею за внимательное отношение к клиентам. Обращалась в сервисный центр Мегабит в Бежицком районе.
Заказ: A2873
Роман
Сдавал в ремонт телевизор Sony. На следующий день после диагностики, позвонили и сообщили стоимость работ, вышло даже дешевле, чем я ожидал. Дня через три забрал свой аппарат в исправном состоянии. Специалисты в сервисном центре оказались приветливыми и отвечали на интересующие меня вопросы. Думаю если понадобятся услуги ремонта, то буду обращаться снова к вам!
Думаю если понадобятся услуги ремонта, то буду обращаться снова к вам!
Заказ: A2812
Алина
Здравствуйте! Я думала, что мой планшет уже никто не починит, собралась новый покупать, но решила прозвонить сервисные центры. В Мегабите меня попросили привезти планшет на диагностику, так я и сделала, о чем не жалею. Потому что, оказалось, что планшет можно отремонтировать, но нужно было около недели ждать деталь. Конечно, я согласилась подождать. В итоге забрала свой отремонтированный планшет и пользуюсь, не нарадуюсь, спасибо мастеру Ярославу за помощь и качественный ремонт!
Заказ: C1317
Денис
У меня треснуло стекло на айфоне, решил не откладывать проблему в долгий ящик, и по рекомендации друга обратился в Мегабит. Сделали замену быстро по адекватной цене. Пришел на следующий день забрал телефон как новенький. Хороший сервис, обслуживание понравилось, всё четко и быстро.
Заказ: A2746
Игорь
Отнес свой планшет на ремонт в Мегабит, нужно было заменить экран. Через несколько дней позвонили с сервисного центра, сказали, что планшет готов и можно подъехать забрать. По ремонту претензий нет, но график работы можно изменить. Мне пришлось ждать выходных, чтобы забрать его в субботу.
Через несколько дней позвонили с сервисного центра, сказали, что планшет готов и можно подъехать забрать. По ремонту претензий нет, но график работы можно изменить. Мне пришлось ждать выходных, чтобы забрать его в субботу.
Заказ: A2707
Татьяна
Я обращалась в этот сервисный центр по рекомендации друга, отдавала свою шестерку, чтобы поменяли дисплей и заднюю крышку. Первое впечатление было отличным, сервис современный и парни очень вежливые, всё объяснили и рассказали, что будут делать с моим телефоном. Ремонт, конечно, мне обошелся не дешево, но зато сделали на совесть и к качеству не придерешься. В целом я осталась довольна сервисным центром. Скорее всего если понадобиться ремонт, то буду обращаться сюда же.
Заказ: A2692
Андрей
Был в Брянске в командировке, мой ноутбук сломался. Начал искать сервисный центр через интернет, нашел сайт компании Мегабит, где оставил заявку и со мной связались менеджеры, рассказали куда обратиться и сколько стоит ремонт. Понравилось, то, что ноутбук оперативно отремонтировали, для меня это было важно, так как он нужен был мне для работы.
Понравилось, то, что ноутбук оперативно отремонтировали, для меня это было важно, так как он нужен был мне для работы.
Заказ: C1254
Александр
Я обращался в сервисный центр, когда у меня сломался телевизор, который прослужил около 6 лет. Ребята заменили штекера, которые повредились во время моего квартирного ремонта. Доволен работой сервиса, сделали быстро.
Заказ: A2647
Наталья
Отдала свой разбитый телефон в сервисный центр. Думала, придется покупать новый, но мастера все починили. Ремонт, конечно, получился не дешевый, но в любом случае дешевле, чем покупка нового телефона. Услугами сервисного центра осталась довольна, мне еще и защитный экран наклеили, чтобы избежать в будущем таких проблем.
Заказ: BA376
Анастасия
Ребенок разбил планшет, пришлось обращаться в сервисный центр. Долго выбирала и обзванивала сервисные центры, в итоге обратилась по рекомендации подруги в Мегабит. Наш планшет ремонтировали 3 дня, ждали детали. Понравилось, как заменили стекло, придраться не к чему, качество работы хорошее, только подождать пришлось.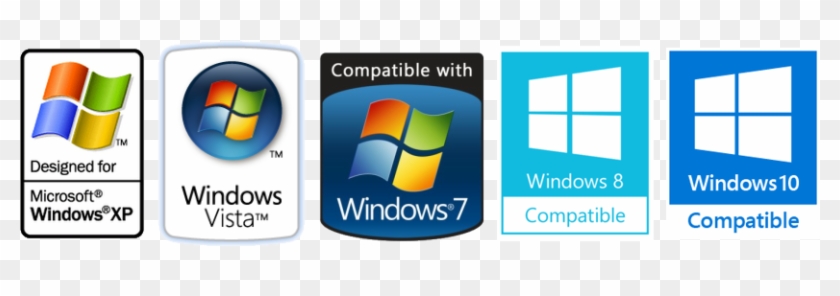
Заказ: A2624
Виктор
Я не знал, что произошло с ноутбуком, он просто начал вырубаться. Позвонил в Мегабит, отвез на диагностику. Приехал, оставил ноутбук, в этот же день его и забрал, оказалось, нужно было его почистить и заменить термопасту. Хорошо, что вовремя отвез, как сказал мастер, можно было бы попасть на дорогой ремонт.
Заказ: C1206
Екатерина
Отнесла свой смартфон на ремонт в Мегабит, все починили, но через неделю телефон стал глючить. Я очень расстроилась, так как отдала за ремонт хорошие деньги. Решила позвонить в сервис, уточнить, как поступать в данной ситуации. На удивление меня попросили приехать и отдать телефон для гарантийной замены запчасти. После ремонта дали гарантию 1 месяц, вот она и пригодилась. Я рада, что все таки телефон отремонтировали, и за второй ремонт я не доплачивала. Все по честному, за что и благодарна ребятам. Единственный минус эта история затянулась на неделю.
Заказ: A2587
Александр
Не могу однозначно сказать, что доволен сервисным центром, так как принес планшет на диагностику, сказали, что нужен ремонт и заказали детали. На сайте видел, что ремонт не больше 2 дней, но мой планшет сделали только через 4 дня. К качеству ремонта претензий нет, обслуживание тоже хорошее, но сроки не совпадают с заявленными на сайте. Буду ли я обращаться еще в сервисный центр и рекомендовать? Скорее да, чем нет, но нужно быть готовым, что ремонт может затянуться.
На сайте видел, что ремонт не больше 2 дней, но мой планшет сделали только через 4 дня. К качеству ремонта претензий нет, обслуживание тоже хорошее, но сроки не совпадают с заявленными на сайте. Буду ли я обращаться еще в сервисный центр и рекомендовать? Скорее да, чем нет, но нужно быть готовым, что ремонт может затянуться.
Заказ: D198
Оставить отзыв
Оставьте заявку и узнайте стоимость ремонта
Установка Windows 7 с флешки
Краткое описание
Подробное описание нескольких способов установки Windows 7 или Vista с флешки или карты памяти на любой ноутбук, нетбук или компьютер. Описанные ниже методы также применимы и для Windows 8, 8.1 и 10
Введение в установку Windows с флешки
В данном руководстве пойдет речь об установке Windows 7 и Vista с флешки или с карты памяти. Руководство рассчитано в первую очередь на начинающих пользователей. Его также можно применить и для установки Windows 8, 8. 1 и 10.
1 и 10.
На этом сайте уже было описано как установить Windows Vista (Установка Windows Vista) и Windows 7 (Установка Windows 7 на ноутбук или компьютер). Все бы хорошо, но что делать если нет DVD-привода? А ведь это довольно частая ситуация. С ней обычно сталкиваются владельцы нетбуков, портативных ноутбуков, а также те, у кого просто не работает DVD привод или просто диска нет.
К счастью, у этой проблемы есть простое решение: нужно записать установочные файлы на USB-флешку или карту памяти, а потом с нее загрузится и установить систему. Как это все можно сделать мы и рассмотрим в рамках этого материала.
Подготовка к установке
Перед установкой Windows 7 или Vista нужно скопировать все важные данные с раздела, на который собираетесь устанавливать систему, на другой раздел, на флешку или на другой компьютер. Не забываем, что по-умолчанию документы, содержимое рабочего стола и программы располагаются на системном разделе.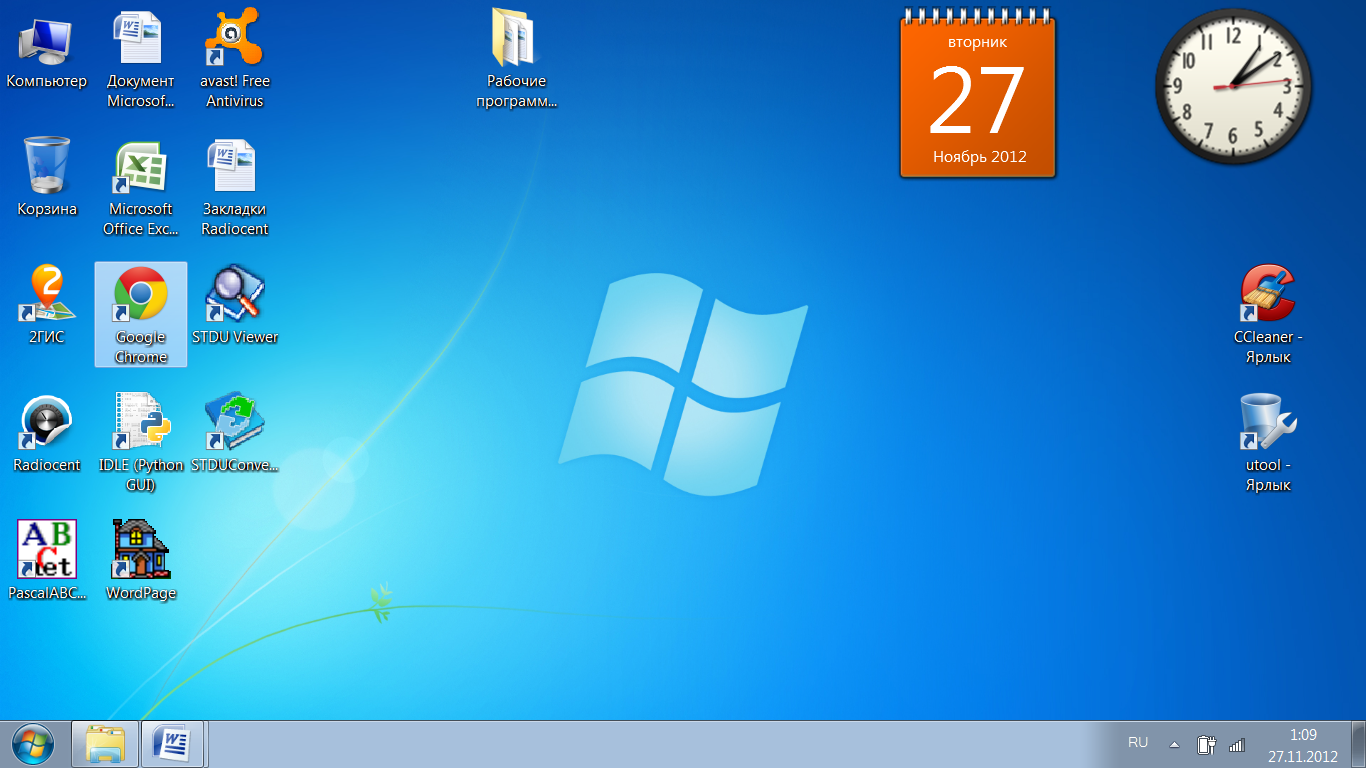 Это связано с тем, что для так называемой «чистой» установки Windows нужно форматировать раздел, на который вы будете ставить Windows.
Это связано с тем, что для так называемой «чистой» установки Windows нужно форматировать раздел, на который вы будете ставить Windows.
Важное замечание: если вы устанавливаете Windows 7 вместо предустановленной Windows 8, 8.1 или 10, то рекомендуется ознакомиться с очень важными особенностями этого процесса: Удаление предустановленной Windows 8.
Помимо этого рекомендуется заранее скачать и сохранить набор драйверов для вашего устройства. Эта рекомендация связана с тем, что дистрибутив Windows может изначально не содержать драйверов для вашей сетевой карты, Wi-Fi адаптера или вашего модема. Как следствие, на свежеустановленной системе вы не сможете выйти в Интернет и скачать нужный драйвер. Не самое приятное развитие событий. Чтобы не попасть в этот замкнутый круг, рекомендуется заблаговременно все скачать. Более подробно какие драйвера нужны и где их скачать описано в конце статьи.
Установку Windows 7 или Vista можно условно разбить на такие основные операции:
- Подготовка флешки или карты памяти с Windows 7 или Vista;
- Включение загрузки с флешки или с карты памяти в BIOS;
- Непосредственно установка Windows;
- Поиск и установка драйверов;
- Установка утилит и программ.

Приступим к подготовке флешки.
Подготовка флешки или карты памяти с дистрибутивом Windows 7 или Vista
В рамках данного руководства будет описано три способа записи дистрибутива с Windows Vista или Windows 7 на флешку. По сложности первый способ проще второго, а третий немного проще первого.
Первый способ установки Windows с флешки
Для установки Windows по первому способу нам будут необходимы:
- Дистрибутив с операционной системой Windows. Рекомендуется использовать оригинальные MSDN сборки так как с ними меньше всего неожиданных проблем. С недавнего времени дистрибутивы Windows 7 можно скачать с сайта Microsoft после ввода серийного номера;
- Набор утилит, который вы можете скачать по ссылкам: скачать / скачать;
- Флешка или карта памяти объемом 4 Гб и больше. Желательно использовать флешку или внешний USB-картридер с картой памяти. Эта рекомендация связана с тем, что не всегда ноутбук, планшет или ПК позволяют загрузиться с карты памяти во встроенном картридере.

Важное замечание: если вы не знаете какую версию Windows установить на ваш ноутбук (32-бит или 64-бит), то рекомендую вам ознакомиться с этим материалом: Windows x86 или x64. Что лучше установить на ноутбук?. Также рекомендую просмотреть эту статью: Сравнение производительности Windows XP, Windows Vista и Windows 7. Что лучше установить?. Она поможет вам в выборе версии операционной системы, а также даст ответы на многие вопросы.
Сначала копируем образ Windows 7 или Vista в формате iso на винчестер. Потом устанавливаем и запускаем утилиту UltraISO, которую присутствует в архиве по ссылкам выше. Должно открыться такое вот окошко:
Поскольку мы используем демо-версию этой утилиты, нажимаем на Пробный период. Теперь нужно открыть iso образ с операционной системой. Для этого щелкаем по меню Файл -> Открыть…:
Указываем где размещен образ с операционной системой:
Переходим в меню Самозагрузка и выбираем пункт Записать образ жесткого диска:
Теперь вставляем флешку или карту памяти в ноутбук или компьютер.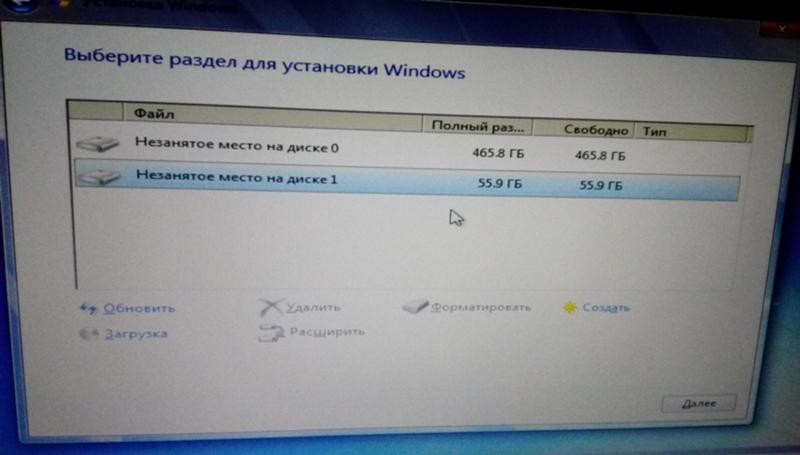
Важное замечание: содержимое Flash-накопителя или карты памяти будет удалено в процессе записи на нее образа системы. Поэтому необходимо скопировать все важные данные или на жесткий диск, или на другой компьютер.
Нажимаем на кнопку Форматировать:
Выбираете тип файловой системы и нажимаете Начать:
Форматирование окончено:
Теперь нажимаем на кнопку Записать:
Ждем…:
Вот и все. Теперь у вас есть карта памяти или флеш-накопитель с системой.
Рассмотрим теперь второй способ. Он посложнее будет.
Второй способ
Как и в первом способе нам понадобится дистрибутив с операционной системой (на диске или в виде iso образа) и флешка/карта памяти объемом 4 Гб и больше.
Важное замечание: перед началом подготовки необходимо скопировать всю нужную информацию с флешки или карты памяти. Она будет форматироваться и вся информация на ней будет удалена.
Сначала нужно вставить флешку или карту памяти в ноутбук и запустить Командную строку (это можно сделать как через меню Пуск, так и через Выполнить (нажимаем Win + R) с вводом команды cmd). Она имеет примерно такой вид:
Она имеет примерно такой вид:
Вводим команду diskpart и нажимаем Enter:
Чтобы отобразить список всех запоминающих устройств, вводим команду list disk и нажимаем Enter:
Флешка на скриншоте выше выступает как Диск 2. У вас она может быть под другим номером (1, например). Вводите команду select disk 2 и нажимаем Enter (2 — это номер диска. Если у вас флешка под номером 1 (Диск 1), то следует ввести команду select disk 1. Это очень важно!):
Вводите команду clean, которая очищает выбранный диск, и нажимаете Enter:
Вводите команду create partition primary:
Теперь нам нужно выбрать первый раздел. Для этого вводите команду select partition 1:
:
Вводите команду active:
Форматируете раздел.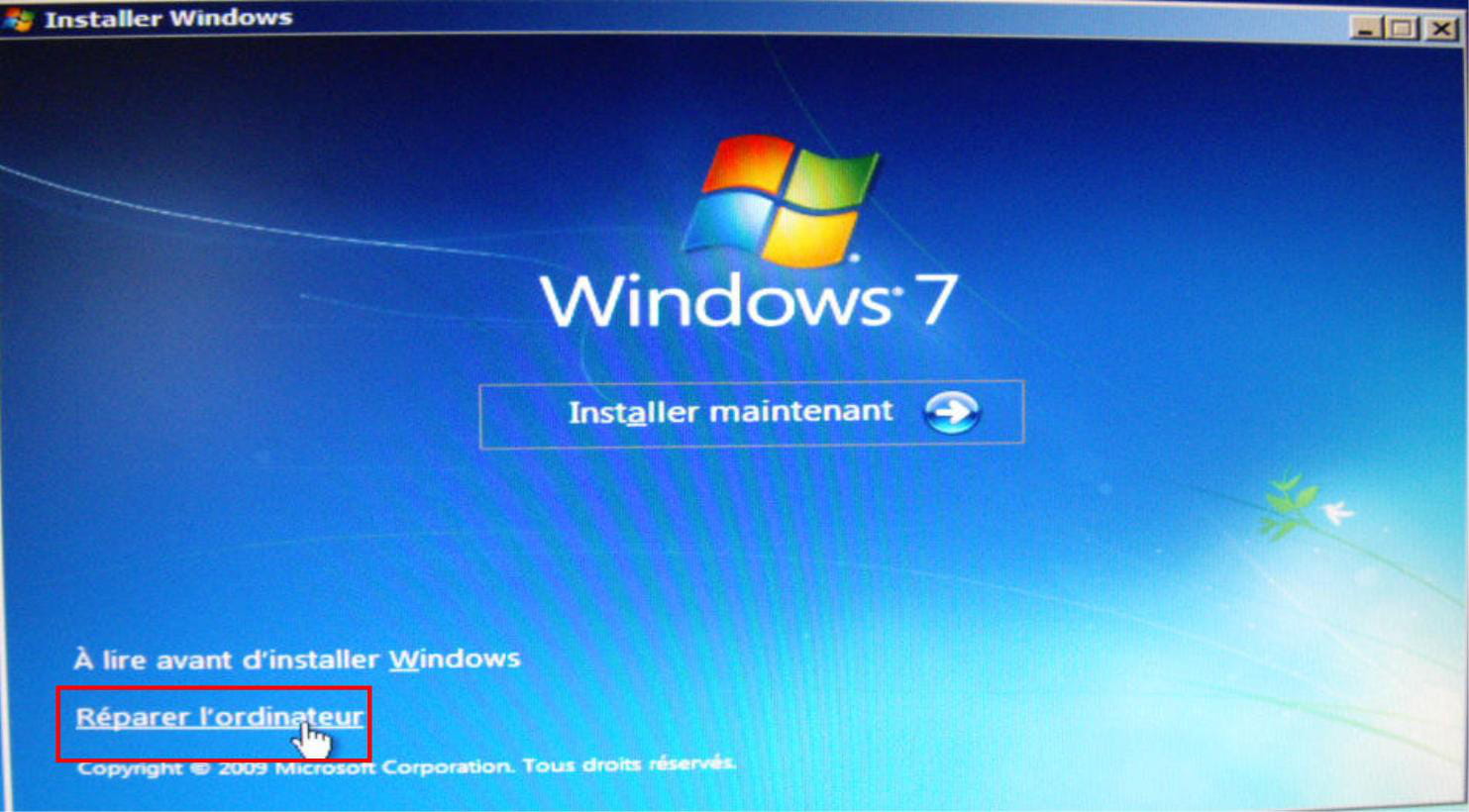 Для этого вводите format fs=NTFS и нажимаете Enter:
Для этого вводите format fs=NTFS и нажимаете Enter:
Назначаете флешке букву с помощью команды assign letter=Z:
После этого в системе должна появится флешка. Вводим команду Exit и нажимаем Enter:
Теперь копируем все файлы с диска с дистрибутивом на флешку. Если у вас есть ISO образ с дистрибутивом, то рекомендую воспользоваться утилитой 7-Zip, которую вы также можете найти в архиве по ссылкам выше (скачать / скачать). Устанавливаем данную утилиту и выбираем iso образ с Windows:
Нажимаем на кнопку Извлечь и указываете вашу флешку:
Вот и все. Со вторым способом разобрались.
Третий самый простой способ установки Windows 7 или Vista
Третий способ подробно изложен в данном руководстве: Как установить Windows 7 с флешки с помощью утилиты WinToFlash. Там все просто и понятно даже для совсем новичка.
И так. С подготовкой флешки закончили. Если на этом этапе у вас возникли проблемы, то вы можете обратиться за помощью в эти темы форума: Решение проблем с установкой Windows 7 и Решение проблем с установкой Windows Vista. Настоятельно прошу ознакомиться с темой перед тем как спрашивать. С большой долей вероятности ваша проблема уже поднималась и была решена. Так вы сэкономите свое время.
Если на этом этапе у вас возникли проблемы, то вы можете обратиться за помощью в эти темы форума: Решение проблем с установкой Windows 7 и Решение проблем с установкой Windows Vista. Настоятельно прошу ознакомиться с темой перед тем как спрашивать. С большой долей вероятности ваша проблема уже поднималась и была решена. Так вы сэкономите свое время.
В результате на флешке должны находится примерно такие файлы и папки:
Переходим к второму пункту.
Включение в BIOS загрузки с флешки или с карты памяти.
Выключаем ноутбук, нетбук или компьютер, ставим в него флешку или карту памяти и включаем. Это очень важно так как некоторые ноутбуки и прочая техника не распознают в BIOS флешки, которые были вставлены после включения. Также нужно отметить, что не все ноутбуки и нетбуки способны загружаться с карты памяти, которая вставлена во встроенный картридер. В этом случае нужно искать или внешний USB-картридер, или искать USB-флешку.
Заходим в BIOS ноутбука. Для этого в начале загрузки ноутбука нужно нажать определенную клавишу. Как правило при загрузке внизу экрана указано какую кнопку нажать, чтобы войти в BIOS. Чаще всего это F2, Del, Esc и другие. Как войти в BIOS должно быть описано в инструкции к ноутбуку и внизу экрана при загрузке BIOS.
Как правило при загрузке внизу экрана указано какую кнопку нажать, чтобы войти в BIOS. Чаще всего это F2, Del, Esc и другие. Как войти в BIOS должно быть описано в инструкции к ноутбуку и внизу экрана при загрузке BIOS.
После входа в BIOS нужно найти где настраивается порядок загрузки. Обычно эти настройки размещены на вкладке BOOT. Для смены порядка загрузки обычно используются кнопки F5 и F6, иногда используется что-то типа меню. Нажали на пункт и выбрали устройство. Как правило на страничке с настройками указано какими кнопками можно менять список загрузки. Как менять порядок загрузки также должно быть указано в инструкции к ноутбуку.
Устанавливаете вашу флешку или карту памяти на первое место в списке загрузки. Флешки обычно выступают как USB-HDD. Порядок загрузки должен иметь примерно такой вид:
Теперь следует сохранить настройки и выйти из BIOS. Для этого нужно в BIOS найти пункт с примерным названием Save and Exit Setup.
Для этого нужно в BIOS найти пункт с примерным названием Save and Exit Setup.
После сохранения настроек должна последовать перезагрузка. Теперь можно переходить к установке системы.
Непосредственная установка Windows 7 или Vista
Установка Windows 7 и Windows Vista с флешки или карты памяти полностью аналогична установке с диска. Сама процедура детально описана в руководствах: Установка Windows Vista и Установка Windows 7. Особое внимание уделите операциям с выбором раздела для установки и операциям с диском.
Поиск и установка драйверов
И так. Windows вы установили. Теперь нужно браться за установку драйверов.
Поскольку данное руководство рассчитано в первую очередь на новичков, то нужно сказать пару слов о том что такое драйвер и для чего он нужен. Думаю, ни для кого не секрет, что ноутбук, компьютер или другое подобное устройство состоит из великого множества компонент вроде материнской платы, сетевой карты, видеокарты, звуковой карты.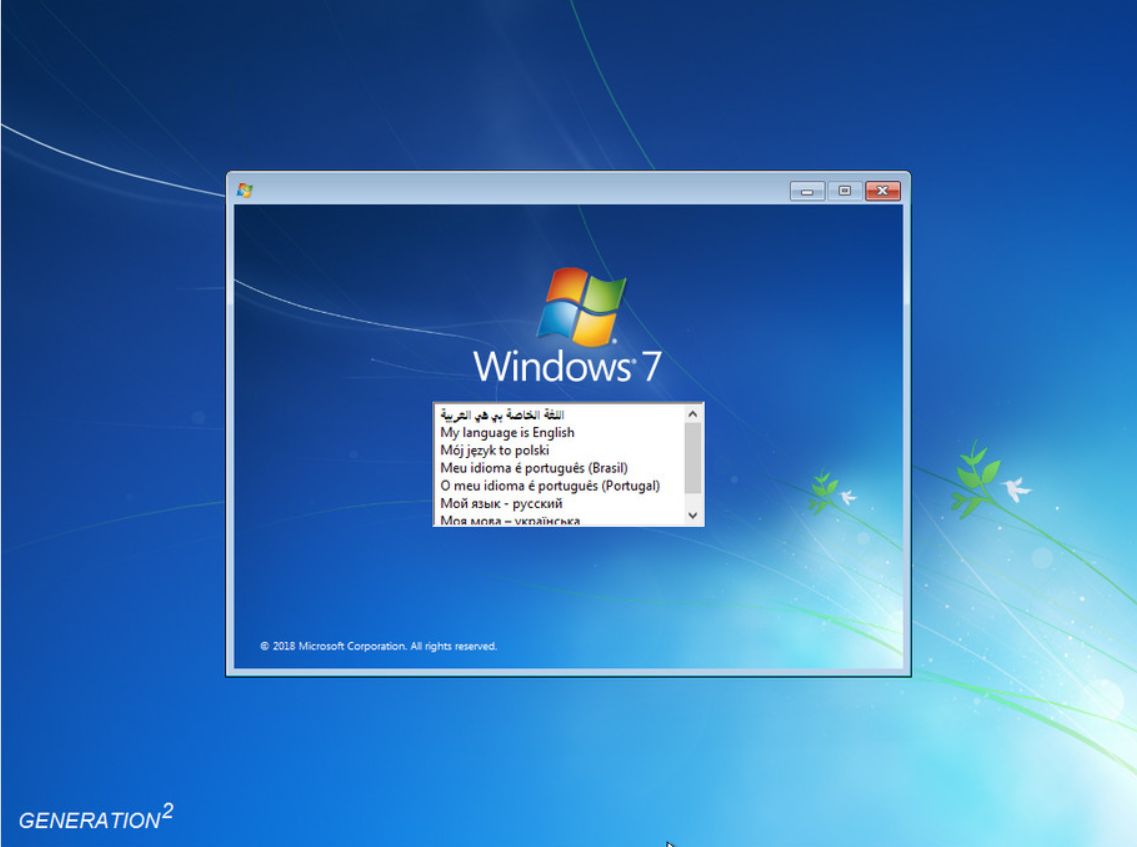 Для того чтобы операционная система могла с ними полноценно работать нужно некое связующее звено. Этим звеном служит драйвер. В Windows, как у во многих других операционных системах, на многие устройства уже есть драйвера. Да, они кое-как работают, но они не позволят в полной мере задействовать возможности различных устройств в вашем ноутбуке или компьютере. Чтобы это исправить, нужно устанавливать драйвера на ту же видеокарту, звуковую карту и прочие устройства.
Для того чтобы операционная система могла с ними полноценно работать нужно некое связующее звено. Этим звеном служит драйвер. В Windows, как у во многих других операционных системах, на многие устройства уже есть драйвера. Да, они кое-как работают, но они не позволят в полной мере задействовать возможности различных устройств в вашем ноутбуке или компьютере. Чтобы это исправить, нужно устанавливать драйвера на ту же видеокарту, звуковую карту и прочие устройства.
Как видите, драйвера штука нужная и полезная, но вот возникает вполне логичный вопрос: а где их взять? Вот для этого и был создан целый раздел Драйвера. Общая информация о его содержании представлена здесь: Драйвера для ноутбуков.
Для вашего удобства были также созданы страницы-путеводители со ссылками на наборы драйверов и приложений для самых разных моделей ноутбуков:
- Lenovo: Драйвера для ноутбуков Lenovo
- Asus: Список драйверов для ноутбуков Asus
- Acer, Packard Bell и eMachines: Драйвера для ноутбуков Acer, eMachines и Packard Bell
Поиск драйвера для вашего ноутбука или компьютера в общем случае стоит начинать отсюда: Поиск и установка драйверов на Windows. По драйверам для веб-камер есть целая статья: Поиск и установка драйвера для веб-камеры. Статья небольшая и достаточно полезная.
По драйверам для веб-камер есть целая статья: Поиск и установка драйвера для веб-камеры. Статья небольшая и достаточно полезная.
Также в поиске драйвера для вашего ноутбука или компьютера вам сильно могут помочь указанные ниже темы форума:
- Решение проблем с поиском и установкой драйверов;
- Решение проблем с драйверами на видеокарту;
- Решение проблем с драйверами для звуковой карты;
- Решение проблем с драйверами для сетевой карты и Wi-Fi. В первом сообщении есть небольшое руководство по поиску и установке нужного драйвера;
- Решение проблем с драйверами и работой Bluetooth-адаптера;
- Решение проблем с Web-камерами. Особое внимание уделите первому сообщению темы;
- Проблемы с дополнительным ПО, Описание утилит для ноутбуков Samsung и Описание драйверов и утилит для ноутбуков Asus
Во время поиска решения проблемы на форуме особое внимание уделяйте первым сообщениям различных тем. В них обычно собраны типичные решения наиболее частых проблем, а также есть обширные подборки драйверов и инструкции что с тем всем делать.
В них обычно собраны типичные решения наиболее частых проблем, а также есть обширные подборки драйверов и инструкции что с тем всем делать.
В процессе решения проблем вам могут помочь ответы на частые вопросы. Там собраны ответы на самые частые вопросы.
Установка программ и утилит
И так. С драйверами как-то разобрались. Теперь остались программы и утилиты. Здесь ситуацию усложняет то, что у каждого производителя свой набор фирменных утилит. С теми утилитами часто ставятся некоторые системные драйвера. Поэтому проигнорировать их установку зачастую не получится. Некоторые из них действительно нужны для нормальной работы ноутбука, а именно для работы дополнительных клавиш, для работы индикации, для веб-камеры, для беспроводных адаптеров и так далее.
Как эти утилиты примерно устанавливаются и что с ними вообще делать на примере ноутбуков Asus показано в руководстве: Установка драйверов и утилит на ноутбуки Asus. На устройства Acer, eMachines и Packard Bell установка утилит сводится к установке Launch Manager, на ноутбуках HP — HP Quick Launch Buttons и так далее. Обсудить фирменные утилиты вы можете в этой теме форума: Проблемы с дополнительным ПО.
Обсудить фирменные утилиты вы можете в этой теме форума: Проблемы с дополнительным ПО.
С фирменными утилитами разобрались. Теперь переходим к прикладным программам. Их существует великое множество на самый разный вкус и для самых разных задач. Чтобы упростить вам их подбор, была подготовлена специальная подборка с описанием: Подборка необходимых бесплатных программ. Может там что-то полезное и найдете. Не стоит также забывать и об Руководстве по оптимизации Windows.
Если у вас возникнут проблемы с драйверами и некоторыми программами, которые рассчитаны на Windows XP, в Windows Vista или Windows 7, то рекомендую ознакомиться с этой статьей: Установка и запуск Windows XP в среде Windows 7, Windows Vista или другой операционной системы.
На этом все.
Все вопросы, которые связаны с установкой Windows 7, прошу задавать в этой теме форума: Решение проблем с установкой Windows 7, вопросы по установке Windows Vista в данной теме: Решение проблем с установкой Windows Vista. Еще раз напоминаю, что перед тем как спрашивать ознакомьтесь с темой. Ваш вопрос скорей-всего уже задавался и был решен.
Еще раз напоминаю, что перед тем как спрашивать ознакомьтесь с темой. Ваш вопрос скорей-всего уже задавался и был решен.
С уважением, автор материала — Тониевич Андрей. Публикация данного материала на других ресурсах разрешаются исключительно со ссылкой на источник и с указанием автора
Как установить Windows 7 из Windows XP без компакт-диска или USB?
Нажмите любую клавишу для загрузки компьютера > примите условия лицензии Microsoft > выберите жесткий диск, на котором установлена Windows 7, и нажмите кнопку Удалить, чтобы стереть старую копию Windows 7 с жесткого диска > выберите место установки и нажмите Далее > затем начнется установка Windows 7, и это может занять несколько …
Índice de contenidos
Могу ли я обновить Windows XP до Windows 7 без CD или USB?
Windows 7 не будет автоматически обновляться с XP , а это означает, что вам нужно удалить Windows XP, прежде чем вы сможете установить Windows 7. И да, это так же страшно, как и звучит. Запустите Windows Easy Transfer на ПК с Windows XP. Для достижения наилучших результатов перенесите файлы и настройки на портативный жесткий диск.
И да, это так же страшно, как и звучит. Запустите Windows Easy Transfer на ПК с Windows XP. Для достижения наилучших результатов перенесите файлы и настройки на портативный жесткий диск.
Как загрузить Windows 7 без USB?
Существует два способа установки Windows 7/Vista без использования DVD-диска или USB-накопителя. Первый использует VPC (Virtual PC) , а второй монтирует файл ISO с помощью бесплатных инструментов, таких как Daemon Tools или Virtual Clone Drive.
Как удалить Windows XP и установить Windows 7?
Чтобы выполнить обновление с Windows XP до Windows 7, известное как «чистая установка», выполните следующие действия.
- Запустите средство переноса данных Windows на ПК с Windows XP. …
- Переименуйте диск Windows XP. …
- Вставьте DVD-диск Windows 7 в DVD-привод и перезагрузите компьютер. …
- Щелкните Далее. …
- Нажмите кнопку «Установить сейчас».
youtube.com/embed/EmB_PvI84pg?feature=oembed» frameborder=»0″ allow=»accelerometer; autoplay; clipboard-write; encrypted-media; gyroscope; picture-in-picture» allowfullscreen=»»>
Могу ли я бесплатно обновить Windows XP до Windows 7?
В качестве наказания вы не можете перейти напрямую с XP на 7 ; вам нужно выполнить так называемую чистую установку, что означает, что вам придется пройти через некоторые препятствия, чтобы сохранить свои старые данные и программы. … Запустите советник по обновлению Windows 7. Он сообщит вам, поддерживает ли ваш компьютер любую версию Windows 7.
Могу ли я установить Windows 7 на компьютер с XP?
Вы не можете выполнить обновление до Windows 7 с компьютера с Windows XP — вам необходимо установить Windows 7 поверх Windows XP . Обязательно сделайте резервную копию всех важных программ или файлов на вашем компьютере.
Можно ли выполнить обновление до Windows 10 с XP без компакт-диска?
Все, что вам нужно сделать, это перейти на страницу загрузки Windows 10, нажать кнопку «Загрузить инструмент сейчас» и запустить инструмент создания носителя.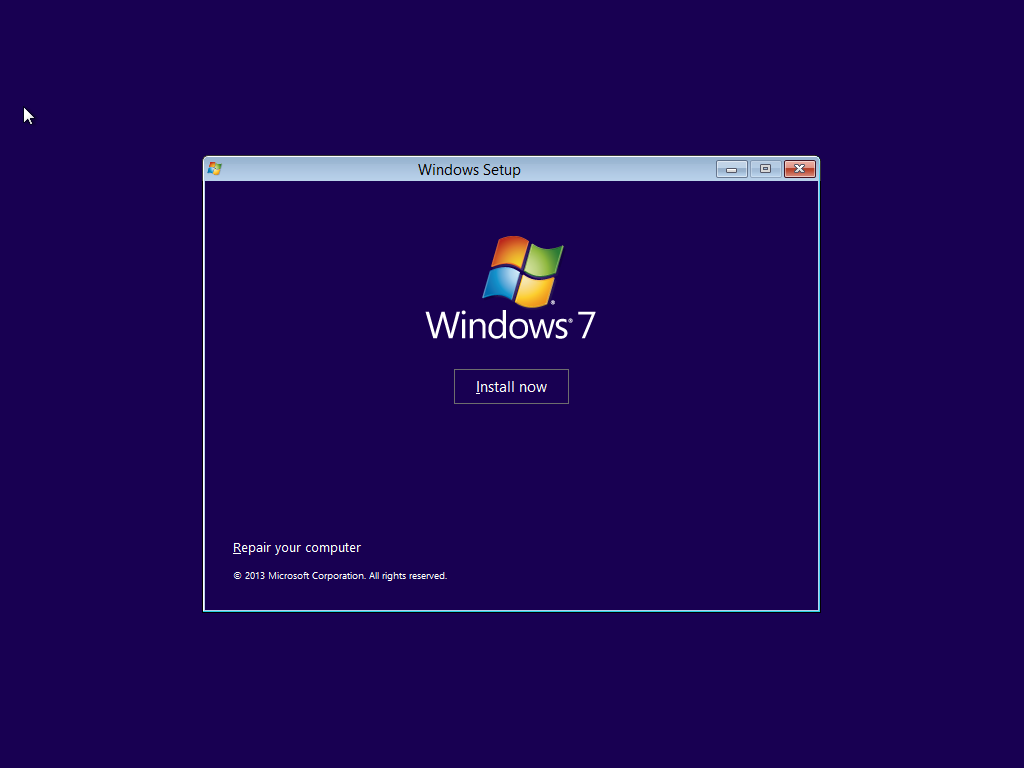 Выберите опцию «Обновить этот компьютер сейчас» , и он начнет работу и обновит вашу систему. Вы также можете сохранить ISO на жесткий диск или USB-накопитель и запустить его оттуда.
Выберите опцию «Обновить этот компьютер сейчас» , и он начнет работу и обновит вашу систему. Вы также можете сохранить ISO на жесткий диск или USB-накопитель и запустить его оттуда.
Как установить Windows 7 без ключа продукта?
Простой обходной путь — временно пропустить ввод ключа продукта и нажать «Далее». Выполните задачу, такую как настройка имени вашей учетной записи, пароля, часового пояса и т. д. Сделав это, вы сможете нормально работать с Windows 7 в течение 30 дней, прежде чем потребуется активация продукта.
Как восстановить Windows 7 без диска?
Метод 1: сброс компьютера из раздела восстановления
- 2) Щелкните правой кнопкой мыши Компьютер и выберите Управление.

- 3) Нажмите «Хранилище», затем «Управление дисками».
- 3) На клавиатуре нажмите клавишу с логотипом Windows и введите recovery. …
- 4) Нажмите Дополнительные методы восстановления.
- 5) Выберите Переустановить Windows.
- 6) Нажмите Да.
- 7) Щелкните Создать резервную копию сейчас.
Как запустить Windows 7 без диска?
Загрузите средство загрузки Windows 7 USB/DVD . Эта утилита позволяет скопировать ISO-файл Windows 7 на DVD-диск или USB-накопитель. Выберете ли вы DVD или USB, не имеет значения; просто подтвердите, что ваш компьютер может загружаться с выбранного вами типа носителя. 4.
Как заменить Windows XP на Windows 7?
Как выполнить обновление с Windows XP до Windows 7
- Запустите средство переноса данных Windows на ПК с Windows XP. …
- Переименуйте диск Windows XP. …
- Вставьте DVD-диск с Windows 7 и перезагрузите компьютер. …
- Нажмите Далее.
 …
… - Нажмите кнопку «Установить сейчас».
- Прочтите лицензионное соглашение, установите флажок «Я принимаю условия лицензии» и нажмите «Далее».
Как установить Windows XP на предустановленную Windows 7?
Для установки режима Windows XP на ПК с Windows 7 у вас должен быть процессор 1 ГГц и процессор, поддерживающий виртуализацию. У вас также должно быть не менее 15 ГБ свободного места на жестком диске и установлена операционная система Windows 7 Professional или выше. Откройте Internet Explorer и перейдите на веб-сайт Windows Virtual PC. Нажмите Загрузить.
В чем разница между Windows 7 и Windows XP?
В Windows XP не так много графических компонентов , но Windows 7 предоставляет хороший графический интерфейс пользователя (GUI).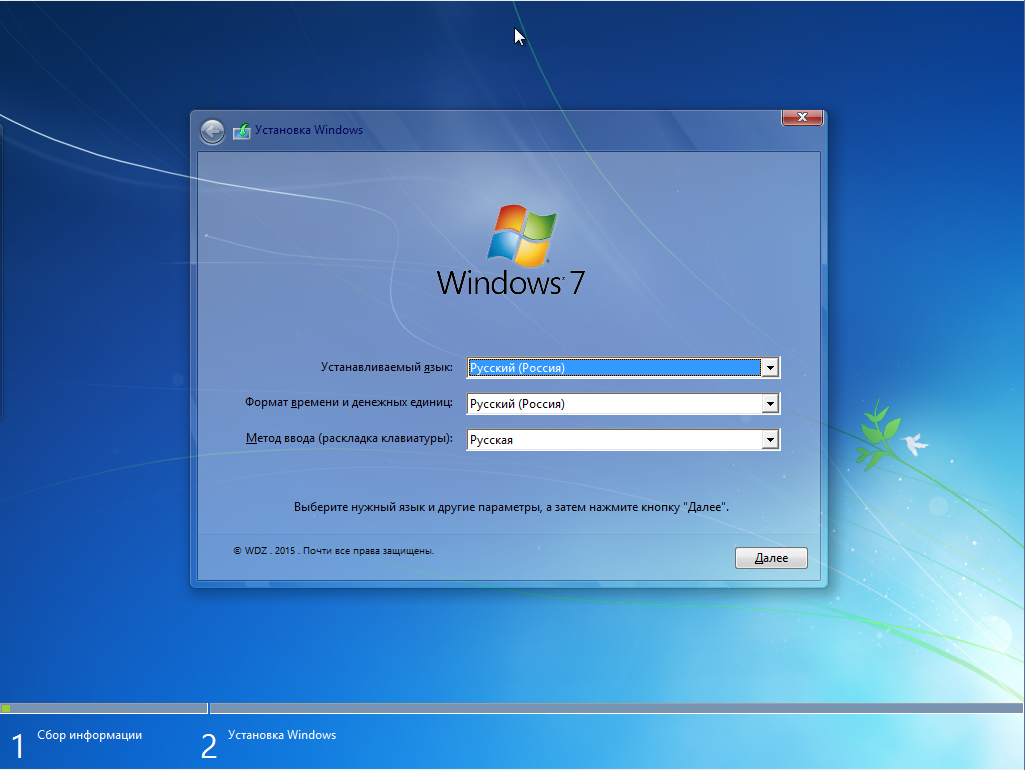 Защитник Windows в Windows 7 обеспечивает максимальную безопасность операционной системы, но в Windows XP эта функция недоступна. …
Защитник Windows в Windows 7 обеспечивает максимальную безопасность операционной системы, но в Windows XP эта функция недоступна. …
Перенос файлов и настроек из XP в Windows 7
Поскольку Microsoft прекратила поддержку Windows XP и продолжать использовать XP стало все более опасно, многие люди приобрели новые системы Windows 7. Если вы заменили свою систему Windows XP на новый компьютер, вы также захотите переместить файлы и настройки Windows XP.
Это можно сделать с помощью USB-накопителя и Windows Easy Transfer.
Сначала на компьютере с Windows 7 нажмите кнопку Пуск , выберите Начало работы, и Перенесите файлы.
Ответ на вопрос Что вы хотите использовать для переноса элементов на новый компьютер? , выберите Внешний жесткий диск или флэш-накопитель USB .
Далее выберите Это мой новый компьютер.
Ответ на вопрос Средство переноса данных Windows уже сохранило ваши файлы со старого компьютера на внешний жесткий диск или флэш-накопитель USB?, ответ Нет .
На следующем экране выберите Мне нужно установить его сейчас , если вы еще не установили Windows Easy Transfer на свой компьютер XP.
Выберите Внешний жесткий диск или общую сетевую папку , чтобы скопировать программу на USB-накопитель. Если у вас есть внешний USB-накопитель, вам необходимо использовать опцию Внешний жесткий диск .
Далее Средство переноса данных Windows должен быть установлен на машине XP. Следуйте инструкциям, которые появятся в следующем окне. В инструкциях вам будет предложено перейти на старый компьютер.
После подключения USB-накопителя к старому компьютеру запустите Easy Transfer из сохраненного места на USB-накопителе.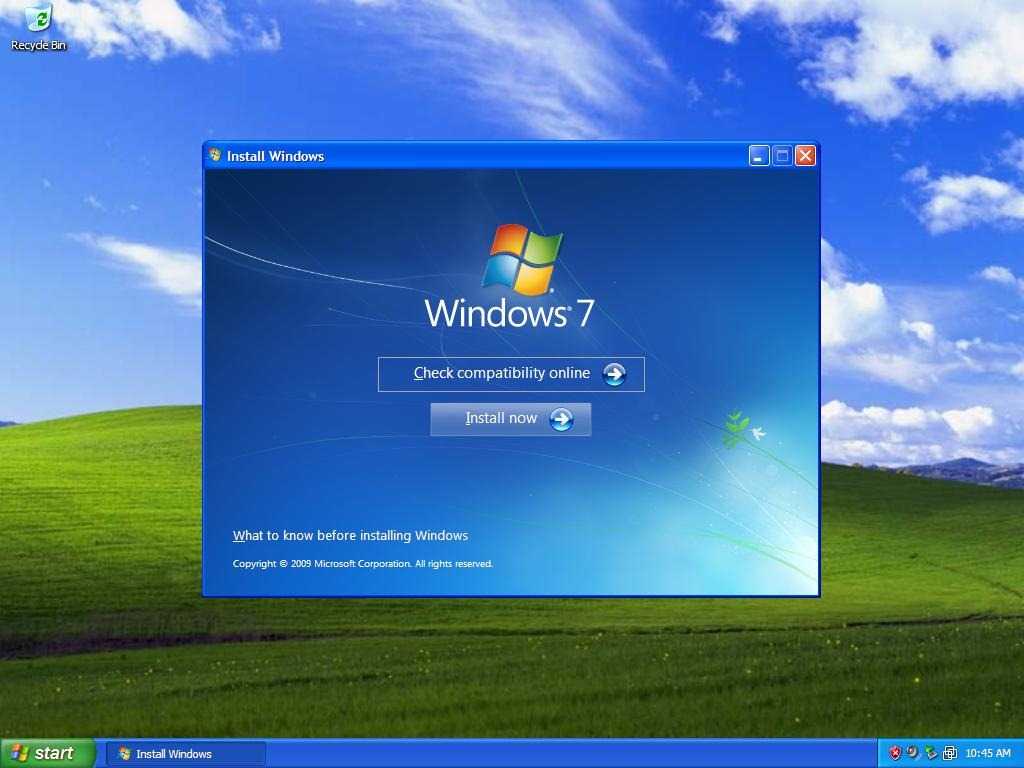 Пока программа готовится к запуску, появляется окно с индикатором выполнения.
Пока программа готовится к запуску, появляется окно с индикатором выполнения.
Далее, прочитав инструкции на экране приветствия, выберите Далее .
Используйте USB для передачи файлов, выбрав Внешний жесткий диск или флэш-накопитель USB.
Далее вы можете выбрать, какие учетные записи пользователей и настройки, а также список сопутствующих файлов для сохранения.
Выбор Дополнительно дает более подробный способ сохранения файлов.
При желании вы можете защитить резервную копию паролем.
После выбора Сохранить, нажмите Далее, безопасно извлеките USB-накопитель и подключите его к новому компьютеру.
Запустите Windows Easy Transfer на компьютере с Windows 7 и нажмите Да , когда появится следующее окно:
резервная копия на USB-накопитель.
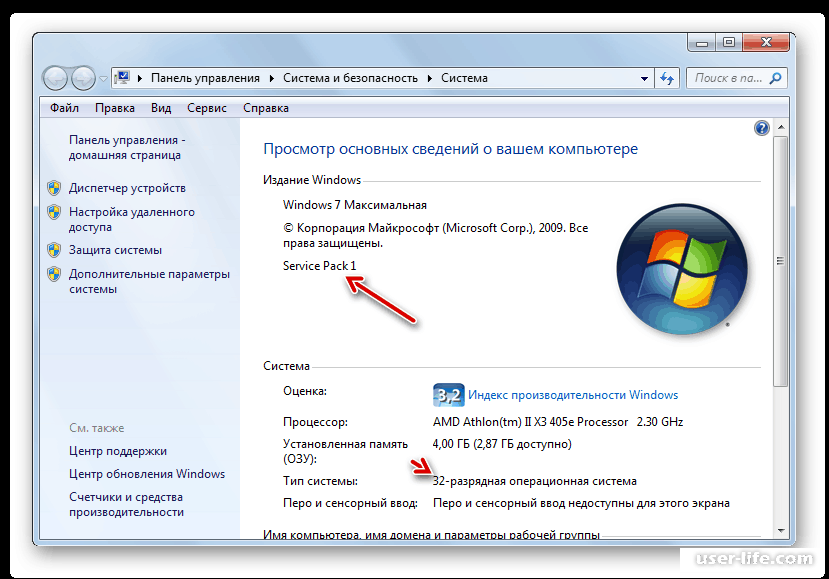
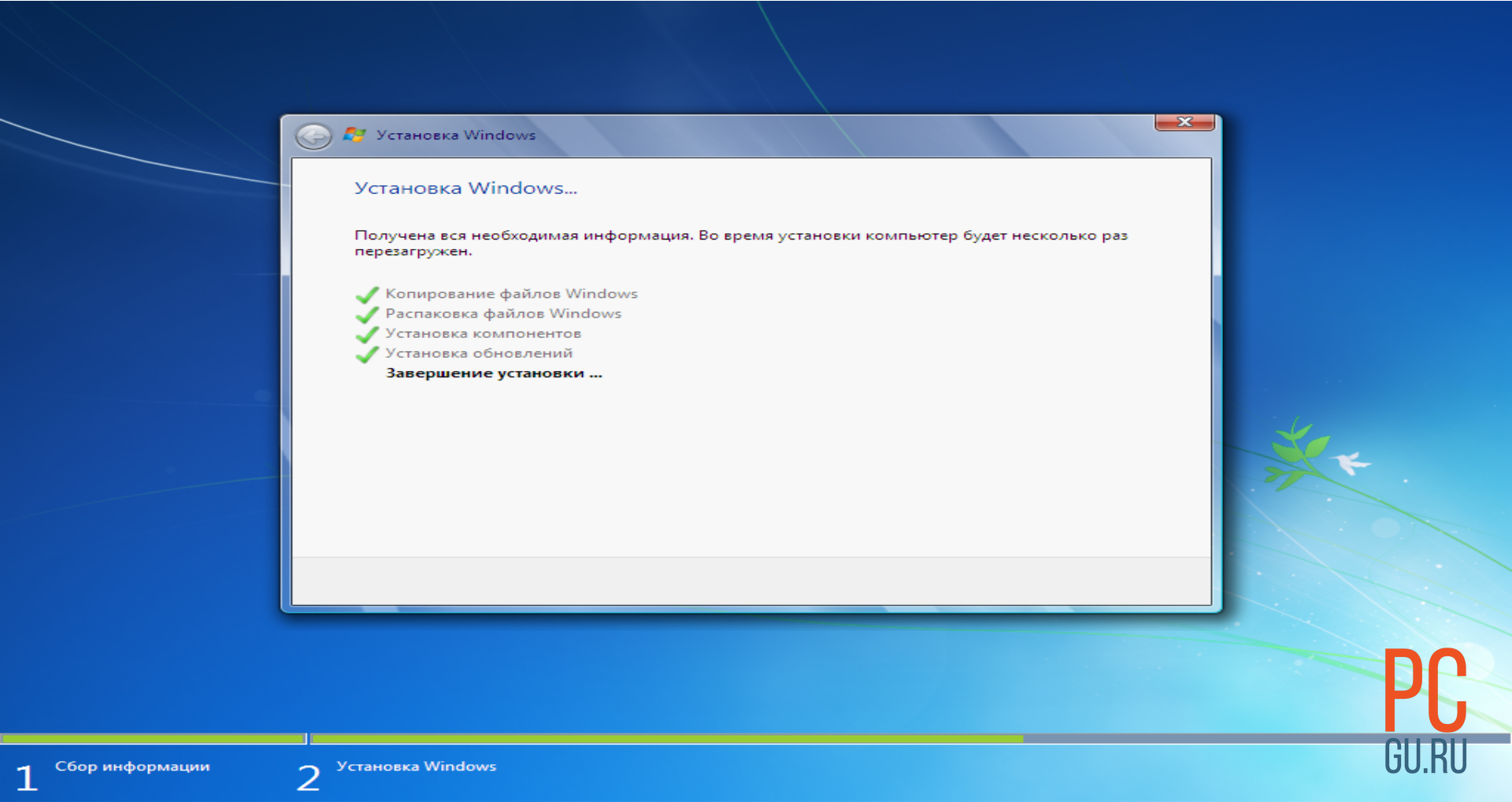

 …
…