Что делать пропала языковая панель: Почему пропала языковая панель в Windows 10 и как ее вернуть
Содержание
Пропала языковая панель Windows 7: как восстановить, что делать?
Содержание
Как исправить?
Изменение языковых настроек
Включение планировщика задач
Восстановление через реестр
Иногда во время работы за компьютером мы замечаем, что иконка выбранного языка исчезает. Это доставляет серьезные неудобства, т.к. узнать нынешнюю раскладку клавиатуры можно только с помощью непосредственного ввода данных. К счастью, существует несколько способов исправить проблему. Рассмотрим, как восстановить языковую панель в Windows 7.
На данный момент известно три способа решения проблемы. Разберем подробно каждый из них.
Изменение языковых настроек
В большинстве случаев этого способа вполне хватает. Выполните следующее:
- Перейдите в «Пуск» – «Панель управления» – «Язык и региональные стандарты».

- Откройте вкладку «Языки и клавиатуры» и нажмите кнопку «Изменить клавиатуру».
- В открывшемся окне (вкладка «Общие») убедитесь в том, что выбрано два и более варианта раскладки.
Внимание! Если выбран только один язык – панель не отображается.
- Для добавления новой раскладки нажмите кнопку «Добавить» и выберите в списке нужную.
- Далее перейдите во вкладку «Языковая панель» и убедитесь, что пункты «Закреплена в панели задач» и «Отображать текстовые метки на языковой панели» отмечены.
- Нажмите кнопки «Применить» и «ОК».
После этого проблема должна решиться. Если ничего не произошло – переходите к следующему пункту.
Включение планировщика задач
Иногда вследствие системных сбоев отключаются службы Windows, отвечающие за работу отдельных модулей операционной системы. Для их включения нужно:
- Нажмите ПКМ по значку «Мой компьютер» и выберите «Управление».
- В новом окне (в боковой панели) перейдите в пункт «Службы и приложения» – «Службы».

- В появившемся списке найдите «Планировщик заданий» и кликните по нему два раза.
- Проверьте, чтоб в поле «Тип запуска» стояло значение «Автоматически», а в «Состояние» – «Выполняется». Если параметры другие – измените их и нажмите «Применить» – «ОК».
- Перезагрузите компьютер.
После включения ПК языковая панель должна присутствовать на привычном месте. Если этого не произошло – переходите к следующему пункту.
Восстановление через реестр
Это самый сложный способ и последний возможный. В этом случае нам нужно добавить процесс, отвечающий за языковую панель в автозагрузку. Для этого:
- Перейдите по пути C:\WINDOWS\system32\ и найдите файл ctfmon.exe (если его нет – скопируйте с другой машины с той же версией ОС).
- Откройте окно «Выполнить» путем нажатия клавиш Win+R.
- В текстовое поле введите
regeditи нажмите «ОК». - Отыщите ветку HKEY_CURRENT_USER\Software\Microsoft\Windows\CurrentVersion\Run и проверьте запись CTFMON.
 EXE. Параметр должен указывать на место расположения файла (см. первый шаг). Если такого поля нет, то создайте его.
EXE. Параметр должен указывать на место расположения файла (см. первый шаг). Если такого поля нет, то создайте его. - Перезагрузите компьютер.
Это все известные способы, помогающие исправить проблему со значком раскладки. Альтернативным вариантом предлагается обновление (восстановление) системы или чистая переустановка Windows. Но вряд ли отсутствие языкового значка оправдывает такие кардинальные меры. Теперь вы знаете, как восстановить языковую панель в Windows 7.
Пропала языковая панель Windows 7: как восстановить?
В этой статье мы поговорим о том, что делать когда пропала языковая панель Windows 7 и как её восстановить.
Языковая панель может пропасть по нескольким причинам, например: при случайном удалении, при остановке службы Планировщик заданий, при ошибках системы или наличии вирусов.
Мы начнем исправлять данную проблему от простого решения и постепенно перейдем к сложному. Итак, поехали.
- Смена языка
- Запуск языковой панели
- Запуск службы Планировщик заданий
- Исправление ошибки в реестре
- Видео
Иногда бывают случаи, когда описанную проблему можно решить в прямом смысле при помощи двух клавиш – «Ctrl+Shift» или «Ctrl+Alt».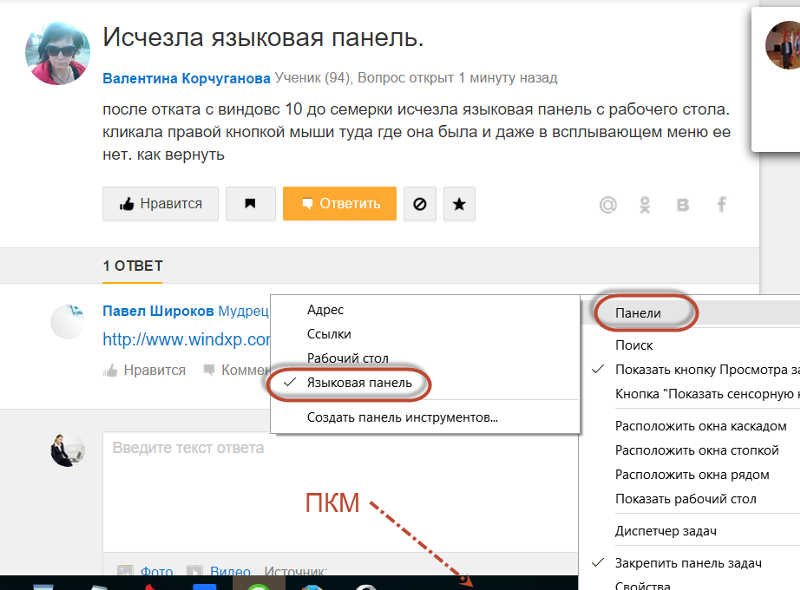 Данные сочетая клавиш предназначены для смены языка ввода. Во время изменения панель может появиться самостоятельно, без каких-либо дополнительных манипуляций. Опробуйте данный способ, но если он вам не помог, тогда будем разбираться дальше. Если же наоборот вам помогло это решение, напишите пожалуйста об этом в комментариях.
Данные сочетая клавиш предназначены для смены языка ввода. Во время изменения панель может появиться самостоятельно, без каких-либо дополнительных манипуляций. Опробуйте данный способ, но если он вам не помог, тогда будем разбираться дальше. Если же наоборот вам помогло это решение, напишите пожалуйста об этом в комментариях.
Зачастую пользователи по ошибке останавливают языковую панель, либо её работа прекращается из-за системного сбоя. Для запуска этого элемента откройте меню «Пуск» и выберите «Панель управления».
Затем установите отображение в режиме «Мелкие значки».
Далее выберите пункт «Язык и региональные стандарты».
В открывшемся окне откройте вкладку «Языки и клавиатуры», а затем нажмите на кнопку «Изменить клавиатуру».
Обратите внимание, что в вашей системе должны быть установлены минимум два языка. Если же будет установлен только один язык, то языковая панель будет отключена автоматически.
Если же у вас присутствует два языка, то откройте вкладку «Языковая панель» и убедитесь, что она закреплена в панели задач. Если же она скрыта, то просто выставите переключатель в нужное положение и нажмите на кнопку «OK».
Если же она скрыта, то просто выставите переключатель в нужное положение и нажмите на кнопку «OK».
Языковая панель напрямую связана со службой Планировщик задач, и если данная служба будет остановлена, то и язык отображаться не будет.
Для проверки кликните правой кнопкой мыши по ярлыку «Мой компьютер» и выберите «Управление».
В открывшемся окне выберите вкладку «Службы», найдите службу «Планировщик заданий» и дважды кликните по ней левой кнопкой мыши.
Убедитесь, что данная служба имеет автоматический тип запуска. Если же нет, то запустите её и перезагрузите компьютер.
В результате проблема должна быть решена и языковая панель отобразится в правом нижнем углу окна. Если же результата получить не удалось, то вероятнее всего проблема кроется в системном реестре.
Если первые два варианта вам не помогли, тогда остается последний, который должен решить вашу проблему.
Внимание! Системный реестр является важнейшим элементом операционной системы Windows, изменение которого могут нарушить работоспособность компьютера или же вовсе сделать невозможным его загрузку.
Поэтому будьте внимательными и действуйте строго по приведенной инструкции.
Итак, откройте меню «Пуск», введите команду regedit в поисковое поле и нажмите на клавишу «Enter».
Далее пройдите по следующему пути — HKEY_CURRENT_USER\Software\Microsoft\Windows\CurrentVersion\Run, перемещаясь по иерархии папок в левой колонке.
В открывшемся окне должен присутствовать параметр ctfmon.exe, но скорее всего его у вас не будет, именно в этом и заключается вся проблема.
Кликните правой кнопкой мыши по пустой области, выберите пункт «Создать» и нажмите на «Строковый параметр».
Затем в поле название введите значение «ctfmon.exe» (без кавычек), а в поле значение введите текст «C:\Windows\System32\ctfmon.exe», также без кавычек.
Если же данный параметр присутствует, то кликните по нему дважды левой кнопкой мыши и проверьте, чтобы указанные в нем данные соответствовали вышепредставленным параметрам.
Если содержимое данного параметра изменено, то советуем незамедлительно проверить компьютер на вирусы, есть большая вероятность, что ваш компьютер заражен.
Итак, в этой статье мы рассмотрели все возможные причины, из-за которых может пропасть языковая панель, также мы рассказали, как вернуть её назад. Если вам не помогли приведенные инструкции, обязательно напишите в комментариях о своей проблеме – будем разбиваться вместе.
Получилось ли у вас восстановить языковую панель?
Языковая панель исчезает. Что делать?
Кто не сталкивался с такой проблемой использования, как пропадание языковой панели возле трея, либо мало пользовался компом, либо делал это крайне аккуратно. Кстати, лоток — это пресловутый треугольник возле часов, где спрятано множество программ. Что делать, если языковая панель исчезла? Для этого есть несколько причин и несколько решений.
Программы с ошибками
Одной из таких программ является ICQ 7-й версии. Большинство пользователей заметили, что после выхода из программы языковая панель исчезает. Как быть в этом случае? Или смените на более раннюю версию, или никогда не выключайте программу. Замечено, что пока он свернут в трее, панель с раскладкой клавиатуры остается на месте.
Кроме «аськи» такие баги есть у некоторых полноценных онлайн игр. После выхода из полноэкранного режима языковая панель исчезает. С этим можно бороться двумя способами: перезагружать каждый раз после игры компьютер или играть в размер окна. Но, конечно же, есть и другие варианты, почему пропадает языковая панель. Иногда это можно «вылечить», открыв текстовый документ. Если и после этого значок о выбранном языке не появляется, то установите простенькую программу — Punto Switcher. Его преимущество в том, что он не только показывает раскладку, но и меняет ее самостоятельно. Например, вы набираете «ghbdtn», и программа автоматически выдает «привет». Ну, как в поисковых строках «Яндекса» или «Гугла». «Пунто Свитч» устанавливается на любую операционную систему с официального сайта производителя и является бесплатным.
Ну, как в поисковых строках «Яндекса» или «Гугла». «Пунто Свитч» устанавливается на любую операционную систему с официального сайта производителя и является бесплатным.
Сбой настроек
Часто бывает, что настройки просто «слетают» во время использования ПК. Вернуть их на место не сложно. Итак, если то и дело «слетает» языковая панель, нужно сделать следующее:
- Нажать клавишу «Старт».
- Выберите «Панель управления».
- В открывшемся меню выберите панель с названием «Языки».
- Откроется окно с несколькими вкладками. Нужен тот, который снова называется «Языки».
- Также будет кнопка «Подробнее».
- Далее нужно найти вкладку «Параметры».
- В самом низу окна есть кнопка «Языковая панель».
- В новом окне выберите вкладку «Дополнительно». Должна быть строка «Отображать языковую панель на рабочем столе». Если галочка стоит, а языка нет, то удалите и переустановите. Если выбора не было, то его следует сделать.

Всего 9 кликов и язык должен появиться рядом с треем. Иногда уходит в свернутые программы, но редко. Панель инструментов Windows XP ничем не отличается от более поздних версий операционной системы, за исключением того, что названия вкладок могут немного отличаться. Смысл останется прежним. Проверить в два клика наличие языковой панели можно следующим образом:
- В нижней строке экрана, где отображаются все программы, щелкните правой кнопкой мыши;
- Выбрать пункт «Панели»;
- Посмотрите, стоит ли галочка возле слов «Языковая панель».
Если есть, то в панели управления язык фиксируется. Разве ты не видишь это? Попробуйте переустановить программу MS Office. Иногда она тоже «врет», особенно неофициальные версии. Исчезает языковая панель независимо от всех манипуляций? Обратитесь к мастеру, возможно, «слетел» драйвер, который лучше не менять, тем более без знаний в этой области.
Панель задач Windows исчезла?
Четыре основные причины и способы их устранения
Нажмите на программу на панели задач Windows и поймете, что она отсутствует? Иногда панель задач исчезает, и вы ничего не видите внизу экрана, а иногда остается только кнопка «Пуск», но все остальное исчезло.
Итак, как вернуть панель задач? Что ж, есть несколько способов восстановить панель задач, но также полезно знать, что может привести к исчезновению панели задач.
Содержание
По моему опыту, есть четыре основные причины, по которым ваша панель задач может исчезнуть:
1. Панель задач настроена на автоматическое скрытие и не видна. 2. Произошел сбой процесса explorer.exe, и панель задач полностью исчезла. 3. Изменилось разрешение экрана или основной дисплей, из-за чего панель задач исчезла с экрана.
Давайте рассмотрим каждое из возможных решений, начиная с простых элементов.
Способ 1 — Показать панель задач
Если панель задач скрыта, она должна автоматически отображаться при перемещении указателя мыши в самый низ экрана. Однако, если что-то пошло не так и это больше не работает, вы можете отключить автоматическое скрытие.
Для этого обычно нужно щелкнуть правой кнопкой мыши на панели задач, но, поскольку она отсутствует, нам нужно пройти через панель управления и щелкнуть Панель задач и навигация .
Это откроет диалоговое окно свойств панели задач, в котором вы захотите продолжить и снять флажок Автоматически скрывать поле панели задач.
На всякий случай также следует проверить, чтобы панель задач находилась внизу экрана. Если он автоматически скрывается и находится слева или справа от экрана, возможно, вы его просто не заметили.
Способ 2 — замена дисплея
Если вы регулярно подключаете компьютер к внешним дисплеям или док-станциям, проблема может быть связана с этим. В Windows вы можете просто нажать Windows Key + P или зайти в панель управления, нажать Отобразите , а затем нажмите Настроить разрешение или Изменить параметры отображения .
В Windows 7 появляется всплывающее диалоговое окно с несколькими вариантами выбора, например «Только компьютер», «Дублировать», «Расширить» и т. д. Убедитесь, что для него установлено значение Только компьютер .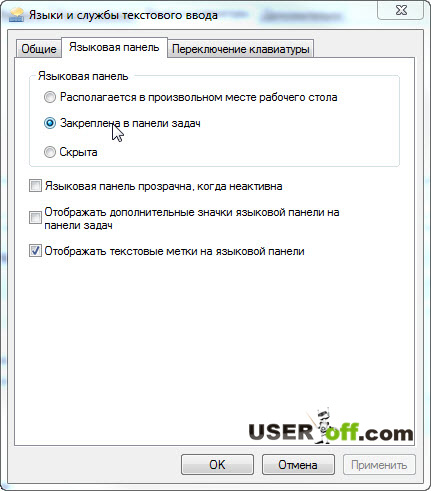
В Windows 8 и Windows 10 вы получаете практически одинаковые параметры на боковой панели, которая появляется с правой стороны экрана.
Для Windows 10 нужно выбрать Экран ПК только из списка. Надеюсь, если проблема с панелью задач была связана с отображением презентации, то это должно ее исправить.
Способ 3. Перезапустите Explorer.exe
Вероятно, это единственный метод, который решит проблему для большинства людей. Explorer.exe — это процесс, который управляет рабочим столом и панелью задач. Вы также можете заметить, что иногда в дополнение к отсутствующей панели задач также отсутствуют значки на рабочем столе!
Так как они оба работают под управлением explorer.exe, они оба исчезают одновременно. Чтобы решить эту проблему, вам нужно открыть диспетчер задач в Windows.
Прочтите мой предыдущий пост «8 советов по использованию диспетчера задач», чтобы узнать обо всех способах открытия диспетчера задач в Windows. Открыв его, нажмите Файл , а затем Запустить новую задачу или Новая задача (Выполнить) .
Открыв его, нажмите Файл , а затем Запустить новую задачу или Новая задача (Выполнить) .
В поле введите explorer.exe и нажмите Enter. Это перезапустит процесс проводника и, надеюсь, вернет вам панель задач. Если вместо этого вы видите новое всплывающее окно Windows Explorer, это означает, что процесс explorer.exe уже работает нормально.
Если ни один из этих вариантов вам не помог, существует несколько более редких проблем, которые могут привести к исчезновению панели задач. Надеюсь, один из них сработает, если ничего другого не сработало.
Другие решения
Иногда эта проблема возникает при выходе из спящего режима. Это может быть связано с драйверами оборудования, несовместимыми с Windows 7. Лучше всего обновить как можно больше драйверов для вашего компьютера, особенно видеодрайверы.
Несмотря на то, что я не рекомендую обновлять BIOS в обычном режиме, это может быть одним из случаев, когда это может решить проблему.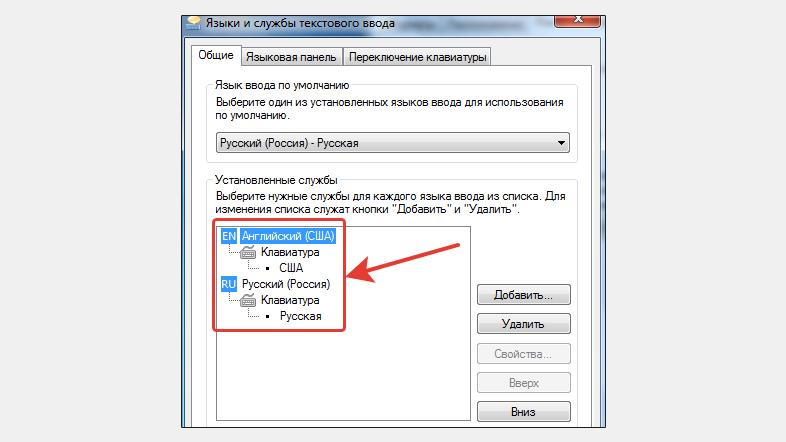


 EXE. Параметр должен указывать на место расположения файла (см. первый шаг). Если такого поля нет, то создайте его.
EXE. Параметр должен указывать на место расположения файла (см. первый шаг). Если такого поля нет, то создайте его.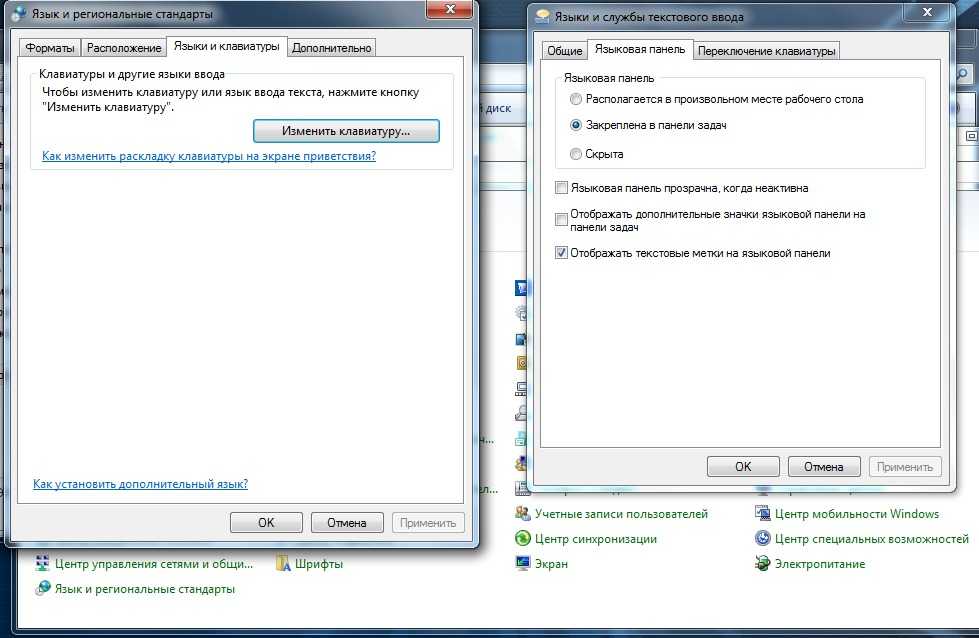 Поэтому будьте внимательными и действуйте строго по приведенной инструкции.
Поэтому будьте внимательными и действуйте строго по приведенной инструкции.