Phpmyadmin не работает ubuntu: Не работает или не открывается phpmyadmin в Ubuntu по http://localhost/phpmyadmin/ — Cайт «У Крайнего» . ИТ — Информ
Содержание
Как решить проблему phpmyadmin не найден после обновления php и apache? — Yodo.im
yodo.im
#1
Недавно я установил PHP, Apache, MySQL, phpMyAdmin, python на свой рабочий стол Ubuntu 12.04.3 LTS, чтобы использовать его в качестве сервера LAMP. Команды, которые я использовал для их установки, приведены ниже:
1: sudo passwd2: su3: apt-get install php54: apt-get install apache25: apt-get install mysql-server mysql-client6: apt-get install phpmyadmin7: apt-get install python8: apt-get install python-mysqldb9: ln -s /etc/phpmyadmin/apache.conf /etc/apache2/conf.d/phpmyadmin.conf10: /etc/init.d/apache2 restart
Тогда все работает нормально. Сервер LAMP работает отлично. Затем я подумал обновить весь сервер LAMP, я имею в виду PHP, Apahce, MySQL, phpMyAdmin и т.д. Затем я поискал в Google и получил несколько ppa, которые получили последние версии этих программ. Затем я добавил эти ppa. Ссылки ppa:
Затем я добавил эти ppa. Ссылки ppa:
1. https://launchpad.net/~tuxpoldo/+archive/phpmyadmin2. https://launchpad.net/~ondrej/+archive/mysql-5.63. https://launchpad.net/~ondrej/+archive/apache24. https://launchpad.net/~ondrej/+archive/php5
Затем используется этот ppa и сначала обновляется phpmyadmin, затем сервер MySQL, затем Apache, а затем PHP.После обновления phpmyadmin и сервера mysql весь сервер LAMP работает хорошо с обновленным сервером mysql и phpmyadmin. Но после обновления Apache и PHP phpmyadmin не отображается. Когда я пытаюсь:
http://127.0.0.1/phpmyadmin
там написано «Не найдено».
Как я могу решить эту проблему с помощью phpmyadmin?? Пожалуйста, помогите мне так быстро, как только сможете. Из-за этого у меня большие неприятности.
Заранее спасибо.
Alino4ka
#2
Создайте ссылку в /var/www подобный этому:
sudo ln -s /usr/share/phpmyadmin /var/www/
Примечание: начиная с 14.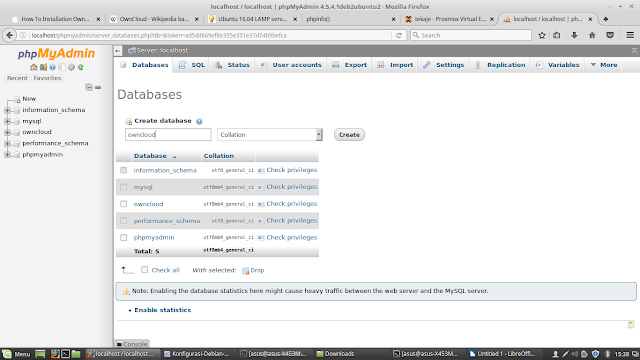 04 вы можете захотеть использовать
04 вы можете захотеть использовать /var/www/html/ вместо /var/www/
Если это не работает для вас, вам необходимо включить phpMyAdmin в конфигурацию apache.
Открыть apache.conf используя ваш любимый редактор, мой vim 🙂
sudo vim /etc/apache2/apache2.conf
Затем добавьте следующую строку:
Include /etc/phpmyadmin/apache.conf
Для Ubuntu 15.04 и 16.04
sudo ln -s /etc/phpmyadmin/apache.conf /etc/apache2/conf-available/phpmyadmin.confsudo a2enconf phpmyadmin.confsudo service apache2 reload
Ermak_G
#3
Обычно это проблема после установки ванили в 16.04, 18.04 и 20.04 (Фокальная ямка) и выше тоже.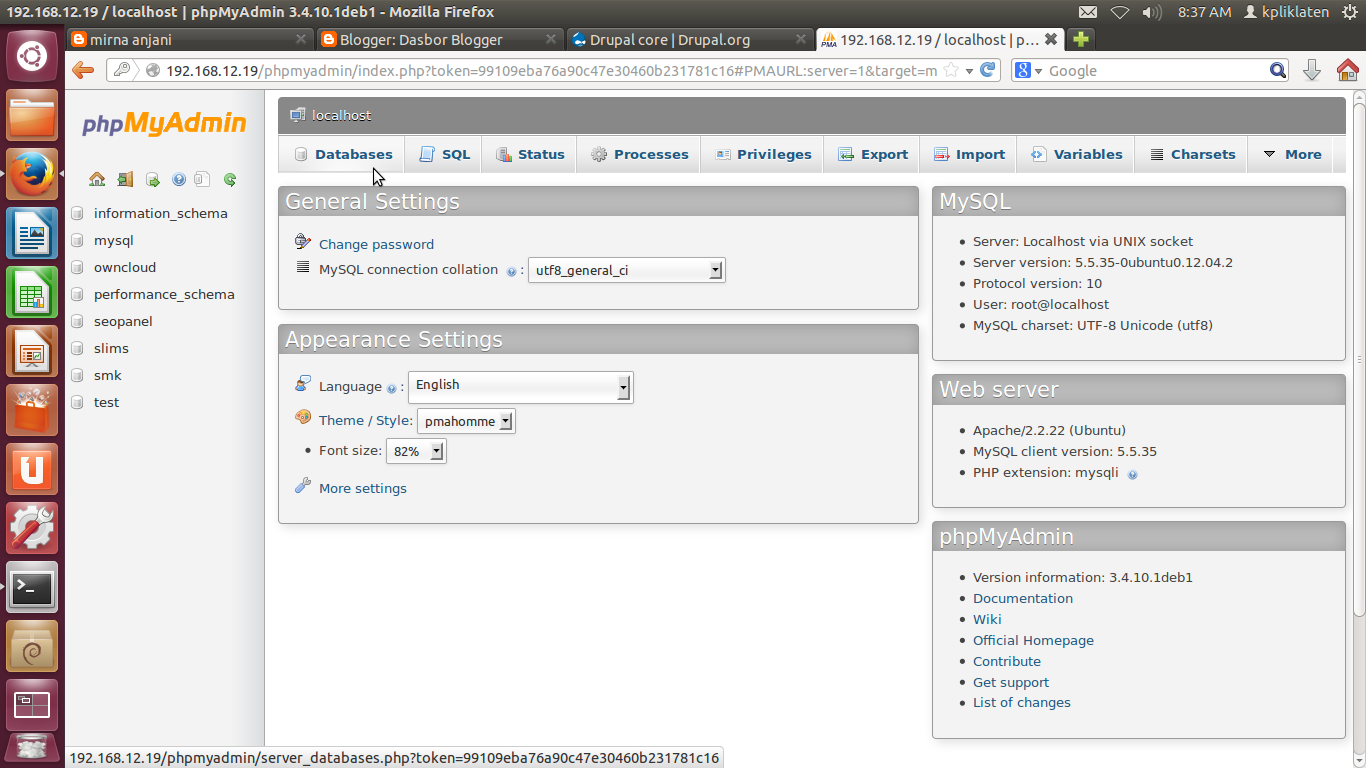
Чтобы исправить это:
sudo ln -s /etc/phpmyadmin/apache.conf /etc/apache2/conf-available/phpmyadmin.confsudo a2enconf phpmyadmin.confsudo systemctl restart apache2
Alina_kudry
#4
Скорее всего, ваш apache не загружает конфигурацию части phpmyadmin.
Ссылка, которую вы сделали из /etc/phpmyadmin/apache.conf к /etc/apache2/conf.d/phpmyadmin.conf может быть недействительным после обновления. Создайте эту ссылку еще раз, но обратите внимание, что имена могут отличаться. После этого перезапустите apache.
Vera4ka
#5
вы также можете install это с помощью manual process.
просто загрузите файл на свой web root папка.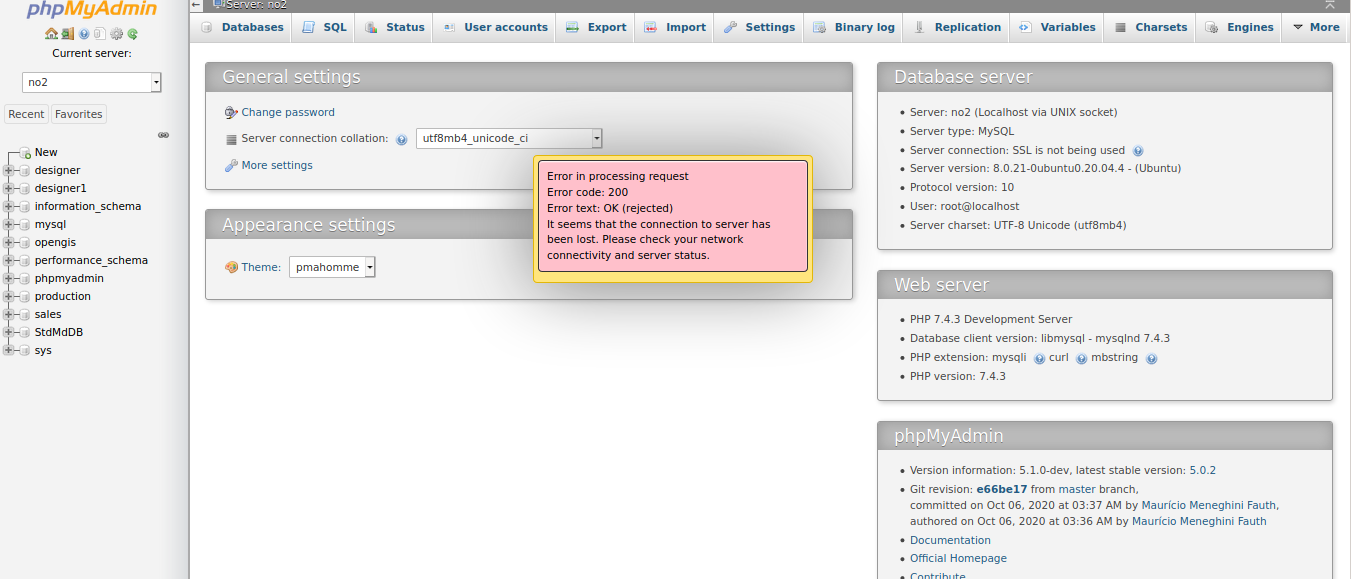 (/var/www/phpmyadmin)
(/var/www/phpmyadmin)
для получения дополнительной информации кликните сюдаСкачать с здесь
Darino4ka
#6
Вот еще один альтернативный способ сделать это:
Добавить к
/etc/apache2/apache2.confэто «Include conf.d/*.conf— если его там еще нет.Затем выполните эти две команды:
sudo ln -s /etc/phpmyadmin/apache.conf /etc/apache2/conf.d/phpmyadmin.confsudo /etc/init.d/apache2 reload
Это должно сработать.
записка: Зависит от того, какой вариант Linux вы используете. Если это Redhat или Amazon Linux, apache2 должен быть назван httpd, а путь будет /etc/httpd, в Linux на базе Debian, например Ubuntu, имя папки — apache2.
Katya
#7
рассмотрим phpmyadmin is not working after I installed it — Ask Ubuntu
Обновление phpMyAdmin на Linux.
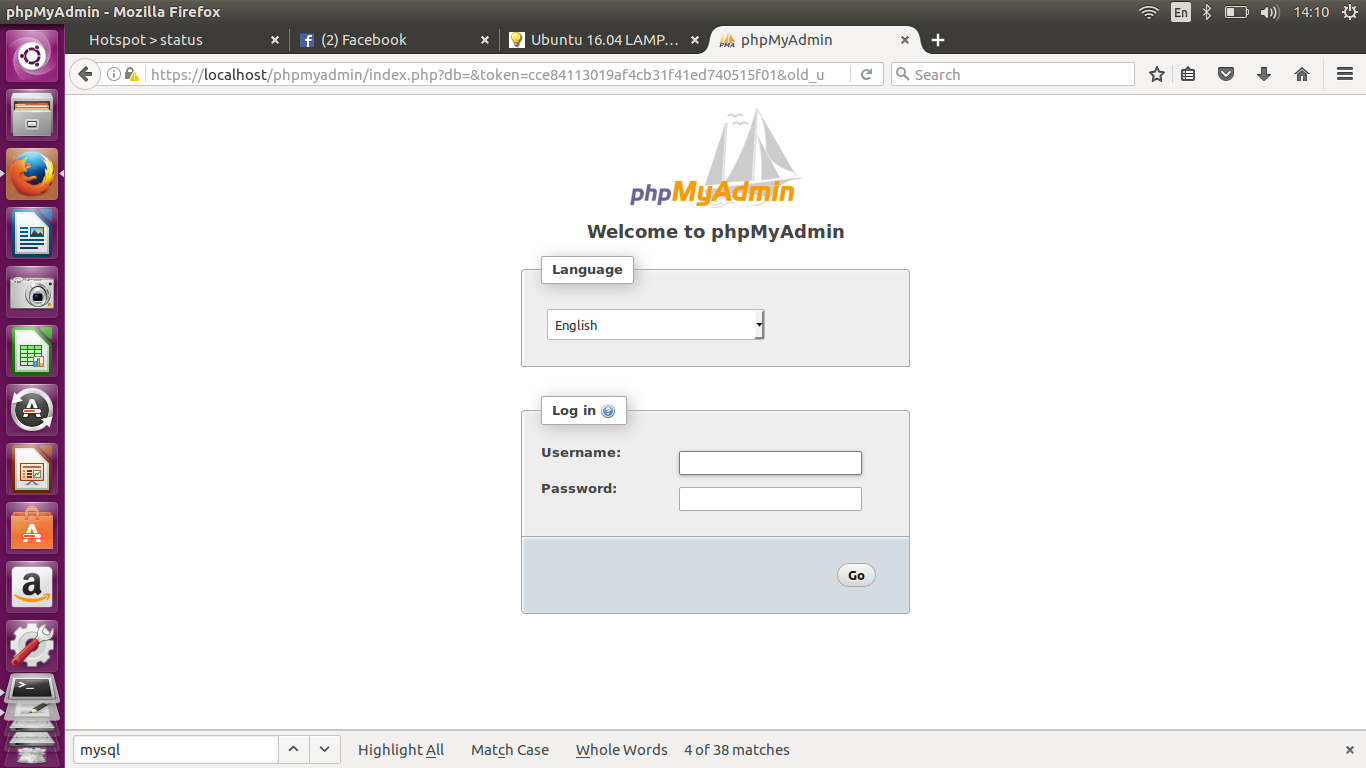 Инструкция по замене версии phpMyAdmin
Инструкция по замене версии phpMyAdmin
Обновлено: Опубликовано:
Тематические термины: phpMyAdmin, Linux.
phpMyAdmin может быть установлен как на веб-сервере, так и на отдельном компьютере для удаленного управления базами. Также он может быть как часть известных сбором — openserver, denwer и так далее. Его мы можем захотеть обновить по разным соображениям, чаще всего, для поддержки более новых версий СУБД mysql/mariadb. Данная инструкция демонстрируем процесс обновления для систем на базе Linux. Однако, процесс не сильно отличается для различных операционных систем.
Обновление phpMyAdmin выполняется путем замены файлов веб-приложения со старых на новые. Процедура несложная и выполняется в несколько шагов:
1. Получение информации о текущей версии
2. Поиск каталога, в котором находятся файлы приложения
3.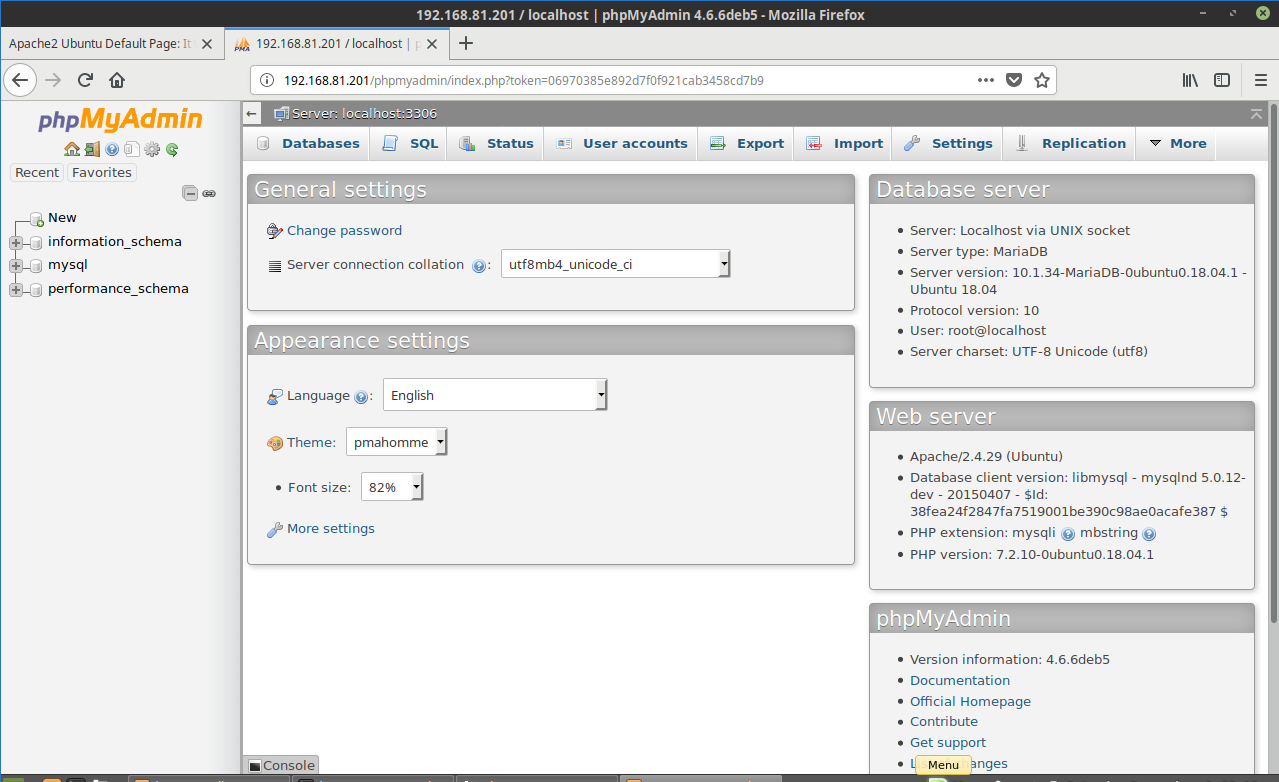 Загрузка архива с новой версией
Загрузка архива с новой версией
4. Соответствие системным требованиям
5. Резервирование текущего приложения
6. Замена файлов
Устранение ошибок, если они возникли
1. Смотрим текущую версию phpMyAdmin
Заходим на веб-интерфейс phpMyAdmin и подключаемся к базе, введя логин и пароль для самой базы. На главной странице в подразделе «phpMyAdmin» мы увидим информацию о нашем приложении, например:
* как видим, в данном примере используется версия 4.6.1, которую можно обновить до 4.8.5.
2. Ищем на сервере каталог phpMyAdmin
Проще всего воспользоваться командой find:
find / -iname «phpmyadmin*» -type d
* в данном примере мы ищем все папки, имя которых начинается на phpmyadmin.
В моем случае я получил ответ:
/var/www/phpMyAdmin
* в вашем случае команда может выдать несколько результатов — внимательнее проверяем содержимое найденного.
Также можно найти каталог с файлами phpMyAdmin, посмотрев путь в конфигурационном файле веб-сервера.
Типичные пути расположения phpMyAdmin:
- /usr/share/phpmyadmin
- /var/www/phpmyadmin
- /usr/local/www/phpmyadmin
3. Загружаем нужную версию
Переходим на сайт разработчика phpMyAdmin и копируем ссылку на нужную нам версию — в данной инструкции мы обновляем приложение до последней версии:
* на момент обновления инструкции, последняя версия была 4.9.0.1. Для рабочих сред версии alpha лучше не устанавливать.
В консоли сервера, используя скопированную ссылку, скачиваем архив:
wget https://files.phpmyadmin.net/phpMyAdmin/4.9.0.1/phpMyAdmin-4.9.0.1-all-languages.zip
* если система вернет ошибку, проверьте, что установлен пакет wget.
* мы можем также скачать архив на любой компьютер с Windows и перенести его на сервер Linux с помощью WinSCP.
Распаковываем скачанный архив:
unzip phpMyAdmin-*-all-languages.zip
* если система вернет ошибку «unzip: command not found» устанавливаем данное приложение командами apt-get install unzip или yum install unzip.
4. Изучаем системные требования к новой версии
На сайте, где мы загрузили phpMyAdmin, кликаем по его версии в левой колонке:
В открывшемся окне под описанием релиза находим информацию с требованиями к новой версии. Например, для скачанной нами версии требования «Current version compatible with PHP 5.5 to 7.2 and MySQL 5.5 and newer» — это значит, что на нашем сервере должна быть установлена PHP версии 5.5 и выше, а также MySQL 5.5. и выше.
Проверить версию php можно командой:
php -v
Проверить версию MySQL:
mysql -V
Если наш сервер не удовлетворяет требованиям веб-интерфейса управления базой данных, необходимо либо обновить PHP/MySQL, либо выбрать менее свежую версию phpMyAdmin.
5. Сохраняем файлы текущего приложения
Перед тем, как заменить приложение новыми файлами, переносим текущее в новый каталог. Это необходимо как для сохранения конфигурационного файла, так и для получения резерва на случай, если новое приложение заработает со сбоями.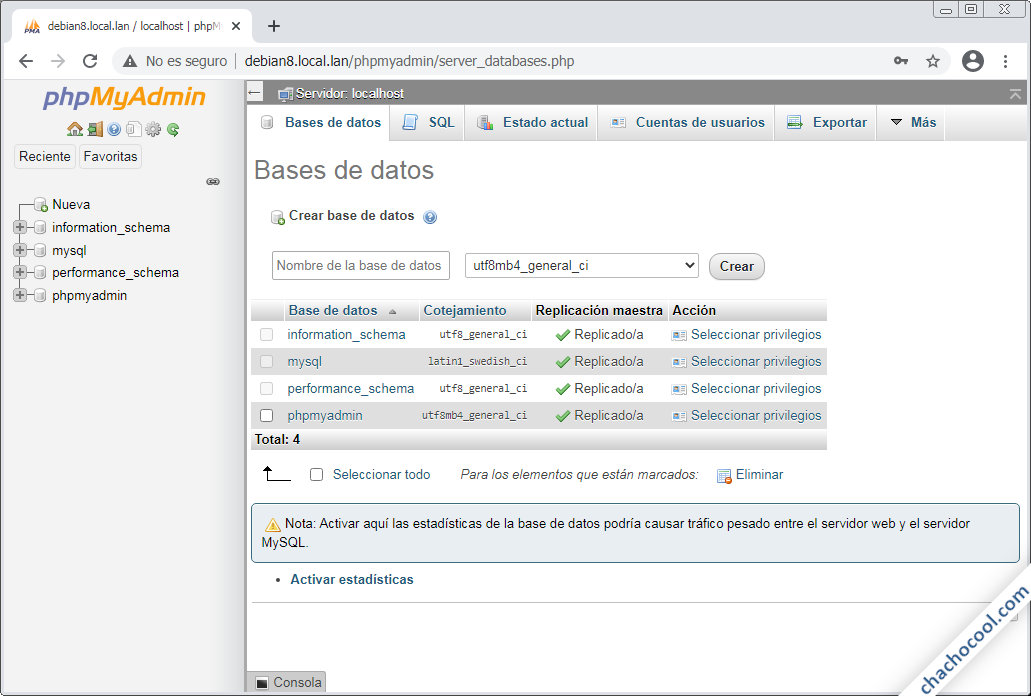
Для переноса приложения используем команду mv:
mv /var/www/phpMyAdmin /var/www/old.phpMyAdmin
* где /var/www/phpMyAdmin — путь, который мы определили на шаге 2.
6. Заменяем файлы
Переносим содержимое ранее загруженного и распакованного архива в каталог по старому пути, где располагалась предыдущая версия веб-приложения:
mv phpMyAdmin-4.8.5-all-languages /var/www/phpMyAdmin
Задаем владельца на каталог.
а) если используем CentOS / Red Hat / Fedora:
chown -R apache:apache /var/www/phpMyAdmin
а) если используем Ubuntu / Debian:
chown -R www-data:www-data /var/www/phpMyAdmin
Возвращаем конфигурационный файл:
cp /var/www/old.phpMyAdmin/config.inc.php /var/www/phpMyAdmin/
phpMyAdmin обновлен.
Возможные проблемы
1. Ошибка при обработке запроса, код 200, parsererror (rejected)
Появляется во всплывающем окне сразу после входа в базу. Дополнительно сообщение: «Похоже соединение с сервером потеряно.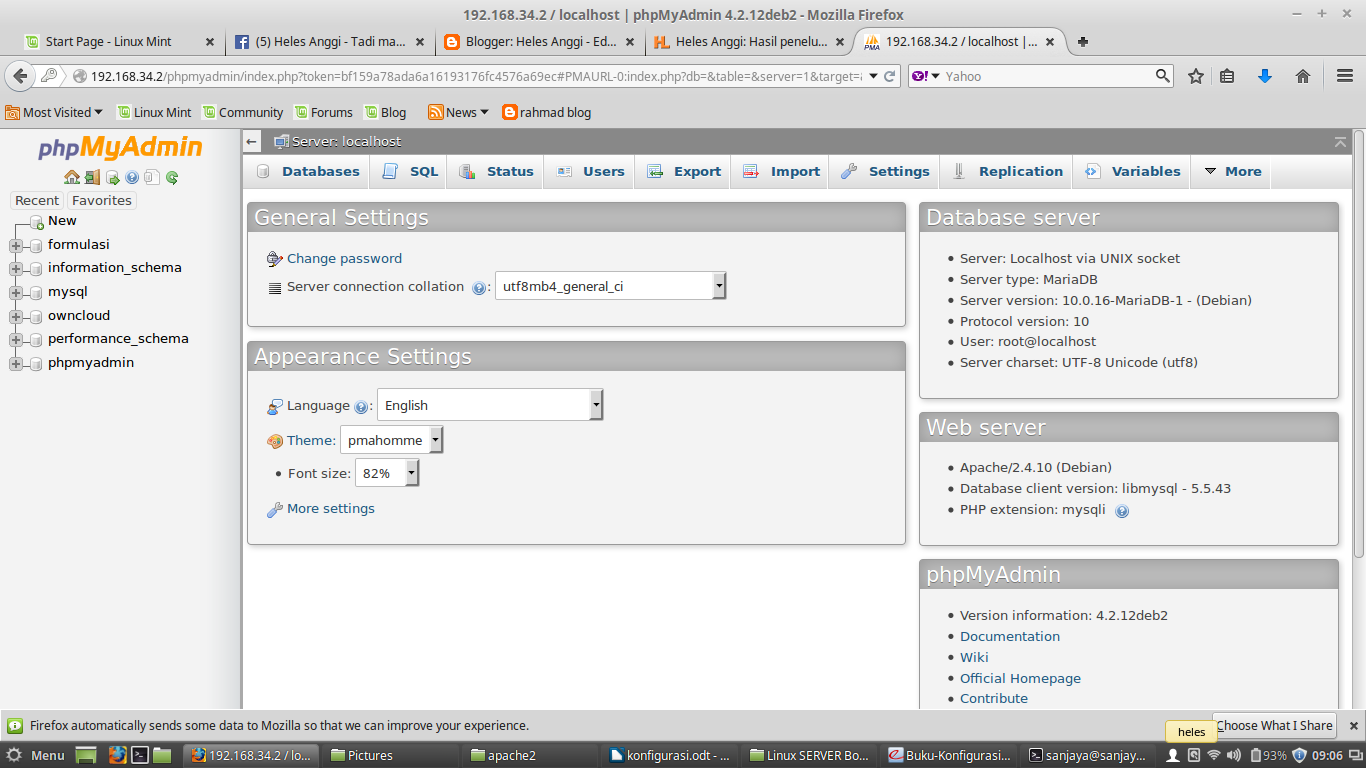 Проверьте сетевое подключение и статус сервера.»
Проверьте сетевое подключение и статус сервера.»
Причина: предыдущие сессии могут храниться на сервере. Когда мы подключаемся к базе, к которой ранее подключались со старого phpMyAdmin, приложение безуспешно пытается их использовать.
Решение: просто обновляем в браузере страницу и заходим в базу повторно.
2. Секретная парольная фраза в конфигурации (blowfish_secret) слишком короткая
Предупреждение может появиться снизу на страницах приложения.
Причина: в более новых версиях может потребоваться использовать более стойкую парольную фразу. Она задается в конфигурационном файле, который мы перенесли со старой версии.
Решение: меняем парольную фразу. Сначала генерируем ее командой:
head /dev/urandom | tr -dc A-Za-z0-9 | head -c 32 ; echo »
После открываем конфигурационный файл:
vi /var/www/phpMyAdmin/config.inc.php
И редактируем строку:
$cfg[‘blowfish_secret’] = ‘NiYR7z886zou9C50UczXL7zRp2Pg5sRC’;
Ubuntu 20.
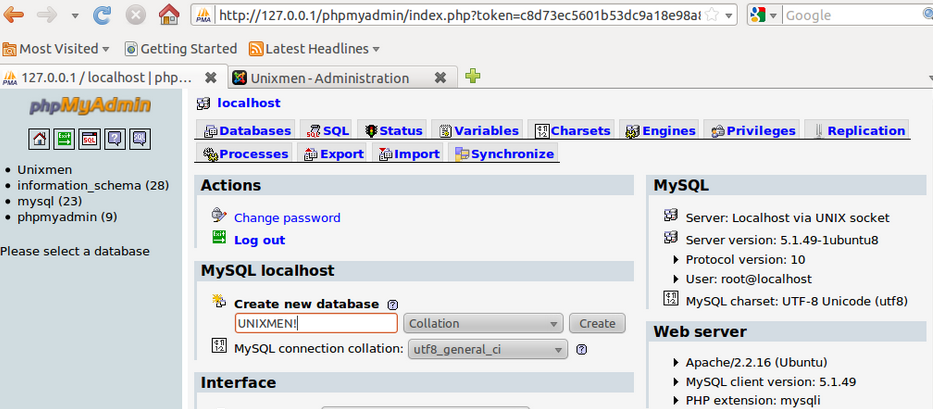 04 phpmyadmin не работает
04 phpmyadmin не работает
спросил
Изменено
1 год, 2 месяца назад
Просмотрено
4к раз
У меня проблема с phpmyadmin в Ubuntu 20.04.
http://localhost/phpmyadmin не работает.
Когда я установил Ubuntu 20.04, я сделал следующие шаги:
- судо подходящее обновление
- sudo apt установить apache2
- sudo apt установить mysql-сервер
- sudo apt установить php libapache2-mod-php php-mysql
- sudo apt установить phpmyadmin php-mbstring php-zip php-gd php-json
php-curl (пароль: пароль) - sudo apt установить phpmyadmin
- судо mysql
- УСТАНОВИТЬ КОМПОНЕНТ «file://component_validate_password»;
- судо phpenmod mbstring
- sudo systemctl перезапустить apache2
- ИЗМЕНЕНИЕ ПОЛЬЗОВАТЕЛЯ ‘root’@’localhost’ ИДЕНТИФИКИРОВАНО С caching_sha2_password
ПО ‘паролю’; - mysql -у корень -p
- СОЗДАТЬ ПОЛЬЗОВАТЕЛЯ ‘newuser’@’localhost’, ИДЕНТИФИЦИРОВАННОГО С
caching_sha2_password BY ‘пароль’; - ПРЕДОСТАВИТЬ ВСЕ ПРИВИЛЕГИИ НА .
 ДЛЯ ‘newuser’@’localhost’ С ПРЕДОСТАВЛЕНИЕМ
ДЛЯ ‘newuser’@’localhost’ С ПРЕДОСТАВЛЕНИЕМ
ВАРИАНТ; - sudo mysql_secure_installation (все, что я установил Нет)
что я упустил? Что я делаю не так ?
Спасибо
- убунту
- phpmyadmin
1
В моем случае проблема была в версии. Я установил phpmyadmin версии 5, где версия PHP была 7.4, которая несовместима с phpmyadmin версии 5. После обновления версии PHP до 8.0 мои проблемы исчезли. Вы можете понизить версию phpmyadmin или обновить PHP или наоборот. Одним словом, вы должны убедиться, что у вас нет проблем с несоответствием версий.
Попробуйте решить эту проблему.
Обычно это проблема после установки в 16.04, 18.04 и 20.04 (Focal Fossa) и выше.
Чтобы это исправить:
sudo a2enconf phpmyadmin.conf
sudo systemctl перезапустить apache2
Зарегистрируйтесь или войдите в систему
Зарегистрируйтесь с помощью Google
Зарегистрироваться через Facebook
Зарегистрируйтесь, используя адрес электронной почты и пароль
Опубликовать как гость
Электронная почта
Требуется, но никогда не отображается
Опубликовать как гость
Электронная почта
Требуется, но не отображается
Нажимая «Опубликовать свой ответ», вы соглашаетесь с нашими условиями обслуживания и подтверждаете, что прочитали и поняли нашу политику конфиденциальности и кодекс поведения.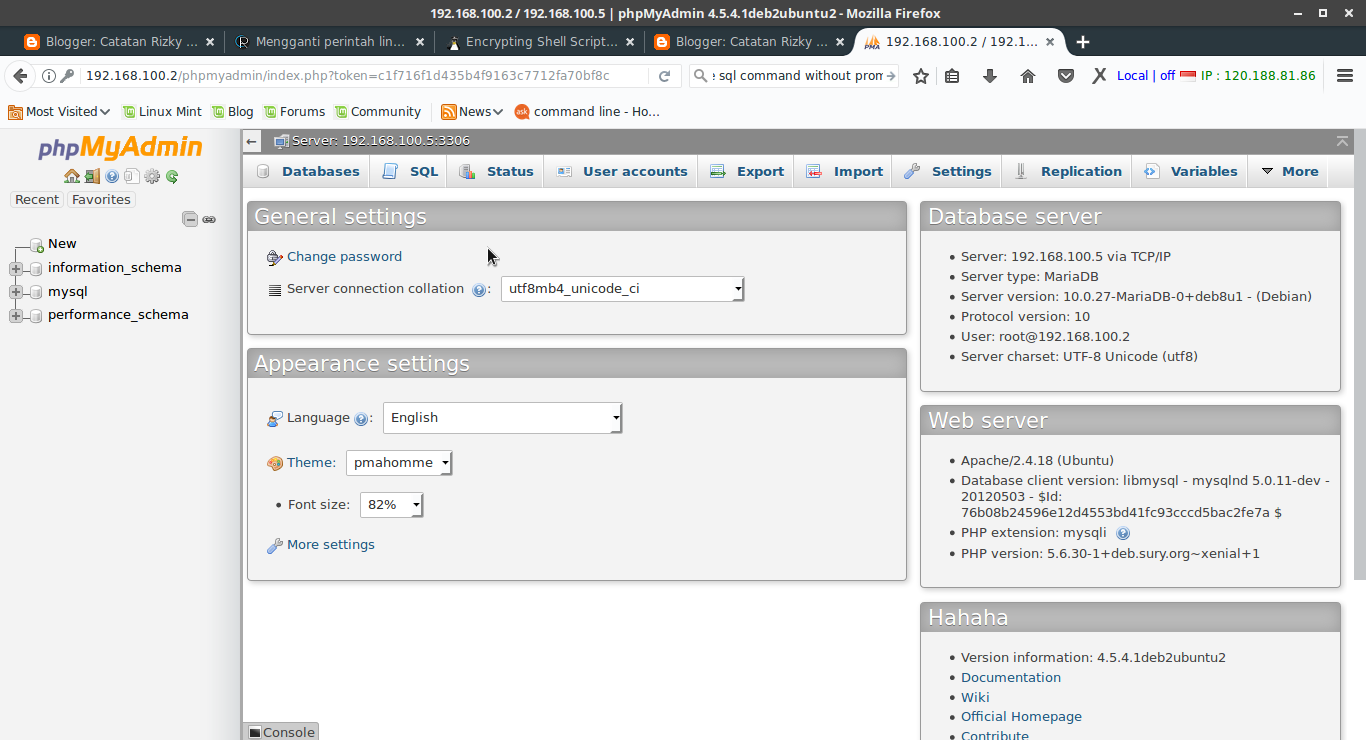
linux — Не удается получить доступ к phpmyadmin после установки
спросил
Изменено
2 года назад
Просмотрено
55 тысяч раз
Я пытаюсь установить phpmyadmin на свой новый сервер, следуя этому руководству
apt-get установить phpmyadmin нано /etc/apache2/apache2.conf
затем добавил phpmyadmin в конфигурацию apache:
Включить /etc/phpmyadmin/apache.conf
и перезапустил apache:
перезапуск службы apache2
Все это по SSH.
Но теперь, когда я пытаюсь получить доступ: x.x.x.x/phpmyadmin, все, что я получаю, это то, что мой браузер загружает файл… Кто-нибудь может помочь с этим?
- линукс
- ssh
- phpmyadmin
4
Если вы уверены, что у вас есть стек ламп, просто откройте терминал и введите edit
/etc/apache2/apache2.conf
и вставьте следующее в конец файла
Включить /etc/phpmyadmin/apache.conf
Сохраните файл и перезапустите с помощью sudo service apache2 restart
Вы также можете посетить https://help.ubuntu.com/community/phpMyAdmin для получения более подробной информации.
1
Я думаю, вы можете сделать две вещи, поскольку я испытал их обе:
1. вам нужно добавить
sudo -H gedit /etc/apache2/apache2.conf
2. Добавьте эту строку наконец или где-нибудь в коде:
Включить /etc/phpmyadmin/apache.conf
3. перезапуск:
перезапуск службы sudo apache2
, но у меня это не сработало (apache2 не перезапустился), как и у многих.
В противном случае вы можете попробовать:
ln -s /etc/phpmyadmin/apache.conf /etc/apache2/sites-enabled/001-phpmyadmin
или
sudo dpkg-reconfigure phpmyadmin
и под веб-сервером выберите: apache.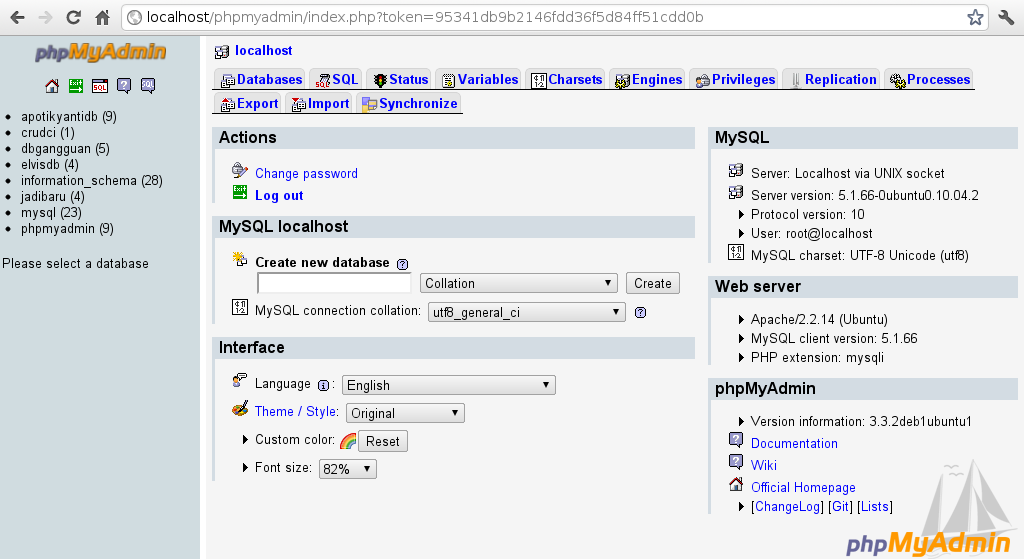
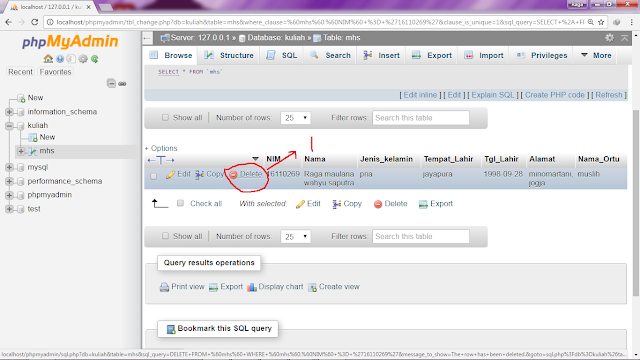 ДЛЯ ‘newuser’@’localhost’ С ПРЕДОСТАВЛЕНИЕМ
ДЛЯ ‘newuser’@’localhost’ С ПРЕДОСТАВЛЕНИЕМ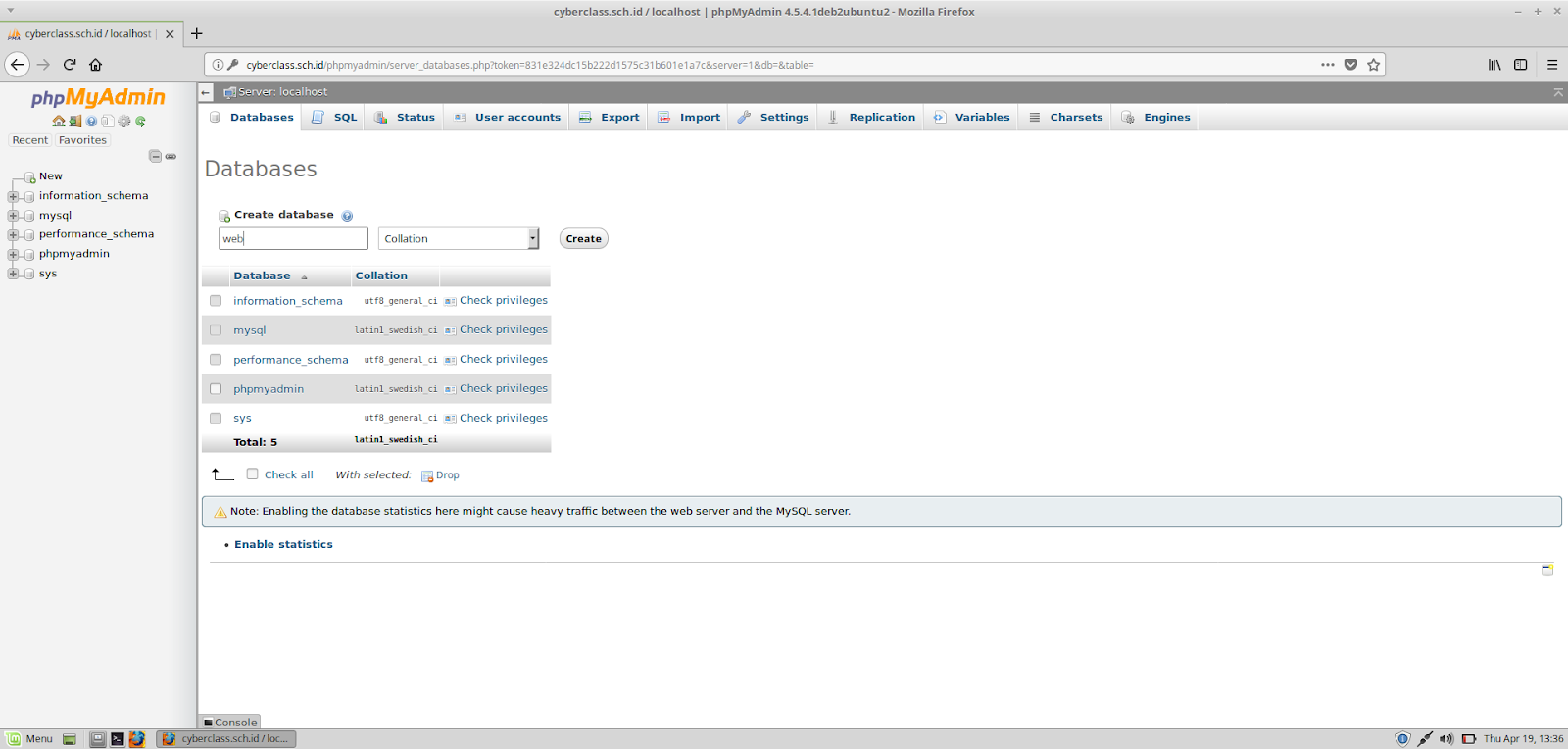 conf
conf