Проигрыватель windows media не воспроизводит видео: Что делать если проигрыватель Windows Media показывает видео как аудио?
Содержание
Могу ли я воспроизводить Blu-ray на проигрывателе Windows Media?
By
Карен Нельсон Last updated:
26 февраля 2020 г.
Не случайно, что видео Blu-ray становятся все более популярными для приятного просмотра с высоким разрешением 1080p и почти без потерь качества звука.Жаль, что несовместимость Windows Media Player сопротивляется любым попыткам открыть диск Blu-ray.
Но такое положение можно спасти в той или иной форме, и это то, что мы должны обсудить, чтобы сделать диск Blu-ray доступным в проигрывателе Windows Media.(Продолжайте читать, и вы узнаете больше)
CONTENTS
1. Почему проигрыватель Windows Media не воспроизводит видео Blu-ray
2. Получите кодек Blu-ray для проигрывателя Windows Media
3. Воспроизведение Blu-ray на проигрывателе Windows Media с альтернативным программным обеспечением
4. Попробуйте другое программное обеспечение для проигрывателя Blu-ray
Почему проигрыватель Windows Media не воспроизводит видео Blu-ray
К счастью, проблема с Blu-ray в проигрывателе Windows Media не является трудным для чтения текстом. Но следует признать, что ответственность лежит на обеих сторонах.То есть особенности проигрывателя Windows Media и самого формата Blu-ray приводят к текущему сбою воспроизведения.
Но следует признать, что ответственность лежит на обеих сторонах.То есть особенности проигрывателя Windows Media и самого формата Blu-ray приводят к текущему сбою воспроизведения.
1.Как известно постоянным клиентам, проигрывателю Windows Media не предоставляется полная совместимость, поскольку он разработан как базовый проигрыватель для ОС Windows.Обычно он может поддерживать распространенные видеоформаты, такие как WMV, MP4 и AVI, но не справляется с некоторыми специальными форматами, такими как Blu-ray.
2.кодек для его обработки.Таким образом, проигрыватель Windows Media не может воспроизвести фильм Blu-ray из-за отсутствия определенного кодека.
3.Некоторые диски Blu-ray вынуждены использовать шифрование DRM и блокировку кода региона для защиты от незаконного злоупотребления.усугубили ситуацию.
Получить кодек Blu-ray для проигрывателя Windows Media
Как упоминалось выше, Windows Media Player не может воспроизводить видео Blu-ray из-за недостатка кодека Blu-ray. Так что приходит идея, что добавление к плееру кодека Blu-ray принесет пользу.Установив правильный кодек/плагин Blu-ray для проигрывателя Windows Media Player, проигрыватель Windows Media может успешно воспроизводить фильм Blu-ray.
Так что приходит идея, что добавление к плееру кодека Blu-ray принесет пользу.Установив правильный кодек/плагин Blu-ray для проигрывателя Windows Media Player, проигрыватель Windows Media может успешно воспроизводить фильм Blu-ray.
В настоящее время на рынке доступен ряд пакетов кодеков Blu-ray для проигрывателя Windows Media.Например, вы можете использовать Windows Media Codec Pack или Media Player Codec Pack.Или сайт стоит внимательно посмотреть.
Воспроизведение Blu-ray на проигрывателе Windows Media с альтернативным программным обеспечением
Если вы не хотите загружать неизвестный кодек из Интернета, вы можете скопировать свой диск Blu-ray в формат, поддерживаемый проигрывателем Windows Media.Конечно, существует так много программ, которые позволяют быстро конвертировать Blu-ray в цифровые файлы.Здесь наш выбор-VideoSolo Blu-ray Ripper.
Сначала давайте узнаем основную информацию о VideoSolo BD-DVD Ripper.Эта программа-хороший помощник для людей, которым нужно скопировать Blu-ray или DVD диск в общий видеоформат для гибкого воспроизведения.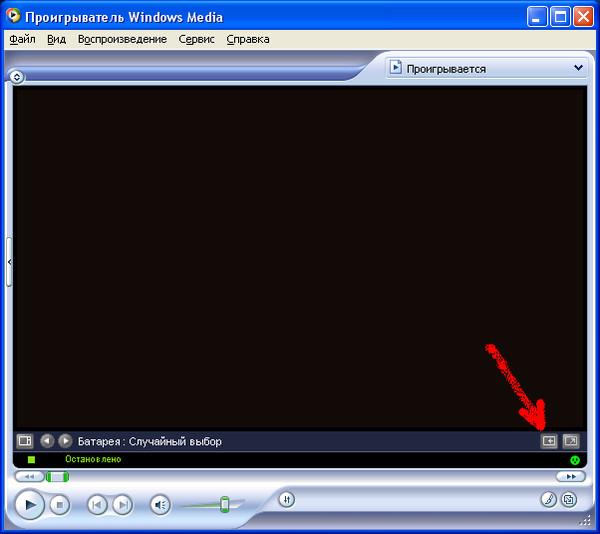 Копируя диск в цифровой формат, вы можете перенести фильм Blu-ray на свой телефон, планшет или другие портативные устройства для воспроизведения без привода Blu-ray/DVD.Благодаря передовой технологии ускорения графического процессора процесс копирования будет в 6 раз быстрее, чем обычно.
Копируя диск в цифровой формат, вы можете перенести фильм Blu-ray на свой телефон, планшет или другие портативные устройства для воспроизведения без привода Blu-ray/DVD.Благодаря передовой технологии ускорения графического процессора процесс копирования будет в 6 раз быстрее, чем обычно.
Шаг 1.Подготовка
• Загрузите VideoSolo Blu-ray Ripper с помощью кнопки выше и установите его на свой компьютер с Windows.
• Вставьте диск Blu-ray в внешний привод Blu-ray.
Шаг 2.Загрузите диск Blu-ray
Нажмите кнопку «Загрузить диск», чтобы импортировать содержимое Blu-ray в эту программу.Загрузка займет 1-2 минуты.
Шаг 3.Выберите выходной формат
Теперь вам нужно выбрать выходной формат, поддерживаемый Windows Movie Player, например MP4 и WMV.Поскольку существует так много предустановленных форматов, вы можете использовать функцию «Поиск» в окне «Профиль».
Шаг 4.Запустите процесс копирования Blu-ray
Чтобы изменить путь к выходной папке, вы можете нажать кнопку «Обзор» на внизу основного интерфейса.
Затем вы можете начать копирование диска Blu-ray в Windows Movie Player, нажав кнопку «Конвертировать».
Когда вы получаете фильм Blu-ray в цифровом формате, вы можете легко открыть его с помощью Windows Movie Player.
Попробуйте другое программное обеспечение для проигрывателя Blu-ray
Помимо вышеперечисленных методов, вы можете попробовать другие альтернативные проигрыватели, которые помогут вам воспроизводить Blu-ray на компьютере.Все соответствующие методы описаны в следующих сообщениях:
Как использовать VLC для воспроизведения Blu-ray на ПК с Windows
Как воспроизводить Blu-ray Disc на компьютере
Сегодня мы перечислили все возможные методы, которые могут помочь вам воспроизвести диск Blu-ray с проигрывателем Windows Media.Мы были бы признательны, если вам удастся воспроизвести Blu-ray на вашем компьютере с Windows, следуя нашим советам.
Что делать, если проигрыватель Windows Media не воспроизводит DVD-диски
«Недавно я столкнулся с проблемой просмотра DVD на моем ПК, Windows Media Player не воспроизводит мой DVD, как решить эту проблему?» Windows Media Player — это предустановленный медиаплеер и менеджер на ПК. Как правило, он может воспроизводить аудио компакт-диски, компакт-диски с данными и DVD-диски с данными, на которых хранятся музыкальные и видеофайлы. Он поддерживает видео CD и DVD, если у вас есть совместимый декодер DVD. Устранение неполадок расскажет вам, как правильно воспроизводить DVD-диски в проигрывателе Windows Media.
Как правило, он может воспроизводить аудио компакт-диски, компакт-диски с данными и DVD-диски с данными, на которых хранятся музыкальные и видеофайлы. Он поддерживает видео CD и DVD, если у вас есть совместимый декодер DVD. Устранение неполадок расскажет вам, как правильно воспроизводить DVD-диски в проигрывателе Windows Media.
Эта статья содержит:
- Часть 1. Почему проигрыватель Windows Media не воспроизводит DVD
- Часть 2. Как воспроизвести DVD в проигрывателе Windows Media
- Часть 3: Альтернативный способ воспроизведения DVD в проигрывателе Windows Media
- Часть 4. Часто задаваемые вопросы о проигрывателе Windows Media не воспроизводит DVD
Часть 1. Почему проигрыватель Windows Media не воспроизводит DVD
Как встроенный медиаплеер, Windows Media Player популярен, и многие пользователи слушают с его помощью свою любимую музыку и просматривают фильмы. Существует множество причин, по которым проигрыватель Windows Media перестает воспроизводить DVD.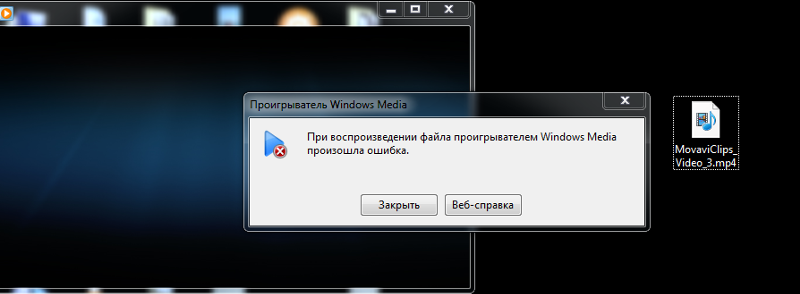 По нашим исследованиям, основными причинами являются:
По нашим исследованиям, основными причинами являются:
1. Отсутствие декодера DVD. Как упоминалось ранее, проигрыватель Windows Media сам по себе не может воспроизводить видео DVD. Также требуется совместимый декодер DVD.
2. Устаревший или поврежденный драйвер DVD. Это часть программного обеспечения, которое помогает оборудованию взаимодействовать с операционной системой. Если с вашим DVD-приводом что-то не так, WMP не сможет открыть ваш DVD.
3. Ошибки реестра. Трудно объяснить, что такое реестр Windows, но это может привести к повреждению дисков DVD/CD-ROM.
4. Ваш проигрыватель Windows Media дает сбой, поэтому он не может воспроизводить DVD или любые другие видео.
5. Ваш DVD зашифрован, и проигрыватель Windows Media вообще не может расшифровать содержимое.
6. DVD поврежден и имеет глубокие царапины.
7. Воспроизведение DVD было удалено из проигрывателя Windows Media в Windows 8.1 и более поздних версиях.
Часть 2. Как воспроизвести DVD в проигрывателе Windows Media
После проверки вашего DVD вставьте его во внутренний или внешний DVD-привод, но вы все равно не сможете воспроизвести фильм, так как вам нужно программное обеспечение медиаплеера. При воспроизведении DVD-дисков в проигрывателе Windows Media это немного сложно, поскольку Microsoft изменила предустановленный медиаплеер в Windows 8.1 и более поздних версиях. Поэтому мы демонстрируем инструкции в Windows 7 и более поздних версиях соответственно.
При воспроизведении DVD-дисков в проигрывателе Windows Media это немного сложно, поскольку Microsoft изменила предустановленный медиаплеер в Windows 8.1 и более поздних версиях. Поэтому мы демонстрируем инструкции в Windows 7 и более поздних версиях соответственно.
Как воспроизвести DVD в проигрывателе Windows Media в Windows 7
Шаг 1Вставьте DVD, который вы хотите просмотреть, в DVD-привод, связанный с вашим ПК.
Шаг 2По умолчанию он должен начать воспроизводиться автоматически после того, как ваш компьютер обнаружит DVD с фильмом. Если воспроизведение не запускается само по себе, перейдите к Начинать меню в левом нижнем углу и откройте проигрыватель Windows Media.
Шаг 3Теперь вы можете столкнуться с двумя ситуациями:
Ситуация 1: Выберите заголовок DVD на левой панели библиотеки и выберите нужный заголовок или главу. Затем вы войдете в Сейчас играет режим. Кнопки внизу позволяют быстро управлять воспроизведением DVD в проигрывателе Windows Media, например Пауза, Останавливаться, так далее.
WMP также автоматически создает список воспроизведения заголовков на диске и отображает их на правой панели. Здесь вы можете быстро переключиться на другие названия.
Ситуация 2: Проигрыватель Windows Media не может воспроизвести ваш DVD, и вы увидите сообщение об ошибке. Это означает, что на вашем ПК отсутствует совместимый декодер. Теперь у вас есть два варианта. Нажмите на Веб-справка кнопку в сообщении об ошибке, и ваш компьютер начнет поиск соответствующего пакета кодека. Все, что вам нужно сделать, это следовать инструкциям на экране и установить декодер DVD на свой компьютер. Другой вариант — загрузить декодер онлайн вручную, например, пакет декодера DVD, пакет кодеков K-Lite, пакет кодеков медиаплеера и т. д. Затем воспроизведите DVD на проигрывателе Windows Media, и он должен правильно декодировать ваш диск.
Как воспроизвести DVD в Windows 8.1/10/11
Шаг 1Прежде всего, вставьте нужный DVD в дисковод.
Шаг 2Если на вашем компьютере есть совместимый декодер DVD, проигрыватель Windows Media начнет его воспроизведение немедленно.
Если нет, попробуйте другой проигрыватель, например Windows DVD Player. Microsoft убрала функцию воспроизведения DVD. Windows DVD Player больше не предустанавливается на ваш компьютер, а продается в Microsoft Store. Другими словами, вы должны заплатить $15 за программное обеспечение.
После установки нажмите кнопку Играть в кнопку, и воспроизведение DVD должно начаться. Вы можете получить элементы управления, включая Играть в, Пауза, Останавливаться, Перемотка вперед, Перемотка назад, Громкость управления, и Изменить размер экрана.
Часть 3: Альтернативный способ воспроизведения DVD в проигрывателе Windows Media
Чтобы воспроизвести DVD в проигрывателе Windows Media, необходимо загрузить дополнительные кодеки или приобрести программное обеспечение в Microsoft Store. Звучит очень утомительно. Что еще более важно, вы все равно не сможете воспроизвести DVD после всего этого. Почему бы просто не найти альтернативу? Фактически, Blu-ray-плеер AVAide отличный вариант. Он использует передовые технологии для сохранения и оптимизации качества видео на ваших дисках DVD и Blu-ray.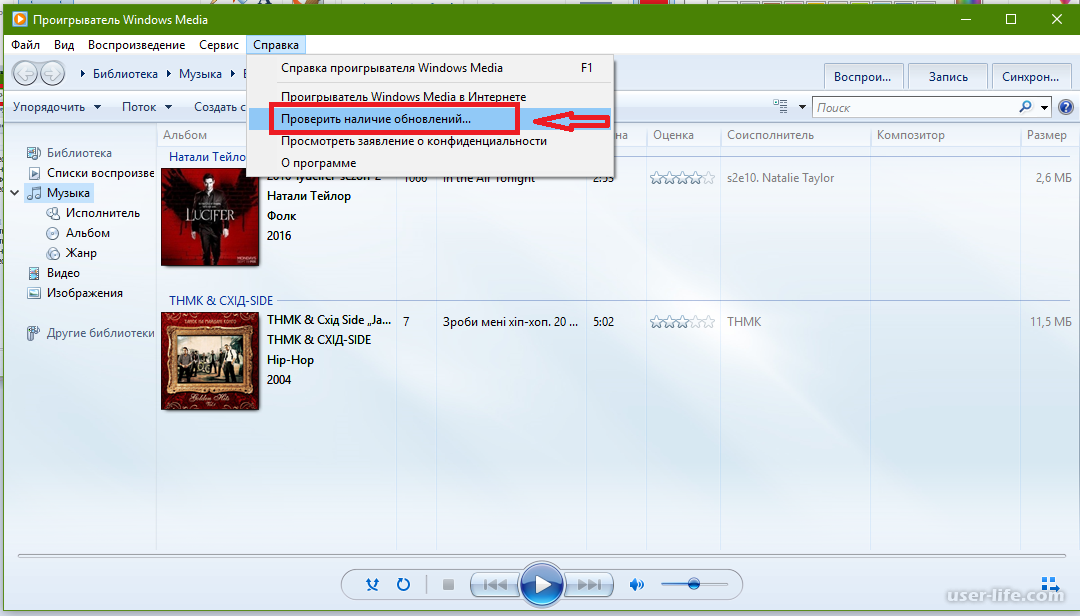 Удобный интерфейс позволяет новичкам легко найти то, что им нужно.
Удобный интерфейс позволяет новичкам легко найти то, что им нужно.
Лучшая альтернатива проигрывателю Windows Media
- Плавно воспроизводите любые диски DVD, Blu-ray, ISO и цифровые видео.
- Поддержка широкого спектра мультимедийных форматов.
- Управляйте воспроизведением DVD с помощью дополнительных параметров.
- Обход различных кодов шифрования и региональных кодов.
ПОПРОБУЙТЕ БЕСПЛАТНО Для Windows 7 или новее
Безопасная загрузка
ПОПРОБУЙТЕ БЕСПЛАТНО Для Mac OS X 10.12 или новее
Безопасная загрузка
Как воспроизвести DVD без проигрывателя Windows Media
Шаг 1Установите альтернативу WMP
Запустите лучший заменитель WMP после того, как установите его на свой компьютер. Это еще одна версия для пользователей Mac.
Шаг 2Откройте DVD
Чтобы воспроизвести DVD с помощью альтернативного проигрывателя Windows Media, вставьте диск в компьютер. Нажмите на Открытый диск кнопку для загрузки файлов фильмов на диск. Затем выберите файл и нажмите В ПОРЯДКЕ.
Шаг 3Управление воспроизведением DVD
Через несколько секунд начнется воспроизведение DVD. Вы можете найти быстрые элементы управления внизу, такие как Пауза, Останавливаться, Играть в, Перемотка вперед, Перемотка назад, Предыдущее название, и Следующее название. Чтобы сделать снимок экрана, нажмите кнопку Камера икона. Если вы хотите получить дополнительные элементы управления, такие как видеоэффекты, коррекция цветов и т. д., перейдите в верхнюю строку меню.
Расширенное чтение
- Обход кодов регионов DVD с помощью программного обеспечения DVD Ripper и Player
- 10 лучших программ для DVD-плееров для Windows 11/10/8/8.1/7/Vista/XP
Часть 4. Часто задаваемые вопросы о проигрывателе Windows Media не воспроизводит DVD
Как заставить Windows 11 распознавать DVD?
Во-первых, обновите драйвер DVD в диалоговом окне диспетчера устройств. Вы можете открыть его, выполнив devmgmt.msc в диалоговом окне «Выполнить». Затем перезагрузите DVD-привод с помощью редактора реестра. Если он по-прежнему не распознает ваш DVD, попробуйте другой компьютер.
Если он по-прежнему не распознает ваш DVD, попробуйте другой компьютер.
Могу ли я обновить проигрыватель Windows Media?
Да. Вы можете проверить наличие обновлений вручную на веб-сайте Microsoft или настроить проигрыватель Windows Media на автоматическую проверку обновлений. Откройте WMP, нажмите организовать, выберите параметры, и переключитесь на игрок вкладка Выберите период под Автоматические обновления.
Когда проигрыватель Windows Media перестал воспроизводить DVD?
После обновления Windows 8 и 8.1 Microsoft отключила возможность воспроизведения DVD в проигрывателе Windows Media. Согласно отчету, это делается для защиты авторских прав.
Вывод
Следуя этому руководству, вы должны понимать, как воспроизводить DVD в проигрывателе Windows Media, почему он не может воспроизводить DVD-диски с фильмами и как решить эту проблему. Сегодня у некоторых людей все еще есть коллекция видео DVD. Судя по всему, проигрыватель Windows Media — не лучший вариант для просмотра любимых DVD-фильмов.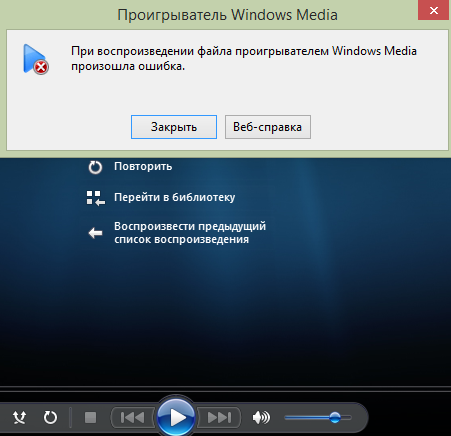 Кроме того, AVAide Blu-ray Player предлагает лучший опыт. Если у вас есть другие проблемы, пожалуйста, свяжитесь с нами, оставив сообщение под этим сообщением.
Кроме того, AVAide Blu-ray Player предлагает лучший опыт. Если у вас есть другие проблемы, пожалуйста, свяжитесь с нами, оставив сообщение под этим сообщением.
От Джейн Пинеда 26 мая 2023 г.
Как сохранить видео, воспроизводимое в проигрывателе Windows Media | Small Business
Теодора Пеннипакер
Помимо того, что Windows Media Player служит в качестве родного медиаплеера для Windows, он также оснащает интернет-браузеры подключаемым модулем для потоковой передачи онлайн-видео в форматах WMV, AVI и ASF. Владельцы малого бизнеса могут столкнуться с этими средами, поскольку цифровые издатели могут использовать их для встраивания презентаций компаний, рекламных роликов, репортажей о событиях и отчетов о новостях отрасли на веб-страницах. Если вы хотите сохранить онлайн-видео, воспроизводимое в проигрывателе Windows Media, есть несколько инструментов, которые вы можете использовать для выполнения этой задачи. RealPlayer, Replay Media Catcher и Video DownloadHelper — вот некоторые примеры компонентов, которые могут сохранять онлайн-видео в вашей локальной системе. В то время как RealPlayer и Replay Media Catcher являются настольными приложениями, Video DownloadHelper — это программное дополнение, которое работает только с Firefox.
В то время как RealPlayer и Replay Media Catcher являются настольными приложениями, Video DownloadHelper — это программное дополнение, которое работает только с Firefox.
RealPlayer
Загрузите и установите RealPlayer (см. Ресурсы). После этого запустите программу и откройте раскрывающееся меню «RealPlayer». Выберите «Настройки», чтобы открыть всплывающее окно. Щелкните список «Загрузка и запись» в разделе «Категория».
Нажмите кнопку «Обзор» рядом с полем «Сохранить файлы в», чтобы открыть «Обзор папки». всплывающее окно. Выберите место для хранения загруженного исходного видео и нажмите «ОК».
Установите флажок «Включить загрузку и запись из Интернета», и плагин будет добавлен в интернет-браузеры вашей системы.
Запустите браузер и посетите веб-страницу со встроенным видео проигрывателя Windows Media. На потоковом мультимедиа появляется оверлей «Скачать это видео».
Нажмите кнопку «Загрузить это видео», чтобы открыть экран «Диспетчер загрузки и записи RealPlayer» и отобразить ход загрузки.
 RealPlayer отобразит подтверждающее сообщение, когда исходное видео будет сохранено в выбранном месте хранения.
RealPlayer отобразит подтверждающее сообщение, когда исходное видео будет сохранено в выбранном месте хранения.
Replay Media Catcher
Загрузите и установите Replay Media Catcher (см. Ресурсы). Сделав это, запустите программу. Нажмите кнопку «Запись», красный шестиугольный значок с белым квадратом в центре.
Запустите интернет-браузер и посетите веб-страницу со встроенным проигрывателем Windows Media. Когда приложение распознает потоковое мультимедиа, оно начнет загружать исходное видео. Replay Media Catcher отображает подтверждающее сообщение, когда процесс завершен.
Щелкните вкладку «Инструменты» в меню приложения и выберите «Открыть папку хранения» в раскрывающемся меню. Replay Media Catcher загрузит окно каталога файлов для загруженного исходного видео. Вы можете извлечь носитель из этого места хранения.
Video DownloadHelper
Загрузите и установите Firefox (см. Ресурсы).

Запустите Firefox и посетите веб-страницу Video DownloadHelper (см. Ресурсы). Нажмите кнопку «Загрузить сейчас» и следуйте инструкциям на экране, чтобы настроить плагин.
Перезапустите Firefox и посетите веб-страницу со встроенным проигрывателем Windows Media. Подождите, пока Video DownloadHelper распознает потоковое мультимедиа. Когда это произойдет, значок плагина на панели навигации Firefox станет анимированным.
Щелкните анимированный значок Video DownloadHelper, и имя файла исходного видео отобразится в раскрывающемся меню.
Наведите курсор на имя исходного видеофайла и выберите «Загрузить» во всплывающем меню. Следуйте инструкциям на экране, чтобы загрузить потоковое мультимедиа и сохранить его в нужном месте хранения.
Ссылки
- Microsoft: Информация о типах мультимедийных файлов, поддерживаемых проигрывателем Windows Media
Ресурсы
- Real: RealPlayer
- Applian Technologies: Replay Media Catcher
- Mozilla: Firefox
- Mozilla: Video DownloadHelper
Writer Bio
Живу в Нью-Йорке, занимаюсь онлайн-видеопродюсером и имею более чем пятилетний опыт работы с цифровыми медиа. Я специализируюсь на сжатии и распространении видео, программном обеспечении для видео, обмене видео в Интернете и использовании портативных устройств. Я получил степень бакалавра. получил степень бакалавра киноведения в 2005 году в колледже Вассар.
Я специализируюсь на сжатии и распространении видео, программном обеспечении для видео, обмене видео в Интернете и использовании портативных устройств. Я получил степень бакалавра. получил степень бакалавра киноведения в 2005 году в колледже Вассар.
Как исправить ошибку «Формат видео не поддерживается» в Windows 10
- Мастер разделов
- Диспетчер разделов
- Как исправить ошибку «Формат видео не поддерживается» в Windows 10
Линда | Подписаться |
Последнее обновление
Вы когда-нибудь сталкивались с ошибкой «Формат не поддерживается» при воспроизведении видео через Кино и ТВ и Проигрыватель Windows Media? Если да, то вам стоит прочитать этот пост, в котором MiniTool показывает, как воспроизводить неподдерживаемые форматы видео в Windows 10.
Приложения Windows, такие как Movies & TV (Фильмы и ТВ) и Windows Media Player, позволяют воспроизводить только определенные типы видео, что означает, что вы получите « формат не поддерживается» ошибка при открытии через них некоторых файлов.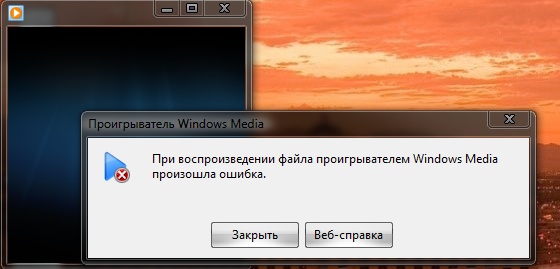 Если вы получаете такую ошибку, вы можете попробовать одно из следующих действий, чтобы решить ее.
Если вы получаете такую ошибку, вы можете попробовать одно из следующих действий, чтобы решить ее.
Использование стороннего видеоплеера
Приложение «Кино и ТВ» поддерживает только некоторые распространенные форматы, такие как MOV, AVI и MP4. Что касается проигрывателя Windows Media, он поддерживает ряд других типов файлов, но не обновлялся уже десять лет. Поэтому кажется, что использование стороннего видеоплеера — лучший способ воспроизвести неподдерживаемые видеофайлы в Windows 10.
Что касается альтернатив Movies & TV и Windows Media Player, я предлагаю вам выбрать VLC Media Player, MPV или PotPlayer.
- VLC Media Player способен воспроизводить практически все форматы видео- и аудиофайлов и поставляется с сотнями различных вариантов настройки.
- MPV прост и понятен, без меню и доступны только основные параметры воспроизведения. Он кроссплатформенный и может использоваться в Linux, macOS и Android.
 Кроме того, он портативный и может запускаться с флешки.
Кроме того, он портативный и может запускаться с флешки. - PotPlayer предлагает огромное количество настроек, поддерживает аппаратное ускорение для видео высокого разрешения и включает встроенный видеоредактор для редактирования видеофайлов во время воспроизведения (есть бесплатная программа для редактирования видео: Windows Movie Maker).
Если вы хотите использовать сторонний видеоплеер, вам может быть интересно узнать, как изменить видеоплеер по умолчанию. Если это так, выполните следующие шаги:
- Щелкните меню «Пуск» Windows на панели задач и нажмите Настройки
- Перейти к Приложения > Приложения по умолчанию .
- Прокрутите вниз меню Default Apps в правом поле и щелкните Movies & TV под Video player
- Выберите сторонний медиаплеер из раскрывающегося списка.
Установка дополнительных видеокодеков
Кодек — это тип программного обеспечения, которое декодирует видеофайлы в соответствующие изображения и звук. Если на вашем ПК отсутствует правильный кодек для вашего формата видеофайла, видео не загрузится. Если вы получаете сообщение об ошибке «формат не поддерживается», вы можете попробовать загрузить и установить сторонние видеокодеки на свой компьютер, чтобы обойти проблему.
Если на вашем ПК отсутствует правильный кодек для вашего формата видеофайла, видео не загрузится. Если вы получаете сообщение об ошибке «формат не поддерживается», вы можете попробовать загрузить и установить сторонние видеокодеки на свой компьютер, чтобы обойти проблему.
Что касается того, какой видеокодек вы можете использовать, я рекомендую вам K-Lite Codec Pack. Это один из самых популярных пакетов видеокодеков, и его установка может добавить поддержку значительного числа форматов медиафайлов, включая FLV и WebM.
Хотя этот метод не работает для стандартного приложения «Кино и ТВ», он может добавить дополнительную поддержку видеоформата в проигрыватель Windows Media и некоторые другие сторонние видеопроигрыватели.
Примечание: Пожалуйста, загрузите пакет кодеков K-Lite с авторитетного сайта, поскольку сайты с не очень хорошей репутацией, в том числе нелегальные потоковые сайты, могут содержать вредоносную рекламу, которая может нанести вред вашему компьютеру.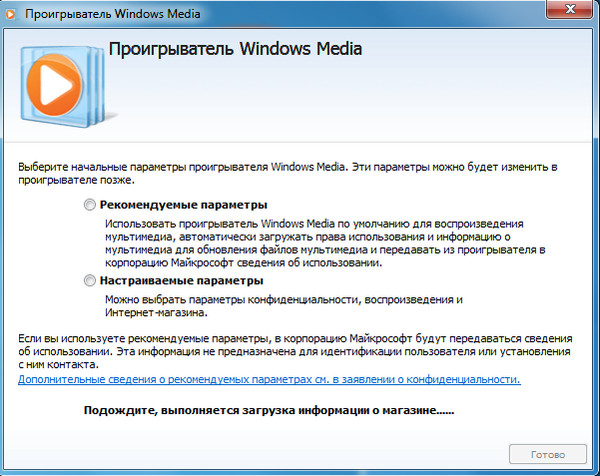
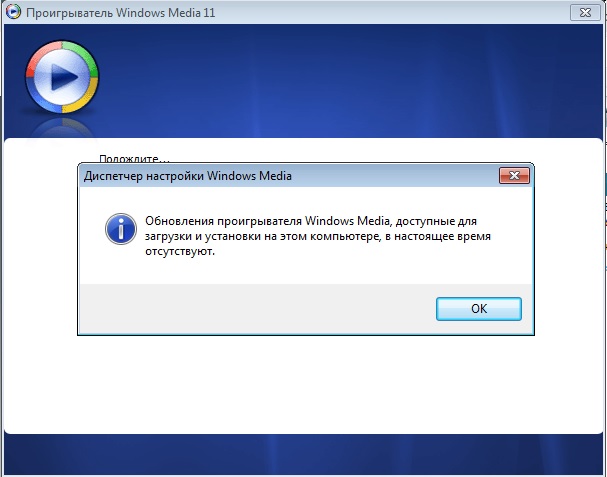 RealPlayer отобразит подтверждающее сообщение, когда исходное видео будет сохранено в выбранном месте хранения.
RealPlayer отобразит подтверждающее сообщение, когда исходное видео будет сохранено в выбранном месте хранения.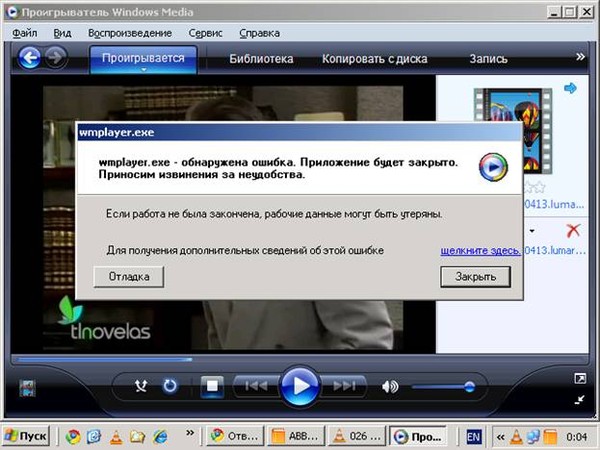
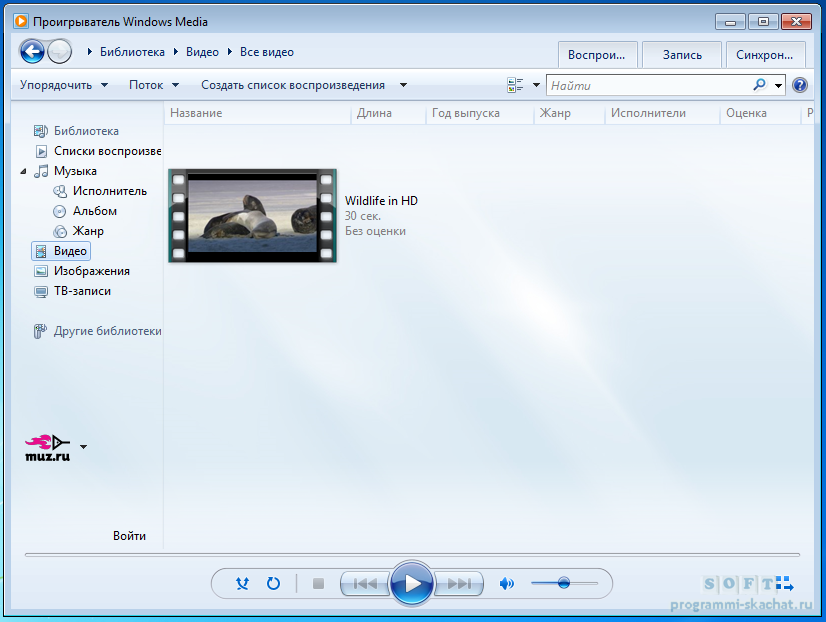 Кроме того, он портативный и может запускаться с флешки.
Кроме того, он портативный и может запускаться с флешки.