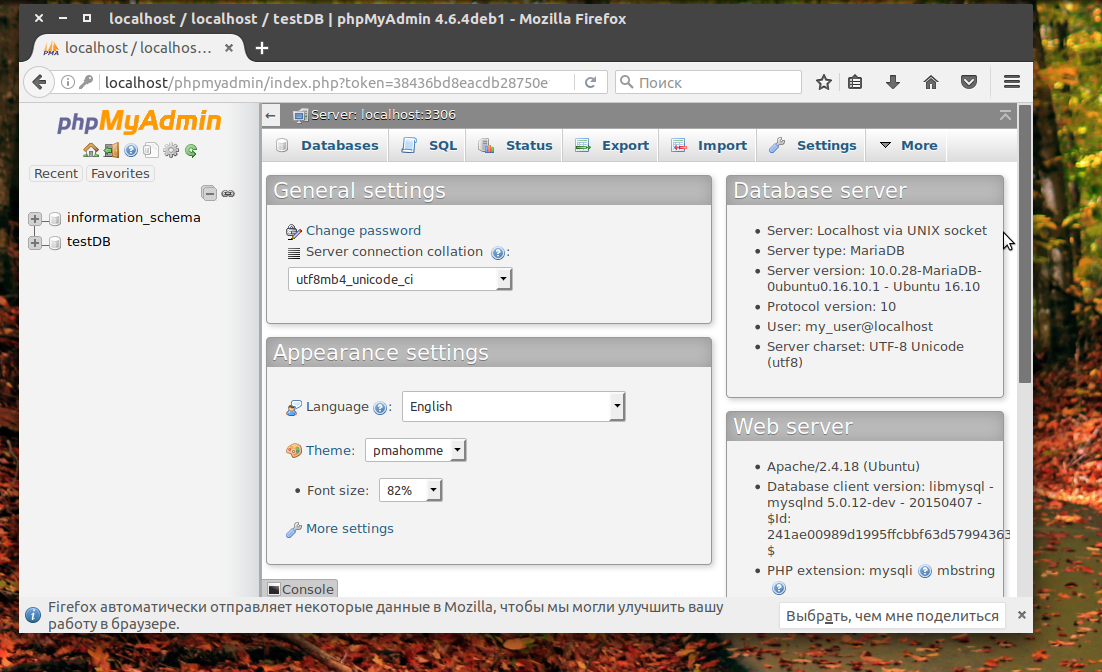Phpmyadmin windows установка: 7. Устанавливаем PhpMyAdmin — Документация docs.cs-cart.ru 4.3.x
Содержание
Как установить phpMyAdmin – База знаний Timeweb Community
phpMyAdmin – простое приложение с открытым исходным кодом, позволяющее управлять базами данных MySQL. С его помощью можно администрировать пользователей, создавать и редактировать таблицы, а также проводить экспорт и импорт данных в них. Удобство состоит в том, что все эти операции можно проводить в веб-интерфейсе. Я расскажу, как установить phpMyAdmin на компьютер и на сервер.
Установка phpMyAdmin на компьютер
Прежде чем начать установку phpMyAdmin, убедитесь, что у вас установлены и настроены сервер Apache, PHP и базы данных MySQL. Еще нужно соединение с сервером по защищенному туннелю SSH. Этот способ скорее можно назвать ручным.
Сперва советуем скачать архив приложения с официального русскоязычного сайта. Выбираем любую удобную версию и жмем по ссылке для начала загрузки.
Как только процесс загрузки завершится, распакуем архив. Затем переходим в папку htdocs, расположенную на системном диске в директории «Apache». Сюда вставляем папку из архива, потом переименовываем ее в phpmyadmin.
Сюда вставляем папку из архива, потом переименовываем ее в phpmyadmin.
Теперь открываем папку «PHP» и находим в ней файл «php.ini-production». Переименовываем его в php.ini, а потом открываем с помощью «Блокнота». Находим в тексте строчки «extension=php_mysqli.dll» и «extension=php_mbstring.dll» и удаляем в них символ точки с запятой. Сохраняем изменения, выходим из блокнота.
Если все сделано правильно, то после введения в адресной строке браузера запроса http://localhost будет открываться страница авторизации phpMyAdmin.
Комьюнити теперь в Телеграм
Подпишитесь и будьте в курсе последних IT-новостей
Подписаться
Установка phpMyAdmin на сервер
Процедура установки инструмента phpMyAdmin на сервер отличается для разных операционных систем. Требования примерно те же – соединение по защищенному туннелю SSH, предустановленное программное обеспечение PHP, MySQL, Nginx или Apache.
Ubuntu
Перед установкой phpMyAdmin на сервере с ОС Ubuntu прежде всего необходимо проверить, имеется ли расширение PHP для редактирования текстовых строк в формате юникода. Для этого в командной строке вводим вот такой запрос:
Для этого в командной строке вводим вот такой запрос:
sudo apt install php-mbstring
После завершения обновления можно приступать к установке нужного нам инструмента на сервер.
sudo apt install phpmyadmin
Как только данная команда активируется, откроется установщик. В нем будет предложен выбор веб-сервера для работы с приложением в дальнейшем. С помощью пробела выбираем пункт «apache», потом отмечаем кнопку ОК для применения изменений.
Если на вашем сервере установлен Nginx, на этом моменте просто выберите соответствующий пункт.
Далее будет предложено создание баз данных для данного ПО, в которой будет вся служебная информация. Соглашаемся, нажав на кнопку «Да», и идем дальше.
Следующий этап – создание пароля для собственного профиля. Можно придумать новый или оставить поле пустым, чтобы сервис сгенерировал случайную комбинацию. Потом, если мы все же придумали свой пароль, его следует подтвердить.
Но установка phpMyAdmin на сервер не завершена. Нам необходимо включить расширения PHP mcrypt и mbstring, используя для этого нижеуказанные команды:
sudo phpenmod mcrypt sudo phpenmod mbstring
Чтобы применить все изменения, перезапускаем сервер Apache с помощью специального запроса:
sudo systemctl restart apache2
Debian
В случае с Debian был заранее предустановлен стек LEMP, включающий NGINX, MySQL и PHP. Но если что-то из всего этого на сервере отсутствует, можно задать в терминале вот такую команду:
apt install nginx php-fpm mysql-server
Ждем завершения скачивания и установки всех пакетов. Еще для защиты аутентификации рекомендуется установить сертификат SSL/TLS для передачи зашифрованного трафика.
Так как в Debian большинство программ в репозиториях отсутствует, необходимо будет вручную добавить пункт с phpMyAdmin. Сперва открываем файл «sources.list» в редакторе вот такой командой:
Сперва открываем файл «sources.list» в редакторе вот такой командой:
nano /etc/apt/sources.list
Теперь вносим кое-какие изменения в самом конце файла, добавив следующие строчки:
deb http://deb.debian.org/debian/ stretch main contrib non-free deb-src http://deb.debian.org/debian/ stretch main contrib non-free
Сохраняем изменения и выходим из редактора. Теперь надо обновить базы данных в терминале с помощью такого запроса:
apt-get update
А вот теперь можно приступать непосредственно к скачиванию нужного нам приложения. Вписываем следующую команду:
apt-get install phpmyadmin
Так как у нас заранее предустановлен Nginx, в момент настройки нам не нужно будет выбирать веб-сервер. Просто пропускаем этот пункт, нажав на кнопку «Tab», а затем кликнув на ОК.
Выйдет новое окно в мастере установки, запрашивающее разрешение на использование «dbconfig-common».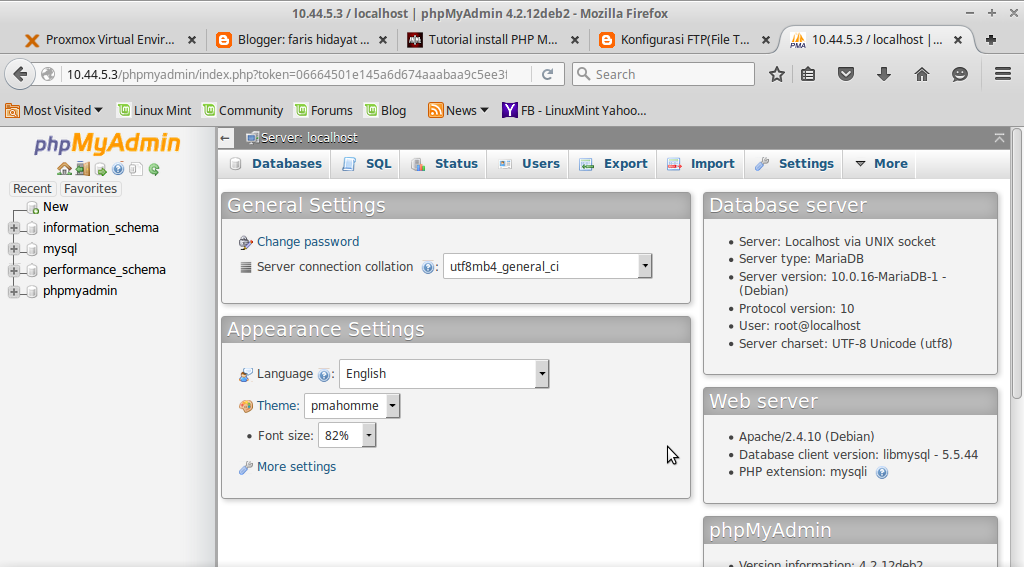 Данный параметр позволит настроить базу данных и пользователя с правами администратора для программы phpMyAdmin. Поэтому выбираем пункт «Да» и идем дальше.
Данный параметр позволит настроить базу данных и пользователя с правами администратора для программы phpMyAdmin. Поэтому выбираем пункт «Да» и идем дальше.
Точно так же, как было описано ранее, создаем собственный пароль или оставляем поле пустым для генерации случайного. Теперь ждем, когда все пакеты ПО будут до конца установлены. Для проверки в адресной строке браузера вбиваем адрес http://доменное_имя или IP/phpmyadmin.
CentOS
Здесь тоже заранее инсталлированы модули PHP и Apache. Чтобы установить phpMyAdmin на CentOS, прежде всего понадобится скачать расширенный репозиторий EPEL. Для этого мы задаем вот такую команду:
yum install epel-release
Если указанный репозиторий не скачать, командная строка может дать ошибку типа «пакета с названием phpmyadmin не найдено».
Скачивание пакета завершено, теперь можем приступать к скачиванию самой программы, и даем для этого следующий запрос:
yum install phpmyadmin
Потом устанавливаем модули PHP для нормальной работы панели управления базами данных, и делается это одним запросом:
yum install php-json php-mbstring php-mysqli
Возможно, они уже были установлены ранее, но все же стоит дополнительно выполнить проверку.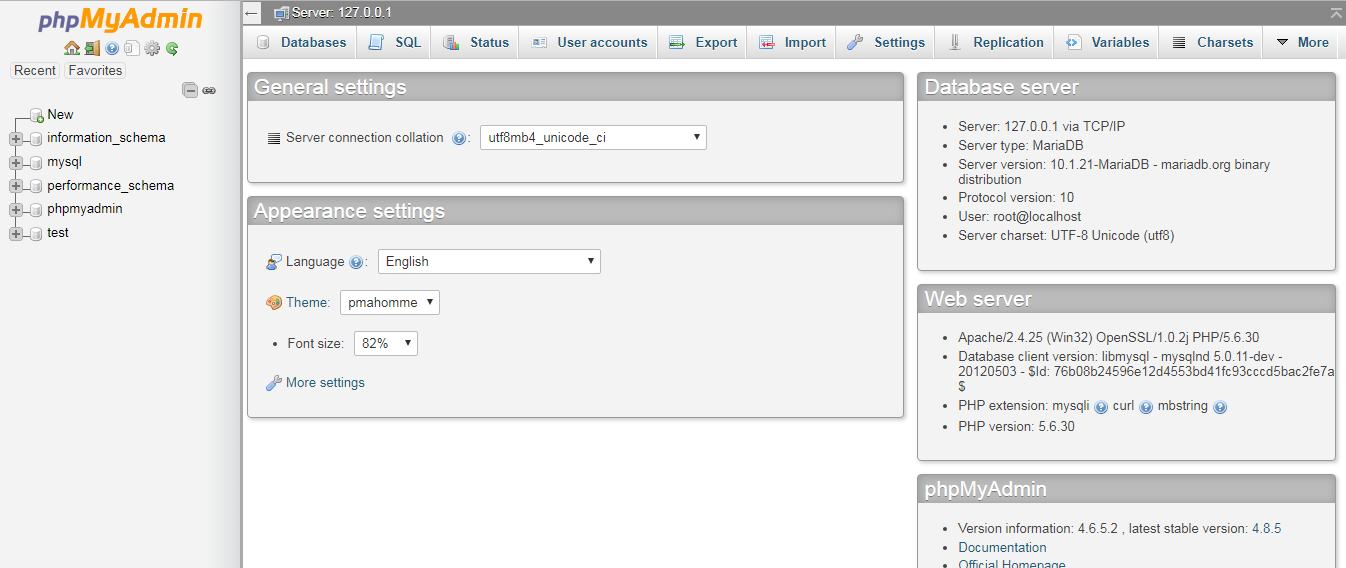 Потом перезапускаем сервер для принятия всех внесенных изменений.
Потом перезапускаем сервер для принятия всех внесенных изменений.
systemctl restart httpd
Понадобится настроить виртуальный домен, создав для этого специальный конфигурационный файл.
vi /etc/httpd/conf.d/phpMyAdmin.conf
Содержание его при этом должно быть таково:
<VirtualHost *:80>
Define root_domain phpmyadmin.dmosk.local
Define root_path /usr/share/phpMyAdmin
ServerName ${root_domain}
ServerAlias www.${root_domain}
DocumentRoot ${root_path}
<Directory /usr/share/phpMyAdmin>
AllowOverride All
Options Indexes ExecCGI FollowSymLinks
Require all granted
</Directory>
</VirtualHost>Сохраняем изменения и закрываем редактор.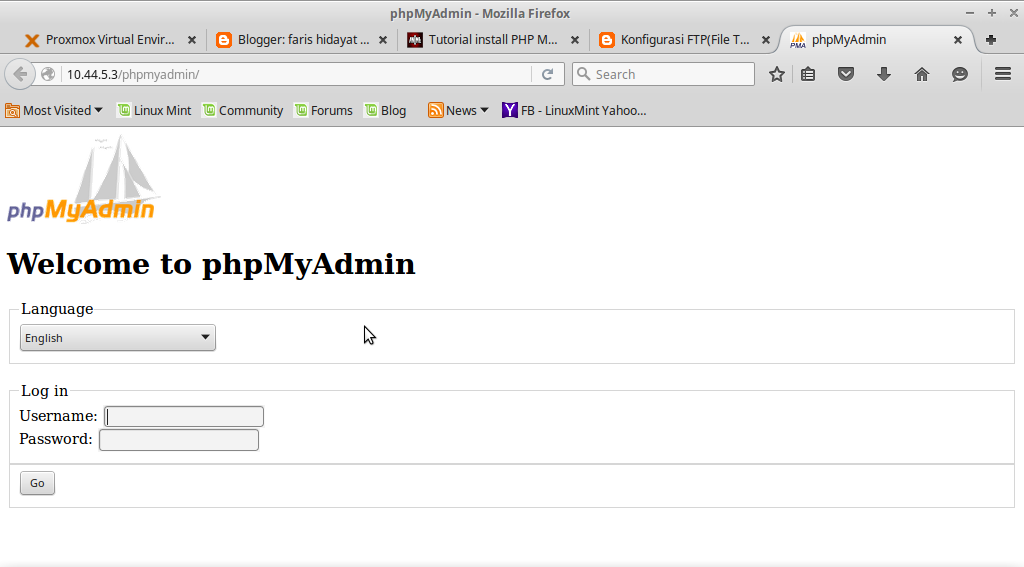 Затем проверяем корректность настроек вот такой командой:
Затем проверяем корректность настроек вот такой командой:
apachectl configtest
Если ошибки не возникли, перезапускаем сервер. Если же возникли, заново вносим изменения в только что созданный файл.
Дополнительно можно еще создать отдельный каталог для хранения временных файлов с помощью такого запроса:
mkdir /usr/share/phpMyAdmin/tmp
Потом потребуется задать для нее владельца и соответствующие права специальными командами:
chown apache:apache /usr/share/phpMyAdmin/tmp chmod 755 /usr/share/phpMyAdmin/tmp
Настройка завершена. Теперь можно открыть страницу с виртуальным доменом. В результате мы должны попасть на страницу с формой для ввода имени пользователя и пароля.
Установка и настройка phpMyAdmin на IIS в Windows 8 / Server 2012
PHPMyAdmin — представляет собой веб-приложение для администрирования СУБД MySQL через Web-интерфейс, реализованное в виде набора PHP скриптов.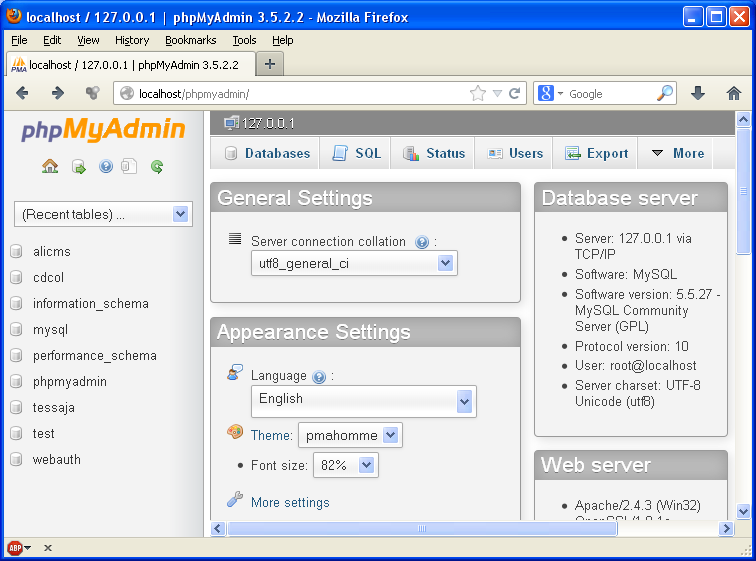 Благодаря PhpMyAdmin существенно облегчается управление и обслуживание баз данных на MySQL. С помощью утилиты phpMyAdmin пользователь может составлять и выполнять запросы, управлять пользователями и базами данных, осуществлять экспорт и импорт данных и т.д., причем от пользователя не требуется непосредственный ввода (и знания) команд SQL. Большинство хостинг-провайдеров используют phpMyAdmin для предоставления доступа своим клиентам к базам данных MySQL.
Благодаря PhpMyAdmin существенно облегчается управление и обслуживание баз данных на MySQL. С помощью утилиты phpMyAdmin пользователь может составлять и выполнять запросы, управлять пользователями и базами данных, осуществлять экспорт и импорт данных и т.д., причем от пользователя не требуется непосредственный ввода (и знания) команд SQL. Большинство хостинг-провайдеров используют phpMyAdmin для предоставления доступа своим клиентам к базам данных MySQL.
В этой статье мы покажем, как установить и настроить скрипт phpMyAdmin на веб-сервере IIS в Windows 8/ Windows Server 2012. Предполагается, что вы уже настроили IIS с поддержкой PHP и запустили сервер MySQL.
Скачать последнюю версию phpMyAdmin (на момент написания статьи это phpMyAdmin 4.2.8.1) можно со страницы загрузки http://www.phpmyadmin.net/home_page/downloads.php. Нам нужен архив со всеми языками (имя файла оканчивается на *all-languages.7z или *all-languages.zip). Размер архива – около 5 Мб.
Создадим в каталоге C:\inetpub\wwwroot\ папку с именем phpmyadmin и распакуем в нее содержимое скачанного архива.
В общем-то, на этом установка phpMyAdmin закончена. Проверим, что приложение работает, открыв браузер и перейдя по адресу http://localhost/phpmyadmin/. Должно открыться такое окно с приветствием:
Добро пожаловать в phpMyAdmin
Перейдем к первоначальной настройке phpMyAdmin. Прежде, чем подключится к серверу MySQL, нужно создать конфигурационный файл. Данный файл можно создать вручную (путем редактирования файла config.sample.inc.php в корне установки phpMyAdmin и сохранения его с именем config.inc.php) или с помощью графического интерфейса.
Воспользуемся вторым способом, для этого в окне браузера перейдем по адресу http://localhost/phpmyadmin/setup/.
При первом запуске появится сообщение об ошибке:
Невозможно загрузить или сохранить настройки
Пожалуйста, создайте на сервере в корневой директории phpMyAdmin каталог config и установите у него разрешение на запись, как описано в документации. В противном случае вы сможете только скачать, или просмотреть его.
В противном случае вы сможете только скачать, или просмотреть его.
Создадим в корне каталога скрипта (внутри папки phpmyadmin) папку config . И в настройках безопасности папки config предоставим полные права группе IIS_IUSRS и пользователю IUSR
Возвращаемся в окно конфигуратора. Для настройки параметров подключения к MySQL нажмем на кнопку «Новый сервер»
Укажем пользовательское имя сервера MySQL и имя хоста сервера. В случае необходимости можно указать и другие настройки.
Важно. При подключении к локальному серверу MySQL, который установлен на этой же машине localhost нужно заменить на 127.0.0.1. В файле hosts (C:\Windows\System32\drivers\etc\hosts) должна присутствовать строка 127.0.0.1 localhost, строка же ::1 localhost должна быть удалена или закомментирована (знак # в начал строки).
Сохраняем настройки, после чего нас перенаправляет на предыдущую страницу. Выбираем:
Выбираем:
- язык по умолчанию — Русский
- сервер по умолчанию — 127.0.0.1
- конец строки – Windows (\r\n)
Нажимаем кнопки Сохранить, а потом Скачать. Полученный файл (config.inc.php) сохраняем в корень установки phpMyAdmin (C:\inetpub\wwwroot\phpmyadmin).
Открываем окно авторизации phpMyAdmin (http://localhost/phpmyadmin/) и заходим в системе с учетной записью root и паролем, который указывался при установке MySQL. Если открылось начальное окно phpMyAdmin, папку config можно удалить.
Для нормальной работы скрипту phpMyAdmin требуется отдельная база данных, в которой будет храниться служебная информация. Скрипт для создания базы данных phpMyAdmin и необходимой структуры таблиц имеется в комплекте поставки утилиты. На главной странице перейдите на вкладку Импорт и, нажав кнопку Browse, выберите файл C:\inetpub\wwwroot\phpMyAdmin\examples\create_tables.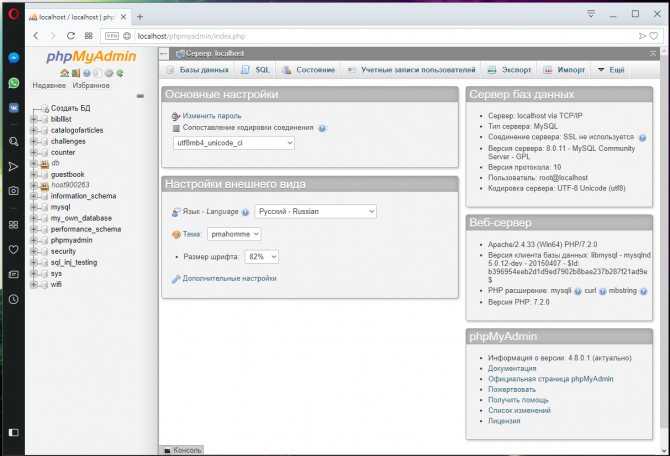 sql. Нажмите кнопку Go.
sql. Нажмите кнопку Go.
Если все сделано верно, среди баз данных MySQL должна появится еще одна, с именем phpmyadmin.
Также скрипту phpMyAdmin для корректной работы требуется выделенная учетная запись MySQL. Рекомендуется создать учетную запись с именем pma.
Создадим новую учетку:
Имя пользователя (User name): pma
Хост (Host): localhost
Пароль (Password): sTr0ngPmapa$$
И предоставим ей полные права на БД phpMyAdmin.
В файле же config.inc.php нужно раскомментировать/добавить строки
$cfg['Servers'][$i]['controluser'] = 'pma';
$cfg['Servers'][$i]['controlpass'] = ‘sTr0ngPmapa$$’;
На этом установка и настройка скрипта phpMyAdmin в Windows 8 закончена и можно переходить к развертыванию на нашем IIS сервере сайтов на базе любой популярной CMS. Подробнее об этом в следующей статье.
Как установить phpMyAdmin на Windows 10
— Реклама —
Эй, как дела? Сегодня мы поговорим об установке phpMyAdmin на Windows 10.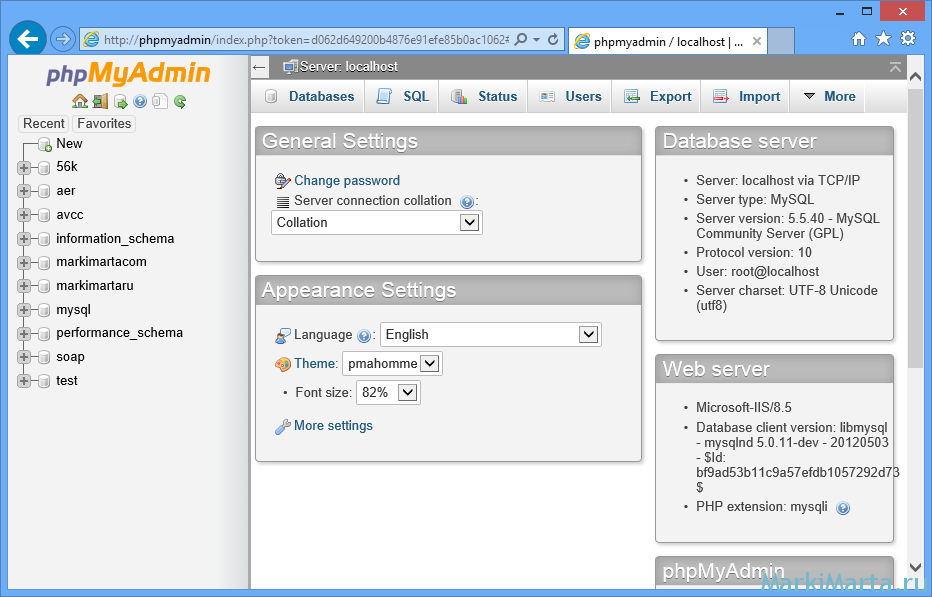 Это программное обеспечение с открытым исходным кодом, предназначенное для администрирования и управления базами данных MySQL через графический интерфейс пользователя. С помощью этого приложения мы можем создавать, изменять и удалять записи. Также можно импортировать и экспортировать таблицы из базы данных MySQL. Кроме того, мы можем выполнять запросы MySQL, оптимизировать и восстанавливать базу данных и выполнять многие другие задачи. Что ж, в этом посте мы увидим, как установить phpMyAdmin в Windows 10.
Это программное обеспечение с открытым исходным кодом, предназначенное для администрирования и управления базами данных MySQL через графический интерфейс пользователя. С помощью этого приложения мы можем создавать, изменять и удалять записи. Также можно импортировать и экспортировать таблицы из базы данных MySQL. Кроме того, мы можем выполнять запросы MySQL, оптимизировать и восстанавливать базу данных и выполнять многие другие задачи. Что ж, в этом посте мы увидим, как установить phpMyAdmin в Windows 10.
Предварительные условия
Чтобы использовать этот инструмент, веб-сервер должен быть правильно настроен и работать. Аналогичным образом здесь, на osradar.com, я покажу вам, как установить и настроить следующие элементы:
- Любой работающий и настроенный веб-сервер. В этом случае мы будем использовать Apache.
- Менеджер баз данных. Для этой цели мы будем использовать MySql.
- PHP.
Загрузите последнюю версию phpMyAdmin.
В первую очередь зайдите на официальный сайт phpMyAdmin и скачайте оттуда последнюю версию инструмента На момент написания этого поста это версия 5. 0.
0.
Загрузите последнюю версию phpMyAdmin
Затем разархивируйте файл и переименуйте его в phpMyAdmin. Затем перетащите эту папку по следующему пути: C:\Apache24\htdocs
Разархивируйте файл, измените его имя и перетащите его по указанному выше адресу.
Настройте некоторые файлы phpMyAdmin.
— Реклама —
Для обеспечения корректной работы инструмента необходимо выполнить некоторые предварительные настройки. Сначала в папке с программой найдите файл config.sample.inc.php 9.0024 . Затем переименуйте его в config.inc.php .
Переименовать выбранный файл.
Наконец, вам нужно изменить его с помощью вашего любимого текстового редактора. Выберите следующую строку:
$cfg['blowfish_secret'] = ''; /* ВЫ ДОЛЖНЫ ЗАПОЛНИТЬ ЭТО ДЛЯ АВТОРИЗАЦИИ COOKIE! */
Введите значение по вашему выбору, длиной не менее 32 символов:
$cfg['blowfish_secret'] = ''; /* k7b862qwq4ygj8a2hkczmd6spqsnspnkd */
Наконец, сохраните файл конфигурации.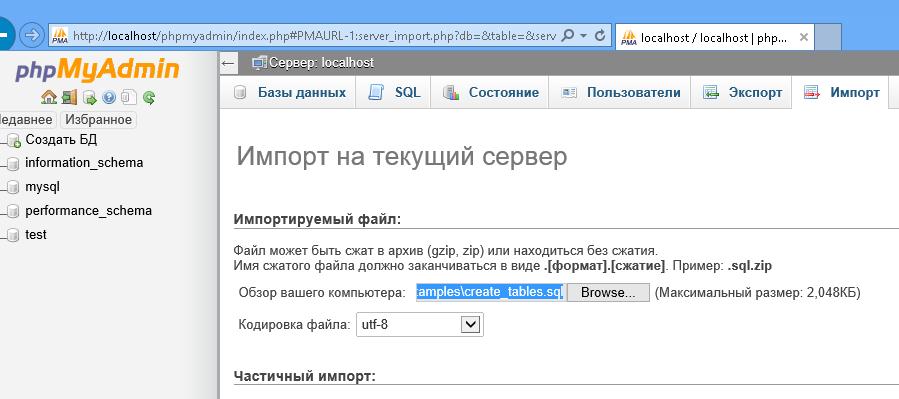
Включите необходимые расширения.
С другой стороны, необходимо включить расширения, необходимые для работы инструмента. С этой целью удалите ; в начале расширения, как показано здесь. С этой целью откройте файл php.ini, расположенный в папке php.
Отредактируйте файл php.ini
Следующие расширения должны быть включены:
extension=php_mbstring.dll extension=mysqli
Включить расширения.
Наконец, сохраните конфигурацию и перезапустите сервер Apache. Имея это в виду, нажмите комбинацию Win+R и запустите services.msc команда. Когда список служб открыт, найдите Apache HTTP Server и перезапустите его.
Перезагрузите сервер Apache.
Войдите в phpMyAdmin
После того, как вы сделали свои настройки, пришло время войти в phpMyAdmin. Для этого откройте следующий адрес в своем веб-браузере: http://localhost/phpmyadmin/ После этого введите имя пользователя и пароль MySQL:
Введите имя пользователя и пароль MySQL.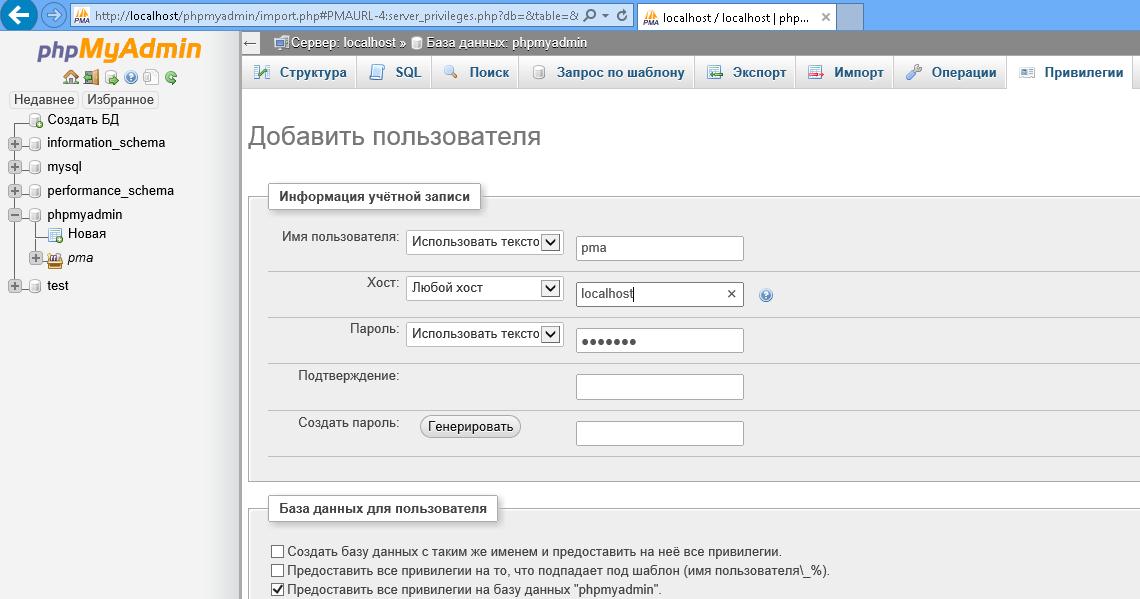
После ввода учетных данных отобразится панель инструментов инструмента. Кроме того, при прокрутке страницы вниз появляется предупреждающий знак.
Начальный экран phpMyAdmin с предупреждением.
Это предупреждение отображается, поскольку инструменту для работы требуется база данных. Если вы не создали его раньше, его можно импортировать из той же папки установки. Имея это в виду, нажмите на меню «Импорт». Затем перейдите по следующему пути: C:\Apache24\htdocs\phpMyAdmin\sql. И оттуда выбрать create_tables.sql
Импортировать базу данных create_tables.sql
Следовательно, база данных будет создана под именем phpmyadmin
Недавно импортированная база данных phpmyadmin
После создания базы данных вы должны выйти из инструмента, нажав на дверь с маленькой зеленой стрелкой.
Выйдите из phpMyAdmin
Затем измените значения, относящиеся к пользователю, который будет управлять базой данных. Кроме того, он включает параметры хранения базы данных и таблиц.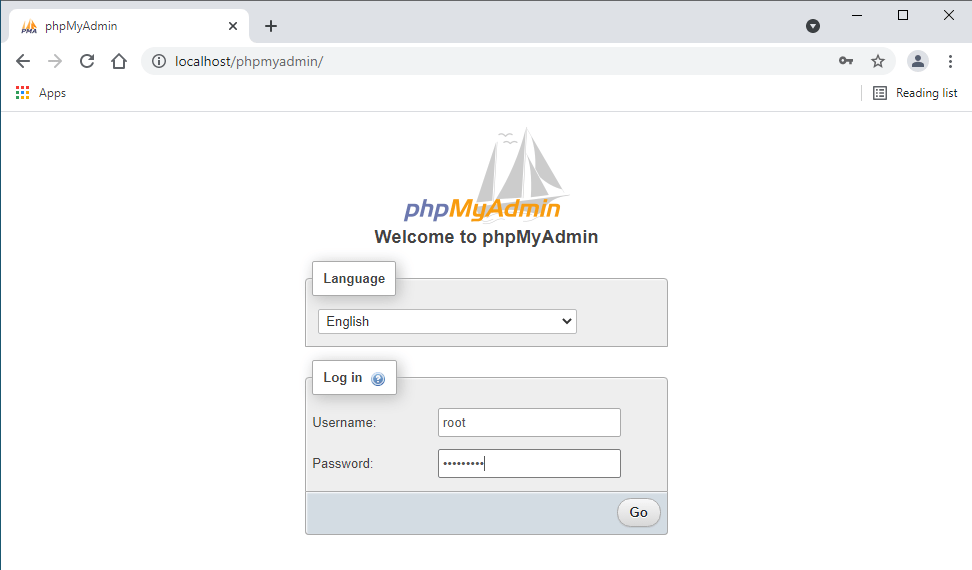 Для этого он убирает двойные косые черты перед ними. Точно так же в строке, соответствующей пользовательскому элементу управления, добавляется localhost 9.0060 . Кроме того, он изменяет значение controluser и controlpass с помощью пользователя и пароля MySQL. Чтобы отобразить процесс, я покажу вам код перед его редактированием и местами, где вы должны внести изменения.
Для этого он убирает двойные косые черты перед ними. Точно так же в строке, соответствующей пользовательскому элементу управления, добавляется localhost 9.0060 . Кроме того, он изменяет значение controluser и controlpass с помощью пользователя и пароля MySQL. Чтобы отобразить процесс, я покажу вам код перед его редактированием и местами, где вы должны внести изменения.
Отредактируйте указанные значения.
Ниже приведен внешний вид правильно измененного файла конфигурации phpMyAdmin.
Файл конфигурации phpMyAdmin изменен правильно
Сохраните конфигурацию и вернитесь в phpMyAdmin. Предупреждающее сообщение должно было исчезнуть.
phpMyAdmin работает без предупреждающего сообщения
Наконец, мы увидели, как установить phpMyAdmin в Windows 10. Этот инструмент облегчает управление и администрирование MySQL. Надеюсь, вам понравился этот пост. До скорой встречи!
5 способов установить PHPMyAdmin в Windows 10
3.3
(3)
Каждый веб-сайт должен взаимодействовать с системой управления данными или самими данными, поэтому он должен использовать базу данных.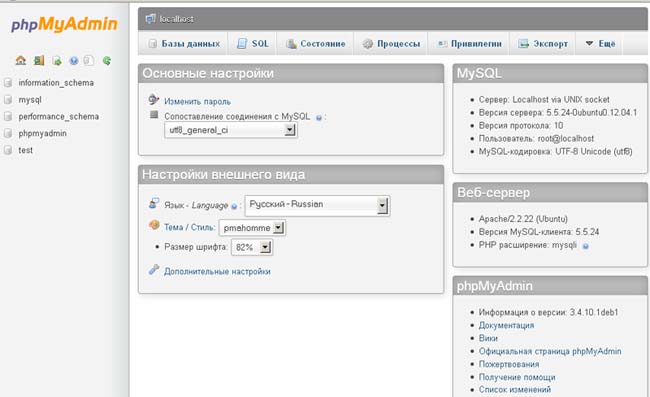 PHPMyAdmin стал одной из самых популярных программных платформ для управления секретными данными с помощью баз данных MySQL и MariaDB в Интернете. Эта статья научит вас 5 способам установки PHPMyAdmin в Windows 10. Вы можете ознакомиться с пакетами, предлагаемыми на веб-сайте Eldernode, если вы собираетесь купить сервер Windows VPS.
PHPMyAdmin стал одной из самых популярных программных платформ для управления секретными данными с помощью баз данных MySQL и MariaDB в Интернете. Эта статья научит вас 5 способам установки PHPMyAdmin в Windows 10. Вы можете ознакомиться с пакетами, предлагаемыми на веб-сайте Eldernode, если вы собираетесь купить сервер Windows VPS.
Содержание
Как установить PHPMyAdmin в Windows 10
Рекомендуемая статья: Основные шаги после покупки сервера Windows VPS
Что такое PHPMyAdmin?
PHPMyAdmin — это открытый, бесплатный и сторонний программный инструмент, написанный на PHP, который управляет базой данных MySQL в Интернете. Это позволяет вам управлять базами данных, таблицами, столбцами, отношениями, списками, пользователями, разрешениями и т. Д. Через пользовательский интерфейс. Это программное обеспечение является программным обеспечением для управления базой данных и поддерживает широкий спектр операций в MySQL и MariaDB.
Требования для установки PHPMyAdmin в Windows 10
1- Установите веб-сервер Apache в Windows
2- Установите менеджер баз данных MySQL в Windows
3- Установите PHP в Windows
Загрузка PHPMyAdmin в Windows 1 0
В этом разделе вы узнаете, как загрузить PHPMyAdmin в Windows 10. Для этого выполните следующие действия.
Перейдите на официальный веб-сайт PHPMyAdmin, чтобы загрузить нужную версию PHPMyAdmin в вашей системе Windows 10. Нажмите на Download 5.2.0 :
После завершения загрузки перейдите в загруженную папку и распакуйте загруженный файл. Затем переместите его по пути C:\Apache24\htdocs .
Для корректной работы инструмента необходимо настроить несколько файлов PHPMyAdmin. Найдите файл config.sample.inc.php внутри папки программы и переименуйте его в config.inc.php .
Теперь отредактируйте файл в нужном текстовом редакторе. Для этого выберите следующую строку:
cfg['blowfish_secret'] = ''; /* ВЫ ДОЛЖНЫ ЗАПОЛНИТЬ ЭТО ДЛЯ АВТОРИЗАЦИИ COOKIE! */
Затем вы должны ввести желаемое значение. Обратите внимание, что длина значения должна быть не менее 32 символов:
cfg['blowfish_secret'] = ''; /* k7b862qwq4ygj8a2hkczmd6spqsnspnkd */
Не забудьте сохранить файл конфигурации.
Удалить ; начало расширения и откройте файл php.ini, который находится в папке PHP. Необходимо включить следующие расширения, необходимые для работы инструмента:
extension=php_mbstring.dll extension=mysqli
Не забудьте сохранить конфигурацию.
Наконец, перезапустите сервер Apache, нажав Win+R и выполнив следующую команду:
services.msc
Как войти в PHPMyAdmin в Windows 10
Сначала откройте следующий URL-адрес в веб-браузере и введите имя пользователя и пароль MySQL:
http://localhost/phpmyadmin/
Теперь вы должны увидеть панель инструментов. Если вы прокрутите страницу вниз, появится предупреждающий знак:
Если вы прокрутите страницу вниз, появится предупреждающий знак:
Причиной предупреждения является то, что для работы инструмента требуется база данных. Вы можете импортировать его из той же папки установки. Итак, щелкните меню Import , перейдите по пути C:\Apache24\htdocs\phpMyAdmin\sql и выберите create_tables.sql :
Вы должны увидеть базу данных с именем PHPMyAdmin.
После создания базы данных щелкните показанный значок, чтобы выйти из инструмента:
На этом шаге измените значения, относящиеся к пользователю, управляющему базой данных. Это включит параметры хранения базы данных и таблицы и устранит двойную косую черту перед ними. Кроме того, он добавляет localhost в строку, соответствующую пользовательскому элементу управления, и изменяет значение controluser и controlpass с пользователем и паролем MySQL.
Наконец, сохраните конфигурацию и вернитесь в PHPMyAdmin.