Почему зависает изображение на компьютере: Что делать, если зависает компьютер на Windows
Содержание
Зависает компьютер, но звук продолжает идти; Из-за чего это может быть? — Хабр Q&A
Проблема заключается в том, что ПК зависает без какой-либо закономерности. Абсолютно рандомно.
При этом когда ПК зависает звук из игр, браузера или видео продолжает идти. ПК может отвиснуть и потом снова повторить зависание, но чаще он просто зависает намертво.
2 Раза был синий экран, но в винде нет какой либо информации из-за чего произошел синий.
Железо:
CPU — Ryzen 7 2700 (Приобретен в декабре 2019 года)
GPU — PowerColor Radeon RX 590 Red Devil (Приобретена в декабре 2019 года)
ОЗУ — Geil EVO X 2×8 Gb, CL 16-16-16-36, 2400MHz (Приобретена 30.11.2018)
Материнская плата — ASRock B450 Gaming K4 (Приобретена в декабре 2019 года)
Блок питания — be quiet! System Power 9 600W (Приобретен в декабре 2019 года)
Кулер на процессоре — be quiet! Pure Rock (Приобретена в декабре 2019 года)
Системный SSD — Transcend 128Gb SSD340 (TS128GSSD340K) (Приобретен в 2017 году)
NVME SSD — Apacer AS2280P4 480Gb (Приобретен 23. 11.2020)
11.2020)
Также был установлен HDD WD Green 5400 об/мин 1000Gb (Приобретен очень давно, возможно лет 6-7 назад), но он после одного из зависаний перестал появляться в виндовс и биосе(хотя однажды он появился как USB накопитель). Сейчас этот жесткий диск отключен от материнки.
Продув корпуса выше среднего — 2 вертушки на вдув спереди корпуса, 2 сверху и одна сзади корпуса на выдув
Компьютер никак не разгонялся(только активирован XMP на оперативке 2400MHz CL16-16-16-36 CR1).
Проблем с перегревом комплектующих нет. Разве что видеокарта греется до 75-80 когда в помещении жарко.
Винду переустановил 2 недели назад, поставил только самое минимальное — Word, PowerPoint, Браузер и программу от Autodesk которая нужна для работы 3DS MAX.
На втором SSD который NVME установлен Steam, Origin, Premiere Pro, AfterEffect, Photoshop, 3DS MAX и Battle.net.
Все драйвера ставил с официальных сайтов и с помощью утилиты от AMD — Radeon Software
Прикрепляю различные тесты:
Тест Aida64 Cashe&Memory:
Тест Aida64 на стабильность:
Тест и SMART в VictoriaHDD системного SSD:
Тест и SMART в VictoriaHDD второго SSD:
Тест в OCCT CPU:
Тест в OCCT GPU:
Тест в OCCT Memory:
Тест в OCCT Power:
Тест в OCCT Памяти видеокарты:
Во время всех тестов было всего одно зависание — во время теста Aida64 на стабильность, но после этого я повторил тест еще 3 раза по 15+ минут и вылетов не было.
Еще раз повторюсь — нет какой либо закономерности в зависаниях. Они могут происходить когда играю, когда сижу в браузере, когда открываю какую-либо папку и даже когда он простаивает.
Прошу помочь с этой ситуацией, потому как гадать и покупать комплектующие которые не принесут результата не хочется.(Тем более сейчас когда все железо втридорога продается)
8 способов исправить зависание веб-камеры Windows • Оки Доки
Веб-камера Windows — удобный инструмент, на который вы всегда можете положиться. Вы можете использовать его, чтобы делать простые селфи, записывать видео и общаться с людьми через такие приложения, как Zoom, Skype, Google Meet и другие.
Но что тогда делать, если ваша веб-камера случайно зависает или внезапно не реагирует? Давайте рассмотрим несколько простых способов исправить проблемную веб-камеру Windows.
1. Разрешите доступ к камере на вашем устройстве.
Эта проблема часто может быть вызвана тем, как вы настроили некоторые параметры конфиденциальности.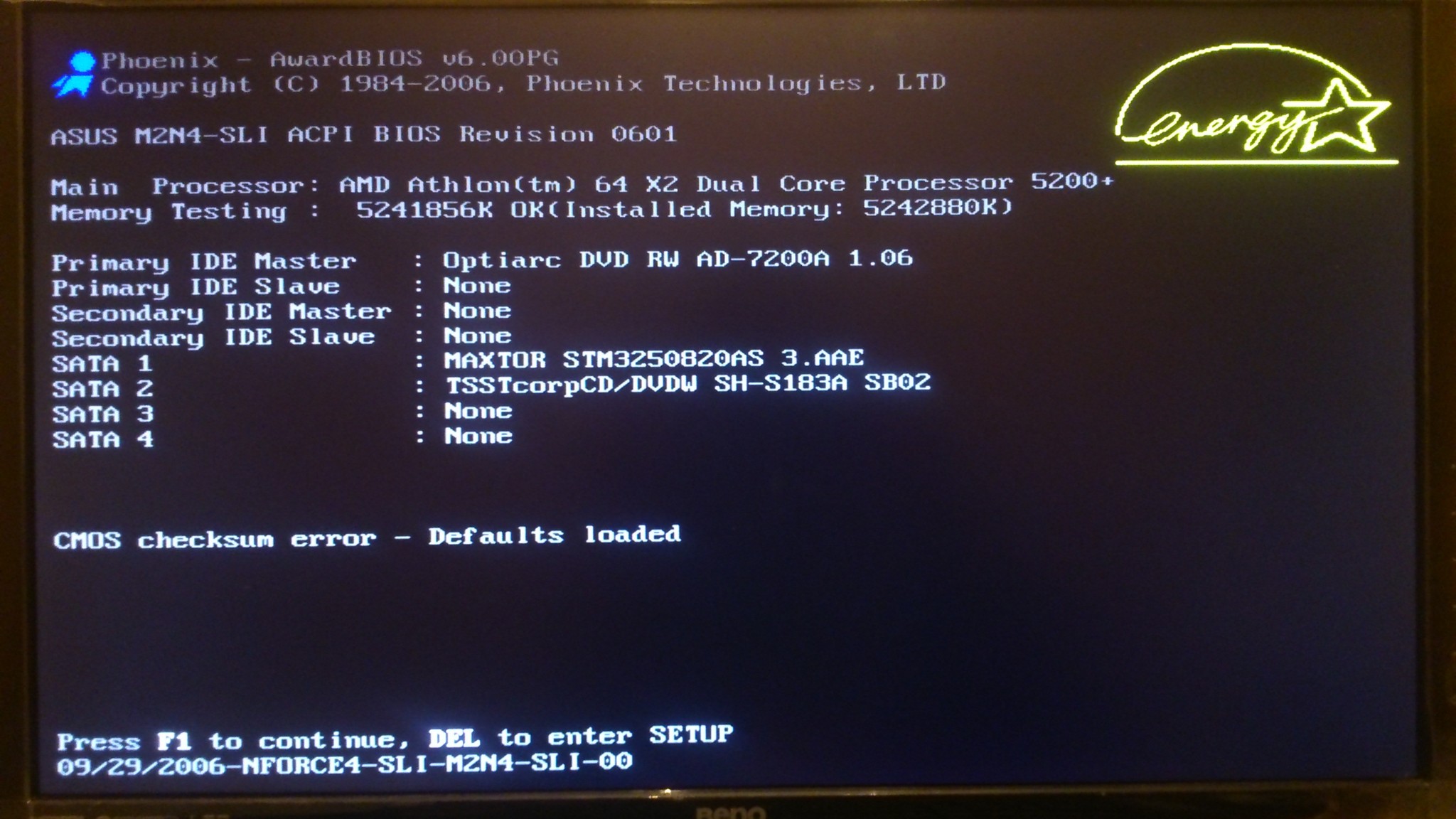 Таким образом, вот как проверить, включили ли вы доступ к камере в настройках системы:
Таким образом, вот как проверить, включили ли вы доступ к камере в настройках системы:
Перейдите в меню «Пуск» Windows> Параметры ПК> Конфиденциальность> Камера.
Нажмите кнопку «Изменить» под параметром «Разрешить доступ к камере на этом устройстве».
Затем включите кнопку «Камера для этого устройства» во всплывающем окне.
Программы для Windows, мобильные приложения, игры — ВСЁ БЕСПЛАТНО, в нашем закрытом телеграмм канале — Подписывайтесь:)
Когда вы закончите, прокрутите вниз и включите кнопку под опцией Разрешить приложениям доступ к вашей камере.
Затем прокрутите вниз и найдите пункт «Выбрать, какие приложения могут получить доступ к настройкам камеры». Оттуда включите кнопки для всех приложений, которым требуется доступ к веб-камере.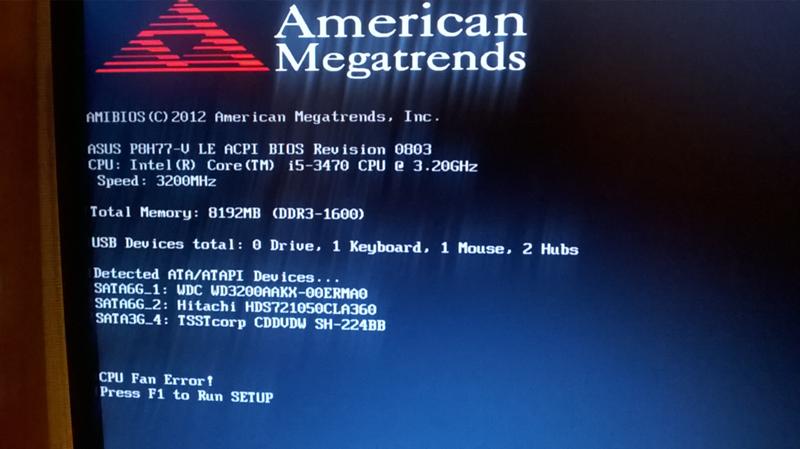
Когда вы закончите, закройте окно настроек и перезагрузите компьютер.
2. Временно отключите антивирус.
Эта проблема иногда может быть вызвана программами безопасности, такими как антивирусное программное обеспечение. Чтобы решить эту проблему, вы можете попробовать временно отключить антивирусную программу и протестировать веб-камеру, пока она выключена.
Способы отключения антивируса различаются от программы к программе, поэтому вам нужно порыться в своем программном обеспечении, чтобы найти настройку для его отключения. И всегда не забывайте снова включать его, когда закончите. Если вы думаете, что забудете, некоторые антивирусные программы могут временно отключить его на короткий период времени.
Связанный: Как отключить Защитник Windows
3. Проверьте внешнюю веб-камеру на другом ПК.
Если вы используете внешнюю веб-камеру, попробуйте протестировать ее на другом устройстве.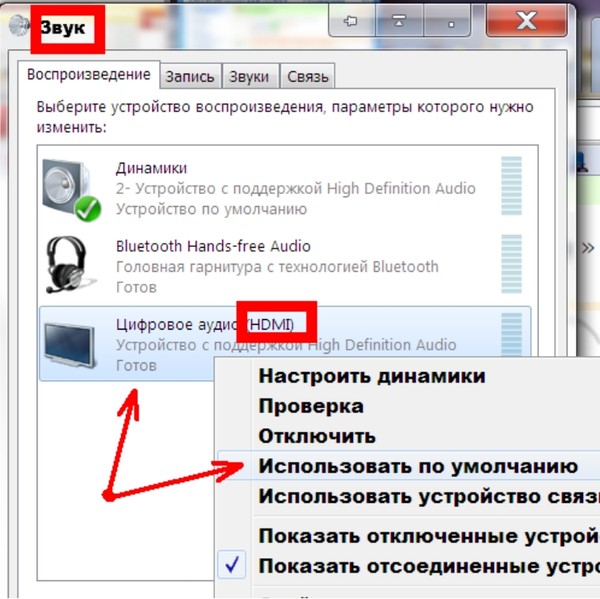 Это может быть другой компьютер или ноутбук в вашем доме или компьютер друга.
Это может быть другой компьютер или ноутбук в вашем доме или компьютер друга.
Если веб-камера работает на другом компьютере, то, вероятно, причиной проблем является ваш компьютер, и его необходимо устранить. Однако, если веб-камера не работает на другом устройстве, вам может потребоваться исправить или заменить веб-камеру.
4. Перезапустите или переустановите драйвер камеры.
Иногда эта проблема может быть вызвана повреждением драйвера камеры. Обычно это может произойти сразу после обновления устройства Windows. Итак, чтобы решить эту проблему, вы можете перезапустить или переустановить поврежденный драйвер камеры.
Чтобы перезапустить драйвер камеры:
Нажмите Win + X и во всплывающем меню выберите Диспетчер устройств.
Дважды щелкните параметр «Камеры», чтобы развернуть его.
Щелкните правой кнопкой мыши драйвер встроенной камеры и выберите «Отключить устройство».

Наконец, щелкните правой кнопкой мыши драйвер встроенной камеры, выберите «Включить устройство» и перезагрузите компьютер.
Если это не решит вашу проблему, попробуйте переустановить драйвер камеры. Вот как это сделать:
Откройте диспетчер устройств и опцию камеры, как описано выше.
Щелкните правой кнопкой мыши драйвер встроенной камеры и выберите «Удалить устройство».
Затем перейдите на вкладку «Действие» и выберите «Сканировать на предмет изменений оборудования».
Когда вы закончите, перезагрузите компьютер, чтобы автоматически переустановить драйвер камеры.
5. Используйте средства устранения неполадок Windows.
В Windows есть несколько инструментов для устранения неполадок, которые могут помочь вам решить различные системные проблемы. В этом случае мы покажем вам, как вы можете использовать приложения Магазина Windows и средство устранения неполадок оборудования и устройств, чтобы исправить вашу веб-камеру.
В этом случае мы покажем вам, как вы можете использовать приложения Магазина Windows и средство устранения неполадок оборудования и устройств, чтобы исправить вашу веб-камеру.
Введите Устранение неполадок в строке поиска Windows и выберите Лучшее совпадение. Если вы отключили панель поиска, вы также можете нажать кнопку «Пуск» и начать вводить здесь поисковый запрос.
Выберите средство устранения неполадок оборудования и устройств и нажмите кнопку «Запустить средство устранения неполадок».
Когда вы закончите, запустите средство устранения неполадок приложений Магазина Windows, выполнив следующие действия:
Прокрутите окно настроек вниз и щелкните средство устранения неполадок приложений Магазина Windows.
Нажмите кнопку Запустить средство устранения неполадок.
Дождитесь завершения процесса и перезагрузите компьютер..jpg)
6. Запустите сканирование SFC.
Средство проверки системных файлов (SFC) — это встроенное средство устранения неполадок, которое помогает решать проблемы, связанные с системой. Таким образом, этот инструмент может помочь исправить вашу проблемную веб-камеру.
Вот как вы можете начать работу с SFC:
Нажмите Win + R, чтобы открыть диалоговое окно «Выполнить команду».
Введите CMD и нажмите Ctrl + Shift + Enter, чтобы открыть командную строку с повышенными привилегиями.
Введите следующую команду и нажмите Enter:
sfc / scannow
7. Обновите приложение камеры из магазина Windows.
Вы также можете решить эту проблему, просто зайдя в Магазин Windows и обновив приложение камеры. Это установит последние обновления и избавит от всех ошибок, которые могут вызывать проблемы с вашей веб-камерой.
Вот как вы можете обновить приложение камеры из магазина Windows:
Введите Microsoft Store в строке поиска Windows и выберите Лучшее совпадение.
Затем введите Windows Camera в строке поиска Microsoft Store и щелкните приложение камеры, когда оно появится.
Нажмите кнопку «Получить», если приложение еще не установлено. В противном случае нажмите кнопку «Обновить» под значком камеры Windows.
8. Настройте редактор реестра.
В крайнем случае, вы можете рассмотреть возможность настройки некоторых параметров в редакторе реестра. Однако вы можете сначала создать резервную копию своего реестра на случай, если что-то пойдет не так.
В противном случае, чтобы исправить проблему с веб-камерой с помощью редактора реестра, вы можете выполнить несколько простых шагов:
Нажмите Win + R, чтобы открыть диалоговое окно «Выполнить команду».

Введите Regedit и нажмите OK, чтобы открыть редактор реестра.
Перейдите в HKEY_LOCAL_MACHINE> ПРОГРАММНОЕ ОБЕСПЕЧЕНИЕ> Microsoft> Windows Media Foundation> Платформа.
Щелкните правой кнопкой мыши пустое место на правой панели, нажмите «Создать» и выберите «Значение DWORD (32-разрядное)».
Назовите это новое значение как EnableFrameServerMode. Когда вы закончите, дважды щелкните это значение и установите для него значение 0. По завершении нажмите OK.
Если вы используете 32-разрядную версию Windows, теперь вы можете закрыть редактор реестра и перезагрузить компьютер, чтобы применить эти изменения.
Связанный: В чем разница между 32-битной и 64-битной Windows?
Однако, если ваш компьютер работает с 64-битной версией Windows, вот последние шаги, которые вы должны выполнить:
Перейдите к HKEY_LOCAL_MACHINE> ПРОГРАММНОЕ ОБЕСПЕЧЕНИЕ> WOW6432Node> Microsoft> Windows Media Foundation> Платформа.

Добавьте значение EnableFrameServerMode и установите для его данных Value значение 0 в соответствии с предыдущими шагами.
Когда вы закончите, нажмите OK и перезагрузите компьютер.
Ваша веб-камера снова работает
Это так раздражает, когда ваша веб-камера зависает, когда вы находитесь на важной онлайн-встрече или фотографируете. Однако решить эту проблему не сложно — просто следуйте методам, описанным в этой статье. И после того, как вы починили свою веб-камеру, вы можете начать изучать с ней различные вещи, например, связать ее с подходящей программой для веб-камеры.
Видео зависает, но звук продолжает воспроизводиться
Назад к справке Главная
Если видео останавливается на одном изображении, но звук продолжается при просмотре заголовка, это обычно указывает на информацию, хранящуюся на вашем устройстве, которую необходимо обновить. Следуйте приведенным ниже инструкциям по устранению неполадок для вашего устройства, чтобы решить проблему.
Следуйте приведенным ниже инструкциям по устранению неполадок для вашего устройства, чтобы решить проблему.
Amazon Fire TV/Stick
Перезагрузите устройство
На пульте Amazon Fire TV нажмите кнопку «Домой».
Выберите Настройки.
Выберите Мой Fire TV.
Выберите «Перезагрузить».
Попробуйте еще раз Netflix.
Android TV
Сброс вашего Android TV
Нажмите и удерживайте кнопку питания на пульте дистанционного управления, пока телевизор не перезагрузится.
Попробуйте еще раз Netflix.

PlayStation 3
Удалить сохраненные данные игры
Перейдите на главный экран PS3, нажав кнопку PS > Выход > Да.
Перейти к игре.
Откройте Game Data Utility и выберите Netflix.
Нажмите кнопку Треугольник.
Выберите Удалить.
Выберите Да.
Roku
Перезагрузите устройство
Выключите устройство. Если у вашего устройства есть кабель питания, отключите его.

Убедитесь, что ваше устройство полностью выключено, а не только находится в спящем режиме или режиме ожидания.
Оставьте устройство выключенным на 15 секунд.
Включите устройство и снова попробуйте Netflix.
Smart TV
Перезагрузите устройство
Отключите устройство от источника питания.
Нажмите кнопку питания на устройстве один раз и подождите 1 минуту или вместо этого оставьте его отключенным от сети на 3 минуты.
Снова подключите устройство.
Включите устройство и снова попробуйте Netflix.

Компьютер Windows
Обновление Windows
Нажмите клавишу Windows на клавиатуре.
Выберите Настройки .
Выберите Обновление и безопасность.
Windows проверит наличие обновлений. Если это не так, выберите Проверить наличие обновлений.
После установки обновлений перезагрузите компьютер и снова попробуйте Netflix.
Убедитесь, что ваши видеодрайверы обновлены
Возможно, вам потребуется обновить видеодрайвер вашего компьютера или установить видеодрайвер, поддерживаемый Windows 10.
Служба поддержки клиентов Netflix не может помочь с этими шагами. Если вам неудобно делать это самостоятельно, обратитесь за помощью к производителю вашего компьютера.
Если вам неудобно делать это самостоятельно, обратитесь за помощью к производителю вашего компьютера.
Если в вашем компьютере используется графическая карта или графический процессор, используйте программное обеспечение, установленное вместе с картой, для обновления ее видеодрайвера.
Примечание:
AMD и NVIDIA являются наиболее распространенными производителями графических процессоров и программного обеспечения для графических процессоров.
Если обновление не помогло или не было доступных обновлений, удалите драйвер и переустановите его.
Если для вашего компьютера нет видеодрайвера, поддерживаемого Windows 10, попробуйте воспроизвести Netflix с помощью другого устройства или браузера, например Google Chrome,
Мозилла Фаерфокс или Опера.
Приставка Xfinity X1
Перезагрузите устройство
Выключите устройство.
 Если у вашего устройства есть кабель питания, отключите его.
Если у вашего устройства есть кабель питания, отключите его.Убедитесь, что ваше устройство полностью выключено, а не только находится в спящем или ждущем режиме.
Оставьте устройство выключенным на 15 секунд.
Включите устройство и снова попробуйте Netflix.
Все остальные телевизионные приставки
Перезагрузите устройство
Выключите устройство. Если у вашего устройства есть кабель питания, отключите его.
Убедитесь, что ваше устройство полностью выключено, а не только находится в спящем или ждущем режиме.
Оставьте устройство выключенным на 15 секунд.

Включите устройство и снова попробуйте Netflix.
Все остальные устройства
Мы занимаемся решением этой проблемы. Чтобы помочь нам в расследовании, свяжитесь с нами.
Статьи по теме
Статьи по теме
Может ли маршрутизатор вызвать зависание ПК при потоковой передаче? | Малый бизнес
Джейн Уильямс
Маршрутизатор позволяет нескольким компьютерам использовать один модем для подключения к Интернету. При просмотре видео в Интернете могут возникать периодические зависания, поскольку маршрутизатор теряет и восстанавливает интернет-сигнал. Если ваш компьютер зависает во время потоковой передачи видео, проблема обычно связана с вашим компьютером, а не с маршрутизатором.
Обязанности маршрутизатора
Маршрутизатор фактически действует как посредник между вашим компьютером и модемом.
 Ваш интернет-провайдер отправляет информацию на ваш модем, которая затем разделяется и отправляется на каждый компьютер, подключенный к маршрутизатору. Это позволяет каждому компьютеру или сетевому устройству получать доступ к Интернету, используя одно соединение. Если маршрутизатор выйдет из строя, вы потеряете Интернет, пока он снова не найдет сигнал. Ваше соединение во время потоковой передачи может приходить и уходить, но ваш компьютер не пострадает от неисправного маршрутизатора.
Ваш интернет-провайдер отправляет информацию на ваш модем, которая затем разделяется и отправляется на каждый компьютер, подключенный к маршрутизатору. Это позволяет каждому компьютеру или сетевому устройству получать доступ к Интернету, используя одно соединение. Если маршрутизатор выйдет из строя, вы потеряете Интернет, пока он снова не найдет сигнал. Ваше соединение во время потоковой передачи может приходить и уходить, но ваш компьютер не пострадает от неисправного маршрутизатора.
Как работает потоковое вещание
Потоковое видео в Интернете похоже на питье из чашки, пока вы ее наполняете. Когда вы нажимаете на видео для просмотра, ваш компьютер загружает данные в оперативную память. Хотя вы можете смотреть видео по мере его загрузки или буферизации, изображение будет зависать до тех пор, пока не будет сохранено больше данных, если оно воспроизводится быстрее, чем загружается. Как только данные будут сохранены в ОЗУ, воспроизведение продолжится.
 Скорость загрузки варьируется в основном в зависимости от вашего интернет-соединения, но может быть затруднена из-за фрагментированного жесткого диска или слишком большого количества программ, запущенных одновременно, что приводит к перегрузке процессора.
Скорость загрузки варьируется в основном в зависимости от вашего интернет-соединения, но может быть затруднена из-за фрагментированного жесткого диска или слишком большого количества программ, запущенных одновременно, что приводит к перегрузке процессора.
Проблемы с аппаратным обеспечением
Ваш компьютер может зависнуть во время потокового онлайн-видео по ряду причин, включая проблемы с аппаратным обеспечением вашего компьютера. Перегрев, который может произойти из-за грязного компьютера или перегруженного процессора или видеокарты, может вызвать внезапное зависание или отключение во время интенсивного использования. Неисправный процессор или видеокарта могут привести к зависанию или другим ошибкам компьютера. Если у вас недостаточно оперативной памяти или если один из чипов выходит из строя, ваш компьютер может зависнуть при попытке его использовать.
Проблемы с программным обеспечением
Устаревшие драйверы или файлы программного обеспечения препятствуют нормальной работе компьютера, часто зависая при попытке использовать соответствующую программу или компонент.
 Другими словами, если драйверы вашей видеокарты устарели или повреждены, карта вызовет ошибку при попытке воспроизвести потоковое видео. Если ваш установленный видеоплеер, такой как Adobe Flash или Silverlight, поврежден, это может вызвать проблемы во время воспроизведения. Обновите все драйверы и оставьте самую последнюю версию вашего видеоплеера, чтобы свести к минимуму проблемы. Заражение вредоносным ПО также может вызвать проблемы с потоковой передачей, поэтому запустите сканирование на вирусы, чтобы найти и уничтожить любых незваных злоумышленников.
Другими словами, если драйверы вашей видеокарты устарели или повреждены, карта вызовет ошибку при попытке воспроизвести потоковое видео. Если ваш установленный видеоплеер, такой как Adobe Flash или Silverlight, поврежден, это может вызвать проблемы во время воспроизведения. Обновите все драйверы и оставьте самую последнюю версию вашего видеоплеера, чтобы свести к минимуму проблемы. Заражение вредоносным ПО также может вызвать проблемы с потоковой передачей, поэтому запустите сканирование на вирусы, чтобы найти и уничтожить любых незваных злоумышленников.
Ссылки
- PCMag: определение маршрутизатора
- PCMag: определение беспроводного маршрутизатора
- TechRadar: как работает потоковое видео в Интернете
Writer Bio 900 07
Джейн Уильямс начала свою писательскую карьеру в 2000 году в качестве писателя и редактора. общероссийской маркетинговой компании. Ее статьи появились на различных сайтах. Уильямс ненадолго училась в колледже, чтобы получить степень в области управления, прежде чем приступить к писательской карьере.



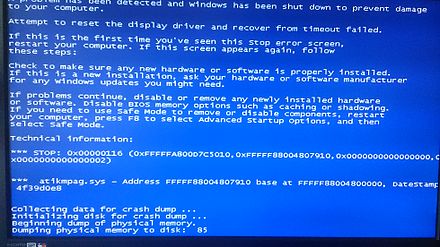


 Если у вашего устройства есть кабель питания, отключите его.
Если у вашего устройства есть кабель питания, отключите его.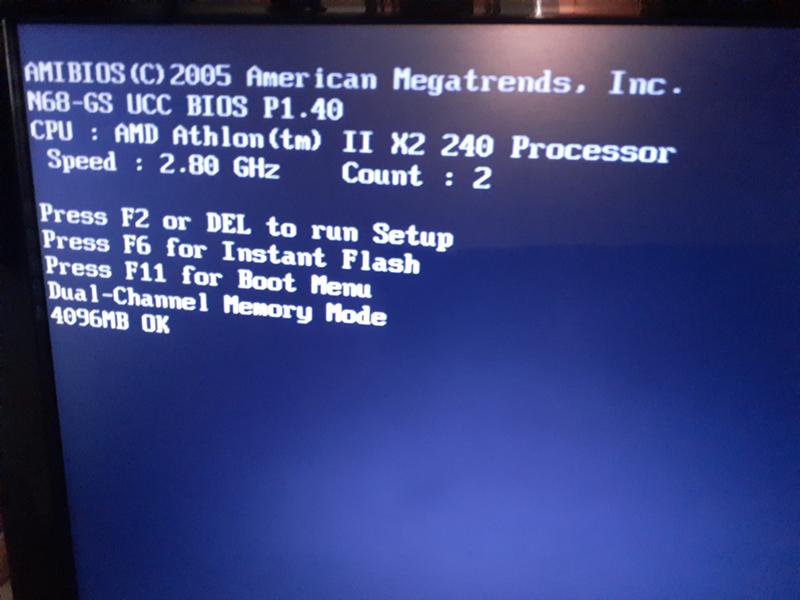
 Ваш интернет-провайдер отправляет информацию на ваш модем, которая затем разделяется и отправляется на каждый компьютер, подключенный к маршрутизатору. Это позволяет каждому компьютеру или сетевому устройству получать доступ к Интернету, используя одно соединение. Если маршрутизатор выйдет из строя, вы потеряете Интернет, пока он снова не найдет сигнал. Ваше соединение во время потоковой передачи может приходить и уходить, но ваш компьютер не пострадает от неисправного маршрутизатора.
Ваш интернет-провайдер отправляет информацию на ваш модем, которая затем разделяется и отправляется на каждый компьютер, подключенный к маршрутизатору. Это позволяет каждому компьютеру или сетевому устройству получать доступ к Интернету, используя одно соединение. Если маршрутизатор выйдет из строя, вы потеряете Интернет, пока он снова не найдет сигнал. Ваше соединение во время потоковой передачи может приходить и уходить, но ваш компьютер не пострадает от неисправного маршрутизатора. Скорость загрузки варьируется в основном в зависимости от вашего интернет-соединения, но может быть затруднена из-за фрагментированного жесткого диска или слишком большого количества программ, запущенных одновременно, что приводит к перегрузке процессора.
Скорость загрузки варьируется в основном в зависимости от вашего интернет-соединения, но может быть затруднена из-за фрагментированного жесткого диска или слишком большого количества программ, запущенных одновременно, что приводит к перегрузке процессора. Другими словами, если драйверы вашей видеокарты устарели или повреждены, карта вызовет ошибку при попытке воспроизвести потоковое видео. Если ваш установленный видеоплеер, такой как Adobe Flash или Silverlight, поврежден, это может вызвать проблемы во время воспроизведения. Обновите все драйверы и оставьте самую последнюю версию вашего видеоплеера, чтобы свести к минимуму проблемы. Заражение вредоносным ПО также может вызвать проблемы с потоковой передачей, поэтому запустите сканирование на вирусы, чтобы найти и уничтожить любых незваных злоумышленников.
Другими словами, если драйверы вашей видеокарты устарели или повреждены, карта вызовет ошибку при попытке воспроизвести потоковое видео. Если ваш установленный видеоплеер, такой как Adobe Flash или Silverlight, поврежден, это может вызвать проблемы во время воспроизведения. Обновите все драйверы и оставьте самую последнюю версию вашего видеоплеера, чтобы свести к минимуму проблемы. Заражение вредоносным ПО также может вызвать проблемы с потоковой передачей, поэтому запустите сканирование на вирусы, чтобы найти и уничтожить любых незваных злоумышленников.