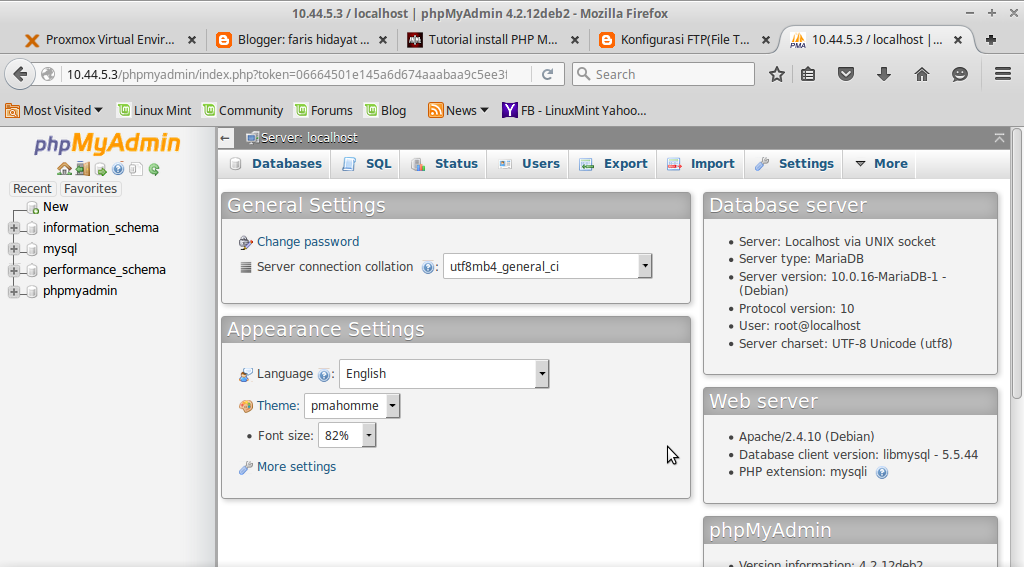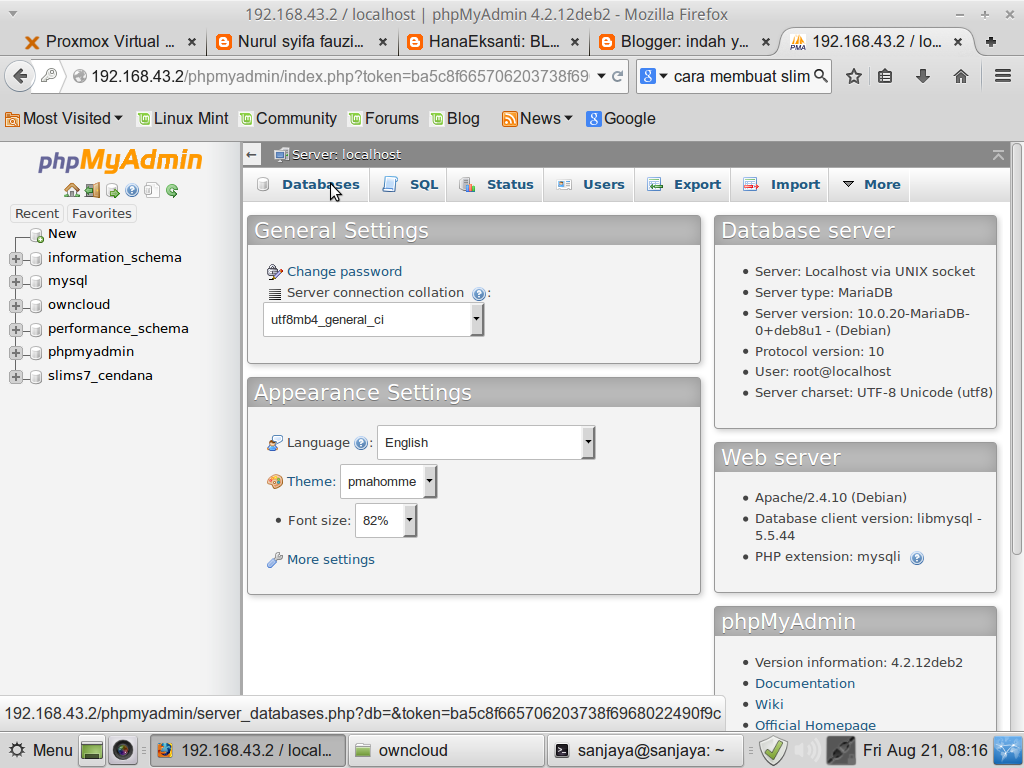Phpmyadmin windows установка: Руководство по установке phpMyAdmin.
Содержание
Руководство по установке phpMyAdmin.
Внимание! phpMyAdmin не предоставляет собственных методов обеспечения безопасности MySQL-сервера. Предоставление привилегий в базе данных MySQL — прерогатива системного администратора. Страница phpMyAdmin’s «Privileges» может быть использована именно для этого.
Предупреждение для пользователей Mac: если у вас установлена версия MacOS до OS X, StuffIt разархивируйте с помощью Mac-архиваторов. Пересохраните с помощью BBEdit в стиле Unix ВСЕ скрипты phpMyAdmin перед копированием их на сервер, т.к. PHP по-видимому не любит Mac-символы переноса строки («\r»)
Быстрая установка
1. Распакуйте дистрибутив в корневую директорию вашего веб-сервера (убедитесь, что поддиректории распакованы тоже): tar -xzvf phpMyAdmin_x.x.x.tar.gz. Если Вы не имеете прямого доступа к корню вашего веб-пространства, распакуйте файлы в директорию на локальной машине и, после 3-го шага, скопируйте директорию на веб-сервер, например, через ftp.
2. Убедитесь, что все скрипты имеют соответствующего владельца (если PHP запущен в безопасном режиме, наличие нескольких скриптов, принадлежащих разным владельцам, вызовет проблему в работе). Смотри FAQ 4.2 и FAQ 1.26.
3. Теперь Вы должны создать конфигурационный файл (config.inc.php). Создание конфигурационного файла — необходимое условие прежде всего для запуска phpMyAdmin, а также необходимо для задания некоторых возможностей. Эта задача может быть выполнена двумя разными способами. Традиционно, пользователи могут вручную отредактировать копию файла config.inc.php. Кроме этого, пользователи, предпочитающие графическую инсталляцию, могут воспользоваться мастером установки (скриптом инсталляции).
- Для того, чтобы вручную создать конфигурационный файл, достаточно простейшего текстового редактора, с помощью которого нужно создать файл config.inc.php. Для упрощения задачи, Вы можете скопировать в текстовый редактор содержимое файла config.sample.inc.php — образца рабочей конфигурации, содержащей минимальное количество конфигурационных переменных.

Созданный файл необходимо поместить в главную директорию phpMyAdmin (ту, которая содержит index.php). phpMyAdmin сперва загружает libraries/config.default.php, а затем подменяет значения прописанных в нем переменных теми, что находит в config.inc.php. Если значение по умолчанию (тех переменных, что определены в libraries/config.default.php) Вас устраивает, тогда нет необходимости включать его в config.inc.php. Для запуска phpMyAdmin вам понадобятся как минимум несколько директив, простейшая конфигурация может выглядеть так:
<?php
$cfg[‘blowfish_secret’] = ‘ba17c1ec07d65003’; // use here a value of your choice
$i=0;
$i++;
$cfg[‘Servers’][$i][‘auth_type’] = ‘cookie’;
?>
Или, если вы не хотите вводить каждый раз логин/пароль (данная конфигурация не рекомендуется из соображений безопасности), конфигурационный файл может выглядеть так:<?php
$i=0;
$i++;
$cfg[‘Servers’][$i][‘user’] = ‘root’;
$cfg[‘Servers’][$i][‘password’] = ‘cbb74bc’; // use here your password
?>
Для более полного ознакомления с функциями и описаниями значений всех конфигурационных переменных читайте раздел документации «Конфигурирование».
- Вместо ручного редактирования файла config.inc.php, Вы можете использовать скрипт установки. Прежде всего, вам необходимо вручную создать в главной директории phpMyAdmin папку ‘config’. Это — мера безопасности. При работе под ОС Linux/Unix Вы можете использовать следующие команды:
cd phpMyAdmin
mkdir config # создает директорию для хранения
chmod o+rw config # дает всем пользователям права на запись в неёДля редактирования уже существующего конфигурационного файла, можно воспользоваться следующими командами:
cp config.inc.php config/ # копирует текущую конфигурацию для редактирования
chmod o+w config/config.inc.php # дает всем пользователям права на запись в неёНа других платформах, просто создайте директорию и убедитесь, что Ваш веб-сервер имеет права на чтение и запись в неё. FAQ 1.26 может помочь в этом случае.
Затем, откройте в браузере scripts/setup.php. Помните, что изменения не будут сохранены на диск до тех пор, пока не будет нажата кнопка «Save» в блоке «Configuration».
 Если все хорошо, то скрипт сохранит новый config.inc.php в директорию config/, но если веб-сервер не имеет необходимых прав, Вы можете увидеть сообщение об ошибке «Cannot load or save configuration». В таком случае, убедитесь, что директория config/ создана и имеет необходимые права, либо воспользуйтесь ссылкой «Download» для сохранения конфигурационного файла на локальный диск и последующей закачки (например, через FTP) на сервер.
Если все хорошо, то скрипт сохранит новый config.inc.php в директорию config/, но если веб-сервер не имеет необходимых прав, Вы можете увидеть сообщение об ошибке «Cannot load or save configuration». В таком случае, убедитесь, что директория config/ создана и имеет необходимые права, либо воспользуйтесь ссылкой «Download» для сохранения конфигурационного файла на локальный диск и последующей закачки (например, через FTP) на сервер.Как только файл был сохранен, необходимо переместить его из директории config/ в главную директорию phpMyAdmin и в целях безопасности сбросить права на него:
mv config/config.inc.php . # перемещает файл в текущую директорию
chmod o-rw config.inc.php # отменяет права на чтение и запись для всех остальных пользователейТеперь файл готов к использованию. Вы можете просмотреть и отредактировать конфигурационный файл в текстовом редакторе, если потребуется установка некоторых расширенных опций, настройка которых не предусмотрена скриптом установки.

4. Если Вы собираетесь использовать «config» аутентификацию (auth_type), необходимо защитить директорию в которую был установлен phpMyAdmin от несанкционированного доступа, потому что данный режим позволяет любому пользователю получить доступ к phpMyAdmin без предварительного ввода логина/пароля. Рекомендуются альтернативные методы аутентификации, например, HTTP-AUTH (с помощью .htaccess файла), либо использованием одного из двух других методов аутентификации: cookie или http. См. подраздел FAQ «Мультипользовательская установка» для дополнительной информации, особенно обратите внимание на FAQ 4.4.
5. Откройте главную директорию phpMyAdmin в вашем браузере. Должно появиться окно приветствия phpMyAdmin и Ваши базы данных, или окно ввода логина, в случае использования режима HTTP- или cookie-аутентификации.
6. Вы должны запретить доступ к субдиректории ./libraries средствами вашего веб-сервера. В случае использования веб-сервера Apache для защиты директории Вы можете использовать файл .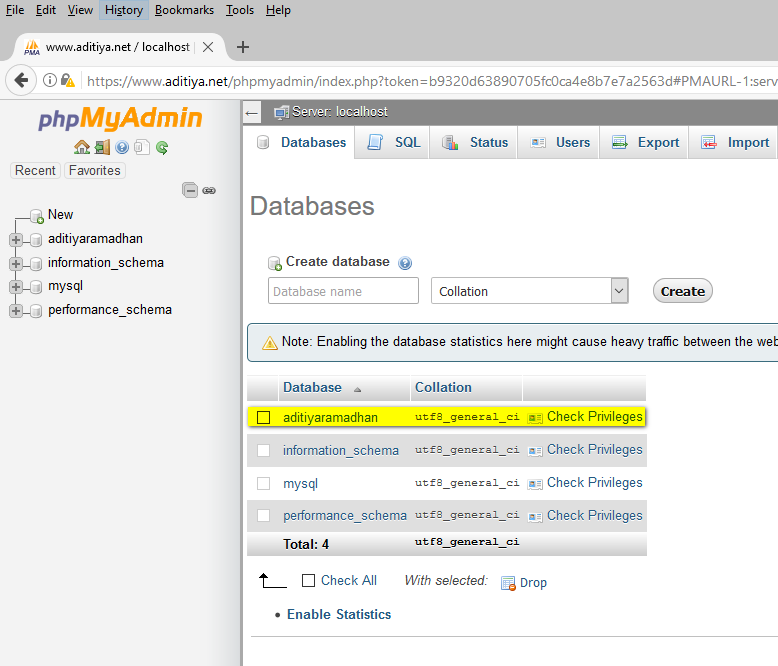 htaccess. При использовании других веб-серверов вы должны запретить доступ к директории ./libraries самостоятельно. Подобная конфигурирование — превентивная мера на случай обнаружения уязвимостей: возможного раскрытия пути (path exposure) и межсайтового выполнения сценариев (Cross-site Scripting, XSS).
htaccess. При использовании других веб-серверов вы должны запретить доступ к директории ./libraries самостоятельно. Подобная конфигурирование — превентивная мера на случай обнаружения уязвимостей: возможного раскрытия пути (path exposure) и межсайтового выполнения сценариев (Cross-site Scripting, XSS).
Linked-tables infrastructure (Инфраструктура связанных таблиц)
Для использования многих опций (закладок, комментариев, SQL-истории, PDF-схем, преобразования содержимого полей, и т.д.) необходимо создать набор специальных таблиц. Эти таблицы могут находиться как в Вашей базе данных, так и в центральной базе при многопользовательской системе (в этом случае данная БД может быть доступна только для пользователя controluser, соответственно, другие пользователи не имеют прав на неё).
Зайдите в директорию scripts/, здесь вы найдете файл create_tables.sql. (Если используете Windows сервер, обратите особое внимание на FAQ 1.24).
Если у Вас установлена версия MySQL сервера 4.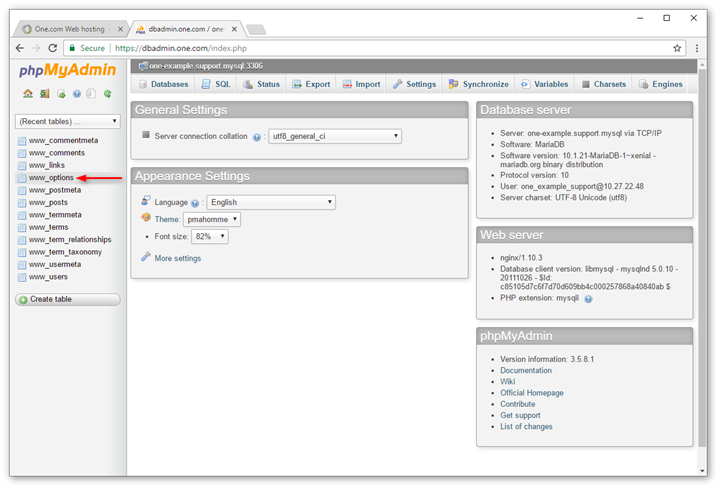 1.2 или более позднее, используйте вместо вышеуказанного файла create_tables_mysql_4_1_2+.sql, для новой инсталляции.
1.2 или более позднее, используйте вместо вышеуказанного файла create_tables_mysql_4_1_2+.sql, для новой инсталляции.
Если у вас уже есть готовая инфраструктура и вы обновляете MySQL до версии 4.1.2 или выше, используйте upgrade_tables_mysql_4_1_2+.sql.
Вы можете использовать phpMyAdmin для создания баз данных и таблиц, для этого необходимо обладать администраторскими привилегиями на создание баз данных и таблиц, в связи с чем скрипту может понадобиться небольшая настройка (указание названия базы данных).
После импорта create_tables.sql, Вы должны определить названия таблиц в файле config.inc.php, с помощью директив, описанных в разделе «Конфигурирование». Кроме этого необходимо обладать правами controluser на данные таблицы (см. ниже, раздел «Использование режима аутентификации»).
Обновление старой версии
Просто скопируйте конфигурационный файл ./config.inc.php от предыдущей версии в директорию куда был распакован phpMyAdmin. Конфигурационные файлы из очень старых версий (2.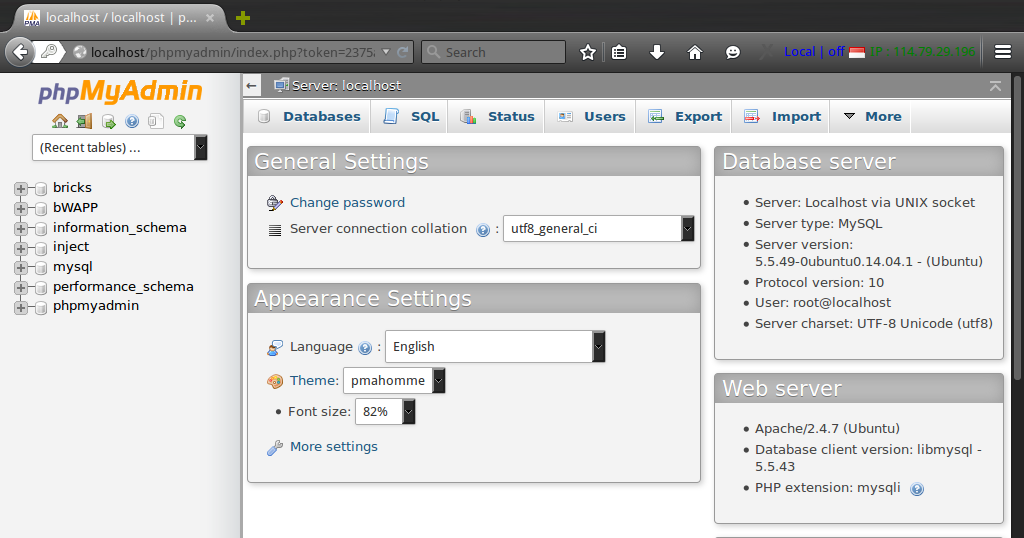 3.0 or older) могут потребовать некоторых настроек, т.к. некоторые опции были изменены или удалены.
3.0 or older) могут потребовать некоторых настроек, т.к. некоторые опции были изменены или удалены.
Не рекомендуется использовать (копировать) файл libraries/config.default.php вместо config.inc.php, т.к. файл config.default.php является специфичным для каждой версии.
Если Вы обновили свой MySQL-сервер с версии старше, чем 4.1.2 до версии 4.1.2 или новее,и используете инфраструктуру связанных таблиц, тогда необходимо запустить SQL-скрипт, который находится в scripts/upgrade_tables_mysql_4_1_2+.sql.
Использование режимов аутентификации
- Режимы HTTP- и cookie- аутентификации рекомендуются при многопользовательской среде, где вы можете разрешать доступ пользователям к своим базам данных и запрещать им выходить за пределы своего окружения.
Необходимо иметь ввиду, что Internet Explorer имеет некоторые проблемы при работе с куками, вплоть до 6-й версии. PHP 4.1.1 также имеет некоторые проблемы в этой области!
Даже в однопользовательской среде, вы можете использовать режим HTTP- или cookie- аутентификации, чтобы не указывать в конфигурационном файле пару «логин/пароль».
- Режимы HTTP и cookie аутентификации более безопасны, т.к. нет необходимости хранить учетную информацию MySQL в конфигурационном файле phpMyAdmin (исключение для controluser).
Тем не менее, помните, что в режиме HTTP-аутентификации пароль передается незашифрованным обычным текстом, за исключением того случая когда используется HTTPS протокол.
В режиме cookie-аутентификации пароль хранится зашифрованным с помощью алгоритма blowfish во временных куках. - Внимание: начиная с phpMyAdmin 2.6.1, эта секция актуальна только в том случае если версия Вашего MySQL выше, чем 4.1.2, или сервер запущен с параметром —skip-show-database.
При использовании ‘HTTP’ и ‘cookie’ режимов phpMyAdmin, рекомендуется завести пользователя (controluser), который должен обладать правами только на выборку (SELECT) из следующих таблиц: mysql.user (все столбцы за исключением «Password»), mysql.db (все столбцы), mysql.host (все столбцы) и mysql.tables_priv (все столбцы за исключением «Grantor» и «Timestamp»).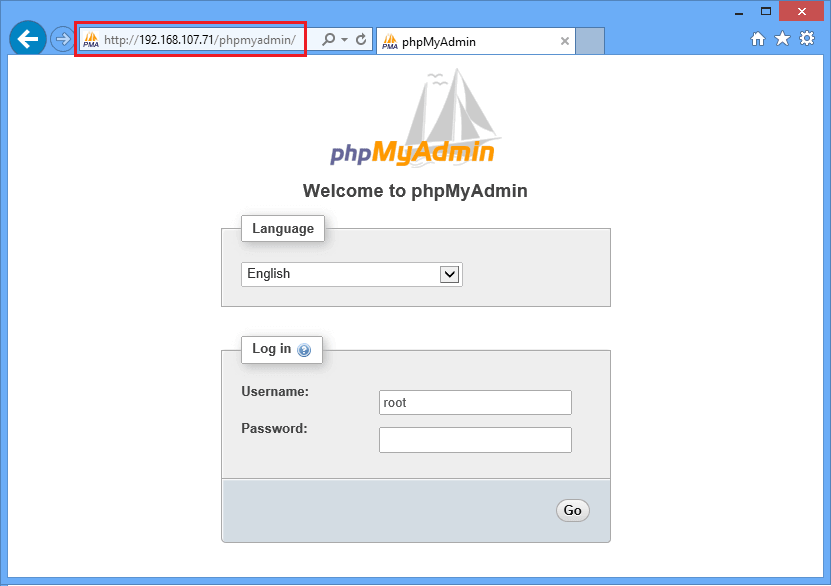
GRANT USAGE ON mysql.* TO ‘pma’@’localhost’ IDENTIFIED BY ‘pmapass’;
GRANT SELECT (
Host, User, Select_priv, Insert_priv, Update_priv, Delete_priv,
Create_priv, Drop_priv, Reload_priv, Shutdown_priv, Process_priv,
File_priv, Grant_priv, References_priv, Index_priv, Alter_priv,
Show_db_priv, Super_priv, Create_tmp_table_priv, Lock_tables_priv,
Execute_priv, Repl_slave_priv, Repl_client_priv
) ON mysql.user TO ‘pma’@’localhost’;
GRANT SELECT ON mysql.db TO ‘pma’@’localhost’;
GRANT SELECT ON mysql.host TO ‘pma’@’localhost’;
GRANT SELECT (Host, Db, User, Table_name, Table_priv, Column_priv)
ON mysql.tables_priv TO ‘pma’@’localhost’;
Необходимо установить настройки для controluser в файле config.inc.php в следующих секциях: $cfg[‘Servers’][$i][‘controluser’] и $cfg[‘Servers’][$i][‘controlpass’].
В нижеприведенном примере, в обучающих целях используются следующие значения для: ‘controluser’ — ‘pma’, ‘pmapass’ — ‘controlpass’. Но на практике используйте другие значения в своих файлах!
Разумеется, localhost в случае необходимости нужно заменить на реальное имя веб-сервера.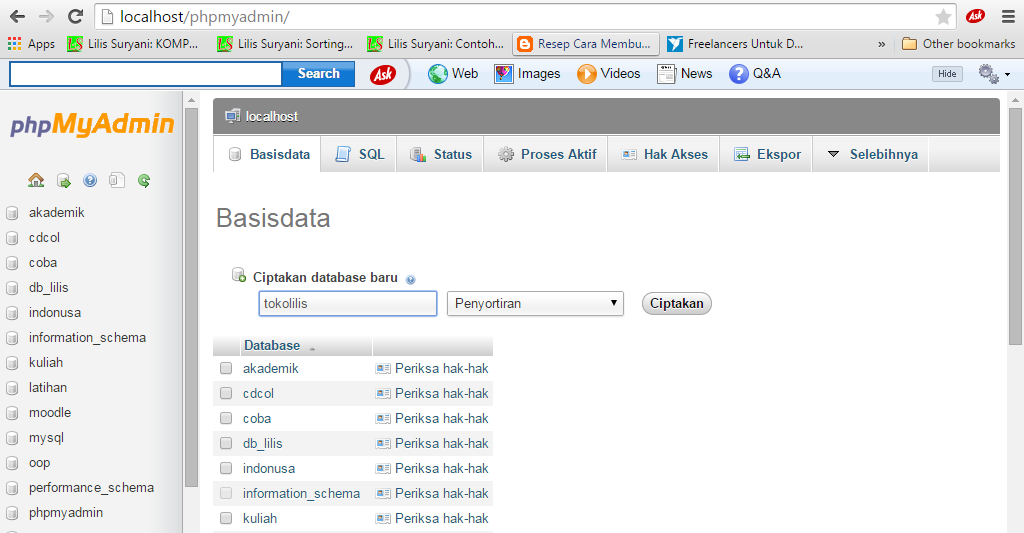
Если вы используете старую версию MySQL (ниже 4.0.2), замените первый запрос GRANT SELECT следующим образом:
GRANT SELECT (
Host, User, Select_priv, Insert_priv, Update_priv, Delete_priv,
Create_priv, Drop_priv, Reload_priv, Shutdown_priv, Process_priv,
File_priv, Grant_priv, References_priv, Index_priv, Alter_priv
) ON mysql.user TO ‘pma’@’localhost’;
… и если Вы хотите использовать возможности закладок и связей:
GRANT SELECT, INSERT, UPDATE, DELETE ON <pma_db>.* TO ‘pma’@’localhost’;
(конечно, подразумевается, что должна быть настроена инфраструктура связанных таблиц).
Разумеется, вышеприведенный запрос работает только в том случае, если рабочая версия MySQL поддерживает команду GRANT (поддерживается начиная с версии 3.22.11).
‘http’ — аутентификация
- Использует HTTP Basic режим аутентификации и позволяет вход в систему как действительному пользователю MySQL.
- Данный режим поддерживается большинством конфигураций PHP.
 Для получения дополнительной информации о настройке http-аутентификации на серверах где PHP установлен как CGI-модуль см. FAQ 1.33 — для серверов IIS (ISAPI), FAQ 1.36 — для Apache.
Для получения дополнительной информации о настройке http-аутентификации на серверах где PHP установлен как CGI-модуль см. FAQ 1.33 — для серверов IIS (ISAPI), FAQ 1.36 — для Apache. - Смотрите также FAQ 4.4 о том, что не стоит использовать .htaccess механизм совместно с http-аутентификацией.
‘cookie’ — аутентификация
- Вы можете использовать этот метод как альтернативу HTTP-аутентификации (например, если запущен IIS).
- Разумеется, пользователь должен разрешить браузеру использовать куки. Теперь это необходимое требование для всех методов аутентификации
- В этом режиме, после прохождения первичной идентификации phpMyAdmin создает на компьютере пользователя cookie-файл, содержащий логин и пароль пользователя, который будет автоматически подставляться при следующих сеансах.
- При использовании данного режима пользователь может завершить сеанс phpMyAdmin и авторизоваться под другим именем.
- Если вы собираетесь проходить процедуру идентификации на произвольном сервере обратите внимание на директиву $cfg[‘AllowArbitraryServer’].

- Как указано в секции «Технические требования», наличие PHP библиотеки mcrypt на сервере способно ускорить фазу авторизации, но наличие её не обязательно.
‘config’ — аутентификация
- Этот режим обеспечивает минимальную безопасность, т.к. требует от Вас заполнения полей $cfg[‘Servers’][$i][‘user’] и $cfg[‘Servers’][$i][‘password’] (и как результат, каждый кто может читать Ваш config.inc.php может узнать Ваши логин и проль для подключения к MySQL-серверу).
Но при использовании данного режима пропадает необходимость создания «controluser»-а: использования $cfg[‘Servers’][$i][‘only_db’] может быть достаточно - В разделе FAQ «Многопользовательская установка, есть пункт, объясняющий как защитить конфигурационный файл phpMyAdmin.
- Для дополнительной безопасности в данном режиме, Вы можете использовать Host-идентификацию, а также конфигурационные директивы: $cfg[‘Servers’][$i][‘AllowDeny’][‘order’] и $cfg[‘Servers’][$i][‘AllowDeny’][‘rules’].

- При использовании config-аутентификации пользователю при попытке запуска phpMyAdmin не предлагается ввести логин и пароль, как это происходит при использовании cookie- и http-аутентификации. Это сделано умышлено, но в то же время это позволяет любому пользователю получить доступ к phpMyAdmin. В связи с этим будет целесообразным использование некоторых методов ограничения доступа, например, использования .htaccess файла с HTTP-AUTH директивой, или запрещения входящих HTTP запросов с помощью маршрутизатора или брандмауэра будет достаточно (эти два способа не рассматриваются в данном руководстве, но с помощью поисковиков можно найти исчерпывающую информацию по данной теме).
Как установить phpMyAdmin – База знаний Timeweb Community
phpMyAdmin – простое приложение с открытым исходным кодом, позволяющее управлять базами данных MySQL. С его помощью можно администрировать пользователей, создавать и редактировать таблицы, а также проводить экспорт и импорт данных в них.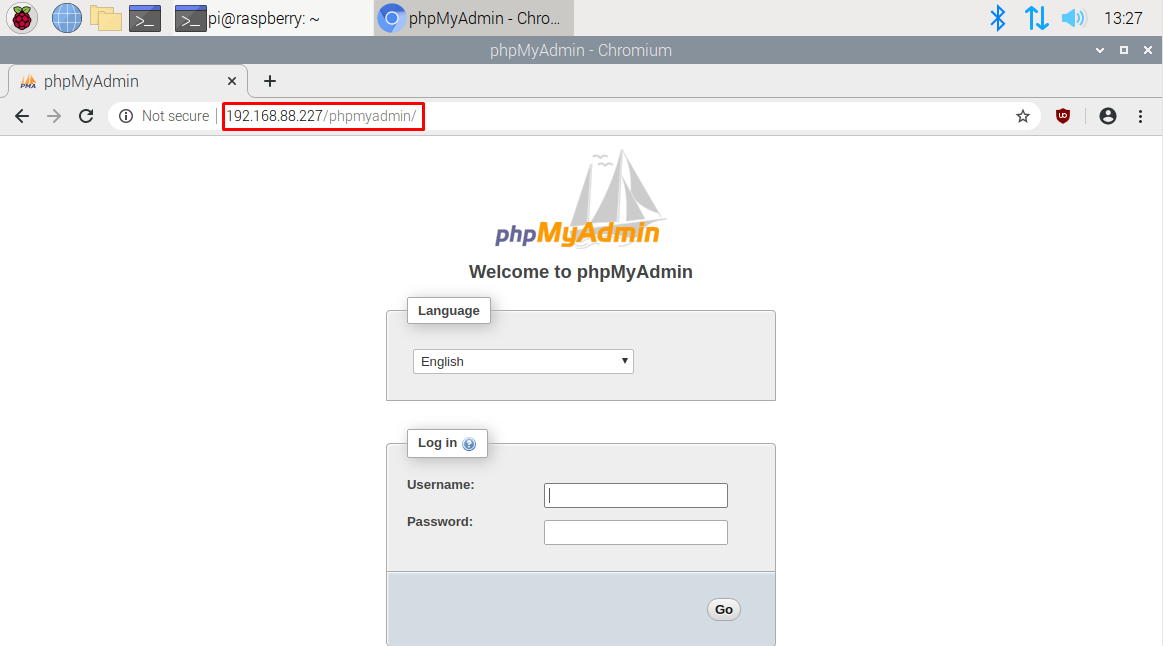 Удобство состоит в том, что все эти операции можно проводить в веб-интерфейсе. Я расскажу, как установить phpMyAdmin на компьютер и на сервер.
Удобство состоит в том, что все эти операции можно проводить в веб-интерфейсе. Я расскажу, как установить phpMyAdmin на компьютер и на сервер.
Установка phpMyAdmin на компьютер
Прежде чем начать установку phpMyAdmin, убедитесь, что у вас установлены и настроены сервер Apache, PHP и базы данных MySQL. Еще нужно соединение с сервером по защищенному туннелю SSH. Этот способ скорее можно назвать ручным.
Сперва советуем скачать архив приложения с официального русскоязычного сайта. Выбираем любую удобную версию и жмем по ссылке для начала загрузки.
Как только процесс загрузки завершится, распакуем архив. Затем переходим в папку htdocs, расположенную на системном диске в директории «Apache». Сюда вставляем папку из архива, потом переименовываем ее в phpmyadmin.
Теперь открываем папку «PHP» и находим в ней файл «php.ini-production». Переименовываем его в php.ini, а потом открываем с помощью «Блокнота». Находим в тексте строчки «extension=php_mysqli.dll» и «extension=php_mbstring.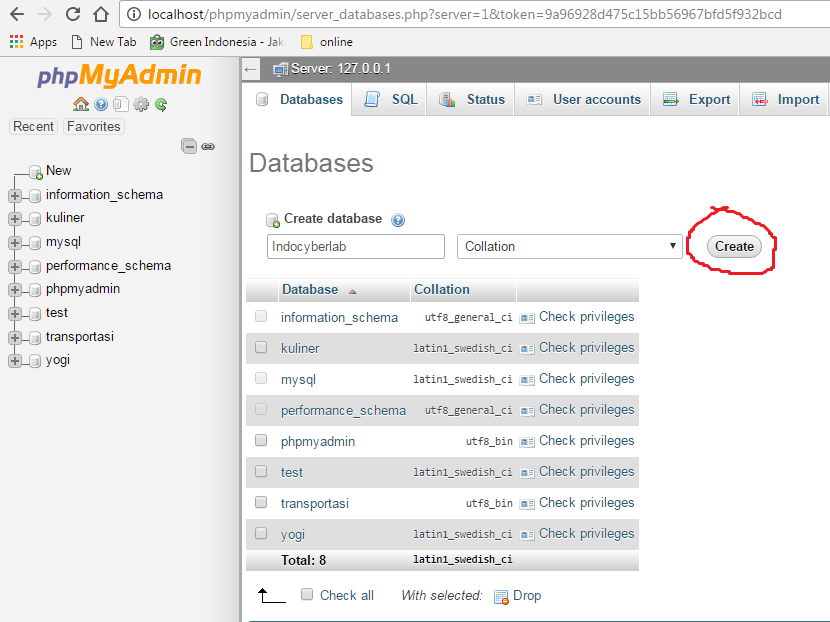 dll» и удаляем в них символ точки с запятой. Сохраняем изменения, выходим из блокнота.
dll» и удаляем в них символ точки с запятой. Сохраняем изменения, выходим из блокнота.
Если все сделано правильно, то после введения в адресной строке браузера запроса http://localhost будет открываться страница авторизации phpMyAdmin.
Комьюнити теперь в Телеграм
Подпишитесь и будьте в курсе последних IT-новостей
Подписаться
Установка phpMyAdmin на сервер
Процедура установки инструмента phpMyAdmin на сервер отличается для разных операционных систем. Требования примерно те же – соединение по защищенному туннелю SSH, предустановленное программное обеспечение PHP, MySQL, Nginx или Apache.
Ubuntu
Перед установкой phpMyAdmin на сервере с ОС Ubuntu прежде всего необходимо проверить, имеется ли расширение PHP для редактирования текстовых строк в формате юникода. Для этого в командной строке вводим вот такой запрос:
sudo apt install php-mbstring
После завершения обновления можно приступать к установке нужного нам инструмента на сервер.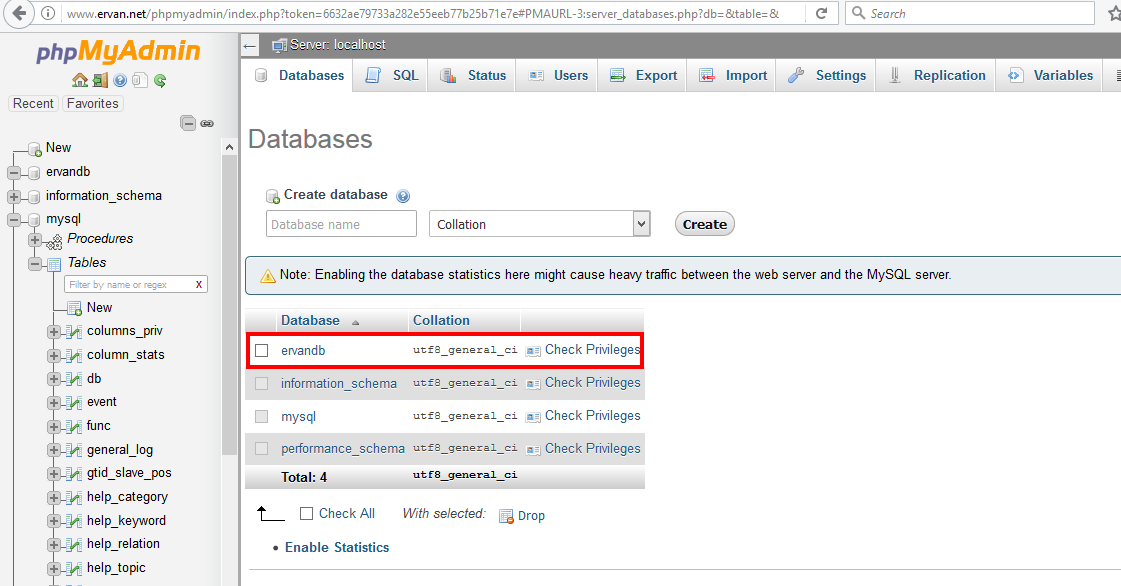
sudo apt install phpmyadmin
Как только данная команда активируется, откроется установщик. В нем будет предложен выбор веб-сервера для работы с приложением в дальнейшем. С помощью пробела выбираем пункт «apache», потом отмечаем кнопку ОК для применения изменений.
Если на вашем сервере установлен Nginx, на этом моменте просто выберите соответствующий пункт.
Далее будет предложено создание баз данных для данного ПО, в которой будет вся служебная информация. Соглашаемся, нажав на кнопку «Да», и идем дальше.
Следующий этап – создание пароля для собственного профиля. Можно придумать новый или оставить поле пустым, чтобы сервис сгенерировал случайную комбинацию. Потом, если мы все же придумали свой пароль, его следует подтвердить.
Но установка phpMyAdmin на сервер не завершена. Нам необходимо включить расширения PHP mcrypt и mbstring, используя для этого нижеуказанные команды:
sudo phpenmod mcrypt sudo phpenmod mbstring
Чтобы применить все изменения, перезапускаем сервер Apache с помощью специального запроса:
sudo systemctl restart apache2
Debian
В случае с Debian был заранее предустановлен стек LEMP, включающий NGINX, MySQL и PHP. Но если что-то из всего этого на сервере отсутствует, можно задать в терминале вот такую команду:
Но если что-то из всего этого на сервере отсутствует, можно задать в терминале вот такую команду:
apt install nginx php-fpm mysql-server
Ждем завершения скачивания и установки всех пакетов. Еще для защиты аутентификации рекомендуется установить сертификат SSL/TLS для передачи зашифрованного трафика.
Так как в Debian большинство программ в репозиториях отсутствует, необходимо будет вручную добавить пункт с phpMyAdmin. Сперва открываем файл «sources.list» в редакторе вот такой командой:
nano /etc/apt/sources.list
Теперь вносим кое-какие изменения в самом конце файла, добавив следующие строчки:
deb http://deb.debian.org/debian/ stretch main contrib non-free deb-src http://deb.debian.org/debian/ stretch main contrib non-free
Сохраняем изменения и выходим из редактора. Теперь надо обновить базы данных в терминале с помощью такого запроса:
apt-get update
А вот теперь можно приступать непосредственно к скачиванию нужного нам приложения.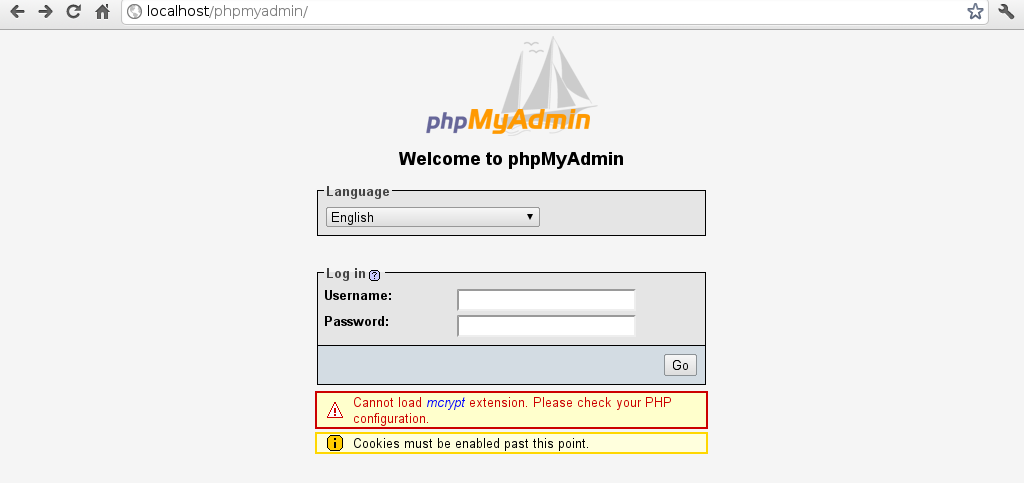 Вписываем следующую команду:
Вписываем следующую команду:
apt-get install phpmyadmin
Так как у нас заранее предустановлен Nginx, в момент настройки нам не нужно будет выбирать веб-сервер. Просто пропускаем этот пункт, нажав на кнопку «Tab», а затем кликнув на ОК.
Выйдет новое окно в мастере установки, запрашивающее разрешение на использование «dbconfig-common». Данный параметр позволит настроить базу данных и пользователя с правами администратора для программы phpMyAdmin. Поэтому выбираем пункт «Да» и идем дальше.
Точно так же, как было описано ранее, создаем собственный пароль или оставляем поле пустым для генерации случайного. Теперь ждем, когда все пакеты ПО будут до конца установлены. Для проверки в адресной строке браузера вбиваем адрес http://доменное_имя или IP/phpmyadmin.
CentOS
Здесь тоже заранее инсталлированы модули PHP и Apache. Чтобы установить phpMyAdmin на CentOS, прежде всего понадобится скачать расширенный репозиторий EPEL.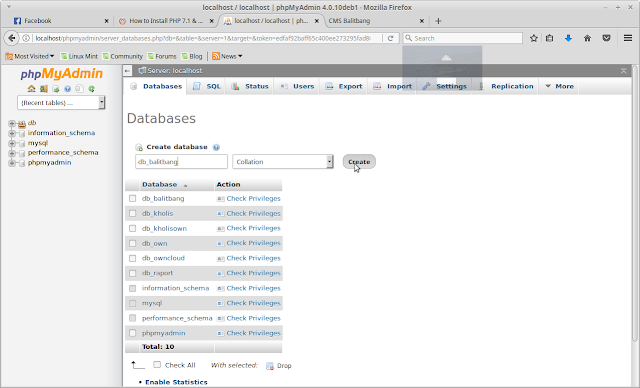 Для этого мы задаем вот такую команду:
Для этого мы задаем вот такую команду:
yum install epel-release
Если указанный репозиторий не скачать, командная строка может дать ошибку типа «пакета с названием phpmyadmin не найдено».
Скачивание пакета завершено, теперь можем приступать к скачиванию самой программы, и даем для этого следующий запрос:
yum install phpmyadmin
Потом устанавливаем модули PHP для нормальной работы панели управления базами данных, и делается это одним запросом:
yum install php-json php-mbstring php-mysqli
Возможно, они уже были установлены ранее, но все же стоит дополнительно выполнить проверку. Потом перезапускаем сервер для принятия всех внесенных изменений.
systemctl restart httpd
Понадобится настроить виртуальный домен, создав для этого специальный конфигурационный файл.
vi /etc/httpd/conf.d/phpMyAdmin.conf
Содержание его при этом должно быть таково:
<VirtualHost *:80>
Define root_domain phpmyadmin.dmosk.local
Define root_path /usr/share/phpMyAdmin
ServerName ${root_domain}
ServerAlias www.${root_domain}
DocumentRoot ${root_path}
<Directory /usr/share/phpMyAdmin>
AllowOverride All
Options Indexes ExecCGI FollowSymLinks
Require all granted
</Directory>
</VirtualHost>Сохраняем изменения и закрываем редактор. Затем проверяем корректность настроек вот такой командой:
apachectl configtest
Если ошибки не возникли, перезапускаем сервер. Если же возникли, заново вносим изменения в только что созданный файл.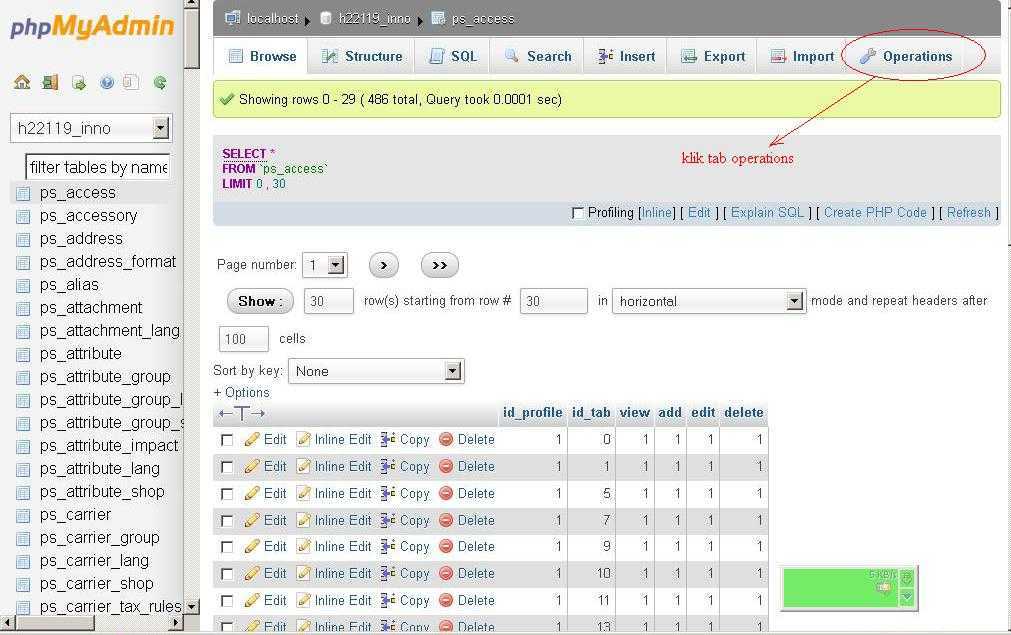
Дополнительно можно еще создать отдельный каталог для хранения временных файлов с помощью такого запроса:
mkdir /usr/share/phpMyAdmin/tmp
Потом потребуется задать для нее владельца и соответствующие права специальными командами:
chown apache:apache /usr/share/phpMyAdmin/tmp chmod 755 /usr/share/phpMyAdmin/tmp
Настройка завершена. Теперь можно открыть страницу с виртуальным доменом. В результате мы должны попасть на страницу с формой для ввода имени пользователя и пароля.
Как установить phpMyAdmin на Windows 10
Привет, как дела? Сегодня мы поговорим об установке phpMyAdmin на Windows 10. Это программное обеспечение с открытым исходным кодом, предназначенное для администрирования и управления базами данных MySQL через графический интерфейс пользователя. С помощью этого приложения мы можем создавать, изменять и удалять записи. Также можно импортировать и экспортировать таблицы из базы данных MySQL.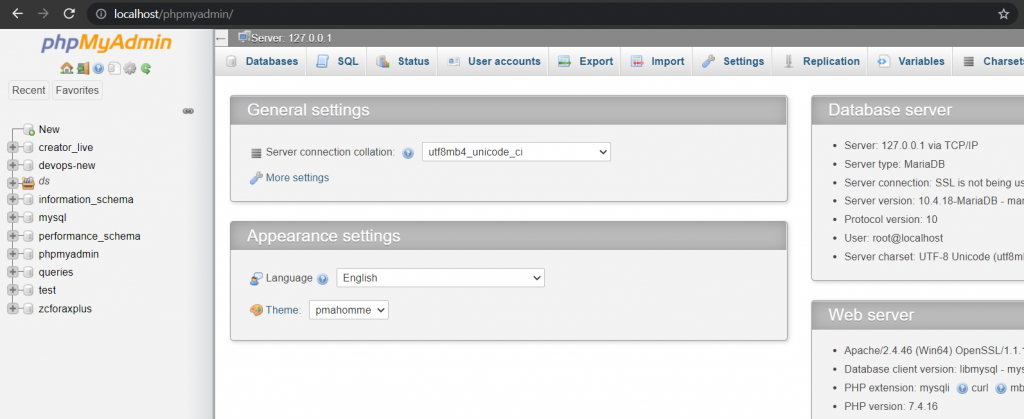 Кроме того, мы можем выполнять запросы MySQL, оптимизировать и восстанавливать базу данных и выполнять многие другие задачи. Что ж, в этом посте мы увидим, как установить phpMyAdmin в Windows 10.
Кроме того, мы можем выполнять запросы MySQL, оптимизировать и восстанавливать базу данных и выполнять многие другие задачи. Что ж, в этом посте мы увидим, как установить phpMyAdmin в Windows 10.
Предварительные условия
Чтобы использовать этот инструмент, веб-сервер должен быть правильно настроен и работать. Аналогичным образом здесь, на osradar.com, я покажу вам, как установить и настроить следующие элементы:
- Любой работающий и настроенный веб-сервер. В этом случае мы будем использовать Apache.
- Менеджер баз данных. Для этой цели мы будем использовать MySql.
- PHP.
Загрузите последнюю версию phpMyAdmin.
В первую очередь зайдите на официальный сайт phpMyAdmin и скачайте оттуда последнюю версию инструмента На момент написания этого поста это версия 5.0.
Загрузите последнюю версию phpMyAdmin
Затем разархивируйте файл и переименуйте его в phpMyAdmin. Затем перетащите эту папку по следующему пути: C:\Apache24\htdocs
Разархивируйте файл, измените его имя и перетащите его по указанному выше адресу.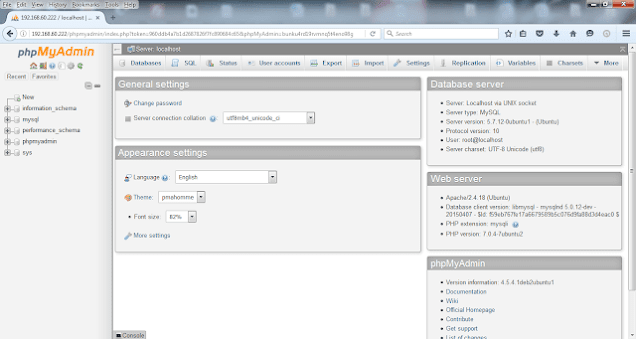
Настройте некоторые файлы phpMyAdmin.
— Реклама —
Для обеспечения правильной работы инструмента необходимо выполнить некоторые предварительные настройки. Сначала в папке с программой найдите файл config.sample.inc.php 9.0022 . Затем переименуйте его в config.inc.php .
Переименовать выбранный файл.
Наконец, вам нужно изменить его с помощью вашего любимого текстового редактора. Выберите следующую строку:
$cfg['blowfish_secret'] = ''; /* ВЫ ДОЛЖНЫ ЗАПОЛНИТЬ ЭТО ДЛЯ АВТОРИЗАЦИИ COOKIE! */
Введите значение по вашему выбору, минимум 32 символа:
$cfg['blowfish_secret'] = ''; /* k7b862qwq4ygj8a2hkczmd6spqsnspnkd */
Наконец, сохраните файл конфигурации.
Включите необходимые расширения.
С другой стороны, необходимо включить расширения, необходимые для работы инструмента. С этой целью удалите ; в начале расширения, как показано здесь. С этой целью откройте файл php.ini, расположенный в папке php.
С этой целью откройте файл php.ini, расположенный в папке php.
Отредактируйте файл php.ini
Следующие расширения должны быть включены:
extension=php_mbstring.dll extension=mysqli
Включить расширения.
Наконец, сохраните конфигурацию и перезапустите сервер Apache. Имея это в виду, нажмите комбинацию Win+R и запустите services.msc команда. Когда список служб открыт, найдите Apache HTTP Server и перезапустите его.
Перезагрузите сервер Apache.
Войдите в phpMyAdmin
После того, как вы сделали свои настройки, пришло время войти в phpMyAdmin. Для этого откройте следующий адрес в своем веб-браузере: http://localhost/phpmyadmin/ После этого введите имя пользователя и пароль MySQL:
Введите имя пользователя и пароль MySQL.
После ввода учетных данных отобразится панель инструментов инструмента. Кроме того, при прокрутке страницы вниз появляется предупреждающий знак.
Начальный экран phpMyAdmin с предупреждением.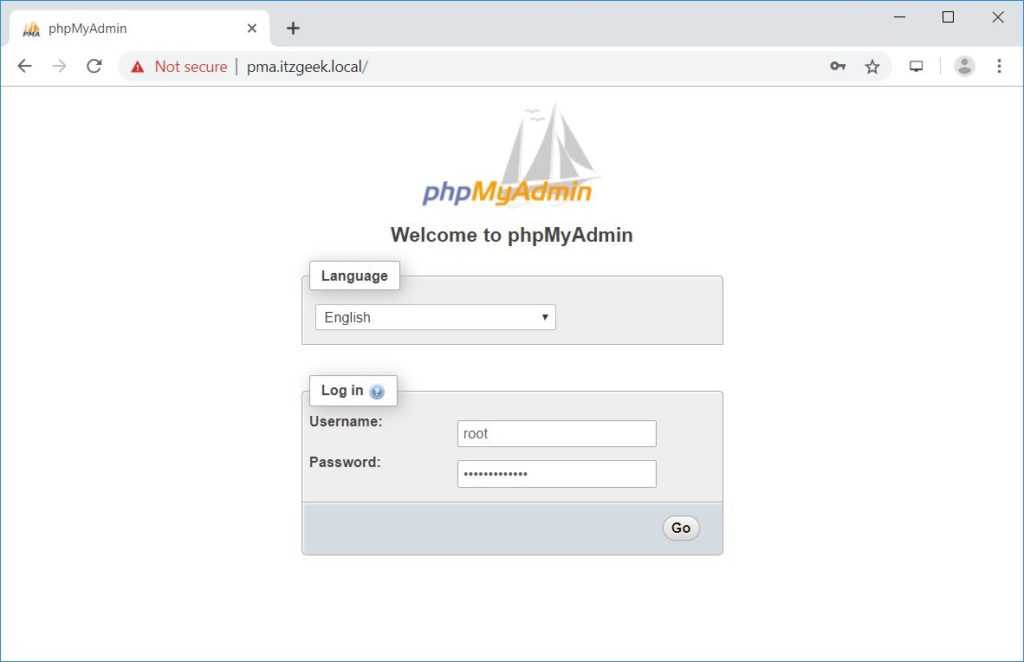
Это предупреждение отображается, поскольку инструменту для работы требуется база данных. Если вы не создали его раньше, его можно импортировать из той же папки установки. Имея это в виду, нажмите на меню «Импорт». Затем перейдите по следующему пути: C:\Apache24\htdocs\phpMyAdmin\sql. И оттуда выбрать create_tables.sql
Импортировать базу данных create_tables.sql
Следовательно, база данных будет создана под именем phpmyadmin
Недавно импортированная база данных phpmyadmin
После создания базы данных вы должны выйти из инструмента, нажав на дверь с маленькой зеленой стрелкой.
Выйдите из phpMyAdmin
Затем измените значения, относящиеся к пользователю, который будет управлять базой данных. Кроме того, он включает параметры хранения базы данных и таблиц. Для этого он убирает двойные косые черты перед ними. Точно так же в строке, соответствующей пользовательскому элементу управления, добавляется localhost 9.0058 . Кроме того, он изменяет значение controluser и controlpass с помощью пользователя и пароля MySQL.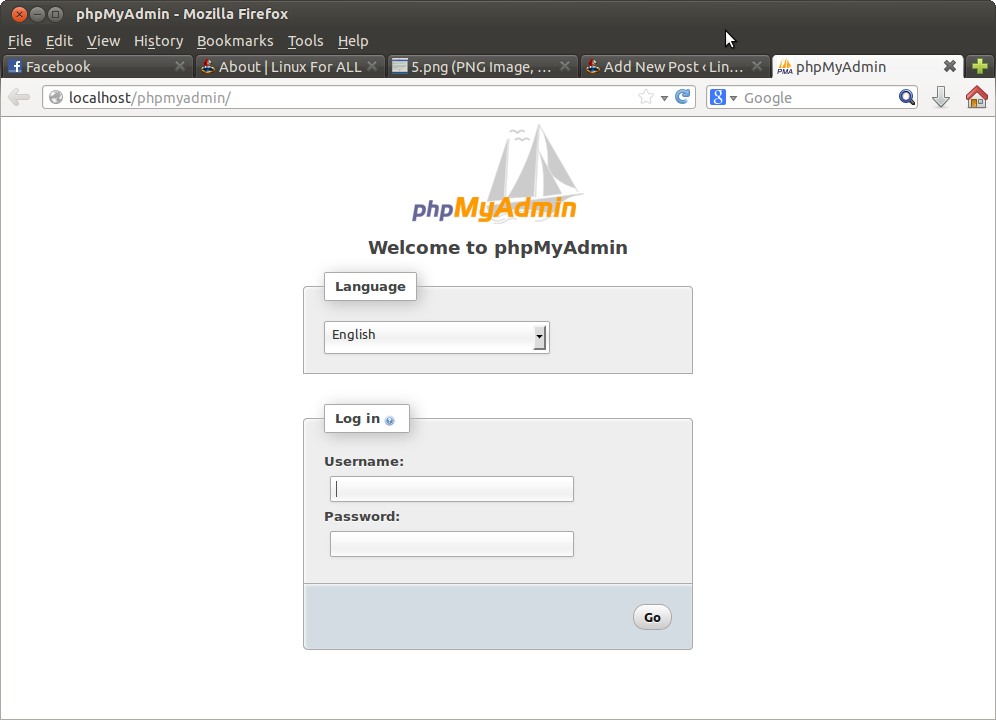 Чтобы отобразить процесс, я покажу вам код перед его редактированием и местами, где вы должны внести изменения.
Чтобы отобразить процесс, я покажу вам код перед его редактированием и местами, где вы должны внести изменения.
Отредактируйте указанные значения.
Ниже приведен внешний вид правильно измененного файла конфигурации phpMyAdmin.
Файл конфигурации phpMyAdmin изменен правильно
Сохраните конфигурацию и вернитесь в phpMyAdmin. Предупреждающее сообщение должно было исчезнуть.
phpMyAdmin работает без предупреждающего сообщения
Наконец, мы увидели, как установить phpMyAdmin в Windows 10. Этот инструмент облегчает управление и администрирование MySQL. Надеюсь, вам понравился этот пост. До скорого!
Как установить phpMyAdmin в любой операционной системе
Управление базой данных — сложная, но необходимая часть работы веб-сайта. К счастью, существует такое программное обеспечение, как phpMyAdmin, которое значительно упрощает этот процесс. Этот популярный инструмент администрирования может показаться сложным в освоении, но доступ к вашей базе данных и ее изменение станут легкой задачей, как только вы освоите ее.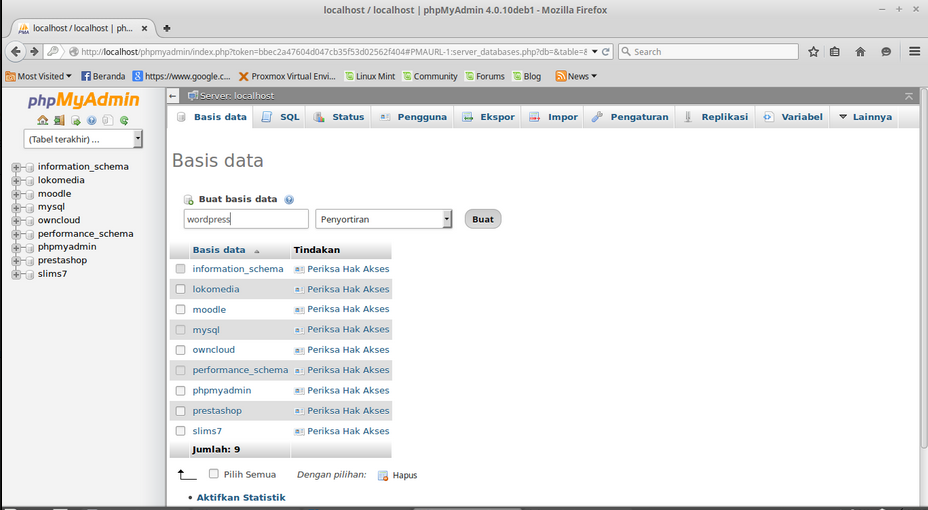
Самое сложное — это узнать, как установить phpMyAdmin и настроить его на своем веб-сервере. Если у вас возникли проблемы, вы, конечно, не единственный.
В этой статье мы шаг за шагом покажем вам, как установить phpMyAdmin во всех основных операционных системах, а также как настроить его оттуда.
Начнем!
Предпочитаете смотреть видеоверсию?
Что такое phpMyAdmin?
За каждым сайтом стоит база данных. Эта база данных позволяет хранить данные, начиная от информации об учетной записи пользователя и заканчивая сообщениями, которые вы размещаете на своем сайте. Хотя существует множество служб баз данных, MySQL является самой популярной. И, скорее всего, именно его использует ваш сайт. MariaDB является распространенной альтернативой.
Прямое взаимодействие с MySQL может быть сложным и запутанным, особенно если вы новичок в администрировании веб-сайтов. Но взаимодействие с вашими базами данных часто является необходимой частью обслуживания сайта.
phpMyAdmin был создан, чтобы предоставить визуальный интерфейс на основе браузера для MySQL и упростить работу с вашей базой данных. Из-за его популярности многие службы веб-хостинга включают доступ к phpMyAdmin, включая Kinsta.
Управление базой данных может быть сложным 😅 Существует phpMyAdmin, чтобы сделать этот процесс намного проще ✅ Узнайте, как установить и настроить его прямо здесь. Нажмите, чтобы твитнуть
Зачем вам нужен phpMyAdmin?
Без такого инструмента, как phpMyAdmin, единственным способом доступа к базе данных является командная строка. Это означает, что у вас нет визуального интерфейса — только текстовая подсказка, в которую вы вводите команды. Такой способ может сбить с толку и даже привести к случайной поломке вашего сайта.
phpMyAdmin является бесплатным и открытым исходным кодом. Его поддерживает широкий спектр веб-хостов, и вы даже можете установить его самостоятельно, не заплатив ни цента. И после того, как вы его установили, выполнение команд базы данных из визуального интерфейса стало гораздо более интуитивным.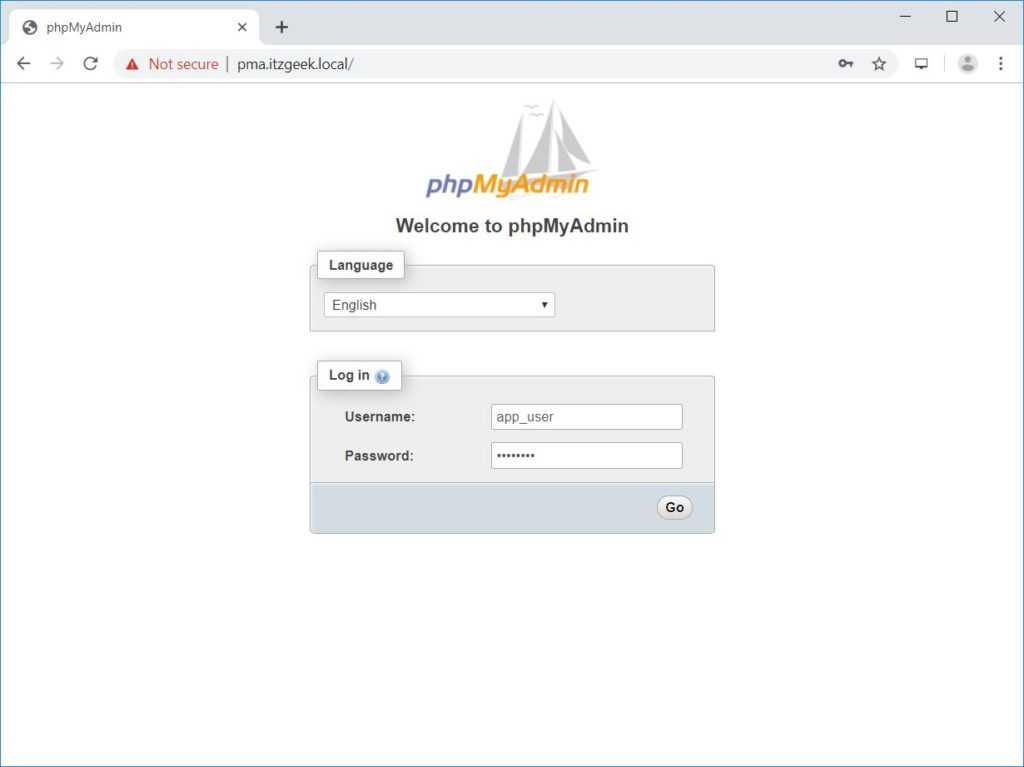
Все еще в раздумьях? Вы можете сами попробовать phpMyAdmin, чтобы понять, подходит ли вам этот менеджер баз данных. После того, как вы протестировали его и решили, что он вам понравится, вы можете установить инструмент на свой сервер.
Требования phpMyAdmin
Требования для установки phpMyAdmin, к счастью, относительно просты. Если у вас есть какой-либо веб-сервер, вы почти наверняка сможете его запустить. Вот подробные требования:
- Веб-сервер любого типа
- MySQL или MariaDB 5.5 или новее
- Веб-браузер, поддерживающий Javascript, файлы cookie и Bootstrap 4.5 (для доступа к phpMyAdmin)
- PHP 7.2.5 или новее
- Дополнительные требования к PHP: расширения сеанса и SPL, хэш, ctype и поддержка JSON. Другие расширения, такие как mbstring, могут повысить производительность или добавить дополнительную второстепенную функциональность (полный список см. на странице требований).
Системные требования phpMyAdmin.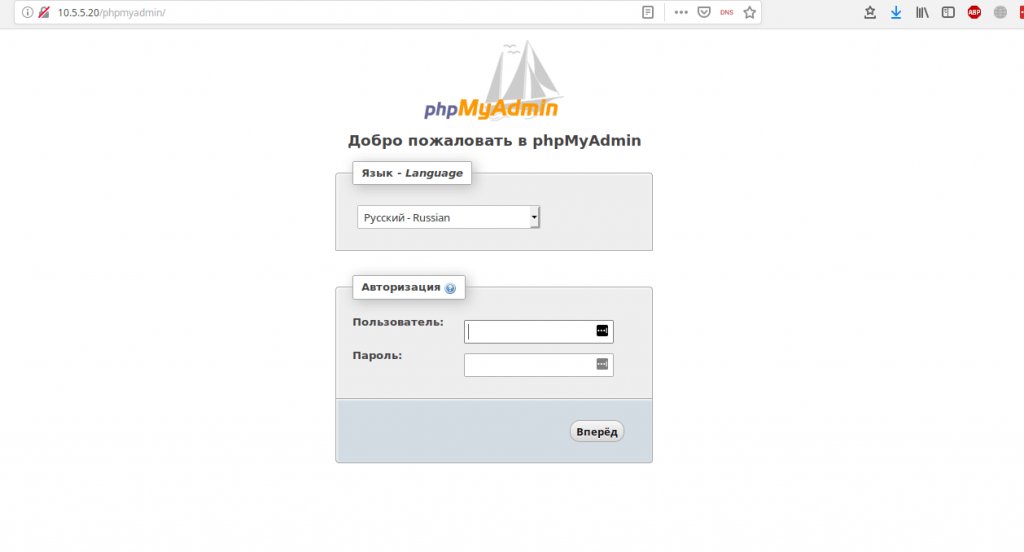
Прежде чем пытаться установить phpMyAdmin, помните, что на многих веб-хостингах он уже установлен. Кинста среди них; если вы хотите получить доступ к диспетчеру баз данных, войдите в свою учетную запись Kinsta, затем перейдите на вкладку Info и найдите Доступ к базе данных .
Перед установкой phpMyAdmin проверьте документацию вашего веб-хостинга, чтобы убедиться, что он еще не установлен.
Шаг за шагом: установка phpMyAdmin
После того, как вы убедились, что ваш сервер поддерживает phpMyAdmin, пришло время приступить к его установке. Веб-серверы поставляются с широким спектром операционных систем, поэтому мы включили все самые популярные из них, включая Windows, Mac и несколько дистрибутивов Linux.
Вот пошаговая инструкция по установке phpMyAdmin.
Как установить phpMyAdmin в Windows 10
Согласно требованиям, вам понадобится веб-сервер с PHP и база данных для использования phpMyAdmin.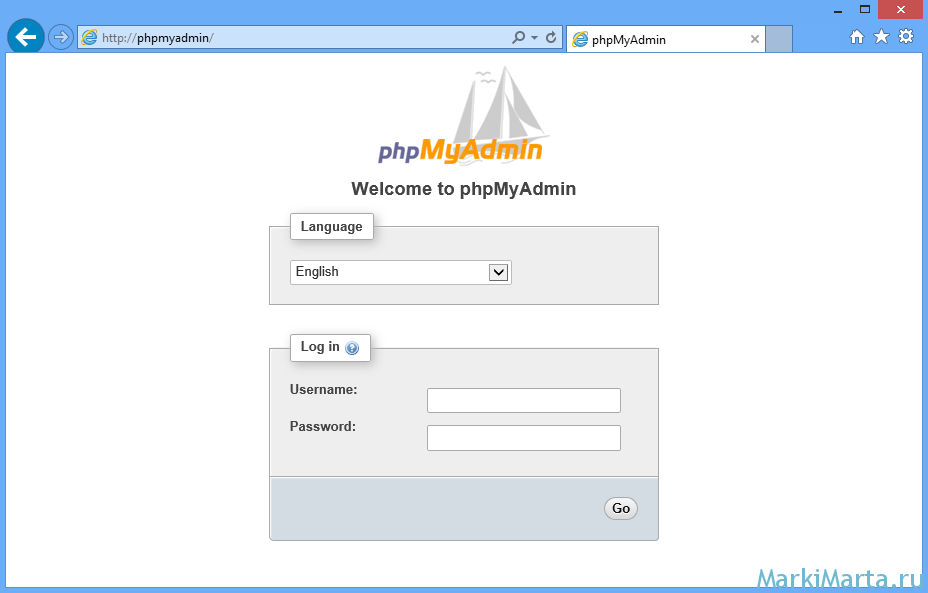 Хотя вы, несомненно, можете загрузить Apache, PHP и MySQL вручную, есть гораздо более простой способ запустить сервер на компьютере с Windows.
Хотя вы, несомненно, можете загрузить Apache, PHP и MySQL вручную, есть гораздо более простой способ запустить сервер на компьютере с Windows.
WAMP (Windows, Apache, MySQL и PHP) — это бесплатное программное обеспечение, позволяющее легко создать сервер со всеми необходимыми условиями. Вы также можете попробовать XAMPP для Windows (Apache, MariaDB, PHP и Perl), если он вам больше подходит.
Домашняя страница WAMPserver.
После того, как вы загрузите один из них, вам останется только установить его и пройти процесс установки.
Предположим, вы используете WAMP или XAMPP. Оба они уже поставляются с phpMyAdmin! В браузере перейдите по адресу http://localhost/phpMyAdmin , , и вы должны увидеть экран входа в систему, подтверждающий, что вы все установили правильно.
Как установить phpMyAdmin на Mac
Установка phpMyAdmin на Mac немного отличается. Все предпосылки одинаковы. Но поскольку macOS поставляется с Apache и PHP, вам не нужно их загружать.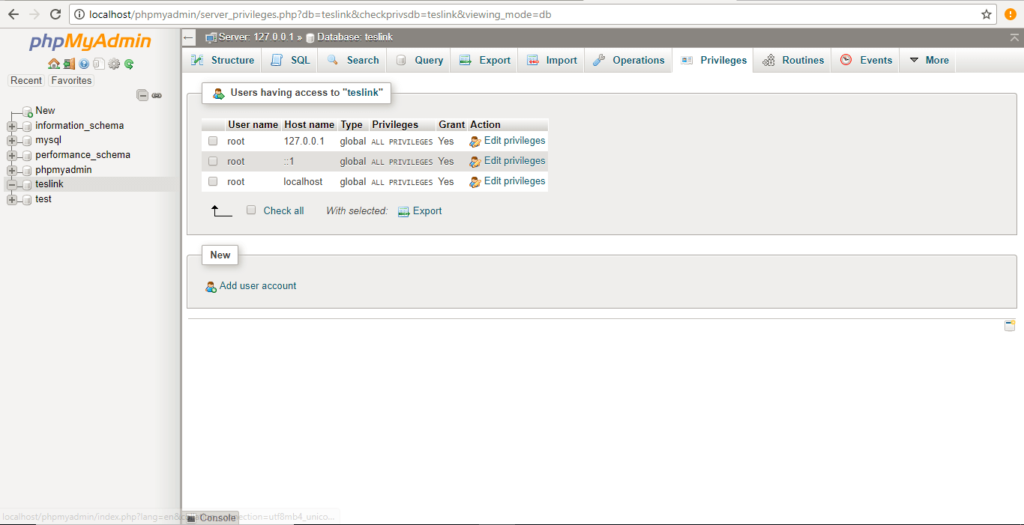
С Mac у вас есть два варианта: вы можете использовать XAMPP так же, как и с другими операционными системами, или установить все вручную.
Список загрузки XAMPP OSX.
Загрузите XAMPP для OS X, откройте его и поместите в папку «Приложения».
Откройте XAMPP Control из /Applications/XAMPP/manager-osx.app , чтобы запустить серверы Apache и MySQL. Если вы затем посетите http://localhost , вы увидите, что все работает правильно, а ваш логин phpMyAdmin находится в разделе «Инструменты».
Если вместо этого вы установите phpMyAdmin вручную, процесс будет простым. Поскольку у вас уже есть Apache и PHP, вам нужно скачать только MySQL. Убедитесь, что вы выбрали macOS в раскрывающемся списке. Загрузите и установите файл, следуйте инструкциям и запишите все предоставленные вам имена пользователей и пароли.
Затем вы можете открыть Системные настройки и запустить MySQL, чтобы запустить сервер. Вы также можете запустить Apache, выполнив эту команду в Терминале:
sudo apachectl start
Команда для запуска Apache в Терминале Mac.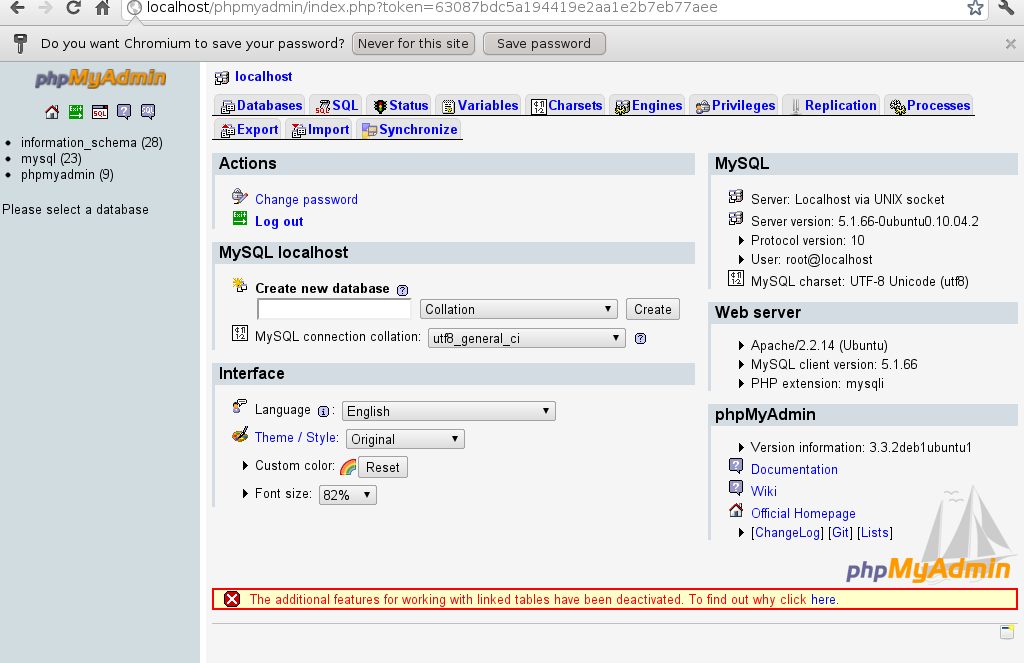
Осталось установить phpMyAdmin. Переименуйте папку в «phpMyAdmin» и переместите ее в /Library/WebServer/Documents/. Убедитесь, что он установлен правильно, посетив http://localhost/phpMyAdmin в браузере.
Если у вас установлен Homebrew, другой вариант — ввести команду: brew install phpMyAdmin.
Как установить phpMyAdmin на Ubuntu
Будучи одним из самых популярных и доступных для использования дистрибутивов Linux, Ubuntu является хорошим выбором для вашего сервера.
В то время как ручная установка Apache и MySQL всегда возможна, Linux имеет свой собственный «стек» стандартного серверного программного обеспечения, известного как LAMP (Linux, Apache, MySQL и PHP). В отличие от WAMP и XAMPP, он не поставляется с phpMyAdmin, поэтому вам нужно будет установить его вручную. К счастью, Ubuntu позволяет выполнять все установки через командную строку.
Во-первых, убедитесь, что tasksel включен. Серверные версии Ubuntu должны быть установлены, но если у вас настольная версия, вы можете включить ее с помощью этой команды:
sudo apt-get install tasksel
После этого вы можете использовать tasksel для установки сервера LAMP с помощью этой команды:
sudo tasksel install lamp-server
Установка сервера LAMP через командную строку в Ubuntu.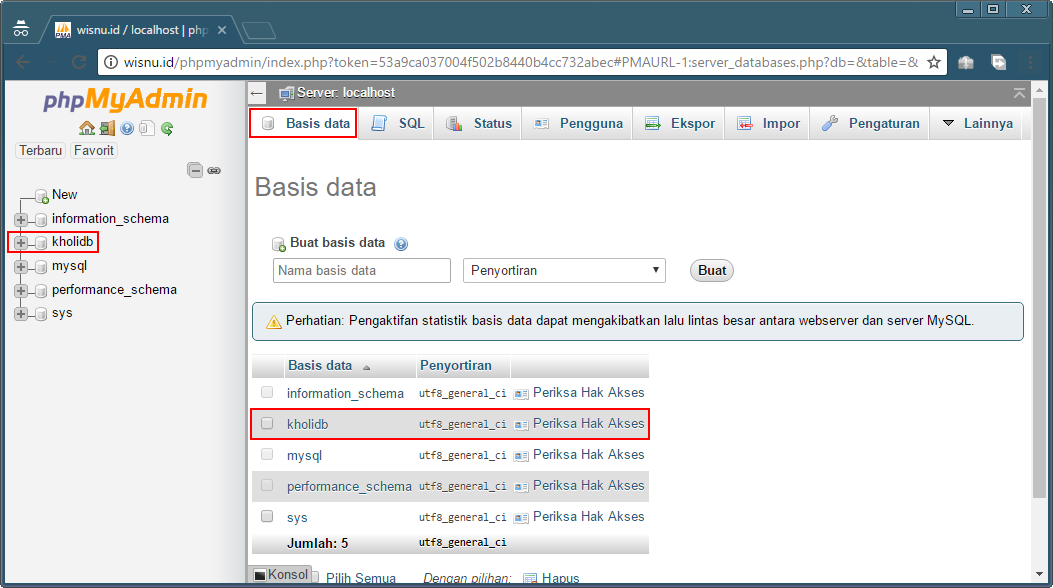
Теперь вы можете установить phpMyAdmin:
sudo apt install phpMyAdmin
Теперь у вас есть все необходимые файлы для запуска сервера на вашем компьютере.
Как установить phpMyAdmin на CentOS 7
Установка phpMyAdmin на CentOS 7 очень похожа на другие дистрибутивы, но команды немного отличаются, так как эта ОС использует Yum, а не типичную команду apt.
Также не существует простого стека LAMP, который устанавливает сразу все необходимые серверные компоненты, поэтому вам придется загружать Apache, MySQL и PHP вручную. К счастью, их можно легко получить через командную строку.
Во-первых, давайте загрузим стек LAMP с помощью командной строки, начиная с Apache:
sudo yum install httpd.service
Чтобы запустить сервер Apache и убедиться, что он работает при загрузке, используйте следующие команды:
sudo systemctl start httpd.service sudo systemctl включить httpd.service
Теперь пришло время установить базу данных.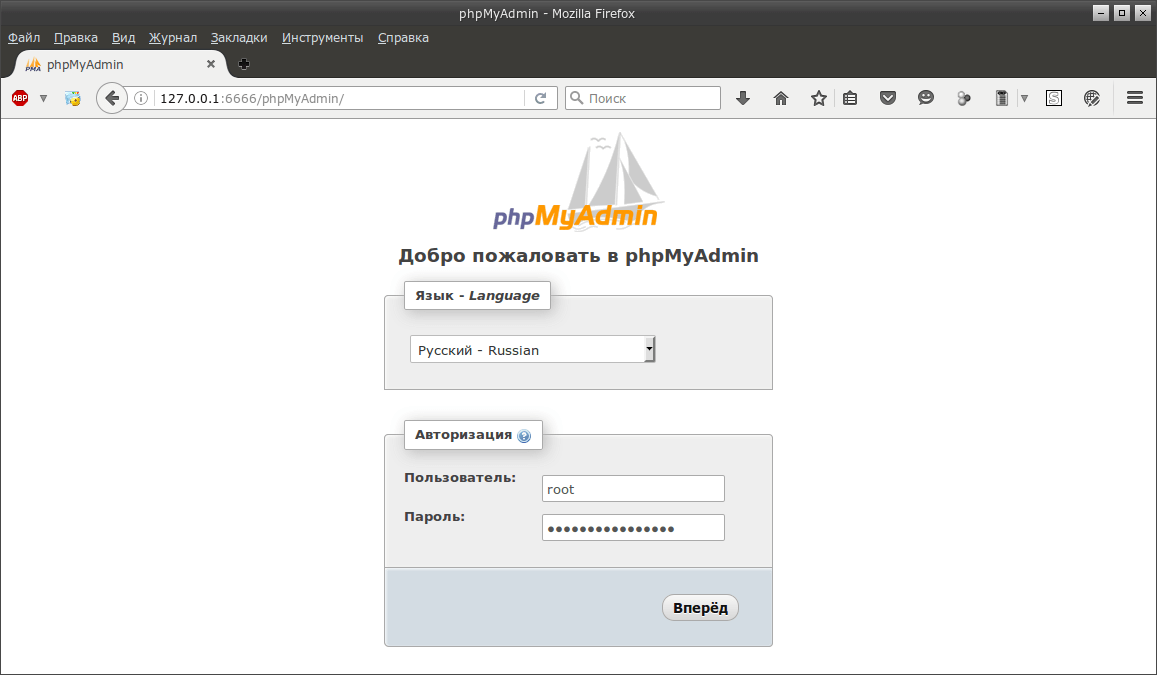 CentOS 7 по умолчанию устанавливает MariaDB. Он также полностью совместим с phpMyAdmin, поэтому его безопасно использовать. Хотя вместо этого можно загрузить MySQL, это гораздо более сложный процесс. Давайте воспользуемся MariaDB:
CentOS 7 по умолчанию устанавливает MariaDB. Он также полностью совместим с phpMyAdmin, поэтому его безопасно использовать. Хотя вместо этого можно загрузить MySQL, это гораздо более сложный процесс. Давайте воспользуемся MariaDB:
sudo yum install mariadb-server mariadb
Теперь мы можем запустить его и запустить при загрузке:
sudo systemctl start mariadb sudo systemctl enable mariadb.service
Чтобы завершить установку MariaDB и обеспечить ее безопасность, запустите настройку безопасной установки с помощью следующей команды.
sudo mysql_secure_installation
Наконец, мы можем установить PHP с дополнительным пакетом MySQL.
sudo yum install php php-mysql
Вам также потребуется перезапустить сервер Apache, чтобы он правильно работал с PHP.
sudo systemctl restart httpd.service
Таким образом, у вас есть необходимый вам стек LAMP, и вы, наконец, можете приступить к загрузке phpMyAdmin. Поскольку его нет в репозитории Yum, вам нужно будет установить репозиторий EPEL с помощью этой команды:
Подпишитесь на информационный бюллетень
Хотите узнать, как мы увеличили трафик более чем на 1000%?
Присоединяйтесь к более чем 20 000 других людей, которые получают нашу еженедельную рассылку с советами по WordPress, посвященными инсайдерской информации!
Подпишитесь сейчас
sudo yum install epel-release
И установите phpMyAdmin.
sudo yum install phpMyAdmin
В CentOS 7 требуется еще несколько шагов, но теперь у вас должен быть готовый к настройке сервер.
Как установить phpMyAdmin на Debian
Как и в случае с CentOS 7, вам потребуется вручную установить стек LAMP с помощью командной строки. Во-первых, давайте установим Apache с помощью этой команды:
sudo apt install apache2
Далее мы установим MariaDB. Как и CentOS 7, этот дистрибутив Linux лучше работает с MariaDB, и мы рекомендуем вам использовать его.
sudo apt install mariadb-server
Как и в случае с CentOS 7, вы должны запустить безопасную установку, чтобы добавить пароль базы данных и убедиться, что все безопасно.
sudo mysql_secure_installation
Наконец, мы можем установить PHP и несколько дополнительных пакетов, которые потребуются вашему серверу для работы.
sudo apt install php php-mysql libapache2-mod-php
И мы можем закончить, установив phpMyAdmin.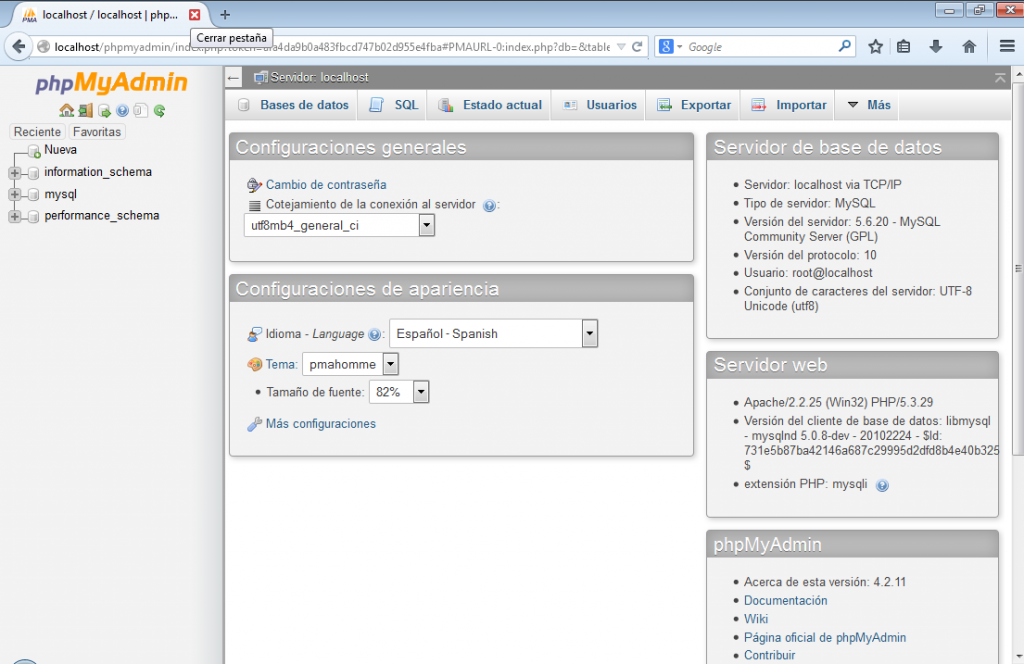
sudo apt install phpMyAdmin
Как получить доступ к phpMyAdmin
После правильной установки phpMyAdmin доступ к нему и вход в систему одинаковы в любой операционной системе.
Вам понадобится адрес вашего веб-сервера, затем добавьте /phpMyAdmin/ до конца. Если вы только что настроили сервер на своем компьютере, адрес, скорее всего, будет просто «localhost», поэтому перейдите по этой ссылке:
http://localhost/phpMyAdmin
Это также может быть IP-адрес или даже именованный адрес, если это сервер, который у вас уже есть в сети. Если вы не уверены, вы, вероятно, можете найти адрес в конфигурационных файлах Apache или MySQL.
Когда вы окажетесь на экране входа в систему, вам потребуется имя пользователя и пароль. Если это новая установка, имя пользователя, скорее всего, «root», и вы можете оставить пароль пустым. Если это не сработает, пароль может быть «password».
Экран входа в phpMyAdmin.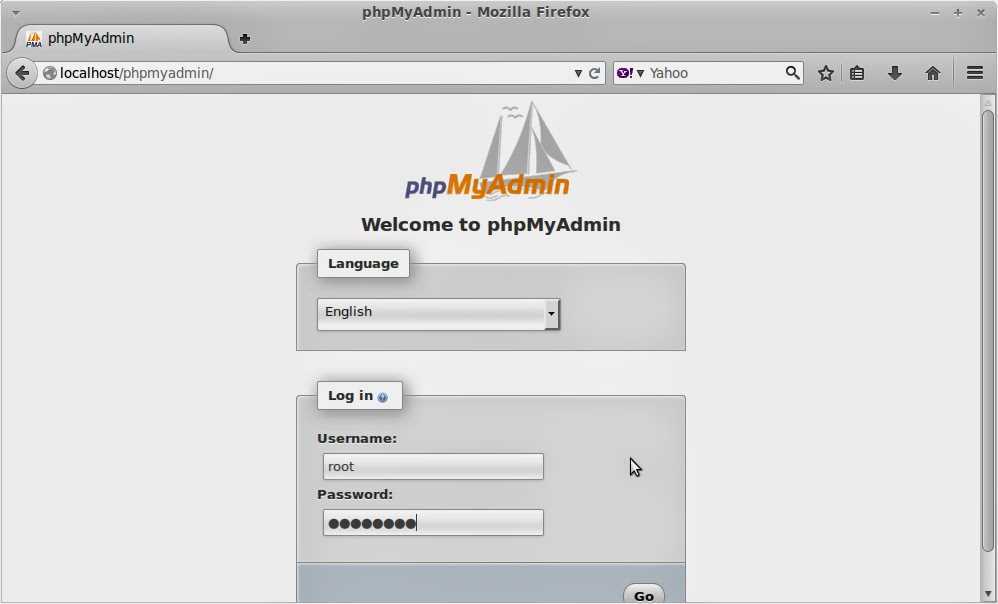
Если вы не можете войти в систему, проверьте файлы конфигурации phpMyAdmin или MySQL, чтобы найти данные для входа. Возможно, вы также изменили данные для входа в систему в процессе установки.
Пользователи Linux должны попробовать следующую команду Linux, если у них возникли проблемы с доступом к странице или входом в систему:
sudo dpkg-reconfigure phpMyAdmin
Наконец, вы должны отметить, что если вы используете веб-хостинг, такой как Kinsta с phpMyAdmin предустановлен, вы обычно можете найти информацию для входа и ссылки в панели управления хостингом. В этом случае вам не нужно устанавливать phpMyAdmin на сервер вручную.
Настройка phpMyAdmin
Когда менеджер баз данных установлен и готов к работе в вашей системе, вы должны знать, как настроить phpMyAdmin. Как и в случае с любым серверным программным обеспечением, вам наверняка захочется поработать с настройками.
Ненастроенный phpMyAdmin также может представлять потенциальную угрозу безопасности.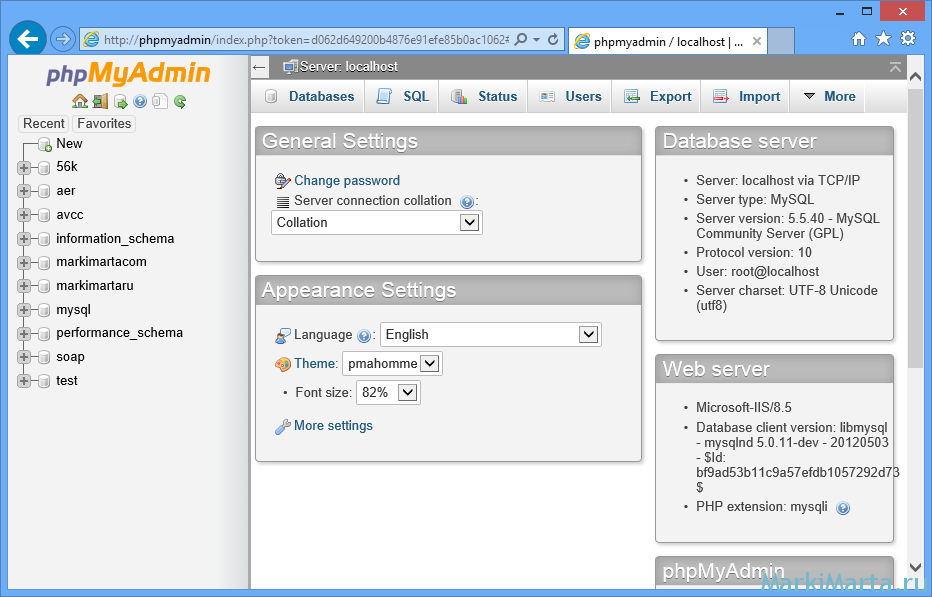 Есть несколько дополнительных шагов, которые необходимо предпринять, чтобы заблокировать вашу систему.
Есть несколько дополнительных шагов, которые необходимо предпринять, чтобы заблокировать вашу систему.
Если вам когда-нибудь понадобится восстановить резервную копию вашей базы данных, вы всегда можете использовать phpMyAdmin для импорта нового файла SQL. Всегда делайте частые резервные копии, прежде чем вносить какие-либо существенные изменения в базу данных или ее настройки, особенно если вы работаете не только на тестовом сервере.
Как выполнять SQL-запросы
Теперь, когда у вас есть работающий phpMyAdmin, вы должны знать, как делать то, для чего он создан: выполнять SQL-запросы.
Вы можете выполнять запросы либо на главной странице (это будет применяться ко всему сайту), либо в определенной базе данных или таблице. Щелкните вкладку SQL в верхней части экрана, введите команду и нажмите Go .
Запуск SQL-запроса в phpMyAdmin.
Вот список общих запросов SQL:
- Выберите: Самый важный тег, используемый в начале почти каждого запроса.

- Создать таблицу: Создать новую таблицу.
- Изменить таблицу: Добавить новые столбцы.
- Вставка: Добавить новые строки.
- Удалить: Удалить столбцы.
- Обновление: Редактировать значения в таблице.
- Sum(): Суммирует все значения.
- Avg(): Среднее значение.
- Count(): Подсчитывает количество заполненных столбцов.
- Round(): Округляет значение до заданного вами целого числа.
- Max(): Возвращает наибольшее значение.
- Min(): Возвращает наименьшее значение.
- Между: Выберите столбцы в определенном диапазоне.
- Группировать по: Группировать таблицы по данным.
- Заказ по: Заказ приводит к определенным результатам.

Конечно, есть еще команды, которые нужно выучить, но это лишь некоторые из них.
Как изменить URL-адрес phpMyAdmin по умолчанию
Если оставить для ссылки доступа phpMyAdmin значение по умолчанию ( http://website.com/phpMyAdmin ), это может представлять угрозу безопасности.
Если вы сделаете эту страницу легкодоступной, хакеры смогут посетить ее и попытаться взломать ваше имя пользователя и пароль. Может быть еще хуже, если вы оставили учетные данные по умолчанию «root» и «password».
Но, изменив URL-адрес на что-то известное только вам, вы можете значительно затруднить доступ неизвестных пользователей к этой странице и попытаться угадать пароль.
Откройте phpMyAdmin.conf в текстовом редакторе, который вы можете найти в C:\wamp\alias в Windows/WAMP, xampp\apache\conf\extra в XAMPP, /etc/httpd/conf .d в Linux или /usr/conf/extra в Mac.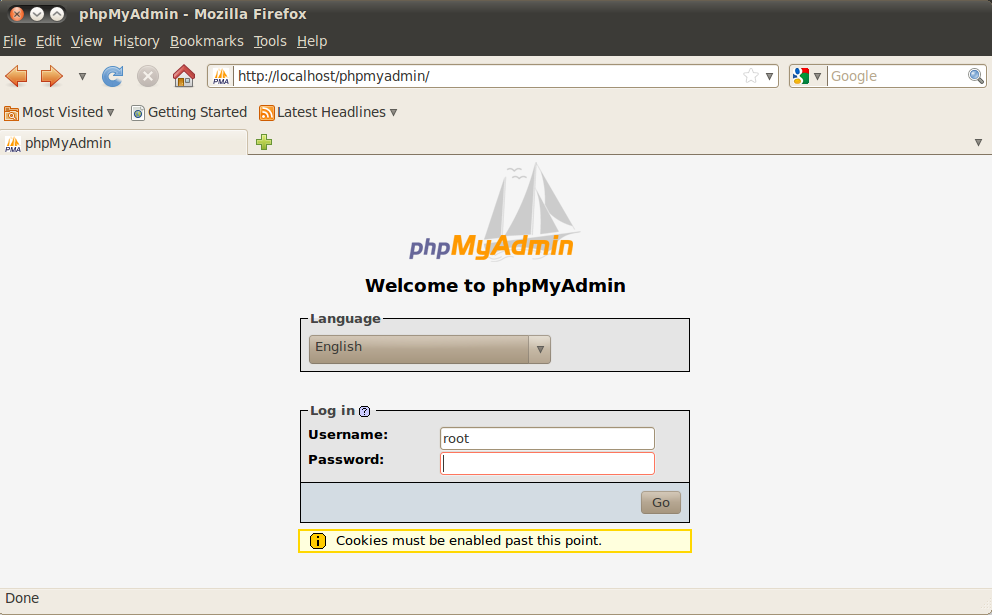
Вы должны увидеть эту строку там:
Псевдоним /phpMyAdmin /usr/share/phpMyAdmin
Измените путь /phpMyAdmin на новый адрес по вашему выбору. Например:
Псевдоним /exampleURL /usr/share/phpMyAdmin
Теперь вы можете получить доступ к этому уникальному URL-адресу для phpMyAdmin, посетив установленный вами пользовательский адрес ( http://website.com/exampleURL ).
Как настроить шлюз аутентификации NGINX
Другой вариант — настроить второй уровень безопасности с помощью шлюза аутентификации. После перемещения страницы входа phpMyAdmin в секретное место, вы можете защитить эту страницу паролем, чтобы сделать ее еще менее вероятной для злоумышленников.
Пользователи Linux на сервере NGINX могут запустить следующие команды в командной строке для создания шлюза аутентификации (это также возможно на серверах Apache).
Начните с создания зашифрованного пароля (измените «example» на любое другое) и запишите результат:
openssl passwd example
Создайте файл конфигурации в папке NGINX и дайте ему имя:
sudo nano /etc /nginx/examplename
Введите имя пользователя и пароль в этот файл следующим образом, стараясь оставить двоеточие:
exampleusername:examplepassword
Теперь откройте файл конфигурации NGINX.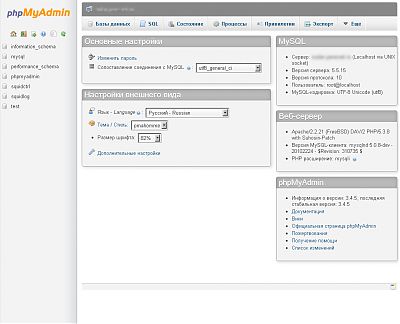
sudo nano /etc/nginx/сайты-доступны/по умолчанию
В блоке «сервер» мы добавим наш шлюз, вставив следующий код (не забудьте изменить значения).
местоположение / пример {
auth_basic "Вход";
auth_basic_user_file /etc/nginx/examplename; Первый /example должен быть тем, что вы установили для своего URL-адреса phpMyAdmin, и вы можете изменить имя переменной auth_basic на что угодно, а последний /examplename должен быть именем файла паролей, который вы создали ранее.
Теперь при входе в систему вам нужно будет ввести учетные данные, которые вы установили, прежде чем вы увидите логин phpMyAdmin.
Adminer: более простая альтернатива phpMyAdmin
Adminer — это бесплатный инструмент управления базами данных с открытым исходным кодом, похожий на phpMyAdmin. Ранее называвшийся phpMinAdmin, Adminer был явно разработан как более простая и лучшая альтернатива phpMyAdmin.
Легко развернуть на любом веб-сервере. Все, что для этого требуется, — это загрузить один легкий PHP-файл.
Все, что для этого требуется, — это загрузить один легкий PHP-файл.
Изучение базы данных WordPress с помощью администратора.
Даже DevKinsta, бесплатный набор инструментов локальной разработки от Kinsta, использует Adminer для запуска своего менеджера баз данных. Он поддерживает множество мощных функций управления базами данных, таких как простое переключение баз данных, просмотр и редактирование таблиц, управление значениями базы данных, импорт и экспорт баз данных, выполнение запросов SQL и многое другое.
Администратор управляет менеджером баз данных DevKinsta.
Вы можете узнать больше об Adminer, его функциях и способах его использования в нашей специальной статье об Adminer.
Нужна небольшая помощь в установке и настройке этого популярного инструмента администрирования? ⬇️ Это руководство поможет вам ✅Нажмите, чтобы твитнуть
Резюме
Ваш первый раз, когда вы пользуетесь phpMyAdmin, может быть пугающим. Но как только вы узнаете, как его установить и настроить, доступ к вашей базе данных будет таким же простым, как вход в WordPress.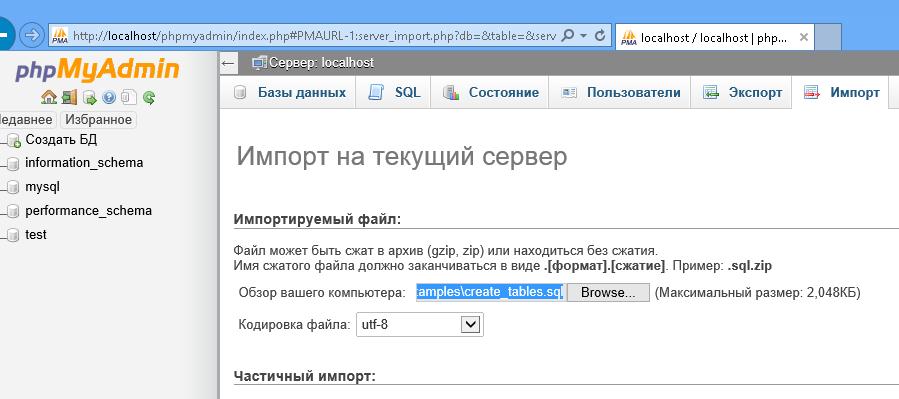
Пользователи Windows, Mac и Linux могут использовать этот бесценный менеджер баз данных. Пока у вас есть веб-сервер с установленным PHP, его запуск должен быть простым, если вы будете следовать нашим инструкциям. Не забудьте правильно настроить его и убедиться, что он безопасен, и у вас больше никогда не возникнет проблем с изменением базы данных.
Экономьте время, затраты и повышайте производительность сайта с помощью:
- Мгновенная помощь от экспертов по хостингу WordPress, круглосуточно и без выходных.
- Интеграция с Cloudflare Enterprise.
- Глобальный охват аудитории благодаря 35 центрам обработки данных по всему миру.
- Оптимизация с помощью нашего встроенного мониторинга производительности приложений.
Все это и многое другое в одном плане без долгосрочных контрактов, сопровождаемой миграции и 30-дневной гарантии возврата денег. Ознакомьтесь с нашими планами или поговорите с отделом продаж, чтобы найти план, который подходит именно вам.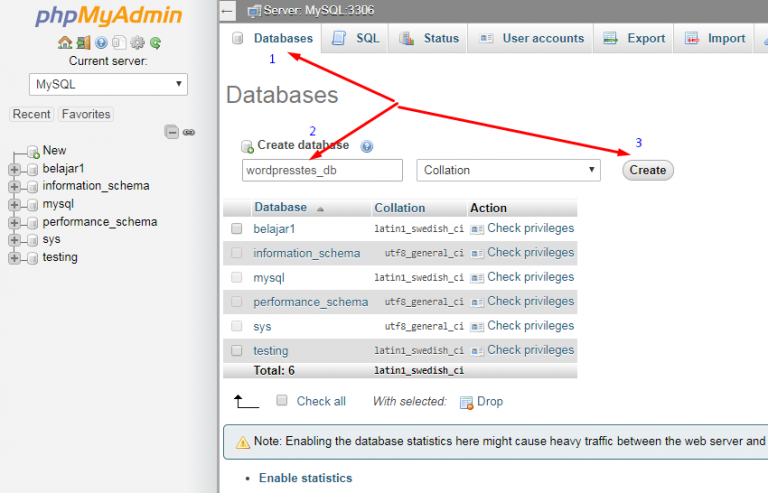
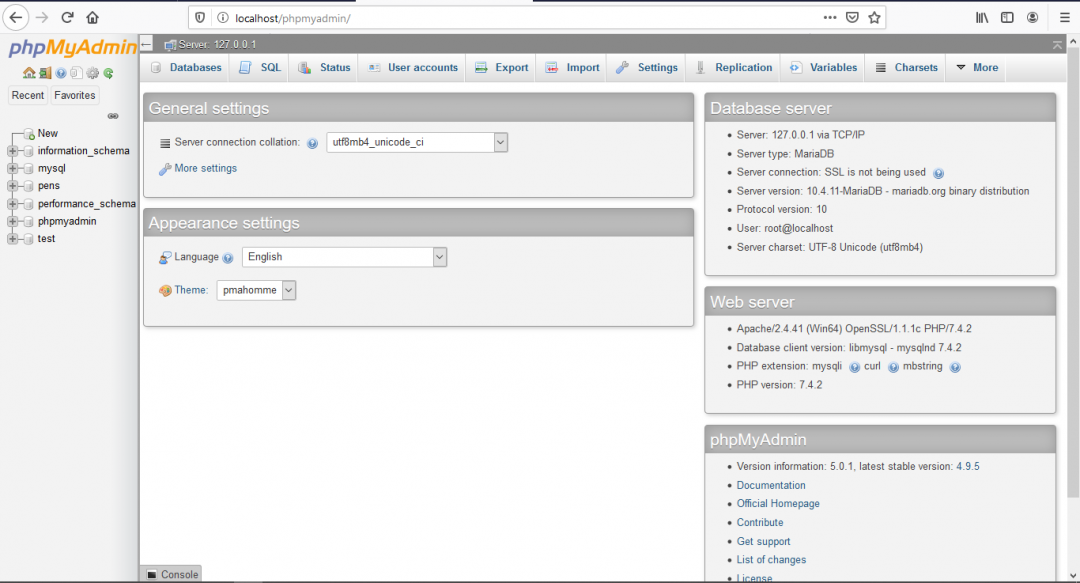
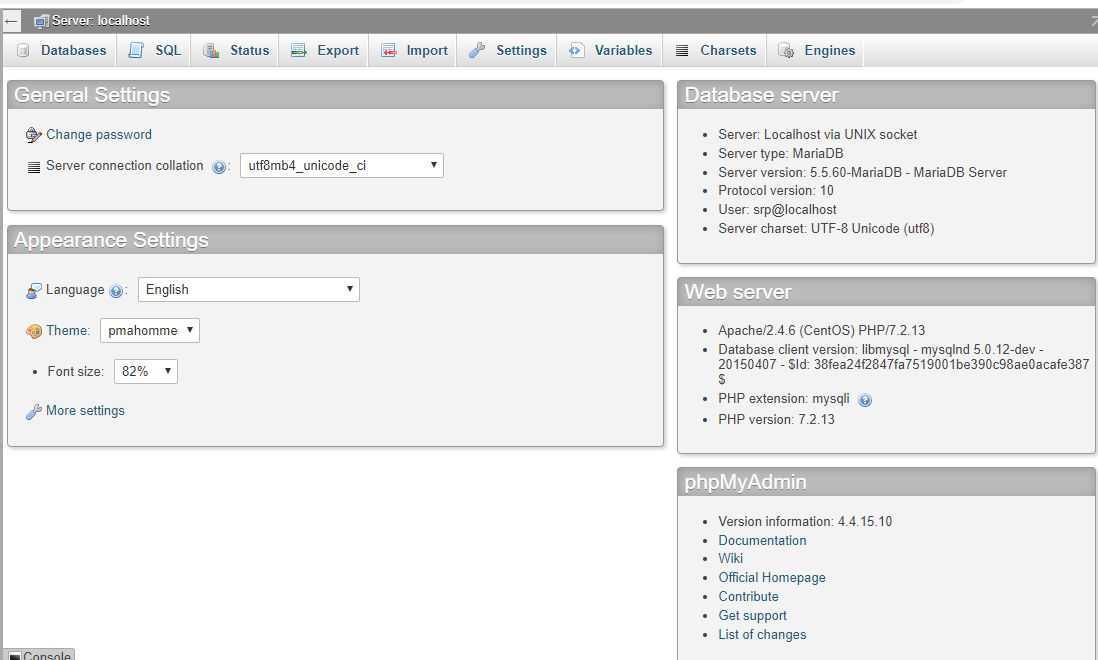
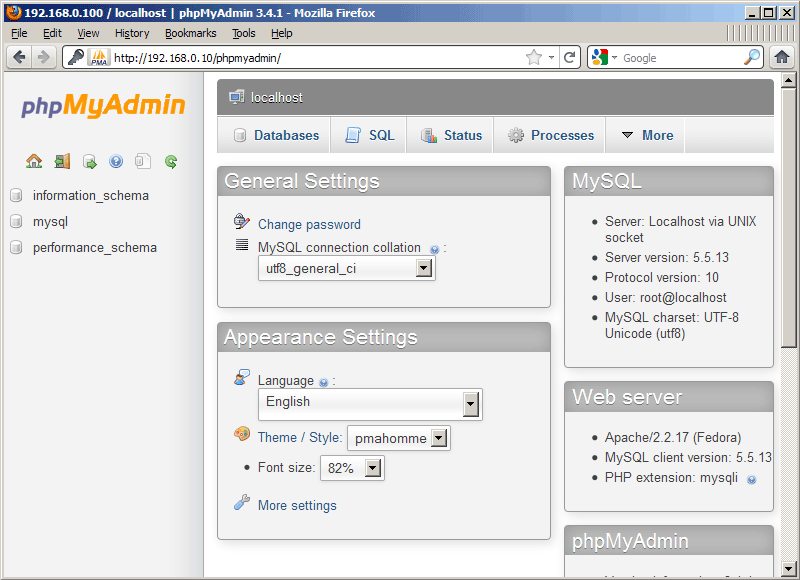 Если все хорошо, то скрипт сохранит новый config.inc.php в директорию config/, но если веб-сервер не имеет необходимых прав, Вы можете увидеть сообщение об ошибке «Cannot load or save configuration». В таком случае, убедитесь, что директория config/ создана и имеет необходимые права, либо воспользуйтесь ссылкой «Download» для сохранения конфигурационного файла на локальный диск и последующей закачки (например, через FTP) на сервер.
Если все хорошо, то скрипт сохранит новый config.inc.php в директорию config/, но если веб-сервер не имеет необходимых прав, Вы можете увидеть сообщение об ошибке «Cannot load or save configuration». В таком случае, убедитесь, что директория config/ создана и имеет необходимые права, либо воспользуйтесь ссылкой «Download» для сохранения конфигурационного файла на локальный диск и последующей закачки (например, через FTP) на сервер.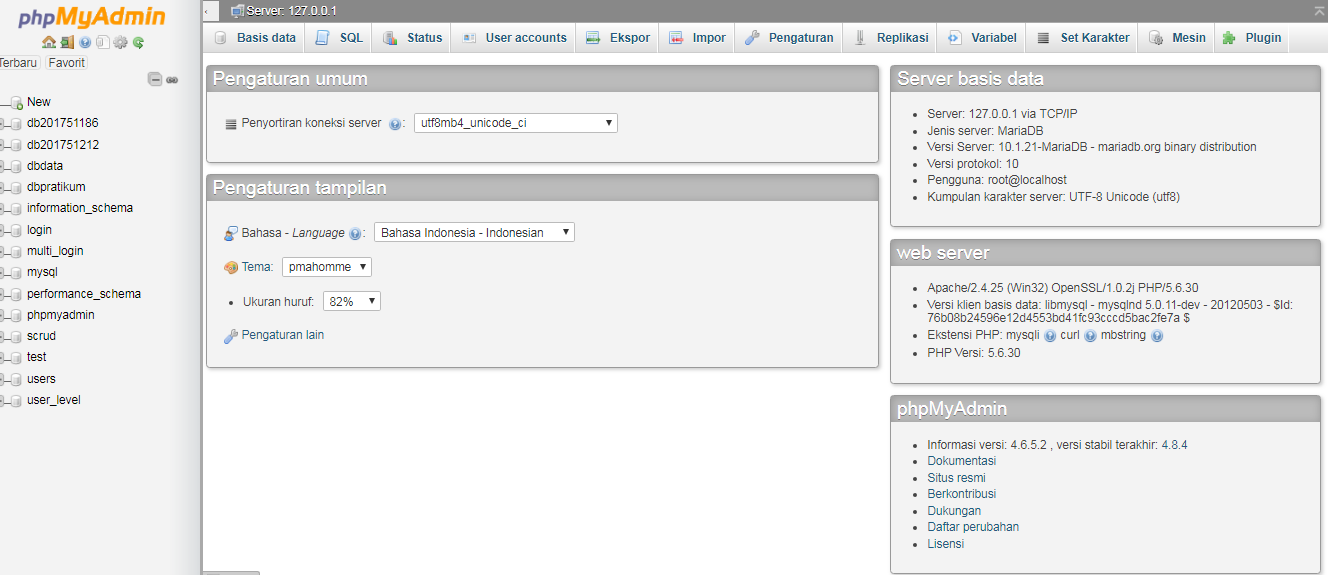
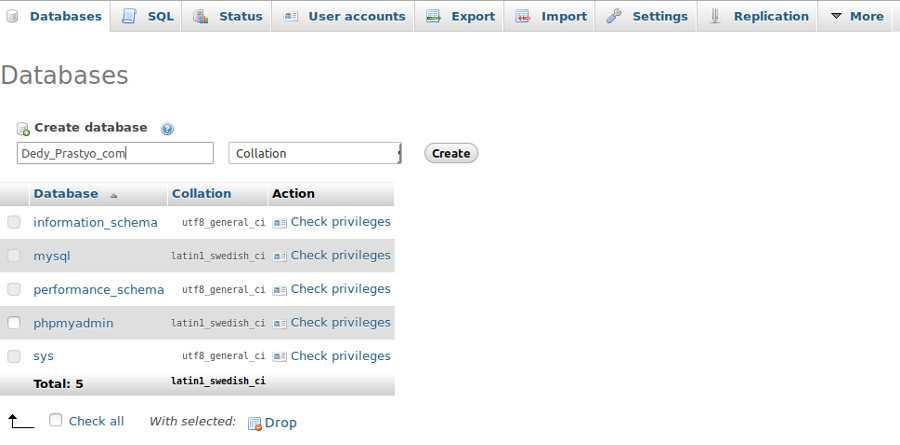
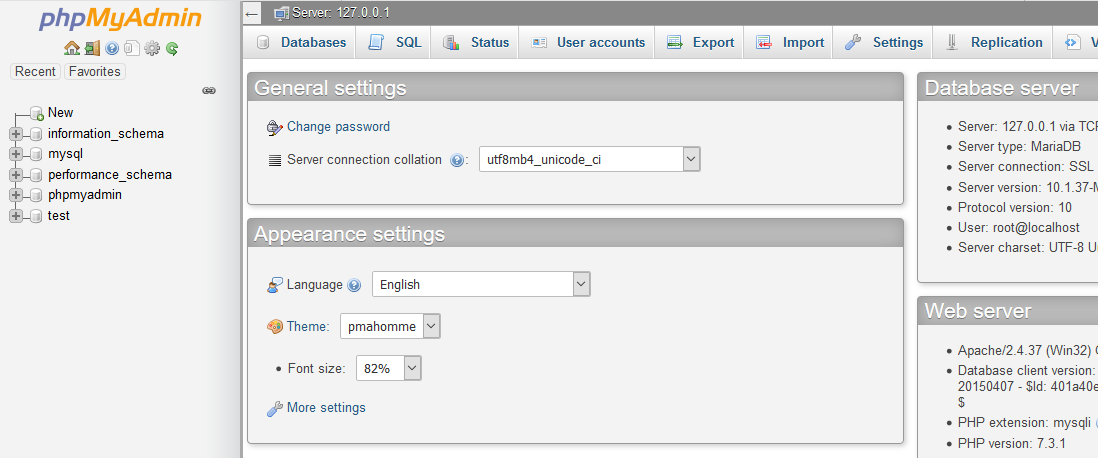 Для получения дополнительной информации о настройке http-аутентификации на серверах где PHP установлен как CGI-модуль см. FAQ 1.33 — для серверов IIS (ISAPI), FAQ 1.36 — для Apache.
Для получения дополнительной информации о настройке http-аутентификации на серверах где PHP установлен как CGI-модуль см. FAQ 1.33 — для серверов IIS (ISAPI), FAQ 1.36 — для Apache.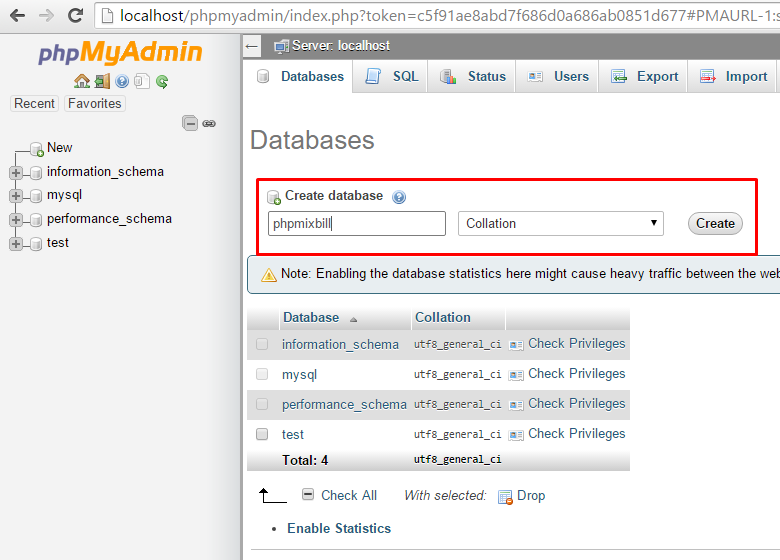
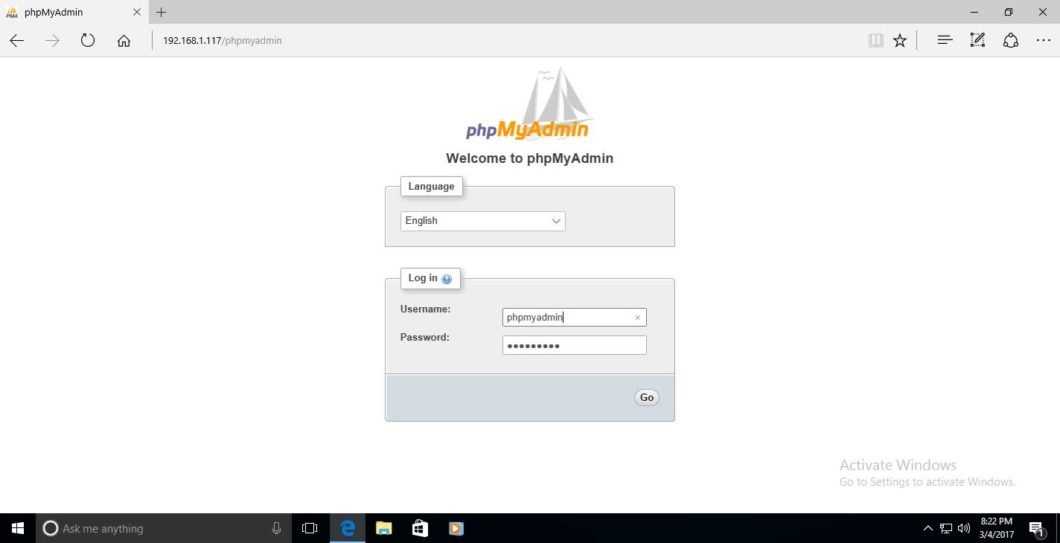
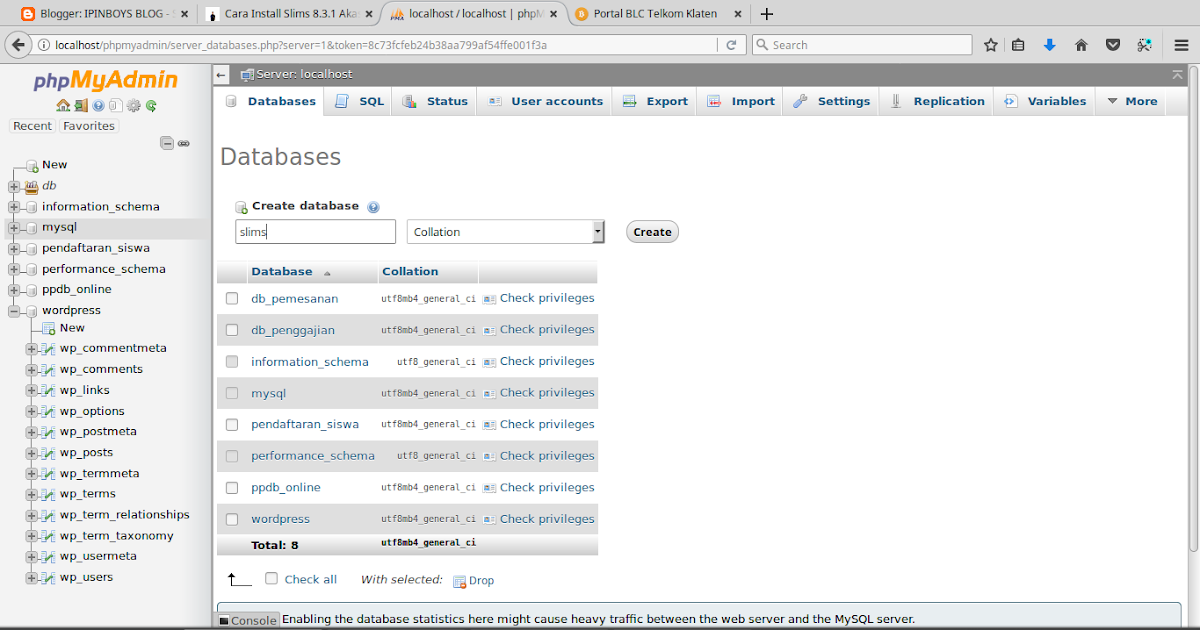 d/phpMyAdmin.conf
d/phpMyAdmin.conf