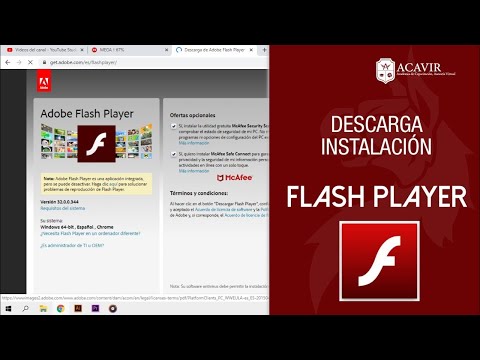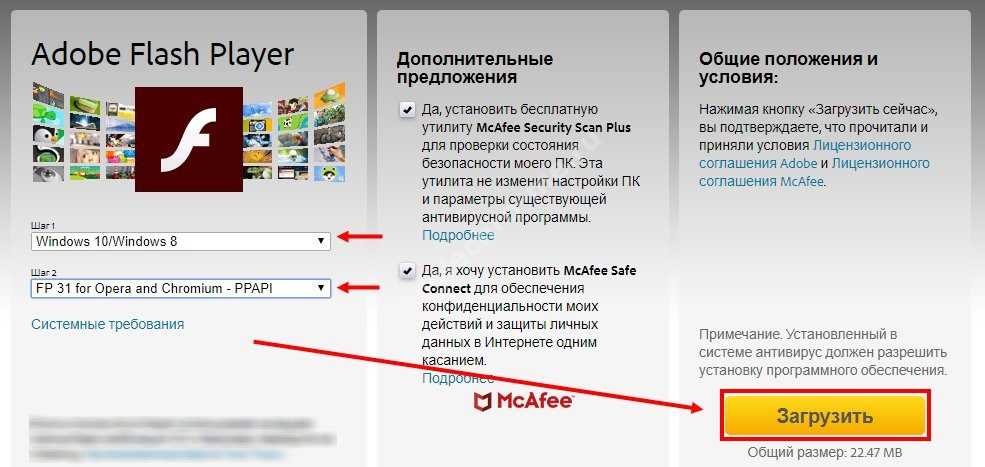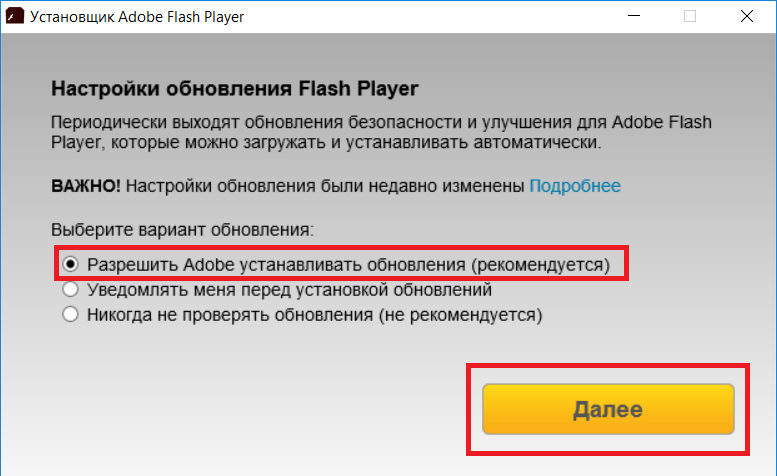Пишет что adobe flash player устарел что делать: Как обновить устаревший плагин Adobe Flash Player
Содержание
Не работает Adobe Flash Player
Что делать если Adobe Flash Player не работает? У многих на компьютере установлен Adobe Flash Player. Как она действует, а также в чем вообще принцип работы технологии флеш.
В статье
Как разблокировать Flash Player
У многих на компьютере установлен Adobe Flash Player, но далеко не все знают, что это за программа, как она действует, а также в чем вообще принцип работы технологии флеш.
Чаще всего первое знакомство с программой начинается следующим образом: у вас на компьютере перестают запускаться игры, не воспроизводится видео и аудио, или на некоторых сайтах перестает реагировать меню при нажатии на какие-либо разделы. Обычно, чтобы выяснить, что же вызвало все это и вернуть как было, вы начинаете делать соответствующие запросы в популярных поисковиках.
Окончание жизненного цикла Flash Player — 31 декабря 2020
Если ни один из представленных способов реанимировать Flash Player не поможет — значит все безнадежно. Ссылка на официальную информацию разработчика Adobe https://www.adobe.com/products/flashplayer/end-of-life.html
Ссылка на официальную информацию разработчика Adobe https://www.adobe.com/products/flashplayer/end-of-life.html
Что делать если Adobe Flash Player не работает?
Вероятнее всего, вам сразу скажут, что у вас слетел или же просто устарел некий Flash Player. И соответственно, чтобы решить проблему вам предложат скачать обновления либо совсем удалить его с компьютера и скачать по новой.
Причина также может скрываться в самих настройках плагина Плеера в браузере, который вы скачали. Но все это говорится лишь в общем виде, так что неопытному пользователю бывает сложно разобраться и устранить неполадку. Поэтому в этой статье мы подробно рассмотрим вопрос установки, настройки, обновления и удаления программы на вашем компьютере.
Как обновить Flash Player
В некоторых браузерах плагин Флеш Плеера изначально встроен и автоматически обновляется, когда происходит обновление самого движка. Ярким примером является популярный браузер GoogleChrome. Но по ряду причин он даже тут может отключится. Как исправить эту ситуацию, мы опишем немного ниже.
Как исправить эту ситуацию, мы опишем немного ниже.
Плеер имеет системный модуль, который может сам отслеживать имеющиеся обновления. Возможно вы уже видели окошко, появляющееся при включении компьютера, которое предлагает их установить.
Лучше всего имеющиеся возможности не игнорировать, ведь это могут быть обновления, связанные с безопасностью, которые спасут ваше устройство от какого-либо заражения. Разработчики приложения регулярно ищут все возможные дыры в безопасности и стараются оперативно их закрывать. Поэтому если видите такое окошко – смело обновляйтесь.
Существует даже специальное расширение Surfpatrol, подходящее под все типы браузеров. Оно проинформирует вас о том, что в оперативной системе есть устаревшие версии каких-либо приложений и плагинов.
Если же вы не хотите устанавливать дополнительные расширения, но хотите узнать, самая свежая версия Flash у вас или нет, то есть способ сделать это через официальных разработчиков. Для этого зайдите на страницу helpx.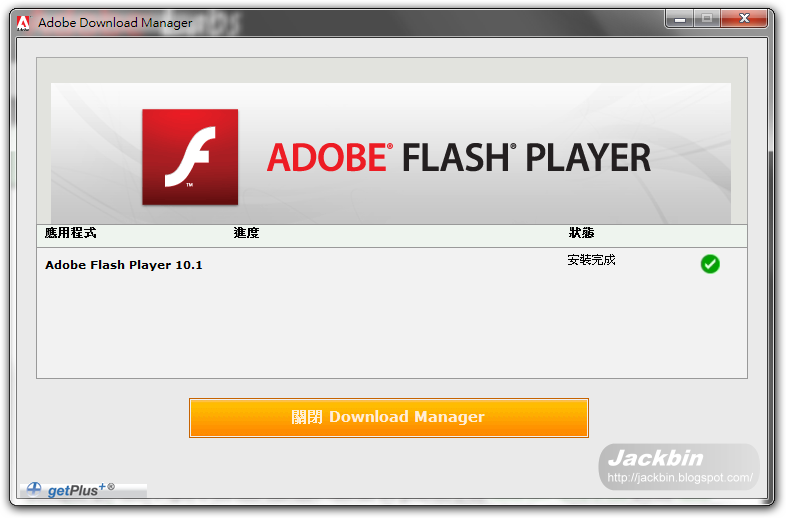 adobe.com/flash-player.html и нажать «Проверить сейчас».
adobe.com/flash-player.html и нажать «Проверить сейчас».
Тем не менее, работа плеера в вашем браузере может внезапно прекратиться. Давайте разберемся, что делать в такой ситуации.
Установка Flash плеера
Самым простым способом будет зайти на страницу Adobe плеера и нажать на кнопку «Установить». При этом будет определена ваша операционная система и версия браузера.
Если эта информация оказалась неправильной, то нажмите на ссылку «Нужен проигрыватель для другого компьютера». Там вы уже сможете выбрать то, что вам нужно.
Если вы пользуетесь браузером Гугл Хром, то отдельная установка вам не нужна, но можно скачать системный модель Adobe® Flash® Player.
Чаще всего этого достаточно. Но если проблема не решена, то на это могут быть разнообразные причины. В таком случае лучше всего полностью переустановить флеш плеер. Для этого закройте все браузеры, что у вас открыты. После этого нажмите «Пуск», выберите «Панель управления» и нажмите на кнопку «Программы и компоненты». В появившемся списке найдите нужную строку и удалите программу или плагин. Затем следует зайти на официальный сайт Adobe Flash Player и заново установить его. Это должно помочь.
В появившемся списке найдите нужную строку и удалите программу или плагин. Затем следует зайти на официальный сайт Adobe Flash Player и заново установить его. Это должно помочь.
Как правильно удалить флеш плеер?
Иногда проблема остается и после подобных манипуляций. В таком случае стоит воспользоваться специальной программой Uninstall Flash Player от официального разработчика, которая позволит полностью избавиться от «хвостов». Это можно сделать следующим образом:
- Скачайте утилиту, названную выше;
- Закройте все браузеры и программы, открытые на компьютере. Так же стоит проверить их возможную работу в фоновом режиме. Если вы пренебрежительно отнесетесь к данному пункту, то полное удаление может не произойти и тогда проблема так и останется нерешенной;
- Запустите утилиту. В появившемся окошке вас будет ждать инструкция по установке, которой и нужно следовать;
- После того, как программа закончит процесс удаления плеера, следует произвести перезагрузку компьютера.

- Затем установите Флеш Плеер с официального сайта. Как проверить работает ли он у вас? Для этого пройдите по следующей ссылке: helpx.adobe.com/flash-player.html. В пятом пункте вы должны видеть анимацию плывущих по небу облаков и дерева. Если она работает нормально, то значит, что вы сделали все правильно.
Включение плагина Flash Player в браузере
Если флеш перестал работать, то кроме названного выше способа удаления плеера из операционной системы и его установки заново, можно покопаться в настройках браузера. Так, Adobe Flash Player – это плагин, поэтому иногда он может быть просто отключен. То есть для решения проблемы его нужно просто включить. Рассмотрим, как это сделать, в зависимости от того, какой браузер вы используете.
Гугл хром
В адресную строку необходимо ввести команду
chrome:plugins
Затем нажмите на кнопку Enter на клавиатуре. После этого появится страница, на которой будет отображен список всех плагинов, установленных в браузере.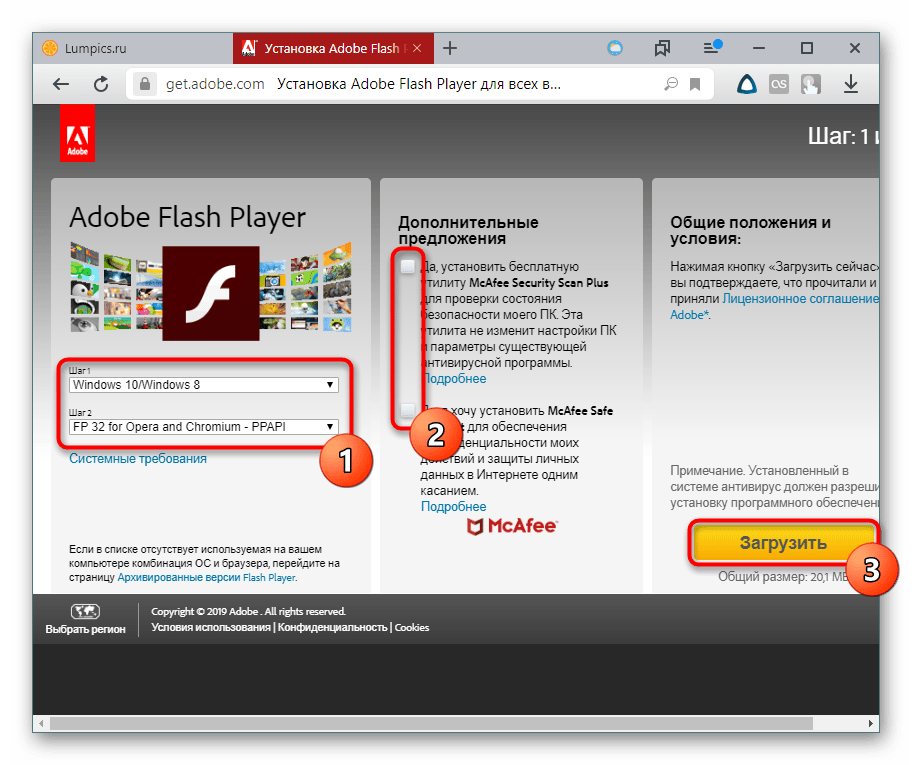 Вам требуется лишь найти строку с Adobe Flash Player и посмотреть, включен он или нет. Если выключен, то нажмите кнопку «Включить», расположенную напротив него.
Вам требуется лишь найти строку с Adobe Flash Player и посмотреть, включен он или нет. Если выключен, то нажмите кнопку «Включить», расположенную напротив него.
Если же он включен, но при этом видео не воспроизводятся (как и аудио), а меню некоторых сайтов недоступно, то найдите поле «Разрешать всегда» и установите в нем галочку.
Яндекс.Браузер
Здесь порядок действий идентичный предыдущему (это связано с тем, что оба браузера имеют одинаковый движок). Единственное отличие состоит в том, что в адресную строку следует ввести следующую команду:
browser://plugins
Опера
В случае, если у вас установлены самые новые версии браузера (старше 12), то воспользуйтесь тем же способом, что мы описали для Хрома, то есть вызовите окно плагинов и проверьте, включен плеер или нет.
Мазила Фаерфокс
Следует выбрать кнопку, на которой изображены три горизонтальные полосы (расположена справа сверху), и в раскрывшемся меню нажать на пункт «Дополнения».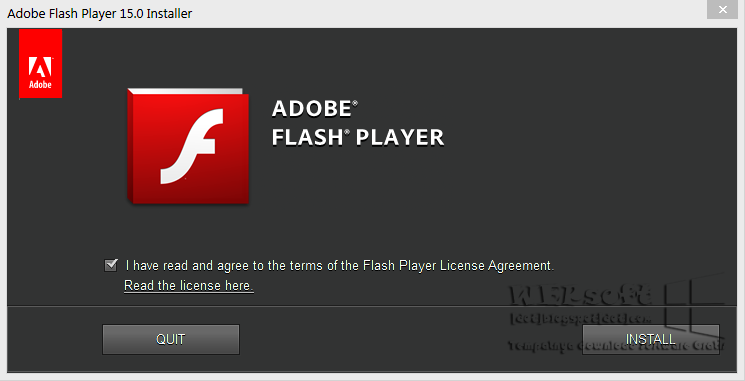 Появится страница, на которой с левой стороны будет вкладка «Плагины». Далее необходимо найти строку Shockwave Flash (это еще одно название того же флеш плеера). Затем, как и в предыдущих вариантах, проверить включен ли он и, если есть необходимость, изменить статус плагина на «Всегда включать».
Появится страница, на которой с левой стороны будет вкладка «Плагины». Далее необходимо найти строку Shockwave Flash (это еще одно название того же флеш плеера). Затем, как и в предыдущих вариантах, проверить включен ли он и, если есть необходимость, изменить статус плагина на «Всегда включать».
Интернет Эксплорер
В этом браузере активировать плеер несколько сложнее. Описание этого процесса получится слишком громоздким, поэтому проще и понятнее будет посмотреть видеоролик, на котором подробно показывается порядок действий.
Если же ни переустановка, ни включение плагина в браузере не принесли никаких результатов, и вы по-прежнему не можете открывать видео, слушать аудио и выбирать пункты в меню на некоторых сайтах, то значит справиться с этим вопросом самостоятельно у вас не получится. Поэтому не стесняйтесь обратиться за помощью непосредственно к разработчикам, подробно описав свою проблему.
Дата публикации статьи: 20 марта 2016 в 07:46
Последнее обновление: 25 августа 2021 в 09:05
Узнаем что делать, если Adobe Flash Player устарел
Немалая часть интернет-ресурсов требуют для корректной работы всех элементов страницы дополнительное программное обеспечение, установленное на компьютере. Чаще всего требуется Flash Player. Он отвечает за мультимедиа, то есть если он отсутствует, вы не сможете воспроизвести некоторые видеоролики или поиграть во флеш-игры. Стоит отметить, что ошибка может появляться, даже если установлен Adobe Flash Player, но устарел, поэтому необходимо периодически проверять выход новых обновлений. В статье будет рассказано, как обновить программу до последней версии путем выполнения нехитрых действий.
Способ 1. Обновляем через официальный инсталлятор
Если на странице сайт пишет: «Adobe Flash Player устарел», то его следует обновить. Сейчас будет рассмотрен стандартный способ, как это можно сделать.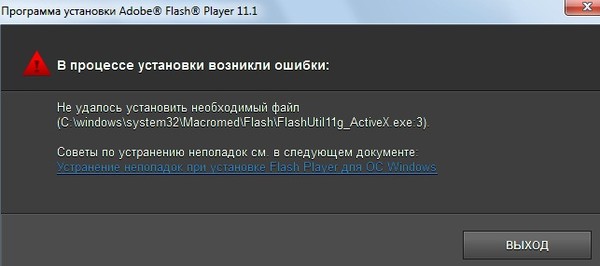 Он подразумевает загрузку последней версии программы с официального сайта с последующей инсталляций с него всех файлов. Итак, перейдем непосредственно к руководству по действиям:
Он подразумевает загрузку последней версии программы с официального сайта с последующей инсталляций с него всех файлов. Итак, перейдем непосредственно к руководству по действиям:
- Перейдите на официальную страницу загрузки программы. Это сделать можно несколькими путями. Чаще всего при появлении ошибки на элементе, который об этом сообщает, есть ссылка, как раз-таки ведущая на этот сайт. Вы можете нажать на нее и перейти туда. Если ее нет, то выполните поисковой запрос «Загрузка Adobe Flash Player». В выдаче первая ссылка будет ввести на нужный ресурс.
- Попав на страницу загрузки, можно обнаружить кнопку «Обновить сейчас», выделенную желтым цветом. Нажмите на нее.
- Спустя некоторое время откроется окно «Проводника», в котором вам нужно выбрать папку для загрузки. Выделите ее и нажмите «Сохранить».
- На компьютере перейдите в эту папку и запустите установочный файл.
- Откроется окно инсталлятора, в котором надо нажать «Установить».
- Дождитесь завершения этого процесса и нажмите «Готово».

Плагин обновился, все что вам остается делать — перезагрузить браузер. Теперь вы знаете, что нужно делать, если Adobe Flash Player устарел, но это лишь первый способ.
Способ второй
Если Adobe Flash Player устарел, обновить его можно через «Менеджер настроек». Вот что нужно для этого сделать
- Сначала запустите «Панель управления». Сделать это можно, нажав ПКМ по иконке «Пуск» и выбрав в контекстном меню одноименный пункт.
- В открывшемся окне поставьте просмотр «Мелкие значки» и среди списка различных элементов системы найдите и откройте Flash Player.
- Откроется окно менеджера настроек. В нем вам нужно перейти во вкладку «Обновления».
- Там нажмите «Изменить настройки».
- Активируется область, где можно выбрать режим обновления плагина. Отметьте «Разрешить устанавливать обновления автомтаически» и закройте окно настроек.
После этого (спустя какое-то время) процесс установки новой версии плагина начнется самостоятельно. К слову, в будущем установка вышедших обновлений будет происходить автоматически, и вам не нужно будет периодически проверять наличие обновлений. Если Adobe Flash Player устарел, то рекомендуется пользоваться именно этим методом, но для пользователей Google Chrome есть еще один. Именно о нем и пойдет речь дальше.
К слову, в будущем установка вышедших обновлений будет происходить автоматически, и вам не нужно будет периодически проверять наличие обновлений. Если Adobe Flash Player устарел, то рекомендуется пользоваться именно этим методом, но для пользователей Google Chrome есть еще один. Именно о нем и пойдет речь дальше.
Третий способ. Установка обновлений в Google Chrome
Если Adobe Flash Player устарел, обновить его можно в программе Google Chrome. Дело в том, что он вшит в браузер по умолчанию, и с выходом новой версии плагина выходит обновление и для веб-обозревателя. То есть вам достаточно обновить Chrome, чтобы избавиться от ошибки «Adobe Flash Player устарел».
Заключение
Теперь вы знаете, что нужно делать, если сайт пишет: «Adobe Flash Player устарел». Как можно заметить, существует немало способов установки новой версии плагина, каждый из них особ по-своему: вы можете загрузить инсталлятор с официального сайта, произвести обновление через «Менеджер настроек» (что, кстати, рекомендуется сделать) или же обновить браузер «Хром», тем самым обновив и «Флеш Плеер». В общем, как говорится, есть из чего выбрать, ну а чем именно пользоваться — решать только вам. Главное, что задачу можно решить довольно просто.
В общем, как говорится, есть из чего выбрать, ну а чем именно пользоваться — решать только вам. Главное, что задачу можно решить довольно просто.
Как узнать, действительно ли обновление Adobe Flash Player
Программное обеспечение и приложения
опубликовано
29 марта 2021 г.
Кирк МакЭлхерн
ОБНОВЛЕНИЕ
. С 1 января 2021 г. Flash Player больше не поддерживается. А с 12 января 2021 года Adobe заблокировала воспроизведение содержимого Flash Player на компьютерах, на которых установлено это программное обеспечение. Тем не менее, вы все еще можете встретить веб-сайты, утверждающие, что вам необходимо обновить Flash Player, и предлагающие разрешить вам его загрузку. Если вы видите что-то подобное, НЕ СКАЧИВАЙТЕ ПРОГРАММУ. Любое предполагаемое обновление Flash Player, которое вы видите, является вредоносным ПО. Flash Player долгое время использовался для распространения вредоносных программ как в macOS, так и в Windows из-за частых обновлений, необходимых для программного обеспечения. Но вам больше не стоит беспокоиться о Flash Player, что бы вам ни говорили веб-сайты.
Но вам больше не стоит беспокоиться о Flash Player, что бы вам ни говорили веб-сайты.
При обновлении этой статьи мы решили оставить остальное как есть по историческим причинам. Если вам интересно понять, почему Flash Player был настолько проблематичным, читайте дальше, чтобы открыть для себя сагу Flash Player.
В течение многих лет Flash Player был основным источником вредоносных программ, а поддельные установщики и программы обновления Flash Player служили троянскими конями для заражения компьютеров Mac и ПК. При наличии уязвимостей, связанных с Flash Player, что случается часто, важно обновить подключаемый модуль Flash Player — если он уже установлен на вашем Mac и уверен, что он вам все еще нужен.
Но вам может быть интересно несколько вещей, например, что, черт возьми, такое надстройка? Как узнать, что версия Flash, которую вы используете, нуждается в обновлении? И как вы можете обеспечить максимальную безопасность при обновлении программного обеспечения, учитывая постоянный поток сообщений о проблемах? Все это обоснованные опасения, которые мы проясним, чтобы вы успокоились, когда придет время обновить Adobe Flash Player.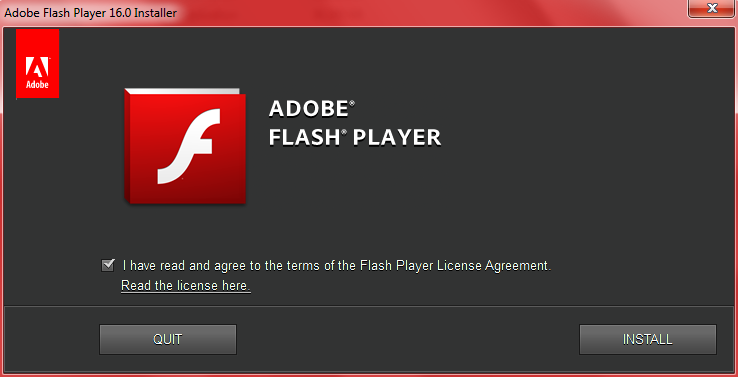
Обратите внимание, что Adobe объявила о прекращении поддержки Flash Player после 31 декабря 2020 г. , и хотя содержимое Flash Player не исчезнет в этот день, оно уже стало редкостью. Так что маловероятно, что вам вообще понадобится Flash Player.
Самый безопасный способ просмотра Flash-контента — использовать браузер Google Chrome со встроенной версией Flash Player, поэтому вам не нужно беспокоиться об обновлениях Flash. Если вы ежедневно выходите из браузера Chrome и перезапускаете его, браузер (и его встроенный Flash Player) будут автоматически обновляться.
Связанный: Adobe Flash Player мертв, но 10% компьютеров Mac заражены поддельным вредоносным ПО для Flash
Adobe Flash Player мертв, но 10% компьютеров Mac заражены поддельным вредоносным ПО для Flash
Но если вы все еще хотите использовать Flash Player и хотите убедиться, что делаете это безопасно, читайте дальше.
Что такое подключаемый модуль?
Начнем с основ. Плагины — это программные элементы, используемые веб-браузерами, часто для отображения определенных типов контента, таких как Flash или Java. Иногда они поставляются с вашей операционной системой, но иногда вам нужно добавить их при установке определенных типов программного обеспечения. Когда дело доходит до плагинов, может быть трудно понять, что вы установили или какая у вас версия.
Adobe Flash Player долгое время был одним из самых популярных подключаемых модулей, используемых в качестве многоплатформенного инструмента для предоставления так называемого «активного содержимого», что означает, что он добавляет дополнительные функциональные возможности к веб-страницам для интерактивных или мультимедийных возможностей. Несмотря на то, что Flash Player будет прекращен в этом году, а другие технологии, такие как HTML5, используются для предоставления того же типа контента, вам все равно может понадобиться использовать Flash Player для просмотра определенных веб-сайтов.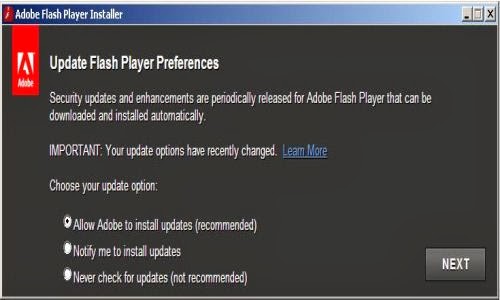
Какие проблемы с безопасностью связаны с подключаемыми модулями?
Медиафайлы, предназначенные для просмотра с помощью Flash Player или других платформ, могут быть встроены в веб-страницы и доступны для пользователей во всех операционных системах, что делает программное обеспечение популярным вектором атаки для создателей вредоносных программ. Например, в течение некоторого времени было известно, что Java не особенно безопасна, но Flash был настолько проблематичным, что Apple прекратила его поставку с macOS. Стив Джобс написал резкое открытое письмо о Flash еще в 2010 году, и это, наряду с подъемом iOS, который не может запускать Flash Player, способствовало его запланированному выходу из эксплуатации.
Flash не был включен в iOS отчасти из-за этих уязвимостей в системе безопасности, а также из-за проблем с производительностью; Flash Player слишком быстро расходует заряд батареи на iPhone или iPad. Хотя это помогло уменьшить возможности создателей вредоносного ПО для атаки на устройства iOS, Flash по-прежнему используется на некоторых веб-сайтах, и пользователям часто предлагается обновить свое программное обеспечение.
Иногда в один и тот же месяц может выходить несколько обновлений Flash Player. Adobe уведомляет пользователей Flash о новых доступных обновлениях, отображая диалоговое окно. Но когда вы видите диалоговое окно такого типа, как вы можете определить, является ли обновление Flash действительным или попыткой установить вредоносное ПО на ваш Mac?
Как проверить, какая версия Flash у вас установлена
Самый простой способ узнать, какая у вас версия Flash Player и нужно ли ее обновлять, — это перейти на веб-страницу справки Adobe Flash Player.
Вы также можете проверить Safari, выбрав Safari > «Настройки», затем «Веб-сайты». В нижней части левого столбца вы увидите Плагины; если он установлен, Adobe Flash Player будет отображаться с номером версии.
В Firefox выберите Firefox > «Настройки», затем нажмите «Расширения и темы» в нижней части боковой панели. Flash Player указан как Shockwave Flash; щелкните эту запись, чтобы увидеть точную версию.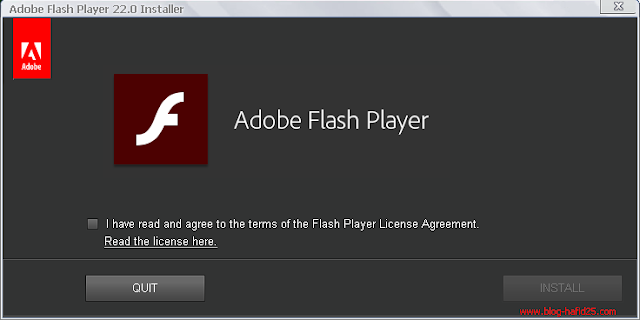
Если вы используете Google Chrome, версия Flash Player включена в браузер; вам не нужно беспокоиться об обновлениях, поскольку обновления Chrome включают в себя обновления подключаемого модуля. Если вы введете chrome://settings/content в адресную строку Chrome, вы найдете некоторые настройки Flash.
Информацию о других браузерах см. на странице справки Adobe Flash Player.
Как узнать, когда нужно обновить Flash Player
Прежде всего, если в вашем браузере есть встроенный Flash Player, то, обновив браузер, вы также обновите Flash Player до последней версии. Google Chrome — самый популярный браузер со встроенным Flash Player, доступный для Mac, Windows и Linux. Microsoft Edge также содержит встроенный Flash Player и доступен для Mac и Windows; версия для Linux появится позже в 2020 году. Обратите внимание, что для обоих этих браузеров Flash фактически отключен по умолчанию, и вы можете включить его только временно, поэтому вам нужно будет переключить настройку, прежде чем вы сможете использовать Flash-контент (см.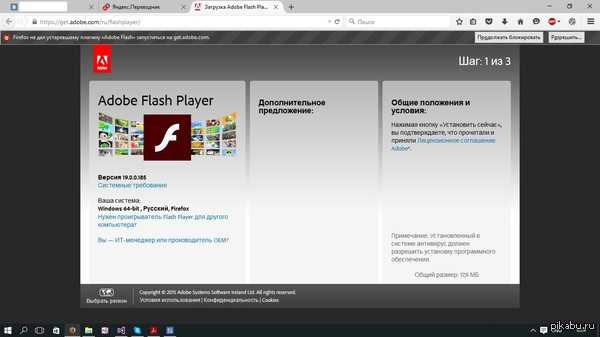 инструкции для Chrome или инструкции Microsoft для Edge).
инструкции для Chrome или инструкции Microsoft для Edge).
Но если вы используете другой браузер, в котором нет встроенной копии Flash, но который по-прежнему поддерживает подключаемые модули, вам необходимо обновить Flash Player вручную и с осторожностью, как описано ниже.
Как упоминалось ранее, поддельные обновления Flash Player использовались для установки вредоносных программ как на Mac, так и на ПК. Наиболее известным примером поддельного обновления Flash является троянская программа Flashback, которая сначала маскировалась под установочный пакет Flash Player, предназначенный для пользователей Mac. Более 600 000 пользователей Mac установили поддельное обновление для Adobe Flash, думая, что оно действительное, тем самым заразив свои машины вредоносным ПО.
И хотя девять лет назад Flashback свирепствовал, многие недавние вредоносные программы также пытались маскироваться под установщики Flash Player, включая многие варианты Shlayer.
Это очень распространенная уловка — отображать диалоговые окна, похожие на уведомления об обновлении Flash Player, чтобы заставить людей загружать троянские кони.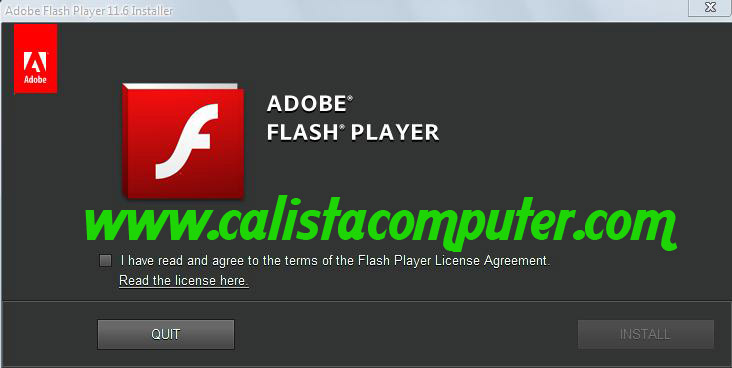 Если вы видите один из них, говорящий о том, что ваше программное обеспечение устарело и вам необходимо загрузить и установить новую версию, вы можете обратиться в Adobe, чтобы убедиться, что обновление необходимо. Перейдите на страницу справки Adobe Flash Player, как указано выше. Если обновление доступно, оно сообщит вам об этом.
Если вы видите один из них, говорящий о том, что ваше программное обеспечение устарело и вам необходимо загрузить и установить новую версию, вы можете обратиться в Adobe, чтобы убедиться, что обновление необходимо. Перейдите на страницу справки Adobe Flash Player, как указано выше. Если обновление доступно, оно сообщит вам об этом.
Вы также можете проверить Системные настройки. Flash Player устанавливает панель настроек; щелкните его, чтобы увидеть настройки плагина. Если вы перейдете на вкладку «Обновления», вы увидите, какая версия у вас установлена, и вы можете нажать «Проверить сейчас», чтобы проверить наличие обновлений.
Вы можете установить флажок Разрешить Adobe устанавливать обновления , что является более безопасным, но вы рискуете установить проблемное обновление на свой Mac. Хотя иногда лучше подождать, чтобы убедиться, что обновления стабильны, с Flash Player, вероятно, лучше получать обновления автоматически, чтобы вы получали их как можно скорее.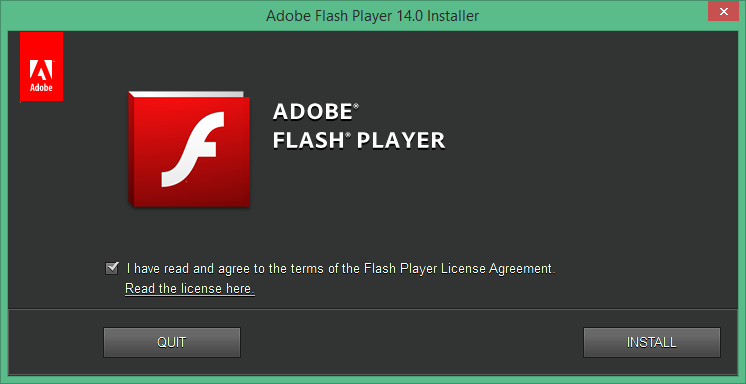
Как удалить Flash Player
Со всеми этими заботами о Flash Player вы можете не заморачиваться с ним. Если вы хотите удалить Flash Player, перейдите на страницу удаления Adobe Flash Player для Mac или Windows. Загрузите программу удаления для вашей операционной системы и запустите приложение для удаления. Большинству современных компьютеров Mac потребуется программа удаления Flash для macOS версии 10.6 и более поздних (прямая ссылка для скачивания), но Adobe также предлагает программу удаления для Mac OS X 10.4 и 10.5 (прямая ссылка для загрузки). Для Windows существует единственный деинсталлятор (прямая ссылка для скачивания).
Почему следует быть осторожным с обновлениями Flash Player
Авторы вредоносных программ часто используют хитрые тактики, чтобы вредоносное ПО выглядело как то, чему вы должны доверять, поэтому важно получать обновления только непосредственно от поставщика, который их публикует. Вы можете перейти на сайт Adobe для получения обновлений Flash Player или, как упоминалось выше, обновить Flash Player через Системные настройки.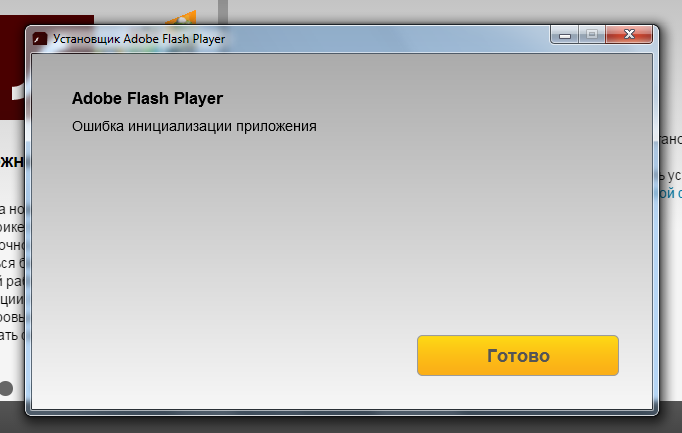 Но ни в коем случае нельзя загружать программу обновления Flash Player с любого другого веб-сайта.
Но ни в коем случае нельзя загружать программу обновления Flash Player с любого другого веб-сайта.
Рекомендуется всегда сомневаться в достоверности диалогов автоматического обновления программного обеспечения, особенно для Adobe Flash Player. Если при посещении веб-страницы вас попросят установить программу или плагин на ваш компьютер, будьте очень осторожны. Для этого есть законные причины, но во многих случаях такие установки могут быть вредоносными. Если вы хотите установить Flash Player или любой другой подключаемый модуль, не загружайте его со случайной веб-страницы и особенно проверяйте папку «Загрузки», чтобы убедиться, что программа установки или образ диска были загружены автоматически. (Если вы их найдете, удалите их.)
Из-за большого количества проблем с безопасностью, связанных с проигрывателем Flash Player, очень важно поддерживать это программное обеспечение в актуальном состоянии, как вы должны делать это со всем своим программным обеспечением. Если вы будете следовать приведенным выше инструкциям и получать обновления Flash Player только для Adobe или устанавливать их через Системные настройки, вам больше никогда не придется сомневаться в правильности случайного диалогового окна установщика Flash.
Как я могу узнать больше?
Каждую неделю в подкасте Intego Mac , эксперты Intego по безопасности для Mac обсуждают последние новости Apple, истории безопасности и конфиденциальности, а также дают практические советы по максимально эффективному использованию устройств Apple. Не забудьте подписаться на подкаст , чтобы не пропустить ни одной серии.
Мы обсуждали историю Flash Player и многое другое в эпизоде 168 подкаста Intego Mac.
Вы также можете подписаться на нашу рассылку новостей по электронной почте и следить за последними новостями безопасности и конфиденциальности Apple в блоге о безопасности Mac . И не забудьте подписаться на Intego в своих любимых социальных сетях: Facebook, Instagram, Twitter и YouTube.
О Кирке МакЭлхерне
Кирк МакЭлхерн пишет о продуктах Apple и многом другом в своем блоге Kirkville.
Он является соведущим Intego Mac Podcast, а также нескольких других подкастов, а также регулярно пишет статьи в The Mac Security Blog, TidBITS и нескольких других веб-сайтах и публикациях.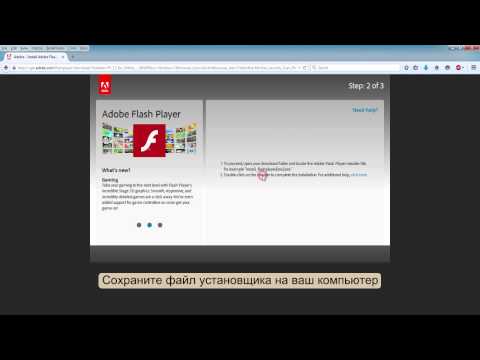
Кирк написал более двух десятков книг, в том числе книги Take Control о мультимедийных приложениях Apple, Scrivener и LaunchBar.
Следуйте за ним в Твиттере на @mcelhearn.
Просмотреть все сообщения Кирка МакЭлхерна →
Эта запись была размещена в Программное обеспечение и приложения с пометкой Adobe Flash Player, Adobe Reader, Mac, вредоносные программы, плагины, обновление. Добавьте постоянную ссылку в закладки.
Удаление Adobe Flash Player устарело Мошенничество
- 12 марта 2019 г.
Что такое Adobe Flash Player устарел Мошенничество?
Пропустите это и узнайте, как удалить Adobe Flash Player устарел Мошенничество!
Распространенным мошенническим веб-сайтом является сайт, на котором говорится, что «Adobe Flash Player устарел», а затем предлагается загрузить диспетчер обновлений с этого сайта. Этот менеджер обновлений представляет собой просто пакет рекламного ПО, который будет устанавливать нежелательные программы на компьютер.
Пример страницы, на которой отображается это предупреждение:
Текст отображаемого предупреждения:
Версия «Adobe Flash Player» в вашей системе не включает последнее обновление флэш-памяти и заблокирована. Чтобы продолжить использование «Adobe Flash Player», загрузите обновленную версию.
Чтобы продолжить использование «Adobe Flash Player», загрузите обновленную версию.
К сожалению, существует множество мошеннических сайтов, которые выдают себя за обновления Adobe Flash, но на самом деле устанавливают вредоносное или рекламное ПО. Поэтому вам никогда не следует устанавливать какую-либо программу, которая утверждает, что является обновлением для Adobe Flash, Java, Chrome, Firefox и т. д., если только обновление не получено с сайта разработчика программного обеспечения. Если это сторонний сайт, предлагающий обновление и не являющийся высоконадежным сайтом, вам не следует устанавливать его.
Почему в моем браузере отображаются страницы с сообщениями о том, что Flash Player, возможно, устарел?
Пользователи обычно сталкиваются с этой страницей, когда сайт перенаправляет их на эти страницы или если на их компьютере установлены рекламные программы. Эти рекламные программы обычно поставляются в комплекте с бесплатными программами, которые вы загружаете из Интернета, но в комплекте с рекламным ПО. Поэтому важно обращать внимание на лицензионные соглашения и экраны установки при установке чего-либо вне Интернета. Если на экране установки предлагается 9Варианты установки 0020 Custom или Advanced рекомендуется выбрать именно их, так как они, как правило, показывают, какое другое стороннее программное обеспечение также будет установлено. Кроме того, если в лицензионном соглашении или на экранах установки указано, что они собираются установить панель инструментов или другое нежелательное рекламное ПО, рекомендуется отменить установку и не использовать бесплатное программное обеспечение.
Поэтому важно обращать внимание на лицензионные соглашения и экраны установки при установке чего-либо вне Интернета. Если на экране установки предлагается 9Варианты установки 0020 Custom или Advanced рекомендуется выбрать именно их, так как они, как правило, показывают, какое другое стороннее программное обеспечение также будет установлено. Кроме того, если в лицензионном соглашении или на экранах установки указано, что они собираются установить панель инструментов или другое нежелательное рекламное ПО, рекомендуется отменить установку и не использовать бесплатное программное обеспечение.
Если вы видите страницы, предлагающие обновления Adobe Flash Player, а сайт не adobe.com, просто закройте страницу. Однако, если вы постоянно видите эти предупреждения, это может быть рекламное ПО, отображающее эти мошеннические сайты, и вам следует использовать приведенное ниже руководство для бесплатного сканирования и удаления нежелательных программ.
Самопомощь
Это руководство содержит расширенную информацию, но составлено таким образом, чтобы каждый мог следовать ему. Прежде чем продолжить, убедитесь, что ваши данные скопированы.
Прежде чем продолжить, убедитесь, что ваши данные скопированы.
Если вам неудобно вносить изменения в свой компьютер или выполнять следующие действия, не беспокойтесь! Вместо этого вы можете получить бесплатную индивидуальную помощь, задав вопрос на форумах.
Чтобы удалить Adobe Flash Player устарел Мошенничество, выполните следующие действия:
- ШАГ 1: Распечатайте инструкции, прежде чем мы начнем.
- ШАГ 2: Закройте приложение браузера с помощью диспетчера задач
- ШАГ 3: Используйте Rkill для завершения работы подозрительных программ.
- ШАГ 4: Используйте Malwarebytes AntiMalware для сканирования на наличие вредоносных и нежелательных программ
- ШАГ 5: Используйте AdwCleaner для удаления рекламного ПО с компьютера.
- ШАГ 6: Сброс браузеров до настроек по умолчанию.
- ШАГ 7: Используйте HitmanPro для сканирования компьютера на наличие вредоносного ПО
- ШАГ 8: Запустите Secunia PSI, чтобы найти устаревшие и уязвимые программы.

1
Это руководство по удалению может показаться слишком сложным из-за количества шагов и многочисленных программ, которые будут использоваться. Это было написано только таким образом, чтобы предоставить четкие, подробные и простые для понимания инструкции, которые каждый может использовать для бесплатного удаления этой инфекции. Прежде чем использовать это руководство, мы предлагаем вам прочитать его один раз и загрузить все необходимые инструменты на свой рабочий стол. После этого распечатайте эту страницу, так как вам может потребоваться закрыть окно браузера или перезагрузить компьютер.
2
Чтобы закрыть мошенническую службу технической поддержки в браузере, сначала проверьте, можете ли вы закрыть вкладку, на которой она отображается, или сам браузер. Если вы не можете этого сделать, выполните следующие действия в зависимости от вашей операционной системы.
Чтобы закрыть Проигрыватель Adobe Flash Player устарел Мошенничество , вам необходимо завершить процесс для браузера, который в настоящее время отображает мошенничество с технической поддержкой на основе браузера. Для этого воспользуемся диспетчером задач Windows. Чтобы открыть диспетчер задач, нажмите Ctrl , Alt и Удалите клавиши одновременно, чтобы открыть экран безопасности Windows, показанный ниже.
Для этого воспользуемся диспетчером задач Windows. Чтобы открыть диспетчер задач, нажмите Ctrl , Alt и Удалите клавиши одновременно, чтобы открыть экран безопасности Windows, показанный ниже.
Когда откроется указанный выше экран, щелкните ссылку диспетчера задач, как показано красной стрелкой на изображении выше.
Диспетчер задач Windows откроется и выведет список всех запущенных на компьютере приложений, как показано ниже.
Просмотрите список запущенных приложений и один раз щелкните левой кнопкой мыши задачу для своего веб-браузера. Имена запущенного браузера могут включать Microsoft Edge , Internet Explorer , Chrome и Firefox .
После того, как вы выбрали задачу браузера, нажмите кнопку Завершить задачу , чтобы закрыть приложение и мошенничество с технической поддержкой браузера.
Вы должны закрыть все задачи браузера, пока не закроется окно, показывающее мошенничество с техподдержкой.
При следующем открытии браузера не разрешайте браузеру открывать последнюю открытую страницу. Теперь вы можете перейти к следующему шагу.
Чтобы закрыть Проигрыватель Adobe Flash Player устарел Мошенничество , вам необходимо завершить процесс для браузера, который в настоящее время отображает мошенничество с технической поддержкой на основе браузера. Для этого воспользуемся диспетчером задач Windows. Чтобы открыть диспетчер задач, одновременно нажмите клавиши Ctrl , Alt и Delete , чтобы открыть экран безопасности Windows, показанный ниже.
На приведенном выше экране щелкните параметр «Диспетчер задач», чтобы запустить диспетчер задач Windows.
При запуске диспетчера задач вы окажетесь в разделе «Приложения», как показано ниже.
В этот момент вы должны нажать на вкладку Процессы .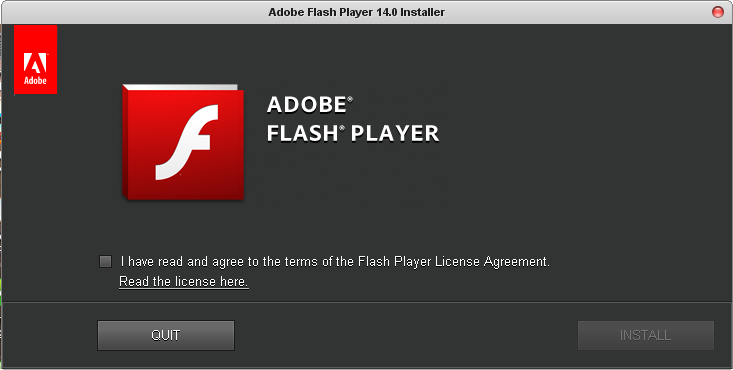
Теперь вы находитесь на экране, который показывает запущенные процессы на вашем компьютере. Нажмите на кнопку с надписью Показать процессы от всех пользователей , как показано на изображении ниже.
Затем прокрутите список, пока не увидите процесс вашего веб-браузера, и щелкните его левой кнопкой мыши один раз, чтобы он стал выделенным. После того, как вы выбрали процесс браузера, нажмите на кнопку Завершить процесс , как показано красной стрелкой на рисунке выше. Если вы не уверены в имени процесса, который необходимо закрыть, см. таблицу ниже:
.
| Если вы используете этот браузер: | Завершить этот процесс: |
|---|---|
| Internet Explorer | iexplore.exe |
| Хром | chrome.exe |
| Сафари | Safari.exe |
| Морская обезьяна | seamonkey. exe exe |
| Опера | опера.exe |
| Firefox | firefox.exe |
Когда вы нажмете кнопку «Завершить процесс», диспетчер задач попросит вас подтвердить, уверены ли вы, что хотите завершить его, как показано на рисунке ниже.
В этот момент вы должны нажать кнопку Да , чтобы убить процесс.
Теперь окно вашего браузера должно быть закрыто. В следующий раз, когда вы откроете браузер, не позволяйте браузеру открывать последнюю открытую страницу. Теперь вы можете перейти к следующему шагу.
3
Чтобы закрыть любые программы, которые могут помешать процессу удаления, мы должны сначала загрузить программу Rkill. Rkill выполнит поиск на вашем компьютере активных вредоносных программ и попытается остановить их, чтобы они не мешали процессу удаления. Для этого загрузите RKill на свой рабочий стол по следующей ссылке.
На странице загрузки нажмите кнопку Download Now с надписью iExplore.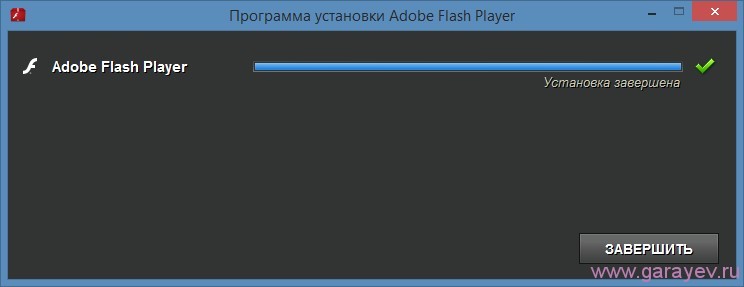 exe . Когда вам будет предложено, где сохранить его, пожалуйста, сохраните его на вашем рабочий стол .
exe . Когда вам будет предложено, где сохранить его, пожалуйста, сохраните его на вашем рабочий стол .
4
После загрузки дважды щелкните значок iExplore.exe , чтобы автоматически попытаться остановить любые процессы, связанные с Adobe Flash Player устарел Мошенничество и другие вредоносные программы. Пожалуйста, будьте терпеливы, пока программа ищет различные вредоносные программы и уничтожает их. По завершении черное окно автоматически закроется и откроется файл журнала. Просмотрите файл журнала и закройте его, чтобы перейти к следующему шагу. Если у вас возникли проблемы с запуском RKill, вы можете загрузить другие переименованные версии RKill со страницы загрузки rkill. Все файлы переименованы в копии RKill, которые вы можете попробовать вместо них. Обратите внимание, что страница загрузки откроется в новом окне или вкладке браузера.
Не перезагружайте компьютер после запуска RKill, так как вредоносные программы снова запустятся.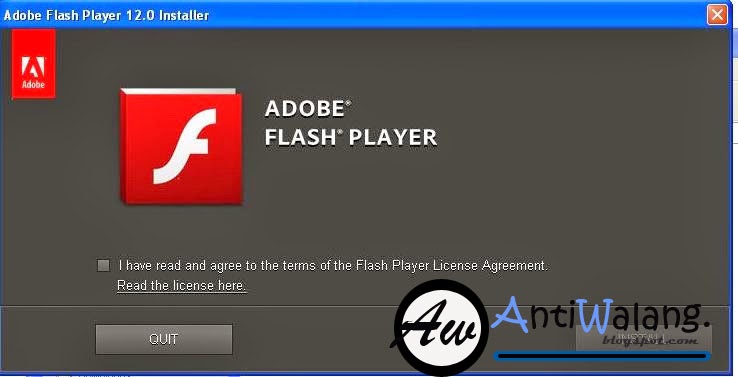
5
На этом этапе вам следует загрузить Malwarebytes Anti-Malware, или MBAM, для сканирования вашего компьютера на наличие любых инфекций, рекламного ПО или потенциально нежелательных программ, которые могут присутствовать. Пожалуйста, загрузите Malwarebytes из следующего места и сохраните его на рабочем столе:
6
После загрузки закройте все программы и Windows на вашем компьютере, включая эту.
7
Дважды щелкните значок на рабочем столе с именем MBSetup-1878.1878-4.0.exe . Это запустит установку MBAM на ваш компьютер.
8
Когда установка начнется, продолжайте следовать инструкциям, чтобы продолжить процесс установки. Не вносите никаких изменений в настройки по умолчанию, и когда программа завершит установку, отобразится экран приветствия.
На этом экране нажмите Начать работу , где вам будет предложено купить и активировать лицензию. Чтобы продолжить использовать его бесплатно, нажмите «Возможно позже», а затем выберите «Использовать Malwarebytes бесплатно».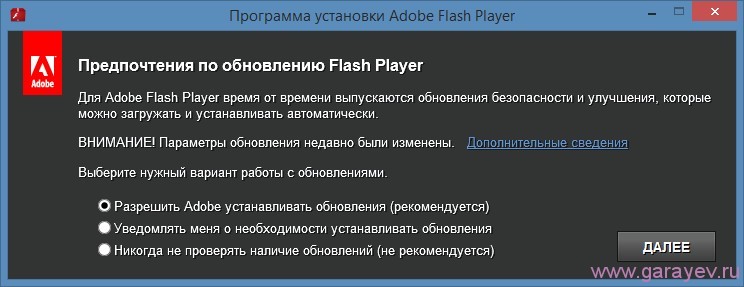
Следует отметить, что бесплатная версия будет сканировать и удалять вредоносное ПО, но не обеспечивает защиту в реальном времени от угроз, возникающих, когда сканирование не выполняется.
Наконец, вам будет показан экран с предложением подписаться на их информационный бюллетень. Просто нажмите «Открыть Malwarebytes Free», чтобы запустить программу.
9
Теперь запустится MBAM, и вы окажетесь на главном экране, как показано ниже.
Теперь нам нужно включить сканирование руткитов, чтобы обнаружить максимальное количество вредоносных и нежелательных программ, которое возможно с помощью MalwareBytes. Для этого нажмите на шестеренку Settings в верхней левой части экрана, и вы попадете в раздел общих настроек.
Теперь нажмите на опцию Security в верхней части экрана. Теперь вам будут показаны настройки, которые MalwareBytes будет использовать при сканировании вашего компьютера.
Прокрутите вниз, пока не увидите опцию сканирования, как показано ниже.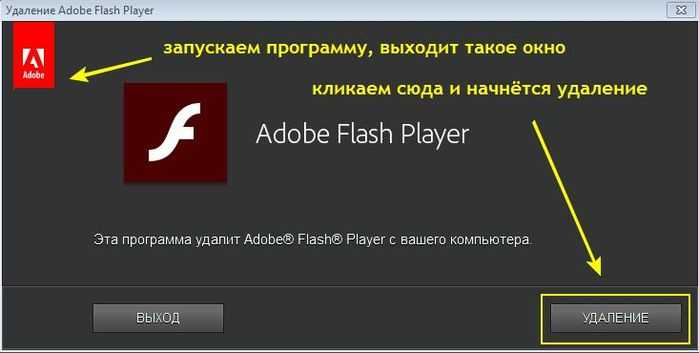
На этом экране включите параметр Сканирование на наличие руткитов , щелкнув тумблер, чтобы он стал синим.
Теперь, когда вы включили поиск руткитов, нажмите кнопку X , чтобы закрыть настройки и вернуться на главный экран.
10
Теперь нажмите кнопку Scan , чтобы начать сканирование компьютера на наличие вредоносных программ.
Этот процесс может занять довольно много времени, поэтому мы предлагаем вам сделать что-то еще и периодически проверять состояние сканирования, чтобы узнать, когда оно будет завершено.
11
После завершения сканирования MBAM отобразит экран, на котором будут показаны любые обнаруженные вредоносные программы, рекламное ПО или потенциально нежелательные программы. Обратите внимание, что изображение результатов сканирования в нашем руководстве может отличаться от того, которое вы видите в этой версии Malwarebytes, поскольку оно было создано в более старой версии.
Теперь вы должны нажать кнопку Карантин , чтобы удалить все выбранные элементы. Теперь MBAM удалит все файлы и ключи реестра и добавит их в карантин программы.
При удалении файлов MBAM может потребоваться перезагрузка, чтобы удалить некоторые из них. Если он отображает сообщение о необходимости перезагрузки, разрешите ему это сделать. После перезагрузки компьютера и входа в систему выполните остальные шаги.
12
Теперь вы можете выйти из программы MBAM.
13
Теперь загрузите AdwCleaner и сохраните его на рабочем столе. AdwCleaner просканирует ваш компьютер на наличие рекламных программ, которые могли быть установлены на ваш компьютер без вашего ведома. Вы можете загрузить AdwCleaner по следующему URL-адресу:
14
Когда AdwCleaner завершит загрузку, дважды щелкните значок AdwCleaner.exe , который появится на вашем рабочем столе. После двойного щелчка по значку откроется программа AdwCleaner, и вам будет представлено лицензионное соглашение программы.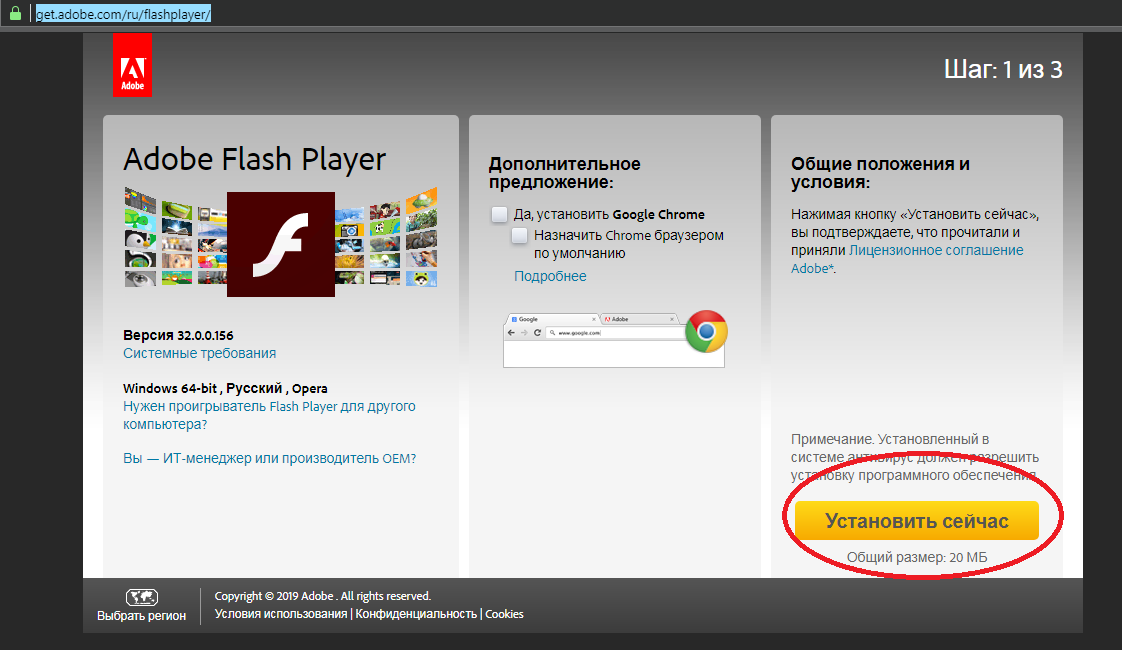 После прочтения нажмите на Я согласен кнопка, если вы хотите продолжить. В противном случае нажмите кнопку Я не согласен , чтобы закрыть программу. Если Windows спросит вас, хотите ли вы запустить AdwCleaner, разрешите ему запуститься.
После прочтения нажмите на Я согласен кнопка, если вы хотите продолжить. В противном случае нажмите кнопку Я не согласен , чтобы закрыть программу. Если Windows спросит вас, хотите ли вы запустить AdwCleaner, разрешите ему запуститься.
Если вы решили продолжить, вам будет представлен начальный экран, как показано ниже.
15
Теперь нажмите кнопку Сканировать в AdwCleaner. Теперь программа начнет поиск известных рекламных программ, которые могут быть установлены на вашем компьютере. Когда он закончит, он отобразит все элементы, которые он нашел в разделе «Результаты» на экране выше. Пожалуйста, просмотрите результаты и попытайтесь определить, содержат ли перечисленные программы программы, которые вы не хотите устанавливать. Если вы найдете программы, которые вам нужно сохранить, снимите галочки со связанных с ними записей.
Многим может показаться запутанным содержимое раздела «Результаты».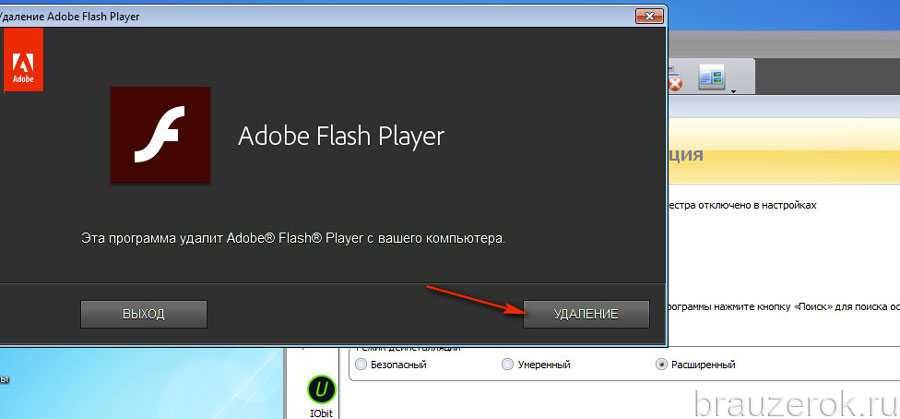 Если вы не видите имя программы, которое, как вы знаете, не следует удалять, перейдите к следующему шагу.
Если вы не видите имя программы, которое, как вы знаете, не следует удалять, перейдите к следующему шагу.
16
Чтобы удалить рекламные программы, обнаруженные на предыдущем шаге, нажмите кнопку Очистить на экране AdwCleaner. Теперь AdwCleaner предложит вам сохранить все открытые файлы или данные, так как перед началом очистки программа должна будет закрыть все открытые программы.
Пожалуйста, сохраните вашу работу, а затем нажмите кнопку OK . Теперь AdwCleaner удалит все обнаруженные рекламные программы с вашего компьютера. Когда это будет сделано, отобразится предупреждение, объясняющее, что такое ПНП (потенциально нежелательные программы) и рекламное ПО. Прочтите эту информацию и нажмите кнопку OK . Теперь вам будет представлено предупреждение о том, что AdwCleaner необходимо перезагрузить компьютер.
Нажмите кнопку OK , чтобы AdwCleaner перезагрузил компьютер.
17
Когда ваш компьютер перезагрузится и вы войдете в систему, AdwCleaner автоматически откроет файл журнала, содержащий файлы, ключи реестра и программы, которые были удалены с вашего компьютера.
Просмотрите этот файл журнала и закройте окно Блокнота.
18
Чтобы полностью удалить Adobe Flash Player устарел Scam , вам необходимо сбросить Chrome до его первоначальных настроек. Выполнение этих шагов приведет к удалению всей информации о конфигурации из Chrome, такой как ваша домашняя страница, настройки вкладок, сохраненная информация формы, история просмотров и файлы cookie. Этот процесс также отключит все установленные расширения. Однако все ваши закладки будут сохранены.
Чтобы сбросить Chrome, откройте программу и нажмите кнопку меню Chrome () в правом верхнем углу окна. Откроется главное меню Chrome, как показано ниже.
Теперь щелкните пункт меню с надписью Настройки , как показано стрелкой на рисунке выше, что откроет экран основных настроек. Прокрутите вниз до самого низа, и вы увидите параметр Показать дополнительные настройки …, как показано на изображении ниже.
Прокрутите вниз до самого низа, и вы увидите параметр Показать дополнительные настройки …, как показано на изображении ниже.
Щелкните параметр Показать дополнительные настройки… , чтобы открыть экран дополнительных настроек. Прокрутите до самого низа, пока не увидите кнопку сброса, как показано на изображении ниже.
Теперь нажмите кнопку Сброс настроек , как показано на изображении выше. Теперь Chrome откроет диалоговое окно подтверждения с вопросом, уверены ли вы, что хотите сбросить настройки браузера.
Чтобы сбросить Chrome, нажмите кнопку Сбросить . Теперь Chrome удалит все ваши личные данные, историю посещенных страниц и отключит все установленные расширения. Однако ваши закладки останутся нетронутыми и по-прежнему будут доступны. Теперь вы можете закрыть вкладку «Настройки» и продолжить выполнение остальных инструкций.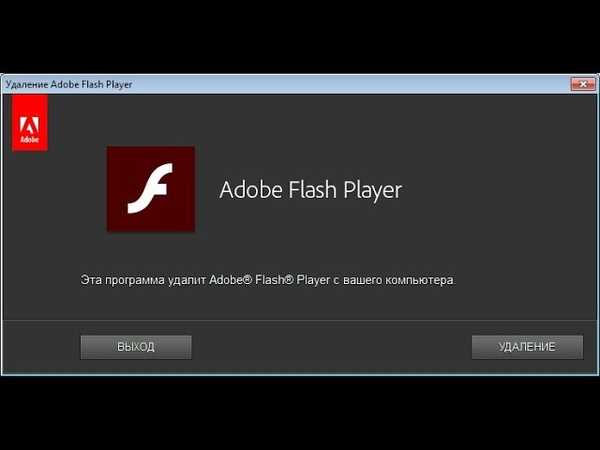
Чтобы полностью удалить Adobe Flash Player устарел Scam , вам необходимо сбросить Internet Explorer до его первоначальных настроек. Выполнение этих действий приведет к удалению всей информации о конфигурации из Internet Explorer, такой как ваша домашняя страница, информация о сохраненных формах, история просмотров и файлы cookie. Этот процесс также отключит все установленные панели инструментов и надстройки. Однако все ваши закладки будут сохранены.
Чтобы перезагрузить Internet Explorer, откройте программу и нажмите кнопку меню Internet Explorer () в правом верхнем углу окна. Откроется главное меню Internet Explorer, как показано ниже.
Теперь щелкните пункт меню с надписью Свойства обозревателя , как показано стрелкой на рисунке выше, что откроет экран параметров обозревателя.
Теперь нажмите на вкладку Advanced , как показано на изображении выше.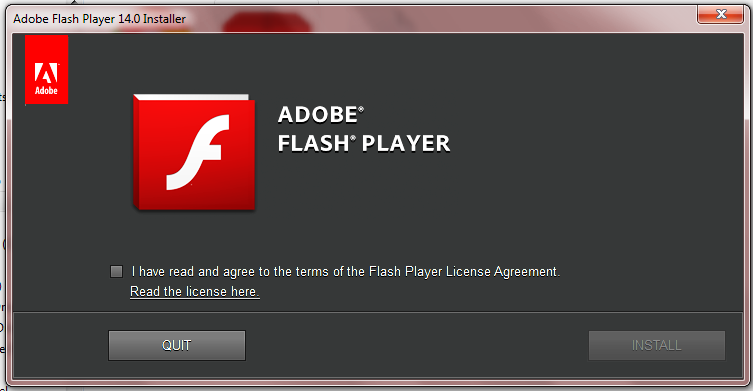 Откроется экран дополнительных настроек.
Откроется экран дополнительных настроек.
Теперь нажмите кнопку Reset… , как показано на изображении выше. Теперь Internet Explorer откроет диалоговое окно подтверждения, в котором вас попросят подтвердить, что вы хотите перезагрузить браузер.
В показанном выше диалоговом окне сброса установите флажок Удалить персональные настройки и нажмите кнопку Сброс . Теперь Internet Explorer удалит все ваши личные данные, историю посещенных страниц и отключит все надстройки и панели инструментов. Однако ваши избранные останутся нетронутыми и по-прежнему будут доступны.
После завершения процесса сброса нажмите кнопку Закрыть . Теперь вам будет предложено перезапустить Internet Explorer, чтобы завершить сброс. После перезапуска Internet Explorer вы можете продолжить выполнение остальных инструкций.
Чтобы полностью удалить Adobe Flash Player устарел Scam , вам нужно будет обновить Firefox до исходных настроек.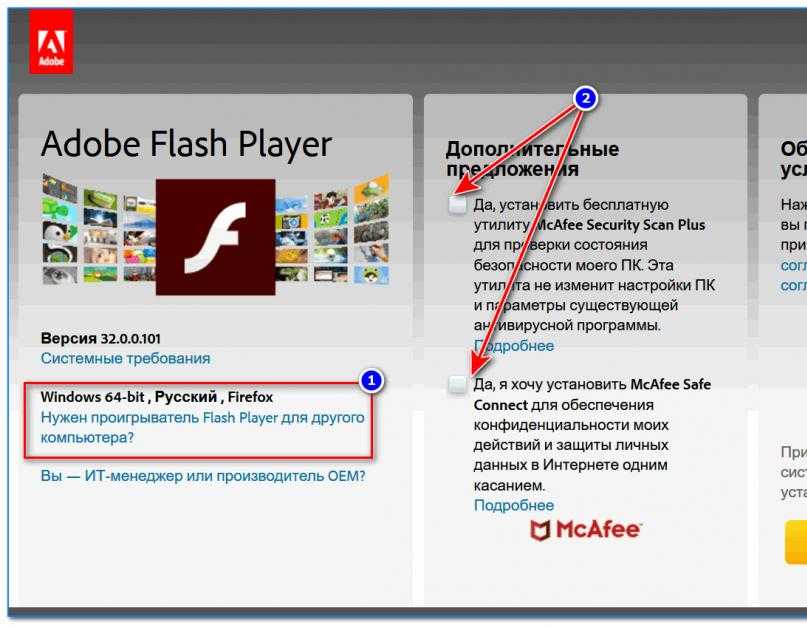 Это достигается путем удаления всех надстроек и персонализированных настроек конфигурации. Однако все ваши закладки будут сохранены.
Это достигается путем удаления всех надстроек и персонализированных настроек конфигурации. Однако все ваши закладки будут сохранены.
Чтобы перезагрузить Firefox, откройте программу и нажмите кнопку меню Firefox
() в правом верхнем углу окна. Откроется главное меню Firefox, как показано ниже.
Теперь нажмите кнопку со знаком вопроса (), как показано стрелкой на изображении выше. Это откроет меню справки Firefox.
Затем щелкните параметр Информация об устранении неполадок , как указано стрелкой на изображении выше. Вы попадете на страницу устранения неполадок.
Чтобы начать процесс обновления, нажмите кнопку Refresh Firefox.. . Когда вы сделаете это, появится подтверждение с вопросом, хотите ли вы выполнить обновление Firefox.
Чтобы обновить Firefox, нажмите кнопку Обновить Firefox .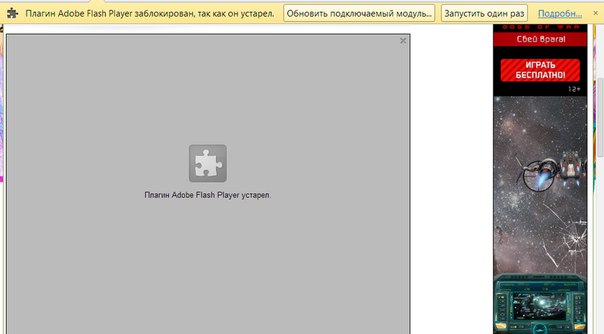 Когда процесс обновления завершится, вам будет показано окно импорта, которое автоматически закроется. Когда это закроется, Firefox будет открыт и сообщит, что он был обновлен.
Когда процесс обновления завершится, вам будет показано окно импорта, которое автоматически закроется. Когда это закроется, Firefox будет открыт и сообщит, что он был обновлен.
Теперь вы можете нажать на кнопку Поехали! , чтобы снова начать использовать Firefox.
Для того, чтобы полностью удалить Adobe Flash Player устарел Мошенничество вам необходимо сбросить Safari до его первоначальных настроек. Выполнение этих шагов приведет к удалению всей информации о конфигурации из Safari, такой как ваши популярные сайты, информация о сохраненных формах, история просмотров и файлы cookie. Этот процесс не удалит ваши закладки или расширения, которые останутся доступными после сброса Safari.
Чтобы сбросить Safari, откройте программу и нажмите на шестеренку () в правом верхнем углу окна. Откроется главное меню Safari, как показано ниже.
Теперь щелкните пункт меню с надписью «Сбросить Safari », как показано стрелкой на рисунке выше.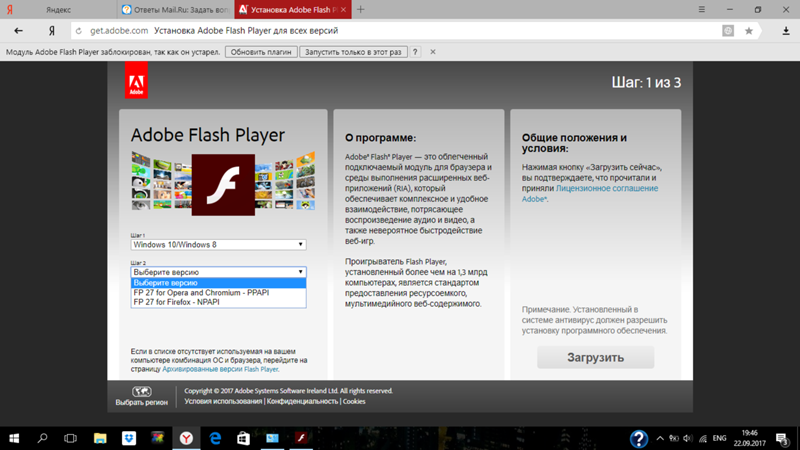 Откроется окно, в котором вы сможете выбрать все элементы, которые хотите сбросить.
Откроется окно, в котором вы сможете выбрать все элементы, которые хотите сбросить.
Держите галочки в каждом параметре, а затем нажмите Сброс 9кнопка 0021. Safari удалит все ваши личные данные, а затем откроет пустую страницу, что означает, что процесс завершен.
Важно отметить, что этот процесс не удаляет ваши закладки или какие-либо установленные расширения Safari. Если вы также хотите удалить свои расширения Safari, вы можете загрузить этот пакетный файл, который перезагрузит Safari и удалит все установленные расширения, сохраняя при этом ваши закладки.
19
Теперь вы должны загрузить HitmanPro из следующего места и сохранить его на рабочий стол:
При посещении вышеуказанной страницы загрузите версию, соответствующую битовому типу используемой версии Windows.
20
После загрузки дважды щелкните файл с именем HitmanPro.exe (для 32-разрядных версий Windows) или HitmanPro_x64.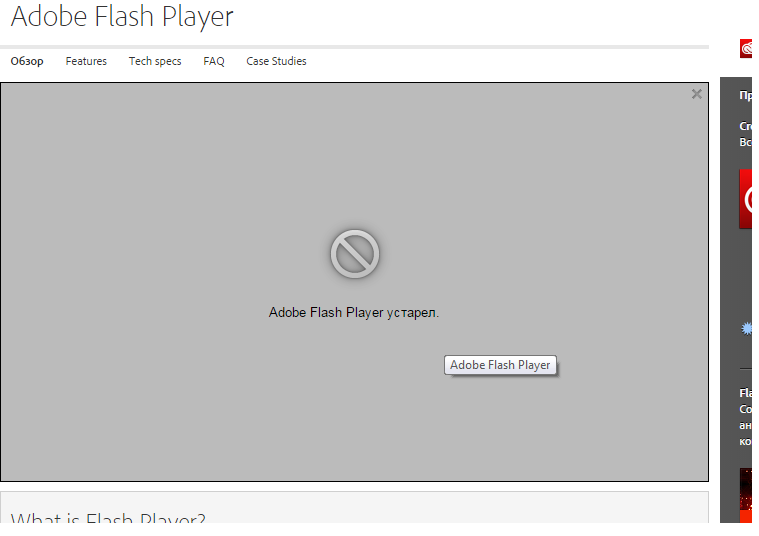 exe (для 64-разрядных версий Windows). Когда программа запустится, вы увидите начальный экран, как показано ниже.
exe (для 64-разрядных версий Windows). Когда программа запустится, вы увидите начальный экран, как показано ниже.
Теперь нажмите кнопку Next , чтобы продолжить процесс сканирования.
21
Теперь вы находитесь на экране настройки HitmanPro. Если вы хотите установить 30-дневную пробную версию HitmanPro, выберите вариант Да, создайте копию HitmanPro, чтобы я мог регулярно сканировать этот компьютер (рекомендуется) . В противном случае, если вы хотите просканировать компьютер только один раз, выберите параметр Нет, я хочу выполнить однократное сканирование только для проверки этого компьютера .
Выбрав один из вариантов, нажмите кнопку 9.0020 Далее кнопка.
22
Теперь HitmanPro начнет сканировать ваш компьютер на наличие инфекций, рекламного ПО и потенциально нежелательных программ. По завершении он отобразит список всех предметов, которые Hitman нашел, как показано на изображении ниже.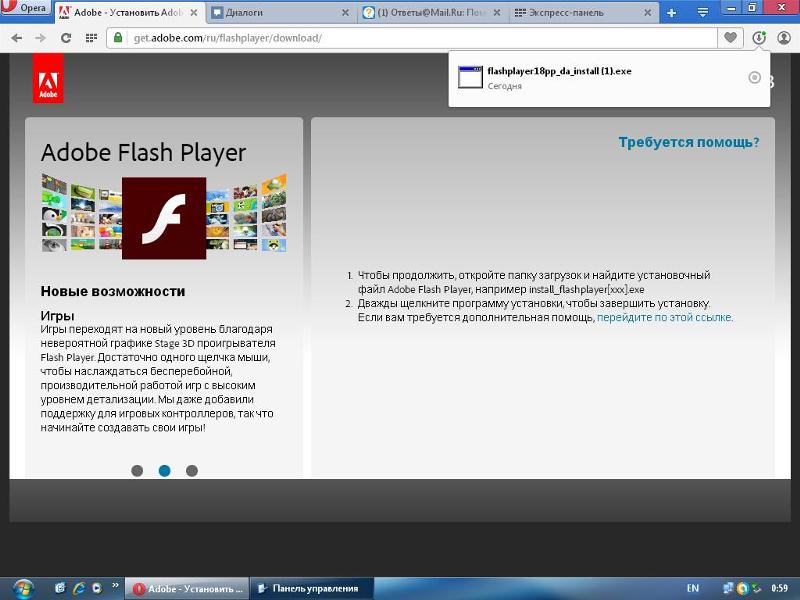 Обратите внимание, что найденные предметы могут отличаться от представленных на изображении.
Обратите внимание, что найденные предметы могут отличаться от представленных на изображении.
Теперь вы должны нажать кнопку Далее , чтобы HitmanPro удалил обнаруженные элементы. Когда это будет сделано, вам будет показан экран результатов удаления, который показывает состояние различных программ, которые были удалены. На этом экране вы должны нажать на Кнопка «Далее» , а затем, если будет предложено, нажмите кнопку «Перезагрузить» . Если HitmanPro не предложит вам перезагрузиться, просто нажмите кнопку Close .
После перезагрузки компьютера или нажатия кнопки «Закрыть» вы должны оказаться на рабочем столе Windows.
23
Поскольку многие вредоносные и нежелательные программы устанавливаются через уязвимости, обнаруженные в устаревших и небезопасных программах, настоятельно рекомендуется использовать Secunia PSI для поиска уязвимых программ на вашем компьютере. Руководство по использованию Secunia PSI для поиска уязвимых программ можно найти здесь:
Как обнаружить уязвимые и устаревшие программы с помощью Secunia Personal Software Inspector
Теперь на вашем компьютере не должно быть программы Adobe Flash Player устарела Мошенничество . Если ваше текущее решение для обеспечения безопасности позволяет использовать эту программу на вашем компьютере, вы можете рассмотреть возможность приобретения полнофункциональной версии Malwarebytes Anti-Malware для защиты от этих типов угроз в будущем.
Если ваше текущее решение для обеспечения безопасности позволяет использовать эту программу на вашем компьютере, вы можете рассмотреть возможность приобретения полнофункциональной версии Malwarebytes Anti-Malware для защиты от этих типов угроз в будущем.
Если у вас по-прежнему возникают проблемы с компьютером после выполнения этих инструкций, выполните действия, описанные в теме, ссылка на которую приведена ниже:
Руководство по подготовке
Для использования перед использованием средств удаления вредоносных программ и запросом помощи
Защищены ли вы?
Хотя Malwarebytes Anti-Malware и HitmanPro бесплатно сканируют и очищают компьютер, бесплатные версии не обеспечивают защиту в реальном времени. Если вы хотите всегда быть полностью защищенным, рекомендуется приобрести премиум-версию.
Malwarebytes Anti-Malware
Приобретите полнофункциональную версию Malwarebytes Anti-Malware , который включает в себя защиту в режиме реального времени, сканирование по расписанию и фильтрацию веб-сайтов, чтобы защитить себя от подобных угроз в будущем!
Приобретите Premium
HitmanPro
Приобретите полнофункциональную версию HitmanPro , которая включает обнаружение вирусов, троянов, руткитов, шпионских программ и других вредоносных программ на современных и полностью защищенных компьютерах с помощью облачной защиты и поведенческого обнаружения.