Клавиши вставки: Копировать и вставить с помощью клавиш
Содержание
Копировать и вставить с помощью клавиш
Содержание статьи (кликните для открытия/закрытия)
- Горячие клавиши на вашей клавиатуре
- Как быстро скопировать и вставить с помощью клавиш
- 12 сочетаний клавиш, которые повысят вашу производительность
Привет, друзья! А вы знаете, как простая комбинация горячих клавиш на клавиатуре может увеличить скорость работы? Мы часто задаемся вопросом: «Как повысить производительность нашей работы за компьютером? Или как быстро копировать фрагмент текста и вставить в документ с помощью клавиш? » Причем быстродействие компьютера, как показывает практика, не является доминирующим фактором.
Горячие клавиши на вашей клавиатуре
Сократить число бесконечных рутинных телодвижений и повысить нашу производительность, уменьшить степень нашего напряжения, помогут команды копировать и вставить с помощью клавиш. Например, выделить текст с помощью клавиатуры (Shift + стрелки) и нажать для копирования Ctrl + C (горячая клавиша копировать) — гораздо быстрее, чем выделять мышью отрывая каждый раз руку от клавиатуры. А как поступаете вы? Выделив текст с помощью мыши, нажимаете Копировать из меню Файл, а затем снова возвращаетесь к клавиатуре. Ниже представлены 12 комбинаций горячих клавиш, которые вы должны запомнить и использовать на автомате.
А как поступаете вы? Выделив текст с помощью мыши, нажимаете Копировать из меню Файл, а затем снова возвращаетесь к клавиатуре. Ниже представлены 12 комбинаций горячих клавиш, которые вы должны запомнить и использовать на автомате.
Важно! Разберемся вначале как правильно использовать быстрые клавиши компьютера и как эти сочетания будут обозначаться.
Например, сочетание Ctrl + C (копировать). Знак плюс в данной записи означает одновременное нажатие клавиш Ctrl и С (вставить)
Внимание! Символы в комбинациях клавиш латинские.
Для тех кто работает на маке (Macbook):
Command + C (копировать) Command + V (вставить)
У многих на первых порах не получается сделать одновременное нажатие. Поэтому делайте так:
Нажимаем быстро и правильно
Сначала нажмите первую клавишу и не отпуская ее сделайте нажатие второй.
Когда в сочетании указано 3 клавиши, то сначала нажимаем две первые клавиши из комбинации и удерживая их делаем нажатие третьей.
Как быстро скопировать и вставить с помощью клавиш
- Выделите текст. Подведите курсор мыши в начало текста. Перед самой первой буквой зажмите левую кнопку мыши и, не отпуская её двигайте вправо и вниз до конца фрагмента. Когда курсор окажется за последней буквой текстового фрагмента, отпустите левую кнопку мыши.
- На клавиатуре нажмите одновременно клавиши Ctrl и C (копировать — смотри рисунок выше). После этого ничего видимого на экране не произойдет, но ваш фрагмент будет помещен в память компьютера (буфер обмена).
- Кликните мышкой в то место, где ходите разместить скопированный текст. Там будет мигать текстовый курсор (вертикальная палочка).
- На клавиатуре нажмите одновременно клавиши Ctrl и V (вставить).
 После этого в указанное место будет вставлен ваш текст.
После этого в указанное место будет вставлен ваш текст.
Последний скопированный фрагмент будет храниться в памяти до тех пор пока вы не скопируете новый текст или не закроете текстовый редактор. Так что вставлять содержимое памяти можно сколько угодно раз.
Эти процедуры можно применять в различных программах: в ворде, фотошопе, экселе; при копировании файлов на флешку. Только в последнем случае, выделяете нужный файл или несколько файлов. А далее все по-порядку выполняем с помощью клавиатуры, как описано выше.
12 сочетаний клавиш, которые повысят вашу производительность
1. Ctrl + C или Ctrl + Insert (Копировать)
Оба сочетания используются для копирования выделенного текста или выбранного пункта.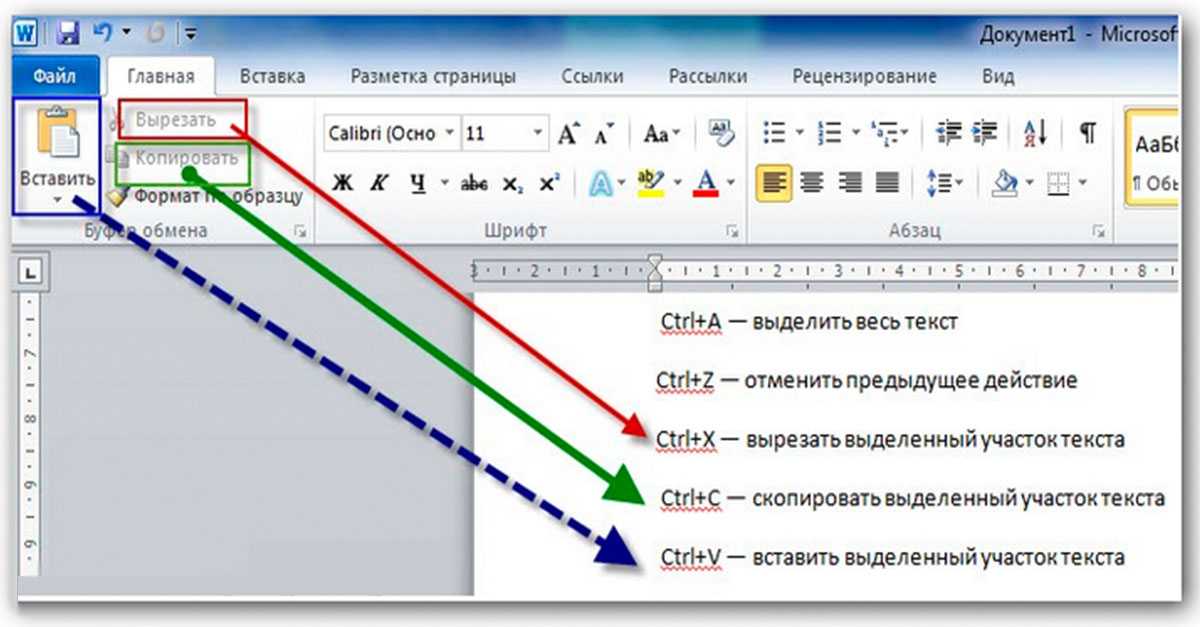 Если вы хотите вырезать выделенный фрагмент нажмите Ctrl + X.
Если вы хотите вырезать выделенный фрагмент нажмите Ctrl + X.
2. Ctrl + V или Shift + Insert (Вставить)
Эти сочетания используются для вставки текста или объекта, который был скопирован ранее в память компьютера (буфер обмена).
3. Ctrl + Z и Ctrl + Y (Отменить, Вернуть)
Ctrl + Z позволяет Отменить какие-либо изменения. Например, если вы вырезали текст, при нажатии этих кнопок он вернется в исходное место. Эту комбинацию можно использовать несколько раз, чтобы отменить последние изменения. Нажатие Ctrl + Y будет повторять отмененные шаги.
4. Ctrl + F (Поиск)
Открывает окно поиска в любой программе. Это можно использовать в интернет-браузере, чтобы найти текст на текущей странице.
5. Alt + Tab или Ctrl + Tab (горячая клавиша Переключить)
Быстрое переключение между открытыми окнами программ (Alt + Tab) или вкладками внутри окна (Ctrl + Tab) продвигаясь вперед.
Если в сочетание добавить клавишу Shift (например, Shift + Alt + Tab или Shift +Ctrl + Tab), то продвижение будет в обратном порядке.
6. Ctrl + Back Space и Ctrl + стрелку влево или вправо (горячая клавиша Удалить слово)
Нажатие Ctrl + Backspace удаляет полное слово, а просто Backspace только один символ.
Удерживая клавишу Ctrl при нажатии на левую или правую стрелку курсор будет двигаться на одно слово, вместо одного символа за один раз. Для выделения текста по словам, можно удерживать Ctrl + Shift, а затем нажмите левую или правую клавишу со стрелкой.
7. Ctrl + S (Сохранить)
Во время работы над документом или другим файлом так сохраняется файл. Эти быстрые клавиши следует использовать часто, когда вы работаете над чем-то важным.
8. Ctrl + Home или Ctrl + End (Начало, Конец)
Ctrl + Home перемещает курсор в начало документа и Ctrl + End перемещает курсор в конец документа. Это можно использовать при работе с большинством документов, а также веб-страниц.
Это можно использовать при работе с большинством документов, а также веб-страниц.
9. Ctrl + P (Печать)
Открывает окно предварительного просмотра печати текущей страницы или документа.
10. Page Up, пробел, и Page Down (Прокрутка страницы)
Нажатие кнопки прокручивает страницу вверх или вниз. При просмотре в Интернете длинных веб страниц, нажатие клавиши Пробела приводит к прокрутке информации на размер высоты окна браузера, которая является условной страницей. Вы наверное заметили, что быстрые клавиши часто еще называют горячими. Наверное потому, что их нужно быстро нажать и отпустить, чтобы «не обжечься»
11. Ctrl +Shift или Alt+Shift (раскладка клавиатуры)
Эти сочетания используются для переключения между языками ввода. В настройках операционной системы вы можете выбрать наиболее удобный для вас вариант.
12. Ctrl +A (Выделить)
Эта команда делает быстрое выделение всего содержимого активного окна или страницы. Далее можно копировать, вырезать, вставить этот фрагмент.
Далее можно копировать, вырезать, вставить этот фрагмент.
Полезно знать:
Каждое приложение операционной системы Windows или Linux тоже может иметь свои наборы горячих клавиш. Посмотрите варианты использования сочетаний клавиш в программе Word в этой статье Как в 2010 ворде очистить формат
Список горячих клавиш — топ 10 | Интернет
Горячие клавиши — это комбинация двух или трех клавиш на клавиатуре, которая позволяет быстро выполнить определенное действие. При этом не используется мышь и не нужно вызывать меню.
Списков горячих клавиш существует много: для Windows 7, Windows 8, Mac, для Фотошопа, для Word, автокада и т.д. Но далеко не все пользователи компьютеров их используют.
Зачем нужны горячие клавиши, если есть мышка или тачпад? Случается всякое: может сломаться мышь, а у беспроводной мышки — сесть батарейка.
Иногда возникают проблемы с программным обеспечением при подключении новой мыши, а старая уже «приказала долго жить».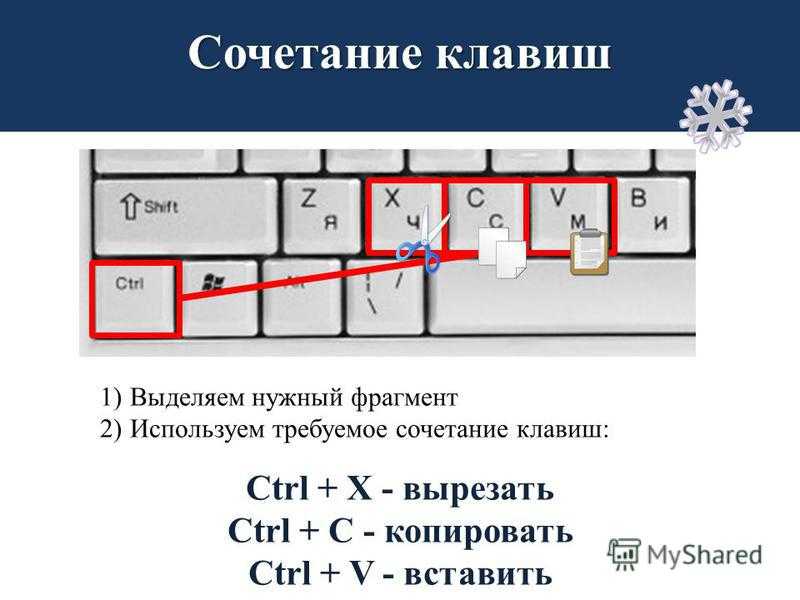 Да и тачпад может подвести, а некоторые просто не умеют с ним правильно обращаться, привыкнув кликать мышкой.
Да и тачпад может подвести, а некоторые просто не умеют с ним правильно обращаться, привыкнув кликать мышкой.
Когда нужно что-то сделать срочно, а мышка бесполезна, знания о сочетаниях клавиш могут оказаться очень кстати. К тому же используя их, можно значительно увеличить производительность при работе на компьютере.
Вы с успехом можете их применять:
1. Эти сочетания наверняка знают многие. Горячие клавиши Копировать:
Ctrl + C или
Ctrl + Insert
Они необходимы для копирования выделенного фрагмента текста следующим образом:
- Сначала выделяем текст (или картинку, таблицу).
- Затем нажимаем на клавишу Ctrl и, не отпуская ее, одновременно нажимаем на клавишу с буквой С (кратко это пишут так: Ctrl + C).
- Отпускаем клавиши, теперь выделенный фрагмент скопирован в буфер обмена (в оперативную память компьютера).
Внешне на экране компьютера процедура Копировать никак не проявляется.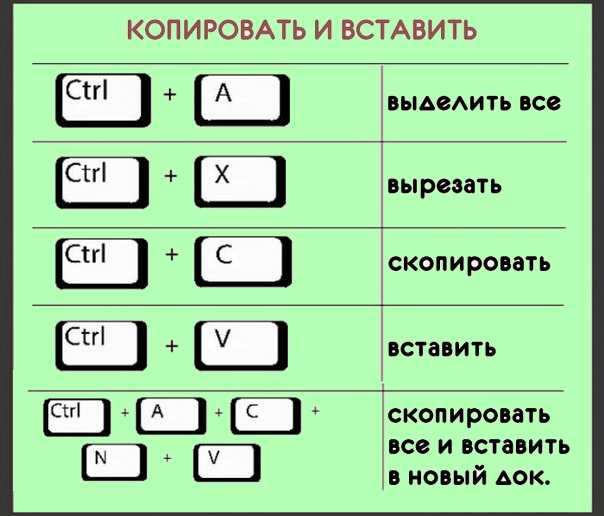 Чтобы «достать» из памяти компьютера то, что мы туда поместили с помощью горячих клавиш Копировать:
Чтобы «достать» из памяти компьютера то, что мы туда поместили с помощью горячих клавиш Копировать:
- надо поставить курсор в то место, куда требуется поместить скопированный фрагмент, и
- нажать на горячие клавиши Вставить: Ctrl + V.
С помощью какой комбинации клавиш можно скопировать текст или объекты в буфер обмена?
Для этого есть горячие клавиши Копировать: Ctrl + C и Вставить: Ctrl + V. Их можно назвать сладкой парочкой. Их чаще всего используют в одной связке, то есть, сначала с помощью Ctrl + C копируют выделенный фрагмент, потом сразу делают его вставку клавишами Ctrl+V.
Можно использовать другую сладкую парочку, чтобы Копировать Вставить – это Ctrl + Insert и Shift + Insert. Здесь, как говорится, дело вкуса.
2. Ctrl + V или Shift + Insert – горячие клавиши Вставить текст или объект, скопированный в буфер обмена.
3. Ctrl + Z и Ctrl + Y – горячие клавиши Отменить.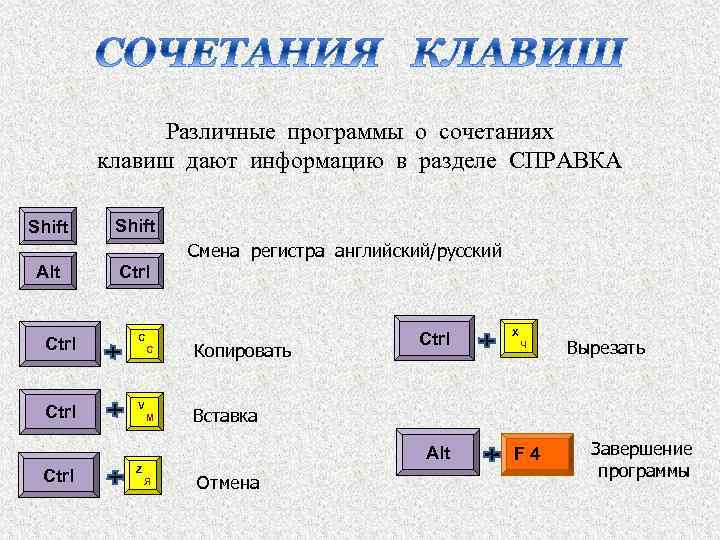
С помощью этих команд можно отменить любые изменения, к примеру, если Вы случайно вырезали или удалили текст.
Чтобы отменить несколько последних изменений, нужно нажать одно из этих сочетаний (Ctrl + Z, либо Ctrl + Y) несколько раз.
Ctrl + X – горячие клавиши Вырезать
Это сочетание позволяет вырезать то, что нужно, и одновременно с этим закинуть вырезанное в буфер обмена. Потом можно вставить вырезанное в нужное место.
4. Ctrl + F – горячие клавиши Поиск.
Очень полезная «парочка» клавиш, открывает строку поиска почти в любой программе или в браузере.
Иногда Ctrl + F называют также горячими клавишами Найти.
5. Alt + Tab – горячие клавиши переключения окон.
Удобно для быстрого переключения между окошками открытых программ. Если для Вас это в новинку, просто попробуйте. Есть вероятность, что Вы предпочтете этот способ привычной мышке.
Если добавить к этим сочетаниям Shift (получится Shift+ Alt+ Tab), Вы будете перемещаться в обратном направлении, то есть, сможете вернуться к той программе, в которой Вы были на предыдущем шаге.
Ctrl + Tab – горячие клавиши переключения вкладок. С их помощью можно быстро перемещаться между вкладками в браузере.
6. Ctrl + Backspace – горячие клавиши Удалить. Они сэкономят уйму времени, если надо быстро удалить слово при наборе текста. В Блокноте эти сочетания клавиш не работают, а в Ворде отлично работают.
Набираем слово, ставим курсор сразу после слова и потом, если слово нужно удалить, просто жмем на Ctrl + Backspace. При этом Ворд удалит целое слово слева от курсора.
7. Ctrl + S – горячие клавиши Сохранить. Они используются для быстрого сохранения файла во многих программах. Применяйте его, если работаете над чем-то важным, например, когда садится батарея ноутбука.
В Word и Excel горячие клавиши Сохранить – это Shift + F12.
8. Crtl + Home или Crtl + End перемещает курсор в начало или конец документа соответственно.
Клавиши перемещения страниц Page Up (вверх) и Page Down (вниз) могут заменить полосу прокрутки.
9. Crtl + P – горячие клавиши Печать.
Используются для открытия окна предварительного просмотра текущей страницы в браузере или для вызова окна печати документа в текстовых редакторах.
10. Alt + F4 – горячие клавиши Закрыть.
Они позволяют закрыть то приложение или программу, с которым Вы работаете, то есть, закрыть активное приложение.
Диалоговые окна, которые ведут с Вами диалог в приложении или программе, например, спрашивают, «Сохранить текст?», закрываются с помощью клавиши Esc.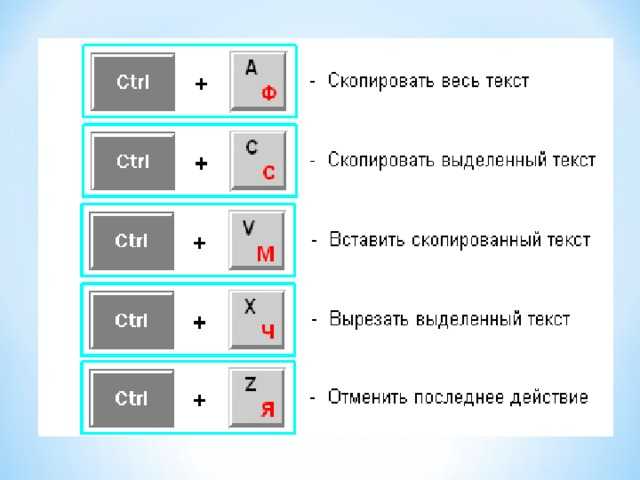
Если вам кажется, что запомнить все эти сочетания сложно, попробуйте для начала использовать этот текст в качестве шпаргалки. Применив каждое из них несколько раз на практике, Вы наверняка все легко запомните и сможете не только упростить свою работу на компьютере, но и, например, блеснуть знаниями, если у кого-то рядом сломается мышка.
Видео «Что такое горячие клавиши и зачем они нужны»
А вдруг и это будет интересно:
1. О пользе аудиокниг
2. Упражнения для глаз за компьютером
3. Как сделать скриншот в операционной системе Windows
4. Как устроен компьютер
5. Что такое смайлик? (и клавиши для текстовых смайликов)
Что такое ключ вставки?
Обновлено: 30 декабря 2021 г.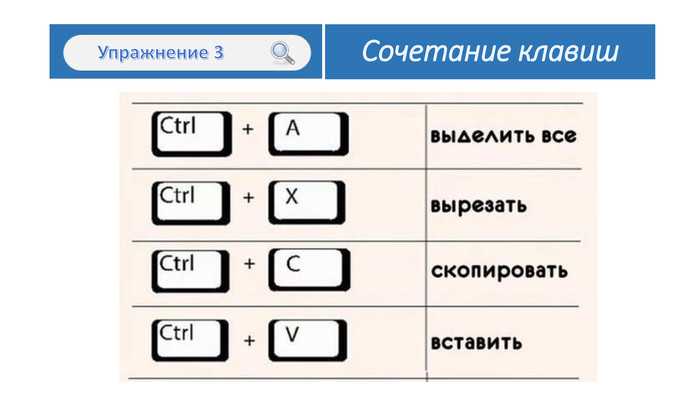 , автор: Computer Hope
, автор: Computer Hope
Иногда отображается как Ins , Клавиша вставки — это клавиша на большинстве компьютерных клавиатур рядом с клавишей Backspace или рядом с ней. Клавиша Insert переключает способ вставки букв, цифр, символов или другого текста. По умолчанию текст вставляется перед другим текстом по мере ввода, но после нажатия клавиши «Вставить» текст перезаписывается по мере ввода.
- Где находится клавиша Insert на клавиатуре?
- Где находится клавиша Insert на клавиатуре Apple?
- Где находится клавиша Insert на клавиатуре ноутбука ПК?
- Где находится клавиша Insert на Google Chromebook?
- Где клавиша вставки на небольших клавиатурах?
- Пример использования клавиши Insert
- Режим вставки и курсор вставки
- В чем смысл клавиши Insert?
- Какие сочетания клавиш используют клавишу Ins?
- Связанные ключевые страницы вставки
- Помощь и поддержка клавиатуры.

Где находится клавиша Insert на клавиатуре?
Ниже приведен обзор компьютерной QWERTY-клавиатуры с клавишами вставки, выделенными синим цветом на основной клавиатуре и цифровой клавиатуре. Чтобы клавиша Insert работала на цифровой клавиатуре, клавиша Num Lock должна быть выключена.
Примечание
Если ваша раскладка клавиатуры отличается от приведенной выше, см. следующие разделы, чтобы узнать, как найти клавишу Insert на других типах клавиатур.
Где находится клавиша Insert на клавиатуре Apple?
Если у вас компьютер Apple, ноутбук Apple (MacBook) или клавиатура Apple, клавиша Insert заменяется клавишей Fn. Чтобы имитировать клавишу Insert на клавиатуре Apple Mac, нажмите сочетание клавиш Fn + Enter .
Где находится клавиша Insert на клавиатуре ноутбука ПК?
Клавиша Insert на ноутбуке часто является частью другой клавиши вокруг Backspace , как показано на рисунке. Если ноутбук использует две клавиши как одну клавишу, необходимо нажать клавишу Fn со вторым ключом, который вы хотите использовать. На нашем примере изображения клавиши Scr Lk, Pause и Break окрашены в синий цвет и отличаются от других клавиш.
Если ноутбук использует две клавиши как одну клавишу, необходимо нажать клавишу Fn со вторым ключом, который вы хотите использовать. На нашем примере изображения клавиши Scr Lk, Pause и Break окрашены в синий цвет и отличаются от других клавиш.
Чтобы использовать эти клавиши, нажмите Fn и клавишу с синим текстом, которую вы хотите использовать. В нашем примере изображения, если вам нужна функция Вставки, вы должны нажать Вставить сама по себе. Чтобы использовать функцию паузы, нажмите и удерживайте Fn , затем нажмите Пауза .
Примечание
В портативных ПК нет стандартного места для ключа вставки. Ваш ноутбук может иметь не такую конфигурацию, как показано на картинке. Тем не менее, все ПК выполняют те же шаги, упомянутые выше.
Где находится клавиша Insert на Google Chromebook?
В Google Chromebook вы можете имитировать клавишу Insert или войти в режим перезаписи, нажав Search и .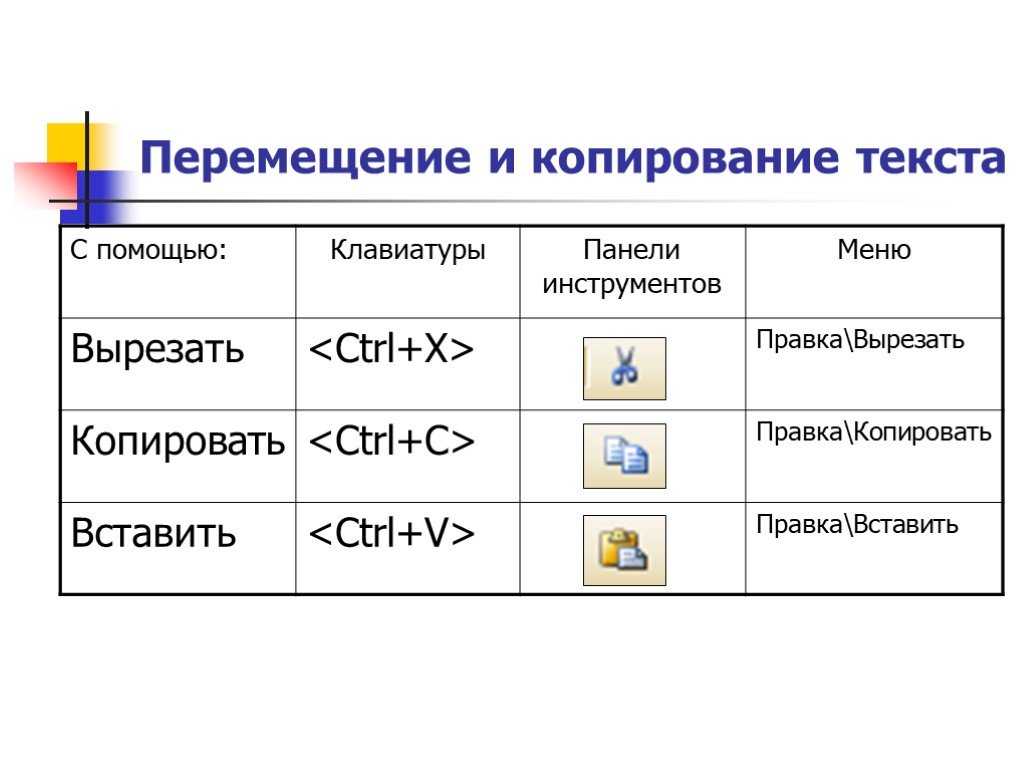 (ключ точки) одновременно.
(ключ точки) одновременно.
Где клавиша вставки на клавиатуре меньшего размера?
На клавиатуре меньшего размера клавиша Insert может быть частью функциональной клавиши или другой клавиши. Чтобы использовать эти клавиши, нажмите Fn и соответствующую клавишу с помощью Insert. Например, для некоторых небольших клавиатур Logitech (например, Logitech K480) «ns» стоит на 9-м месте.0047 F12 , нажатие Fn+12 аналогично нажатию клавиши вставки.
Пример использования клавиши Insert
Например, если I-курсор помещен перед любым символом в текстовом процессоре, при наборе ничего не перезаписывается. Однако, если нажата клавиша Insert и I-курсор изменится на блок-курсор или войдет в режим замещения, во время ввода текст будет перезаписан или удален.
На примере анимированной картинки вы можете увидеть каждый режим в действии. В режиме Overtype, когда набирается «test», он перезаписывает (заменяет) «Computer», чтобы стать «test tee» с перезаписываемым текстом.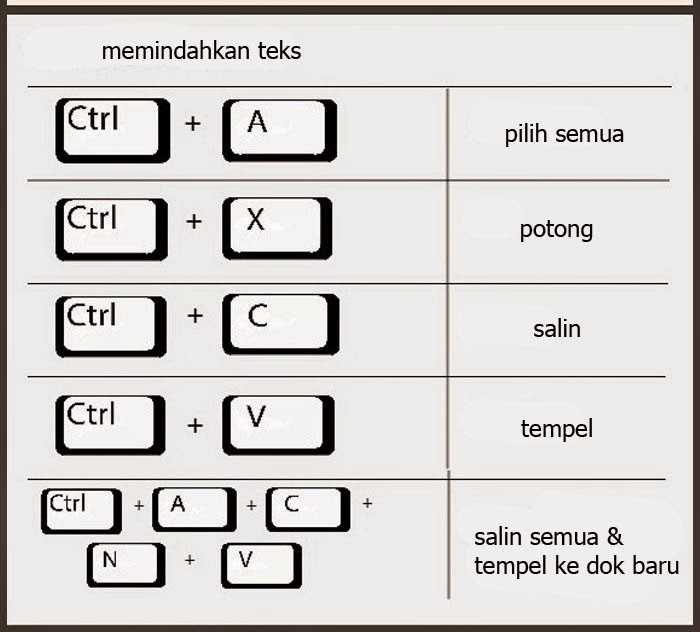
- Как включить и отключить клавишу Insert в Microsoft Word.
Примечание
Не все программы позволяют изменить метод вставки с помощью клавиши Insert. Если курсор не меняется при нажатии клавиши Insert, переключение режима ввода текста не поддерживается.
Режим вставки и курсор вставки
На изображении в качестве примера вы можете видеть различные курсоры (курсор двутавровой балки вверху и курсор блока внизу). В верхней части, если бы мы напечатали «тест» перед «примером Computer Hope», это стало бы «пример теста Computer Hope». Однако если бы мы нажали клавишу Insert, чтобы изменить метод вставки, результат был бы другим. Ввод «тест» в этом примере (нижняя часть изображения) сделает текст «пример теста тер Хоуп», потому что первая часть текста будет перезаписана. Другими словами, при вводе новый текст записывается поверх существующего текста.
В чем смысл клавиши Insert?
Сегодня функция клавиши Insert часто используется как клавиша быстрого доступа.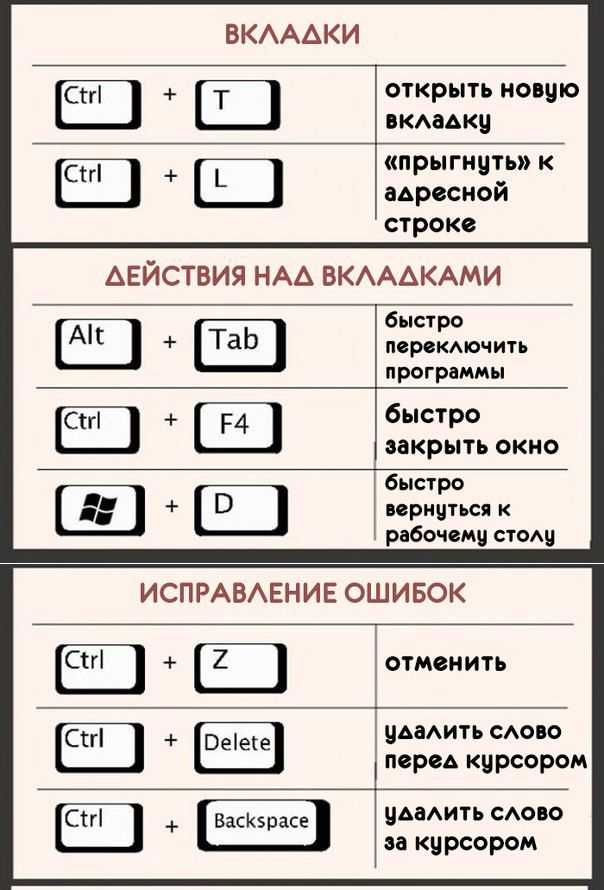 Например, нажатие Shift + Insert на клавиатуре — это еще один способ вставки текста на компьютер. Клавиша Insert — это еще один способ внести исправления в существующий текст. Вместо того, чтобы подводить курсор к ошибке, нажимая Backspace , а затем вводить исправление, можно было подвести курсор к ошибке, нажать Insert, затем перезаписать ошибку.
Например, нажатие Shift + Insert на клавиатуре — это еще один способ вставки текста на компьютер. Клавиша Insert — это еще один способ внести исправления в существующий текст. Вместо того, чтобы подводить курсор к ошибке, нажимая Backspace , а затем вводить исправление, можно было подвести курсор к ошибке, нажать Insert, затем перезаписать ошибку.
Кончик
Поскольку многие программы не используют клавишу Insert, вы также можете использовать эту клавишу для любых пользовательских сочетаний клавиш. Например, мы используем PureText и сочетание клавиш Клавиша Windows + Вставка для вставки неформатированного текста в любую программу.
Какие сочетания клавиш используют клавишу Ins?
Ниже приведены ссылки на сочетания клавиш, использующие клавишу Ins.
- Вариант + Вставка
- Контр. + Вставка
- Клавиши компьютерной клавиатуры и пояснения.

- Как включить и отключить клавишу Insert в Microsoft Word.
- Помощь и поддержка клавиатуры.
Клавиши управления, Вставка, Режим вставки, Термины клавиатуры, Режим замены
Как я могу нажать «Вставить» на клавиатуре без этой клавиши?
спросил
Изменено
2 года, 8 месяцев назад
Просмотрено
72к раз
У меня есть это
Двойная клавиатура Dell USB/PS2 со встроенной мышью с сенсорной панелью, номер детали 0TH827,
но у него нет ключа Insert .
Есть ли другой способ нажать клавишу Insert ?
- клавиатура
- сочетания клавиш
16
Клавиша 0 в нижней части цифровой клавиатуры в правом верхнем углу клавиатуры будет функционировать как цифра 9.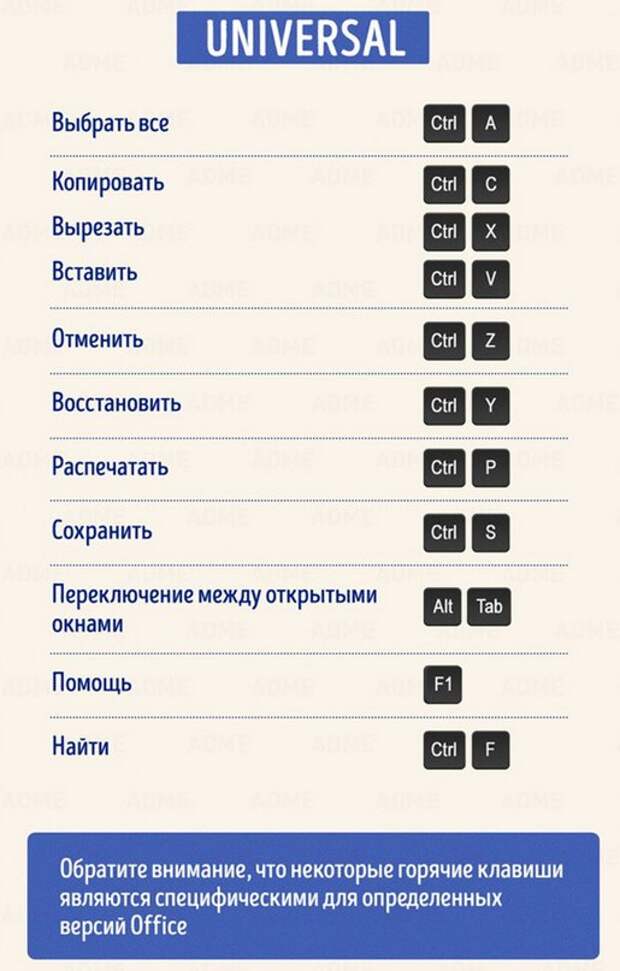 0047 Вставьте ключ , когда Num Lock выключен. Вот почему он помечен как
0047 Вставьте ключ , когда Num Lock выключен. Вот почему он помечен как 0 , так и Ins на самом ключе.
Обратите внимание, что клавиша Shift действует как временный переключатель состояния Num Lock при нажатии одной из клавиш клавиатуры (так же, как Shift действует как переключатель Caps Lock для букв). Поэтому при включенном Num Lock нажатие Shift + Numpad-0 будет действовать как Вставить .
15
Вы можете использовать встроенную в Windows программу экранной клавиатуры для переключения клавиши Insert.
- В Windows 10: «Пуск» > «Настройки» > «Специальные возможности» > «Клавиатура», затем включите экранную клавиатуру.
- В Windows 8.1: нажмите в правом нижнем углу, нажмите «Поиск», введите «Экранная клавиатура», затем нажмите «Экранная клавиатура».
 9i::insert
9i::insert … переназначил бы его на Control + I .
Всякий раз, когда вы переназначаете клавиши, обязательно учитывайте, какие другие программы могут
быть затронутым переназначением, и постарайтесь сохранить любые пользовательские переназначения
очистить от них. Например, Control+Z было бы очень плохой идеей 🙂17
Я знаю, что опаздываю на вечеринку, но у меня была похожая проблема, и я хотел поделиться своим решением.
Итак, у меня есть этот ноутбук HP, и по какой-то причине они решили удалить ключ вставки . Я «живу» в винде, но много времени провожу в терминалах на удаленных серверах, линукс конечно, поэтому ctrl + c и ctr + v не вариант и приходится полагаться на старый добрый ctr + вставка и сдвиг + вставка для выполнения задания.

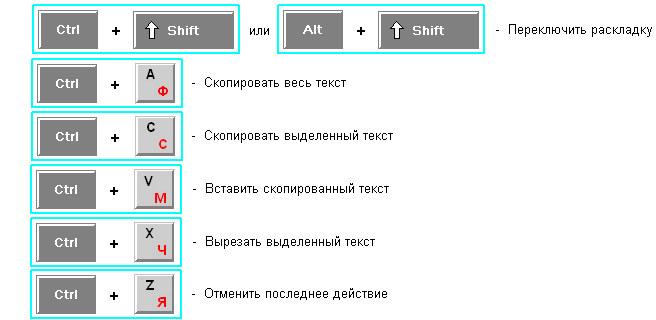 После этого в указанное место будет вставлен ваш текст.
После этого в указанное место будет вставлен ваш текст.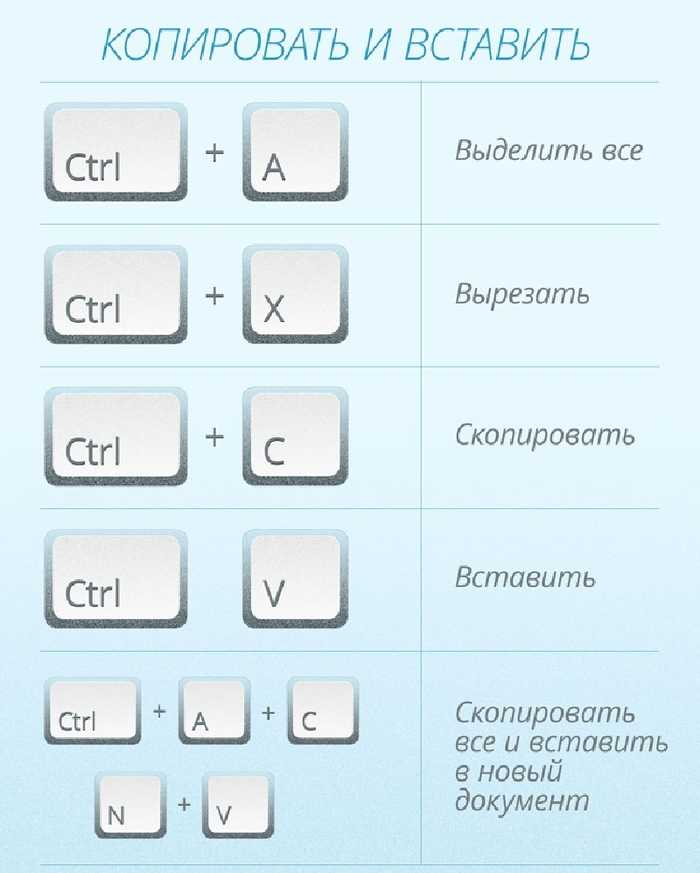

 9i::insert
9i::insert 