Пк тест скорости: Speedtest от Ookla — Глобальный тест скорости широкополосного доступа
Содержание
Проверка скорости печати на клавиатуре — бесплатный онлайн-тест
Как проверить скорость печати?
Каждый человек задаётся вопросом, как быстро он набирает текст на клавиатуре.
Воспользуйтесь нашим онлайн тестом, чтобы бесплатно проверить скорость печати на клавиатуре компьютера.
Для измерения скорости набора необходимо напечатать в специальной программе небольшой текст объёмом в 1/3 страницы формата А4. Продолжительность теста зависит от скорости печати и займет от 2 до 7 минут.
У вас неограниченное число попыток прохождения онлайн теста. В бесплатном режиме текст для набора будет всегда один.
Зарегистрируйтесь, чтобы получить платный доступ к нашему обучающему порталу, где доступно большое количество текстов для проверки скорости набора, клавиатурный тренажёр для увеличения скорости печати и курс для обучения слепому десятипальцевому методу набора.
RUS
ENG
UKR
DEU
FRA
ITA
HEB
Пройти тест скорости
на русском языке
Выберите язык, на котором вы хотите проверить скорость печати и нажмите кнопку «Пройти тест скорости».
Показатели теста скорости
Во время прохождения онлайн теста программа измерит следующие показатели:
-
Скорость печати — средняя скорость набора
-
Время набора — время, непосредственно затраченное на набор текста
-
Ошибки — количество опечаток, допущенных в процессе набора текста
-
Задержка – длительность удержания клавиши нажатой
-
Пауза – пауза между нажатиями на клавиши
-
Макс. без ошибок – максимальная длина текста, набранная без ошибок
-
Ритмичность печати — показатель, определяющий, насколько равномерно происходит нажатие на клавиши: чем выше, тем лучше
В чём измеряется скорость печати?
В русскоязычном сегменте клавиатурных тренажёров и программ, измеряющих показатели набора текста, скорость печати принято измерять в «знаках в минуту», т.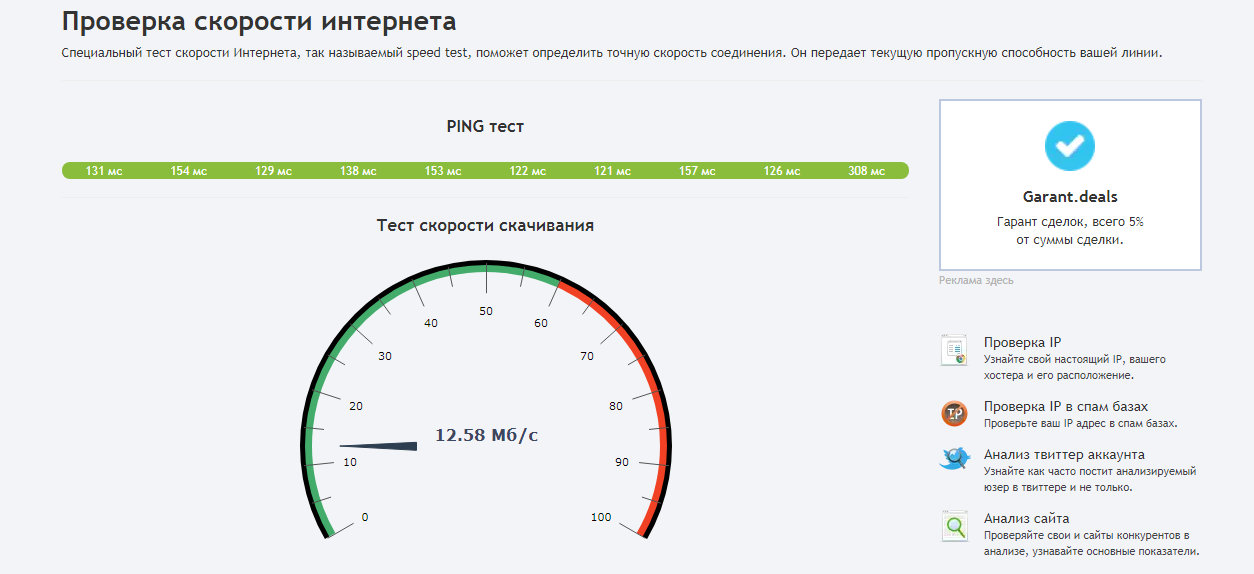 е. в количестве символов, набранных за 1 минуту.
е. в количестве символов, набранных за 1 минуту.
Скорость набора, измеряемая в знаках в минуту, на английском языке обозначается как CPM (characters per minute).
В англоязычном сегменте единицей измерения скорости печати выступают слова, а не символы. Соответственно, такая скорость печати измеряется в «словах в минуту» и обозначается на английском языке как WPM (words per minute).
Как правило, измеряют не фактическое количество слов, а делят скорость печати в знаках в минуту на среднюю длину слова.
Иногда скорость печати измеряют в «ударах в минуту». В этом случае единицей измерения является не только количество набранных знаков, но и количество нажатий на вспомогательных клавиши, вроде Shift и Alt.
На английском языке такая скорость набора обозначается как SPM (strokes per minute).
Средним показателем одного англоязычного слова принято считать 5 знаков, в то время, как для русского языка средняя длина слова – 7,2 знака.
Не путайте скорость печати, измеряемую в знаках в минуту, и скорость печати, измеряемую в ударах в минуту – это разные величины!
Какая скорость печати считается хорошей?
Оптимальная скорость набора текста для поддержания производительности при работе на клавиатуре составляет 250 зн/мин. Именно с такой скоростью думает среднестатистический человек, когда формулирует у себя в голове мысль, которую ему необходимо напечатать на клавиатуре.
Воспользуйтесь градацией скорости набора, чтобы оценить результат, полученный при прохождении теста скорости:
| Скорость набора | Характер набора | |
|---|---|---|
| < 120 зн/мин | < 24 wpm | медленная скорость печати, характерная для человека, имеющего небольшой опыт набора текста на клавиатуре |
| 120-160 зн/мин | 24-32 wpm | скорость печати среднестатистического человека, набирающего текст 2-4 пальцами, подглядывая на клавиатуру |
| 160-260 зн/мин | 32-52 wpm | средняя скорость печати человека, который владеет навыком слепого десятипальцевого метода набора |
| 260-350 зн/мин | 52-70 wpm | хорошая скорость печати человека, который прошел обучение по курсу слепой печати более одного раза или развивает скорость набора с помощью клавиатурного тренажёра |
| 350-400 зн/мин | 70-80 wpm | скорость набора текста на профессиональном уровне владения клавиатурой |
| > 400 зн/мин | > 80 wpm | очень высокая скорость печати, близкая к скорости речи |
Время и скорость печати страницы А4
| Скорость набора | Кол-во страниц А4 | ||||
|---|---|---|---|---|---|
| 1 | 3 | 5 | 10 | ||
| 120 зн/мин | 24 wpm | 15м | 45м | 1ч 15м | 2ч 30м |
| 180 зн/мин | 36 wpm | 10м | 30м | 50м | 1ч 40м |
| 240 зн/мин | 48 wpm | 7м | 22м | 37м | 1ч 15м |
| 320 зн/мин | 64 wpm | 5м | 16м | 28м | 56м |
| 400 зн/мин | 80 wpm | 4м | 13м | 22м | 45м |
Порядка 1800 знаков вмещается на странице формата А4, напечатанной 14-ым шрифтом «Times New Roman» с полуторным интервалом между строк.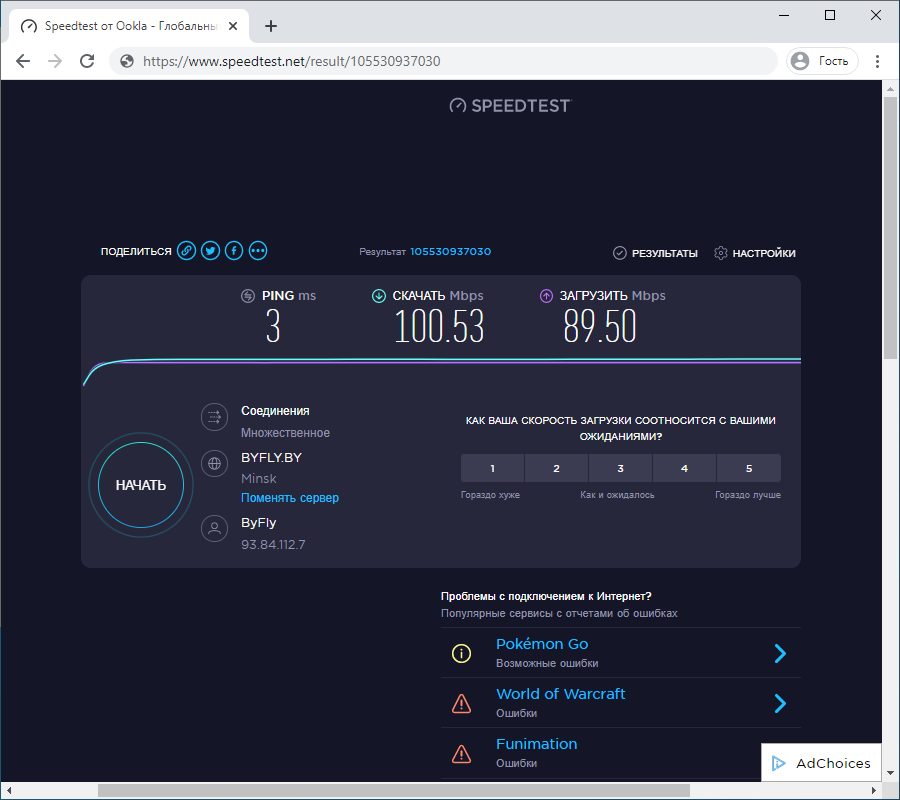
В сравнительной таблице отображена скорость печати и соответствующее ей время, которое требуется на набор определённого количества страниц формата А4.
Как видно, результат владения быстрой печатью налицо!
Пройдите обучение по курсу слепого десятипальцевого метода набора на клавиатуре, чтобы экономить свое время.
Клик тест 10 секунд | Проверка КПС
Каков ваш CPS? Проверьте вашу скорость клика в 10-секундном тесте. 🙃
0кликов
Времени осталось: 0
Поделиться:
Таймер запустится сразу как нажмете кнопку Старт, поэтому не медлите и жмите быстрее! График внизу покажет, как меняется ваша скорость за время теста.
Этот сайт был создан для точного измерения скорости клика. Обычно скорость клика измеряется в КПС (от англ. CPS — clicks per second).
Число КПС получают путем деления количества кликов на время.
КПС можно замерить вручную, используя секундомер, но результат будет не таким точным, как автоматически полученный на этом сайте.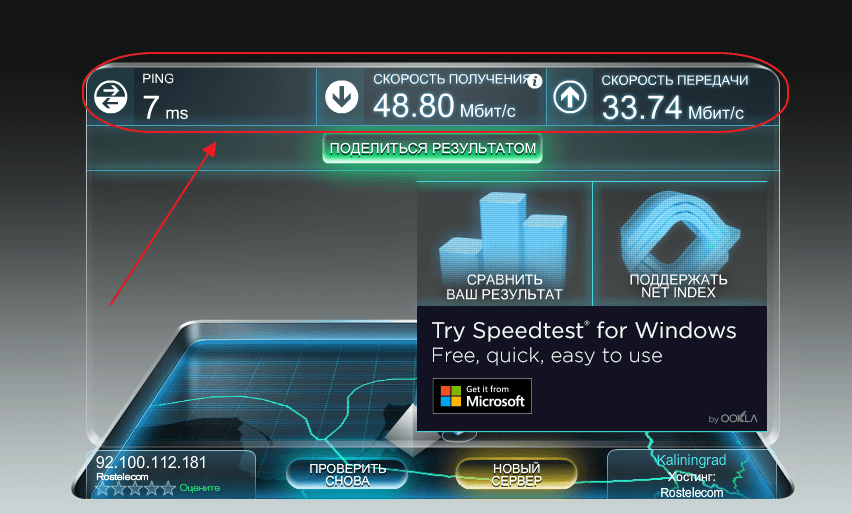
Что это?
Здесь на Klik-Test мы предоставляем:
- Точное число КПС
- Хорошую производительность теста
- График скорости по времени (5+ секунд)
- Историю КПС (последние 200 результатов)
- Оценку результата после каждого теста
- Можно использовать и правую кнопку мыши, меню не появится.
- Возможность поделиться результатом
Как пользоваться тестом:
- Нажмите зелёную кнопку «Старт», и тест начнется.
- Продолжайте кликать по кнопке, пока время не выйдет.
- Получите свой результат.
Если нужно начать заново, для этого есть красная кнопка сброса.
Klik-Test рисует график КПС для тестов длиной от 5 секунд, на котором наглядно видно, как меняется скорость клика во время теста.
Это очень важная функция для отслеживания усталости пальцев, особенно во время длинных тестов.
Этот клик тест может засчитывать до 200 (или больше на мощных ПК) кликов в секунду, поэтому здесь можно проверять свои макросы и автокликеры.
На Klik-Test показываются последние 200 результатов для каждого теста.
Мы не собираем данные на своем сервере, они хранятся в cookie файлах вашего браузера.
Если очистить куки сайта, то рекорды будут утеряны.
После завершения каждого теста вы получите окно с результатом в КПС и его шуточную оценку.
В том же самом окне можно найти кнопки для шаринга в соцсетях.
Какой КПС считается хорошим?
Большинство игроков могут кликать со скорость 5-7 КПС на протяжении 10-60 секунд без применения каких-либо особых техник клика.
7-8 можно считать хорошим результатом, он довольно просто достигается в коротких тестах.
9 и больше — это очень хороший результат, его трудно достичь обычным кликаньем, для этого требуются специальные навыки.
Техники скоростного клика
Как было упомянутого выше, существуют несколько техник клика, ниже мы кратко объясним суть каждого.
Обычный клик
Тут все понятно из названия: нужно просто кликать, как вы делаете это всегда во время работы за ПК.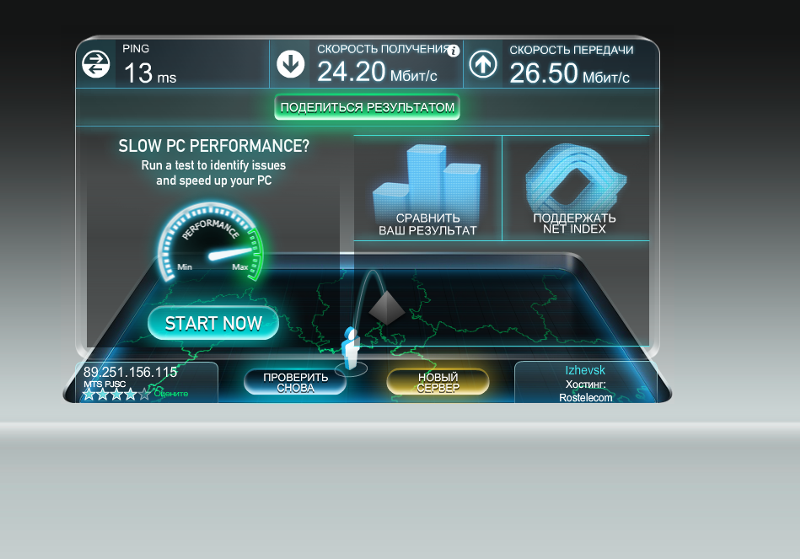
Это легко делать, но скорость при этом самая низкая 5-8 КПС максимум.
Баттерфляй клик (Butterfly click)
Эта техника заключается в том, чтобы кликать двумя пальцами по кнопке поочередно.
Этим методом можно накликать 30 раз в секунду в зависимости от мышки.
Этот метод работает лучше всего на мышках, позволяющих двойной клик, в противном случае прирост КПС не будет значительным.
Ну и кнопка на мышке должна быть широкой, чтобы два пальца поместились.
Кстати, этот тест считает и клики правой кнопкой мыши, поэтому можете попробовать баттерфляй клик на двух кнопках.
Джиттер клик (Jitter click)
Джиттер клик — это еще один хороший способ увеличить КПС, но он требует хорошей тренировки.
Упрощенно, основная суть этого метода — напрягать руку, чтобы она тряслась.
Вибрации, создаваемые напряжением руки, имеют довольно высокую частоту, поэтому скорость клика будет выше, чем если просто двигать одним пальцем.
Поначалу такая техника будет делать прицеливание просто невозможным, однако со временем двигать мышкой станет легче.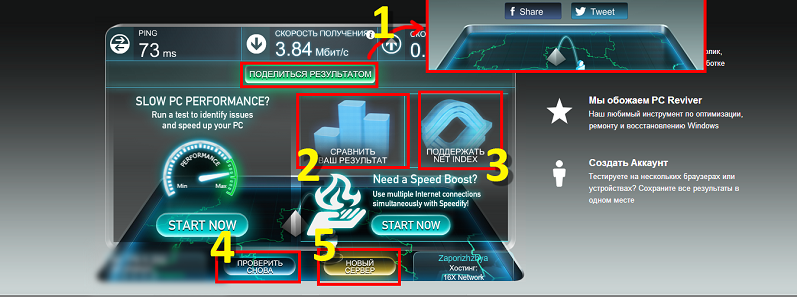 Джиттер клик дает 12-20 КПС.
Джиттер клик дает 12-20 КПС.
Пример джиттер клика:
Для прицеливания во время джиттер клика у нас есть специальный тест: Джиттер клик тест
Драг клик
Если успех выполнения двух техник, упомянутых выше, зависит от мышки лишь частично, то для драг клика мышь играет решающую роль.
Все дело в том, что при драг клике нажатие осуществляется не при помощи нажатия пальцем, а за счет вибраций, создаваемых при волочении пальца по поверхности мыши.
Эти вибрации возможны, если поверхность кнопки шершавая, тогда палец как-бы скачет по поверхности, из-за чего происходят щелчки.
Далеко не каждая мышь имеет подходящее покрытие кнопок.
КПС от драг клика может доходить до 100.
Чтобы лучше понять суть этой техники, посмотрите видео:
Также существует другая вариация драг клика, в которой вибрации создает движение мыши по столу, а палец остается неподвижным над кнопкой.
Автокликер
Просто запрограммируйте мышь, чтобы она кликала сама 😉.
Существуют мышки, которые можно запрограммировать при помощи софта производителя.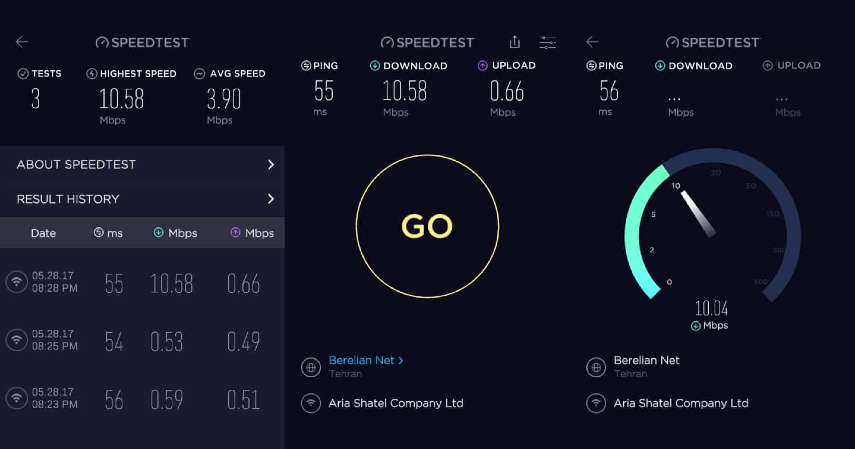
Также есть универсальные автокликеры, которые подойдут для любой мыши.
Теоретически, автокликер может выдавать до 1000 КПС, но игры обычно могут распознать гораздо меньше щелчков.
Конечно, этот метод в большинстве игр считается читерством, потому что он заключается в использовании сторонних программ.
Не используйте автокликеры в онлайне, если не хотите быть забанены.
[Видеогид] 10 лучших программ для проверки скорости жесткого диска
Хотите проверить скорость жесткого диска для Windows или Mac? Вы, вероятно, задаетесь вопросом, какой тестер скорости жесткого диска лучше всего подходит для вашего Mac или Windows. Ниже представлено лучшее программное обеспечение для проверки скорости жесткого диска. Вы можете выбрать лучший тестер скорости жесткого диска из 6 лучших программ для проверки скорости жесткого диска для Windows и 4 лучших для Mac. Если вы столкнулись с проблемой потери данных из-за жесткого диска, посмотрите наши решения для Windows и Mac.
- Часть 1: Шесть лучших программ для проверки скорости жесткого диска для Windows
- HD Тач
- Тест дисков ATTO
- Утилиты хранения Anvil
- Тест скорости на дороге
- Паркдейл
- КристалДискМарк
- Часть 2: 4 лучших приложения для проверки скорости жесткого диска для Mac
- Тест скорости диска BlackMagic
- НоваБенч
- Паркдейл
- Geekbench
Видеоруководство по тесту скорости жесткого диска
youtube.com/embed/6UWTlRjiOqs» allowfullscreen=»allowfullscreen» frameborder=»0″>
Скачать бесплатно | Win Скачать бесплатно | Mac
Топ-6 программ для проверки скорости жесткого диска для Windows
1 HD Tach
/downloads/6714-hdtach.html
К основным функциям этого тестера жестких дисков относятся:
- Он считывает данные со всех областей жесткого диска
- Предоставляет отчет о средней скорости
- Записывает скорость чтения в текстовый файл для загрузки в электронную таблицу
- Выполняет как последовательное, так и случайное чтение
- Он также проверяет пакетную скорость диска
Как использовать HD Tach для проверки скорости жесткого диска?
- Загрузите приложение и установите его на свое устройство
- Откройте папку установки и щелкните правой кнопкой мыши HD Tach
.
- На вкладке «Совместимость» выберите Windows XP (Service Pack 3) и нажмите «Запустить эту программу от имени администратора»
- Запустите приложение и нажмите запустить тест
- Когда тест будет завершен, вы увидите такой экран
2 ATTO Disk Benchmark
Особенности тестера скорости ATTO Disk включают:
- Он может передавать размеры до 64 МБ и длину до 32 ГБ
- Поддерживает перекрывающийся ввод-вывод
- Временной режим обеспечивает возможность непрерывного тестирования
- Поддерживает несколько длин очереди
Вы можете получить это приложение по адресу http://www.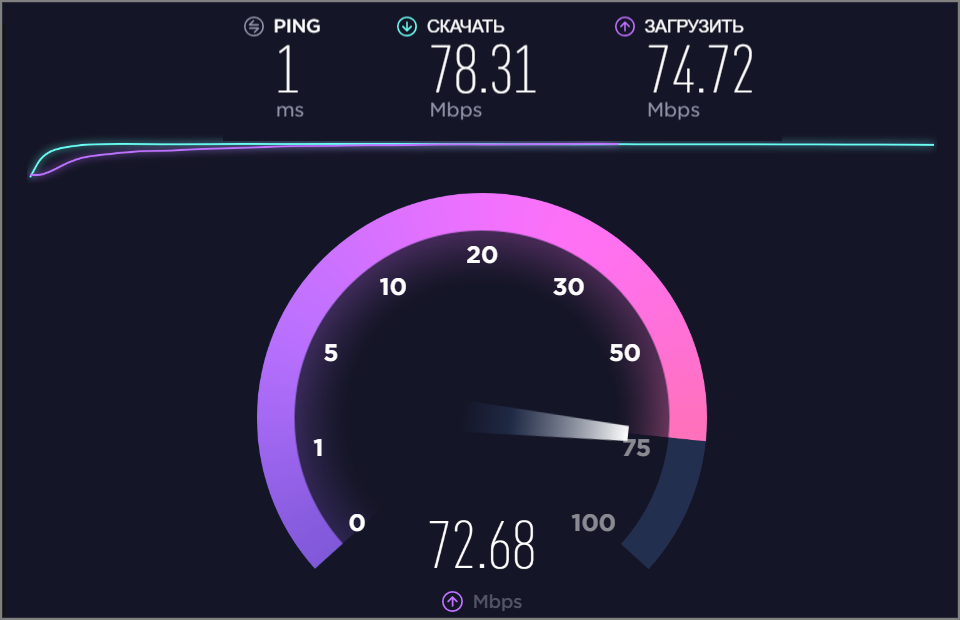 softpedia.com/get/System/Benchmarks/ATTO-Disk-Benchmark.html
softpedia.com/get/System/Benchmarks/ATTO-Disk-Benchmark.html
Как использовать ATTO Disk Benchmark для проверки скорости жесткого диска в Windows?
- Скачать тестер скорости жесткого диска установить его
- Запустите Benchmark.exe
- Выберите диск и нажмите Пуск
- Дождитесь завершения теста, затем проверьте результаты
3 Anvil’s Storage Utilities
Особенности теста скорости жесткого диска Anvil включают
- Выполнение полных тестов чтения/записи с использованием случайных и последовательных операций
- Предоставляет полный набор результатов, включая время отклика
- Поставляется с тремя тестами IOPS
Как использовать Anvil’s Storage Utilities для проверки скорости жесткого диска?
- Загрузите этот тестер скорости жесткого диска и установите его на свое устройство. Просто перейдите к http://as-ssd-benchmark.
 en.softonic.com/
en.softonic.com/
- Распакуйте приложение. Он обнаружит и отобразит информацию, связанную с компьютером, в своем интерфейсе
- Проверьте настройки, чтобы убедиться, что все настроено правильно.
- Нажмите «Старт», чтобы запустить тест.
.
4 Roadkill Speed test
Особенности теста скорости жесткого диска RoadKil включают:
- Подробная информация о том, насколько быстро ваш накопитель может передавать данные
- Позволяет сравнивать различные скорости привода
Как использовать программу для проверки скорости жесткого диска?
Использовать это приложение очень просто.
- Загрузите и установите приложение. Чтобы скачать, нажмите http://www.roadkil.net/program.php?ProgramID=13
- Запустите программу и выберите диск для тестирования
- Нажмите «Начать тест» и дождитесь его завершения.

5 Parkdale
Особенности теста скорости Parkdale для жесткого диска Windows включают в себя:
- Измеряет скорость жестких дисков, сетевых серверов и устройств с компакт-дисками
- Передачи измеряются в кбит/с или МБ/с
- Доступно как для Mac, так и для Windows
- Имеет 3 разных режима; FileAccess, QuickAccess и BlockAccess
Чтобы использовать этот тестер скорости для проверки скорости жесткого диска, выполните следующие простые действия:
- Скачать приложение
- Запустите, выберите диск и выберите один из трех режимов, который вы хотели бы использовать для проверки скорости жесткого диска.
- Нажмите «Пуск» и дайте процессу запуститься
6 CrystalDiskMark
Это бесплатная утилита, используемая для проверки производительности жесткого диска.
Некоторые из его функций для проверки скорости жесткого диска:
- Запуск тестов как последовательного, так и случайного чтения/записи
- Может протестировать любой диск.
 Это означает, что вы можете выполнить тест скорости внешнего жесткого диска.
Это означает, что вы можете выполнить тест скорости внешнего жесткого диска.
Чтобы загрузить это приложение, перейдите по адресу http://crystalmark.info/software/CrystalDiskMark/index-e.html
Шаги по использованию CrystalDiskMark для выполнения теста скорости жесткого диска затем установите его Это одно из лучших приложений, которое можно использовать для проверки скорости жесткого диска на Mac. Характеристики тестера скорости жесткого диска: Заинтересованы в этом приложении? Что ж, перейдите по адресу http://www.macupdate.com/app/mac/38019/blackmagic-disk-speed-test , чтобы загрузить приложение для своего Mac. Как использовать BlackMagic Disk Speed Test для проверки скорости жесткого диска на Mac? Это еще одно популярное приложение для проверки скорости для Mac, которое вы можете использовать для проверки скорости жесткого диска на вашем Mac. Особенности Чтобы загрузить это приложение, перейдите по адресу https://novabench. Ниже приведены инструкции по тестированию скорости жесткого диска с помощью NovaBench Характеристики этого тестера скорости жесткого диска включают: Чтобы использовать этот тестер скорости, выполните следующие простые действия: Это инструмент для проверки скорости жесткого диска со следующими функциями: Тест скорости жесткого диска с помощью Geekbench Просто выполните следующие простые шаги, чтобы выполнить тест скорости чтения-записи жесткого диска с помощью Geekbench. Он также может выполнять тест скорости внешнего жесткого диска. . Скачать бесплатно | Win Скачать бесплатно | Mac Изображение на обложке по номеру Контрольные тесты могут быть отличным ресурсом при сборке нового компьютера или если вам интересно, чем ваша система отличается от других на рынке. Короче говоря, эталонный тест — это способ проверки производительности вашего компьютера. После запуска эталонного теста вы обычно получаете результат оценки. Затем вы можете сравнить свой результат с результатами других систем. Оценки связаны с техническими характеристиками оборудования. Это позволяет вам увидеть, какие аппаратные компоненты работают лучше всего. Пример эталонного теста. Существует множество бесплатных компьютерных эталонных тестов, но я хотел сосредоточиться на нескольких, которые, по моему мнению, наиболее важны для видеоредакторов. Некоторые из этих рекомендаций по тестированию относятся к таким областям, как программное обеспечение для 3D и игры. Это связано с тем, что программам редактирования видео часто требуются аналогичные аппаратные характеристики в таких областях, как процессор и графический процессор. Итак, приступим к тестам! Cinebench — это простой в использовании тест производительности процессора от Maxon. Текущая версия — Cinebench R20. Как только вы загрузите и запустите приложение, вы можете запустить тест процессора. Перед запуском любого эталонного теста закройте все другие открытые приложения и оставьте компьютер бездействующим, пока он выполняет тест. С помощью Cinebench вы можете увидеть, какое место занимает ваш процессор в списке. Во время теста Cinebench визуализирует тестовую сцену комнаты с окном. В левой части интерфейса вы можете увидеть характеристики вашей системы и рейтинг процессоров. После завершения эталонного теста вы можете увидеть, какое место занимает ваш процессор в списке. Cinebench работает как на Windows, так и на Mac. Blackmagic RAW Speed Test — это инструмент для сравнительного анализа, который проверяет скорость процессора и графического процессора компьютера, используя кадры Blackmagic RAW. Blackmagic RAW Speed Test проверяет скорость процессора и графического процессора вашего компьютера. Результаты также показывают, сколько кадров в секунду ваш компьютер может декодировать при всех разрешениях. Тест Blackmagic RAW Speed Test является надежным эталоном, поскольку весь тест выполняется примерно за одну минуту и тестирует как ЦП, так и ГП. Тест включается при загрузке DaVinci Resolve и работает как на Windows, так и на Mac. Компания Puget Systems занимается сборкой компьютеров и считается одной из лучших компаний по созданию высокопроизводительных компьютеров для редактирования видео. Они создали свои собственные тесты производительности для нескольких популярных программ для редактирования видео. Оставьте компьютер бездействующим, пока вы выполняете тесты производительности. Я решил проверить их бенчмарк для After Effects. После загрузки вам нужно будет установить его и настроить несколько параметров. (Эталон поставляется в виде подключаемого модуля Adobe и должен быть установлен перед запуском теста.) В After Effects после установки плагина просто перейдите к Window>Extensions>PugetBench для After Effects. Это запустит тестовый тест и автоматически запустит несколько предварительно созданных сцен After Effects. Лучше оставить компьютер бездействующим, пока он выполняет тест. Тесты Puget Systems могут занять некоторое время, так что имейте в виду. Обычно я запускаю любые тесты PugetBench в конце дня, чтобы они могли занять столько времени, сколько потребуется. PugetBench — один из лучших тестов производительности для редактирования видео. После завершения теста вы увидите свой общий балл и баллы по некоторым подкатегориям. Часть 2. Четыре лучших приложения для проверки скорости жесткого диска для Mac
1 BlackMagic Disk Speed Test
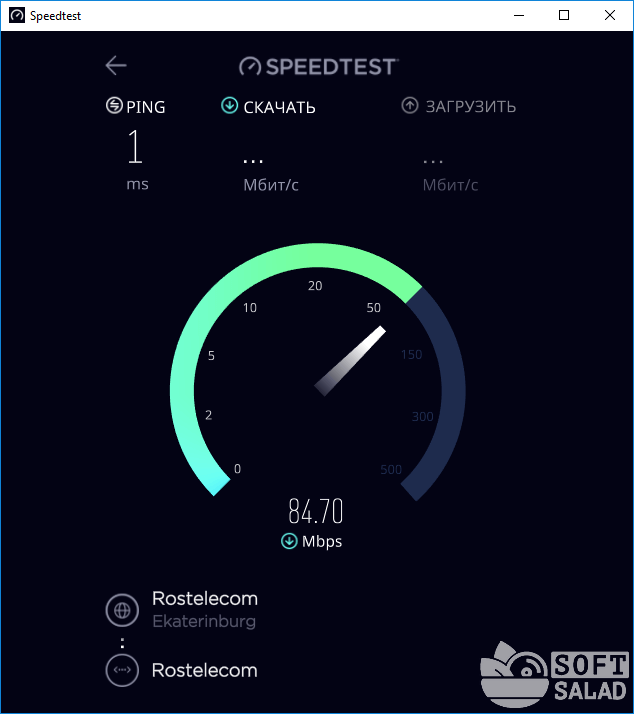 10 Yosemite
10 Yosemite 2 NovaBench
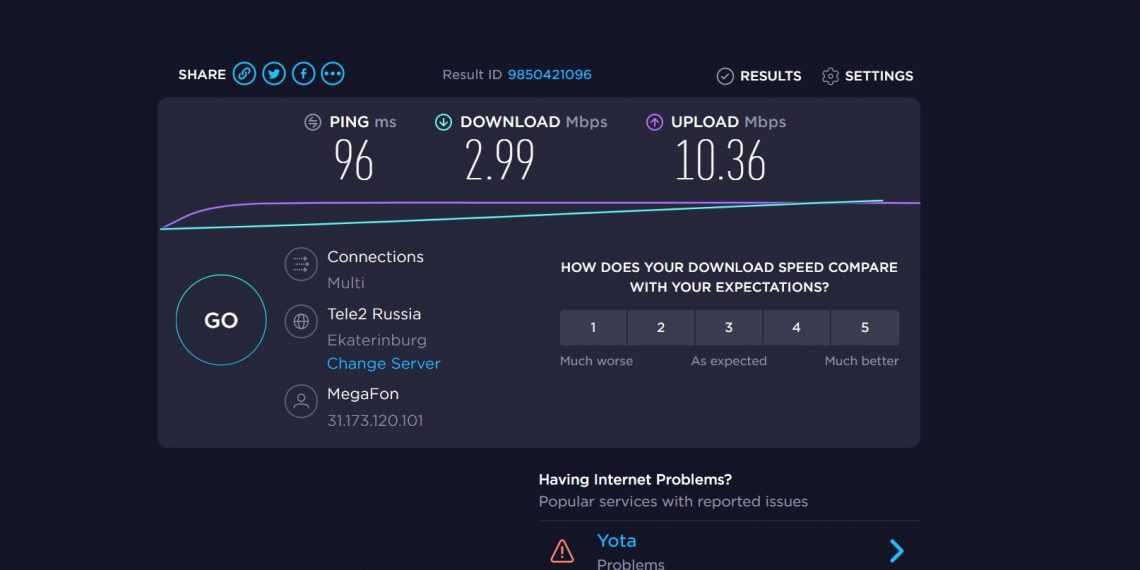 com/
com/ 3 Parkdale
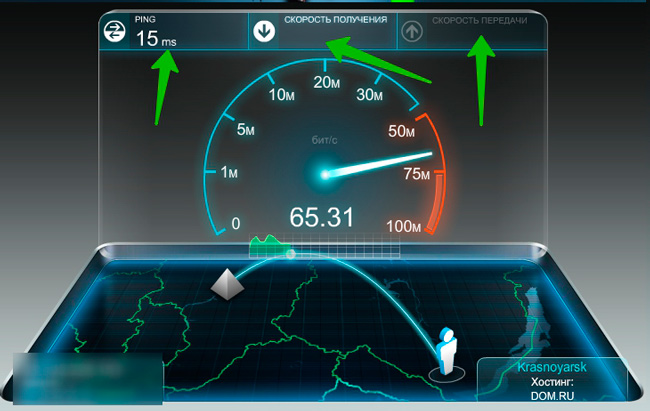 to/sz
to/sz 4 Geekbench
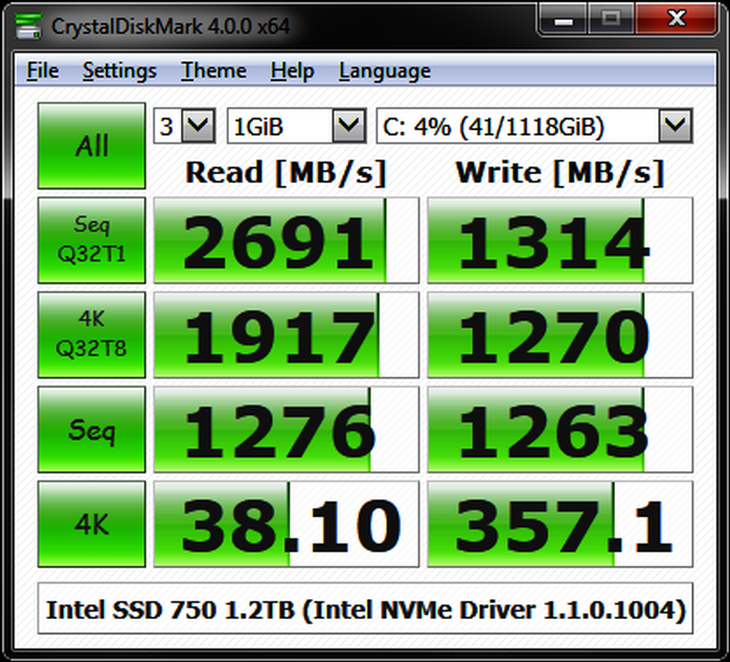 primatelabs.com/geekbench/
primatelabs.com/geekbench/ Другие популярные статьи от Wondershare
Бесплатные компьютерные тесты для видеоредакторов
Взгляните на некоторые бесплатные компьютерные тесты производительности, которые идеально подходят для видеоредакторов. Это бесценно, когда вы собираете свой следующий компьютер для редактирования видео.
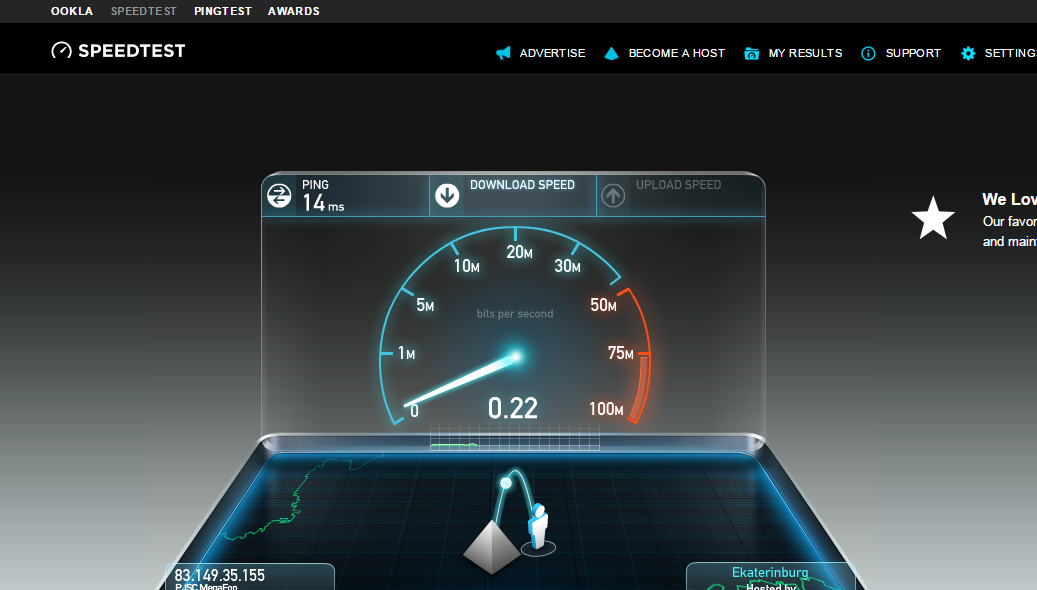 Тесты также могут помочь вам определить слабые места вашей системы, которые могут нуждаться в обновлении.
Тесты также могут помочь вам определить слабые места вашей системы, которые могут нуждаться в обновлении. Что такое эталонный тест?

Cinebench
Blackmagic RAW Speed Test
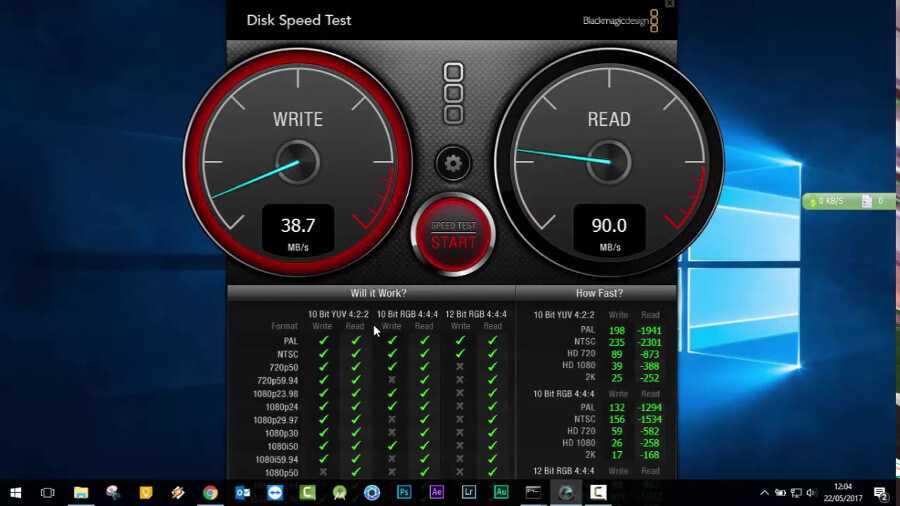 Тест будет проверять несколько размеров разрешения отснятого материала при нескольких настройках битрейта RAW. После теста вы увидите зеленую галочку на различных разрешениях B-RAW, которые должны работать в вашей системе.
Тест будет проверять несколько размеров разрешения отснятого материала при нескольких настройках битрейта RAW. После теста вы увидите зеленую галочку на различных разрешениях B-RAW, которые должны работать в вашей системе. PugetBench
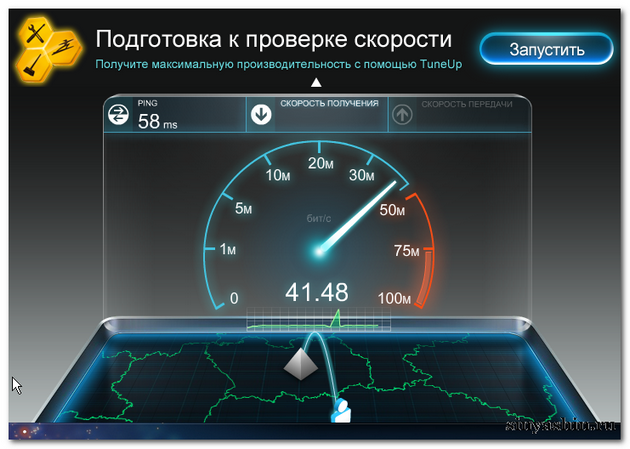 Ознакомьтесь с полным списком тестов Puget System Benchmark.
Ознакомьтесь с полным списком тестов Puget System Benchmark.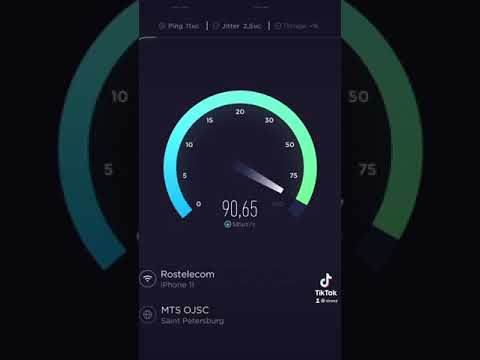 Результаты автоматически загружаются онлайн вместе с системными спецификациями. Затем вы можете сравнить свой результат с несколькими другими в базе данных тестов Puget Systems Benchmark. Это позволяет легко увидеть, какие системы работают лучше всего.
Результаты автоматически загружаются онлайн вместе с системными спецификациями. Затем вы можете сравнить свой результат с несколькими другими в базе данных тестов Puget Systems Benchmark. Это позволяет легко увидеть, какие системы работают лучше всего.
Если вы хотите узнать больше, посмотрите видео, в котором School of Motion объединилась с Puget Systems для создания «самого быстрого в мире компьютера для After Effects».
AE Benchmark
Говоря о тестах производительности After Effects, Plugin Everything только что анонсировал AE Benchmark. AE Benchmark проверит однопоточную производительность ЦП, многопоточную производительность ЦП и графический процессор.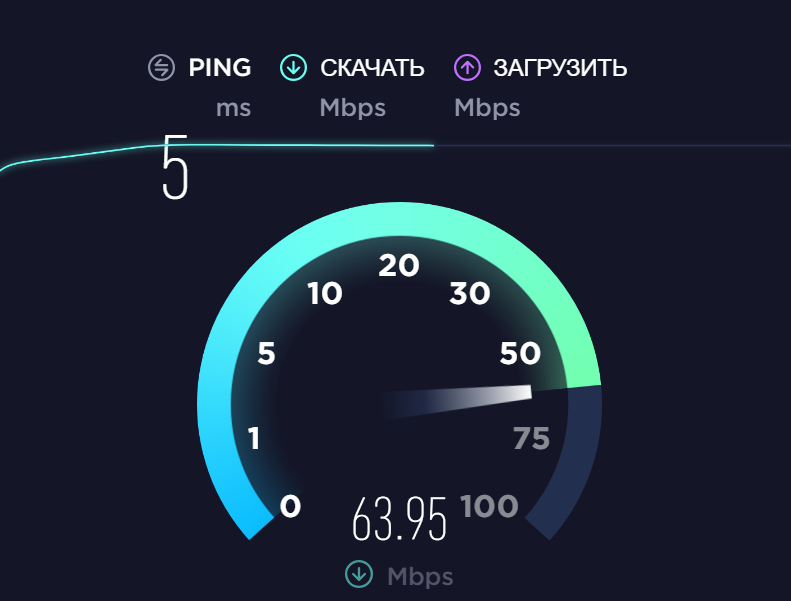 (Скорость диска также играет роль, так как каждый визуализированный кадр будет сохранен на диск до того, как начнется визуализация следующего кадра.)
(Скорость диска также играет роль, так как каждый визуализированный кадр будет сохранен на диск до того, как начнется визуализация следующего кадра.)
Когда тест завершится, вы сможете увидеть свою оценку и сравнить свои результаты с результатами других пользователей на AE. Сайт эталона. По оценкам, AE Benchmark занимает всего около трех минут, что делает его невероятно быстрым вариантом тестирования.
Unigine Benchmark
Наконец, самые интересные тесты производительности — Unigine, которые по сути напоминают игру в видеоигру. Тесты проверят производительность и стабильность аппаратного обеспечения, такого как: видеокарта, блок питания и система охлаждения. Вы также будете получать данные в режиме реального времени о таких вещах, как частота кадров и загрузка графического процессора.
Вы также будете получать данные в режиме реального времени о таких вещах, как частота кадров и загрузка графического процессора.
Последний тест Unigine называется Superposition, который был запущен в 2017 году и работает в Windows и Linux. Если вы используете Mac, вы можете загрузить их тестовый тест Valley от 2013 года, который работает на Mac, Windows и Linux. Оба эталона — забавный опыт.
Суперпозиция позволяет в режиме реального времени получать данные о производительности вашего компьютера.
После того, как вы загрузили тестовый тест Unigine, который хотите попробовать, все, что вам нужно сделать, это запустить программу установки. После завершения вы можете запустить приложение, как и любую другую программу.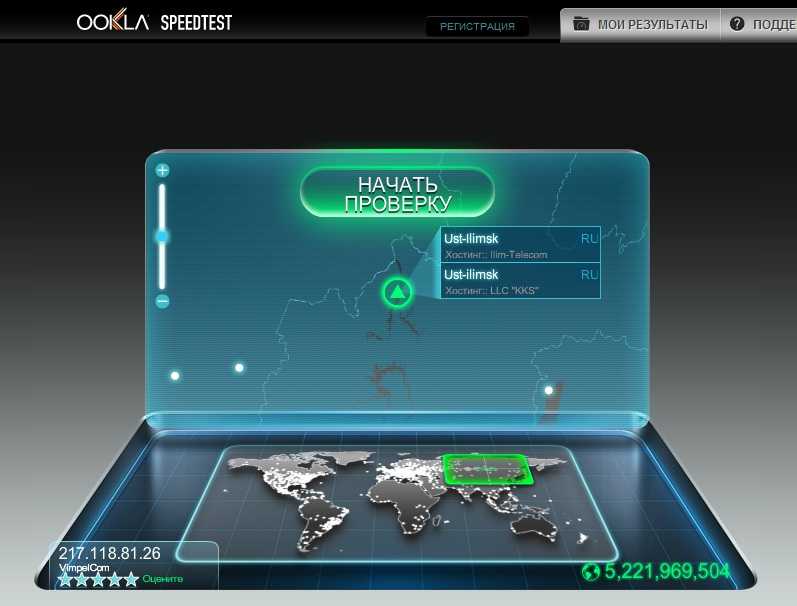
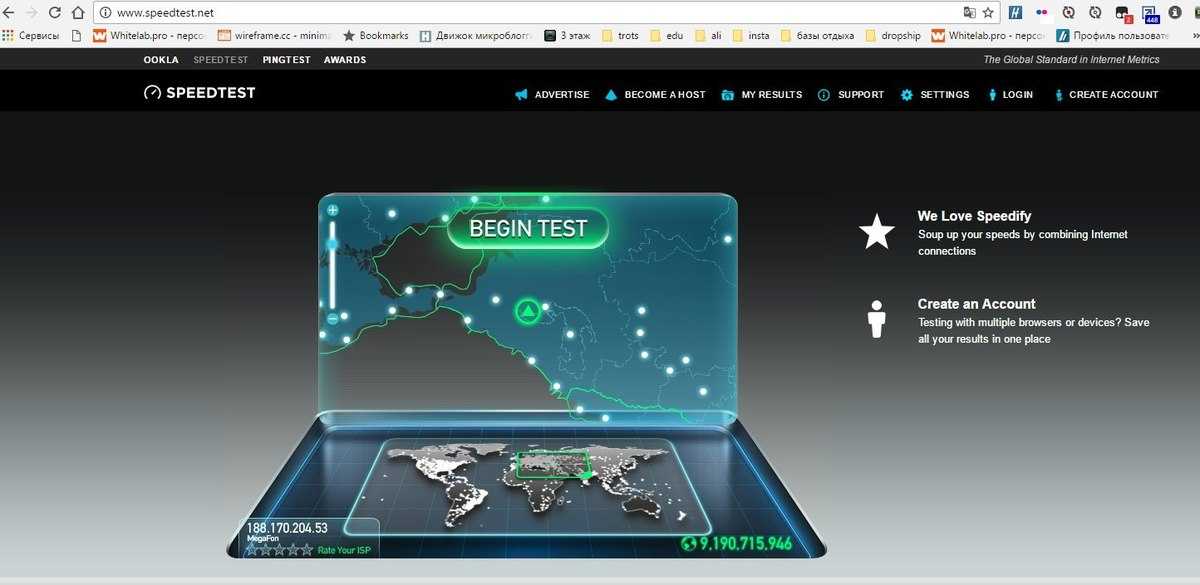 en.softonic.com/
en.softonic.com/ 
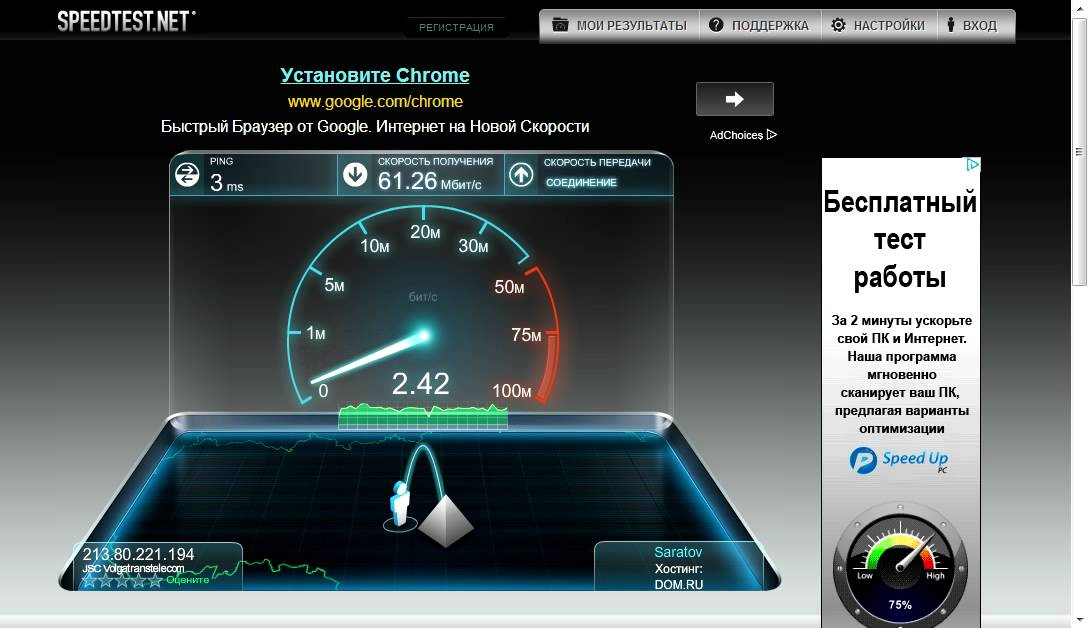 Это означает, что вы можете выполнить тест скорости внешнего жесткого диска.
Это означает, что вы можете выполнить тест скорости внешнего жесткого диска.