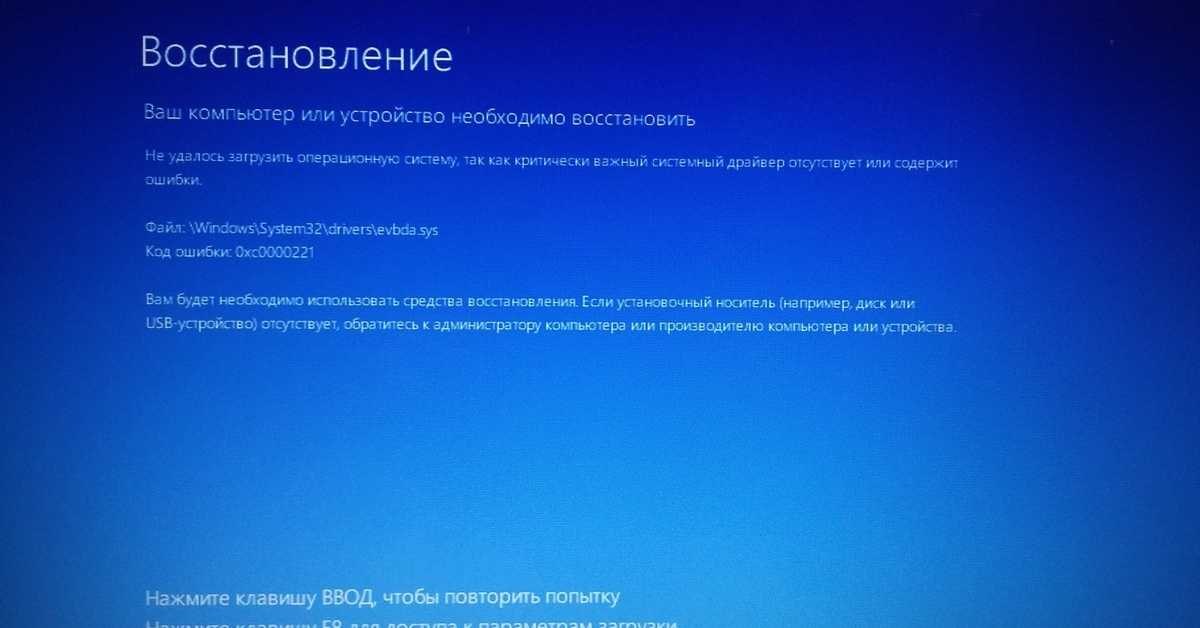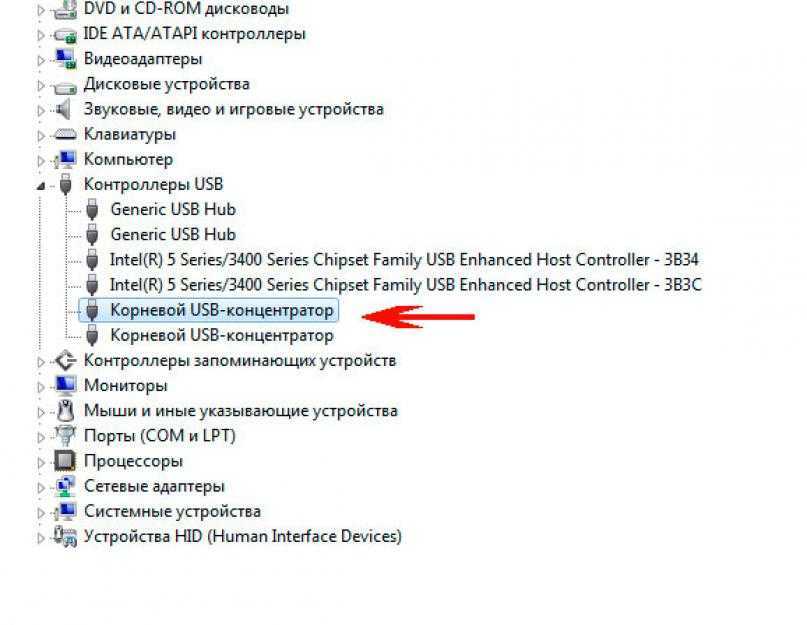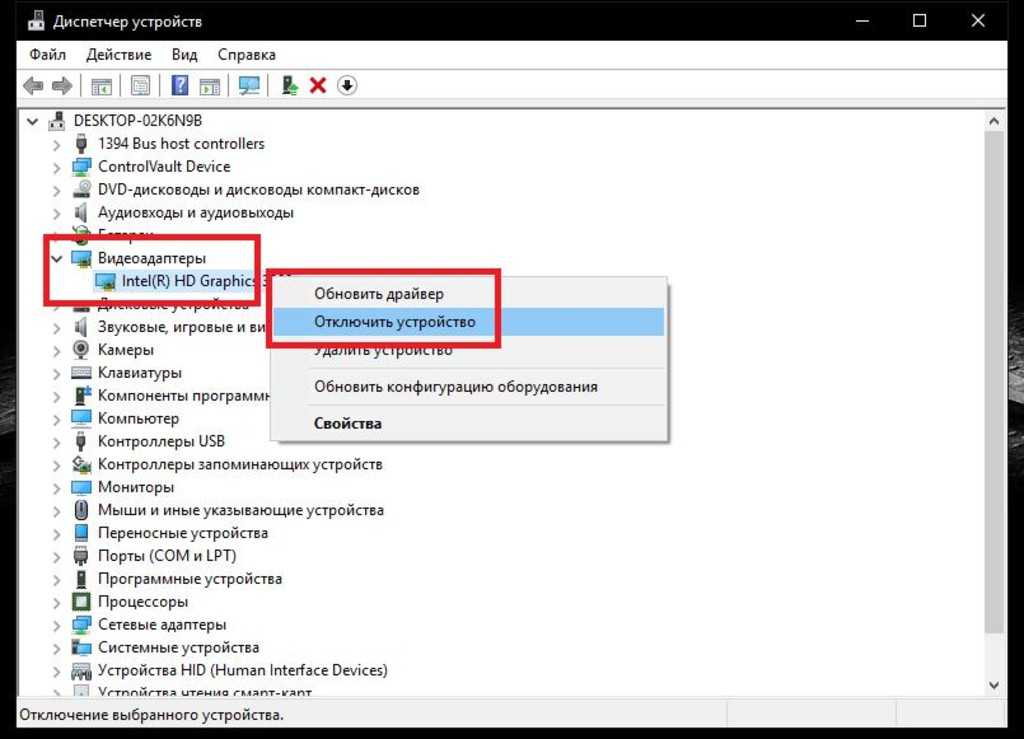Пк включается долго: Почему компьютер (Windows) долго загружается / включается и что с этим делать? — Запускай.РФ
Содержание
Очень долго включается компьютер: решение проблемы
Содержание
- Долго включается ПК
- Причина 1: БИОС
- Причина 2: Драйвера
- Причина 3: Автозагрузка приложений
- Причина 4: Обновления
- Причина 5: «Железо»
- Частный случай с ноутбуками
- Заключение
- Вопросы и ответы
Проблема с долгим включением компьютера встречается довольно часто и имеет разные симптомы. Это может быть как зависание на этапе отображения логотипа производителя материнской платы, так и различные задержки уже при старте самой системы – черный экран, длительный процесс на экране загрузки и прочие подобные неприятности. В рамках данной статьи мы разберемся в причинах такого поведения ПК и рассмотрим способы их устранения.
Все причины больших задержек при запуске компьютера можно поделить на вызванные программными ошибками или конфликтами и те, которые возникают по причине некорректной работы физических устройств. В большинстве случаев «виновато» именно программное обеспечение – драйвера, приложения в автозагрузке, обновления, а также микропрограмма BIOS. Реже проблемы возникают из-за неисправных или несовместимых устройств – дисков, в том числе и внешних, флешек и периферии.
В большинстве случаев «виновато» именно программное обеспечение – драйвера, приложения в автозагрузке, обновления, а также микропрограмма BIOS. Реже проблемы возникают из-за неисправных или несовместимых устройств – дисков, в том числе и внешних, флешек и периферии.
Далее мы подробно поговорим обо всех основных причинах, приведем универсальные методы их устранения. Способы будут приведены в соответствии с очередностью основных этапов загрузки ПК.
Причина 1: БИОС
«Тормоза» на этом этапе говорят о том, что БИОС материнской платы долго опрашивает и инициализирует подключенные к компьютеру устройства, в основном жесткие диски. Происходит это из-за отсутствия поддержки устройств в коде или неправильных настроек.
Пример 1:
Вы установили новый диск в систему, после чего ПК стал загружаться намного дольше, причем на этапе POST или после появления логотипа материнской платы. Это может означать, что BIOS не удается определить параметры устройства. Загрузка все равно произойдет, но по истечению времени, требующегося для опроса.
Загрузка все равно произойдет, но по истечению времени, требующегося для опроса.
Выход в данном случае один – обновить прошивку BIOS.
Подробнее: Обновление BIOS на компьютере
Пример 2:
Вы купили материнскую плату, бывшую в употреблении. В этом случае может возникнуть проблема, связанная с настройками БИОС. Если предыдущий пользователь изменил параметры для своей системы, например, настроил объединение дисков в RAID-массив, то при запуске будут происходить большие задержки по той же причине – долгий опрос и попытки поиска недостающих устройств.
Решение – привести настройки BIOS к «заводскому» состоянию.
Подробнее: Как сбросить настройки БИОСа
Причина 2: Драйвера
Следующий «большой» этап загрузки – запуск драйверов устройств. Если они устарели, то возможны значительные задержки. Особенно это касается программного обеспечения для важных узлов, например, чипсета. Решением проблемы станет обновление всех драйверов на компьютере. Удобнее всего воспользоваться специальной программой, такой как DriverPack Solution, но можно обойтись и системными инструментами.
Удобнее всего воспользоваться специальной программой, такой как DriverPack Solution, но можно обойтись и системными инструментами.
Подробнее: Как обновить драйвера
Причина 3: Автозагрузка приложений
Одним из факторов, влияющим на скорость запуска системы, являются программы, настроенные на автозагрузку при старте ОС. Их количество и особенности влияют на время, требуемое для перехода от экрана блокировки к рабочему столу. К таким программам можно отнести и драйвера виртуальных устройств – дисков, адаптеров и прочих, устанавливаемых программами-эмуляторами, например, Daemon Tools Lite.
Для ускорения запуска системы на этом этапе необходимо проверить, какие приложения и службы прописаны в автозагрузке, и удалить или отключить лишние. Есть и другие аспекты, на которые стоит обратить внимание.
Подробнее: Как ускорить загрузку Windows 10, Windows 7
Что касается виртуальных дисков и приводов, то необходимо оставить только те, которыми вы часто пользуетесь либо вовсе включать их только по необходимости.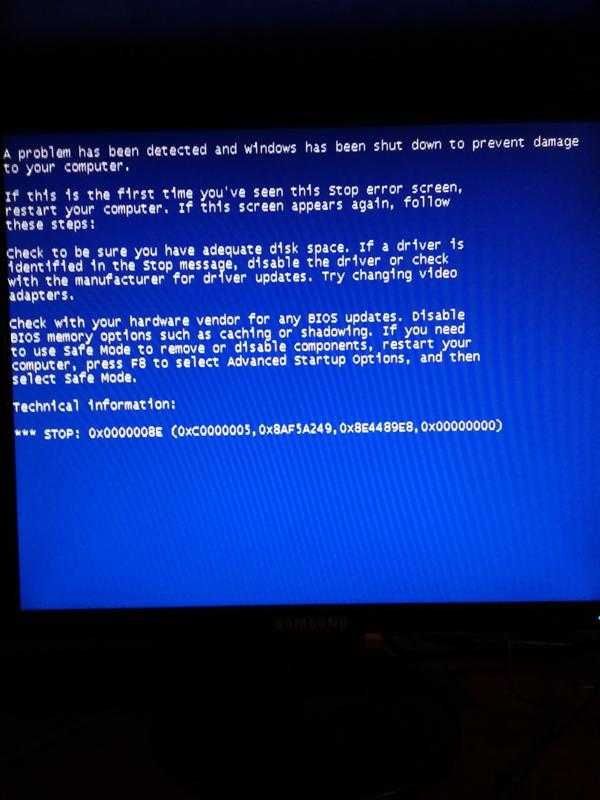
Подробнее: Как пользоваться DAEMON Tools
Отложенная загрузка
Говоря об отложенной загрузке, мы подразумеваем такую настройку, при которой программы, подлежащие обязательному, с точки зрения пользователя, автоматическому запуску, стартуют немного позже самой системы. По умолчанию Windows запускает сразу все приложения, ярлыки которых находятся в папке «Автозагрузка» или чьи ключи прописаны в специальном разделе реестра. Это создает повышенное потребление ресурсов и приводит к длительному ожиданию.
Существует один прием, который позволит сначала полностью развернуться системе, а только потом запустить необходимый софт. Реализовать задуманное нам поможет «Планировщик заданий», встроенный в Windows.
- Перед тем как настраивать отложенную загрузку для какой-либо программы, ее сначала необходимо удалить из автозагрузки (см. статьи об ускорении загрузки по ссылкам выше).
- Запускаем планировщик с помощью ввода команды в строку «Выполнить» (Win+R).

taskschd.mscТакже его можно найти в разделе «Администрирование» «Панели управления».
- Для того чтобы всегда иметь быстрый доступ к задачам, которые мы сейчас будем создавать, лучше поместить их в отдельную папку. Для этого кликаем по разделу «Библиотека планировщика заданий» и справа выбираем пункт «Создать папку».
Даем название, например, «AutoStart» и нажимаем ОК.
- Кликом переходим в новую папку и создаем простую задачу.
- Даем имя задаче и, по желанию, придумываем описание. Жмем «Далее».
- В следующем окне переключаемся на параметр «При входе в Windows».
- Здесь оставляем значение по умолчанию.
- Нажимаем «Обзор» и находим исполняемый файл нужной программы. После открытия нажимаем «Далее».
- В последнем окне проверяем параметры и нажимаем «Готово».
- Кликаем дважды по задаче в списке.

- В открывшемся окне свойств переходим на вкладку «Триггеры» и, в свою очередь, двойным кликом открываем редактор.
- Ставим флажок напротив пункта «Отложить на» и выбираем интервал в выпадающем списке. Выбор невелик, но есть способ изменить значение на свое с помощью непосредственного редактирования файла задачи, о котором поговорим позже.
- 14. Кнопками ОК закрываем все окна.
Для того чтобы иметь возможность редактирования файла задания, необходимо сначала его экспортировать из планировщика.
- Выбираем задачу в списке и нажимаем кнопку «Экспорт».
- Название файла можно не менять, следует только выбрать местоположение на диске и нажать «Сохранить».
- Открываем полученный документ в редакторе Notepad++ (не обычным блокнотом, это важно) и находим в коде строчку
<Delay>PT15M</Delay>Где 15М – это выбранный нами интервал задержки в минутах.
 Теперь можно выставить любое целое значение.
Теперь можно выставить любое целое значение. - Еще одним немаловажным аспектом является то, что по умолчанию программам, запущенным таким способом, присваивается низкий приоритет для доступа к процессорным ресурсам. В контексте данного документа параметр может принимать значение от 0 до 10, где 0 – приоритет реального времени, то есть самый высокий, а 10 – самый низкий. «Планировщик» прописывает значение 7. Строчка кода:
<Priority>7</Priority>Если запускаемая программа является не очень требовательной к ресурсам системы, например, различные информационные утилиты, панели и консоли управления параметрами других приложений, переводчики и другой софт, работающий в фоновом режиме, то можно оставить значение по умолчанию. Если же это браузер или другая мощная программа, активно работающая с дисковым пространством, требующая значительного места в оперативной памяти и много процессорного времени, то необходимо повысить ее приоритет от 6 до 4.
 Выше не стоит, так как могут наблюдаться сбои в работе операционной системы.
Выше не стоит, так как могут наблюдаться сбои в работе операционной системы. - Сохраняем документ сочетанием клавиш CTRL+S и закрываем редактор.
- Удаляем задачу из «Планировщика».
- Теперь жмем на пункт «Импортировать задачу», находим наш файл и нажимаем «Открыть».
- Автоматически откроется окно свойств, где можно проверить, сохранился ли заданный нами интервал. Сделать это можно на той же вкладке «Триггеры» (см. выше).
Причина 4: Обновления
Очень часто, из-за природной лени или отсутствия времени, мы игнорируем предложения программ и ОС выполнить перезагрузку после обновления версий или реализации каких-либо действий. При рестарте системы происходит перезапись файлов, ключей реестра и настройка параметров. Если таких операций в очереди много, то есть мы много раз отказывались от перезагрузки, то при очередном включении компьютера Windows может надолго «задуматься». В некоторых случаях даже на несколько минут. Если потерять терпение и принудительно перезапустить систему, то данный процесс начнется заново.
Если потерять терпение и принудительно перезапустить систему, то данный процесс начнется заново.
Решение здесь одно: терпеливо дождаться загрузки рабочего стола. Для проверки нужно снова выполнить ребут и, если ситуация повторится, следует перейти к поискам и устранению других причин.
Причина 5: «Железо»
Недостаток аппаратных ресурсов компьютера также может негативно сказаться на времени его включения. В первую очередь это объем оперативной памяти, в которую при загрузке попадают необходимые данные. Если места мало, то идет активное взаимодействие с жестким диском. Последний, как самый медленный узел ПК, еще больше тормозит старт системы.
Выход – установить дополнительные модули памяти.
Читайте также:
Как выбрать оперативную память
Причины снижения производительности ПК и их устранение
Что касается жесткого диска, то на него, во временные папки, активно записываются определенные данные. Если свободного места недостаточно, то будут происходить задержки и сбои.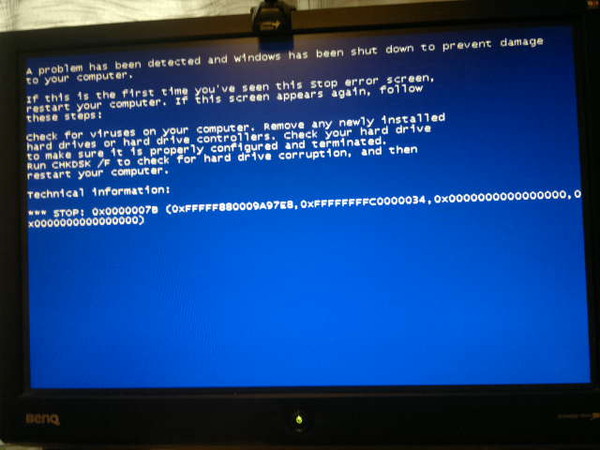 Проверьте, не забит ли ваш диск «под завязку». На нем должно быть не менее 10, а лучше 15% чистого пространства.
Проверьте, не забит ли ваш диск «под завязку». На нем должно быть не менее 10, а лучше 15% чистого пространства.
Очистить диск от лишних данных поможет программа CCleaner, в арсенале которой имеются инструменты для удаления «мусорных» файлов и ключей реестра, а есть также возможность удаления неиспользуемых программ и редактирования автозагрузки.
Подробнее: Как пользоваться CCleaner
Значительно ускорить загрузку поможет замена системного HDD на твердотельный накопитель.
Подробнее:
Чем отличается SSD от HDD
Какой SSD диск выбрать для ноутбука
Как перенести систему с жесткого диска на SSD диск
Частный случай с ноутбуками
Причина медленной загрузки некоторых ноутбуков, имеющих на борту два графических адаптера – встроенный от Интел и дискретный от «красных» — технология ULPS (Ultra-Low Power State). С ее помощью снижаются частоты и общее потребление электроэнергии той видеокарты, которая в данный момент не задействована. Как всегда, отличные по своей задумке улучшения на деле не всегда оказываются таковыми. В нашем случае этот параметр, будучи включенным (это так по умолчанию), может привести к появлению черного экрана при старте ноутбука. Через некоторое время загрузка все же происходит, но это не является нормой.
В нашем случае этот параметр, будучи включенным (это так по умолчанию), может привести к появлению черного экрана при старте ноутбука. Через некоторое время загрузка все же происходит, но это не является нормой.
Решение простое – отключить ULPS. Делается это в редакторе системного реестра.
- Запускаем редактор командой, введенной в строку «Выполнить» (Win+R).
regedit - Идем в меню «Правка – Найти».
- Здесь в поле вписываем такое значение:
EnableULPSСтавим галку напротив «Имена параметров» и нажимаем «Найти далее».
- Дважды кликаем по найденному ключу и в поле «Значение» вместо «1» пишем «0» без кавычек. Жмем ОК.
- Ищем остальные ключи при помощи клавиши F3 и с каждым повторяем действия по изменению значения. После того как поисковик выдаст сообщение «Поиск в реестре завершен», можно перезагружать ноут.
 Проблема больше не должна появиться, если только она не вызвана другими причинами.
Проблема больше не должна появиться, если только она не вызвана другими причинами.
Обратите внимание на то, чтобы при начале поиска был выделен раздел реестра «Компьютер», иначе редактор может не найти ключи, расположенные в разделах в начале списка.
Заключение
Как видите, тема медленного включения ПК довольно обширна. Причин, вызывающих такое поведение системы, довольно много, но все они легко устранимы. Один небольшой совет: перед тем как начинать борьбу с проблемой, определите, является ли она таковой на самом деле. В большинстве случаев мы определяем скорость загрузки, руководствуясь собственными субъективными ощущениями. Не стоит сразу «бросаться в бой» — возможно, это временное явление (причина №4). Решать проблему с медленным стартом компьютера нужно тогда, когда время ожидания уже наверняка говорит нам о каких-то неполадках. Избежать подобных неприятностей можно регулярным обновлением драйверов, а также содержанием в порядке автозагрузки и системного диска.
причины и 9 способов ускорить время
Накопители SSD отличаются высокой скоростью записи, чтения информации. По сравнению с HDD дисками, производительность твердотопливных накопителей выше. Но многие пользователи замечают, что операционная система Windows 10 долго загружается с хранилища SSD диска. Какие факторы влияют на быстродействие устройства, как исправить ситуацию, попробуем разобраться.
СОДЕРЖАНИЕ СТАТЬИ:
Возможные причины возникновения проблемы
Медленная загрузка Виндовс 10 с SSD происходит по разным причинам. С первого раза выявить проблему не всегда удается. Главной и основной причиной, влияющей на производительность твердотопливного устройства, становится нехватка свободного места на диске. Когда память диска заполняется, индикатор оповещает об этом, обретая красный цвет. Это происходит, когда на диске остается менее 10 % свободного пространства. В этом случае пользователю остается очистить диск от лишнего мусора.
К основным причинам медленной загрузки «десятки» также относятся:
- компьютерные параметры соответствуют минимальным требованиям;
- неправильная работа графического адаптера или его драйверов;
- заполнение списка загружаемых служб, компонентов ОС;
- во время загрузки выполнялось обновление системы;
- на HDD отсутствует свободное пространство;
- на жестком диске установлено много секторов;
- электропитание работает с перебоями;
- повреждены системные файлы;
- программное обеспечение конфликтует с системой;
- воздействие вирусных программ.

Большинство описанных проблем возникает во время эксплуатации ноутбука или стационарного компьютера. Но медленная загрузка Windows 10 с SSD может происходить и на новых устройствах. Здесь причина кроется, скорей всего, в большом количестве загружаемых служб одновременно с запуском системы. Также компьютер может не отвечать полностью требованиям операционки. Устранение проблемы и перезагрузка гаджета обычно помогают восстановить производительность накопителя.
Что делать, если Windows 10 медленно загружается на SSD?
Для того чтобы энергонезависимое запоминающее устройство работало без перебоев, нужно воспользоваться одной из предложенных ниже инструкций.
Отключение ULPS
Самый первый способ, который может помочь пользователю устранить проблему – отключить сверхнизкое электропотребление. Опция выступает в качестве энергосберегающего средства для видеокарты ПК. При вхождении устройства в спящий режим видеоадаптер также погрузится в сон. При включении гаджета юзеру потребуется подождать несколько секунд, чтобы компонент снова активировался.
Отключение ULPS поможет повысить производительность при запуске девайса, а также при его «пробуждении». Для отключения функции нужно следовать алгоритму:
- Открыть меню Пуск.
- Набрать в поисковой строке: regedit. Нажать «Ok».
- В Редакторе реестра зайти в «Изменить».
- Нажать кнопку «Найти».
- В окне ввести значение: EnableUlps.
- Нажать кнопку «Find next».
- Дважды кликнуть по файлу, изменить значение на «0».
- Перезагрузить устройство.
После этого юзеру останется проверить скорость загрузки компьютера. Если параметр остался без изменений и гаджет по-прежнему медленно грузится, перейти к следующему методу.
Изменение параметров электропитания на высокую производительность
Неправильно выставленные настройки электропитания могут повлиять на производительность накопителя SSD. Для увеличения скорости загрузки Виндовс 10 пользователю нужно включить режим высокой производительности в настройках через Панель управления:
- Зайти в Пуск.

- В поисковой строке набрать: «Панель управления».
- Нажать на результат.
- Для более удобного управления переключить режим на «Крупные значки».
- Перейти в раздел «Электропитание».
- В основных схемах поставить маркер рядом со значением «Высокая производительность».
- Подтвердить действие, закрыть все окна.
В последующий запуск компьютера изменение параметров питания должно изменить показатели скорости загрузки ОС.
Отключение ненужных служб
На время загрузки устройства может повлиять автоматический запуск приложений и программ. Отключение ненужных утилит поможет сократить время загрузки ПК. Для настройки автозапуска приложений юзеру необходимо открыть «Параметры Windows», отключить автозапуск приложений, которые на текущий момент не используются.
Пошаговая инструкция:
- Кликнуть по значку «Пуск» ПКМ.
- Из списка выбрать «Приложения и возможности».

- Перейти в подраздел «Автозагрузка».
- Передвинуть кнопку в положение «Выключено».
- Сохранить изменения.
- Перезагрузить гаджет.
Желательно провести процедуру со всеми приложениями, которые сильно влияют на время загрузки ПК. Не рекомендуется отключать автозагрузку программ, которые отвечают за безопасность компьютера. Если устройство по-прежнему долго запускается, переходим к следующему способу.
Включение быстрого запуска
В «десятке» предусмотрена опция быстрого запуска, которая способствует оперативной загрузке ПК. Включать функцию нужно через раздел «Электропитание», воспользовавшись следующей инструкцией:
- Открыть Пуск.
- Вызвать Панель управления через поисковик.
- Выбрать результат из списка.
- Кликнуть по пункту «Параметры электропитания».
- В левой части меню найти и нажать пункт «Действия кнопок питания».

- Нажать на ссылку «Изменение параметров, которые сейчас недоступны».
- В «Параметрах завершения работы» поставить галочку рядом с быстрым запуском.
- Сохранить изменения.
Пользователю останется завершить работу компьютера, затем снова включить его. Ускорение загрузки должно произойти благодаря измененным настройкам.
Обнуление драйвера AHCI
Выполнить процедуру просто, с этой задачей справится даже неопытный пользователь. Главное – следовать инструкции:
- Нажать на клавиатуре: «Win + X».
- Зайти в Диспетчер устройств.
- Найти в перечне драйвер AHCI, кликнуть по нему ПКМ.
- Выбрать из списка «Обновить».
- Нажать на автоматический поиск последней версии компонента.
- Подождать, пока система выполнит поиск.
Необходимые драйверы можно установить вручную, потребуется скачать их с официального сайта производителя. Затем установить драйверы на ПК.
Затем установить драйверы на ПК.
Отключение DVD-привода
Проблема медленной загрузки компьютера с SSD может исчезнуть, если пользователь отключит данное устройство. Для выполнения операции потребуется выполнить следующее:
- Выключить ПК.
- Отключить гаджет от электрической сети.
- Открыть корпус девайса, отсоединить кабели, подключенные к DVD-приводу.
Этот вариант устранения проблемы подходит только для владельцев компьютеров, если гарантийный срок уже закончился. Поэтому ПК с гарантией вскрывать не рекомендуется.
Удаление драйверов видеокарты
Графический адаптер, отвечающий за визуальный вывод информации или графики на экран, может повлиять на скорость загрузки ПК. При неполадках в работе видеокарты юзеру нужно выполнить следующее:
- Открыть Диспетчер устройств.
- Найти драйвер видеокарты, нажать по нему ПКМ.
- Выбрать из списка «Удалить».
- В появившемся окне поставить галочку рядом с пунктом «Удалить ПО драйвера этого устройства».

- Подтвердить действие.
После выполнения всех пунктов пользователю нужно проверить, решилась ли проблема. После удаления компонента видеокарты Виндовс будет применять элементы, установленные по умолчанию.
Настройка параметров виртуальной памяти
Для увеличения объема доступной оперативной памяти гаджет использует виртуальное хранилище данных. При недостатке объема ОЗУ компьютер запускает ресурсозатратную программу, которая влияет на производительность устройства.
Настройка виртуальной памяти происходит по следующей схеме:
- Нажать одновременно кнопки: «Win + S».
- Ввести «Расширенный».
- Выбрать «Просмотр дополнительных настроек системы».
- В разделе «Производительность» щелкнуть по кнопке «Настройки».
- Перейти во вкладку «Дополнительно».
- Кликнуть «Изменить».
- В открывшемся окне снять отметку рядом с автоматическим управлением памяти.

- Установить по умолчанию диск C.
- В параметре «Нестандартный размер» установить начальный и максимальный параметры.
- Сохранить изменения.
Этот вариант не всегда помогает решить проблему, поэтому подходит не для всех пользователей. Возможно, для увеличения скорости загрузки ПК владельцам гаджетов поможет следующий метод.
Сброс Windows 10
Использование этого способа приведет к тому, что все сохраненные данные на компьютере удаляться. Поэтому перед началом действий желательно выполнить копирование важных документов, сохранив их на другое устройство или съемный носитель.
Выполнить сброс системы можно следующим образом:
- Зайти в меню Пуск.
- Выбрать и нажать «Питание».
- Нажать и удерживать клавишу «Shift».
- Выбрать параметр перезагрузки.
- Зайти в раздел «Устранение неполадок».
- Выбрать «Перезагрузить компьютер», затем – «Удалить все».
- Если система запросила подключение съемного носителя, выполнить рекомендацию.

- Выбрать диск, на котором установлена ОС, нажать на «Удалить все файлы».
- Выполнить сброс, следуя инструкции.
По завершению выполнения всех пунктов проблема с медленным запуском ПК должна исчезнуть. Пользователю останется перенести все скопированные файлы обратно в устройство.
Медленное время загрузки SSD в Windows 10 решается одним из предложенных способов. Обычно неполадка носит программный характер. Также пользователю рекомендуется проверить операционную систему на наличие вирусных угроз, которые серьезно могут повлиять на значительную часть ресурсов ПК. Как следствие, это влечет проблемы с производительностью устройства и его компонентов.
Вам помогло? Поделитесь с друзьями — помогите и нам!
Твитнуть
Поделиться
Поделиться
Отправить
Класснуть
Линкануть
Вотсапнуть
Запинить
Читайте нас в Яндекс Дзен
Наш Youtube-канал
Канал Telegram
Adblock
detector
Почему мой компьютер включается, а затем сразу выключается?
Обновлено: 01. 02.2021 автором Computer Hope
02.2021 автором Computer Hope
Если ваш компьютер выключается сразу или даже через несколько секунд после включения, может быть несколько возможных проблем. Чтобы продолжить, мы рекомендуем просмотреть каждый раздел ниже, чтобы помочь найти решение вашей проблемы.
Примечание
Если компьютер обесточен или не включается, см. раздел Почему мой компьютер не включается? Если компьютер остается включенным в течение нескольких минут, а затем выключается, см. раздел: Почему мой компьютер выключается без предупреждения?
Осторожность
Некоторые из приведенных ниже действий требуют открытия корпуса компьютера. При работе на машине всегда помните об опасности электростатического разряда.
Свободный кабель
Убедитесь, что все кабели внутри корпуса компьютера надежно подключены к материнской плате и каждому компоненту. Проверьте кабели IDE и кабели SATA, которые подключены к жесткому диску, дисководу CD или DVD и дисководу (если он есть). Проверьте оба конца каждого кабеля и убедитесь, что они надежно прикреплены к компоненту и материнской плате. Включите компьютер и проверьте, решает ли это проблему.
Проверьте оба конца каждого кабеля и убедитесь, что они надежно прикреплены к компоненту и материнской плате. Включите компьютер и проверьте, решает ли это проблему.
- Как открыть корпус компьютера.
Кончик
Иногда лучший способ убедиться в том, что кабель не ослаблен, — отсоединить и снова подсоединить (переустановить) кабель на обоих концах.
Проблемы с сетевым фильтром
Устройства защиты от перенапряжений и блоки резервного питания со временем могут выйти из строя, что приведет к уменьшению подачи питания на компьютер. Поскольку для работы компьютеров требуется определенное количество энергии, слишком большое снижение может привести к выключению компьютера.
Если эта ситуация применима к вашему компьютеру, отсоедините его шнур питания от устройства защиты от перенапряжений или блока резервного аккумулятора и подключите его непосредственно к настенной розетке. Включите компьютер, чтобы проверить, сохраняется ли проблема. Если компьютер остается включенным, это означает, что сетевой фильтр или блок резервного аккумулятора неисправен и его необходимо заменить.
Если компьютер остается включенным, это означает, что сетевой фильтр или блок резервного аккумулятора неисправен и его необходимо заменить.
Электрическое короткое замыкание
Короткое замыкание в компьютере, которое может вызвать проблемы с питанием, происходит, когда куски металла создают путь для прохождения электричества, которого не должно быть. Компьютеры полны винтов, так как они удерживают почти все внутренние компоненты на месте, и время от времени они могут ослабнуть. Поднимите компьютер и аккуратно поверните его, осторожно покачивая из стороны в сторону. Если вы слышите звуки, похожие на стук мелких камней, скорее всего, внутри корпуса ослаблены винты. Откройте компьютер и удалите их.
- Как открыть корпус компьютера.
Проблема с памятью
Убедитесь, что модули памяти правильно вставлены в слоты памяти на материнской плате. Для этого откройте компьютер, извлеките модули памяти из слотов и осторожно переустановите их. Также важно отметить, что модули памяти устанавливаются парами, а иногда и в соответствующие слоты, которые обозначены соответствующими цветами. Убедитесь, что модули надежно закреплены, а зажимы с обеих сторон модулей защелкнулись. Подсоедините шнур питания и включите компьютер, чтобы проверить, решена ли проблема.
Убедитесь, что модули надежно закреплены, а зажимы с обеих сторон модулей защелкнулись. Подсоедините шнур питания и включите компьютер, чтобы проверить, решена ли проблема.
- Как открыть корпус компьютера.
- Как установить компьютерную память (ОЗУ).
Проблемы с питанием
Переключатель напряжения питания
Переключатель напряжения источника питания, маленький красный переключатель на задней панели источника питания, возможно, находится в неправильном положении. Если настройка этого переключателя не подходит для вашей страны, ваш компьютер может автоматически выключиться. Первое, что нужно сделать, это обратиться к веб-сайту Voltage Valet, чтобы определить правильные настройки напряжения в вашей стране. Затем убедитесь, что переключатель напряжения питания установлен соответствующим образом.
Возможно, неисправен блок питания
Убедитесь, что блок питания работает. Неисправный блок питания может привести к недостаточной подаче питания на материнскую плату, в результате чего компьютер немедленно выключится или вообще не включится. Многие компьютерные интернет-магазины продают устройства для тестирования блоков питания менее чем за 20 долларов. В случае неисправности блока питания единственным выходом является его замена на новый. Починка блока питания не является экономичным решением, если вообще возможно.
Многие компьютерные интернет-магазины продают устройства для тестирования блоков питания менее чем за 20 долларов. В случае неисправности блока питания единственным выходом является его замена на новый. Починка блока питания не является экономичным решением, если вообще возможно.
Перегрев
Если ваш компьютер новый или материнская плата была недавно заменена, убедитесь, что термопаста правильно нанесена на процессор. Если тепло не передается должным образом от процессора к радиатору, он может очень быстро перегреться. Из-за возможности повреждения оборудования, которое перегревается, если компьютер превышает установленную температуру, он автоматически выключается.
Проблема с материнской платой
В последнюю очередь нужно проверить материнскую плату; однако это может быть довольно сложно, поскольку проблема может быть где угодно в схеме. Неисправная, неисправная или неисправная цепь или компонент (например, конденсатор) может привести к немедленному отключению компьютера или его прекращению. Если ни одна из приведенных выше рекомендаций не помогла решить проблему, мы предлагаем отправить компьютер в ремонтную мастерскую или заменить материнскую плату.
Если ни одна из приведенных выше рекомендаций не помогла решить проблему, мы предлагаем отправить компьютер в ремонтную мастерскую или заменить материнскую плату.
- Действия по устранению неполадок POST.
- Почему мой компьютер не включается?
- Почему мой компьютер выключается без предупреждения?
- Дополнительную информацию и соответствующие ссылки см. в нашем определении источника питания.
- Помощь и поддержка по электропитанию.
- Помощь и поддержка материнской платы.
Топ 5 решений для самостоятельного включения компьютера Windows 10
Вопрос о том, что компьютер включается сам по себе, всегда актуален. Однако знаете ли вы, почему компьютер включается сам по себе и как решить эту проблему? Этот пост покажет вам 5 способов решения проблемы, при которой компьютер включается сам по себе.
Почему компьютер включается сам по себе?
Сталкивались ли вы когда-нибудь с проблемой самопроизвольного включения компьютера или самостоятельного включения ноутбука и знаете ли вы, в чем причина этой проблемы? На самом деле, это распространенная проблема, так как многие люди сталкивались с этой проблемой.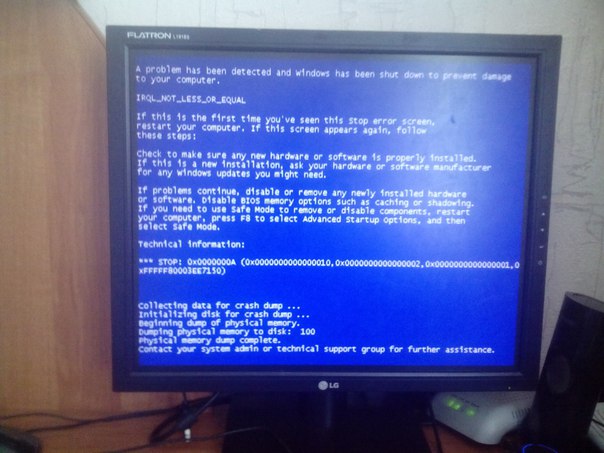
Проблема с автоматическим включением компьютера может быть вызвана разными причинами. Здесь мы перечислим некоторые основные причины.
- Быстрый запуск Windows
- Плановое техническое обслуживание
- Таймер пробуждения по расписанию
- настройки БИОС
- Подробнее…
Неважно, по какой причине, самое главное — устранить эту проблему. Итак, знаете ли вы, как решить проблему, когда компьютер включается сам по себе? Если нет, продолжайте читать, в этом посте будут перечислены пять способов решения проблемы, когда компьютер включается сам по себе Windows 10.
Узнайте, что будит ваш компьютер
сам из сна, вы можете ввести следующие команды, чтобы узнать, что пробуждает ваш компьютер.
Шаг 1: Введите cmd в поле поиска Windows 10 и выберите наиболее подходящий, а затем щелкните его правой кнопкой мыши, чтобы выбрать Запуск от имени администратора , чтобы продолжить.
Шаг 2: Введите следующие команды и нажмите Enter после каждой команды, чтобы продолжить.
powercfg –lastwake
powercfg –devicequery wake_armed
Выполнив все шаги, вы сможете узнать, какие устройства могут включить ваш компьютер.
Затем мы покажем вам, как решить проблему случайного включения компьютера из спящего режима Windows 10.
Как решить проблему, когда компьютер включается сам по себе?
- Отключить быстрый запуск.
- Отключите параметр «Разрешить таймеры пробуждения».
- Отключить автоматический перезапуск.
- Отключить автоматическое обслуживание.
- Отключить обновления по расписанию.
5 Решения для проблемы с самопроизвольным включением компьютера
Теперь пришло время решить проблему с самопроизвольным включением компьютера после выключения.
Решение 1. Отключите быстрый запуск
Как мы уже упоминали в предыдущей части, проблема с самопроизвольным включением Windows 10 может быть вызвана быстрым запуском. Таким образом, чтобы решить эту проблему, вы можете попробовать проверить и отключить функцию Fast Startup .
А теперь мы покажем вам, как шаг за шагом отключить Fast Startup .
Шаг 1: Введите Панель управления в поле поиска Windows 10 и выберите его, затем нажмите Электропитание продолжить.
Шаг 2: Затем нажмите кнопку Выберите, что делает кнопка питания на левой панели, чтобы продолжить.
Шаг 3: Во всплывающем окне выберите параметр Изменить настройки, которые в данный момент недоступны , чтобы продолжить.
Шаг 4: Затем снимите флажок с параметра Включить быстрый запуск (рекомендуется) , чтобы продолжить.
Шаг 5: Затем нажмите кнопку Сохранить изменения , чтобы сохранить внесенные изменения.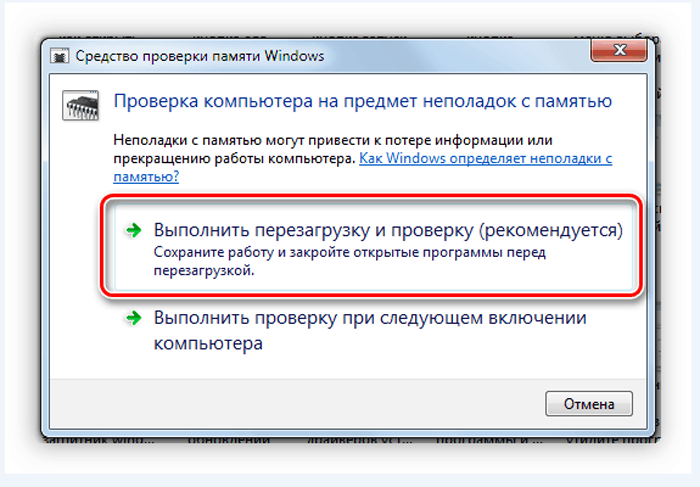
Когда вы выполните все вышеперечисленные шаги, вы можете перезагрузить компьютер, чтобы проверить, решена ли проблема, когда компьютер включается сам по себе. Windows 10 решена.
Решение 2. Отключите параметр «Разрешить таймеры пробуждения»
Чтобы решить эту проблему, компьютер запускает Windows 10, вы можете попробовать отключить параметр «Разрешить таймеры пробуждения» , который является компонентом, который программисты могут использовать для пробуждения простаивающей системы. и выполнять рутинную функцию.
А теперь мы покажем вам, как отключить Разрешить параметр Wake Timer шаг за шагом.
Шаг 1: Введите Панель управления в поле поиска Windows 10 и выберите его, затем выберите Электропитание , чтобы продолжить.
Шаг 2. Во всплывающем окне выберите Изменить настройки плана в разделе Сбалансированный (рекомендуется) , чтобы продолжить.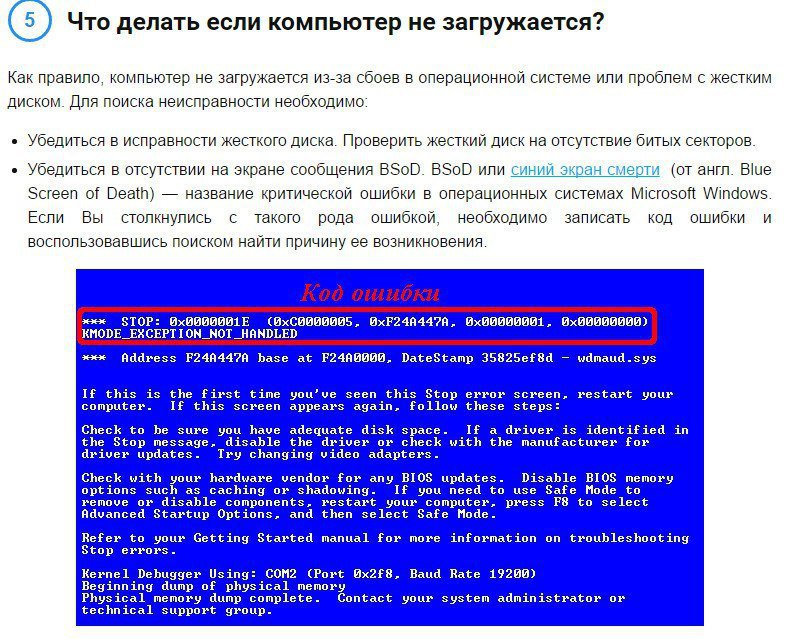
Шаг 3: Нажмите Изменить дополнительные параметры питания , чтобы продолжить.
Шаг 4: Во всплывающем окне дважды щелкните Сон и Разрешить работу таймеров пробуждения .
Шаг 5: Далее вам нужно отключить этот параметр. Щелкните Настройки и выберите Отключить в раскрывающемся меню, чтобы продолжить.
Шаг 6: Нажмите OK , чтобы сохранить изменения.
Когда все шаги будут выполнены, вы можете перезагрузить компьютер, чтобы проверить, решена ли проблема с включением Windows 10.
Решение 3. Отключить автоматический перезапуск
Для устранения проблемы компьютер автоматически включается, можно попробовать изменить настройки системы и отключить Автоматический перезапуск . На самом деле, автоматический перезапуск — это функция, которая может автоматически перезапустить вашу систему в случае сбоя.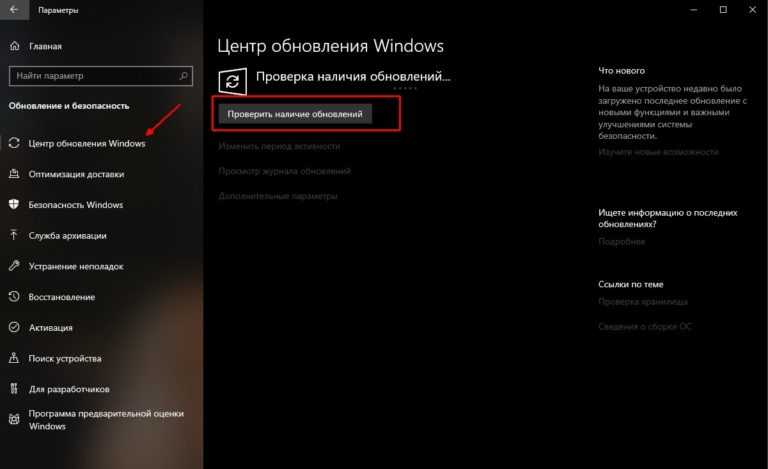
На самом деле этот способ эффективен для многих пользователей компьютеров. А в следующей части мы покажем вам, как шаг за шагом с картинками отключить функцию автоматического перезапуска.
Шаг 1: Панель управления типа в поле поиска Windows 10, затем выберите и запустите его.
Шаг 2: Во всплывающем окне выберите Система , чтобы продолжить.
Шаг 3: Затем нажмите Дополнительные параметры системы на левой панели, чтобы продолжить.
Шаг 4: Во всплывающем окне перейдите на вкладку Advanced и нажмите кнопку Settings в разделе Startup and Recovery , чтобы продолжить.
Шаг 5: Чтобы решить проблему, вам нужно снять флажок с опции Автоматически перезапустите в разделе Сбой системы и нажмите OK , чтобы сохранить изменения.
Когда вы выполнили все шаги, вы можете перезагрузить компьютер и проверить, решена ли проблема с самопроизвольным включением компьютера.
Если этот метод не работает, перейдите к следующим методам.
Статья по теме: Подробные шаги по устранению бесконечной перезагрузки Windows 10
Решение 4. Отключение автоматического обслуживания
Теперь мы познакомим вас с четвертым способом решения проблемы, из-за которой компьютер продолжает включаться сам по себе. Таким образом, вы можете попытаться отключить автоматическое обслуживание. И мы покажем вам, как отключить его шаг за шагом с картинками.
Шаг 1: Введите Панель управления в поле поиска Windows 10, выберите его и запустите, чтобы войти в его основной интерфейс.
Шаг 2: Во всплывающем окне выберите Безопасность и обслуживание , чтобы продолжить.
Шаг 3: Затем нажмите Обслуживание и выберите Изменить настройки обслуживания , чтобы продолжить.
Шаг 4. Во всплывающем окне снимите флажок с параметра Разрешить плановое техническое обслуживание, чтобы разбудить мой компьютер в запланированное время , и нажмите OK , чтобы продолжить.
После выполнения всех шагов перезагрузите компьютер и проверьте, решена ли проблема, когда компьютер включается сам по себе Windows 10.
Решение 5. Отключить запланированные обновления
Проблема с компьютером, который самостоятельно включается ночью, может быть вызвана запланированными обновлениями, которые предназначены для пробуждения вашей системы для выполнения запланированных обновлений Windows. Поэтому, чтобы решить эту проблему, компьютер сам включается в Windows 10, вы можете попробовать отключить эти запланированные обновления Windows.
Мы покажем вам, как работать в следующей части, и, пожалуйста, внимательно прочитайте ее.
Шаг 1: Нажмите вместе клавишу Windows и клавишу R , чтобы открыть Запустить диалоговое окно . Затем введите gpedit.msc в поле и нажмите OK или нажмите Введите , чтобы продолжить.
Шаг 2. В окне редактора локальной групповой политики перейдите к папке Windows Update по следующему пути.
В окне редактора локальной групповой политики перейдите к папке Windows Update по следующему пути.
Конфигурация компьютера > Административные шаблоны > Компоненты Windows > Обновления Windows
Шаг 3: На правой панели выберите и дважды щелкните Включение управления электропитанием Центра обновления Windows для автоматического пробуждения системы для установки запланированных обновлений .
Шаг 4: Во всплывающем окне выберите параметр Disabled и нажмите Apply и OK , чтобы сохранить изменения.
Выполнив все вышеуказанные действия, вы можете выйти из этого окна и проверить, решена ли проблема с самопроизвольным включением компьютера.
В предыдущей части мы показали пять способов решения проблемы, когда компьютер включается сам по себе. На самом деле, чтобы решить эту проблему, вы можете попробовать проверить, настроили ли вы клавиатуру для загрузки вашего компьютера. Например, если вы настроили клавиатуру на загрузку компьютера, компьютер будет включаться до тех пор, пока кто-то слегка их не ударит.
Например, если вы настроили клавиатуру на загрузку компьютера, компьютер будет включаться до тех пор, пока кто-то слегка их не ударит.
Кроме того, вы также можете проверить, вызвана ли проблема функцией Wake On LAN. Если ваш компьютер подключен к сети, функция Wake On LAN также может подключить ваш компьютер к сети. Wake On LAN очень удобен, когда компьютер хочет отправить данные или файлы на сетевой компьютер.
Я столкнулся с проблемой, что компьютер включается сам по себе, и она беспокоила меня уже давно. Однако я исправил проблему после того, как попробовал методы, описанные в этом посте. Нажмите, чтобы твитнуть
Резервное копирование компьютера
Если вы решили проблему, когда компьютер сам включается из спящего режима, вам лучше создать образ системы. Таким образом, вы можете напрямую восстановить свой компьютер до более раннего состояния с помощью образа резервной копии, когда снова столкнетесь с некоторыми проблемами.
Для резервного копирования компьютера вы можете воспользоваться мощной программой резервного копирования Windows. Следовательно, MiniTool ShadowMaker будет хорошим выбором.
Следовательно, MiniTool ShadowMaker будет хорошим выбором.
Это профессиональный инструмент резервного копирования, который можно использовать для резервного копирования файла, папки, диска, раздела и операционной системы. Создание образа резервной копии — хороший способ защитить данные и компьютер.
Помимо функции резервного копирования, MiniTool ShadowMaker также может выполнять некоторые решения по восстановлению, когда происходят какие-либо аварии, чтобы вы могли восстановить нормальное состояние компьютера.
В общем, MiniTool ShadowMaker — мощная и удобная программа. Таким образом, вы можете загрузить его с помощью следующей кнопки, чтобы немедленно создать резервную копию операционной системы.
Скачать бесплатно
Далее мы подробно покажем вам, как создать резервную копию компьютера с помощью этого профессионального программного обеспечения для резервного копирования.
Шаг 1. Установите MiniTool ShadowMaker, запустите его и нажмите Keep Trial . Затем нажмите Подключить в Этот компьютер , чтобы войти в его основной интерфейс.
Затем нажмите Подключить в Этот компьютер , чтобы войти в его основной интерфейс.
Совет: Вы можете управлять удаленным компьютером, если он находится в одной локальной сети.
Шаг 2: MiniTool ShadowMaker выбирает операционную систему по умолчанию. Вы также можете перейти на страницу Backup и щелкнуть модуль Source . Затем выберите системный диск и нажмите OK для продолжения.
Шаг 3: На странице Backup щелкните модуль Destination , чтобы выбрать место для сохранения образа резервной копии. Рекомендуется выбрать внешний жесткий диск.
Чтобы обеспечить лучшую защиту компьютера, MiniTool ShadowMaker предоставляет некоторые дополнительные функции.
- MiniTool ShadowMaker позволяет настраивать резервное копирование на регулярной основе, чтобы создавать автоматическое резервное копирование файлов, нажав кнопку Кнопка расписания .

- MiniTool ShadowMaker поддерживает три различные схемы резервного копирования, включая полную, инкрементную и дифференциальную. Схема добавочного резервного копирования выбрана по умолчанию, и вы можете нажать кнопку Scheme , чтобы изменить ее.
- Вы также можете установить некоторые дополнительные параметры резервного копирования, такие как шифрование образов резервных копий, нажав кнопку Параметры .
Шаг 4: После того, как вы успешно выбрали источник и место назначения резервного копирования, вы можете нажать Резервное копирование сейчас для немедленного выполнения этого действия.
По завершении всех шагов вы успешно создали резервную копию операционной системы. Вам лучше создать загрузочный носитель, который можно использовать для загрузки не загружаемого компьютера.
Если вы столкнулись с проблемой, когда компьютер снова включается сам по себе, или с другими проблемами, вы можете восстановить свой компьютер до нормального состояния с помощью образа резервной копии.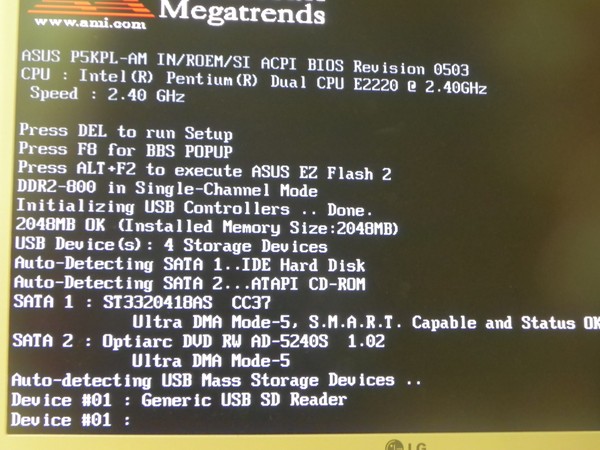
Скачать бесплатно
MiniTool ShadowMaker — очень мощная и удобная программа, которая может помочь мне создать резервную копию моего компьютера и данных. Нажмите, чтобы твитнуть
В этом посте мы представили пять способов решить проблему, когда компьютер включается сам по себе. Если у вас есть такая же проблема, вы можете попробовать использовать эти методы для ее решения.
Кроме того, если у вас есть лучшее решение проблемы с автоматическим включением компьютера, вы можете поделиться им в зоне комментариев.
Более того, если у вас возникнут проблемы с MiniTool ShadowMaker, свяжитесь с нами по электронной почте [email protected].
Компьютер включается сам по себе Часто задаваемые вопросы
Как сделать так, чтобы компьютер не включался сам по себе?
- Отключить быстрый запуск.
- Отключите параметр «Разрешить таймеры пробуждения».
- Отключить автоматический перезапуск.
- Отключить автоматическое обслуживание.

- Отключить обновления по расписанию.
Почему мой компьютер сам по себе выключается и включается?
Компьютер сам по себе выключается и включается Проблема может быть вызвана несколькими причинами:
- Быстрый запуск Windows
- Плановое техническое обслуживание
- Таймер пробуждения по расписанию
- настройки БИОС
Как разбудить компьютер с помощью клавиатуры?
- Откройте Диспетчер устройств.
- Щелкните правой кнопкой мыши запись клавиатуры и выберите «Свойства».
- Затем перейдите на вкладку «Управление питанием» и установите флажок «Разрешить этому устройству пробуждать компьютер».
Почему мой компьютер не выходит из спящего режима?
- Вы используете Windows Vista и не выполняете обновление до Service Pack 1 или более поздней версии.
- BIOS снижает подачу питания на порт, к которому подключено устройство ввода.


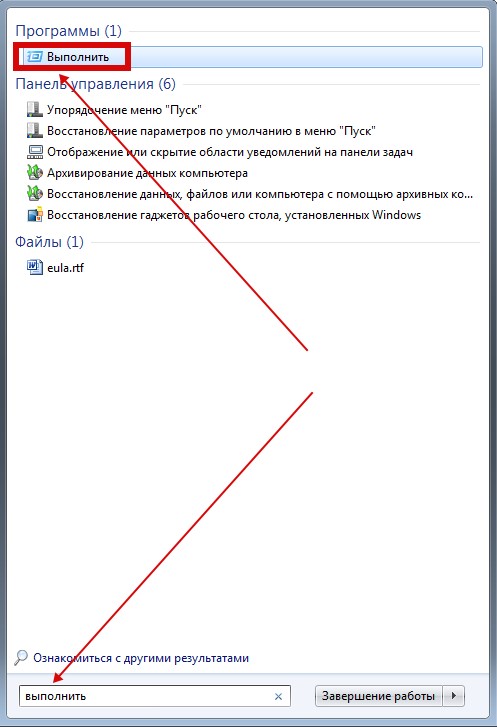
 Теперь можно выставить любое целое значение.
Теперь можно выставить любое целое значение. Выше не стоит, так как могут наблюдаться сбои в работе операционной системы.
Выше не стоит, так как могут наблюдаться сбои в работе операционной системы.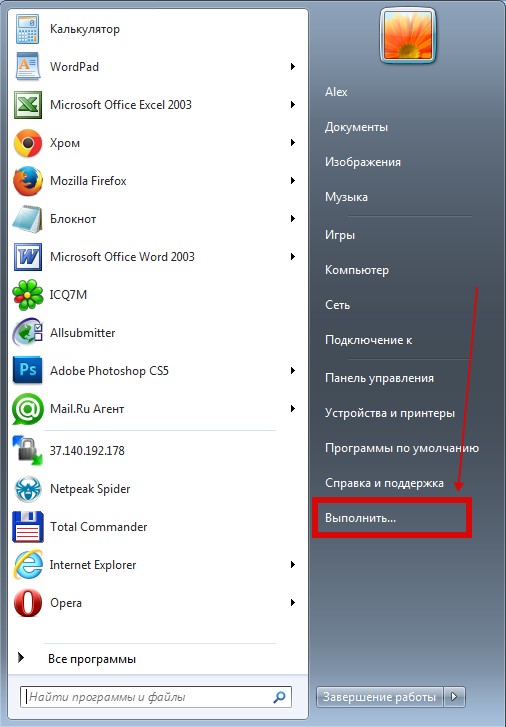 Проблема больше не должна появиться, если только она не вызвана другими причинами.
Проблема больше не должна появиться, если только она не вызвана другими причинами.