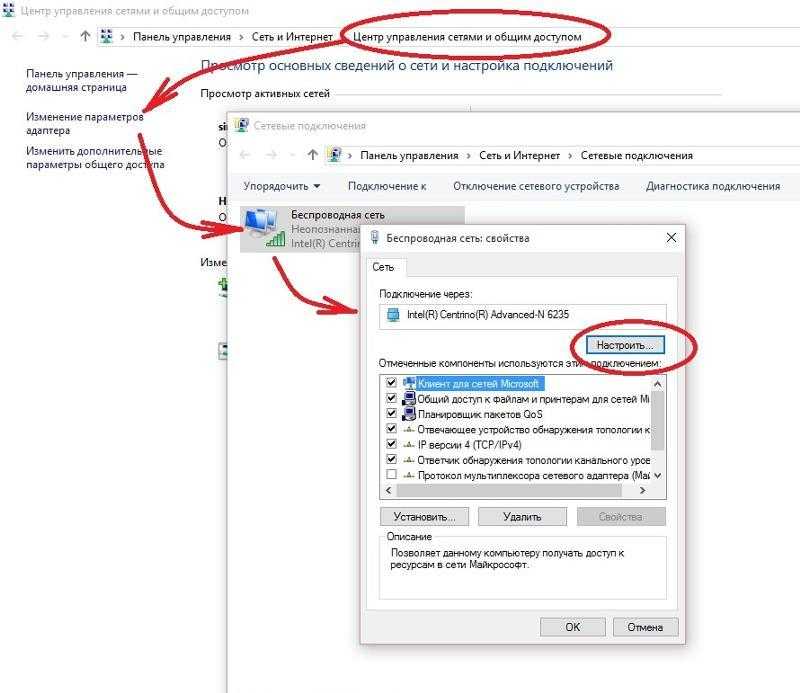Как увеличить скорость беспроводного интернета: Как увеличить скорость Wi-Fi через роутер: 7 советов
Содержание
Как увеличить скорость домашнего Интернета?
Как увеличить скорость домашнего интернета и что делать, если у вас медленный интернет? Рассмотрим этот вопрос и дадим рекомендации в данной статье.
Потребности в технических устройствах в наших домах и одновременное подключение других людей в доме к Интернету также создают плотность в наших локальных сетях. Это также относится к другим пользователям. Другими словами, в вашем районе есть интенсивное использование Интернета в сотнях, может быть, тысячах домов. С увеличением использования интернета -производительность может снизиться в региональном масштабе. Все дело в интернет-провайдерах. Но когда дело доходит до нашей домашней связи, нашей локальной сети, все зависит от нас.
Содержание статьи:
Как увеличить скорость домашнего интернета и что делать, если у вас медленный интернет?
Наши компьютеры, которые мы используем дома, обычно подключаются к Интернету через кабель. Хотя проводное соединение всегда лучше, оно не обеспечивает удобства беспроводного соединения. Многие умные устройства в доме, телевизоры, мультимедийные устройства, смартфоны, планшеты и ноутбуки требуют беспроводного подключения. Наличие такого количества устройств, подключенных к сети, также отрицательно влияет на производительность беспроводного соединения.
Хотя проводное соединение всегда лучше, оно не обеспечивает удобства беспроводного соединения. Многие умные устройства в доме, телевизоры, мультимедийные устройства, смартфоны, планшеты и ноутбуки требуют беспроводного подключения. Наличие такого количества устройств, подключенных к сети, также отрицательно влияет на производительность беспроводного соединения.
Поскольку производительность беспроводного Интернета зависит от многих переменных, потери могут быть большие. Например, даже зеркало рядом с вашим модемом или устройство, излучающее электромагнитные сигналы, может повлиять на его работу. Если количество пользователей беспроводного Интернета в домах вокруг вас велико или ваш модем находится в одном конце дома, вы, вероятно, снова столкнетесь с потерей производительности.
Причина этого в том, что беспроводной Интернет использует определенные диапазоны частот. Ваш модем передает беспроводной Интернет благодаря излучаемым им радиоволнам. Мы подключаемся к Интернету с помощью этих волн, которые распространяются по определенному каналу. Модемы имеют в среднем 13 или 14 отдельных каналов. По этим каналам распространяются волны. Однако многие модемы используют один и тот же канал.
Модемы имеют в среднем 13 или 14 отдельных каналов. По этим каналам распространяются волны. Однако многие модемы используют один и тот же канал.
Как увеличить скорость домашнего интернета на компьютере (ПК) или ноутбуке?
Подключение с помощью кабеля
Самое быстрое и эффективное решение, которое поможет увеличить скорость домашнего интернета – это подключить ваши устройства к Интернету с помощью кабеля. В вашем доме может быть много устройств, которые не подключаются к Интернету с помощью кабеля, но уменьшение количества устройств, которые подключаются к Интернету с помощью беспроводного соединения, немного улучшит производительность беспроводного Интернета.
Однако, если мощность распределения беспроводного Интернета и зона покрытия таких устройств, как модемы, маршрутизаторы, точки доступа низкие, могут возникнуть проблемы, независимо от скорости вашего Интернета, даже если количество подключенных к беспроводной сети устройств низкий.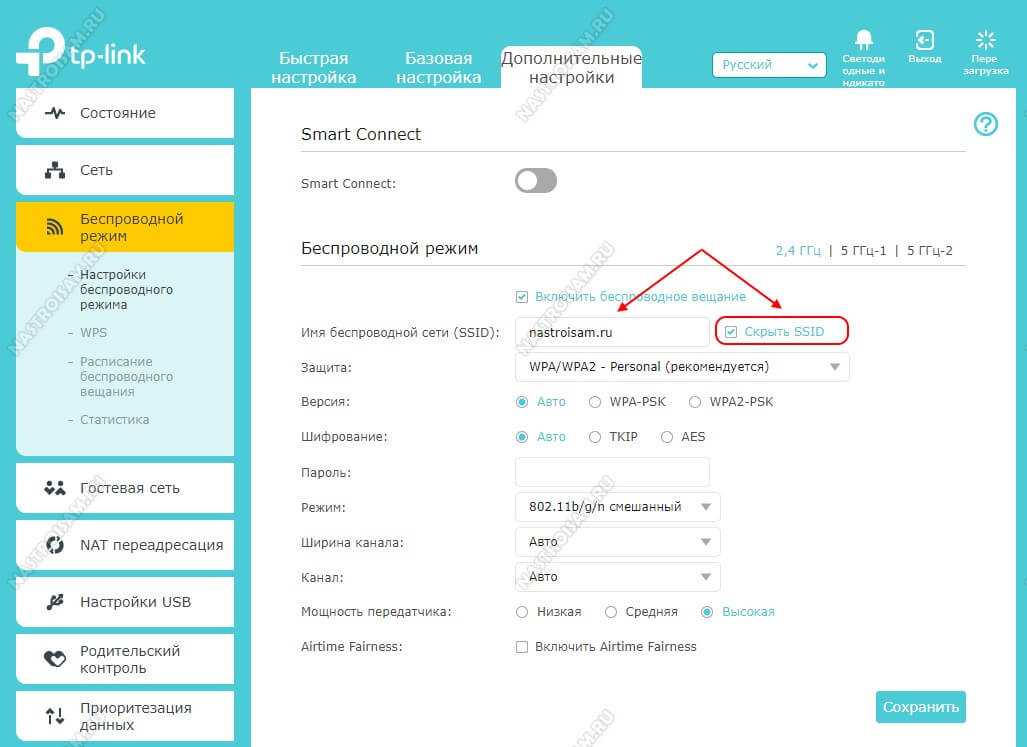
Как увеличить скорость Интернета с помощью кабеля
Проводной Интернет не только решает эти проблемы, но и обеспечивает более стабильную скорость Интернета. Различные отключения или изменения скорости можно увидеть в беспроводном Интернете. Их можно свести к минимуму в проводном Интернете.
Перейти на эту систему не так сложно, как кажется. Как только вы подключите один конец кабелей, таких как CAT5, CAT6, CAT7, известных как Ethernet-кабели, в порт Ethernet на роутере, а другой конец – в компьютер, ваш проводной Интернет станет готовым к использованию. Никаких других действий предпринимать не нужно.
Если вы хотите использовать проводной Интернет на нескольких компьютерах или интеллектуальных устройствах, а у вашего модема недостаточно портов Ethernet, вам может потребоваться немного больше работы. Вы можете продублировать свой порт Ethernet с помощью устройства под названием «Switch» или иначе – Коммутатор.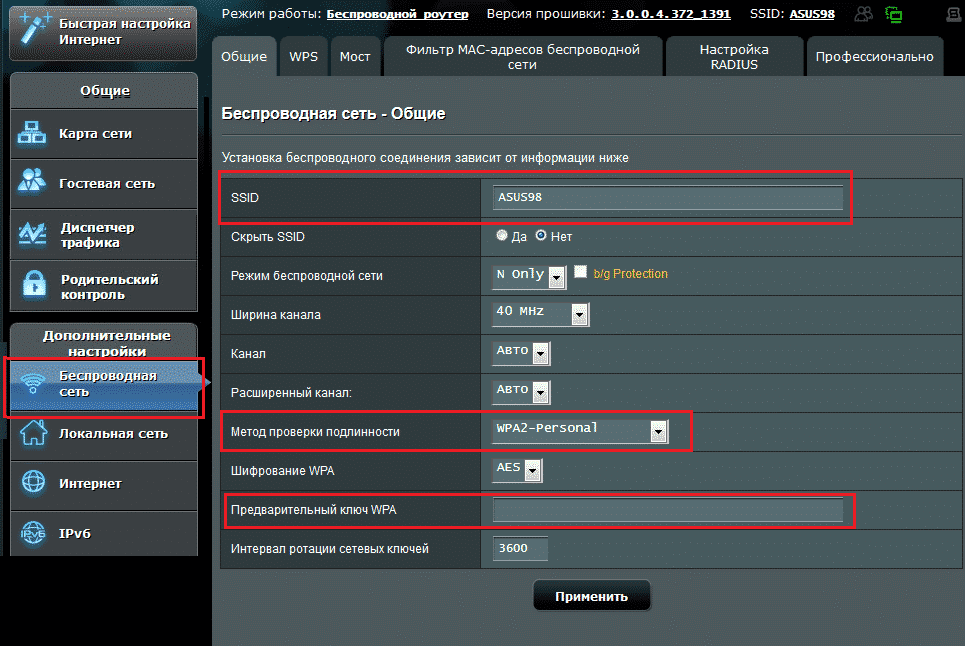 Опять же, вам нужно подключить один конец кабеля Ethernet к модему, а другой – к коммутатору. Затем вы можете подключиться к Интернету, подключив один кабель Ethernet к коммутатору для всех компьютеров.
Опять же, вам нужно подключить один конец кабеля Ethernet к модему, а другой – к коммутатору. Затем вы можете подключиться к Интернету, подключив один кабель Ethernet к коммутатору для всех компьютеров.
Кроме того, имеется поддержка проводного подключения для мультимедийных устройств, телевизоров с функцией SmartTV и других устройств в вашем доме. Как мы уже упоминали, подключение этих устройств с помощью кабеля обеспечит лучшую производительность, так как это более полезно, чем беспроводное подключение к Интернету.
Как увеличить скорость интернета через WiFi роутер
Есть также меры предосторожности, которые вы можете предпринять, если вы не можете подключить свои устройства с помощью кабеля. Первая из них – поддерживать чистоту вокруг роутера, чтобы сигнал мог распространяться должным образом. На волны, излучаемые роутером, могут влиять окружающие его предметы. Хотя не все элементы влияют на эту ситуацию, некоторые элементы могут снизить производительность вашего роутера. Например, устройства, излучающие электромагнитные поля.
Например, устройства, излучающие электромагнитные поля.
Итак, какие еще меры можно предпринять?
- Поставьте роутер на высокое место. Например, это может быть полка или книжный шкаф. Его присутствие внизу может снизить эффективность сигналов.
- Не храните слишком много вещей. Предметы, содержащие металл, могут сильно повлиять на силу сигналов. Например, металлические поверхности обычно используются за зеркалами. Кроме того, если ваш модем расположен в месте, где стены покрыты плиткой, вы все равно можете получить плохие результаты. Так что держите роутер подальше от таких материалов, как металл и плитка.
- Помимо всех этих предметов, самым важным моментом являются стены. Если между вами и модемом в доме слишком много стен, мощность сигналов снижается. На этом этапе лучше всего быть как можно ближе к роутеру.
Используйте соединение с частотой 5 ГГц вместо 2,4 ГГц
У некоторых роутеров есть функция, называемая двухдиапазонной. Эта функция позволяет роутеру работать на двух разных частотах: 2,4 ГГц и 5 ГГц. Если ваш роутер поддерживает это, вы можете войти в интерфейс модема и выполнить операцию. Войдите в интерфейс, набрав 192.168.1.1 (если нет, попробуйте 192.168.0.1) в поисковой строке. Затем найдите и введите настройки «Настройки беспроводной сети» в интерфейсе. Выберите и активируйте диапазон 5 ГГц в настройках беспроводной сети.
Эта функция позволяет роутеру работать на двух разных частотах: 2,4 ГГц и 5 ГГц. Если ваш роутер поддерживает это, вы можете войти в интерфейс модема и выполнить операцию. Войдите в интерфейс, набрав 192.168.1.1 (если нет, попробуйте 192.168.0.1) в поисковой строке. Затем найдите и введите настройки «Настройки беспроводной сети» в интерфейсе. Выберите и активируйте диапазон 5 ГГц в настройках беспроводной сети.
Двухдиаппазонный роутер
Однако возможности частоты 5 ГГц предлагают гораздо более широкий диапазон данных, чем возможности частоты 2,4 ГГц. По этой причине можно достичь гораздо более высоких скоростей. Особенно в нашей стране 2,4 ГГц интенсивно используется.
Конечно, при переключении на этот канал вам придется делать выбор вручную (особенно телефоны автоматически подключаются с 2,4 ГГц). Даже если вы установите его один раз, он снова подключится к 2.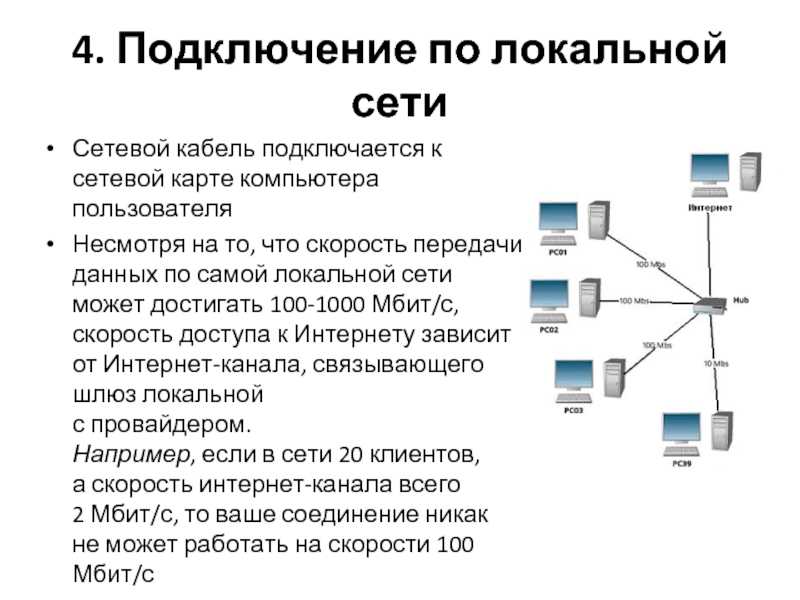 4, как только вы его включите и выключите. Вы можете регулярно выбирать это вручную на своих устройствах или использовать два канала как две разные сети Wi-Fi.
4, как только вы его включите и выключите. Вы можете регулярно выбирать это вручную на своих устройствах или использовать два канала как две разные сети Wi-Fi.
Если вы создадите новую сеть Wi-Fi в настройках своей беспроводной сети и назовете одну как 2,4 ГГц, а другую как 5 ГГц, будет проще выбрать ее прямо с ваших устройств.
Как еще можно улучшить Вай Фай?
Положение роутера очень важно
Лучшее место для установки роутера в вашем доме – это середина дома. Таким образом, у вас не будет проблем с подключением к Интернету из любой точки вашего дома.
Итак, какие еще меры можно предпринять?
- По мере того, как устройство, которое вы подключаетесь к Интернету, удаляется от роутера, вы испытываете снижение производительности.
- Модемы в одном конце вашего дома могут мешать сигналам модемов в соседних зданиях.
 Опять же, это приводит к потере производительности.
Опять же, это приводит к потере производительности. - Как мы упоминали ранее: чем меньше стен, тем сильнее сигнал! Если вы используете только Интернет, будьте как можно ближе к роутеру.
Как улучшить сигнал интернета: используем Wi-Fi усилитель сигнала
Усилитель Wi-Fi сигнала
Если вы находитесь слишком далеко от роутера, то очень вероятно, что вы испытаете потерю производительности. Если вы не можете увеличить масштаб роутера дома или в офисе, вы можете получить более сильные сигналы, установив усилитель Wi-Fi.
Эти продукты, доступные во многих брендах, расширяют ваш диапазон Wi-Fi. Хотя он отличается от модели к модели, основная цель – получить более сильные сигналы с помощью этого усилителя рядом с вашим компьютером. Некоторые модели могут быть подключены к компьютеру через порт USB, а некоторые модели могут работать напрямую по беспроводной сети. Эти небольшие, но эффективные устройства – хорошая альтернатива.
При выборе из этих продуктов более эффективно использовать те, которые имеют функцию сетки (Mesh система), а не продукты с повторяющейся функцией. Например, есть бустеры, которые автоматически переключаются между 2,4 ГГц и 5 ГГц. Кроме того, они обнаруживают, где находится устройство, которое вы подключаете к Интернету, и посылают в эту область более интенсивные волны.
Например, есть бустеры, которые автоматически переключаются между 2,4 ГГц и 5 ГГц. Кроме того, они обнаруживают, где находится устройство, которое вы подключаете к Интернету, и посылают в эту область более интенсивные волны.
Короче говоря, эти интеллектуальные продукты (Mesh система) обеспечивают наиболее оптимальное соединение. С ними вы можете ознакомиться ниже по ссылкам и определиться с выбором.
Выключайте и включайте роутер через равные промежутки времени
Вы должны выключать и включать роутер в среднем один раз в неделю. Просто выключите его кнопкой питания, подождите 30-40 секунд, а затем снова включите. Для этого простого, но эффективного метода просто попробуйте и посмотрите на эффект.
Кроме того, на некоторых устройствах этот процесс может выполняться полностью автоматически. Вы можете сделать это автоматически, активировав настройку автоматического перезапуска. Например, вы можете обеспечить более стабильное соединение, автоматически перезапустив модем в ранние утренние часы, когда вы еще не начали пользоваться Интернетом.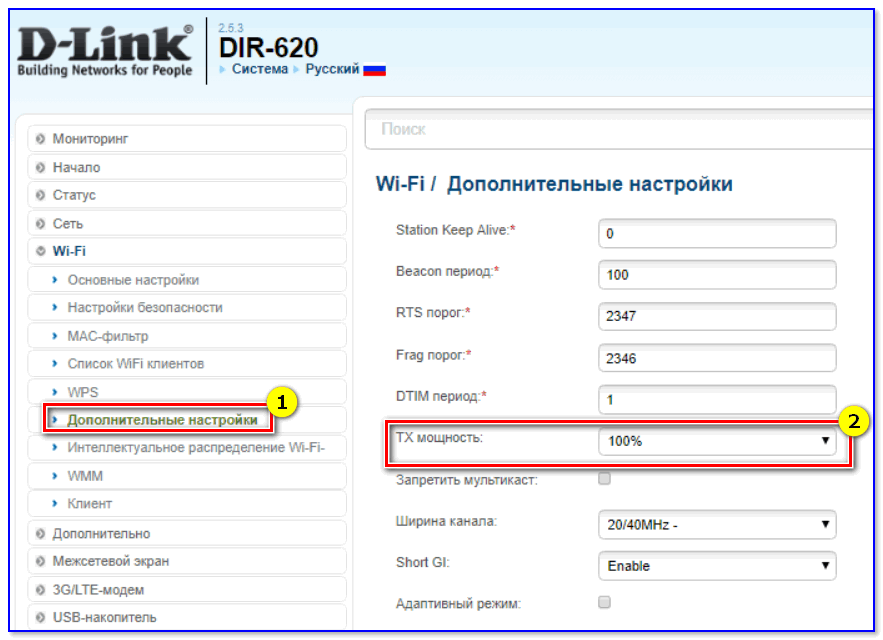
Обновление устройств с использованием старых технологий
Технологии всегда меняются. Конечно, угнаться за темпом становится все труднее. Однако использование очень старых технологий может привести к снижению производительности, особенно в Интернете. Технологии 11N и 11G теперь имеют обновленные версии. Использование новых вместо старых технологий позволяет повысить эффективность.
Кроме того, как мы упоминали выше, устройства, поддерживающие сети 5 ГГц (Wi-Fi 5 и более поздние версии), являются наиболее производительными устройствами, когда речь идет о беспроводном Интернете.
Обновите программное обеспечение вашего роутера
Использование современного роутера с программным обеспечением также влияет на вашу интернет-сеть. Не пропускайте обновление прошивки роутера. Обычно это делается через интерфейс роутера (192.168.1.1 или 192.168.0.1). Все производители роутеров рекомендуют использовать последнюю версию. Кроме того, благодаря обновлениям ваша безопасность гарантирована. Многие обновления прошивки служат для устранения возникающих уязвимостей в системе безопасности.
Кроме того, благодаря обновлениям ваша безопасность гарантирована. Многие обновления прошивки служат для устранения возникающих уязвимостей в системе безопасности.
Вам необходимо загрузить последнюю версию прошивки, доступную на веб-сайте марки модема или роутера, который вы используете. Каждый бренд публикует эту версию на своем веб-сайте.
- После загрузки войдите в интерфейс роутера, набрав 192.168.1.1 или 192.168.0.1 в своем браузере.
- Далее вам нужно найти опцию обновления прошивки. Это меню обычно называется «Система», «Обновление» или «Дополнительные настройки».
- Как только вы найдете меню обновления, у вас обычно есть 2 варианта: локальное обновление и онлайн-обновление.
Локальное обновление — это часть, в которой вы можете обновить программное обеспечение, загрузив файл прошивки и выбрав соответствующий файл в разделе выбора файлов интерфейса.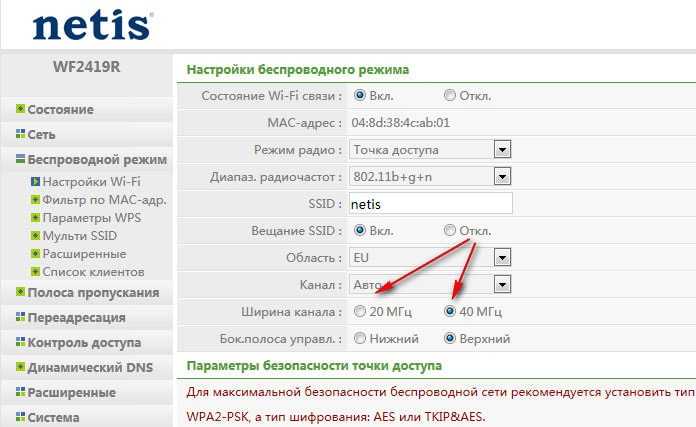
Онлайн-обновление — это та часть, где вы можете выполнить проверку обновлений с собственных серверов производителя модема и автоматически обновить прошивку. Если в опции онлайн-обновления нет обновления, полезно проверить обновление версии на веб-сайте производителя.
Смените свой роутер
Смените свой старый роутер для улучшения сигнала WiFi
Обновление роутера или модема в среднем каждые 3-5 лет может улучшить вашу производительность. Мы живем в эпоху, когда технологии постоянно развиваются. По этой причине старые продукты могут иногда вызывать снижение производительности. Кроме того, если предположить, что они работают 24 часа в сутки, 7 дней в неделю, они прилагают много усилий.
Кроме того, использование старых технологий, о которых мы говорили выше, также применимо для роутеров. Используя роутеры, поддерживающие такие стандарты, как 11AC / Wi-Fi 5 или новый Wi-Fi 6, Wi-Fi 6E позволяет получить максимальную производительность из Интернета.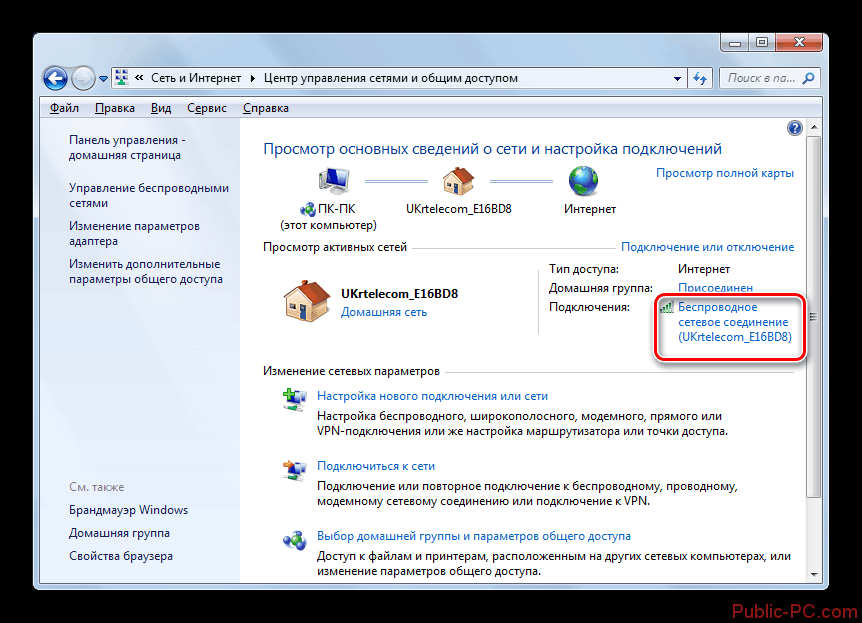
После всех этих процедур производительность вашего интернета улучшится!
Недавние записи:
Как увеличить скорость интернета через Wi-Fi роутер?
Все, кто попадает на эту страничку, задаются вопросом как увеличить скорость интернета через Wi-Fi. Юзеры, использующие интернет для скачивания больших объемов данных (игры, фильмы в FullHD) через торрент-сети сталкиваются с проблемой, когда при пропускной способности в 20-100 Мбит скорость интернета через Wi-Fi не достигает и половины тарифного плана.
Давайте по порядку разберем возможные варианты увеличения скорости интернета через Wi-Fi.
1. Правильно выбираем оборудование
Многие из пользователей не разбираются в технических подробностях роутеров и покупают одно из самых дешевых устройств в магазине, заказывают через интернет или берут то, что посоветует продавец. Приобретая бюджетное устройство, не следует ожидать от него высокой скорости, особенно в отдаленной комнате.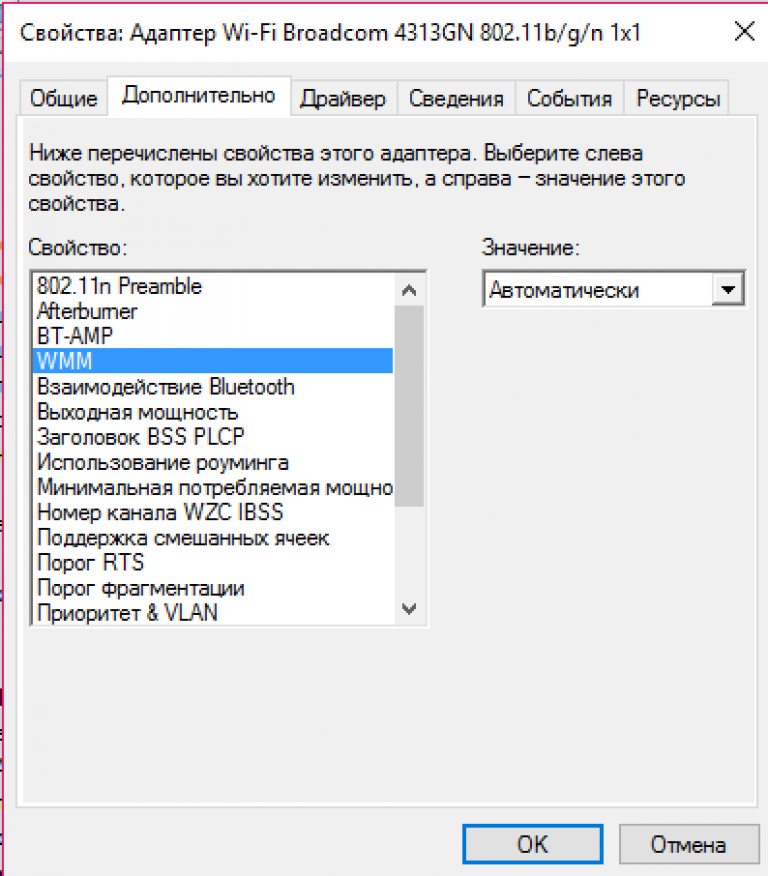
2. Обновление прошивки роутера для Wi-Fi
Периодически следует обновлять прошивку вашего роутера до последней версии через меню настройки. Такое действие в большинстве случаев может быть выходом из большинства ситуаций, в том числе поможет увеличить скорость Wi-Fi интернета. Также следует обновить драйвера, скачав их с официального сайта производителя роутера.
3. Выбираем правильное место для роутера
Роутер следует размещать в таких местах, чтобы расстояние от него до всех точек использования сигнала было приблизительно одинаковым. Сигнал в значительной степени глушится, походя через стены и металлические перегородки, из-за чего скорость интернета через Wi-Fi понижается. Антенна должна быть направлена вертикально вверх, на пути следования сигнала лучше не устанавливать приборов с интенсивным электромагнитным излучением, создающим помехи.
4. Используйте стандарт 802.11n
Увеличить скорость Wi-Fi роутера позволит использование стандарта беспроводной связи 802.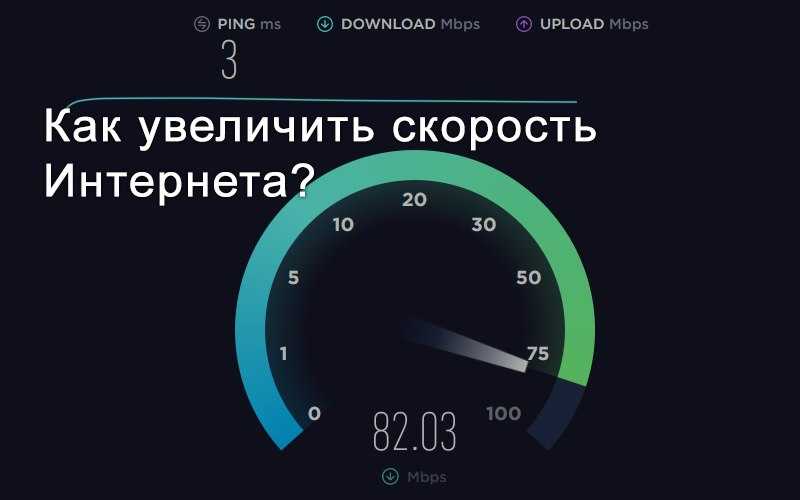 11n. Он обеспечивает скорость передачи данных почти в четыре раза больше, чем предшествующий ему 802.11g, теоретически поддерживающий скорость до 54 Мбит/с. Эксплуатация роутера, выпущенного вплоть до 2009 года, не позволит превысить этот показатель, что на практике выльется в 25-30 Мбит максимум. Следовать совету стоит только в случае, когда все абоненты сети поддерживают новый стандарт.
11n. Он обеспечивает скорость передачи данных почти в четыре раза больше, чем предшествующий ему 802.11g, теоретически поддерживающий скорость до 54 Мбит/с. Эксплуатация роутера, выпущенного вплоть до 2009 года, не позволит превысить этот показатель, что на практике выльется в 25-30 Мбит максимум. Следовать совету стоит только в случае, когда все абоненты сети поддерживают новый стандарт.
5. Настройте безопасность частной сети
Для предотвращения «воровства» интернета и, как следствие, понижения его скорости, всегда используйте шифрование домашней беспроводной сети. Рекомендуется выбирать современный алгоритм шифрования Wi-Fi WPA2-PSK через настройки роутера. Устаревшие методы значительно проще взламываются и понижают пропускную способность канала.
Если этот вариант неприемлем, можно использовать незашифрованное соединение с фильтрацией по MAC-адресам, добавив в список доверенных нужные устройства. Таким образом, роутер не будет нагружаться шифрованием передаваемых данных, а соединение по-прежнему останется защищенным.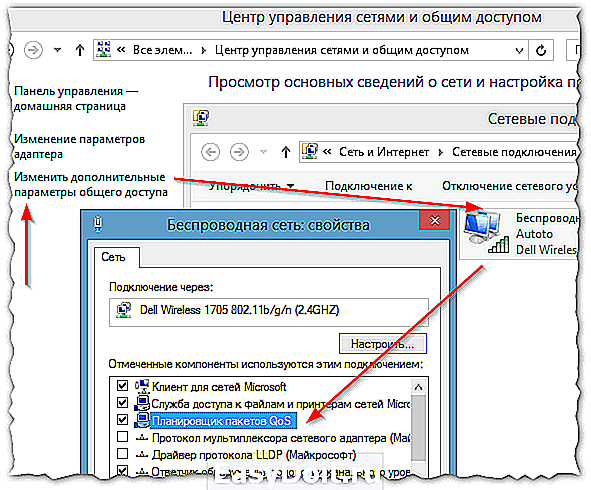
6. Правильно выбираем частоту вещания
На сигнал беспроводной связи влияет огромное количество электромагнитных волн, которые опоясывают все окружающее пространство. Для минимизации влияния сторонних излучений на сигнал роутера следует выбрать частоту, на которой вещает минимально количество соседских устройств. В настройках ручную указываем самый свободный из 14 каналов, что позволит немного увеличить скорость беспроводного интернета.
7. Переходим на частоту вещания роутера в 5 ГГц
Как увеличить скорость интернета Wi-Fi роутера, играя с настройками его рабочей частоты? Дело в том, что на этой частоте функционирует множество бытовых приборов и соседских точек Wi-Fi, вызывающих помехи. Использование частоты в 5 ГГц для обеспечения беспроводного интернета позволит избежать большого количества помех, но далеко не каждый роутер поддерживает такую частоту работы.
Смотрим подробную инструкцию:
Поделиться:
Как усилить сигнал Wi-Fi и увеличить скорость Wi-Fi дома
Очень неприятно проводить тест скорости и обнаруживать, что вы получаете только половину скорости интернета, рекламируемой для вашего широкополосного плана.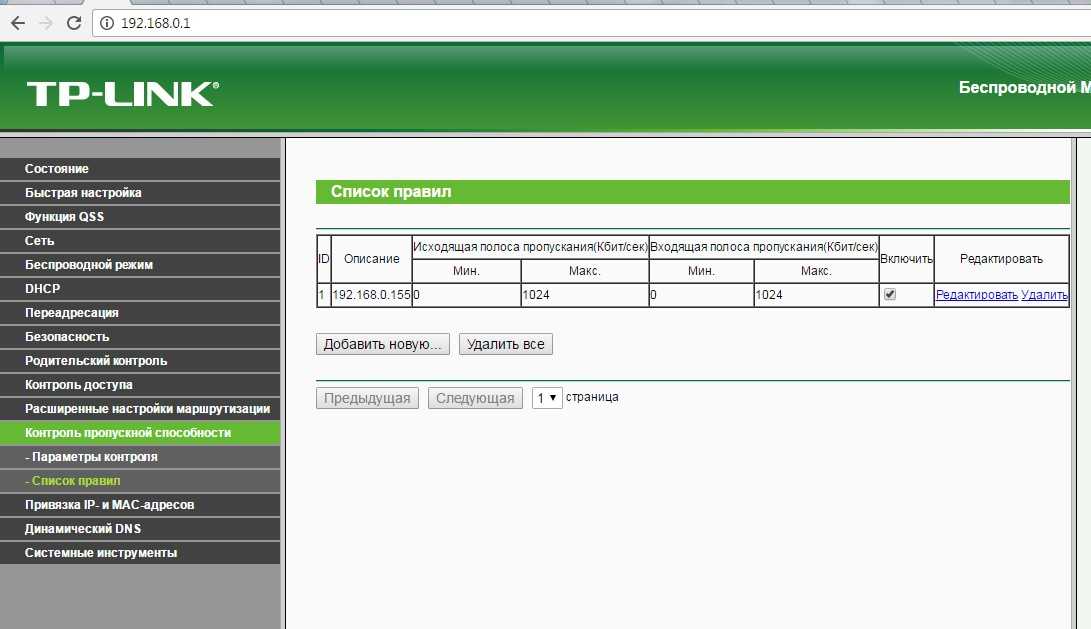 К счастью, оптимизация вашей сети Wi-Fi для более высоких скоростей — это не высшая математика. Все, что требуется, — это базовое понимание того, как работает ваша сеть. В большинстве случаев вы можете значительно увеличить скорость за небольшие деньги или вообще без них. Здесь мы рассмотрим основы работы вашей сети Wi-Fi и рассмотрим некоторые шаги, которые вы можете предпринять, чтобы повысить скорость вашего интернета.
К счастью, оптимизация вашей сети Wi-Fi для более высоких скоростей — это не высшая математика. Все, что требуется, — это базовое понимание того, как работает ваша сеть. В большинстве случаев вы можете значительно увеличить скорость за небольшие деньги или вообще без них. Здесь мы рассмотрим основы работы вашей сети Wi-Fi и рассмотрим некоторые шаги, которые вы можете предпринять, чтобы повысить скорость вашего интернета.
Оптимизировать домашнюю сеть Wi-Fi стало намного проще, чем раньше, благодаря более удобным маршрутизаторам и системам расширения Wi-Fi.
Как увеличить скорость Wi-Fi: усиление или разделение вашей сети
Методы увеличения скорости вашей сети Wi-Fi делятся на две категории:
- Усиление сигнала : изменение физического положения сетевых точек и/или физическое усиление или усиление сигнала антеннами или повторителями
- Разделение сигналов : Разделение пропускной способности между устройствами путем манипулирования частотами и каналами, доступными для ваших устройств
Стратегии усиления сигнала
1.
 Оптимизация размещения маршрутизатора
Оптимизация размещения маршрутизатора
Первое, что нужно учитывать при усилении сигнала Wi-Fi, — это физическое размещение маршрутизатора или шлюза Wi-Fi. Поскольку сигнал Wi-Fi исходит от антенны маршрутизатора в сферическом направлении, лучшее место для его размещения — центр вашего дома. Даже если центральное расположение маршрутизатора невозможно, важно, чтобы маршрутизатор не находился на полу, в шкафу, в углу или непосредственно рядом с какими-либо толстыми сплошными барьерами. Бетон, кирпич и камень очень трудно проникают сигналам Wi-Fi.
Идеальным местом для маршрутизатора часто является середина потолка, но подойдет и любое возвышенное место, например стол или полка. Если оптимальное расположение и барьеры окружающей среды вызывают затруднения, перейдите к разделу об адаптерах и ретрансляторах Powerline, которые могут помочь усилить сигнал в определенных областях.
2. Антенна маршрутизатора Boost
Внешний вид маршрутизаторов сильно различается в зависимости от марки, но концепция всегда одна и та же: коробка с одной или несколькими антеннами сверху.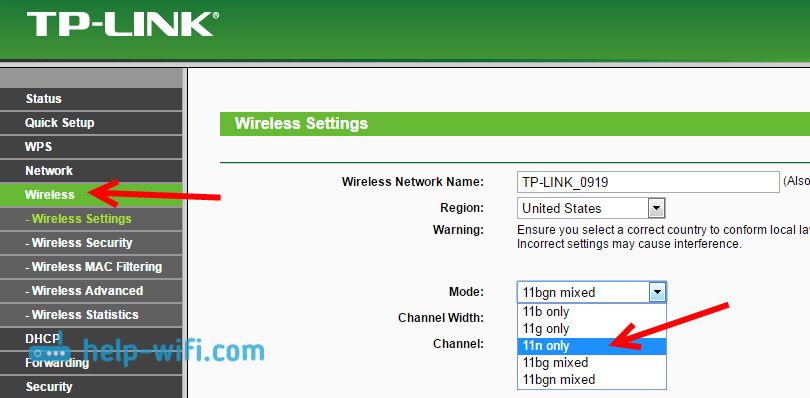 Антенна — это точка вещания вашей домашней сети Wi-Fi, посылающая сигнал во всех направлениях сферической формы; отсюда и пошло выражение «пузырь Wi-Fi». Большинство современных маршрутизаторов совместимы с внешними антеннами, предназначенными для увеличения радиуса действия вашей сети Wi-Fi.
Антенна — это точка вещания вашей домашней сети Wi-Fi, посылающая сигнал во всех направлениях сферической формы; отсюда и пошло выражение «пузырь Wi-Fi». Большинство современных маршрутизаторов совместимы с внешними антеннами, предназначенными для увеличения радиуса действия вашей сети Wi-Fi.
Внешние антенны бывают двух видов: всенаправленные и направленные. Их сигналы измеряются в дБи (изотропный децибел), причем более высокие дБи соответствуют большему увеличению диапазона. Всенаправленные антенны усиливают сигнал во всех направлениях и эффективны в ситуациях, когда сигнал обычно слаб на краях пузыря. Направленные антенны усиливают сигнал в одном направлении, что полезно для зданий необычной формы или если ваш маршрутизатор не может быть расположен в центре.
3. Обновление прошивки маршрутизатора
Примечание: Всегда обновляйте прошивку через кабель Ethernet. Обновление прошивки роутера через Wi-Fi может повредить устройство.
Прошивка — это программное обеспечение, которое работает на вашем маршрутизаторе, что-то вроде операционной системы (ОС).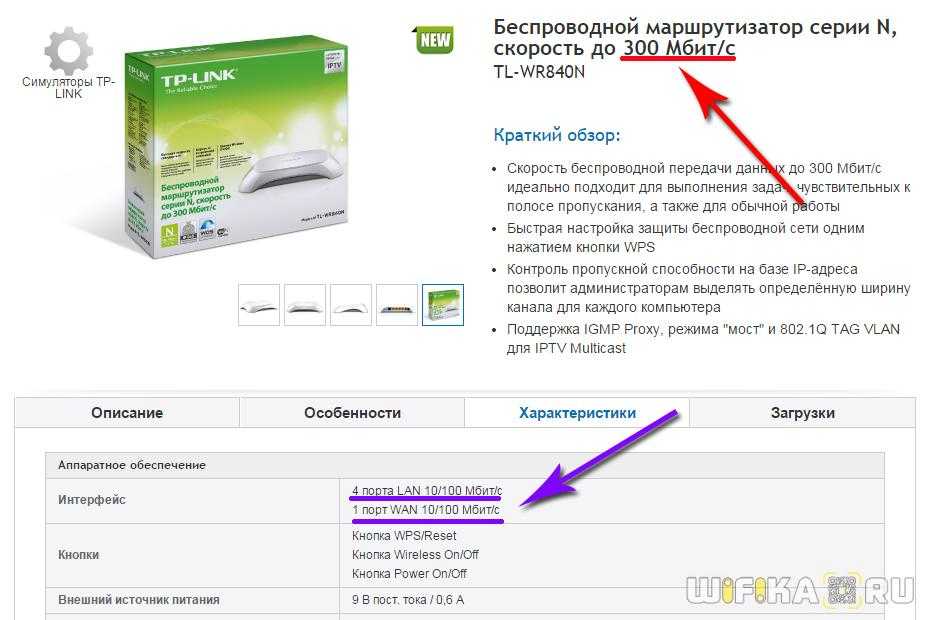 Подобно обновлениям ОС, обновления встроенного ПО вносят небольшие исправления для повышения безопасности и производительности. Каждое обновление может не приводить к заметным изменениям, но постоянное обновление встроенного ПО обеспечит максимальную безопасность данных. Более новые, более продвинутые маршрутизаторы должны иметь информацию о том, как обновить прошивку через сетевую административную панель, что позволит вам проверять наличие обновлений и обновляться всего несколькими щелчками мыши. Старые маршрутизаторы могут потребовать, чтобы вы вручную установили обновления, проверив веб-сайт или загрузив ZIP-файл.
Подобно обновлениям ОС, обновления встроенного ПО вносят небольшие исправления для повышения безопасности и производительности. Каждое обновление может не приводить к заметным изменениям, но постоянное обновление встроенного ПО обеспечит максимальную безопасность данных. Более новые, более продвинутые маршрутизаторы должны иметь информацию о том, как обновить прошивку через сетевую административную панель, что позволит вам проверять наличие обновлений и обновляться всего несколькими щелчками мыши. Старые маршрутизаторы могут потребовать, чтобы вы вручную установили обновления, проверив веб-сайт или загрузив ZIP-файл.
Поскольку процесс определения встроенного ПО и доступных обновлений зависит от производителя, обязательно следуйте рекомендациям производителя по выполнению обновлений. Опытные пользователи также могут рассмотреть возможность установки альтернативной прошивки. Сторонние варианты, такие как DD-WRT, Tomato и OpenWrt, обеспечивают дополнительную безопасность и расширенные функции, такие как мониторинг сети в реальном времени.
4. Адаптеры Powerline
Для получения дополнительной информации о Powerline см. наше руководство по расширению сети Wi-Fi.
Адаптеры Powerline позволяют использовать существующую электропроводку в качестве сети передачи данных. Хотя технически они не оптимизируют вашу беспроводную сеть, они могут разгрузить вашу пропускную способность, эффективно подключая устройства, которые в противном случае с трудом могли бы работать со слабым сигналом. Они являются отличным решением для настольных устройств, таких как телевизоры и компьютеры, которые обычно можно подключить к кабелю Ethernet, но вместо того, чтобы тянуть кабель через весь дом в телевизионную комнату, вы можете подключить устройства через электрические розетки в доме. любой комнате.
Еще одна приятная особенность адаптеров Powerline заключается в том, что для их настройки не требуется особых технических знаний. Все, что вам нужно сделать, это подключить один маршрутизатор через кабель Ethernet, а затем подключить другой к целевому устройству, подключив его через второй кабель Ethernet. Устройства Powerline автоматически подключаются к вашей электропроводке, а обеспечиваемая скорость может быть чертовски близкой к гигабиту.
Устройства Powerline автоматически подключаются к вашей электропроводке, а обеспечиваемая скорость может быть чертовски близкой к гигабиту.
Совет для профессионалов: Убедитесь, что розетки, к которым вы подключаете адаптеры Powerline, находятся на той же стороне автоматического выключателя для оптимальной работы.
5. Удлинители
Удлинители, также называемые повторителями, — это устройства, которые принимают и усиливают ваш сигнал Wi-Fi. Сложность с расширителями заключается в том, что сигнал, который они усиливают, уже уменьшен, часто обеспечивая ограниченную скорость к тому времени, когда усиленный сигнал достигает ваших удаленных устройств.
Система с поддержкой Powerline и/или дополнительные маршрутизаторы, как правило, обеспечивают лучшие результаты, чем удлинители, но удлинители могут работать в крайнем случае, если вы ищете быстрое решение для определенной области.
6. Обновите свой маршрутизатор
Если вы используете старый маршрутизатор, иногда самое простое решение — заменить его новой моделью.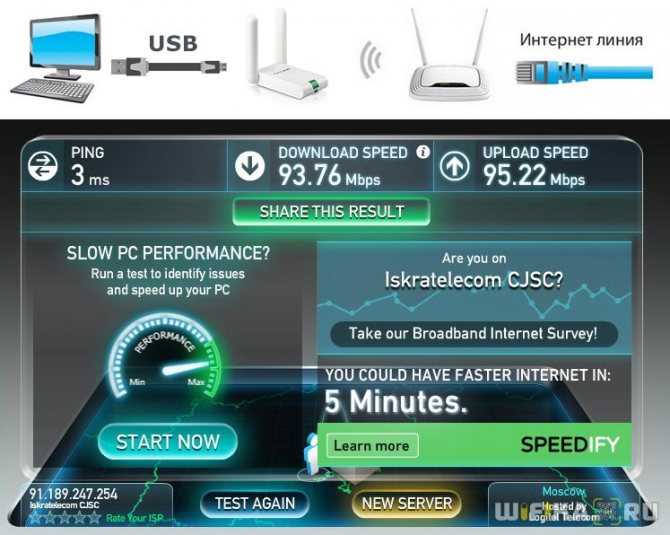 Маршрутизаторы высокого класса с формированием луча, возможностью направлять сигнал на определенные устройства, могут автоматически концентрировать сигнал для решения проблем, которые могут потребовать часов возни в старых маршрутизаторах. Хотя это еще не так широко распространено, инвестиции в более продвинутый маршрутизатор могут избавить вас от необходимости делать это позже, если у вас есть или вы планируете приобрести новый ноутбук или смартфон с поддержкой Wi-Fi 6, новейшего стандарта беспроводного соединения. .
Маршрутизаторы высокого класса с формированием луча, возможностью направлять сигнал на определенные устройства, могут автоматически концентрировать сигнал для решения проблем, которые могут потребовать часов возни в старых маршрутизаторах. Хотя это еще не так широко распространено, инвестиции в более продвинутый маршрутизатор могут избавить вас от необходимости делать это позже, если у вас есть или вы планируете приобрести новый ноутбук или смартфон с поддержкой Wi-Fi 6, новейшего стандарта беспроводного соединения. .
Стратегии разделения сигналов
Для стратегий разделения сигналов важно понимать основы работы маршрутизатора. Маршрутизаторы Wi-Fi функционируют так же, как беспроводные телефоны, радионяни, Bluetooth и любое другое беспроводное соединение между двумя или более устройствами. Ваш маршрутизатор является «базой», передающей сигнал Wi-Fi; ваш ноутбук, телефон или планшет является «приемником», который улавливает этот сигнал.
Как и Bluetooth, Wi-Fi работает только на устройстве со встроенным чипом Wi-Fi. Практически все ноутбуки, смартфоны и другие потребительские цифровые устройства оснащены чипами Wi-Fi.
Практически все ноутбуки, смартфоны и другие потребительские цифровые устройства оснащены чипами Wi-Fi.
Маршрутизаторы вещают на различных длинах волн и каналах, а каналы, доступные для вашей сети, определяются стандартом Wi-Fi, поддерживаемым вашим маршрутизатором и устройствами.
Стандарты Wi-Fi меняются из года в год. Общие стандарты, которые вы увидите на рынке (или напечатанные на вашем маршрутизаторе):
- 802.11ax (Wi-Fi 6)
- 802.11ac (Wi-Fi 5)
- 802.11n (Wi-Fi 4)
Новейший стандарт Wi-Fi, 802.11ax, более известный как Wi-Fi 6, чрезвычайно быстр и считается революцией в мире Wi-Fi. Если на вашем маршрутизаторе не напечатан ни один из вышеперечисленных стандартов, возможно, у вас чрезвычайно устаревший маршрутизатор, который замедляет работу вашего интернета.
Если вы используете что-то более раннее, чем Wi-Fi 5, ваш маршрутизатор, скорее всего, является причиной медленного интернета. Если вы хотите ускорить свой интернет, рассмотрите возможность перехода на новый маршрутизатор Wi-Fi 6.
Совет: Ваш интернет-провайдер бесплатно обновит ваше оборудование, если вы арендуете у него модем и/или маршрутизатор.
1. Выберите оптимальный канал Wi-Fi для увеличения скорости вашей сети Wi-Fi
Для большинства маршрутизаторов изменить канал так же просто, как перейти к IP-адресу маршрутизатора в браузере и выбрать новый канал из раскрывающегося списка.
Примечание: Думайте о каналах Wi-Fi как о шоссе. Когда одна полоса перегружена, вы переключаетесь на другую, чтобы попытаться объехать трафик. То же самое относится и к каналам Wi-Fi.
Просто введите IP-адрес так же, как адрес веб-сайта доткомов. IP-адрес должен быть доступен у производителя вашего маршрутизатора, и наиболее распространенными являются:
- D-Link: 192.168.0.1
- Netgear, Linksys: 192.168.1.1
- Очистить: 192.168.15.1
- Apple: 10.0.1.1
2.
 Разделите старые и новые устройства
Разделите старые и новые устройства
Поскольку Wi-Fi является широковещательной средой, домашние сети Wi-Fi ограничены самым медленным устройством, подключенным к сети. Устройство 802.11g замедляет работу сети 802.11ac, если все устройства используются одновременно — независимо от стандарта Wi-Fi. Решение: маршрутизаторы 802.11n и 803.11ac предлагают возможность разделять ваши устройства между двумя сетями, называемыми «двухдиапазонными», запуская более новые устройства в более продвинутом диапазоне Wi-Fi 5 ГГц, а старые устройства — в более устаревшем диапазоне 2,4 ГГц. группа. Более медленные устройства по-прежнему получают свою долю пропускной способности, в то время как более быстрые устройства могут использовать менее загруженную сеть 5 ГГц.
Использование диапазона 5 ГГц для ваших новых устройств имеет дополнительное преимущество, заключающееся в том, что вы избегаете проблем с перегрузкой каналов, характерных для многоквартирных домов и других густонаселенных районов. В то время как диапазон 2,4 ГГц имеет только 14 каналов, диапазон 5 ГГц дает вашим устройствам место для распределения по 24 каналам и находится на другой частоте, чем конкурирующие сигналы от радионянь, микроволновых печей и т. д., которые могут мешать Wi-Fi 2,4 ГГц. -Fi сети.
В то время как диапазон 2,4 ГГц имеет только 14 каналов, диапазон 5 ГГц дает вашим устройствам место для распределения по 24 каналам и находится на другой частоте, чем конкурирующие сигналы от радионянь, микроволновых печей и т. д., которые могут мешать Wi-Fi 2,4 ГГц. -Fi сети.
Единственным заметным недостатком сетей 5 ГГц является то, что они имеют ограниченный радиус действия по сравнению с 2,4 ГГц, что делает их менее подходящими для помещений неправильной формы, где толстые стены и другие препятствия могут блокировать сигнал.
3. QoS
QoS (Quality of Service) — это функция маршрутизатора, которая позволяет вам контролировать распределение полосы пропускания между домашними устройствами. QoS поставляется в двух вариантах:
- Традиционное QoS : позволяет вручную расставлять приоритеты для типов трафика
- Intelligent QoS : Автоматически устанавливает приоритет трафика
В обоих случаях концепция заключается в том, что вы можете уменьшить задержку и сетевой беспорядок, отдав приоритет потоковой передаче и другим данным, чувствительным к задержке.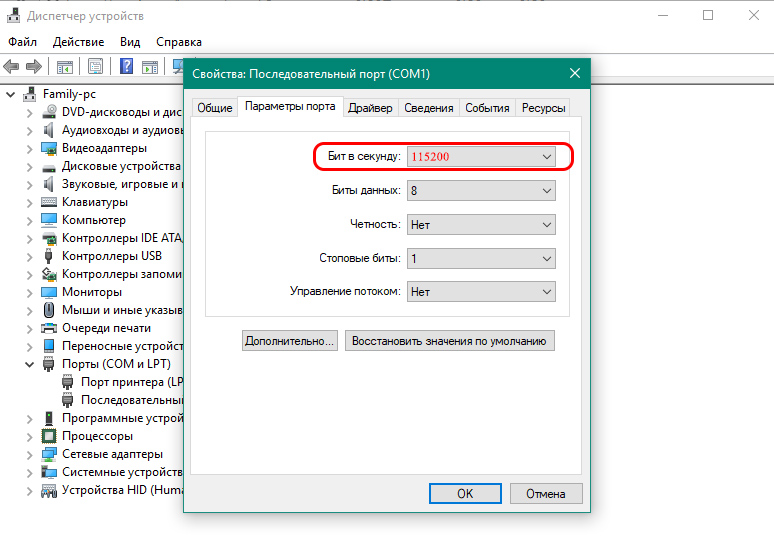 Что касается интеллектуального QoS, на упаковке маршрутизатора следует обратить внимание на WWM, мультимедийный стандарт Wi-Fi.
Что касается интеллектуального QoS, на упаковке маршрутизатора следует обратить внимание на WWM, мультимедийный стандарт Wi-Fi.
Оптимизация сетей Wi-Fi требует работы, но она того стоит
Стандарт Wi-Fi постоянно развивается, но цель оптимизации сети остается неизменной: избегать препятствий и выделять пропускную способность для конкретных устройств. Ваша домашняя интернет-сеть подобна пирогу, и каждое устройство в вашей сети требует своего кусочка. Передовой маршрутизатор 802.11ac с формированием луча может выполнять тяжелую работу, но получение максимальной отдачи от вашей сети Wi-Fi зависит от размещения вашего маршрутизатора и, если возможно, от того, как вы расставляете приоритеты для своих данных.
Как увеличить скорость Интернета — Forbes Home
В наши дни без эффективного Wi-Fi вы находитесь в затруднительном положении. Звонки с задержкой неприемлемы, поскольку работа из дома является нормой. Следуйте этим простым шагам, чтобы ускорить интернет. Ваш Wi-Fi будет работать эффективно в кратчайшие сроки.
Ваш Wi-Fi будет работать эффективно в кратчайшие сроки.
Когда увеличить скорость Интернета
Если вы платите крупную сумму за быстрый и эффективный Wi-Fi, а ваш интернет не загружается, вероятно, проблема связана с сигналом вашего беспроводного интернет-маршрутизатора.
Почему у вас медленный интернет?
- Маршрутизатор Wi-Fi необходимо сбросить: перезапуск модема и маршрутизатора Wi-Fi временно устраняет все проблемы, вызывающие задержки в Интернете.
- У вашего интернет-провайдера установлен лимит данных: если вы превысите лимит данных вашего интернет-провайдера, возможно, ваш интернет-провайдер снизил скорость вашего Wi-Fi.
- Маршрутизатор нуждается в обновлении. Возможно, вашему маршрутизатору Wi-Fi и модему требуется обновление программного обеспечения. Это зависит от провайдера Wi-Fi, но подключение маршрутизатора Wi-Fi к компьютеру с помощью кабеля Ethernet и посещение веб-сайта производителя для загрузки обновлений должно помочь.

- Необходимо сбросить кеш: очистите кеш и историю браузера на каждом устройстве, подключенном к вашему Wi-Fi. Когда данные накапливаются с течением времени, это может привести к задержке вашего интернета.
Требуется блокировщик всплывающих окон: загрузите блокировщик всплывающих окон, чтобы заблокировать рекламу и ускорить работу браузера. - Подключены неиспользуемые устройства: оставление устройств, которые вы в настоящее время не используете, подключенными к вашему Wi-Fi, может замедлить ваш интернет-сигнал. Сбросьте пароль Wi-Fi, чтобы отключить все неиспользуемые устройства.
Инструменты
- Wi-Fi модем
Материалы
- Кабель Ethernet
- Повторитель Wi-Fi
- Удлинитель Wi-Fi
- Комплект Powerline
- Кронштейны маленькие
Инструкции
1. Переместите модем на возвышенность и свободное место.
Расположение модема Wi-Fi существенно влияет на силу сигнала. Поместите модем в место высоко над землей с открытым пространством и небольшой блокировкой. Мы не рекомендуем размещать модем на земле. Если вы живете в многоуровневом доме, модем оптимально ставить на втором этаже подальше от бетона или кирпича. Чем больше предметов вокруг вашего модема, тем выше потери сигнала.
Поместите модем в место высоко над землей с открытым пространством и небольшой блокировкой. Мы не рекомендуем размещать модем на земле. Если вы живете в многоуровневом доме, модем оптимально ставить на втором этаже подальше от бетона или кирпича. Чем больше предметов вокруг вашего модема, тем выше потери сигнала.
2. Разместите модем в центральной части дома
Разместив модем в центре, вы увеличите зону распространения сигналов Wi-Fi. Попробуйте разместить модем на полке в гостиной, на маленьком журнальном столике в центральном коридоре или на лестничной площадке второго этажа. Не размещайте модем в чулане, на кухне, где другие электронные устройства могут создавать помехи для сигнала, в углу, на подоконнике или в подвале. В зависимости от вашей ситуации может быть полезно применить нестандартную кабельную разводку, чтобы разместить модем в лучшем месте. Главной целью является максимальное приближение ваших основных устройств к модему.
3. Используйте кабель Ethernet
Проводное соединение всегда более надежно, чем беспроводное. Единственное неудобство, проводка ограничивает вашу мобильность и удобство. Кабели Ethernet необходимы для устройств, которым требуется быстрый Wi-Fi, таких как настольный компьютер или игровая система. Чтобы убрать лишние провода, мы рекомендуем использовать небольшие скобы для крепления кабелей к стенам.
Единственное неудобство, проводка ограничивает вашу мобильность и удобство. Кабели Ethernet необходимы для устройств, которым требуется быстрый Wi-Fi, таких как настольный компьютер или игровая система. Чтобы убрать лишние провода, мы рекомендуем использовать небольшие скобы для крепления кабелей к стенам.
4. Выберите другой канал Wi-Fi
Переключение модема с канала 2,4 ГГц на канал 5 ГГц повысит скорость интернета, что приведет к большей пропускной способности и уменьшению помех. Обе частоты предлагают множество каналов передачи: 2,4 ГГц предлагает 14 перекрывающихся каналов, а 5 ГГц предлагает 23 неперекрывающихся канала. Если ваш модем работает только на частоте 2,4 ГГц, выберите каналы 1, 6 или 11.
Если у вас все еще есть проблемы, спросите своих соседей, какие каналы Wi-Fi они используют, и выберите другой. Оставьте на модеме включенными как 2,4 ГГц, так и 5 ГГц, так как старые устройства часто работают только на частоте 2,4 ГГц.
5. Обновите систему безопасности, чтобы удалить лишних пользователей
Если к вашему Wi-Fi подключены дополнительные пользователи или устройства, это замедлит пропускную способность вашего интернета. Если устройство можно подключить к Ethernet, сделайте это. Мы рекомендуем защитить ваш Wi-Fi-маршрутизатор сложным паролем, подкрепленным защитой WPA2. Качественные модемы предлагают настройку для определения приоритета определенной службы или устройства.
Если устройство можно подключить к Ethernet, сделайте это. Мы рекомендуем защитить ваш Wi-Fi-маршрутизатор сложным паролем, подкрепленным защитой WPA2. Качественные модемы предлагают настройку для определения приоритета определенной службы или устройства.
6. Оптимизируйте настройки модема
Эксперименты с различными настройками Wi-Fi могут улучшить скорость вашего интернета и силу сигнала. Различные маршрутизаторы имеют разные настройки и возможности программирования. Некоторые отдают приоритет пропускной способности при потоковой передаче контента или участии в видеоиграх. Это неэффективный вариант, если несколько пользователей используют одно соединение. Сбросьте пороговые значения запроса на отправку (RTS) вашего модема.
Поэкспериментируйте с настройками фрагментации модема и порога RTS. Снижение порога фрагментации помогает быстрее передавать информацию и устраняет проблемы с надежностью сети. Если ваш Wi-Fi уже надежен, мы не рекомендуем снижать порог RTS.
7. Переход на новый модем
Если у вас есть старый модем, переход на новую модель может решить все ваши проблемы. Более новые модемы также предлагают более надежные функции безопасности и работают с широким спектром устройств. Для больших домов ключевое значение имеет переход на более сложный модем Wi-Fi, совместимый с повторителями.
8. Получите повторитель Wi-Fi
Повторитель Wi-Fi передает существующий сигнал дальше, сохраняя при этом те же настройки SSID и пароля. Репитеры также можно настроить от дополнительного модема, подключив второй модем к первому через LAN-порты и настроив параметры. Некоторые новые модемы имеют встроенные настройки повторителя Wi-Fi, известные как режимы «точки доступа».
9. Приобретите удлинитель Wi-Fi
Расширители Wi-Fi не так ограничивают полосу пропускания, как повторители. Они просто подключаются к свободной настенной розетке и обеспечивают более надежное соединение с подключенными устройствами, такими как комплект Powerline Ethernet. Для комплекта Powerline Ethernet требуется проводка, поэтому этот вариант подходит не всем.
Для комплекта Powerline Ethernet требуется проводка, поэтому этот вариант подходит не всем.
10. Используйте электропроводку
Если вы не любите удлинители или ретрансляторы, альтернативой может стать комплект Powerline. Устройства Powerline спроектированы так, чтобы использовать цифровые сигналы, когда они проходят по электрической проводке. Подключите штекер Powerline к модему Wi-Fi и вставьте его в розетку. Добавление дополнительных разъемов Powerline по всему дому обеспечивает улучшенный Wi-Fi в этой конкретной комнате.
11. Перезагрузите модем
Простой сброс может значительно увеличить скорость интернета. Перезагрузка модема — это решение только в том случае, если у вас проблемы с интернетом.
Если у вашего модема есть антенны, расположите одну антенну Wi-Fi вертикально, а одну горизонтально
Сигналы Wi-Fi проходят перпендикулярно вашему модему. Когда сигналы проходят сквозь стены под углом, они уменьшаются. Или рассмотрите возможность обновления антенны или всенаправленной антенны.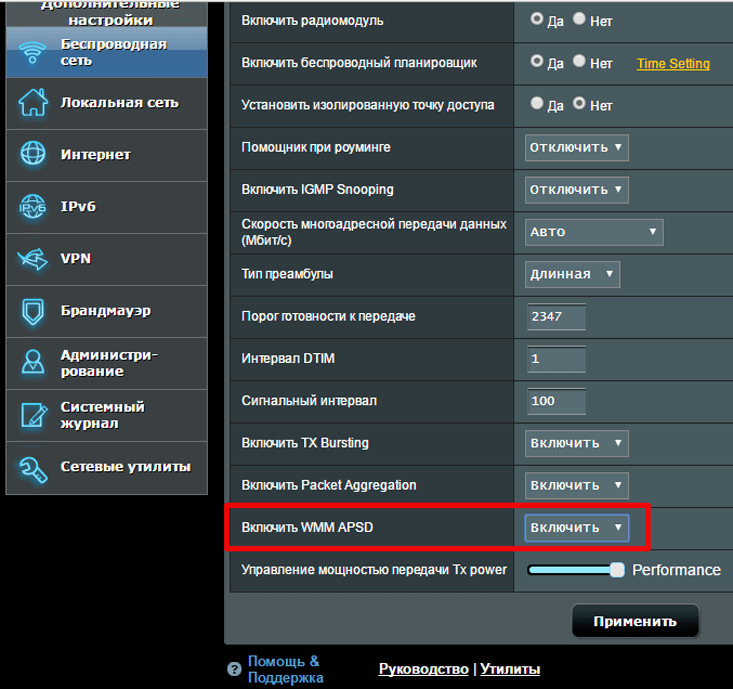
12. Проверьте свой компьютер
Если Интернет на вашем компьютере работает исключительно медленно, но другие устройства работают без сбоев, проверьте, сколько программ работает в фоновом режиме. Некоторые приложения часто автоматически обновляются, когда в этом нет необходимости, что замедляет работу Интернета, поэтому проверьте свои настройки.
13. Пройдите тест скорости Wi-Fi
Этот тест позволит вам узнать, насколько эффективно ваше соединение. Все, что вам нужно сделать, это пройти тест на компьютере, подключенном к вашему Wi-Fi.
Когда звонить профессионалу
Когда вы сделаете все возможное, позвоните своему интернет-провайдеру. Поскольку это их специальность, они могут точно определить проблему или отправить специалиста по обслуживанию.
Если ничего не помогает, возможно, пришло время переключиться на нового интернет-провайдера. На этом этапе мы рекомендуем проконсультироваться со специалистом и сравнить различных интернет-провайдеров.
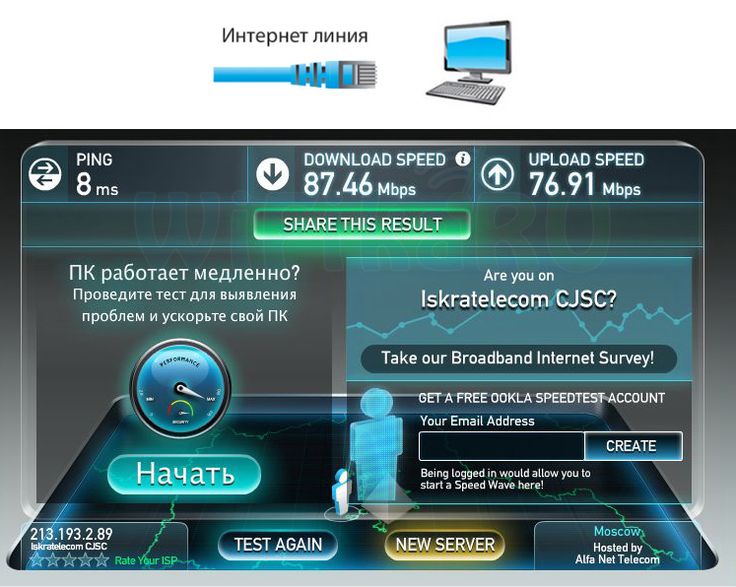 Опять же, это приводит к потере производительности.
Опять же, это приводит к потере производительности.