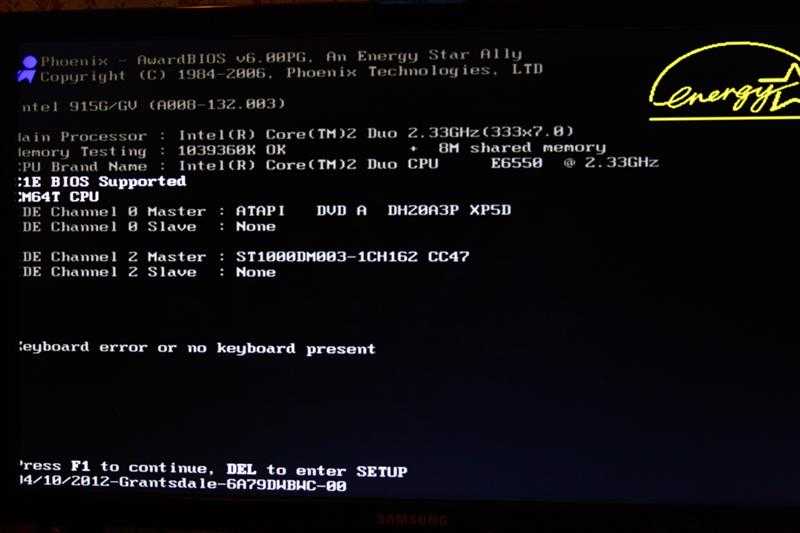Пк включается но не загружается: Компьютер включается но не запускается
Содержание
Пошаговая инструкция как оживить компьютер за 5 минут | COREX
COREX
Лёгкая инструкция на случай, если не включается компьютер или ноутбук
Предварительная подготовка
Предварительная подготовка
В этой статье я привожу решения многих распространенных проблем с запуском компьютера и ноутбука. Следуйте пошаговым инструкциям, чтобы выявить и попытаться устранить неисправность. Выражаю благодарность за предоставленный материал производителям ноутбуков ASUS, HP, Lenovo и Dell.
Прежде чем приступить к устранению неполадок, связанных с запуском ПК или ноутбука, извлеките или отсоедините от компьютера все портативные внешние устройства, такие как USB-устройства, принтеры, карты памяти, интернет-кабели, DVD-диски и другие устройства.
Содержание
Содержание
1. Не включается ноутбук
1.2. При включении ноутбука чёрный экран
2. Не включается компьютер
2.3. При включении компьютера чёрный экран
3. Белый экран на ноутбуке
Белый экран на ноутбуке
4. Синий экран Windows
Что делать, если ноутбук не включается
Что делать, если ноутбук не включается
Ноутбук может не включаться и не реагировать на кнопку включения из-за внутренних неисправностей, неисправности зарядного устройства или сломанного разъёма питания.
Проверьте индикатор питания
Если индикатор питания на ноутбуке загорается, то это означает, что кабель питания и зарядное устройство работают нормально, но ноутбук не загружается из-за неработоспособности других компонентов. В этом случае перейдите к сбросу настроек.
Если индикатор питания не загорается, то это означает, что подаваемого питания может не хватать или блок неисправен, отчего основные компоненты могут работать неправильно. Проверьте плотность подключения шнура питания к зарядному устройству, штекера питания к разъёму. Попробуйте подключить блок питания в другую электрическую розетку. Если индикатор не горит, переходите к следующему шагу.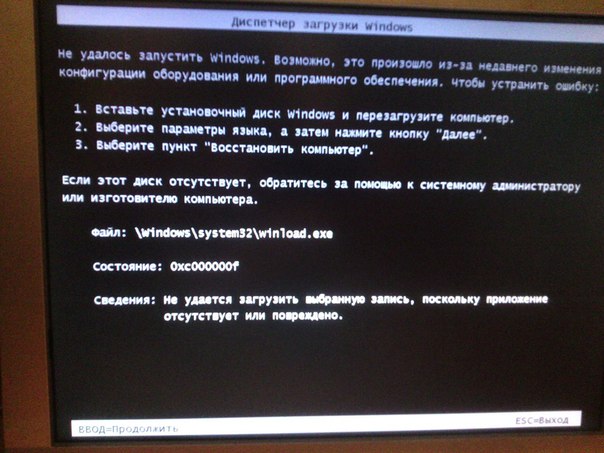
Проверьте разъём питания
Медленно и без лишних усилий круговыми движениями пошевелите штекер зарядного устройства в разъёме питания. Если во время движения индикатор питания загорается, то с большой вероятностью проблема в частично неработоспособном разъёме питания или зарядном устройстве. Обратитесь в «COREX», чтобы заменить разъём питания или зарядное устройство. Самостоятельная попытка ремонта может привести к короткому замыканию и выходу ноутбука из строя.
Если после проверки разъёма питания ноутбук не включился, и нет индикации заряда, то это свидетельствует о неисправности зарядного устройства, сломанного разъёма питания или материнской платы в ноутбуке. Обратитесь в «COREX» за технической помощью.
Чёрный экран на ноутбуке
Чёрный экран на ноутбуке
Чёрный экран на ноутбуке может отображаться в случае, если нет подсветки экрана, произошёл сбой драйвера видеокарты, самой видеокарты, северного моста, неисправен шлейф матрицы, возникли неполадки с дисплеем или материнской платой ноутбука. Чтобы выявить неисправность, перейдите к следующему шагу.
Чтобы выявить неисправность, перейдите к следующему шагу.
Выполните аппаратный сброс настроек
Если в вашей модели ноутбука съёмный аккумулятор, извлеките аккумулятор и отключите адаптер питания, затем нажмите и удерживайте кнопку питания в течение 15 секунд. Установите аккумулятор обратно, присоедините адаптер питания и попробуйте включить ноутбук.
Если аккумулятор не съёмный и ноутбук не включается, повторите действия описанные выше без извлечения аккумуляторной батареи. Если экран монитора всё ещё не выдаёт изображение, переходите к следующему шагу.
Если ноутбук не реагирует на кнопку включения, обратитесь в «COREX» за технической помощью.
Переустановите модули оперативной памяти
Переустановите модули оперативной памяти
При ненадежно установленном или окислившемся модуле ОЗУ ноутбук может не включиться. Если в вашей модели ноутбука съёмная крышка отсека с модулями оперативной памяти, попробуйте переустановить их.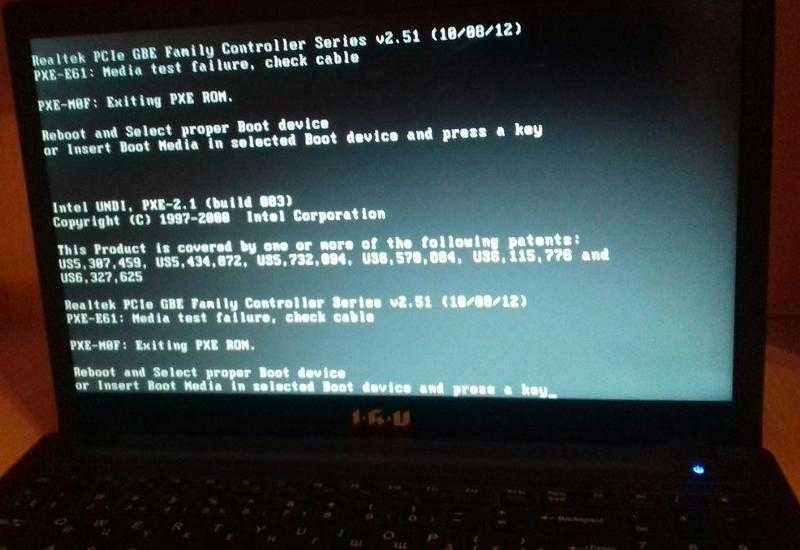
Перед разборкой ноутбука отключите зарядное устройство и извлеките аккумулятор, если это возможно.
Для извлечения и переустановки модулей оперативной памяти потребуются инструменты и частичная разборка ноутбука. Некоторые модели ноутбуков не оснащены крышкой для доступа к памяти. Если вы не обладаете нужными инструментами или по другим причинам не можете получить доступ к памяти ноутбука, обратитесь в «COREX» для переустановки модулей оперативной памяти.
Снимите крышку, чтобы получить доступ к оперативной памяти ноутбука. Ваш ноутбук может отличаться от ноутбука, изображенного на картинке.
1. Фиксирующие винты (2)
2. Направление снятия крышки отсека
Извлеките модули памяти из ноутбука.
Протрите спиртом или ластиком контактные площадки модулей оперативной памяти.
Установите оперативную память, крышку, аккумулятор и кабель питания на место.
1. Совмещение с выемками
2. Направление вставки модуля
3. Направление нажатия на модуль
Включите ноутбук.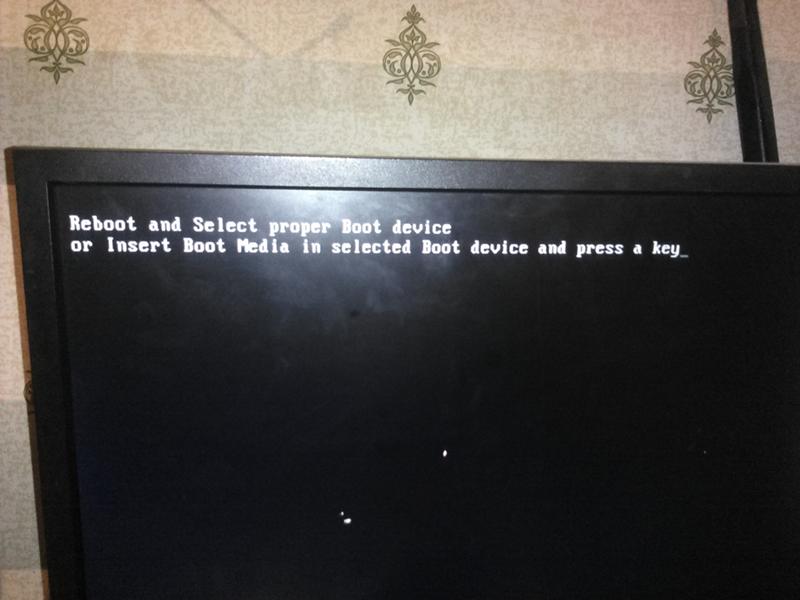
Если после переустановки модулей оперативной памяти на матрице ноутбука нет изображения, переходите к следующему шагу.
Подключите внешний монитор
Чтобы проверить работу ноутбука, подключите внешний монитор через HDMI или VGA разъём к ноутбуку и перезагрузите его, удерживая кнопку включения. Эта проверка полезна, если экран остается чёрным, но слышно, как работает ноутбук.
Если на внешнем мониторе появляется изображение, возможно, нет подсветки на матрице ноутбука или проблема в драйвере видеокарты. В таком случае переходите к следующему шагу.
Если внешнего монитора нет, или слышен звук работы устройства, но на экране нет изображения, обратитесь в «COREX» за технической помощью.
С помощью внешнего монитора обновите драйвер видеокарты
После подключения внешнего монитора, зайдите в поисковик и введите модель вашего ноутбука. Зайдите на сайт производителя, в соответствующем разделе с драйверами или поддержкой загрузите и установите последнюю версию графических драйверов, VGA.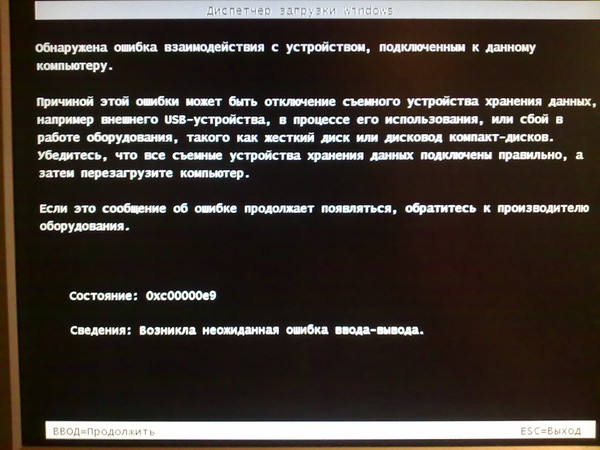
Если при установке возникают ошибки или после обновления драйверов видеокарты экран по-прежнему не загорается, дисплей, связанные с ним компоненты, шлейф матрицы, ретранслятор, материнская плата, видеочип или видеопамять могут быть неисправны.
Если шаги выше не помогли решить проблему и ноутбук не загружается до рабочего стола ОС Windows, обратитесь в «COREX» за технической помощью. Дальнейшие методы диагностики ноутбука требуют более глубоких знаний и оборудования.
Почему не включается компьютер?
Почему не включается компьютер?
Компьютер может не включаться из-за неисправного кабеля питания, неправильной сборки после чистки от пыли или замены деталей, неисправностей внутренних компонентов системного блока.
Проверьте электропитание
Осмотрите провод питания, он должен быть целым по всей длине. Вытащите провод из блока питания и розетки, снова подключите его в блок питания, и в другую электрическую розетку.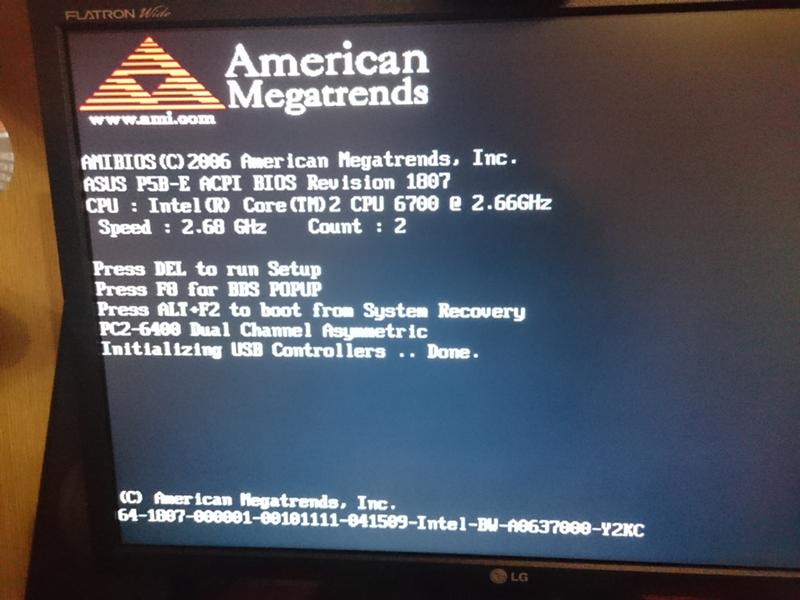 Проверьте подключение сетевого фильтра к розетке и его работу, например, включив в него другое устройство.
Проверьте подключение сетевого фильтра к розетке и его работу, например, включив в него другое устройство.
Проверьте работоспособность провода. Обычно, провода для блока питания и монитора взаимозаменяемы. Подключите провод питания от монитора к блоку питания ПК и попробуйте включить компьютер. Если компьютер включился, замените шнур питания.
Если после замены провода компьютер не включается, вероятно, проблема аппаратная и связана с неисправностью или неправильным подключением компонентов ПК. В домашних условиях без наличия оборудования для диагностики сложно выявить и устранить аппаратную неисправность. Для решения проблемы в таком случае обратитесь в «COREX» за компьютерной помощью.
Чёрный экран на компьютере
Чёрный экран на компьютере
Компьютер может включаться с чёрным экраном из-за отсоединившегося от ПК провода подключения монитора, неподключенных коннекторов после самостоятельной разборки, неправильных настроек BIOS, сильной запылённости, неисправности внутренних компонентов или из-за несовместимости новых компонентов с компьютером.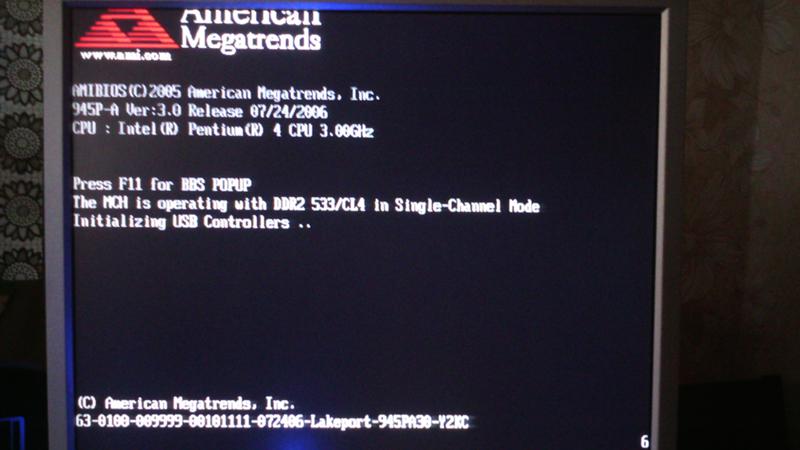
Проверьте подключение проводов, коннекторов и разъёмов
Если на мониторе компьютера нет изображения после включения, проверьте подключение всех компьютерных элементов.
Проверьте подключение: монитора, блока питания, материнской платы, оперативной памяти, вентиляторов, видеокарты, питания процессора, жёсткого диска, дополнительного питания видеокарты, передней панели и кнопки включения. Если все кабели подключены корректно, но на мониторе компьютера чёрный экран, перейдите к следующему шагу.
Проверьте количество пыли в системном блоке
Если компьютер не чистили от пыли больше двух лет, он может не включаться или включаться и выключаться, перезагружаться из-за большого количества пыли внутри корпуса. Проведите чистку от пыли самостоятельно, ознакомившись с нашей статьёй, или обратитесь в «COREX» для чистки компьютера от пыли и замены термопасты.
Если компьютер чистый или после чистки от пыли компьютер не включается, переходите к следующему шагу.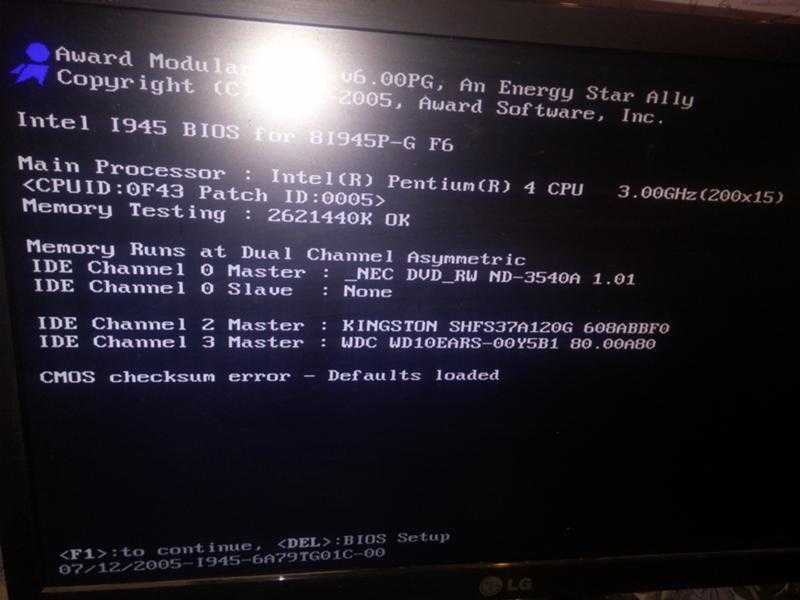
Сбросьте настройки BIOS
Компьютер может не запускаться из-за сбоя в настройках BIOS материнской платы. Память, в которой хранятся настройки материнской платы, сохраняет настройки только при подключенной батарейке. Снятие этой батарейки приводит к тому, что настройки сбрасываются до стандартных значений.
Для сброса настроек памяти потребуются инструменты и частичная разборка компьютера. Если вы не обладаете нужными инструментами или по другим причинам не можете получить доступ к материнской плате компьютера, обратитесь в «COREX» для сброса настроек BIOS.
Выключите и обесточьте компьютер, отключив шнур питания от электрической розетки.
Открутите болты, фиксирующие боковую крышку компьютера.
Снимите боковую крышку компьютера, сдвинув её вбок и на себя.
Найдите на материнской плате круглую батарейку CR2032.
Аккуратно, без лишних усилий извлеките батарейку из разъёма, надавив на фиксирующую защёлку.
Подождите две минуты и вставьте батарейку в разъём, аккуратно надавив на неё до щелчка.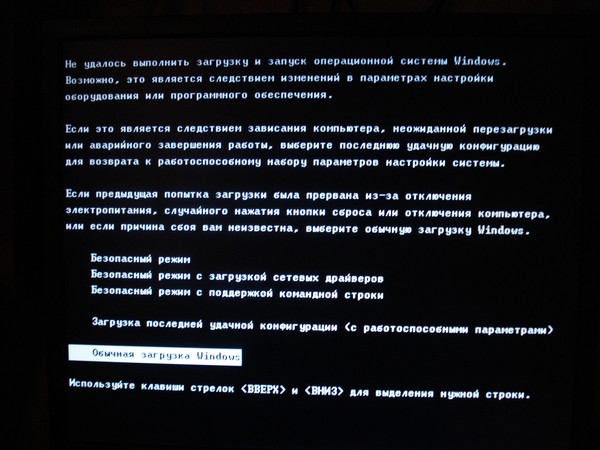
Закройте боковую крышку компьютера и зафиксируйте винтами.
Подключите шнур питания к электрической розетке и включите компьютер.
Если после сброса настроек BIOS компьютер не включается, переходите к следующему шагу.
Подключите другой монитор
Черный экран может отображаться в случае возникновения неполадки с монитором или с кабелем подключения монитора.
При наличии возможности подключите другой монитор с другим кабелем подключения и включите компьютер.
Если экран по-прежнему остается черным, компьютер, связанные с ним компоненты или видеокарта могут быть неисправны. Обратитесь в «COREX» за технической помощью. Дальнейшие методы диагностики компьютера требуют знаний и оборудования. Спасибо за внимание, и до новых встреч в следующих статьях.
Белый экран на ноутбуке
Белый экран на ноутбуке
Белый экран может появиться при включении ноутбука. В таком случае, неисправность может быть связана с экраном ноутбука, шлейфом матрицы, видеокартой или компонентами материнской платы.
К сожалению, без специального оборудования и знаний в ремонте ноутбуков такую неисправность сложно диагностировать вне сервисного центра. Обратитесь в «COREX» за технической помощью.
Если белый экран возникает во время работы, обновите драйвер видеокарты через внешний монитор.
Синий экран на компьютере или ноутбуке
Синий экран на компьютере или ноутбуке
Синий экран при загрузке Windows может возникать из-за повреждения операционной системы, сбросившихся настроек BIOS, UEFI, или вышедших из строя аппаратных компонентов системы — жёсткого диска, блока питания, видеокарты, оперативной памяти, процессора, материнской платы.
Если вы заметили, что постоянно сбивается дата и время перед первыми появлениями синего экрана смерти, замените батарейку CMOS CR2032.
После замены батарейки настройте BIOS для корректной загрузки Windows.
Зайдите в настройки BIOS или UEFI
Чтобы зайти в настройки BIOS у разных производителей ноутбуков нужно нажимать определённую кнопку после включения ноутбука. Сразу после включения ноутбука удерживайте или несколько раз нажмите нужную клавишу, подходящую производителю вашего ноутбука:
Сразу после включения ноутбука удерживайте или несколько раз нажмите нужную клавишу, подходящую производителю вашего ноутбука:
ASUS — Del или F2;
HP — F10 или Esc;
Lenovo — Novo, F2 или зажать Fn+F2;
Acer, Packard Bell или eMachines — F1, F2 или Del;
Dell — F2;
MSI — Del или F2.
Samsung — F2, F8, F10 или зажать Fn+F12;
Sony — Assist, F2, F3, F8, F12 или Del;
Если вы не можете войти в BIOS после нескольких попыток, обратитесь в «COREX» за технической помощью.
Настройте параметры BIOS или UEFI
Уделите внимание вкладкам Boot и Advanced. На этих вкладках найдите параметр SATA Mode. Для корректной загрузки Windows, параметр SATA Mode должен совпадать с нужным значением, которое используется загрузчиком Windows. Неизвестно, какое значение стояло до сброса настроек, поэтому попробуйте по очереди IDE, AHCI или RAID. После применения каждого значения нажимайте клавишу F10 и Enter, пробуйте загрузиться в Windows.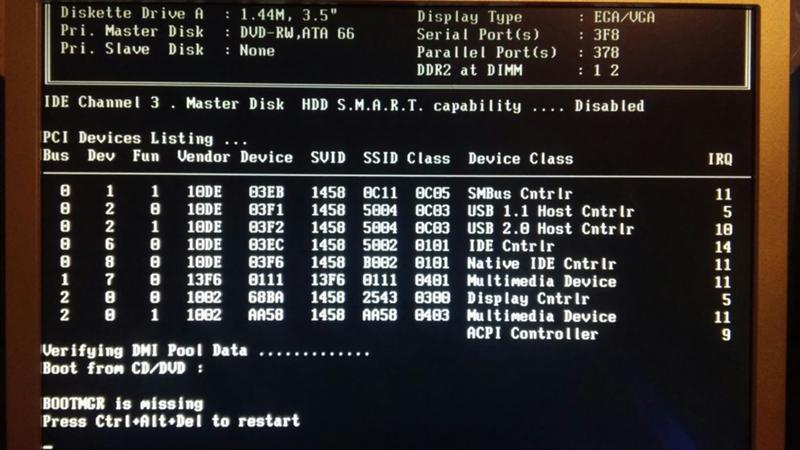
Если синий экран Windows не пропадает, компьютеру требуется программный или аппаратный ремонт. Обратитесь в «COREX» за технической помощью. Дальнейшие методы диагностики компьютера или ноутбука требуют более глубоких знаний и оборудования. Спасибо за внимание, и до новых встреч в следующих статьях.
Собрал компьютер, всё вроде работает, вентиляторы крутятся, изображения на мониторе нет, биос не открывается, в чём может быть проблема?
Популярное
Сообщества
ТехнологииКомпьютеры
Артём Ефимов
·
382,0 K
На Кью задали 1 похожий вопросОтветить2Уточнить
Seo-Sav
6
Мы проводим консультации обслуживание и ремонт компьютеров. Настраиваем канал в Яндекс.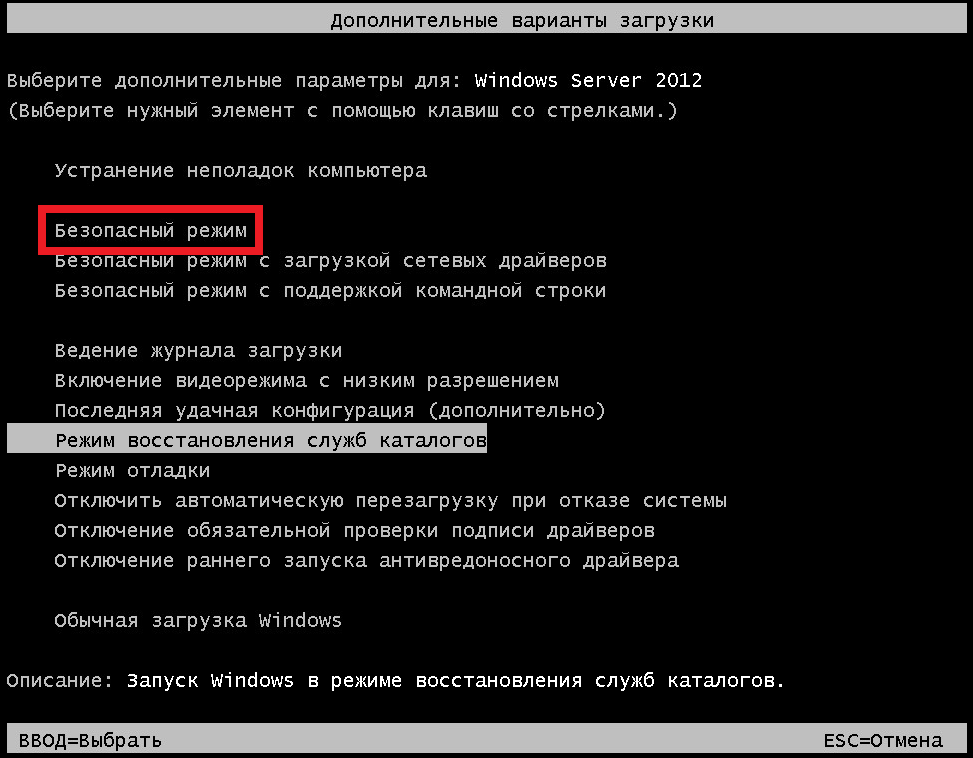 .. · 6 дек 2020 · seo-sav.ru
.. · 6 дек 2020 · seo-sav.ru
Отвечает
Евгений Савельев
Не хочу умничать но скажу свое слово в эту странность ибо сам сталкивался с подобным правда единожды. Если все собрали правильно итд, то попробуйте поиграть памятью если у вас две линейки отключите и оставьте одну в качестве тестового запуска. Также вытащите из слота видеокарту и поставьте обратно.
Seo-Sav IT-Помощник.
Перейти на seo-sav.ru
Комментировать ответ…Комментировать…
Никита Дудоль
Технологии
51
Бета-тестер любитель, шарящий в Windows, Linux, смартфонах · 15 февр
Возможно, проблема в оперативной памяти. У меня был случай, когда выход из строя одной из двух планок вызывал глюки, а если оставить только поломанную, то происходило то же самое, что и у вас.
Комментировать ответ…Комментировать…
Валерий
Технологии
299
Специалист по ремонту и обслуживанию компьютерной и печатающей техники, заправки.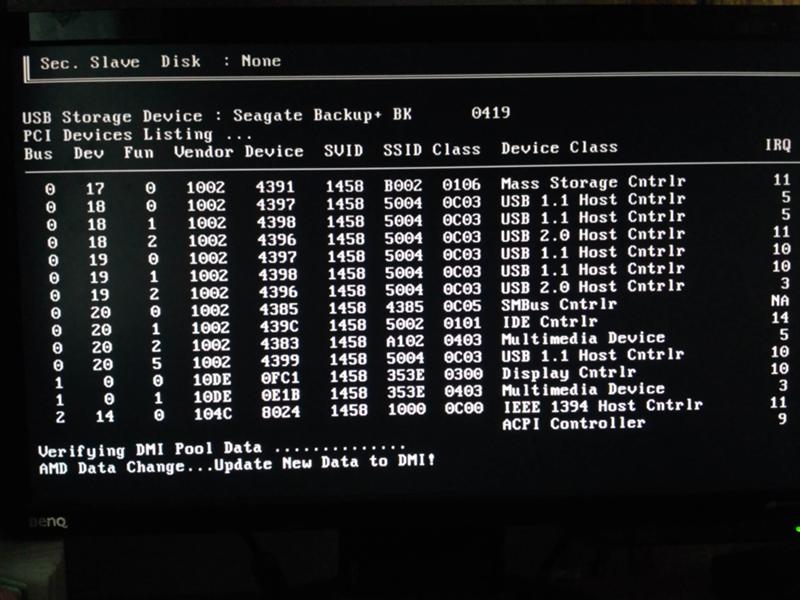 .. · 22 авг
.. · 22 авг
Может быть что угодно. Неправильное подключение, брак комплектующих. Последний раз у меня такое было из-за нового процессора (хотя я за 15 лет своей деятельности ни разу не встречал новый, убитый процессор). Но как показывает практика всякое бывает.
Тут стоить сделать оговорку, что человек у которого не включался компьютер на новой сборке, приобретал комплектующие в… Читать далее
Комментировать ответ…Комментировать…
Илья Левин
Программирование
27,9 K
программист, предприниматель · 28 авг 2018
Ну тут самый первый вопрос — работает ли мать. То, что вентиляторы крутятся, ни о чем не говорит, кроме того, что блок питания жив и подает напряжение. Узнать, работает ли мать довольно просто — при включении должен быть длинный высокотональный звук. Если его нет — проверьте подключение материнской платы и проца, наличие батареи CMOS.
Если он есть, но нет изображения.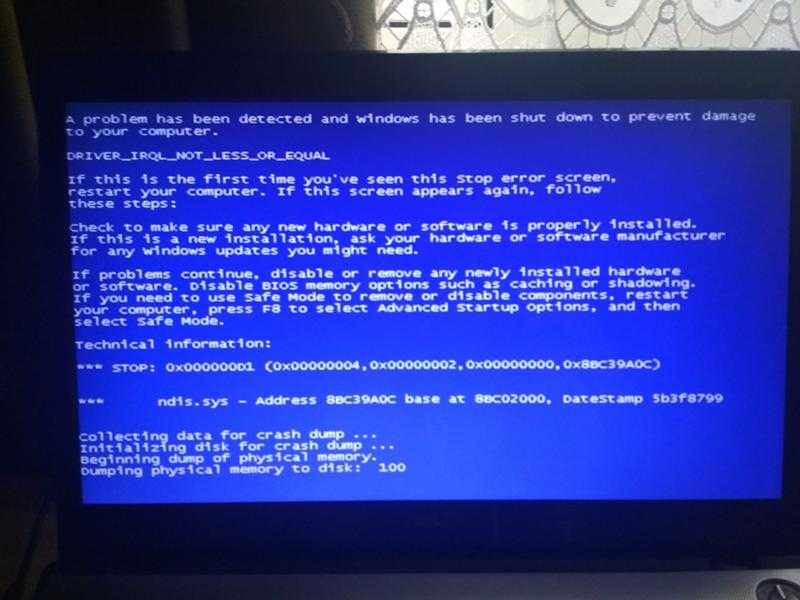 .. Читать далее
.. Читать далее
107,8 K
Артём Ефимов
28 августа 2018
Видеокарты у меня не стоит, кабель подключён в материнку, есть вот такие индикаторы, каждый из них при запуске… Читать дальше
Комментировать ответ…Комментировать…
Максим Лапиков
Математика
2,1 K
математик-системный программист, асу тп для аэс. · 28 авг 2018
вариантов достаточно много, это может быть
— надетые на мать кнопочки с лампочками(видел когда чел промахнулся и получилось, что лед индикатор от диска оделся на пины ресета, т.е. получилось словно постоянно кнопка ресет нажата.),
— может быть неисправна память,
— вполне вероятно, что биос материнки не знает ваш процессор и требует перепрошивка,
— есть вариант что вы… Читать далее
33,6 K
Владислав О.
21 марта 2020
Собрал недавно компьютер и была похожая проблема, подключил всего лишь один пин из двух к видеокарте.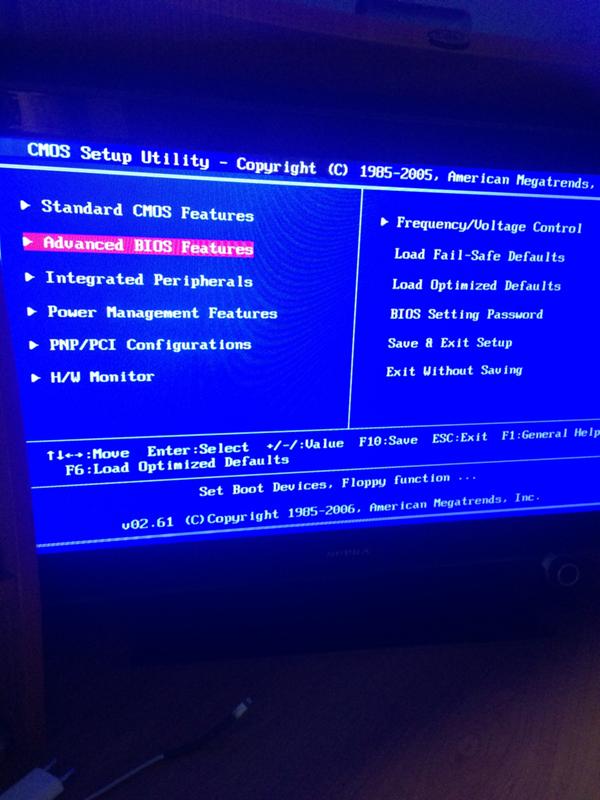
Комментировать ответ…Комментировать…
Первый
mega byte
1
инженер-технолог · 1 нояб 2021
А конфигурацию свою вышлите (какая материнка, проц., оперативка). Хорошо бы посмотреть все на совместимость. И есть ли графическое ядро у процессора.
1 эксперт согласен
Комментировать ответ…Комментировать…
Андрей Ярыгин
-3
Профессия — айтишник, хобби — вокал, звук · 9 дек 2021
Ваш компьютер не стартует. Причины могут быть разные. Конфигурация Вашего компьютеры не помешала бы для информации. Если на материнке есть бипер, выньте оперативную память при выключенном питании и включите компьютер. Послушайте, какие сигналы выдаёт бипер. Если при наличии бипера сигналов нет, значит проблема либо в материнке, либо в процессоре, либо в их взаимодействии. .. Читать далее
.. Читать далее
1 эксперт согласен
Андрей Майоров
подтверждает
10 декабря 2021
Так же следует проверить правильность установки оперативной памяти (70% проблем именно из-за ошибки с оперативной памятью)
Комментировать ответ…Комментировать…
Илья Маликов
7
Системный администратор, программист. Работаю с 2012 года. Из увлечений туризм, походы и… · 10 апр 2021
Если всё подключено правильно, я бы попробовал следующее:
1) Сброс биос вытащив батарейку и отключив питание на небольшое время
2) Отсоединил всё что можно, оставив минимум железа, например оставил бы одну планку оперативки, если есть видеокарта встроенная в материнкуто убрал бы дискретную, жесткие диски бы все отключил и попробовал завести компьютер
3) Протереть… Читать далее
10,7 K
Евгений Кажуро
27 июня 2021
Лучше если не понимаешь , отдай ноутбук-компьютер специалисту и решат все твои вопросы.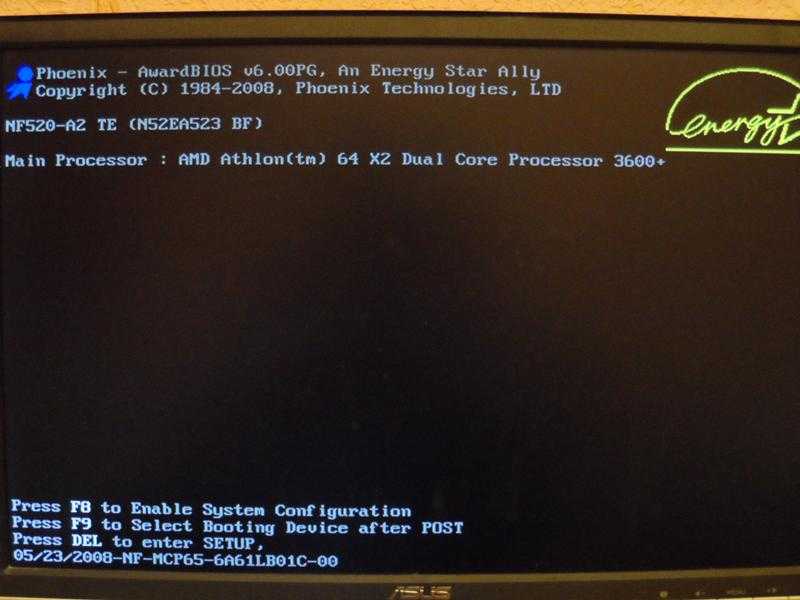 И время сэкономишь , и… Читать дальше
И время сэкономишь , и… Читать дальше
Комментировать ответ…Комментировать…
Анатолий Быков
-12
Работа вахтовым методом (склады, строительство) · 23 февр 2021
Для начала попробуйте воспользоваться таблицей сигналов Биос, там по звуку всё понятно. Скачать можете на Яндекс, включаете комп, слушаете звук (короткие и длинные сигналы). Сопоставляете проблему и всё.
Из своего опыта: знакомый, который с компом на»Вы», звонит вечером с другого конца города и вещает что комп не работает. Прошу его включить и посчитать гудки сколько… Читать далее
10,0 K
Комментировать ответ…Комментировать…
Александр Дягилев
5
Опыт в IT 12 лет
Прошел огонь и воду и медные трубы охлаждения ЦП =) · 23 июн 2020
Как написал коллега ниже, может быть разница в процессоре и сокете.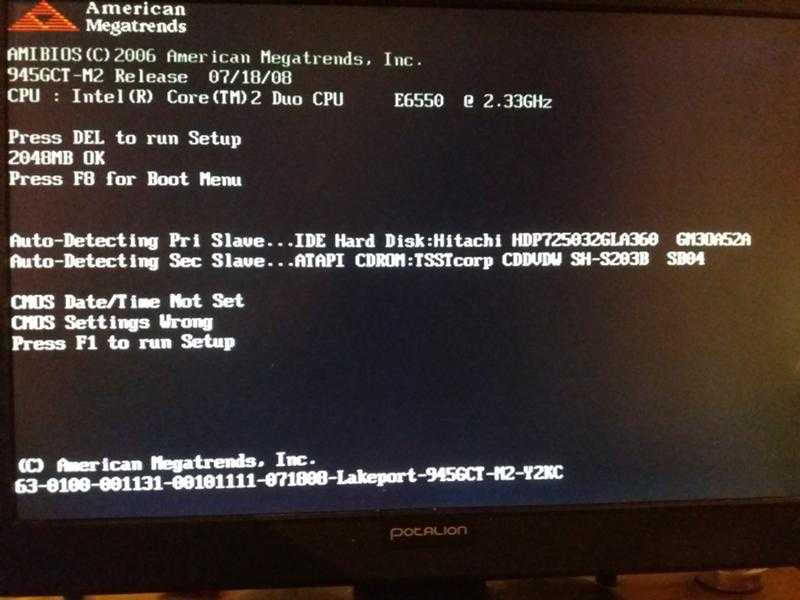 Например если у вас на материнской плате сокет 1151 а проц предназначен для 1151 v2 соответственно будет вот такой результат. Также может быть неисправность в блоке питания, памяти(если установлено 2 планки попробуйте одну вытащить) или мать контачит с корпусом (я такую неисправность проверял путем… Читать далее
Например если у вас на материнской плате сокет 1151 а проц предназначен для 1151 v2 соответственно будет вот такой результат. Также может быть неисправность в блоке питания, памяти(если установлено 2 планки попробуйте одну вытащить) или мать контачит с корпусом (я такую неисправность проверял путем… Читать далее
17,9 K
Ателье «Ульянка»
17 сентября 2020
Все правильно, но вместо листа А4, который легко дырявится любым острым контактом, советую использовать… Читать дальше
Комментировать ответ…Комментировать…
Ответы на похожие вопросы
Собрал компьютер, всё вроде работает, вентиляторы крутятся, изображения на мониторе нет, биос не открывается, в чём может быть проблема? — 5 ответов, задан
Валерий
Технологии
299
Специалист по ремонту и обслуживанию компьютерной и печатающей техники, заправки.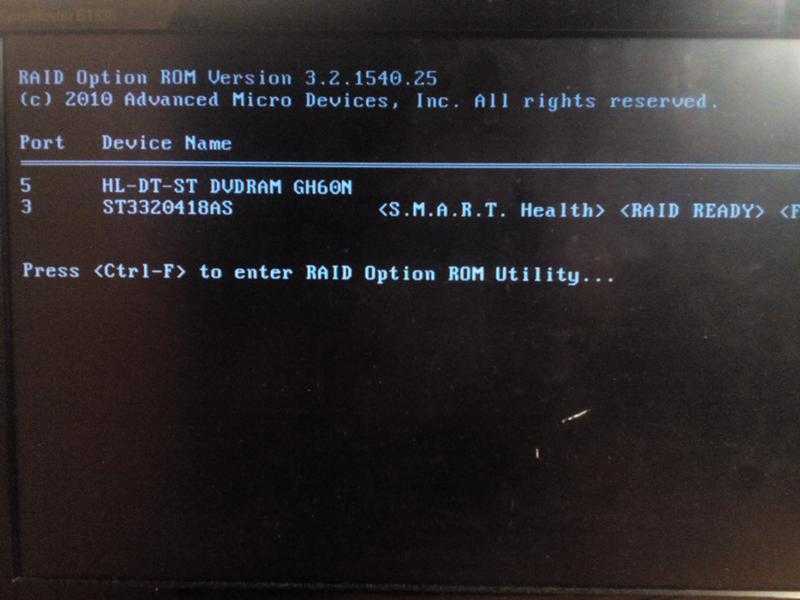 .. · 3 февр
.. · 3 февр
Если видеокарта дискретная/отдельная, то первым делом проверяете правильность подключения питания к ней и подключение монитора к данной видеокарте.
Если всё в порядке и результата нет, то попробуйте вынуть видеокарту и запустить компьютер на встроенной (если таковая имеется). После чего в биосе, в разделе «периферии» проверьте какая видеокарта стоит в приоритете при включении (дискретная или интегрированная). Если интегрированная, то поменяйте на «auto» или «PCI/PCI Exp».
Остальные способы решения проблемы описаны в других ответах вашего вопроса.
Комментировать ответ…Комментировать…
Собрал компьютер, всё вроде работает, вентиляторы крутятся, изображения на мониторе нет, биос не открывается, в чём может быть проблема? — 5 ответов, задан
Александр Вредный
34
Директор сервисного центра · 14 дек
Основные ошибки неопытных сборщиков
- вкручивают все футерки в корпус куда влезут — а не где монтажные отверстия в материнской плате.
 Замыкание и выход из строя, также их не вкручивают совсем кладя мать прямо на металл
Замыкание и выход из строя, также их не вкручивают совсем кладя мать прямо на металл - 8 контактный разъем БП путают местами между материнкой и доп питанием видеокарты
- питание для флоповодов втыкают в разъемы для кулеров, динамиков и прочих похожих
- забывают подключить доп разъем на процессор
- процессор втыкают не по ключу в сокет
- разъемы питания и памяти вставляют не до упора
- не защелкивают клипсы кулера, либо отверткой сносят смд компоненты возле крепежа кулера
- сносят smd компоненты на видеокарте — там целый ряд конденсаторов возле слота, трещина в пайке на одном — визуально не видно — а видеокарта уже нерабочая
- втыкают память не по ключу — а наоборот. Есть и сильные индивидуумы
Комментировать ответ…Комментировать…
ПК не отправляются? 4 способа это исправить
Когда вы включаете компьютер, происходит одна важная вещь еще до того, как вы видите что-либо на экране.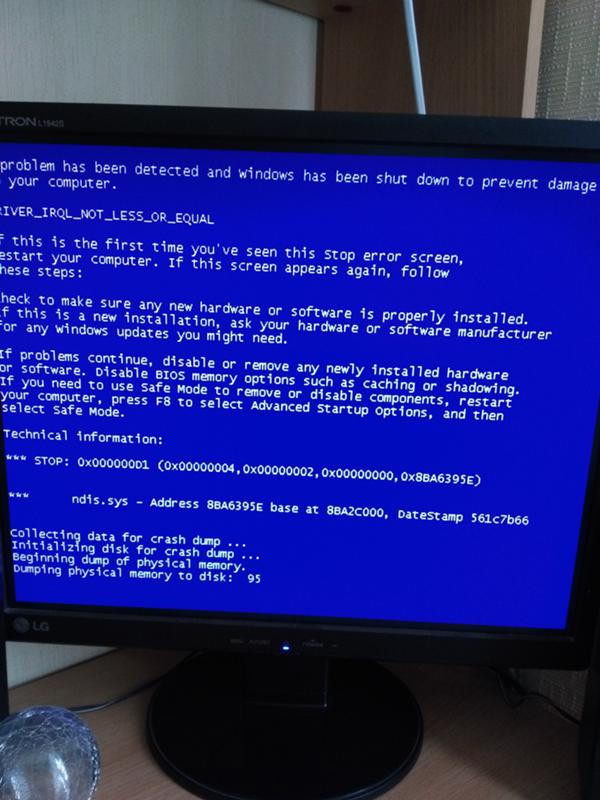 Это называется самотестированием при включении питания (POST). По сути, POST проверяет, работают ли все компоненты вашего компьютера должным образом. Сюда входят устройства ввода, ОЗУ, процессор, материнская плата и видеокарта. Ваша ОС загружается после того, как все компоненты проходят POST.
Это называется самотестированием при включении питания (POST). По сути, POST проверяет, работают ли все компоненты вашего компьютера должным образом. Сюда входят устройства ввода, ОЗУ, процессор, материнская плата и видеокарта. Ваша ОС загружается после того, как все компоненты проходят POST.
Однако иногда вы можете столкнуться с ошибкой POST, и всегда полезно знать, как с ней справиться.
Как определить ошибку POST
Ошибку самотестирования при включении питания обычно легко идентифицировать. Есть два основных признака сбоя POST:
- При включении компьютера раздается постоянный или нерегулярный звуковой сигнал. Некоторые материнские платы также имеют светодиодные индикаторы, которые мигают при возникновении ошибки POST. Обратитесь к руководству по материнской плате, чтобы узнать наверняка.
- Ваш компьютер включается, но не загружается в ОС.
Если у вас есть какие-либо из этих симптомов, скорее всего, произошел сбой процесса POST.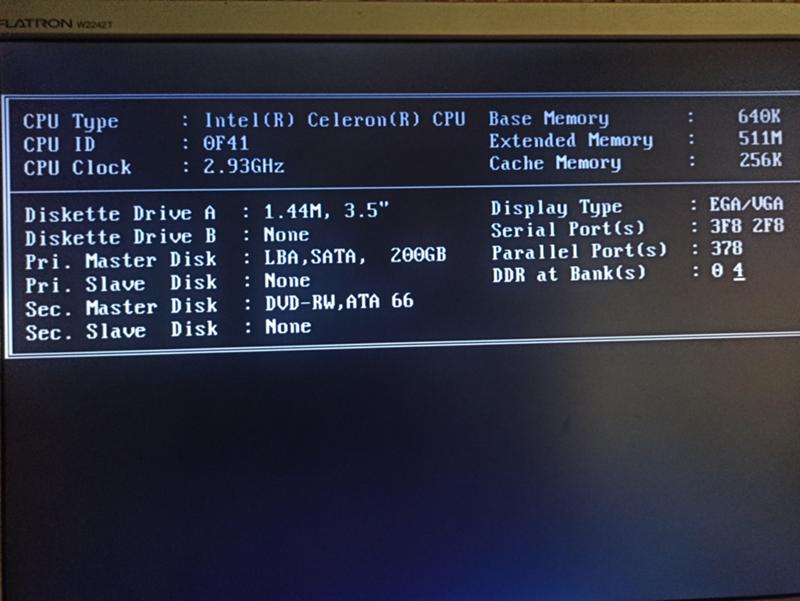 Следующим шагом, который вы должны сделать, является выяснить, какой компонент может быть причиной проблемы. К счастью, на материнских платах есть звуковые сигналы, которые могут помочь вам сузить круг проблем. Тогда вы сможете эффективно решить эту проблему.
Следующим шагом, который вы должны сделать, является выяснить, какой компонент может быть причиной проблемы. К счастью, на материнских платах есть звуковые сигналы, которые могут помочь вам сузить круг проблем. Тогда вы сможете эффективно решить эту проблему.
Связано: что такое POST (самотестирование при включении питания)?
Хотя коды звуковых сигналов различаются у разных производителей, вы можете найти их в руководстве по материнской плате или на официальном сайте. Однако некоторые коды звуковых сигналов являются общими для большинства производителей.
Beep (Flash) Код | Причина | |
Один короткий звуковой сигнал | Post Complete, No Errors 9003 | .0030 |
A long beep followed by two short beeps | Display adaptor issue | |
A long beep followed by three short beeps | Enhanced graphics adaptor error | |
Three long сигналов | Ошибка платы клавиатуры | |
Два коротких сигнала | Ошибка POST | |
Непрерывный звуковой сигнал | Блок питания (PSU), системная плата, оперативная память, или клавиатура. После определения причины сбоя POST обратитесь к перечисленным ниже исправлениям, чтобы устранить проблему. 1. Дважды проверьте, все ли компоненты совместимыНесовместимые компоненты являются одной из основных причин ошибок POST. Проверьте, совместимы ли друг с другом такие компоненты, как ОЗУ, материнская плата, ЦП и видеокарта. В некоторых случаях перед установкой ЦП может потребоваться обновление микропрограммы материнской платы. Всегда рекомендуется запускать сборку через веб-сайт, например PCPartPicker, для проверки на несовместимость. 2. Отключите недавно установленное оборудование Первое, что вы должны сделать для диагностики ошибки POST, — отключить только что установленное оборудование. Часто аппаратное обеспечение может быть несовместимо с вашим компьютером, что приводит к ошибке POST. Отключите все новые периферийные устройства и устройства, такие как сканеры или клавиатуры. После их отключения снова запустите компьютер, чтобы проверить, сохраняется ли ошибка. Кроме того, перед подключением и запуском компьютера убедитесь, что такие устройства, как принтеры, поддерживают функцию plug and play (PnP). Большинство новых устройств должны поддерживать PnP. Если это не так, сначала загрузите компьютер, а затем подключите эти устройства. Наконец, убедитесь, что вы загрузили и установили последние версии драйверов для беспроблемной работы. Если вы уверены, что оборудование совместимо с вашим компьютером, возможно, оно неисправно, что приведет к сбою POST. 2. Извлеките USB-накопители, диски и устройства вводаЕсли в компьютер вставлено несколько USB-накопителей или дисков, извлеките их и перезагрузите компьютер. Кроме того, отключите все устройства ввода и вывода, такие как клавиатуры, мыши, проекторы и принтеры. Посмотрите, правильно ли загружается ваш компьютер после этого. Если после этого ваш компьютер загружается как обычно, проверьте каждое периферийное устройство по отдельности. Просто подключите мышь и запустите компьютер. Также рекомендуется отключить все кабели локальной сети и внешние адаптеры Wi-Fi и Bluetooth. 3. Замените слоты оперативной памяти или переустановите оперативную памятьОшибки оперативной памяти (ОЗУ) являются одной из основных причин сбоя POST. Обычно их довольно легко исправить, если вы разбираетесь во внутренностях компьютера. Если вы используете две планки оперативной памяти, попробуйте поменять местами слоты и посмотреть, загружается ли ваш компьютер. Кроме того, попробуйте запустить компьютер только с одним установленным модулем ОЗУ. Связано: Краткое и грязное руководство по оперативной памяти: что вам нужно знать Если ваш компьютер загружается, как обычно, возможно, стоит проверить BIOS, чтобы убедиться, что он правильно настроен для использования двухканальной памяти. 4. Переустановите кабели питания и проверьте блок питанияСбой POST также может произойти из-за неисправного блока питания (PSU) или ослабленных силовых кабелей. Чтобы решить эту проблему, сначала отсоедините все остальные кабели от материнской платы, включая периферийные устройства, такие как мышь и клавиатура. Держите кабель питания подключенным. Найдите разъемы питания процессора и материнской платы. Отсоедините, а затем снова подсоедините разъемы питания до плотного прилегания. С вашей стороны может потребоваться немного силы. Убедитесь, что блок питания имеет достаточную мощность для питания вашего компьютера. Если у вас компьютер среднего класса, рекомендуется иметь блок питания как минимум на 550 Вт. Если у вас есть подходящий блок питания, а проблема не устранена, возможно, он неисправен. В этом случае замените блок питания. Не пытайтесь ремонтировать блок питания самостоятельно. Ошибка POST устраненаВ большинстве случаев сбой POST можно легко исправить с помощью описанных выше методов. Однако, если вы все еще сталкиваетесь с проблемой, вам следует обратиться к местному ИТ-специалисту. Не рекомендуется пытаться самостоятельно ремонтировать отдельные компоненты компьютера, так как они хрупкие. В итоге вы можете принести больше вреда, чем пользы. Почему у меня нет изображения при загрузке? Как это исправитьОтсутствие изображения при загрузке в основном вызвано аппаратными проблемами, такими как поврежденные кабели или ослабленные соединения. Исправить это так же просто, как использовать другие кабели и переустановить компоненты. Но это не единственная причина, по которой это происходит. Наше краткое руководство охватывает все основные причины, вызывающие отсутствие отображения при загрузке, а также подробные инструкции по их устранению. Содержание Что вызывает отсутствие изображения при загрузке? Наиболее распространенная причина, по которой у вас не отображается изображение при загрузке, неисправность кабелей и ослабление соединений .
Как исправить отсутствие отображения при загрузкеПервым шагом к устранению проблемы отсутствия отображения при загрузке является правильная перезагрузка ПК. Удерживайте кнопку питания не менее 5 секунд, чтобы выключить компьютер, а затем снова включите его. Если ваш компьютер был переведен в режим сна или гибернации до того, как возникла проблема, это может решить проблему сразу. Если вы вносили какие-либо изменения в свой ПК (как аппаратное, так и программное обеспечение) непосредственно перед тем, как возникла эта проблема, их откат также может быть полезен. Проверьте монитор и подключения
Переустановите компоненты ЦП (ОЗУ, графический процессор) Когда компьютер включен, проверьте индикаторы на материнской плате.
Сброс BIOSПричина сброса BIOS после переустановки ОЗУ состоит в том, чтобы исключить ОЗУ как неисправную. Ваш компьютер запускает POST (самотестирование при включении питания), как только он включается, чтобы убедиться, что все оборудование распознано перед инициализацией BIOS. Экран POST указывает на то, что оперативная память находится в рабочем состоянии, а реальная проблема может заключаться в неправильной конфигурации оборудования. Пока ваш монитор получает питание, вы можете получить доступ к утилите настройки BIOS и сбросить ее. Чтобы узнать о других методах, таких как переустановка батареи CMOS, прочитайте нашу статью о том, как сбросить настройки BIOS. Сброс BIOS с помощью утилиты настройки BIOS
Переключатель физического сбросаВстречается довольно редко, но некоторые из новейших материнских плат имеют физические переключатели или кнопки на материнской плате или корпусе процессора для сброса настроек батареи CMOS/BIOS. Если на вашем ПК есть это, просто нажмите кнопку примерно на 10 секунд , и все готово. Проверка настроек монитора и разрешенияИспользуйте кнопки управления на мониторе (обычно расположенные сбоку, спереди или снизу от края монитора), чтобы проверить настройки монитора.
Обратитесь к руководству вашего монитора или посетите веб-сайт поддержки производителя для получения дополнительной помощи по этому вопросу. Отключение периферийных устройствПериферийные устройства, такие как динамики, веб-камеры, внешние накопители и даже клавиатура и мышь, иногда могут работать со сбоями и создавать проблемы для остальной части вашей системы. Вы должны попробовать загрузиться только с минимальными устройствами и проверить, работает ли тогда монитор.
|
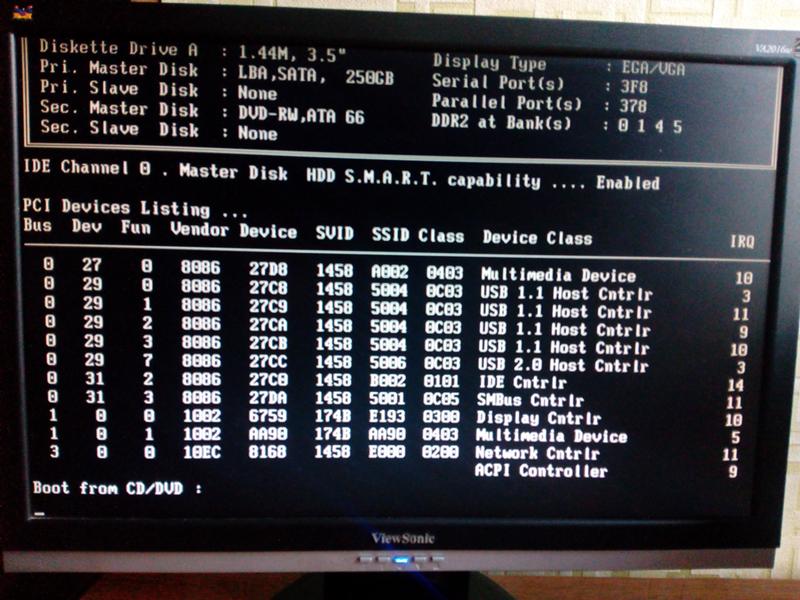 Замыкание и выход из строя, также их не вкручивают совсем кладя мать прямо на металл
Замыкание и выход из строя, также их не вкручивают совсем кладя мать прямо на металл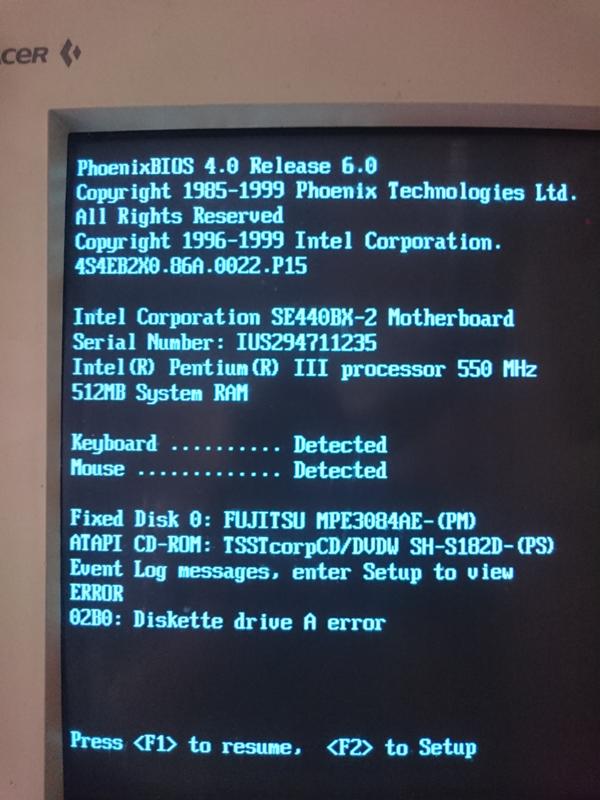
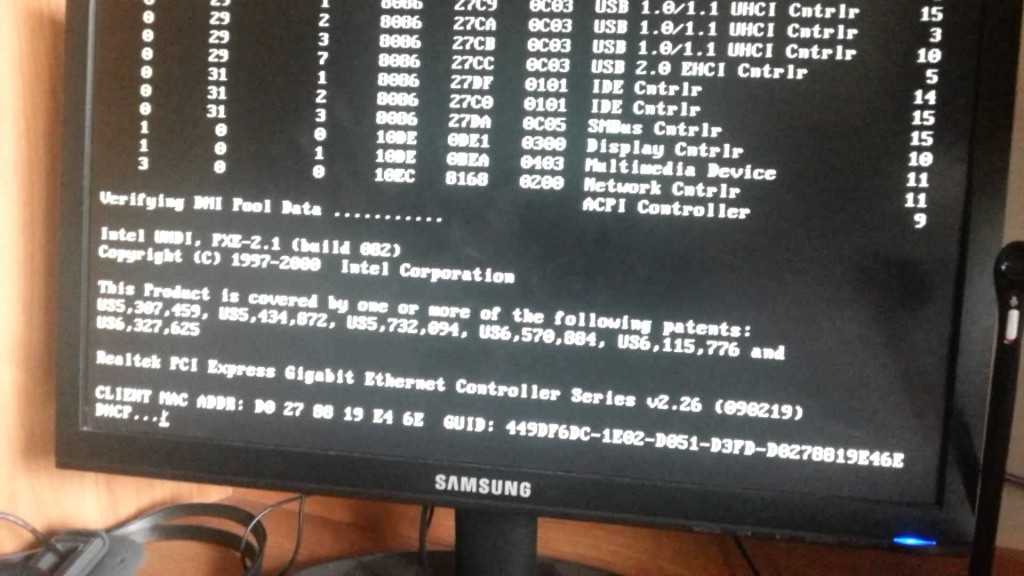
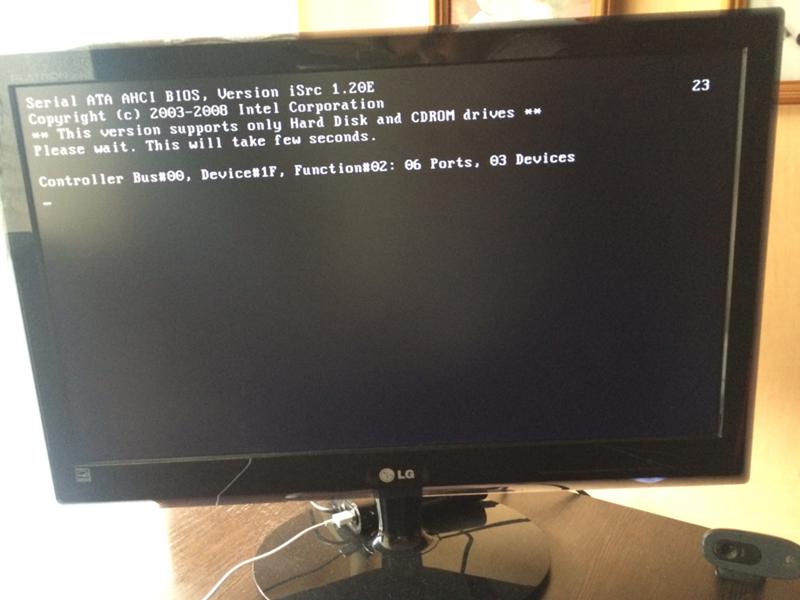 Если он запускается, сделайте то же самое с клавиатурой и так далее. Таким образом, вы можете выяснить, какое устройство вызывает проблему. Также есть вероятность, что ваш компьютер загружается, когда каждое устройство подключено отдельно. Обычно это указывает на проблему совместимости периферийных устройств, подключенных к вашему компьютеру.
Если он запускается, сделайте то же самое с клавиатурой и так далее. Таким образом, вы можете выяснить, какое устройство вызывает проблему. Также есть вероятность, что ваш компьютер загружается, когда каждое устройство подключено отдельно. Обычно это указывает на проблему совместимости периферийных устройств, подключенных к вашему компьютеру.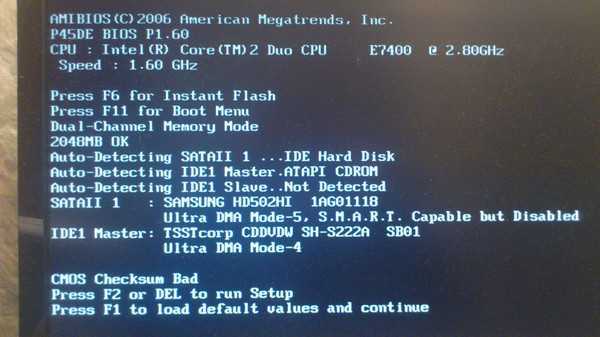 Если вашей оперативной памяти больше пяти лет, неисправность также может быть на картинке.
Если вашей оперативной памяти больше пяти лет, неисправность также может быть на картинке.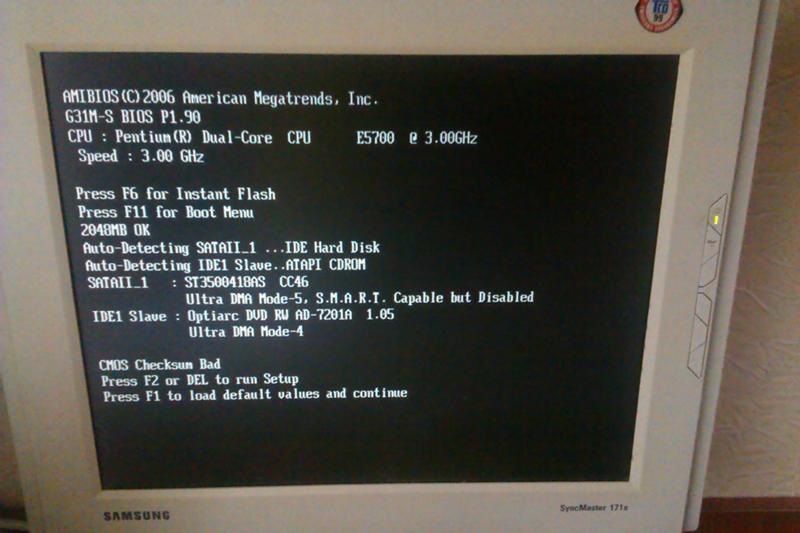
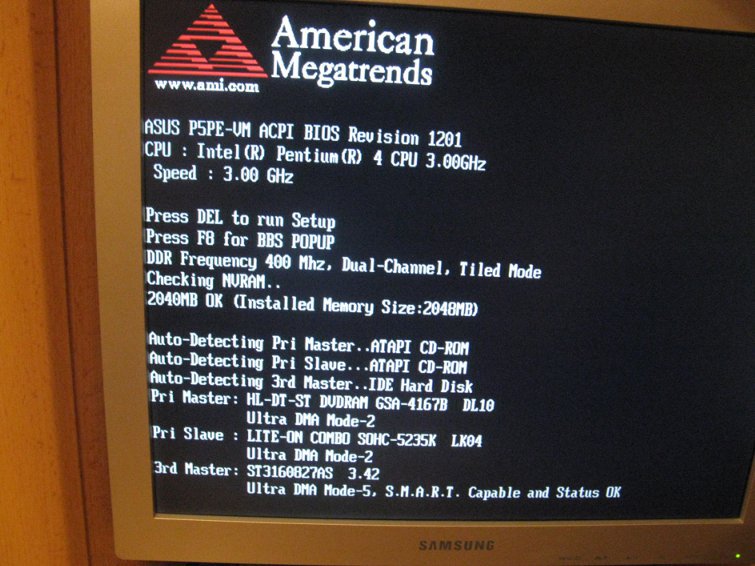 Повреждение кабеля трудно оценить снаружи, так как кабели могут не работать, несмотря на то, что снаружи они выглядят нормально. Другие причины, по которым это происходит, включают:
Повреждение кабеля трудно оценить снаружи, так как кабели могут не работать, несмотря на то, что снаружи они выглядят нормально. Другие причины, по которым это происходит, включают: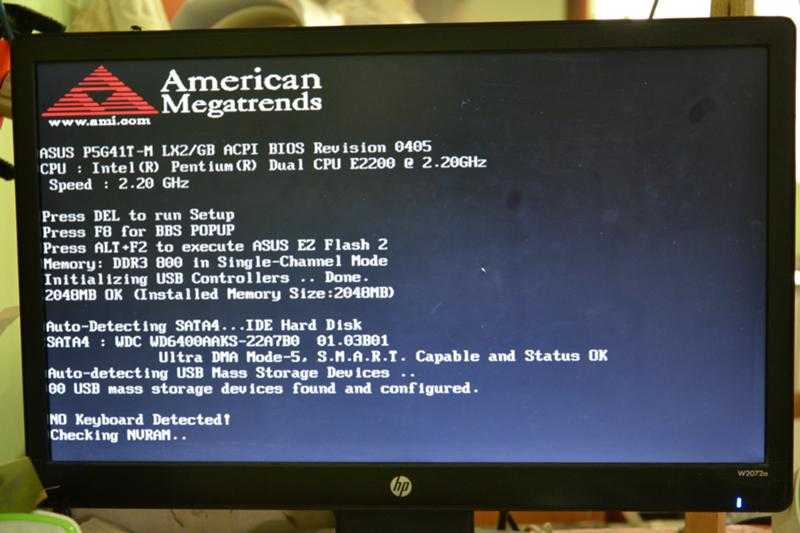
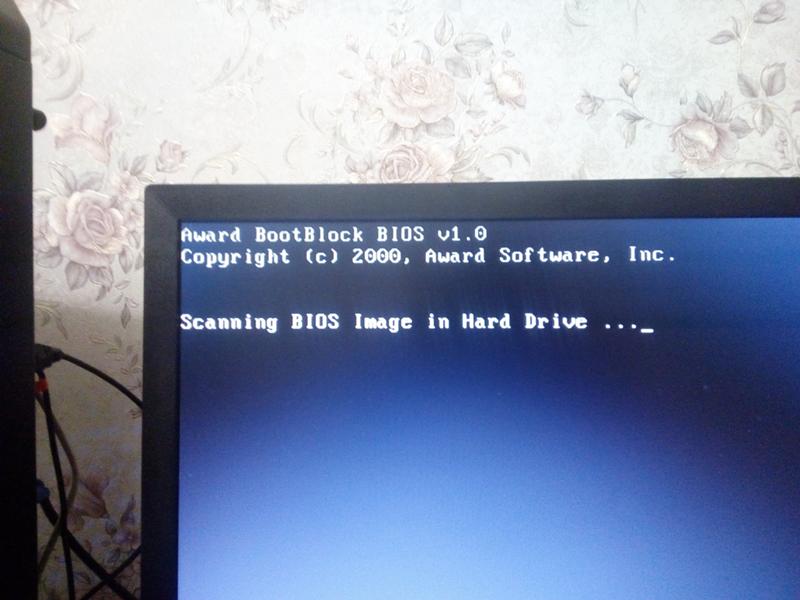 Если индикаторы не видны, проблема может быть из-за пыли или ослабленных соединений. Чтобы проверить это, переустановите ОЗУ и графический процессор, выполнив следующие действия.
Если индикаторы не видны, проблема может быть из-за пыли или ослабленных соединений. Чтобы проверить это, переустановите ОЗУ и графический процессор, выполнив следующие действия.