Шесть причин, почему ваш Wi-Fi так медленно работает. Плохо работает роутер вай фай
Почему плохо ловит вай фай?
Беспроводной интернет – большое благо цивилизации. Вот только не всегда это благо радует своим высоким качеством. Инженеры, которые работают в компаниях-провайдерах связи, за свой опыт труда знают множество причин поломок и неисправностей. Какие распространенные явления мешают качественной связи и почему плохо ловит вай фай?
Если у вас плохо ловит wifi, то посмотрите эти четыре пункта, может быть вы найдёте среди них и свою причину и исправите её. Если вы вообще не можете подключиться к сети, то сначала читайте статью о том, как на компьютере включить wifi?
Вообще, идеальный вариант - приобрести внешний wifi адаптер, лучше с антенной, как этот на картинке (вот ссылка, где можно купить всего за 3$)

Это сразу решит много проблем, так как от мощности приемника зависит очень многое. Ну а пока вы такой не купили (но советую), можем заняться решением нашей проблемы другими методами. Из за чего могут быть проблемы?
Что делать, если плохо ловит вай фай?
Перечислены, возможно, не все проблемы, если вы сталкивались с другими, то напишите о них в комментариях, попробуем разобраться...
1. Неправильная установка роутера.
Для того чтобы волны хорошо распределялись по всей территории квартиры или дома, могли дойти до каждого устройства, роутер не должен стоять в коробке или быть огражден множеством стен, металлических перекрытий.
В частности, нежелательно устанавливать устройство там, где большое скопление труб, рядом с другим электронным оборудованием (счетчиками электричества, телефонами с радиосвязью и так далее).
2. Помехи со стороны соседей.
Включив свой ноутбук, вы сможете увидеть невероятное количество беспроводных сетей, которые расположены неподалеку. Иногда они настроены примерно на один уровень передачи сигнала. Из-за этого возникают помехи. Исправить такой случай можно, не избавляясь при этом от ненавистных соседей.
Достаточно просто пригласить инженера от своего провайдера, которой переустановит тот же модем с роутером. При этом настройка wifi роутера займет несколько минут, а если проблема была именно в соседских интернет-соединениях, то результат будет заметен сразу.
3. Поломки компьютера.
Зачастую в плохой связи с интернет-модемом или попросту в ее отсутствии виноват сам компьютер или другое портативное устройство.
Например, современные ноутбуки часто перестают принимать сигналы от роутера, так как устройства, отвечающие за это, находятся неподалеку от монитора, быстро ломаются, выходят из строя при постоянной эксплуатации ноутбука.
Составляющие планшета или телефона, отвечающие за получение доступа к интернету по беспроводной сети, тоже достаточно хрупкие. (Как правильно выбрать планшет я писал ЗДЕСЬ.)
4. Некачественный модем.
Если говорить о дополнительных факторах, мешающих хорошей работе роутера (разумеется, неправильный ввод регистрационных данных и подключение к сети в счет не берется), то можно отметить, что не все производители заботятся о качестве модемов. Иногда роутеры имеют слабые антенны.
Особенно это относится к компактным версиям. Небольшие коробочки часто не рассчитаны на постоянную активную работу, а также передачу сигнала на дальнее расстояние. Это их основной недостаток, хотя при использовании в стандартной небольшой квартире он не так заметен.
О том, как настроить интернет на dsl модеме я писал ЗДЕСЬ.
Конечно, это не полный список, возможны и другие причины, но эти самые распространённые. Если что пишите о своей проблеме в комментариях, постараюсь вам помочь:)
Опубликовано 20 Янв 2014 17:38 © Просто Linux | Всё про Линукс, Android и Windows.prostolinux.ru
Шесть причин, почему ваш Wi-Fi так медленно работает
Вашему Wi-Fi мешают другие сигналы

Вокруг нас с вами куча различных волн и сигналов. Да, они действительно повсюду. Они пересекаются, а иногда и мешают друг другу. Кроме шуток. Если вы живете где-нибудь в центре города рядом с кучей офисов и с соседями-айтишниками с мощными роутерами, даже не надейтесь на крутой сигнал собственного Wi-Fi. Ваш бедный беспроводной интернет никогда не покажет максимум возможностей в таких условиях. В идеале, конечно, поселиться где-нибудь вдали от цивилизации и там наслаждаться мощным сигналом Wi-Fi. Правда, есть риск, что в этой «дали от цивилизации» совсем не будет интернета.
Wi-Fi просто не так хорош, как проводное соединение

Это, конечно, может шокировать, но правда такова: скорость проводного интернета в разы выше. Только не расстраивайтесь. Для вашего смартфона, планшета или холодильника возможностей Wi-Fi вполне будет хватать. Откровенно говоря, даже для вашего ноутбука хватит. Если же вы хотите качать из интернета что-то действительно тяжелое, или, скажем, делать еще что-то, что требует обмена большим количеством информации, то кабель и только кабель.
Торренты, дропбокс и прочие фильмы онлайн

Постоянно включены торренты и качаются фильмы? Или грузите миллионы фоток в альбом для друзей в VK? Нет, серьезно, тогда прекратите жаловаться на то, что у вас медленно подгружаются странички, браузер медленный, а провайдер – Тим Кук.
Серьезно. Просто перестаньте качать все на свете и наслаждайтесь быстрым интернетом. Не забивайте свой канал. Вашему Wi-Fi и так очень тяжело пропускать входящий и исходящий трафик.
Неудачное расположение модема (роутера)

Снова вспоминаем о том, что Wi-Fi – это что-то про волны и сигнал. Стены, двери и прочие помехи этим волнам мешают. Толстые стены мешают еще сильнее. В идеале ваш роутер должен висеть в воздухе ровнехонько посередине квартиры (если мы говорим о домашнем интернете). Ну, а еще ваша квартира должна быть единым помещением без всяких перегородок и прочих дверей. Подводя итог: чтобы получить максимальную скорость, поселитесь в небольшом доме без внутренних стен, отмерьте, где у вас середина комнаты, и подвесьте там роутер. Все просто.
Некоторые девайсы хуже других ловят сигнал Wi-Fi

Это тоже может шокировать, но это правда. Ваш ноутбук наверняка лучше принимает сигнал Wi-Fi, чем планшет или смартфон. А новенький iPhone 6 наверняка лучше ловит вайфай, чем старенький и олдскульный iPhone 3GS. Это тоже важно учитывать перед тем, как начать злиться на плохой модем, никудышный интернет от провайдера или плохую погоду, из-за которой (точно из-за нее) так медленно работает Wi-Fi.
Нет, серьезно. Попробуйте сравнить, сильно удивитесь.
Провайдеры зачастую дают не самое лучшее оборудование

Нет, не нужно сейчас звонить своему поставщику интернета и требовать поменять оборудование на «более лучшее и более быстрое». Стандартные модемы операторов весьма неплохие. Но тут важно понимать другое. Роутер за условные 10 долларов никогда не покажет такой же скорости, как роутер за условные 100 долларов. Понимаете, о чем речь?
Естественно, с более дорогим и качественным оборудованием ваша беспроводная жизнь станет куда комфортнее. Сигнал будет стабильнее, сигнал станет лучше даже в самом отдаленном туалете, а скорость будет ограничиваться разве что возможностями провайдера. Красота!
Впрочем, для ежедневных задач вам вполне хватит стандартного оборудования от вашего поставщика интернета.
www.migomby.by
Почему плохо работает вайфай. Плохо работает WiFi на Андроид и Интернет медленный
После настройки роутера и создания беспроводного Wi-Fi соединения, многие пользователи задают себе вопрос "как же сделать так, чтобы в соседней комнате Wi-Fi был такой же мощности, как и рядом с роутером?". Действительно, как выйти из ситуации, когда роутер уже куплен и настроен, а мощности беспроводного сигнала не хватает для покрытия площади всей квартиры?
Прежде всего стоит рассмотреть все возможные варианты улучшения Wi-Fi сигнала и те факторы, которые могут влиять на качество сигнала в худшую сторону. Разумеется, начать лучше с очевидного:
- Стандартная комплектация роутера включает в себя стандартную антенну, радиуса действия которой хватает обычно на 20-25 метров в условиях квартиры или офиса и до 400 метров на открытой местности. Обычно этого хватает для более-менее стабильного сигнала. Однако в некоторых случаях рекомендуется заменить ее на более совершенную модель с "высоким коэффицентом усиления", способную выдавать более мощный сигнал и, соответственно, охватывающую большую площадь.
- Настройки большинства современных роутеров позволяют влиять на силу сигнала средствами программного обеспечения самого устройства. Для доступа к этим настройкам необходимо найти пункт системного меню, который носит название "Access point strength" и убедиться, что значение этого параметра - максимальное.
- Роутер лучше всего устанавливать на возвышении, вдали от металлических предметов и всего, что имеет зеркальную поверхность (отражает сигнал, ослабляя его). Лучше всего радиоволны распространяются в стороны и вниз. Кроме того, стоит озаботиться уменьшением количества радиопомех, создаваемых радио-телефонами, микроволновой печью,
- Перед окончательной настройкой роутера следует проверить на каком канале работает Ваше устройство и сделать так, чтобы этот канал не пересекался с тем, что используют роутеры Ваших соседей. Осуществить это можно с помощью специальной утилиты, к примеру InSSIDer.
- В редких случаях помогает обновление прошивки устройства на более свежую версию. Для этого необходимо зайти в настройки роутера и воспользоваться кнопкой "frimware upgrade" в разделе "maintance". После загрузки и применения прошивки роутер обязательно должен перезагрузиться и применить обновления. Внимание! После подобной процедуры все пользовательские настройки могут слететь и исчезнуть, поэтому этот шаг рекомендуется выполнять только после всех остальных рекомендаций. Не забудьте сохранить настройки роутера в отдельный файл. Вместе с обновлением прошивки роутера настоятельно советуем заодно обновить драйвера сетевой карты Вашего компьютера или ноутбука.
Если ничего из вышеперечисленных действий не позволяет добиться желаемого результата, то стоит попробовать несколько более нестандартных решений, одним и наиболее эффективным из которых является покупка дополнительного Wi-Fi репитера (ретранслятора). Это устройство по сути выполняет функцию антенны, но при этом позволяет получить более качественное усиление сигнала по сравнению с ней. Вай-фай репитер подойдет к любому компьютеру или ноутбуку, на котором есть USB-разъем. В комплекте с подобными устройствами часто идет USB-удлинитель на 3 метра, что позволяет максимально удачно выбрать место расположение репитера и обеспечить более качественную связь между устройством и передатчиком (роутером).
Еще один пример нестандартного решения проблемы слабого сигнала роутера - создание направленной отражающей поверхности из фольги, которая будучи закрепленной позади антенны роутера позволит более точно сфокусировать сигнал на определенном направлении. Этот метод относится к отделу среднеэффективных и уступает по своей целесообразности и улучшению сигнала Wi-Fi репитеру.Кроме всего вышеизложенного крайне желательно произвести диагностику вашего устройства на наличие других проблем, возможно на силу сигнала оказывает влияние другой фактор.
Если у Вас наблюдается нестабильный и слабый сигнал Wi-Fi роутера в домашней сети, то это скорее говорит о неправильной организации беспроводной связи, чем об аппаратном ограничении или неисправности сетевого устройства. Конечно, привести к нестабильной или слабой работе беспроводной связи Wi-Fi может как аппаратная неисправность, так и нестабильная версия программного обеспечения маршрутизатора. Но чаще всего неустойчивый и слабый сигнал Wi-Fi роутера наблюдается по причине неправильно организованной беспроводной связи в домашней сети.
Так что может быть причиной нестабильного и слабого сигнал Wi-Fi роутера?
- Место установки Wi-Fi роутера;
- Помехи от других электронных устройств;
- Несоответствие Wi-Fi стандартов абонентского устройства и роутера;
- Неправильно расположенные антенны на Wi-Fi роутере;
- Большое количество абонентских устройств подключенных к Wi-Fi роутеру;
Место для установки Wi-Fi роутера
При размещении Wi-Fi роутера следует учитывать толщину, положение, количество стен и потолков, а также другие подобные объекты, через которые будет проходить беспроводной сигнал. Потому что все, что находится в радиусе действия и стоит на пути Wi-Fi сигнала, может существенно сократить поле действия беспроводной связи. Дело в том, что площадь покрытия зоны Wi-Fi сильно зависит не только от расстояния, но и от материалов из которых изготовлены конструкции и объекты (стены, мебель…) находящиеся в радиусе беспроводной сети, а также от уровня попутных радиочастотных шумов в доме, квартире или офисе.
Как правило, именно центральное и возвышенное размещение маршрутизатора дает возможность без использования различных устройств (антенны, повторители…) усиливающих Wi-Fi сигнал каждому клиенту беспроводной сети обеспечить стабильный и надежный выход в интернет. Конечно, если площадь вашего офиса или дома большая, то без таких усиливающих сигнал устройств как повторитель (repiter) Вам не обойтись.
Помните, что для эффективного излучения Wi-Fi сигнала, роутер следует устанавливать в центре и на возвышенном месте, где меньше всего препятствий и преград для создания сильной и устойчивой беспроводной связи между источником (маршрутизатор) и клиентами (компьютеры, планшеты, мобильные телефоны и др.) домашней сети.
Следует сказать, что конструкции и объекты, которые встречаются на пути Wi-Fi сигнала в зависимости от материала из которого они сделаны, по разному влияют на радиус действия беспроводной сети. То есть металлические конструкции (двери, перегородки…) из алюминия или железа скорее всего будут плохо влиять на радиус действия беспроводной связи в доме.
Так же для хорошего уровня беспроводной связи нужно избегать прохождение Wi-Fi сигнала через такие материалы и объекты как сталь, стекло, вода (аквариум), шкафы, зеркала, а также кирпич, бетон и стены покрытые изоляцией. Желательно, чтобы точки доступа, беспроводные маршрутизаторы, клиенты (ноутбук, планшет…) располагались таким образом, чтобы Wi-Fi сигнал меньше преодолевал перечисленные выше барьеры, а свободно проходил через открытые дверные проёмы, стены сухой кладки и так далее.
Помехи от других электронных устройств
Кроме физических препятствий для Wi-Fi сигнала сущест
droidd.ru
Почему не работает вай фай на ноутбуке: плохо работает или перестал
2016-08-07 ДмитрийДоброго времени дня дорогие читатели. Мы уже выяснили, как включить вайфай на ноутбуке, но почему не работает вай фай на ноутбуке или сеть ловит очень плохо, либо вообще перестала отвечать? Ее надо настроить.
Проверка параметров
Перед настройкой параметров проверяем наличие последней версии сетевых драйверов и их участии в функционирование компьютера. Итак, приступим. Для начала выбираем раздел «Панель управления» и заходим в «Диспетчер устройств», он располагается в «Оборудование и звук».
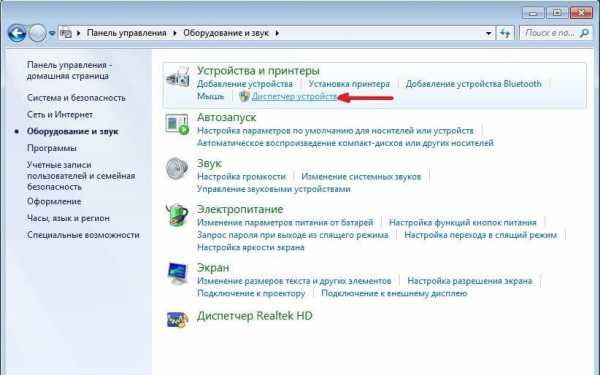
Дальше найдите окно «Сетевые адаптеры». Там есть два раздела «Ethernet» и «Wi-Fi». В имени одной из этих строчек должно присутствовать именование «Wireless». Это есть адаптер, который мы искали.
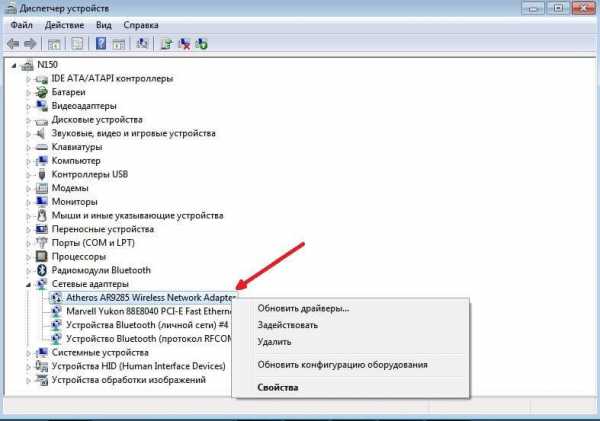
Что делать если информация о приемнике не была найдена? Когда горит иконка с восклицательным значком в желтом треугольнике, это говорит о неполадках с драйверами. Когда записи нет вовсе, это означает, что настройки не установлены и вам придется их инсталлировать с установочного диска, обычно он идет в комплекте с компьютером. Также настройки можно поискать у производителя. Помните, драйвера – это важная часть работы системы, без них функционирование Wi-Fi невозможно. Если нужный пункт найден, но рядом с ним иконка восклицания, откройте ее правым кликом. В появившейся странице выберите «Задействовать». Источник всех ваших недугов может крыться в выбранном режиме приемника, возможно задействован экономичный способ работы. Нажмите строчке адаптера правым кликом, затем «Свойства» — «Управление электропитанием». Удалите галочку с «Разрешить отключение этого устройства для экономии энергии.
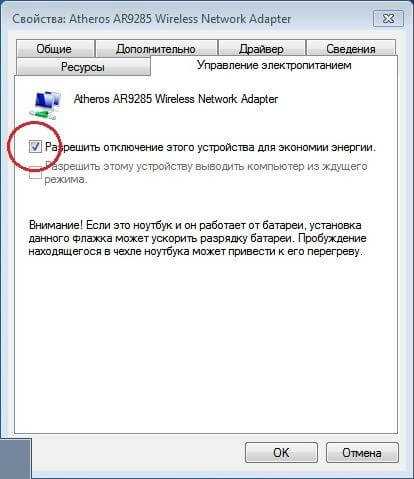
Включение
Все! Теперь не должно возникнуть проблем с параметрами. Остается включить в работу приемник вайфай. Откройте «Панель управления» — «Сеть и Интернет». Отыщите «Беспроводное сетевое подключение. Вот и то, что надо, кликам правой мышью на него и видим новое окно, где выбираем «Включить». Проблема решена. Для дальнейшего интернет серфинга подключаемся к точке доступа. Для этого в панели задач находим иконку с антенной и кликаем по ней. Открывается «Управление сетями», выбираем свою, вводим пароль, если таковой установлен. Нет? Рекомендую настроить защиту, существуют множество людей, готовых бесплатно воспользоваться незащищенным подключением.
Удачного интернет серфинга!
Здесь вы можете оставить свой комментарий. Размещение ссылок запрещено.motovilovdmitry.ru
Почему вай фай плохо работает
Нестабильная работа интернета по Wi-Fi: несколько советов по решению проблемы
В этой статье, я постараюсь ответить на очень популярный вопрос, который в большинстве случаев, даже объяснить сложно. Мне часто пишут в комментариях о какой-то проблеме с Wi-Fi, я читаю вопрос несколько раз, но ничего понять не могу. И на вопрос, отвечаю несколькими вопросами 🙂 , что бы понять в чем проблема, и уточнить нужную информацию. Поговорим сегодня о нестабильной работе интернета, при соединении по Wi-Fi.

Постараемся разобраться, в чем именно заключается эта нестабильность подключения, в чем может быть проблема, и что можно сделать для решения проблем с беспроводной сетью.
Бывают же случаи, когда интернет работает не так, как должен. Например, вы подключали интернет к компьютеру по сетевому кабелю. Купили и установили беспроводной маршрутизатор, и стали подключатся к интернету по Wi-Fi. И начали замечать, что интернет работает как-то не так, постоянно обрывается, низка скорость и т. д.
Наверное, я сейчас выделю проблемы, которые можно отнести к нестабильной работе беспроводной сети. Так, нам будет проще ориентироваться в самой проблеме и возможном решении.
Нестабильная работа Wi-Fi:
- Частые обрывы подключения. Например, вы подключили смартфон, а через некоторое время, он сам отключается. Или ноутбук, постоянно отключается и подключается. Видел случаи, когда соединение пропадало на несколько секунд, и тут же восстанавливалось. Это не всегда заметно, но, если у вас установлен Skype, то у него постоянно меняется статус подключения. Или появляется желтый значок возле иконки соединения. Вот, еще статья по этой проблеме: “Перестал работать Wi-Fi интернет через роутер. Часто обрывается Wi-Fi сеть“.
- Низкая скорость интернет соединения, или скачки скорости при подключении по Wi-Fi. Может быть такое, что, например, днем скорость нормальная, а вечером значительно падает (если при подключению по кабелю, скорость всегда стабильная).
- Нестабильное подключение к Wi-Fi. Сюда можно отнести большое количество проблем с подключением. Например, когда устройство подключается к сети со второго, или третьего раза. Или, только в определенном месте (например, возле роутера, об этой проблеме, я уже писал статью).
- Когда вы замечаете какие-то проблемы, но, не всегда. Например, несколько дней интернет работает отлично, а затем,снова начинаются непонятные проблемы с Wi-Fi. Или, как я уже писал, утром все хорошо, а днем подключение нестабильное.
Этот список можно продолжать, но, думаю, что суть понятна. Хотелось бы только исключить из этого списка популярные проблемы, которые имеют свои особенности, и о которых, уже написаны отдельные статьи:
Решение проблемы с нестабильным Wi-Fi
Какого-то универсального решения у меня. И каких-то специальных настроек, с помощью которых можно подрегулировать стабильность работы, тоже нет. Нужно пробовать и искать решение. Я дам несколько советов, которые должны вам помочь в этом непростом деле.
Перезагрузите маршрутизатор и ноутбук (смартфон, планшет и т. д.).
Это первое, что нужно сделать. Просто отключите питание от роутера, и включите обратно. Так же, перезагрузите устройство, которое вы пытаетесь подключить к сети, или на котором наблюдаются какие-то проблемы.
Нужно понять в чем проблема.
Здесь все просто. Нам нужно найти виновника. Это может быть либо ваш маршрутизатор, либо само устройство (компьютер, смартфон и т. д.). Как это сделать? Просто попробуйте подключить к вашей сети, другие устройства (желательно те, которые работают на такой же операционной системе). Если проблема останется, то, скорее всего, дело в точке доступа. И проблему нужно искать в ней.
Если другое устройств подключится и интернет будет работать стабильно, то, скорее всего, дело в самом устройстве (с которым возникли трудности). Сам уже запутался 🙂 .
Убедитесь, что напрямую интернет работает.
Что значит напрямую? Это когда он подключен без маршрутизатора. Сетевой кабель сразу к компьютеру. Возможно, есть какие-то проблемы на стороне провайдера. А вы уже мучаете свой роутер и прочую технику 🙂 .
Смените канал, на котором работает ваша беспроводная сеть.
Это обязательно! Если, на канале, на котором работает ваш Wi-Fi, появляться помехи (в виде беспроводных, соседних сетей), то в работе вашего интернет соединения могут возникнуть самые разные и непонятные проблемы, которые даже объяснить сложно. О том, как сменить канал, читайте в этой статье. Это наверное самый важный и эффективный совет.
Обновляем ПО на маршрутизаторе.
Обновите прошивку на вашем роутере, и настройте его заново. Возможно, на новой прошивке, ваш маршрутизатор будет работать более стабильно.
Если проблема наблюдается при загрузке торрентов, онлайн играх, или при подключении большого количества устройств.
Если это так, то скорее всего, ваш маршрутизатор просто не выдерживает нагрузки и начинает глючить. Это, конечно же сказывается на стабильности работы интернет соединения. Что можно сделать? Можно не скачивать торренты, или не играть в онлайн игры 🙂 , а если это не вариант, то скорее всего, придется покупать новый роутер. Более дорогой и соответственно мощный. Если проблема в торренте, то можно попытаться ее решить: https://f1comp.ru/internet/problemy-s-utorrent-pri-rabote-cherez-wi-fi-router-propadaet-soedinenie-router-perezagruzhaetsya-medlenno-rabotaet-internet/.
Послесловие
Если ничего не получается, то напишите о вашей проблеме в комментариях. Постарайтесь как можно подробнее описать проблему. Будем разбираться вместе.
Если вам есть чем дополнить статью, буду только благодарен. Всего хорошего!
f1comp.ru
Решаем проблемы с WiFi
 Бесспорно, беспроводная сеть WiFi — это большое достижение в области сетевых технологий. Именно с помощью WiFi часто удается прокинуть сеть там, где это сложно или вообще невозможно сделать обычным способом. Но без ложки дегтя и тут не обошлось. Несмотря на то, что WiFi сейчас уже достиг весьма высокой степени развития, поборол многие свои минусы и поддерживает отличную скорость (до 300 Мбит/с), тем не менее это очень капризная связь, зависящая от многих факторов. Последнее время ко мне всё чаще и чаще обращаются люди с различными проблемами с WiFi: не возможно подключиться к WiFi, подключается но сайты не доступны, сеть без доступа в Интернет, периодически отваливается соединение WiFi и тому подобное. В этой статье я соберу наиболее часто возникающие вопросы и попробую на них ответить. Внимание! Прежде чем проверять WiFi-соединение, подключитесь к роутеру или модему по кабелю и проверьте — работает ли Интернет. Проблема может быть в настройках роутера или со стороны провайдера. Если через кабель всё отлично работает а по WiFi не хочет, вот тогда начинаем проверять настройки WiFi.
Бесспорно, беспроводная сеть WiFi — это большое достижение в области сетевых технологий. Именно с помощью WiFi часто удается прокинуть сеть там, где это сложно или вообще невозможно сделать обычным способом. Но без ложки дегтя и тут не обошлось. Несмотря на то, что WiFi сейчас уже достиг весьма высокой степени развития, поборол многие свои минусы и поддерживает отличную скорость (до 300 Мбит/с), тем не менее это очень капризная связь, зависящая от многих факторов. Последнее время ко мне всё чаще и чаще обращаются люди с различными проблемами с WiFi: не возможно подключиться к WiFi, подключается но сайты не доступны, сеть без доступа в Интернет, периодически отваливается соединение WiFi и тому подобное. В этой статье я соберу наиболее часто возникающие вопросы и попробую на них ответить. Внимание! Прежде чем проверять WiFi-соединение, подключитесь к роутеру или модему по кабелю и проверьте — работает ли Интернет. Проблема может быть в настройках роутера или со стороны провайдера. Если через кабель всё отлично работает а по WiFi не хочет, вот тогда начинаем проверять настройки WiFi.
1. Отсутствует подключение к WiFi
Если у Вас отсутствует подключение к беспроводной сети WiFi, то начинать диагностику надо с проверки активности сетевого оборудования — смотрим горит ли индикатор WiFi на роутере и включен ли адаптер WiFi на вашем компьютере, ноутбуке или планшете: — Если не включена сеть на роутере — идем в веб-интерфейс роутера (http://192.168.1.1 или http://192.168.0.1) и включаем. — Если не включена сеть на компьютере — перезагружаем компьютер. Если это ноутбук — ищите дополнительную кнопку включения Wi-Fi адаптера. Не помогло? Переустанавливаем драйвер беспроводного адаптера Wi-Fi. — Если WiFi включен на всех устройствах — попробуйте перезагрузить — сначала роутер, потом устройство с которого пытаетесь подключиться.
Если не помогло — движемся дальше: смотрим в списке доступных сетей видит ли вообще адаптер WiFi беспроводную сеть. Возможны следующие варианты развития событий:
Вариант А. Список сетей пуст. Пробуем переустановить драйвер беспроводного адаптера WiFi. Если переустанавливали, и не помогло — то скорее всего выход один — только пробовать переустанавливать Windows. Перед этим, все-таки попробуйте принести ещё какое-нибудь заранее исправное устройство с WiFi и подключиться с него. Если оно тоже не видит сеть — дело в роутере или точке доступа. Если видит — проблема на компьютере.
Вариант Б. В списке сетей есть доступные сети. Но при попытке подключиться сразу выбрасывает и/или выдает ошибку Не удалось подключиться. Такая проблема чаще всего возникает потому, что при настройке Wi-Fi на роутере был неправильно выбран режим (стандарт). Идем в настройки роутера и в разделе Wi-Fi (Wireless) ставим смешанный режим (он же Mixed) B/G или B/G/N. К примеру, для роутеров D-Link это выглядит вот так:
А для роутеров Zyxel — так:
2. Постоянно разрывается соединение с WiFi
Первое что надо сделать — посмотреть на количество зеленых делений у значка беспроводного соединения WiFi в системном лотке около часов. Если делений менее 2-х — попробуйте поднести компьютер как можно ближе к роутеру (или наоборот — роутер к компьютеру) и посмотреть на результат. Не помогает? Если при подключении к WiFi-сети Вы вводили ключ сети — возможно ошиблись при вводе. Тогда система будет бесконечно пытаться подключиться и затем переподключаться вновь. При этом в Windows 7 и Windows 8 будет вновь выводится запрос ввода пароля, а в Windows XP будет просто происходить переподключение.
Чтобы ввести заново пароль, Вам надо в списке беспроводных сетей выбрать сеть заново, отключить и подключить заново. Ну или как вариант выключить беспроводной адаптер WiFi, включить заново и выбрать нужную сеть.
Примечание: Бывает ещё такой вариант, что ключ WiFi введен правильно, при попытке подключения долго висит сообщение «Получение IP-адреса» и после этого соедениние с беспроводной сетью WiFi снова разрывается и пытается переподключиться заново. В этом случае попробуйте в настройках TCP/IP беспроводного адаптера выставить автоматическое получение IP-адреса. Как это сделать подробно описано ниже.
3. WiFi — сеть без доступа в Интернет.
Сеть без доступа в Интернет — пожалуй самая частая проблема, с которой сталкиваются пользователи WiFi, особенно при первом подключении к сети. Причин может быть несколько. Чтобы получить более ясную картину, в системном лотке (внизу, справа у часов) кликаем левой кнопкой мыши на значок беспроводной сети и в выпавшем списке выбираем свою сеть. Кликаем по ней правой кнопкой мыши:
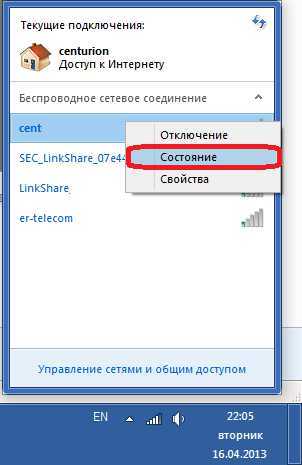
Выбираем пункт меню Состояние и смотрим на результат. Вариант А. беспроводной адаптер Wi-Fi не получил IP-адрес либо прописан неправильный IP-адрес.
В этом случае состояние беспроводного подключения будет таким:

То есть состояние IPv4-подключения — Без доступа к сети. Это произошло скорее всего потому, что на роутере выключен DHCP-сервер, либо в настройках сетевой платы прописан неверный IP-адрес.
Проверяем. Нажимаем кнопку Свойства.
Примечание. В свойства беспроводного сетевого адаптера WiFi можно попасть через Панель управления. Ищем в системном лотке в правом нижнем углу значок сетевого подключения и кликаем про нему правой кнопкой мыши. Выбираем Центр управления сетями и общим доступом и в открывшемся окне Центра управления сетями и общим доступом ищем ссылку Изменение параметров адаптера. (Для Windows XP надо нажать кнопку Пуск ? Панель управления ? Сетевые подключения). Вы увидите Ваши подключения по локальной сети. Ищем беспроводное сетевое соединение и кликаем на нем правой кнопкой мыши ? Свойства ? Протокол Интернет TCP/IPv4.
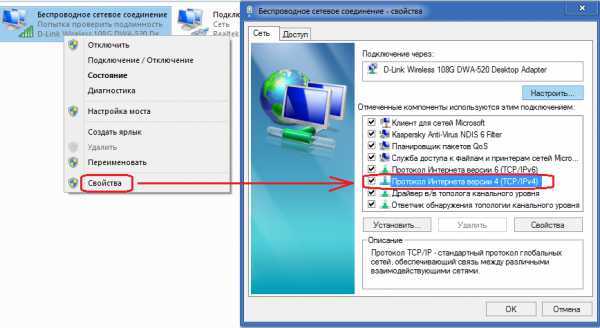
Смотрим что прописано в настройках. Если прописаны какие-либо адреса — запишите их на листок бумаги на всякий случай или запомните — возможно они ещё понадобятся. После этого ставим галочки «Получить IP-адрес автоматически» и «Получить адрес DNS-сервера автоматически»:
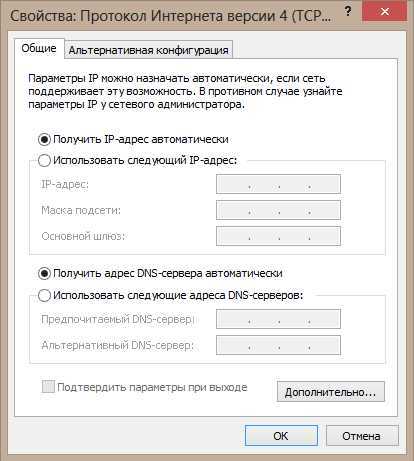
Нажимаем ОК и проверяем доступ в Интернет. Не помогает?
Тогда пробуем прописать адреса из сети, которую роутер использует по умолчанию:

Большинство производителей сетевого оборудования по-умолчанию используют подсеть 192.168.1.X для своих устройств. То есть IP-адрес указываем: 192.168.1.2, маска: 255.255.255.0, шлюз: 192.168.1.1 и адрес: DNS — 192.168.1.1. Исключение составляют пожалуй, D-Link и NetGear, для них прописывать надо следующее:
IP-адрес указываем: 192.168.0.2, маска: 255.255.255.0, шлюз: 192.168.0.1 и адрес DNS: — 192.168.0.1
Вариант Б. Неправильно прописаны адреса DNS-сервера либо неправильно настроен роутер.

В этом случае, мы видим, что состояние IPv4-подключения — «Без доступа к Интернету». Это произошло скорее всего потому, что в настройках сетевой платы не прописаны ( или прописаны неправильные) адреса DNS-серверов, либо неправильно настроен роутер. Проверяем настройки DNS. Нажимаем кнопку «Свойства». В открывшемся окне выбираем «Протокол Интернет TCP/IPv4» и кликаем на нем дважды. Смотрим — какие прописаны адреса DNS-сервера. Если ничего не прописано и поля пустые, пробуем поставить получение адресов автоматически, либо прописываем адреса:
Предпочитаемый DNS-сервер: 8.8.8.8 — это публичный DNS-сервер Google. Альтернативный DNS-сервер: 77.88.8.8 — это публичный DNS-сервер Yandex.
Не помогло? Тогда остается только проверять настройки Вашего модема или роутера.
4. Подключение к сети WiFi есть, но при подключении к Интернету выдается ошибка 651 или Подключение разорвано.
Здесь причина скорее всего в том, что у Вас используется роутер, который и подключается к Интернет, а Вы параллельно пытаетесь подключиться через Высокоскоростное соединение, которое через роутер пройти не сможет. Если же у Вас используется ADSL-модем в режиме моста, GPON ONT или в качестве моста и у Вас всё отлично работало, а тут раз — и перестало, то в этом случае проверяйте настройки устройства доступа. Хотя опять же повторюсь — такую схему лучше не использовать. Надо настраивать устройство в режим маршрутизатора и подключаться к Интернет через него.
5. Подключение к WiFi есть, но сеть работает отвратительно, страницы открываются очень долго.
Смотрим на количество зеленых делений у значка беспроводного соединения WiFi в системном лотке около часов. Если делений менее 2-х — пробуем разместить компьютер или ноутбук ближе к роутеру, либо роутер ближе к компьютеру — кому как удобнее, пока количество делений не увеличится хотя бы до четырех. Пробуем. Если качество соединения отличное, но все равно страницы открываются с трудом, то скорее всего у Вас много беспроводных сетей по соседству и занят используемый канал WiFi. Выглядит это примено так:
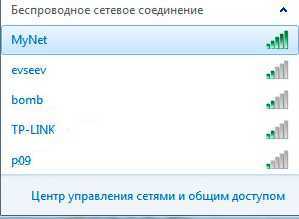
Помочь в этом случае может автоматический или ручной перебор каналов. Делаем так — идем в веб-интерфейс роутера (http://192.168.1.1 или http://192.168.0.1), ищем в меню раздел Wireless или Wi-Fi и в основных настройках ищем выбор используемого канала WiFi. Например, на роутерах D-Link это выглядит так:
Заметьте, по умолчанию выставлен Канал 6. Представьте что по соседству у Вас ещё 5-10 таких роутеров D-Link. Что будет? Правильно — ничего хорошего. Поэтому либо пробуем выставлять по очереди каналы с 1-го по 13-й. Как вариант — можно попробовать режим автоматического выбора — «Авто».
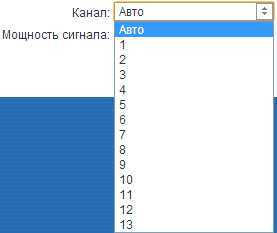
6. Подключение к WiFi есть, но работает только ICQ и Skype. Страницы не открываются.
Проблема однозначно с настройками DNS. Проверьте какие прописаны адреса DNS в настройках беспроводного адаптера. Если стоит автоматическое получение адресов DNS — попробуйте поставить галочку Использовать следующие адреса DNS-серверов и прописать следующее:
Предпочитаемый DNS-сервер: 8.8.8.8 — это публичный DNS-сервер Google. Альтернативный DNS-сервер: 77.88.8.8 — это публичный DNS-сервер Yandex.
nastroisam.ru
Не работает Интернет через Wi-Fi, причины и решение.
Что делать если компьютер, ноутбук, смартфон или планшет не ловит, не видит сеть Wi-Fi, радиус точки доступа не достаёт, не добивает до нужного устройства? Как можно улучшить, усилить плохой сигнал приёма WiFi?
Как быть, если Интернет через кабель есть, а через вай фай не работает, либо постоянно отключается без причины? Надоели постоянные разрывы соединения с Интернетом и Wi-Fi? Ноутбук, смартфон или планшет не подключается к вай фаю (сети Wi-Fi), периодически пропадает сигнал? Ответы на эти и другие вопросы вы сможете получить из этой статьи.
Интернет не работает, возможные ошибки.
Операционная система Windows XP, 7, 8, 10 уведомляет пользователя, если замечает ошибки или проблемы с подключением к Интернету. Возможны следующие ошибки:
- “Неопознанная сеть без доступа к Интернету”, “Подключение ограничено или отсутствует” – одна из наиболее распространённых, связанная с неправильной настройкой оборудования или проблемами на линии. Причём Интернет может пропадать как по Wi-Fi, так и по кабелю Ethernet.
- “Идёт получение ip-адреса..” и так бесконечно. Скорее всего это вызвано проблемами с сетевыми настройками. Проверьте настройка подключения в разделе “Центр управления сетями и общим доступом”.
- “Постоянно пропадает, отключается, разрывается, обрывается соединение Wi-Fi на ноутбуке”. Возможно проблемы с сетевыми драйверами или конфликтом настроек. Также проверьте настройки электропитания и запретите отключение сетевого адаптера для экономии электроэнергии.
- “Нет доступных подключений” в Windows 7, 8, 10.
- “Ошибка 691, 678, 651, 815, 619, 720, 769, 800, 735”, “не удаётся подключиться к удалённому компьютеру”, “доступ запрещён” в зависимости от версии Windows могут возникать те или иные ошибки подключения к Интернету.
Первый совет который можно дать если не работает или пропал Интернет – проверьте лампочки на модеме, роутере. Особенно обратите внимание на индикатор DSL. Если все они горят зелёным и не мигают, значит всё хорошо и можно искать причину дальше. Если лампочка горит а к Интернету не подключается, или мигает зелёная лампочка DSL на роутере. В этом случае скорее всего у вас проблемы с настройками, либо обрыв, помехи на линии. Ещё попробуйте перезагрузить роутер или модем нажав кнопку на задней панели устройства, возможно он просто завис.
Техподдержка Ростелеком, МТС, Билайн, Спарк-ТТК, Дом.ру, Сумма Телеком, ФрешТел.
Почему постоянно разрывается соединение с Интернетом, связь то появляется, то исчезает. Частые обрывы и разрывы могут быть вызваны несколькими причинами. Во-первых это помехи, неполадки, технические работы на линии (телефонной, ADSL), если речь идём о проводном Интернете от Ростелеком, Билайн, МТС или других провайдеров.
Поэтому, в первую очередь необходимо обратиться в службу технической поддержки провайдера, предоставляющего доступ в Интернет. Узнать номер технической поддержки Ростелеком, МТС, Билайн, Спарк-ТТК, Дом.ру, Сумма Телеком, ФрешТел и др. можно на официальных сайтах компаний. Для тех кому лень искать:
- Номер технической поддержки Билайн-Интернет 8 (800) 700-80-00
- Номер техподдержки Интернет, ADSL, FTTB, Телевидение 8 (800) 181-18-30
- Техническая поддержка, подключение Интернета от МТС 8 (800) 250-08-90
- Служба технической поддержки Дом.ру 8 (800) 333-70-00
- Техподдержка Спарк-ТТК 8 (800) 775-0-775
Специалисты технической поддержки помогут вам в решении проблемы. Но стоит также помнить что в их обязанности зачастую не входит настройка домашней сети в вашей квартире или например сети Wi-Fi, если это не описано в договоре на обслуживание.
Поэтому если перебои в работе Интернета связаны с неправильно настройкой или неправильной работой вашего собственного оборудования (модема, роутера, Wi-Fi адаптера, маршрутизатора, точки доступа), вам придётся решать проблему самостоятельно.
Медленная скорость, тормозит вай фай, как усилить сигнал, ускорить Интернет.
У некоторых пользователей Wi-Fi замедляет скорость Интернета, проверка через спидтест показывает, что он начинает тормозить, Интернет-подключение через Wi-Fi работает гораздо медленнее. Очень часто Интернет может глючить и пропадать, если уровень сигнала Wi-Fi низкий, слабый.
Такое может произойти если точка доступа, маршрутизатор или модем с поддержкой беспроводной передачи данных и целевое устройство, ноутбук, смартфон, планшет или компьютер находятся на слишком большом расстоянии друг от друга. Также бывают случаи когда вай фай сеть вроде бы подключена и показывает 1 или 2 палочки, но в Интернет всё равно не выходит. Или например, когда подключаешь Интернет по кабелю – работает, а через WiFi нет.
Для проверки достаточно подойти к точке доступа, если Интернет стал работать быстрее, перестал тормозить и обрываться, значит проблема именно в уровне приёма, сигнала. Для того чтобы усилить сигнал Wi-Fi и Интернет мог спокойно ловить на всей площади вашей квартиры или дома необходимо установить дополнительную усиливающую антенну или заменить существующую. Это хорошее решение если вас достала маленькая, низкая скорость Интернета, когда подключаешься по Wi-Fi.
Если Интернет обрывается, тормозит, сбрасывает соединение независимо от расстояния и уровня приёма вай фая, тогда проблема скорее всего в настройках роутера, модема. Для того чтобы настроить ваше устройство необходимо подключиться к нему по кабелю, отрыть любой браузер и ввести в окне поиска такой ip – http://192.168.1.1 или http://192.168.0.1.
В настройках, в первую очередь, необходимо обратить внимание на выбор канала беспроводной сети, обычно этот параметр установлен в автоматическом режиме. Т.к. сигнал Wi-Fi это радиочастотный сигнал, он имеет свой диапазон, канал передачи данных.
Если вы проживаете в многоквартирном доме, на одной и той же частоте могут работать несколько, много, модемов, роутеров, точек доступа, от этого скорость передачи данных сильно замедляется и Интернет начинает тормозить, отключаться.
Необходимо поэкспериментировать с этим параметром, вручную установив один из 13 предложенных каналов. Также для выбора нужного канала можно использовать специальную программу, которая сканирует их все и предлагает свободный, например Wifi Analyzer.
Настройки роутера, модема, точки доступа по адресу http://192.168.1.1 и http://192.168.0.1.
В админ-панели по адресу http://192.168.1.1 или http://192.168.0.1, также следует проверить настройки роутера, модема на соответствие с рекомендованными провайдером. Если настройки не соответствуют, возможно слетели, или были изменены посторонними лицами, Интернет через wifi может работать не правильно или вообще не работать. Это может помочь если ноутбук, планшет, смартфон подключается к Wi-Fi, а Интернета всё равно нет.
Некоторые, в основном бюджетные роутеры, точки доступа не всегда адекватно справляются с большими потоками информации и современными скоростями работы Интернета. Так некоторые провайдеры предлагают скорость до 1 Гбит/с. Разумеется с такой нагрузкой справиться далеко не каждый модем. Устройство перегревается и начинает неправильно работать, отсюда и частые разрывы, обрывы соединение и нестабильное Интернет-соединение. Если вы заметили что Интернет отключается при просмотре онлайн видео в высоком разрешении с YouTube или других сайтов, при закачке торрентов или других файлов из сети, возможно у вас именно этот случай.
Несколько слов можно сказать о 3G модемах. Если Интернет в вашем доме или квартире раздаётся через Wi-Fi с 3g или 4g модема, тогда проверьте настройки Wi-Fi точки доступа, проверьте баланс на сим-карте модема и качество приёма сети.
Надеюсь что помог хоть кому-то. Если есть вопросы, пишите в комментариях, постараюсь решить вашу проблему. Удачи! 🙂
sem-tem.ru
po4emuchka.ru
Интернет плохо работает вечером или на выходных
Здравствуйте! Сейчас мы с вами рассмотрим причины, из-за которых интернет по Wi-Fi может плохо работать по вечерам или выходным.
Самая главная причина – большое количество расположенных на диапазоне частот 2.4 ГГц Wi-Fi устройств в высотных домах. В вечернее время и выходные дни большая часть людей пользуется бытовой техникой (в диапазоне частот 2.4 ГГц кроме роутеров, например, работают микроволновые печи, устройства, поддерживающие Bluetooth), которая может влиять на работу вашего беспроводного маршрутизатора. Если разбирать только соседские Wi-Fi роутеры, то можно легко убедиться в том, что на вашу локальную Wi-Fi сеть осуществляется влияние, открыв список доступных Wi-Fi сетей. Если кроме вашей там есть хотя бы ещё одна, то влияние уже есть.
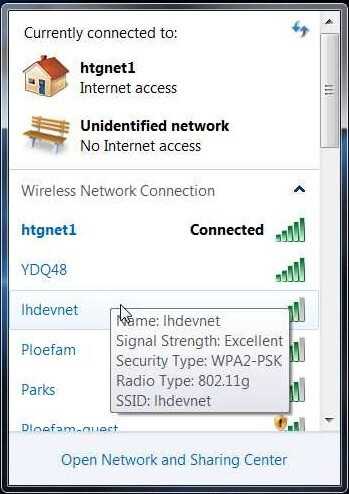
На территории Украины доступны 13 каналов в диапазоне частот 2.4ГГц. Большинство Wi-Fi роутеров автоматически определяют самый свободный канал при включении и начинают работать на нём. Поэтому, если интернет по Wi-Fi начал работать плохо – перезагрузите ваш роутер.
Также, в настройках роутера есть возможность выбрать канал вручную. Для этого потребуется скачать программу, позволяющую определить наименее загруженный канал. Разберём процесс на примере работы приложения Wi-Fi Analyzer на Android (загружено из Play Market).
После запуска приложения необходимо провести небольшой анализ. По оси Сила сигнала [dBm] необходимо найти самые низкие значения оси Wifi каналы. В данном случае это диапазон 5-7.
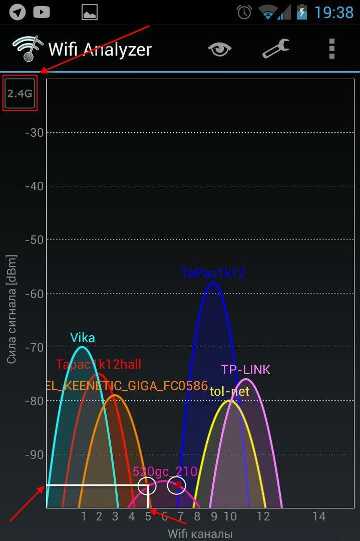
Установку роутера на определённый канал разберём на примере роутера TP-Link tl-wr 841n.
При активном соединении с роутером откройте интернет браузер (Google Chrome; Mozilla Firefox; Opera; Internet Explorer; Safari) и в адресной строке (не в поисковой!) наберите 192.168.0.1 (или tplinklogin.net) и нажимаете Enter
Данные для успешной авторизации такие (если вы их не меняли):
- login: admin
- password: admin
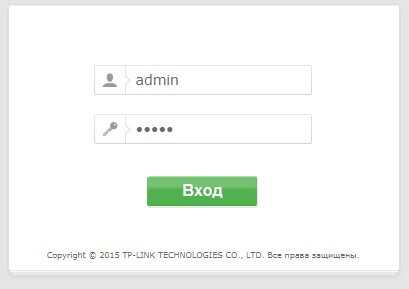
Данные для входа можно так же посмотреть на наклейке снизу роутера:

Выбираем пункт Беспроводной режим. Далее нажимаем на подпункт Настройки беспроводного режима. В окне настроек нажимаем на Канал и выбираем самый свободный (в нашем случае – 6). Затем нажимаем на кнопку Сохранить и подтверждаем действие. Ждём, пока роутер перезагрузится и пользуемся услугой интернет.
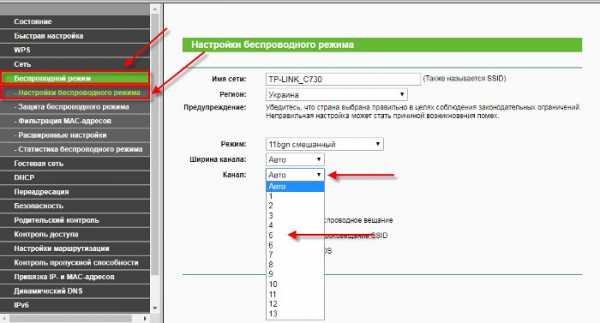
Но все вышеуказанные действия будут лишь временным решением, так как роутеры соседей с автоматическим выбором канала могут перейти на тот канал, который вы выбрали. Поэтому сканировать диапазон на наличие наименее загруженного канала и менять его вручную в настройках роутера нужно будет регулярно!
Если же диапазон занят соседскими роутерами полностью по всем каналам – остаются следующие варианты:
- Подключить компьютер к роутеру по кабелю для получения максимальной скорости.
- Приобрести роутер, поддерживающий работу в диапазоне 5 ГГц. ВАЖНО! Wi-Fi адаптеры ваших устройств также должны поддерживать 5 ГГц! В диапазоне 5 ГГц больше свободных каналов:
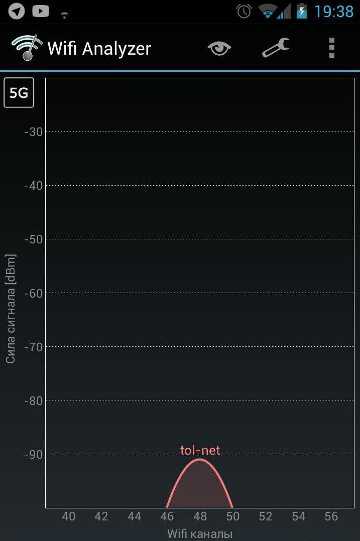
my.volia.com
- Воспроизведение не поддерживается данным устройством youtube

- Консоль mmc
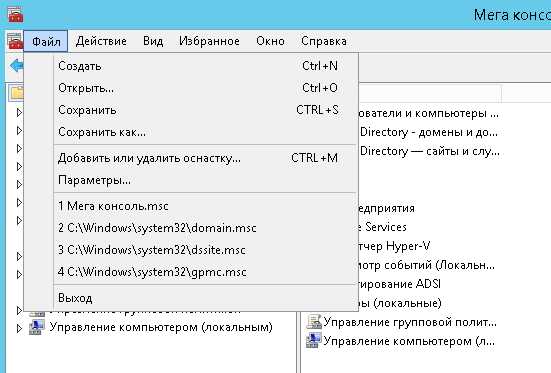
- Книга основы html и css для начинающих

- Wifi нестабильная скорость

- Горячие клавиши эксель удаление содержимого ячейки

- Говорящие часы на рабочий стол windows 7

- Tn или va что лучше
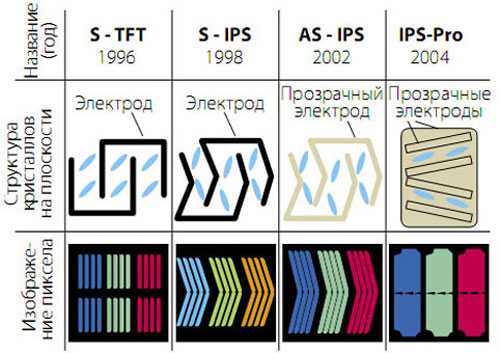
- Sql server это
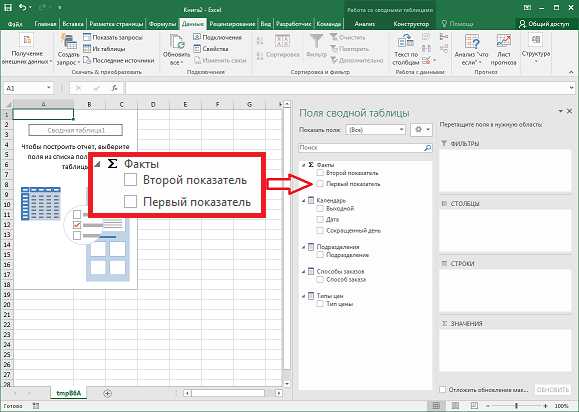
- Как откатить систему назад windows 10 если нет точки восстановления
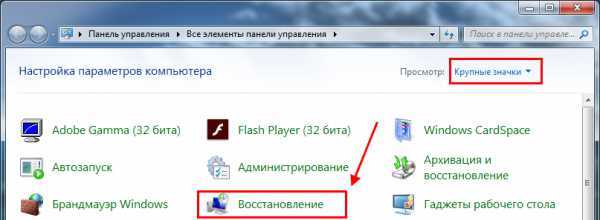
- Понятие сети виды сети
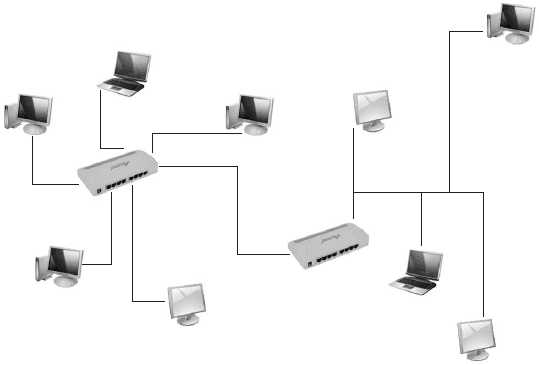
- Как настроить роутер tp link через планшет

