Как откатить систему назад windows 7 если нет точки восстановления. Как откатить систему назад windows 10 если нет точки восстановления
Как откатить систему назад windows 7 если нет точки восстановления
Как восстановить windows 7: откат системы
Компьютер или ноутбук начал сильно глючить? Или вообще не включается? Первым делом попробуйте восстановление системы windows 7. Выполняется операция за 10-15 минут, но реально может помочь. Ведь в данном случае выполняется откат системы windows 7 на пару дней назад, когда ПК или ноутбук еще прекрасно работал.
Восстановление системы windows 7: что это?
Что представляет собой откат windows 7? Это операция, во время которой восстанавливаются все параметры и системные файлы из созданной Виндовс резервной копии. То есть, если Вы случайно удалили важные файлы или изменили настройки (например, установили новый драйвер), а после этого компьютер начал тормозить (или вообще не включается), то это можно исправить. По крайней мере, стоит попытаться.
Восстановление предыдущей версии windows осуществляется с контрольных точек, которые создаются каждую неделю, а также после внесения любых изменений (установки или удаления программ). Как правило, эта функция включена автоматически. Плюс Вы можете создавать контрольные точки вручную.
Как проверить, включена ли на компьютере/ноутбуке эта опция, и как создавать новые точки вручную можете почитать здесь – Как включить восстановление системы?
Существует как минимум 3 способа, как запустить восстановление windows 7:
- средствами Виндовс;
- через безопасный режим;
- с помощью флешки с Виндовс 7.
Рассмотрим каждый из них подробнее.
При откате windows 7 все Ваши личные файлы останутся на месте. Поэтому на этот счет можете не переживать.Но здесь есть один нюанс. При восстановлении могут пропасть файлы, записанные в промежутке между сегодняшним и тем днем, к которому вы решите откатиться. Поэтому, если Вы недавно (сегодня, вчера, позавчера и т.д.) скидывали на ПК важные документы, лучше сохраните их на флешку. На всякий случай.
Как откатить систему назад средствами windows 7?
Первый способ откатить систему windows 7 назад – средствами самой ОС. Но он подходит только в том случае, если Ваш ПК или ноутбук включается. Не важно, глючит он или зависает, главное – чтобы Вы могли загрузить рабочий стол.
Итак, чтобы запустить восстановление системы windows 7, выполняете следующее:
- Открываете Пуск – Панель управления – Восстановление.
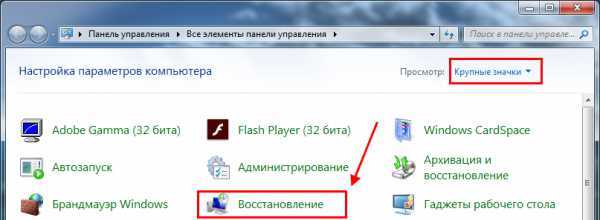
- В новом окне выбираете «Запуск системы восстановления».
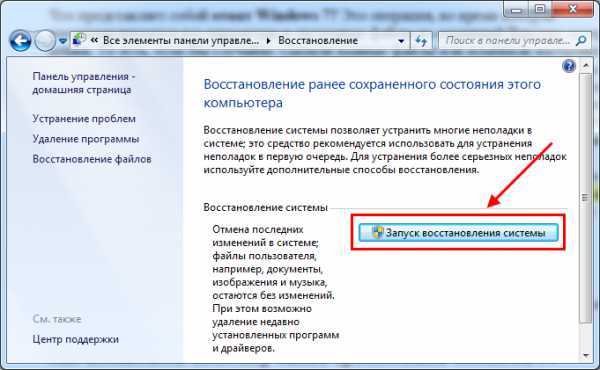
- Кликаете «Далее».
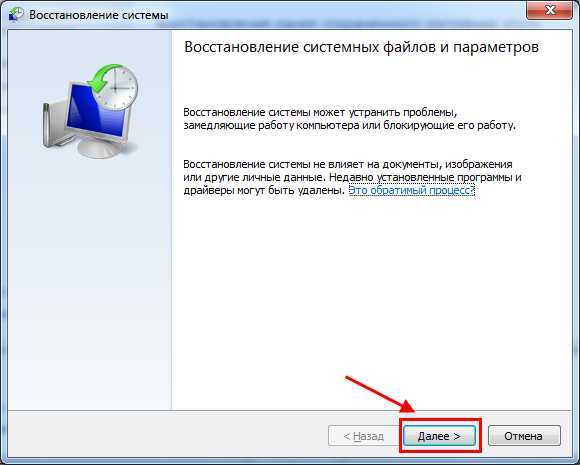
- Затем выбираете контрольную точку, к которой хотите откатиться. Если их слишком мало, поставьте галочку в поле «Показать другие точки» – возможно, появится еще несколько. Выбираете нужную и нажимаете «Далее».
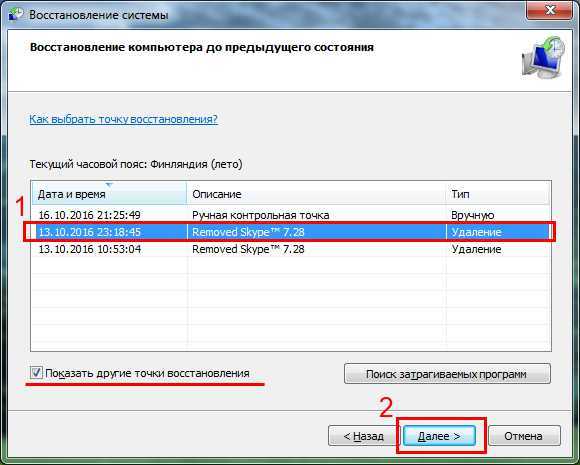
- Здесь же есть кнопка «Поиск затрагиваемых программ». Нажмите ее, если хотите узнать, какие программы будут удалены в результате этой операции.
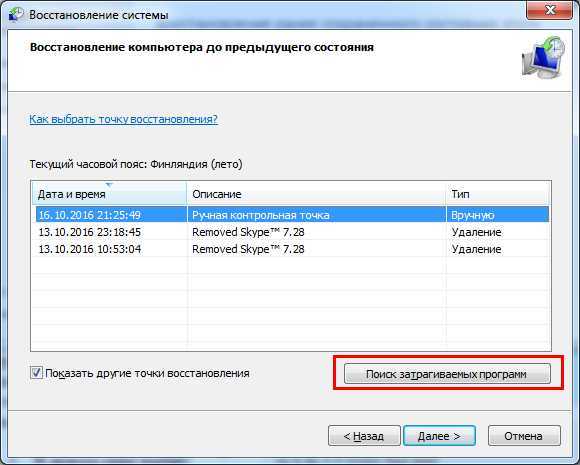

- Проверяете, что Вы выбрали нужную точку и нажимаете кнопку «Готово».
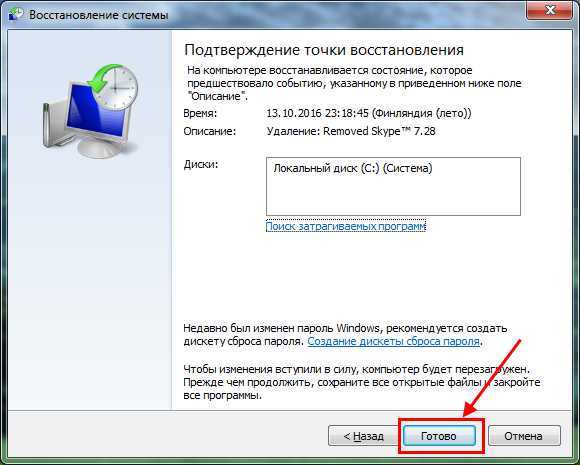
- Появится небольшое предупреждение, соглашаетесь, нажав «Да».
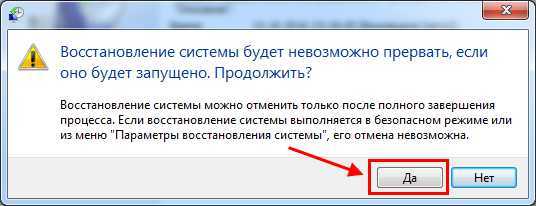
После этого начнется откат системы Виндовс 7. Когда операция будет завершена, компьютер или ноутбук перезагрузится, и Вы увидите сообщение, что все прошло успешно.
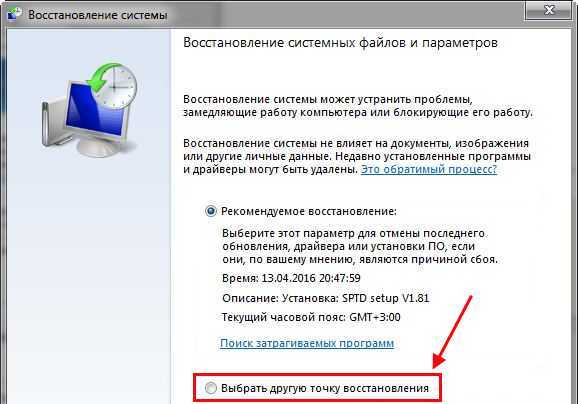
Восстановление запуска windows 7 через безопасный режим
Если ПК или ноутбук вообще не включается, тогда можно попробовать восстановление запуска windows 7 в безопасном режиме. Для этого надо при включении (или перезагрузке) ПК многократно нажимать клавишу F8, пока не появится меню. Далее выбираете пункт «Безопасный режим» и щелкаете Enter.
Впрочем, тут есть некоторые нюансы, связанные с разными версиями Виндовс. Поэтому, чтобы не возникло сложностей, рекомендую ознакомиться – Как войти в безопасный режим Виндовс?
Ждете пока компьютер или ноутбук включится, а после этого выполняете все те же действия, что и в предыдущем варианте. То есть, чтобы откатить систему windows 7, выполняете с 1-го по 7-ой пункты, описанные выше.
Восстановление windows 7 с флешки
И третий способ: восстановление windows 7 с флешки (или диска) с установочными файлами. Минус этого варианта – Вам нужно записать на флешку Виндовс, которая стоит на компьютере или ноутбуке. А плюс заключается в том, что таким способом можно попробовать восстановить систему windows 7, даже когда ПК не включается и безопасный режим не запускается. То есть, это Ваш последний шанс.
В данном случае Вам нужно создать загрузочную USB-флешку с установкой Виндовс (сделать это можно у друзей или знакомых), а затем загрузить windows с нее. Подробнее об этом читайте здесь:
Как сделать загрузочную флешку windows в UltraISO?
Как установить загрузку с флешки в BIOS?
Если Вы все сделали правильно, запустится окно с установкой windows 7. Чтобы восстановить систему Виндовс, выполняете следующее:
- Выбираете русский язык и нажимаете «Далее».
- Затем выбираете строку «Восстановление системы».
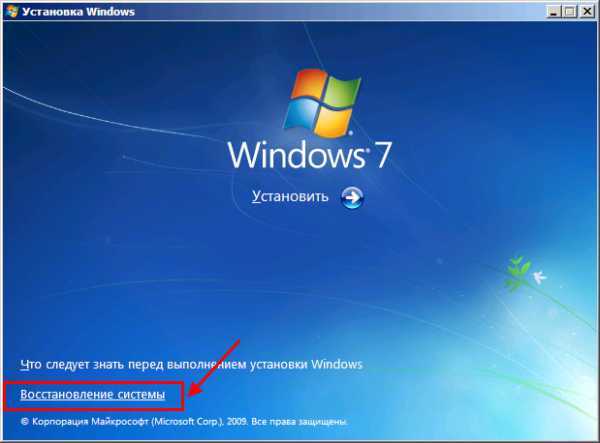
- Начнется поиск ОС. Если их несколько, укажите нужную и нажмите «Дальше».
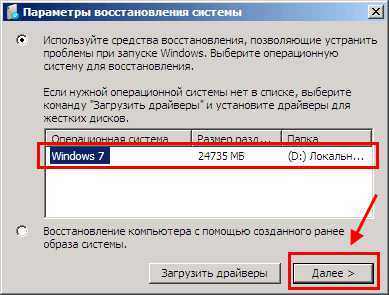
- В новом окошке выбираете строку «Восстановление системы».
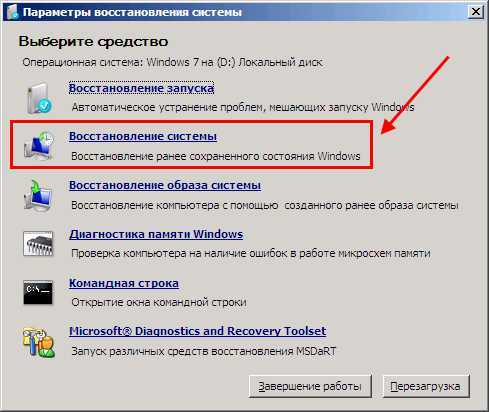
- А далее откроется знакомое по предыдущим способам окно, где нужно выбрать точку, к которой хотите откатить систему.
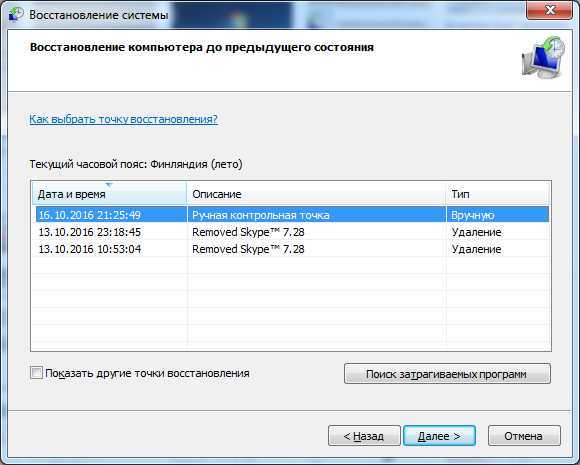
Ждете, пока процедура будет завершена и щелкаете на «Перезагрузку». Затем сразу же вытаскиваете флешку из разъема (или диск из дисковода), после чего ПК должен включиться обычным способом.
Вот и все. Теперь Вы знаете, как сделать откат системы windows 7. Надеюсь, один из 3 способов сработает, и Вы сможете восстановить работоспособность ПК или ноутбука.
Что делать, если нет точек восстановления? Можете попробовать один вариант – восстановление системы windows 7 без точек восстановления.
(1 оценок, среднее: 5,00 из 5) Загрузка...it-doc.info
Как восстановить систему windows 7 без точек восстановления
Система компьютера представляет собой целостный «организм», обычно работающий без сбоев и проблем. Однако ни одно устройство не застраховано от поломки или же атаки вредоносного ПО, когда целостность системы полностью нарушается. В таких случаях важно вовремя среагировать и попытаться быстренько восстановить систему. Чаще всего для этой цели используются точки восстановления, однако их нужно создавать заранее. К сожалению, не всегда получается подстраховаться, поэтому данный материал я хочу посвятить вопросу относительно того, как восстановить систему windows 7, если нет точек восстановления. Тем более что способов существует далеко не один, и лучше быть с ними знакомыми, а то ведь не знаешь, когда придется прибегнуть к подобным методам.
Восстановление с помощью windows
Первый вариант, о котором я хочу поведать, заключается в восстановлении системы посредством самой операционной системы. Не буду ходить вокруг да около, сразу перейду непосредственно к действиям:
- На рабочем столе кликните правой мышиной кнопкой по ярлыку «Мой компьютер» и выберите пункт «Свойства».
- В левой части окна кликните на строчку «Защита системы».
- Откроется новое окошко, в котором нужная вам вкладка тоже называется «Защита системы». Там есть кнопка «Восстановление», жмите на нее. Кстати, попасть в эту же папку можно и другим путем. Например, можно зайти в пусковое меню и в строчке поиска начать печатать «восстановление» (без кавычек). Вам тут же будет предложена строчка под названием «Восстановление системы», нажав на которую, вы тут же попадете в искомое окно.
- Итак, когда перед вами откроется «Восстановление системных файлов и параметров», жмите «Далее».
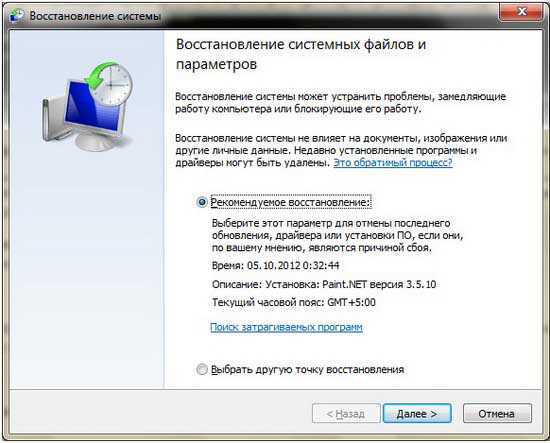
- Теперь нужно задать контрольную дату с точкой восстановления, затем указать системные диски, которые нужно восстановить и подтвердить все изменения, а следом перезагрузить систему. Вот и все.
Безопасный режим
Выше была описана ситуация, когда ОС компьютера прогружается и работает. Но ведь не всегда так везет, бывает, что она попросту не загружается. Как тогда быть? Очень просто: воспользоваться безопасным режимом! Ранее я уже описывал, как происходит эта процедура, поэтому повторю ее буквально в 2-ух словах. В момент, когда компьютер только начал включаться, необходимо жать на клавишу F8. Если все пройдет успешно, перед вами появится черное окно с вариантами действий, если нет – вы увидите эмблему windows, следовательно, нужно опять выключать комп и начинать сначала.
Заходите в пункт «Безопасный режим» и выполняете практически то же самое, что было описано выше.

То есть, вначале заходите в «Восстановление системы до более раннего состояния», затем нажимаете кнопку «Запуск восстановления системы». Теперь выбираете контрольную точку, подтверждаете восстановление дисков и точки восстановления, после чего пойдет запуск процеду
htfi.ru
Восстановление системы Windows 10. Сбросить или сделать откат операционной системы.
На протяжении многих лет для устранения сбоев и неполадок в Windows успешно используется функция восстановления системы. Найдете вы ее и в Windows 10; детально использование функции Восстановление описано в статье “Восстановление Windows 10”.
Но вскоре вы узнаете, что в Windows 10 включено много других полезных инструментов, призванных обеспечивать функционирование компьютера на должном уровне и устранять возникшие в процессе его эксплуатации неполадки.
В следующих разделах вы найдете описание многих новых инструментов операционной системы, узнаете, как и когда стоит их применять, а также какие из них лучше всего подходят для устранения неполадок, возникших в вашем конкретном случае.
Как сделать откат системы windows 10. Сброс операционной системы.
Средство отката или сброса windows 10, описанное ниже, позволяет в процессе восстановления системы — при возникновении такой необходимости — удалять все пользовательские данные, включая параметры учетных записей, персональные настройки и файлы. В подобном случае после переустановки Windows 10 вы получите полностью новый компьютер, в котором не сохранилась важная информация его предыдущих владельцев, и вам не придется волноваться о ее сохранности. Чтобы вернуть операционную систему в исходное состояние, выполните следующие действия
1. Щелкните на кнопке Пуск и выполните команду Параметры. На экране появится окно приложения Параметры.2. В окне программы Параметры щелкните на значке Обновление и безопасность. На следующей странице настроек перейдите на левую панель и щелкните на разделе Восстановление. На правой панели найдите подраздел Вернуть компьютер в исходное состояние и щелкните в нем на кнопке Начать.
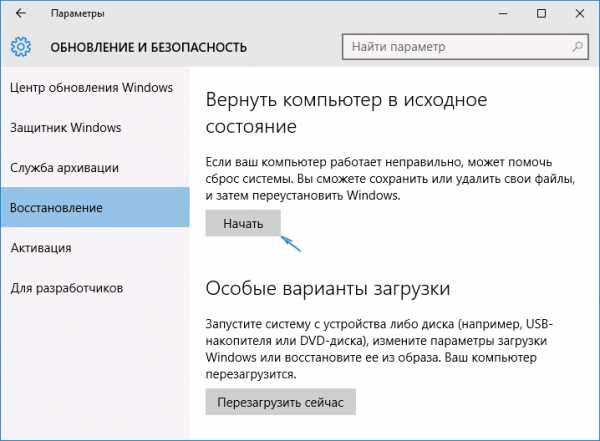 В случае продолжения операции на экране появится окно, в котором предлагается выбрать один из двух способов восстановления исходного состояния компьютера.
В случае продолжения операции на экране появится окно, в котором предлагается выбрать один из двух способов восстановления исходного состояния компьютера.

3. Выберите один из вариантов и щелкните на кнопке Далее.
Вам предлагается выбрать один из двух способов сброса систем
- Сохранить мои файлы. Это наиболее распространенный способ переустановки Windows 10, обеспечивающий сохранность учетных записей и пользовательских данных. В данном случае вам потребуется переустановить все отдельно установленные программы (но не приложения из магазина Windows). Выбрав этот вариант, переходите к п. 5 инструкций.
- Удалить все. В данном случае с компьютера удаляются все пользовательские файлы и данные учетных записей, после чего выполняется полная переустановка Windows 10. Можете начинать работу на компьютере “с нуля”. При выборе этого способа переходите к п. 4 инструкций.
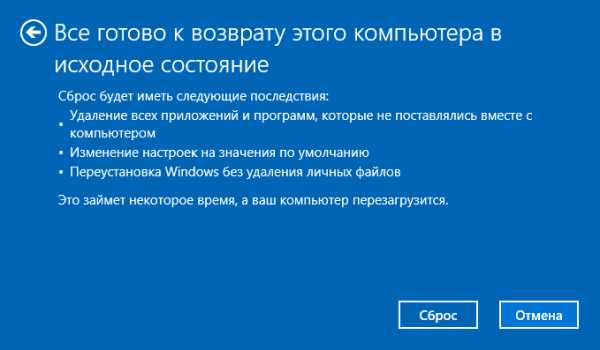 4. Если вы остановились на полном удалении пользовательских данных, то укажите, нужно ли при этом очищать весь диск. Как и раньше, вам предлагается сделать выбор из двух вариантов.
4. Если вы остановились на полном удалении пользовательских данных, то укажите, нужно ли при этом очищать весь диск. Как и раньше, вам предлагается сделать выбор из двух вариантов.
- Просто удалить мои файлы. Если компьютер будет продолжать использоваться в вашем доме, то можете смело выбирать этот вариант. Несмотря на полное удаление персональных данных злоумышленники, оснащенные специальными аппаратными и программными средствами, смогут легко восстановить удаленные ранее пользовательские данные и воспользоваться ими для получения важных сведений о предыдущих владельцах компьютера.
- Удаление файлов и очистка диска. Выбрав такой вариант, можете смело продавать компьютер другим, даже малознакомым людям. На нем гарантированно не будет содержаться персональных данных, доступных для восстановления. А все потому, что после удаления пользовательских файлов диск дополнительно очищается от всей хранящейся на нем информации.
5. Выбрав один из предложенных выше вариантов, щелкните на кнопке Сброс. Операционная система запустит процедуру удаления данных на системном жестком диске и последующей своей переустановки. После ее завершения вы получите компьютер в том состоянии, в котором он был приобретен, — с полностью “обнуленными” настройками Windows 10. Можете смело приступать к работе на компьютере.
Переустановка Windows 10 длится от 15 минут до часа. После сброса операционной системы ваш компьютер получает новую жизнь, предполагающую полную или частичную его настройку.
Возврат к предыдущей версии Windows
Ранее уже обсуждалось, что пользователи Windows 7 и 8.1 получают беспрецедентную возможность бесплатно модернизировать свою операционную систему до Windows 10, но только в течение первого года ее продаж. Сразу же возникает вопрос: можно ли будет после перехода к Windows 10 передумать и вернуться к прежней операционной системе?
Для восстановления на компьютере предыдущей (исходной) версии операционной системы Windows вам нужно будет обратиться к категории Обновление и безопасность приложения Параметры (как было описано в пп. 1 и 2 приведенных выше инструкций). Но теперь вместо перехода к разделу Восстановление на левой панели щелкните на названии Вернуть компьютер в исходное состояние. Далее щелкните на кнопке Начать, чтобы инициировать переход к более старой версии Windows, которая когда-то уже была установлена на вашем компьютере. Вместе с операционной системой восстанавливаются все установленные в ней программы, а файлы, связанные с Windows 10, безвозвратно удаляются.
mysitem.ru
Как откатить windows 10 до точки восстановления
Откат Windows 10 к предыдущему состоянию и настройка точек восстановления
Главная » Windows 10, Обслуживание компьютера, Полезные советы » Откат Windows 10 к предыдущему состоянию и настройка точек восстановления
Бывают такие ситуации, когда компьютер работает не так, как нам бы того хотелось и при этом мы точно знаем, что стало так после того, как мы установили на него некоторые программы. Тогда в этом случае, с наибольшей доли вероятности, вам поможем откат Windows к предыдущей точке восстановления.
Это можно будет сделать, щёлкнув правой кнопкой мыши по ярлыку с «Моим компьютером», выбрать «Свойства», а там в левой колонке перейти по строке «Защита системы». Другой способ заключается в том, чтобы перейдя в «Пуск – Параметры», в поисковую строку запроса ввести слово «точка» и выбрать строку «Создание точки восстановления».
Какой бы способ вы не выбрали, результатом этого станет открытие вот этого окошка:

Нам нужна кнопка «Восстановить…», как вы уже смогли догадаться. Нажав на которую, запустится «Мастер восстановления».

На втором шаге нужно указать точку восстановления, к которой мы хотим вернуться. Причём в описании будет указано, перед какими действиями она была создана.
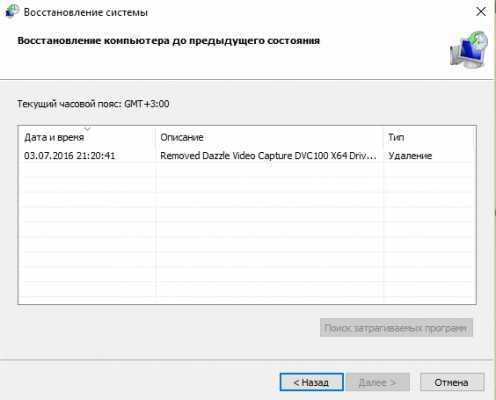
Что важное, при восстановлении данных не будут затронуты ваши документы, с которыми вы работали. Так что в смысле этой доли можете быть спокойны. Ну а дальше ничего сложного, остаётся только соглашаться с программой и всё время нажимать «Далее».
Настройки создания точек востановления
Этот раздел я написал с заделом на будущее. Если вернуться к первому скриншоту и нажать кнопку «Настроить…», то мы попадём в режим настроек:
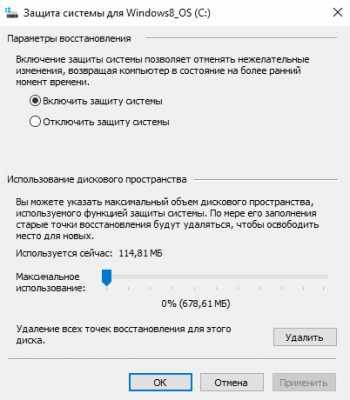
Здесь можно как включить, так и отключить систему восстановления (не рекомендуется). Но что наиболее важно, тут мы можем настроить лимит места на жёстком диске, тем самым предоставив системе записывать большее количество точек восстановления. Ясное дело, что чем больше места мы зададим, тем большее количество точек восстановления система в итоге сможет создать. А раз так, то тем больший выбор в итоге будет и у нас.
Ранее в этой же рубрике:
helpme-it.ru
Как восстановить Windows 10 до точки восстановления
Если Windows 10 стала работать нестабильно либо что-то в ней перестало работать, можно предпринять попытку откатиться до точки, когда система работала нормально. Пользователи, конечно, редко создают точки восстановления, пока не столкнутся с проблемами. Поэтому зачастую остается надеяться на автоматически созданные Restore Point.
Восстановление системы в Windows 10
Запустите Панель управления:
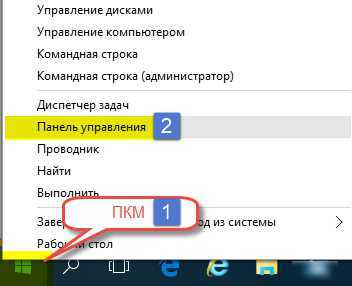
Выберите Восстановление:
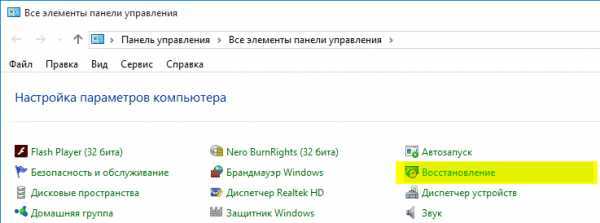
Щелкните по ссылке Запуск восстановления системы:
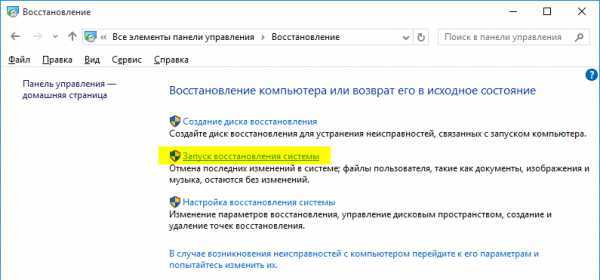
Нажмите Далее:

Выберите точку и нажмите Далее:
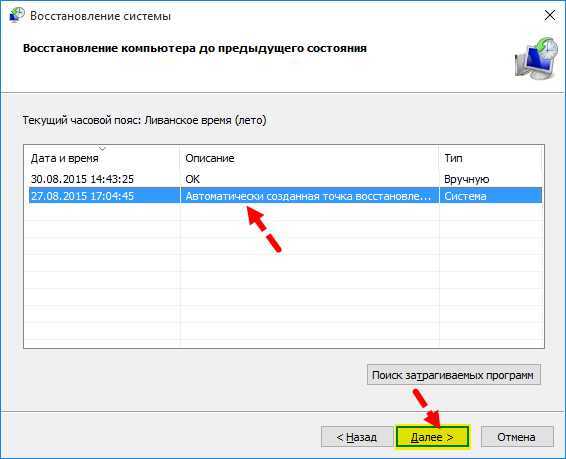
После нажатия Готово запустится восстановление.

Обязательно прочтите инструкцию о том, как создать точку восстановления в Windows 10.
compfixer.info
Как откатить Windows 10 к точке восстановления, если компьютер не загружается?
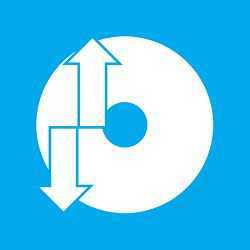 Если Windows 10 внезапно подверглась критическому сбою и перестала загружаться, самым оптимальным выходом из этой ситуации может быть ее откат к точке восстановления. Даже если на несистемном разделе имеется бэкап системы, созданный с помощью софта для резервного копирования, от него будет мало толку, если под рукой нет загрузочного диска с соответствующей программой. Восстановление операционной системы путем возврата к начальным настройкам — с сохранением пользовательских файлов, но с потерей установленных программ и системных настроек — слишком радикальный шаг, на который стоит идти только после того, как не увенчаются успехом попытки откатиться к точке восстановления.
Если Windows 10 внезапно подверглась критическому сбою и перестала загружаться, самым оптимальным выходом из этой ситуации может быть ее откат к точке восстановления. Даже если на несистемном разделе имеется бэкап системы, созданный с помощью софта для резервного копирования, от него будет мало толку, если под рукой нет загрузочного диска с соответствующей программой. Восстановление операционной системы путем возврата к начальным настройкам — с сохранением пользовательских файлов, но с потерей установленных программ и системных настроек — слишком радикальный шаг, на который стоит идти только после того, как не увенчаются успехом попытки откатиться к точке восстановления.
Как откатить Windows 10 к точке восстановления, если компьютер не загружается?
Среда восстановления
Как и в двух предыдущих версиях платформы, для реанимации Windows 10 предусмотрена специальная среда восстановления, реализованная в виде меню выбора различных действий на голубом фоне экрана.

По сути, эта среда является аналогом меню дополнительных способов загрузки, которое знакомо многим, кто сталкивался с проблемами запуска Windows 7. Это меню в седьмой версии системы вызывается при загрузке компьютера нажатием клавиши F8. В числе инструментария среды восстановления Windows 10 присутствует и возможность отката системы.
Итак, имеем компьютер с включенной функцией защиты системы, предусматривающей в случае нежелательных изменений возможность отката к одной из точек восстановления. Функция защиты Windows 10 активна по умолчанию, и, если ее намеренно никто не отменял, система может быть возвращена к состоянию, запечатленному в одной из точек восстановления. Таковые должны быть созданы если не когда-то вручную пользователем, то как минимум каким-то софтом автоматически.

Как попасть в среду восстановления?
Если компьютер еще способен загрузиться, попасть в эту среду можно, удерживая клавишу Shift и нажимая кнопку перезагрузки системы.

В ситуации, когда компьютер не загружается вообще, в среду восстановления можно попытаться попасть, удерживая во время загрузки системы клавиши Shift+F8. Но достичь желаемой цели будет непросто. Немногие успевают нажать эти клавиши в нужный момент из-за сокращенного времени загрузки последних версий Windows. Как только компьютер начнет загружаться, необходимо быстро нажать клавишу Shift, а затем лихорадочно теребить клавишу F8. После тренировки, возможно, труды некоторых и будут вознаграждены.
Гораздо проще войти в эту среду либо посредством установочного диска, либо с помощью специально созданного диска восстановления.
Ниже рассмотрим оба эти варианта и осуществим откат «десятки» к точке восстановления.
Применение установочного диска Windows 10
Неважно, какой установочный DVD-диск (или флешка) имеется на подхвате – с той же редакцией Windows 10, что установлена на компьютере, или с другой, в любом из этих случаев вопрос с доступом к среде восстановления решен. Более того, для этих целей вы можете использовать установочный диск Windows 8.1 или даже тестовую редакцию Insider Preview, которая совершенно бесплатно доступна на сайте компании Microsoft.
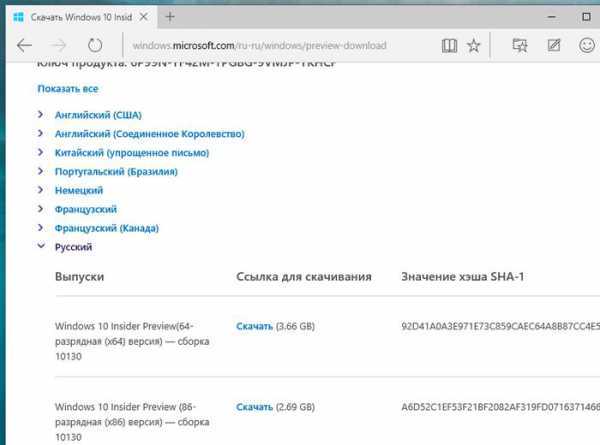
Вставьте установочный DVD-диск либо с Windows 8.1, либо с Windows 10 в привод компьютера, или подключите загрузочную флешку, если дистрибутив записан на нее. В BIOS выставите загрузку с соответствующего носителя. Нажмите «Далее» в первом окне установщика системы.
Выберите внизу окна «Восстановление системы».
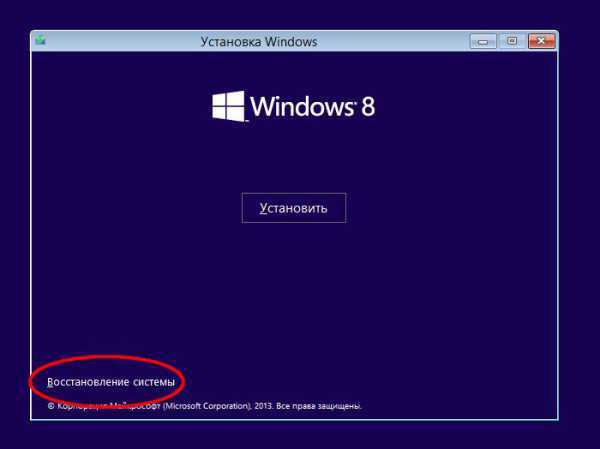
Перед нами появится та самая среда восстановления, в меню которой необходимо выбрать то или иное действие. Нам нужен раздел диагностики.

Жмем «Дополнительные параметры».
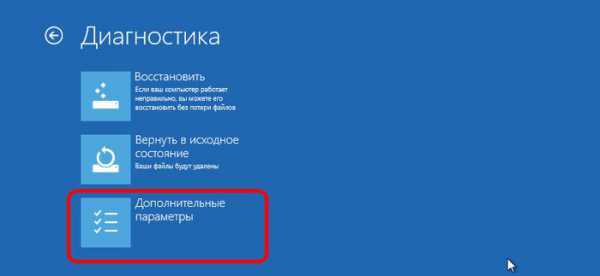
Далее выбираем, соответственно, раздел восстановления системы.
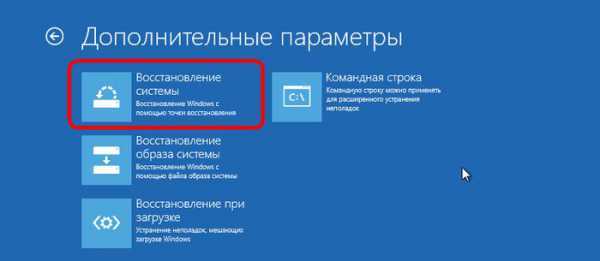
Выберите Windows 10, если, как в моем случае, на компьютере установлено две операционных системы.
Запустится процесс отката системы к точке восстановления. Жмем «Далее».
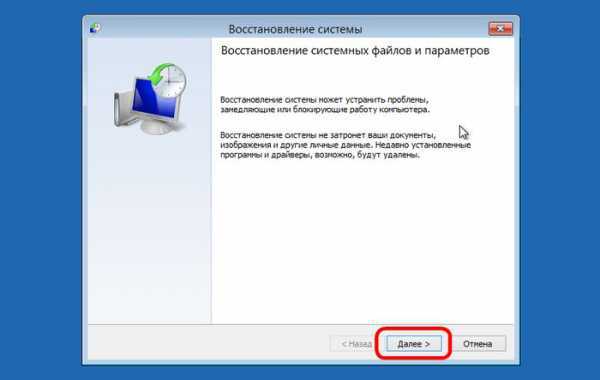
В окне выбора точек восстановления необходимо установить галочку на опции показа других точек. Тогда у нас появится возможность выбрать подходящую дату – не слишком давнюю, чтобы восстановить Windows в наиболее актуальном состоянии, но и не слишком свежую, когда проблемы уже, возможно, существовали. Выбираем оптимальную точку и жмем «Далее».
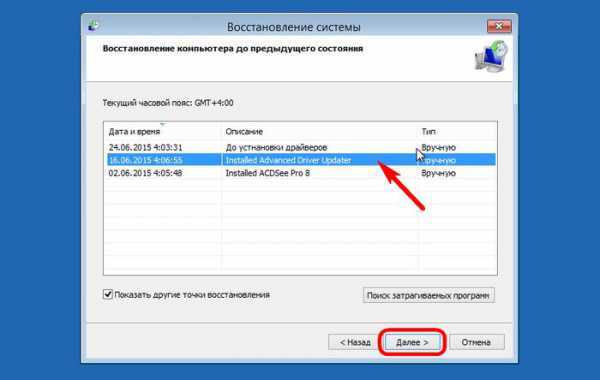
Жмем «Готово».
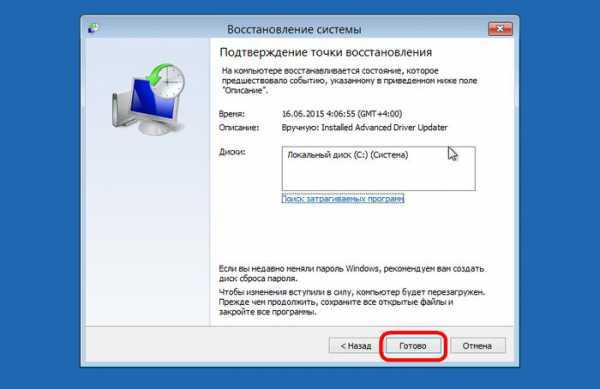
Подтверждаем решение об откате системы.
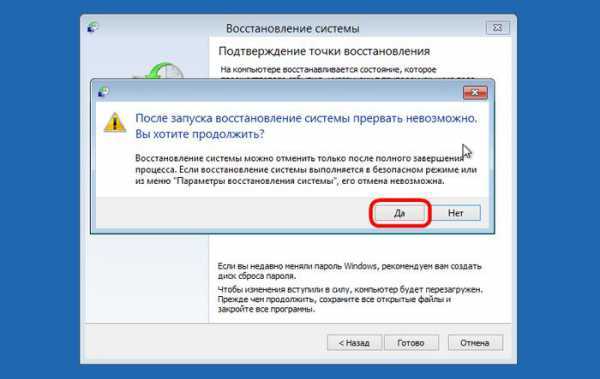
По завершении процесса перезагружаемся.
Не каждый процесс отката системы к точке восстановления может завершиться успешно. Но мне повезло – все прошло весьма удачно. Приветствуем восстановленную систему.
Создание диска восстановления Windows 10
Если под рукой нет установочного диска с версиями системы 8.1 или 10, без привлечения к решению проблемы второго компьютерного устройства никак не обойтись. И вместо того, чтобы ждать, пока с интернета скачается образ с дистрибутивом, проще создать диск восстановления Windows 10 ее штатными средствами. Естественно, для этого необходимо, чтобы на втором компьютерном устройстве была установлена та же Windows 10. А вообще-то, о наличии такого диска необходимо позаботится заранее. Так реанимационный диск, записанный на флешку, всегда будет у вас на подхвате, если с загрузкой компьютера возникнут проблемы.
Для создания диска восстановления отправляемся в панель управления. Самый короткий путь к ней – вызвать контекстное меню на кнопке «Пуск».
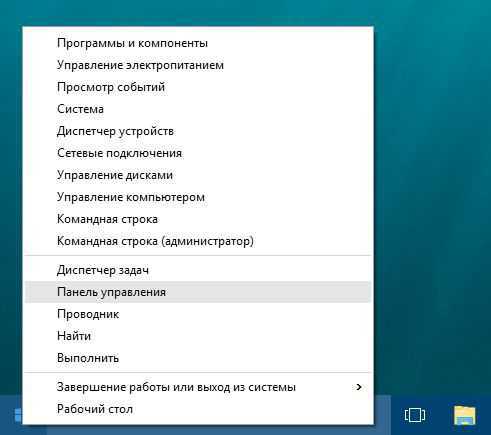
Вверху окна панели управления (справа) находится поисковое поле. Пропишите в нем ключевой запрос для поиска раздела восстановления и выберите этот раздел.
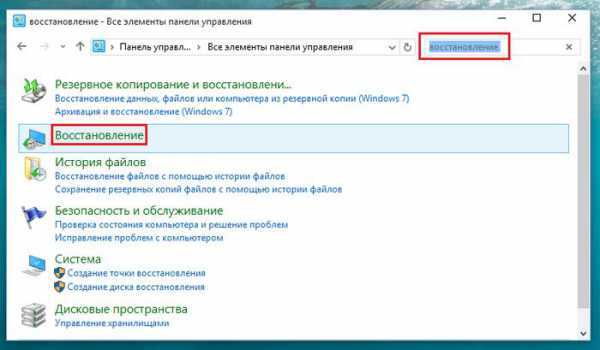
Нам нужна первая функция – «Создание диска восстановления».
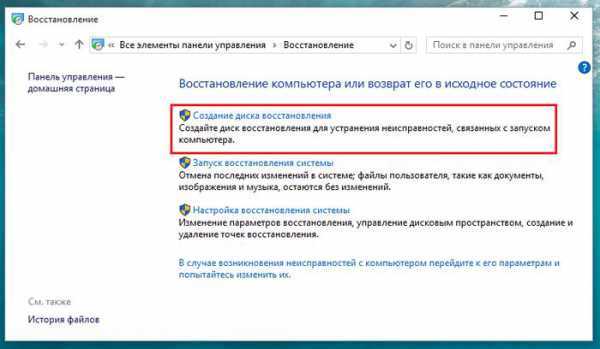
htfi.ru
Как откатить Windows 10
Здравствуйте, уважаемые пользователи! На сегодняшний день уже большинство пользователей успело испробовать операционную систему от компании Microsoft, которая называется Windows 10. Для кого-то такая система показалась идеальной, кто-то решил ее оставить, так как она новая, а некоторые пользователи все же решили возвратиться обратно на Windows 7, 8, 8.1.

Этот материал именно для той категории людей, которые задумываются или пытаются осуществить откат системы Windows 10 на ранее установленные версии Windows 7 или 8. Процедура отката не сложная, но необходимо понимать сам принцип отката Windows и действовать нужно строго по инструкции.
Как откатить Windows 10 и для чего это нужно системе?
Итак, если вы до сих пор работаете под операционной системой Windows 7, 8, а может быть еще и на Windows XP, тогда ниже статью вам нужно обязательно прочесть:
Стоит ли переходить на Windows 10?
Изначально необходимо разобраться, зачем же нужен откат, ведь если операционная система не понравилась, можно вернуть прежнюю систему путем форматирования жесткого диска и записи новой программы. Откат системы практикуется с той целью, чтобы исключить потребность в очередном форматировании диска С. К тому же при помощи отката можно вернуть прежнюю систему гораздо быстрее, нежели устанавливать ее сначала. Многие пользователи, даже относящиеся к категории «бывалых», даже и не знают о том, что существует такая удобная опция, позволяющая быстро и своевременно вернуть Windows.
Как отключить обновления на Windows 10?
Преимуществом отката является также такая удобная функция, как сохранение данных на диске «С». Вся информация, которая хранится на прежней версии Windows, при помощи функции отката системы будет возращена. Таким образом, откат системы позволяет уберечь информацию, хранящуюся на компьютере, от несанкционированного уничтожения.
Важно знать! Достаточно часто происходит такая ситуация, при которой операционная система «летит». Опция отката системы позволит предусмотреть сбой операционной системы и вернуть ее.
Инструкция по откату системы Windows 10 на ранние версии
Чтобы осуществить функцию отката системы Windows 10, необходимо зайти в «Параметры». Осуществить это можно через меню «Пуск», где в выплывающем окошке имеется соответствующая функция. После того, как откроется окно раздела «Параметры», необходимо найти опцию с названием «Обновление и безопасность», в которой имеется подраздел «Восстановление».
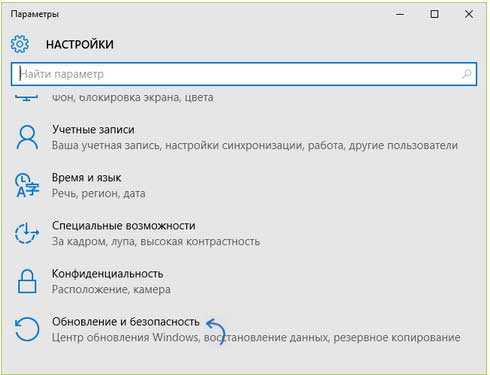
На скриншоте выше видно, что пункт «Восстановление» имеет такие функции, как возможность возврата к операционной системе Windows 7, 8 и 8.1, в зависимости от того, какая из операционной системы использовалась до этого.
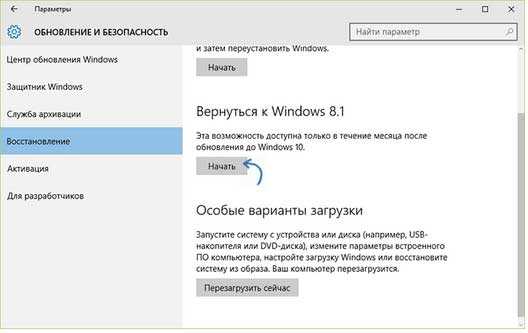
Выбрав соответствующую систему, к которой необходимо откатить Windows 10, требуется щелкнуть на кнопку «Начать».
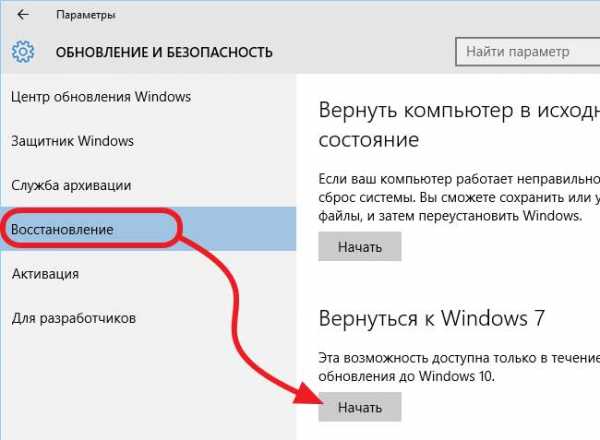
Как только будет нажата кнопка «Начать», система выдаст окно с вопросом об указании соответствующих причин возврата к прежней версии Windows. Ниже под вопросом будет перечень ответов, которые следует выбрать из собственных соображений.
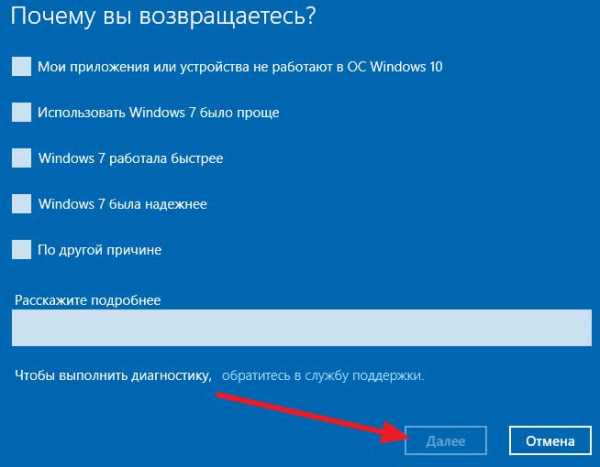
Нажимаем кнопку «Далее», после чего появляется еще одно окошко с голубым экраном. В этом окне рассказывается о том, что процедура отката займет продолжительное время и тому подобное. Ниже скриншот, где указана вся информация.
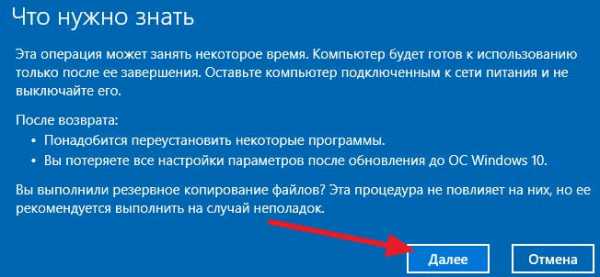
После ознакомления с полезной информацией, необходимо щелкнуть на кнопку «Далее». Следующее окошко будет содержать немаловажную предупреждающую информацию о том, что пользователь должен знать пароль для входа в старую систему Windows. Если пароль не известен, то после процедуры отката вход в прежнюю Windows не сможет быть выполнен.
Как восстановить Windows 10?
Важно знать! Пароль необходимо вспомнить, если он был установлен.
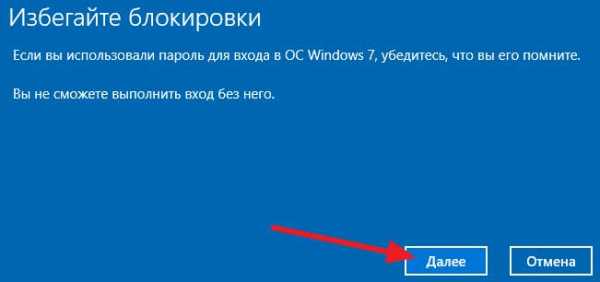
Опять необходимо выбрать кнопку «Далее», после чего появится очередное окно благодарности, что операционная система Windows 10 была испробована. Окно благодарности выглядит следующим образом, как показано на скриншоте ниже.
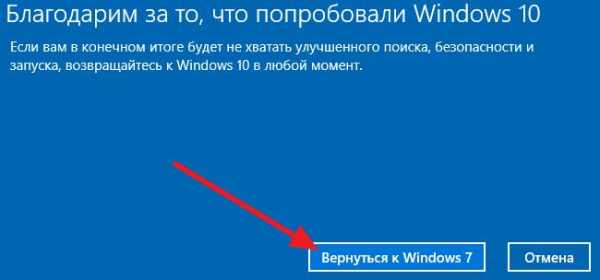
Теперь необходимо выбрать кнопку с названием «Вернуть к Windows 7» или к восьмерке, в зависимости от того, какая операционная система стояла на компьютере до десятки. Начинается откат системы в автоматическом режиме.
Пользователю требуется дождаться завершения начатого процесса, который занимает некоторое время. После окончания процесса будет выполнен перезапуск компьютера, после чего загружена Windows 7 или 8. Данный способ отката подходит для тех, у кого имеется папка Windows.old. Это специальная папка, которая хранит прежнюю версию Windows. Если этой папки нет, то следует воспользоваться другим вариантом.
Как удалить папку Windows .old?
Прежде стоит отметить, что папка Windows.old занимает достаточно много места, и если вы не планируете осуществлять откат, то лучше ее удалить, освободив нем самым на диске «С» несколько десятков Гб.
Далее давайте рассмотрим, как откатить Windows 10, если папка Windows.old была удалена.
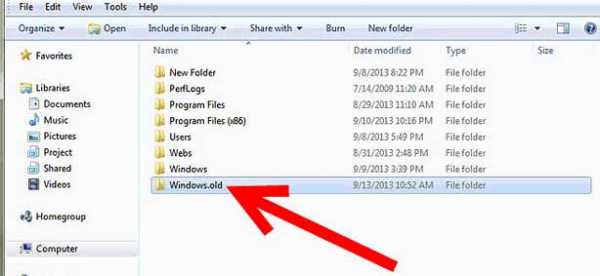
Особенности создания точки отката
Точка отката или точка восстановления дает возможность осуществить возврат системы к тому месту, когда она была создана. Папка Windows.old собственно и является точкой восстановления операционной системы. Если этой точки нет, то необходимо ее создать. Как это сделать, рассмотрим далее.
1. Для начала заходим в «Панель управления».
2. В появившемся окошке требуется отыскать пункт с названием «Система». После этого выбрать опцию «Защита системы», в результате чего появится соответствующее окошко.
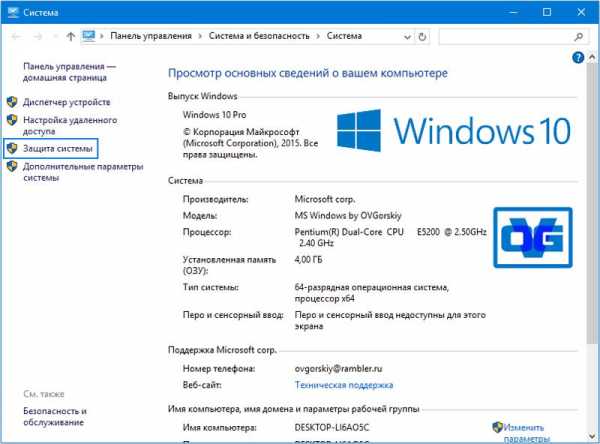
3. В возникшем окошке потребуется выбрать опцию «Создать», после чего ввести имя точки восстановления.
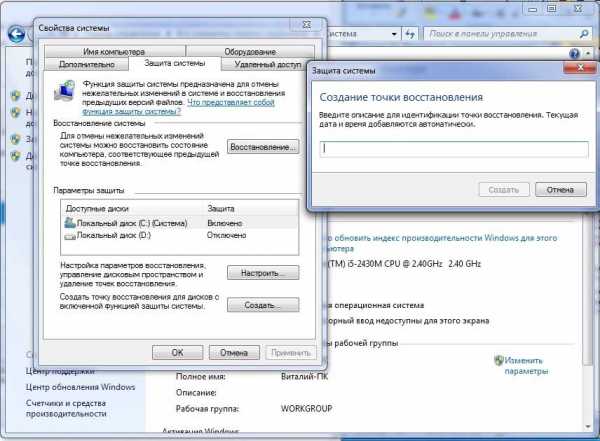
4. Кликаем по клавише «Создать», после чего возникнет процесс создания точки в автоматическом режиме.
5. Как только процесс создания завершится, на жестком диске ПК появится информация о том, что ОС можно откатить назад.
Важно знать! Функция отката будет очень полезной, если в процессе работы возникнет сбой операционной системы.
6. Немаловажно знать, что папка точки восстановления располагается в корневой папке диска С: System Volume Information.
Особенности удаления папки Windows.old
Если пользователь не планирует осуществлять откат системы до прежней версии Виндовс, то папку Windows.old рекомендуется удалить. Просто кликнуть на папку и удалить ее не получится, поэтому рассмотрим подробную инструкцию по освобождению места на диске С путем очистки папки Windows.old.
Удалить папку Windows.old можно при помощи опции под названием «Очистка диска». Для этого необходимо кликнуть правой кнопочкой мыши по диску С, после чего выбрать пункт «Свойства». Откроется соответствующее окошко под названием «Свойства диска». В этом окошке и имеется опция под названием «Очистка диска».
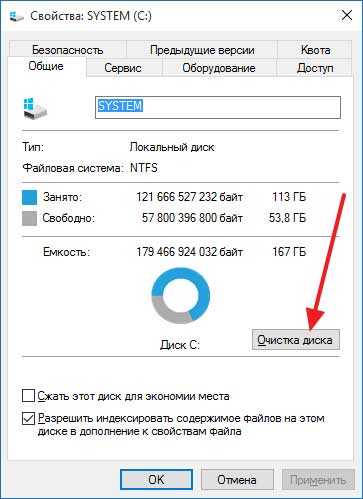
Нажимаем на эту кнопку, после чего начинается процесс анализа выбранного диска. Теперь потребуется дождаться завершения, начатого пользователем процесса анализа для очистки диска С. Когда анализ будет закончен, откроется соответствующее окно, в котором потребуется выбрать функцию «Очистить системные файлы».
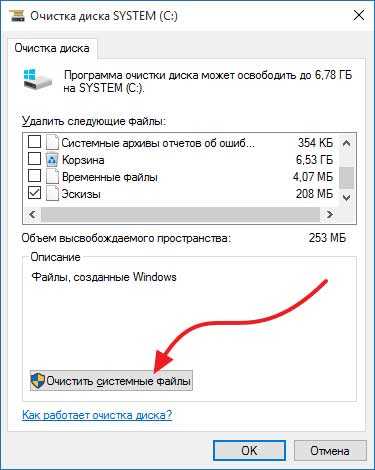
По окончанию очистки системных файлов откроется окно «Очистка диска». Открывшее окно содержит информацию о предыдущих версиях операционных систем. Установите галочку напротив соответствующей операционной системы, после чего нажмите на кнопку «ОК».
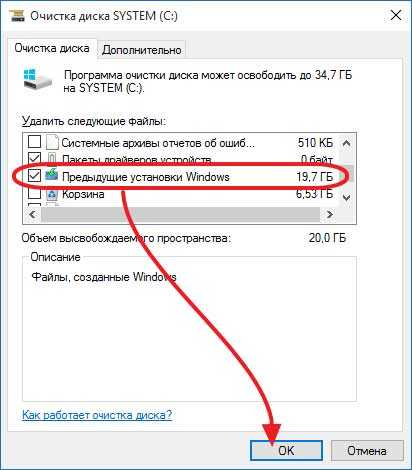
Теперь начинается процесс очистки системного диска. Когда процесс удаления завершится, папка Windows.old останется, но только она будет пустой. Если необходимо, то удалить ее можно вручную. Для удаления папки необходимо ввести соответствующую команду в командной строке: rd /s /q c:/ Windows.old.
Что делать, если вернуться к прежней версии Windows не получается?
Откатить Windows 10 можно только в течение 30 дней после ее обновления. Часто бывает так, что пользователь обновил систему до 10 версии, но при этом прошло уже более 30 дней ее тестового использования. Возникает потребность отката системы, но в соответствующем меню отсутствуют кнопки выбора возврата к прежней версии Виндовс.
Если эти кнопки отсутствуют, то выполнить откат невозможно, так как Windows.old через 30 дней пользования новой версией операционки Windows 10, будет очищена. Вернуться к старой версии можно при помощи переустановки системы с диска или флешки.
Что делать, если Windows.old отсутствует?
Как произвести откат Windows 10, если точки возобновления отсутствуют. Чтобы разрешить проблему, необходимо воспользоваться загрузочной флешкой с приложением Total Commander.
Для этого осуществляется перезагрузка компьютера, и заходим в систему BIOS.
Что такое БИОС? Секреты в настройках!
В BIOSe выставляются соответствующие настройки запуска с флешки, после чего продолжаем загрузку компьютера. Запускается программа, после чего переходим в папку RegBack.
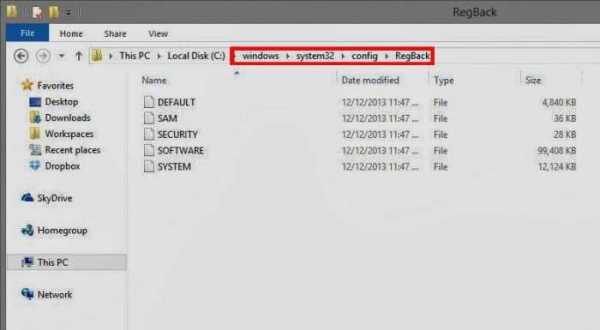
Папка RegBack располагается по адресу, указанному выше. В этой папке расположены различные файлы, но для выполнения операции требуются только те, которые указаны на фото выше. Все файлы необходимо скопировать, после чего перенести в предыдущую папку config.
Как на ноутбуке hp зайти в BIOS?
После этого осуществляется перезапуск компьютера, что поспособствует нормальному запуску Виндовс.
Важно знать! Данный способ полезен в тех случаях, когда ОС перестает запускаться.
В завершении сегодняшнего выпуска «Как откатить Windows 10»стоит отметить, что опция отката Windows 10 является достаточно полезной штукой. Благодаря данной опции вы сможете откатить windows 10 до 7 или 8 версии очень быстро и безопасно.
Как восстановить Windows 10 с флешки?
Уважаемые пользователи, если у вас после прочтения этой статьи возникли вопросы или вы желаете что-то добавить относительно тематики данной статьи или всего интернет-ресурса в целом, то вы можете воспользоваться формой комментарий.Также Задавайте свои вопросы, предложения, пожелания..
Итак, на сегодня это собственно все, о чем я хотел вам рассказать в сегодняшнем выпуске. Мне остается надеяться, что вы нашли интересную и полезную для себя информацию в этой статье. Ну а я в свою очередь, жду ваши вопросы, пожелания или предложения относительно данной статьи или всего сайта в целом
temowind.ru
Как сделать откат системы на Windows 10
В этой статье вы узнаете, как сделать откат системы на Windows 10 и зачем это нужно.
Как сделать откат системы на Windows 10 и зачем это делать?
Мы можем безопасно настроить многие функции и опции в Windows, не беспокоясь о том, что в следующий раз загрузка компьютера начнется правильно. Но иногда есть моменты, когда вам нужно изменить операционную систему таким образом, что это может сказаться на загрузке системы, и вы можете столкнуться с серьезными проблемами. Эти проблемы могут включать в себя невозможность загрузки, проблемы стабильности системы и многие другие проблемы. Которые очень просто решаются обычно, но иногда нужно сделать откат системы.
Именно поэтому я рекомендую вам полностью защитить свое устройство, выполнив полную резервную копию вашей системы (или я расскажу вам о тех рисках, которые приводят к конкретным изменениям).
В течение многих лет операционная система Microsoft имеет функцию восстановления системы, которая также может помочь вам исправить ошибки вашего компьютера, когда что-то пойдет не так.
Восстановление системы позволяет вернуть состояние вашего компьютера к моменту полной работоспособности, чтобы отменить изменения, которые могли повредить ваш компьютер. Эти изменения происходят в системных файлах, настройках, реестре и установленных приложениях. В какой-то мере, это как машина времени.
При правильном включении и настройке, Windows создает точки восстановления при установке нового приложения, драйвера устройства или обновления Windows, но, конечно, вы всегда можете создать точку восстановления вручную. Например, если вы хотите изменить некоторые параметры реестра или установить большое приложение.
Эта функция похожа на резервную копию, но не совсем, поскольку возврат к предыдущей точке с этой функцией не повлияет на ваши документы или настройки до создания конкретного восстановления. Тем не менее, он удалит приложения, драйверы, системные обновления и изменения реестра после создания точки восстановления.
Конфигурировать восстановление системы довольно легкая задача, но эта функция несколько скрыта от большинства пользователей, даже в Windows 10. Сегодня мы рассмотрим шаги, которые нужно выполнить, чтобы включить, создать и восстановить Точки восстановления системы на вашем компьютере.
Как сделать откат системы на Windows 10
Кстати, рекомендую ознакомиться с прошлой статьей по освобождению места на диске после установки операционной системы.
Включить восстановление системы
- Перейдите в меню «Пуск» или щелкните поле поиска и введите «Создать точку восстановления» и нажмите «Ввод», чтобы открыть страницу настроек «Защита системы» для настройки функции.
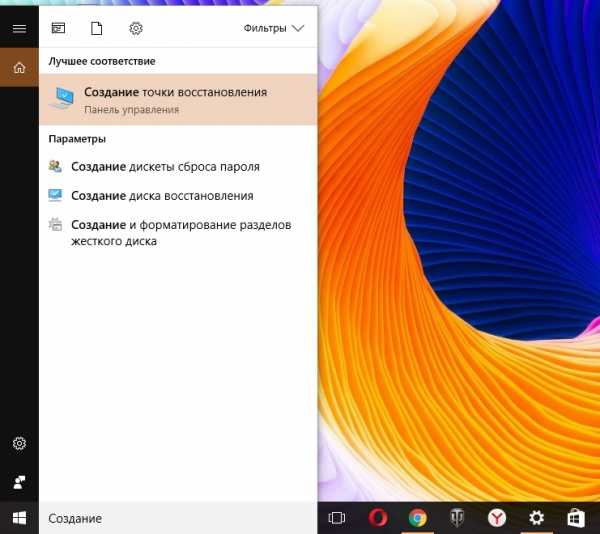
- В разделе «Свойства системы» на вкладке «Защита системы» убедитесь, что для проверки вашего диска Windows (как правило, C) включена защита.
- Если защита выключена, кнопка «Создать» будет недоступна. Следующим шагом является выбор диска, на котором установлена Windows (система), и нажмите кнопку «Настроить».
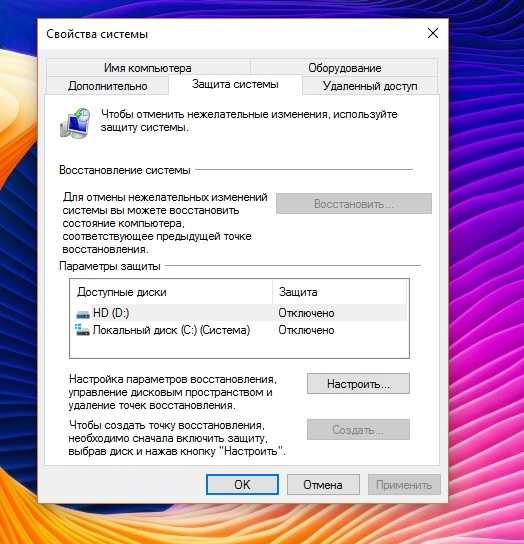
- Внутри «Restore Settings» убедитесь, что выбрали «Включить защиту системы», чтобы включить эту функцию.
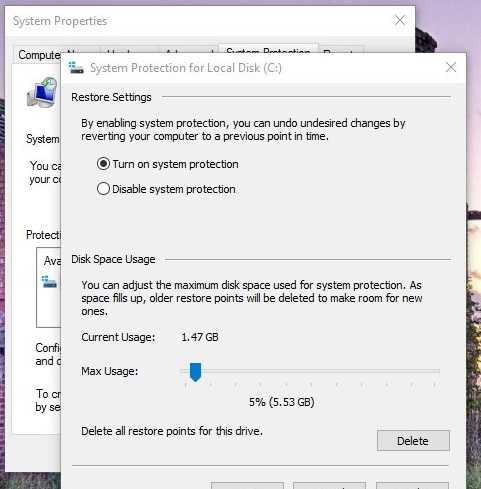
Примечание. Восстановление системы может быть разрешено только для поддерживаемого диска, но не для каждого компьютера. Если у вас есть дополнительные диски, вы можете не настроить их.
В разделе «Использование дискового пространства» вы можете настроить максимальное пространство для хранения, предназначенное для ваших точек восстановления. По умолчанию Windows использует лишь небольшой процент от общего объема доступного хранилища конкретного накопителя, а по мере заполнения зарезервированного места старые точки восстановления будут удалены, чтобы освободить место для будущих.
Вы также увидите кнопку «Delete/Удалить», которая удалит все текущие сохраненные точки восстановления. Вы можете использовать эту опцию, когда вам нужно создать точку восстановления вручную, и вы не можете выделить больше места.
- После настройки ваших предпочтений нажмите «Применить», а затем «ОК». Теперь, вы увидите, что под системным диском теперь включена защита.
Создать точку восстановления системы
Продолжаем разбирать все этапы в теме «Как сделать откат системы на Windows 10».
Теперь, когда вы включили пункт восстановления в своей системе, операционная система автоматически создаст точку восстановления каждый раз, когда произойдет значительное изменение. Однако иногда вам может потребоваться вручную создать точку восстановления системы, прежде чем изменять все, что может показаться для вас проблемой.
Чтобы настроить точку восстановления вручную, просто нажмите на кнопку «Создать» и введите описание, которое поможет вам определить точку восстановления (например, точку восстановления системы перед установкой приложения X). Затем нажмите кнопку «Создать», чтобы завершить процесс (Создание точек восстановления выполняется быстро, оно не должно занимать больше минуты).
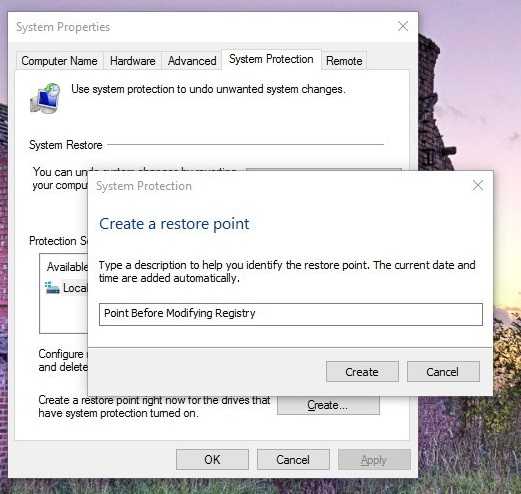
Использование функции восстановления системы
Если в какой-то момент у вас возникнут проблемы, прежде чем вы используете резервную копию или функцию «Сбросить этот компьютер» в Windows 10, вы можете использовать точку восстановления системы, которая будет быстрее и проще.
Чтобы отменить ненужные системные изменения, чтобы исправить ваш компьютер, вернувшись к предыдущему моменту времени, сделайте следующее:
- Перейдите в меню «Пуск» или щелкните поле поиска и введите «Создать точку восстановления» и нажмите «Ввод», чтобы открыть страницу настроек «Защита системы» для настройки функции.
- Нажмите кнопку «Восстановление системы» и нажмите «Далее».
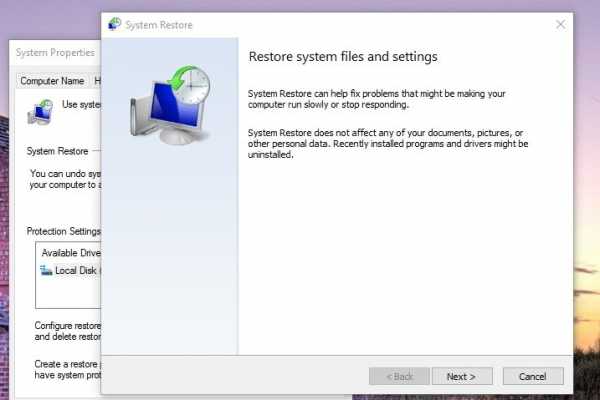
- Вам будет показана вся доступная точка восстановления с датой, описанием и, что более важно, вы сможете увидеть тип, который определяет, было ли оно создано вручную или системой.
Когда вы выбираете точку восстановления, вы можете нажать на кнопку «Сканировать на уязвимые программы», чтобы просмотреть приложения, установленные с момента последней точки восстановления, которые будут удалены в процессе восстановления. Затем нажмите «Отмена», чтобы вернуться к мастеру.
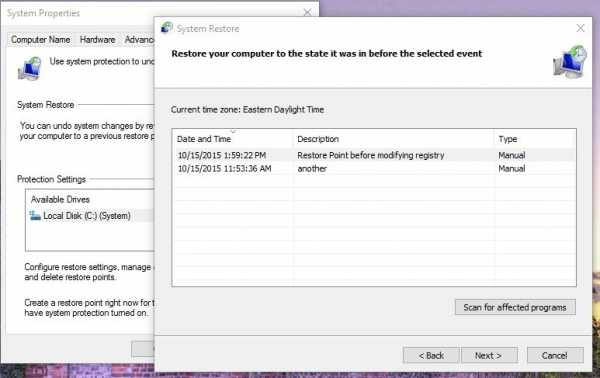
Затем нажмите «Далее», и «Готово», чтобы начать процесс восстановления.
Как только процесс будет завершен, вы вернетесь тому моменту, когда ваша система работает правильно.
До сих пор мы видели, как использовать точку восстановления, когда что-то идет не так в вашей системе, но только тогда, когда вы все еще можете управлять компьютером и операционной системой. Тем не менее, будет время, когда вы создали точку восстановления вручную, но ваш компьютер не загрузится из-за определенной ошибки после изменения Windows.
В этих случаях при загрузке используются расширенные параметры системы для доступа к «Восстановление системы». Просто попробуйте три раза загрузить свой компьютер, чтобы запустить автоматическую среду восстановления в Windows 10, а затем:
- Нажмите «Расширенный запуск».
- Нажмите «Устранение неполадок», «Дополнительные параметры», «Восстановление системы».
- Будет загружено средство восстановления системы, и вы можете использовать предыдущие шаги из раздела «Восстановление системы» для восстановления системы.
В качестве альтернативы вы можете использовать загрузочный установочный носитель Windows 10 для запуска вашей системы, а затем:
- Нажмите кнопку «Далее» и выберите «Восстановить компьютер».
- Нажмите «Устранение неполадок», «Дополнительные параметры», «Восстановление системы».
- Будет загружено средство восстановления системы, и вы можете использовать предыдущие шаги из раздела «Восстановление системы» для восстановления системы.
Готово! Это все, что нужно сделать.
Подведение итогов
На протяжении многих лет функция восстановления системы была хорошо известной в кругах продвинутых пользователей. Теперь о том, как сделать откат системы на Windows 10 знает довольно много новичков. Как и в предыдущих версиях, ее легко использовать, но при этом система обычно делает все сама для обычных пользователей. Таким образом, сегодня мы напоминаем вам об особенностях тех моментов, когда вы хотите протестировать интересную функцию, но вы не знаете, сработает ли она.
Имейте в виду, что эта опция не заменяет полную функцию резервного копирования или сброса. Если жесткий диск вашего компьютера выходит из строя, вы не сможете восстановить предыдущую версию операционной системы, и вы, скорее всего, потеряете все свои файлы. Кроме того, функция сброса, встроенная в Windows 10, поможет только в том случае, если вам нужно сбросить все ваши настройки, приложения и операционную систему до заводских настроек по умолчанию.
Если у вас остались вопросы по теме «Как сделать откат системы на Windows 10», то можете писать их в форму комментариев на нашем сайте. Постарайтесь как можно подробнее описать свой вопрос.
Также обязательно оценивайте эту статью и делитесь ссылкой с другими в Google+, Twitter, VK, или, например, в Facebook.
lirashop.ru
- Понятие сети виды сети
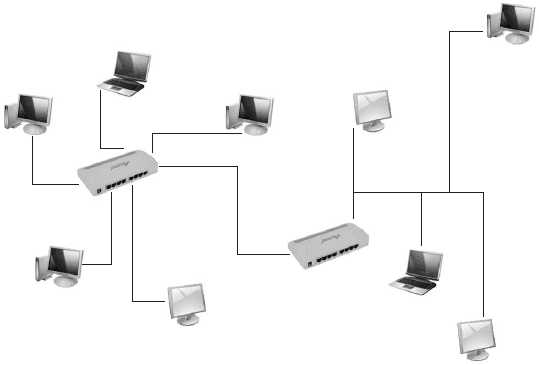
- Как настроить роутер tp link через планшет

- Картинка биос

- Системный блок что это

- Какие программы должен знать уверенный пользователь пк

- Что делать если взломали страницу в ок

- Какой из методов встроенного sql правильный
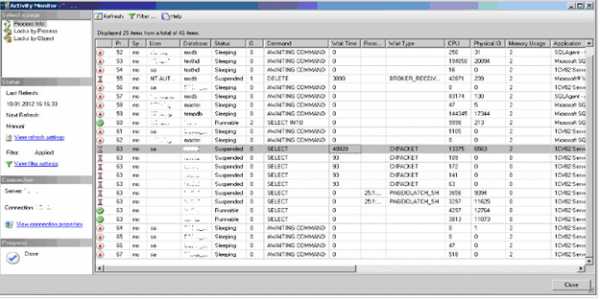
- Abbyy finereader 12

- Как восстановить страницу в контакте если ее вскрыли
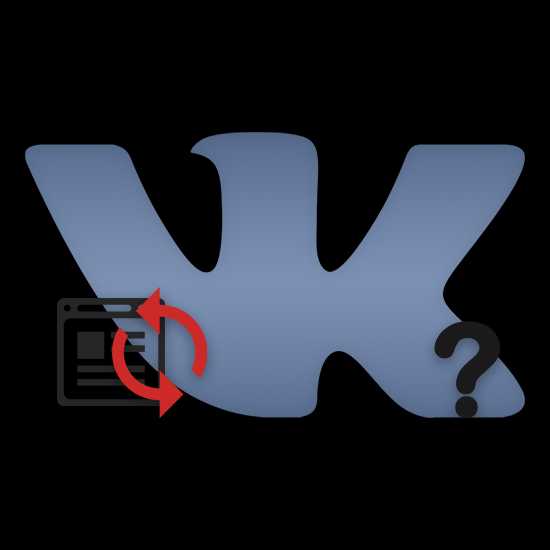
- Как подключить сетевой адаптер windows 7 на ноутбуке

- Hkcu что это

