Плохо раздает интернет роутер: Плохо работает Wi-Fi или роутер плохо раздает Wi-Fi: причины и лечение
Содержание
Роутер не раздает интернет по Wi-Fi. Что делать?
Проблема, когда роутер не хочет раздавать интернет по беспроводной Wi-Fi сети, чаще всего возникает еще в процессе настройки роутера. Когда вы принесли маршрутизатор домой, вроде бы уже настроили, но тут появляется проблема с раздачей Wi-Fi. То Wi-Fi сеть вообще не появляется, то сеть есть, но интернет не работает, и ряд других похожих проблем. Если вы уже столкнулись с такой проблемой, и ваш роутер тоже не хочет раздавать интернет, то сейчас мы будем с этим разбираться.
Когда пишут, что роутер не раздает интернет, то не очень понятно в чем конкретно проблема. Либо, вообще не появляется Wi-Fi сеть, устройства ее не видят, либо Wi-Fi есть, а интернет не работает. Вы к сети подключаетесь, а сайты не открываются. На компьютере, это скорее всего ошибка «Без доступа к интернету». Как правило, решается эта проблема проверкой настроек Wi-Fi на самом маршрутизаторе, и проверкой параметров подключения к интернету. Кстати, часто встречаю вопросы: «что делать, роутер не подключается к интернету?». Это я так понимаю проблема с подключением роутера к провайдеру, из-за которой собственно и нет раздачи интернета, и статус «без доступа к интернету».
Это я так понимаю проблема с подключением роутера к провайдеру, из-за которой собственно и нет раздачи интернета, и статус «без доступа к интернету».
Запутал я вас уже:) сейчас подробно расскажу, и покажу, какие настройки проверять на роутере в таких случаях. Рассмотрим с вами роутеры самых популярных производителей: Tp-Link (подробная статья по решению проблемы с Wi-Fi на Tp-Link), D-Link, Asus, ZyXEL, Tenda и Linksys. Если у вас не получилось самостоятельно настроить роутер, или вы его настроили и он отказывается раздавать интернет, то не нужно спешить вызывать специалиста. Поверьте, можно разобраться самому. А настраивать роутер я советую по инструкциям, которые вы можете найти на нашем сайте. Или пишите в комментариях, подскажу статью для вашей модели, если у нас такая есть.
Почему роутер не раздает Wi-Fi сигнал? Нет беспроводной сети
Давайте сначала рассмотрим случай, когда вы включили свой роутер, и Wi-Fi сеть не появилась, ее просто нет. Такая проблема бывает не часто, но бывает. Если у вас Wi-Fi есть, а не работает интернет, то листайте страницу ниже, это вторая часть этой статьи.
Если у вас Wi-Fi есть, а не работает интернет, то листайте страницу ниже, это вторая часть этой статьи.
Что нужно проверить в первую очередь:
- Для начала, просто перезагрузите роутер (отключите и включите питание) и свое устройство, которое подключаете.
- На очень многих роутерах есть специальная кнопка, для отключения Wi-Fi. Это полезная штука, но если ее случайно нажать, то у вас маршрутизатор не будет раздавать Wi-Fi сеть. Проверьте на корпусе своего устройства. Кнопка часто подписана как «Wi-Fi», или там просто значок сети. Выглядит примерно вот так:
Обязательно проверьте эти кнопки, если они есть. - Попробуйте подключится к своему Wi-Fi с другого устройства. Возможно проблема в самом устройстве.Например, iPhone и iPad очень часто не видят Wi-Fi, из-за проблем с настройкой канала сети.
- Если у вас дома очень много беспроводных сетей, то попробуйте найти свободный канал и сменить его в настройках роутера. Это очень часто помогает.

- Как вариант, можно сделать сброс настроек на роутере, и настроить его заново.
Можно еще проверить, не выключена ли трансляция Wi-Fi сети в настройках самого роутера. Для этого, нужно зайти в настройки роутера, и перейти на вкладку, где задаются параметры беспроводной сети. Вот для примера на роутерах Tp-Link:
Так практически на всех роутерах. Если у вас например Asus, или D-link не раздает Wi-Fi, то ищите в настройках страницу с настройками Wi-Fi, и проверьте, не выключен ли беспроводной модуль. Не буду подробно писать о каждом производителе, так как очень редко бывает, что Wi-Fi отключен в настройках. Сам он просто не может отключится.
Если роутер не раздает интернет: Wi-Fi есть, но интернет не работает
Это очень популярная проблема, по решению которой, я уже подготовил подробную статью: без доступа к интернету в Windows 7 при подключении по Wi-Fi сети. В большинстве случаев, причины две: неправильно подключен кабель от провайдера, или неправильно заданы настройки интернета на роутере. Он просто не может подключится к провайдер и получить соединение с интернетом. А если роутер не может подключиться к интернету, значит он его и раздать не может. Все логично 🙂
Он просто не может подключится к провайдер и получить соединение с интернетом. А если роутер не может подключиться к интернету, значит он его и раздать не может. Все логично 🙂
Wi-Fi сеть конечно же будет работать, и вы к ней сможете подключится, но интернет работать не будет. На компьютере будет статус «Без доступа к интернету», или «Ограниченно» (На Windows 8 и Windows 10). А на мобильных устройствах просто не будут открываться сайты, работать программы и т. д.
Что делать?
Первым делом, проверьте, правильно ли к вашему маршрутизатору подключен кабель от интернет-провайдера. Он должен быть подключен в WAN разъем:
Дальше, вам нужно узнать тип соединения (смотрите эту статью), который использует ваш провайдер, указать его в настройках роутера, и задать правильные параметры для подключения к интернету. Делается это в настройках вашего маршрутизатора. Сейчас я покажу более подробно для конкретных устройств.
Если не работает интернет через Tp-Link, D-Link, Asus, ZyXEL, Linksys, Tenda
На Tp-Link параметры провайдера задаются на вкладке Network — WAN. Зайти в настройки можете по этой инструкции. В поле WAN Connection Type выберите нужный тип соединения, и задайте необходимые параметры (они зависят от выбранного соединения), которые предоставляет провайдер.
Дальше у нас D-Link. Там параметры соединения с интернетом задаются на вкладке Сеть — WAN. Нажмите на кнопку Добавить, и следуйте инструкциям. Инструкция по входу в настройки на D-link.
На устройствах Asus все примерно так же. Заходим в настройки, и переходим на вкладку Интернет. На этой странице и задаем параметры соединения с провайдером.
Если у вас ZyXEL не раздает интернет, то делаем так: заходим в настройки (подробная инструкция), переходим на вкладку Интернет, выбираем нужное соединение и добавляем его.
На Linksys нужно перейти на вкладку Настройка — Основные настройки. И там уже задать нужные параметры. Если не знаете как зайти в настройки роутера Linksys, то смотрите эту статью.
Если у вас Tenda, то зайдите в панель управления, нажмите сверху на пункт Advanced Settings. Настройки интернета можно задать на вкладке WAN settings.
Я показал, где в настройках разных маршрутизаторов можно задать параметры для подключения к интернету. Какие параметры вы будете задавать, зависит уже от того, какой у вас провайдер. Но, очень важно указать правильные настройки, в противном случае, роутер не будет раздавать интернет. Если вы все указываете верно, но интернет все ровно не работает, то возможно, что ваш провайдер делает привязку по MAC-адресу. Если это так, то попросите его прописать MAC-адрес роутера (он указан на наклейке снизу роутера). Сделать это можно по телефону.
Если вы все перепробовали, и ничего не помогло, то пишите в комментариях, описывайте проблему подробно, будем разбираться. Главное, определите, какая у вас проблема: роутер не раздает сеть, или сеть есть, но не раздает интернет.
Почему роутер не раздаёт WiFi Интернет — 192.168.1.1 admin логин вход
К нам часто обращаются с такой проблемой — роутер не раздаёт WiFi на подключенные к нему устройства — ноутбук, телефон, планшет или телевизор. Вроде всё подключено верно, все гаджеты работают а доступа в Интернет нет. Почему это происходит и как заставить роутер раздавать Вай-Фай вновь?!
Прежде чем предпринимать какие-либо шаги — сначала попробуйте сначала перезагрузить свой роутер, а затем — все остальные гаджеты. Как подсказывает практика, в большинстве случаев причиной того, почему роутер не раздаёт WiFi Интернет — это банальный сбой работы одного или нескольких устройств разом. С помощью простого перезапуска удаётся решить проблемы в половине возникающих случаев.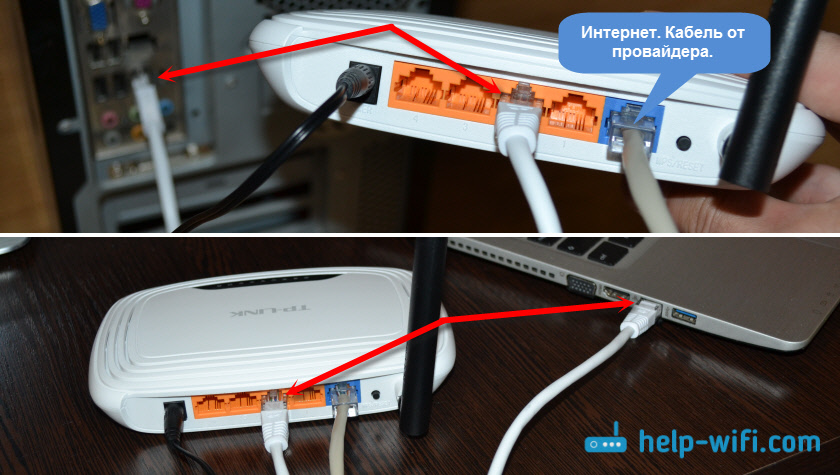
Далее необходимо проверить доступ в Интернет через LAN-порты девайса, подключив к ним компьютер или ноутбук с помощью сетевого патч-корда. Если роутер не раздаёт Интернет ни по Вай-Фай, ни по кабелю, то либо он сломался или сбросил настройки, либо есть проблемы на канале связи и можно смело звонить в техническую поддержку своего оператора связи.
Перезагрузка не помогла и через кабельное подключение всё отлично работает? Тогда читайте советы ниже — один из них Вам обязательно поможет!
WiFi выключен на роутере
Начать диагностику надо с того, что определить — а работает ли вообще беспроводной модуль на маршрутизаторе. Для этого на его корпусе должен быть соответствующий индикатор в виде антенны. Вот, к примеру, индикатор на роутере Ростелеком Sagemcom 2804:
Он сигнализирует о том, что Вай-Фай на роутере включен, на него подаётся питание и радиосигнал должен транслироваться. То есть на физическом уровне всё функционирует как надо.
Если индикатор не горит, то это значит что роутер не раздаёт WiFi потому что радиомодуль выключен. Для включение надо найти на устройстве кнопку включения Вай-Фай. Она помечена обычно в виде антенны:
Для включение надо найти на устройстве кнопку включения Вай-Фай. Она помечена обычно в виде антенны:
Если такой кнопки нет. тогда необходимо зайти в настройки маршрутизатора через веб-браузер (используя его IP — 192.168.1.1 или 192.168.0.1) и в основных параметрах настройки беспроводной сети найти пункт «Включить беспроводное вещание» (Enable Wireless, Enable Radio или т.п.):
В тех случаях, когда Вы нажимаете кнопку или ставите нужную галочку, а радиомодуль всё равно не включается и диод-индикатор не загорается — остаётся только либо нести устройство в сервис, либо покупать новое.
WiFi включен, но не видна сеть
Второй распространённый случай — это когда роутер не раздаёт WiFi, хотя вроде бы всё работает правильно. Но при этом на подключаемом телефоне, планшете или ноутбуке сеть не видна.
Первое, на что при этом надо обратить внимание — это включена ли трансляция идентификатора SSID. Выражаясь проще — не скрыта ли сеть случаем. Для этого на роутерах TP-Link в базовых настройках Вай-Фая смотрим стоит ли галочка «Включить широковещание SSID»:
Для этого на роутерах TP-Link в базовых настройках Вай-Фая смотрим стоит ли галочка «Включить широковещание SSID»:
У других производителей типа Zyxel, D-Link или Asus этот момент организован немного по другому — Вам нужно проверить не установлена ли галочка «Скрыть SSID»:
Если она установлена, то название сети роутера не транслируется в эфир, а значит при сканировании диапазона она не будет отображаться в списке доступных.
Вторая распространённая причина по которой не видна сеть роутера и он не раздаёт WiFi — это используемый радиоканал. На это часто «накалываются» обладатели смартфонов и планшетов, привезённых из других стран, в частности из США. Дело в том, что в Европе и в России разрешено 13 каналов, а в США — всего 11. Отсюда роутер будет транслировать сигнал на 12 и 13 каналах, то американский Айфон сеть не увидит. Решение тут простое:
В основных параметрах беспроводного вещания маршрутизатора выберите по умолчанию 1й или 6й радиоканал.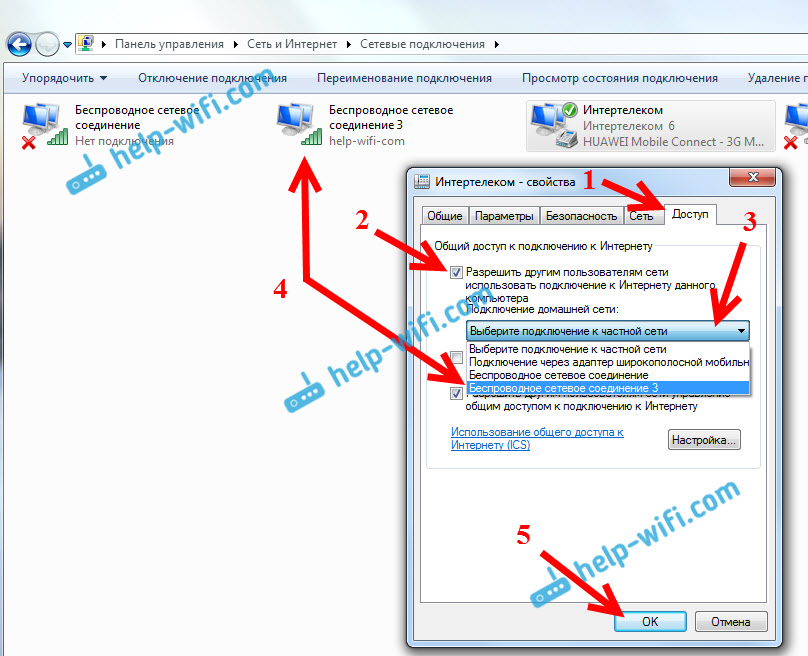 После этого на подключаемом гаджете надо снова запустить сканирование диапазона.
После этого на подключаемом гаджете надо снова запустить сканирование диапазона.
Сеть доступна, роутер не раздаёт Интернет
Третий случай самый интересный. Интересен он тем, что сильнее всего запутывает пользователя. Роутер раздаёт Вай-Фай, устройства к нему подключаются без проблем, а Интернет не работает.
В ОС Windows 10 при этом на значке WiFi стоит восклицательный знак, а в состоянии соединения стоит комментарий Нет подключения к Интернету. Что делать в этом случае?
Необходимо проверить доступ с LAN-портов роутера (если Вы этого не сделали раньше), чтобы точно определится с какой стороны проблема. А то часто случается, что на счету нет денег или проблемы на линии, а пользователь не может понять почему роутер не раздаёт Интернет по WiFi.
По кабелю всё в порядке? Тогда скорее всего причина в неверных настройках беспроводного адаптера. Нажимаем комбинацию клавиш Win+R, в строку «Выполнить» вводим вот это:
ncpa.
cpl
Нажимаем клавишу Enter. Так мы попадём в сетевые подключения Windows.
Кликаем правой кнопкой по беспроводной сетевой карте и выбираем пункт «Свойства». Появится окно, в котором надо дважды кликнуть по пункту IP версии 4 (TCP/IPv4) чтобы открылось вот такое окно параметров протокола:
Здесь необходимо поставить автоматическое получение IP-адреса и DNS-серверов. Нажимаем кнопку ОК по очереди в обоих окошках и проверяем доступ.
Если это не помогло и роутер по прежнему не раздаёт Интернет по WiFi, попробуйте вручную прописать DNS-сервер. Для этого вернитесь в параметры протокола и поставьте галку «Использовать следующие адреса DNS-серверов», вот так, как на картинке:
В поля нужно прописать адреса ДНС-сервером. Я рекомендую использовать либо сервер Яндекса — 77.88.8.8, либо Гугла — 8.8.8.8. Нажимаем на кнопку ОК. Проверяем.
Исправьте медленный Wi-Fi с помощью этой настройки параметров маршрутизатора
Перейти к содержимому
Главная / Wi-Fi и сети / How-To
Практическое руководство
Попробуйте изменить настройки сетевого канала и полосы пропускания Wi-Fi.
Джаред Ньюман
PCWorld 19 июля 2021 г. 3:13 PDT
Изображение: Greeek/Bortania/Getty Images
Иногда для решения проблем с Wi-Fi достаточно небольшой настройки программного обеспечения.
Я понял это, когда купил совершенно новый маршрутизатор, громадное чудовище с поддержкой новейшего стандарта Wi-Fi 6. То, что должно было стать серьезным обновлением сети, вместо этого превратилось в головокружительное испытание, когда я пытался понять, почему его скорость загрузки была такой ненадежной.
Оказывается, решение было простым: просто измените настройки канала и полосы пропускания маршрутизатора, чтобы избежать потенциальных источников помех.
По умолчанию большинство маршрутизаторов автоматически выбирают канал управления. Я предположил, что это будет нормально, потому что я нахожусь в пригороде, где поблизости нет большого количества других сетей Wi-Fi. Однако помехи могут исходить из множества источников, и выбор вашего маршрутизатора по умолчанию может быть не самым лучшим.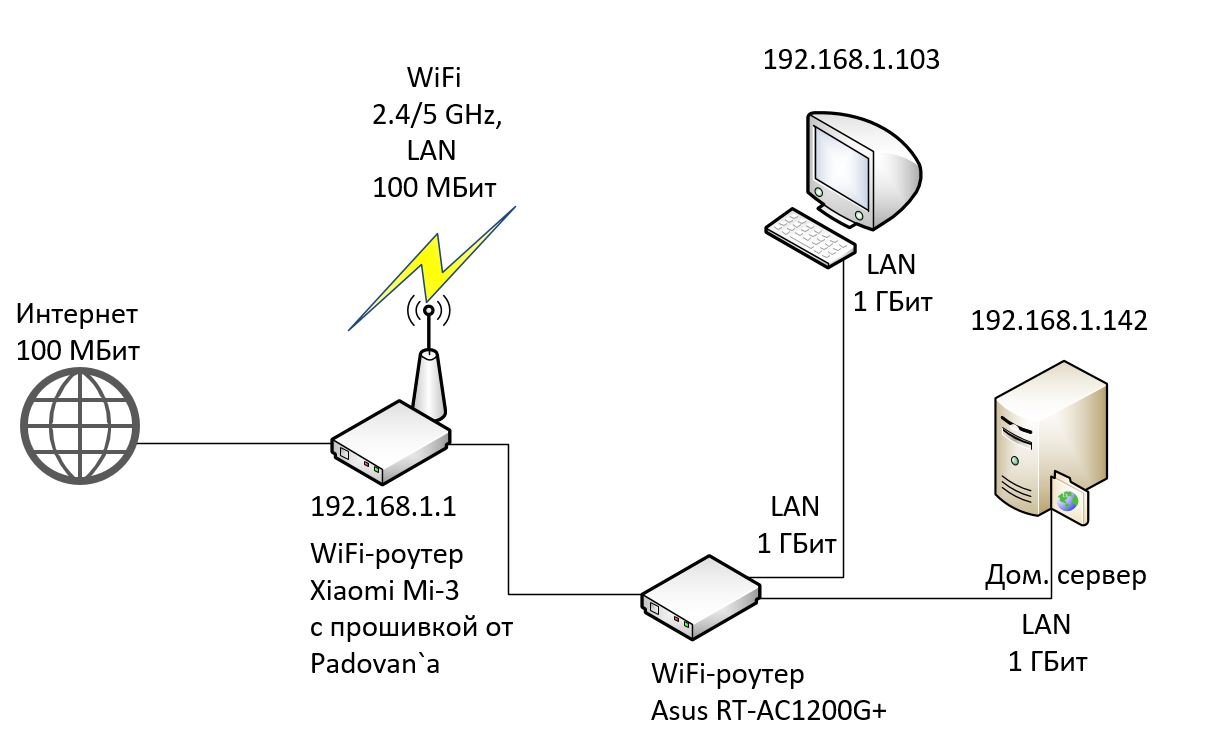 Путем проб и ошибок я нашел канал, который приближает меня к скорости проводного Ethernet практически из любой точки дома.
Путем проб и ошибок я нашел канал, который приближает меня к скорости проводного Ethernet практически из любой точки дома.
Способ изменения настроек канала и полосы пропускания зависит от производителя маршрутизатора, но вы можете либо попробовать посетить 192.168.1.1 в своем веб-браузере, либо просмотреть страницы поддержки вашего производителя. (Вот некоторые для Asus, TP-Link, Netgear и Linksys.)
Что касается выбора канала, пользователи Android могут проверить приложение под названием Wi-Fi Analyzer для сканирования потенциальных источников перегрузки на каждом канале, но я обнаружил, что лучше всего просто экспериментировать. Если у вас двухдиапазонный маршрутизатор, вы можете попробовать любой канал в диапазоне 5 ГГц, но для диапазона 2,4 ГГц придерживайтесь каналов 1, 6 или 11, если это возможно.
Вы также можете попробовать выбрать полосу пропускания канала 20 МГц в диапазоне 2,4 ГГц, что еще больше уменьшит помехи при небольшом снижении скорости. В моем случае это тоже имело большое значение. (Если что-то из этого звучит пугающе, запишите или сфотографируйте ваши текущие настройки, прежде чем начать вносить изменения, чтобы вы могли вернуть их обратно, если что-то пойдет не так.)
(Если что-то из этого звучит пугающе, запишите или сфотографируйте ваши текущие настройки, прежде чем начать вносить изменения, чтобы вы могли вернуть их обратно, если что-то пойдет не так.)
Джаред Ньюман / IDG
Изменение канала и полосы пропускания Wi-Fi может иметь большое значение.
После того, как вы выбрали канал, попробуйте запустить несколько тестов скорости на любых устройствах, которые вызывают у вас проблемы. Fast.com от Netflix — это удобный инструмент для проверки скорости, который вы можете использовать в любом браузере, даже на своем телефоне, или вы можете просто выполнить поиск в Google по фразе «тест скорости» и нажать синюю кнопку «Тест скорости» в верхней части результатов. . Придерживайтесь любого канала, который обеспечивает постоянную скорость в нескольких тестах.
Предупреждение: хотя настройка вашего канала Wi-Fi может помочь с нестабильными скоростями, она волшебным образом не увеличит радиус действия вашего маршрутизатора и не устранит мертвые зоны. Если ваши скорости падают по мере удаления от маршрутизатора, возможно, пришло время для нового маршрутизатора или расширителя диапазона.
Если ваши скорости падают по мере удаления от маршрутизатора, возможно, пришло время для нового маршрутизатора или расширителя диапазона.
Первоначально эта колонка появилась в Advisorator , еженедельном информационном бюллетене Джареда, который помогает людям разобраться в технологиях. Зарегистрируйтесь, чтобы получать советы, отправленные прямо на ваш почтовый ящик (надеюсь, у вас не возникнет проблем с Wi-Fi).
Почему мой маршрутизатор замедляет мой интернет
Best →
Написано:
Christen Da Costa
Обновлен 8 августа 2022 г.
Наши сообщения содержат партнерские ссылки. Иногда, но не всегда, мы можем заработать $$, когда вы совершаете покупку по этим ссылкам. Без рекламы. Всегда. Узнать больше
Содержание_
- Как ваш маршрутизатор ограничивает ваш интернет
- Старая прошивка
- Компоненты маршрутизатора повреждены
- Старый кабель Ethernet
- Маршрутизатор устарел
- Неправильный диапазон частот
здесь, чтобы помочь. Лучший маршрутизатор должен обеспечивать максимально возможное быстрое подключение к Интернету и поддерживать несколько подключенных устройств одновременно. Поэтому, если вы имеете дело с медленными скоростями и ваш интернет-провайдер не виноват, проблема может быть в вашем неисправном или устаревшем маршрутизаторе.
Лучший маршрутизатор должен обеспечивать максимально возможное быстрое подключение к Интернету и поддерживать несколько подключенных устройств одновременно. Поэтому, если вы имеете дело с медленными скоростями и ваш интернет-провайдер не виноват, проблема может быть в вашем неисправном или устаревшем маршрутизаторе.
ОСНОВНЫЕ ВЫВОДЫ:
- Если ваш маршрутизатор устарел, он может не поддерживать более высокие скорости от вашего интернет-провайдера.
- Убедитесь, что вы находитесь в соответствующем частотном диапазоне (5 ГГц), если вам нужна самая высокая скорость беспроводной связи.
- Убедитесь, что ваши кабели Ethernet поддерживают Интернет с высокой пропускной способностью, поскольку старые кабели не обеспечивают такую же скорость передачи, как современные кабели.
Маршрутизатор находится между модемным доступом в Интернет от вашего интернет-провайдера и устройствами в вашем доме. К сожалению, это означает, что некачественный маршрутизатор создаст узкое место в пропускной способности, ограничивая максимальную скорость вашего интернет-соединения. Если вы все еще запутались, вам может понадобиться сначала понять, как работает беспроводной маршрутизатор. Как только вы это поймете, вы сможете устранить неполадки с вашим текущим маршрутизатором или узнать, когда нужно приобрести новый маршрутизатор.
Если вы все еще запутались, вам может понадобиться сначала понять, как работает беспроводной маршрутизатор. Как только вы это поймете, вы сможете устранить неполадки с вашим текущим маршрутизатором или узнать, когда нужно приобрести новый маршрутизатор.
Если у вас проблемы с питанием маршрутизатора, ознакомьтесь с нашим руководством о том, почему ваш маршрутизатор Wi-Fi продолжает отключаться. В качестве альтернативы, если вам по какой-либо причине необходимо получить IP-адрес маршрутизатора, вам могут помочь другие наши руководства. В противном случае читайте дальше, чтобы узнать, как ваш маршрутизатор замедляет работу Интернета.
Внутренний совет
Если ваш маршрутизатор работает в диапазоне частот 5 ГГц, он обеспечит вам наилучшую скорость Интернета для ваших беспроводных устройств.
Старая прошивка
Маршрутизаторам иногда требуется обновление прошивки для поддержания скорости сети. Обновление вашего маршрутизатора до новейшей версии прошивки приведет к постоянной скорости и более безопасному сетевому трафику. Пока вы обновляете прошивку маршрутизатора, защитите всю свою сеть, изучив, что такое WPS (Wi-Fi Protected Setup).
Пока вы обновляете прошивку маршрутизатора, защитите всю свою сеть, изучив, что такое WPS (Wi-Fi Protected Setup).
Компоненты маршрутизатора неисправны
Проверьте порты Ethernet, чтобы убедиться, что они в рабочем состоянии. Переместите кабель Ethernet вашего ПК на другой порт и выполните тест скорости интернета, если вы используете проводное соединение. Ваш исходный порт либо загрязнен, либо поврежден, если вы видите улучшенную скорость от отдельного порта Ethernet. Если это совершенно невозможно, вам лучше приобрести новый маршрутизатор, например TP-Link AX6000.
Старый кабель Ethernet
Современные сетевые кабели могут передавать до 10 Гбит/с, но старые кабели Ethernet не могут поддерживать более высокие скорости. Поэтому, если вы давно не обновляли свое сетевое оборудование, вы можете начать с кабелей Ethernet.
Маршрутизатор устарел
Современные маршрутизаторы предлагают большую пропускную способность, чем когда-либо прежде, даже при беспроводном соединении. Напротив, старый маршрутизатор не может в полной мере использовать более быстрый интернет-план, если он не рассчитан на достаточно высокую пропускную способность. Вы должны заменять маршрутизатор каждые два-три года, чтобы не отставать от современных электронных устройств.
Напротив, старый маршрутизатор не может в полной мере использовать более быстрый интернет-план, если он не рассчитан на достаточно высокую пропускную способность. Вы должны заменять маршрутизатор каждые два-три года, чтобы не отставать от современных электронных устройств.
Неправильный диапазон частот
Большинство современных маршрутизаторов являются двухдиапазонными, т. е. поддерживают несколько диапазонов частот. Типичные полосы частот — 2,4 ГГц и 5 ГГц. Если у вас медленный Wi-Fi, возможно, вы подключены к более медленному частотному диапазону, 2,4 ГГц. Отключитесь и найдите имя своей сети, за которым следует 5 ГГц, и это обеспечит вам максимальную скорость.
Часто задаваемые вопросы
Может ли новый маршрутизатор ускорить мой интернет?
Новый маршрутизатор может увеличить скорость загрузки и предложить расширенные настройки маршрутизатора, чтобы максимально эффективно использовать беспроводное или проводное соединение.
Что делать, если ваша скорость соответствует заявленной?
Предположим, ваш тест скорости интернета показал, что низкая скорость связана с неисправным маршрутизатором. В этом случае пришло время либо купить новый маршрутизатор, либо проверить порты Ethernet на предмет лучшей скорости соединения.
Насколько важен мой беспроводной маршрутизатор для скорости моего интернета?
Ваш беспроводной маршрутизатор является наиболее важным фактором скорости интернета после максимальной пропускной способности вашего интернет-провайдера. Например, если ваш маршрутизатор разрешает только 100 Мбит/с, а ваш план рассчитан на 300 Мбит/с, вы платите за дополнительные 200 Мбит/с, которые не можете использовать.
СТАТ.: Если вы проведете тест скорости в рабочее время, скорость полосы пропускания будет примерно на 5-10% меньше, чем вы платите. (источник)
ССЫЛКИ:
- https://www.


 cpl
cpl