Производительность компьютера узнать онлайн: Тест производительности компьютера онлайн
Содержание
Как посмотреть характеристики компьютера
В этом уроке я покажу, как посмотреть характеристики компьютера. Мы научимся определять конфигурацию оборудования через встроенные в Windows средства и дополнительные программы.
Средствами Windows
Рассмотрим основные способы и инструменты, с помощью которых можно узнать параметры ПК без установки дополнительных программ.
Через проводник
1. Щелкните по иконке проводника на панели задач.
2. Слева кликните на «Этот компьютер». Во вкладке «Устройства и диски» будет показана информация о жестких дисках и приводах.
Также в этой вкладке доступны подключенные флешки, кардридеры и другие съемные носители.
3. Для просмотра информации о процессоре и оперативной памяти щелкните по свободной области в окне «Этот компьютер» правой кнопкой мышки и выберите «Свойства».
В пункте «Процессор» показана модель и частота ЦП. Ниже отображен объем оперативной памяти и разрядность ОС.
4. Вернитесь на Рабочий стол, кликните правой кнопкой мыши по свободной части и выберите пункт «Параметры экрана».
На вкладке «Дисплей» перейдите в «Свойства графического адаптера».
Во вкладке «Адаптер» показана установленная модель видеокарты и её объем памяти.
5. Чтобы посмотреть свойства сетевой карты, кликните по кнопке «Пуск» и откройте «Параметры».
Перейдите в раздел «Сеть и интернет».
Щелкнув по меню «Настройка параметров адаптера», откроются все доступные сетевые подключения.
В диспетчере устройств
1. Щелкните правой кнопкой мыши по Пуск, в контекстном меню выберите «Управление компьютером».
2. Перейдите в раздел «Диспетчер устройств». В правом окне будут показаны все подключенные комплектующие.
Подробной информации здесь нет, зато указана модель и название каждого из устройств. В дальнейшем по модели в поисковике можно узнать характеристики.
В сведениях о системе
Сведения о системе — это инструмент Windows, который автоматически собирает данные о характеристиках ПК и выводит их на экран.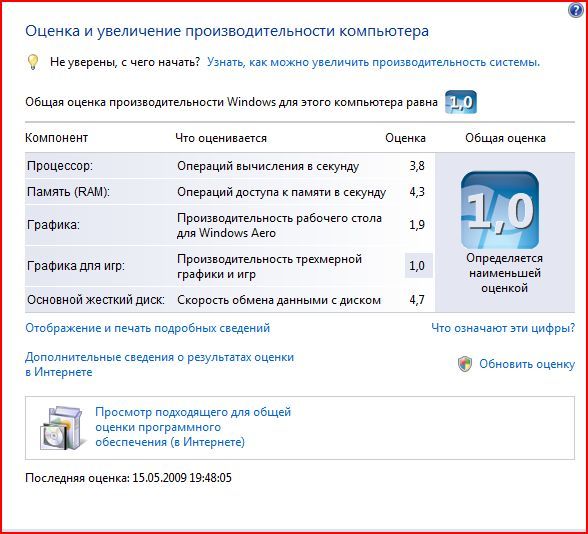
1. Прямо в открытом меню Пуск введите msinfo и запустите приложение.
2. Во вкладке «Сведения о системе» будет доступна следующая информация:
- Производитель материнской платы.
- Процессор.
- Оперативная память.
- Разрядность установленной ОС.
- Сборка и версия Windows.
3. Для просмотра сведений о других комплектующих разверните вкладку «Компоненты» и перейдите в нужную подкатегорию.
Через DirectX
В меню Пуск введите dxdiag и откройте приложение.
На вкладке «Система» указан производитель материнской платы, процессор и оперативная память.
На вкладке «Экран» — свойства видеокарты.
На вкладках «Звук» — устройства воспроизведения/записи звука.
В диспетчере задач
Диспетчер задач, через который мы принудительно завершаем зависшие процессы, также может отобразить краткую информацию о железе.
1. Щелкните правой кнопкой мыши по Пуск и откройте «Диспетчер задач».
Или же вызовите его через сочетание клавиш Ctrl + Alt + Delete.
2. Перейдите на вкладку «Производительность». В нижнем столбике можно посмотреть характеристики:
- Процессора.
- Оперативной памяти.
- Жестких дисков.
- Сетевых адаптеров.
- Видеокарты.
Также на этой вкладке удобно смотреть загруженность того или иного устройства.
Через командную строку
1. В меню Пуск введите cmd и запустите приложение.
2. Напечатайте команду systeminfo.
Откроется список сведений с информацией о дате установки ОС, производителе материнской платы, разрядности, оперативной памяти и т.д.
В меню BIOS
BIOS – это панель управления материнской платы, которая загружается при старте компьютера. Через нее можно узнать параметры материнки, процессора, подключенных жестких дисков, видеоадаптера и других устройств.
Важно! Не изменяйте никакие настройки по умолчанию, чтобы не нарушить стабильную работу. Посмотрите характеристики и выйдите из меню без сохранения изменений.
Посмотрите характеристики и выйдите из меню без сохранения изменений.
1. При запуске компьютера нажмите клавишу Del или F2 для входа в BIOS. На некоторых моделях клавиши могут отличаться.
2. Откроется панель управления — она может отличаться по внешнему виду в зависимости от производителя и модели.
Например, у меня модель материнской платы и название процессора отображается в верхнем меню. Ниже показаны установленные планки оперативной памяти. Кнопка «SATA Information» покажет все подключённые жесткие диски. А информацию о видеокарте можно посмотреть в расширенных настройках (Advanced mode).
В специальных программах
Перейдем к обзору дополнительных программ, через которые можно посмотреть основные характеристики ПК.
Бесплатные программы
Speccy
Скачать можно с официального сайта по ссылке: ccleaner.com/speccy/download.
При переходе на сайт доступны две версии — платная и бесплатная. Разница лишь в том, что в платной есть автоматическое обновление и премиальная техподдержка. Для просмотра конфигурации компьютера достаточно и бесплатной версии.
Для просмотра конфигурации компьютера достаточно и бесплатной версии.
1. В главном окне на вкладке «Общая информация» собраны данные по каждому компоненту ПК. Дополнительно показана температура.
2. В левом меню, выбрав нужное устройство, будет дана подробная информация о его параметрах.
Также в программе есть возможность сделать снимок состояния ПК, сохранив таким образом его характеристики.
Особенно полезна эта опция при апгрейде. Можно скопировать снимок на флешку и показать в сервис центре — там точно подскажут, как подобрать совместимое оборудование.
Плюсы программы:
- Объемный функционал.
- Приятный и простой интерфейс.
- Возможность сохранить снимок текущего состояния ПК.
Из минусов: нет функционала для тестирования железа.
CPU Z
Эта небольшая утилитка может в деталях рассказать о производительности вашего центрального процессора и вкратце про другие характеристики ПК. Для скачивания перейдите на официальный сайт по ссылке: cpuid. com/softwares/cpu-z.html.
com/softwares/cpu-z.html.
Сразу после старта откроется вкладка «CPU», на которой указана модель, сокет, частота и другие данные о процессоре.
В разделе «Mainboard» — информация об установленной материнской плате.
В разделе «SPD» можно посмотреть, в какой слот установлена оперативная память, и узнать её параметры.
Вкладка «Graphics» покажет краткую информацию о видеокарте.
Плюсы:
- Малый размер.
- Показывает полные характеристики процессора.
- Совместимость с любой версией Windows.
Минусы:
- Нет поддержки русского языка.
- Краткие сведения о видеокарте.
Hardware Info
Официальный сайт: hwinfo.com/download
Главное меню состоит из разделов, куда загружается подробная информация о каждом компоненте.
Щелкая по значку + и раскрывая списки, в дополнительном меню отображаются названия устройств. Кликнув по наименованию откроется его характеристика.
Дополнительно можно записать в html файл общие сведения о ПК. Для этого щелкните по кнопке «Save Report» и укажите место для сохранения.
Плюсы:
- Можно загрузить программу в портативной версии (без установки на комп).
- Показывает подробную информацию о каждом комплектующем.
- Есть возможность сохранить сведения в отчете.
- Присутствует встроенный датчик температуры и нагрузки на ПК.
Из недостатков:
- Нет поддержки русского языка.
- Нет инструментов тестирования.
GPU Z
Официальный сайт: techpowerup.com/gpuz
Утилитка предназначена для просмотра данных о видеокарте. В главном меню показаны сведения об объеме памяти, пропускной частоте, типе памяти и других её параметрах.
Платные программы
Aida 64
Официальный сайт: aida64.com/downloads
Программа мультиязычная и при установке автоматически выбирает язык системы.
При первом запуске доступно 30 дней пробного периода.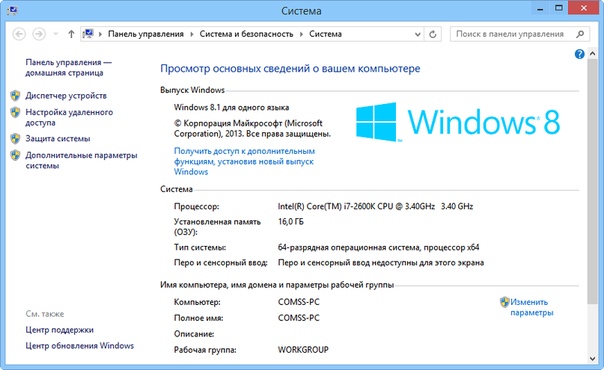 В нем ограничен функционал, но характеристики посмотреть можно. Также доступно меню диагностики системы, но не злоупотребляйте, чтобы не перегреть комплектующие.
В нем ограничен функционал, но характеристики посмотреть можно. Также доступно меню диагностики системы, но не злоупотребляйте, чтобы не перегреть комплектующие.
В главном окне находятся вкладки с названиями подключенных устройств.
Раскрыв список, откроются характеристики и компоненты устройства.
В меню «Сервис» доступны инструменты для диагностики комплектующих.
Преимущества:
- Комплекс инструментов для детальной информации о ПК.
- Современное меню управления и наличие постоянных обновлений.
- Инструменты диагностики и стресс тесты.
Из недостатков:
- Высокая цена.
- В пробной версии недоступна полная информация о комплектующих.
SIW
Официальный сайт: gtopala.com/download
Основной конкурент программы AIDA, включающий в себя целый комплекс инструментов для просмотра характеристик ПК. После установки будет 14 дней пробного периода.
В главном окне можно развернуть пункт «Оборудование» и просмотреть по списку данные о каждом из устройств.
В меню «Файл» можно создать быстрый отчет, в котором будет собрана вся информация о комплектующих.
Преимущества:
- Программа не требовательна к железу.
- Удобное и понятное меню инструментов.
- Данные о процессах, службах, времени работы и т.д.
Недостатки:
- Нет инструментов диагностики.
- В пробной версии скрыты некоторые данные.
Информация о блоке питания
Большинство блоков питания не имеет специального модуля, который отслеживает и показывает общую мощность и объем потребления. Как правило, такое меню управления есть только в элитных, дорогих БП — утилита поставляется в комплекте с устройством.
Для того чтобы узнать характеристики стандартного БП, нужно снять боковую крышку корпуса и посмотреть на этикетку. На ней будет указан производитель, модель, общая мощность и напряжение по линиям питания.
Но по факту китайские недорогие БП зачастую завышают мощность, указанную на этикетке процентов на 10-15 (бывает и более). Потому отталкивайтесь от средних значений или можете поискать отзывы в интернете по вашей модели.
Потому отталкивайтесь от средних значений или можете поискать отзывы в интернете по вашей модели.
Как посмотреть характеристики ПК в системном блоке
Для этого понадобится отвертка, фонарик и блокнот. Открутите два болта и снимите боковую крышку. Внутри вы увидите материнскую плату с подключенными на неё комплектующими. Фонариком подсветите каждое из устройств и выпишите в блокнот название модели. Далее в поисковике можно узнать подробные характеристики и отзывы о каждом комплектующем.
На ноутбуке все гораздо проще. Как правило, данные о его составе наклеены на переднюю часть, около тачпада. Или же их можно узнать, вбив фирму и модель ноутбука в поисковик. Фирма и модель обычно указана на задней части (на наклейке).
Автор: Илья Курбанов
Редактор: Илья Кривошеев
О компьютере | BeginPC.ru
Некоторые пользователи компьютеров или мобильных устройств думают, что они анонимны в интернете и о них ничего не известно. Это далеко не так. Конечно ФИО, адрес и паспортные данные сайтам не известны, но есть способы узнать характеристики компьютера онлайн по крайней мере некоторые, благодаря чему при большом желании и соответствующих административных возможностях человека можно найти в оффлайне или идентифицировать на сайте среди множества других посетителей.
Конечно, самый распространенный способ идентификации и отслеживания используемый в интернете это cookies и локальное хранилище данных, однако их легко очистить, а вот изменить некоторые характерные черты устройства несколько сложнее.
Вся эта информация о системе компьютера предоставляется сайтам вашим браузером, чтобы они могли, используя ее отобразить сайт оптимальным образом на вашем устройстве. Все дело в том, что разные браузеры и даже разные версии одного браузера имеют разную поддержку различных технологий, используемых при создании сайта. Поэтому зачастую приходится, используя сведения о компьютере предоставлять каждому браузеру свою версию страницы, чтобы добиться одинакового внешнего вида или функциональных возможностей. В противном случае у части пользователей он может отображаться некорректно или некоторые возможности окажутся неработоспособными.
Так, например может передаваться информация, откуда посетитель пришел на данную страницу.
ввели адрес в адресную строку или из закладок
Однако узнать характеристики компьютера онлайн не так просто, большинство системной информации недоступно из интернета.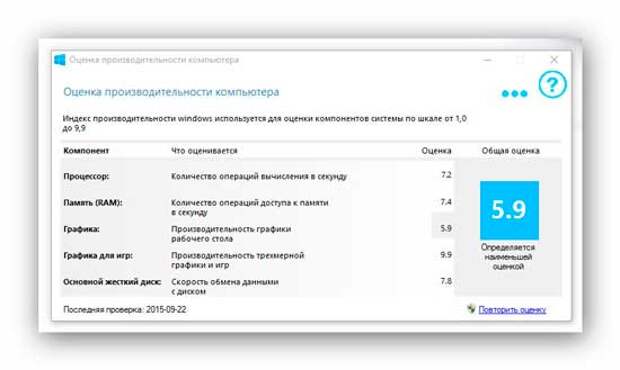 А те немногие сведения о компьютере доступные онлайн браузеры могут искажать по историческим причинам или быть изменены самим пользователем. Это сильно затрудняет идентификацию в интернете.
А те немногие сведения о компьютере доступные онлайн браузеры могут искажать по историческим причинам или быть изменены самим пользователем. Это сильно затрудняет идентификацию в интернете.
К тому же в последние годы в связи с трендом на приватность и повышение безопасности часть информации больше недоступна. Так Flash Player позволявший получить расширенную и достоверную информацию о системе компьютера теперь по умолчанию отключен в современных браузерах, а локальный ip адрес больше не показывается.
Тем не менее, кое какие характеристики ПК онлайн узнать все же можно. Данный сервис показывает сведения о системе компьютера которые он смог идентифицировать. Поэтому в разных браузерах или устройствах перечень доступных данных может отличаться. Часть данных по вышеописанным причинам может оказаться недостоверной или не будет определена.
| Тип устройства | Настольный |
| Производитель | Не определено |
| Модель | Не определено |
| Видеокарта | Не определено |
| Операционная система | 0″>Linux |
| Разрешение экрана | Не определено |
| Тип экрана | Не определено |
| IP-адрес | 38.242.157.157 |
| Системная дата | Не определено |
| Системное время | Не определено |
| Часовой пояс | Не определено |
| Местоположение | Не определено |
| Провайдер | Не определено |
Другим важным источником информации о пользователе в интернете является сам браузер. Можно определить его название и используемую версию, узнать предпочтительный язык в настройках браузера. Это тоже дает определенную информацию к размышлению. Допустим IP-адрес указывает на США, а предпочтительный язык выставлен русский. Возможно, это путешественник или проживающий за границей соотечественник решивший поискать информацию в рунете, а может человек из соседнего дома, который использует VPN, чтобы скрыть свое реальное местоположение.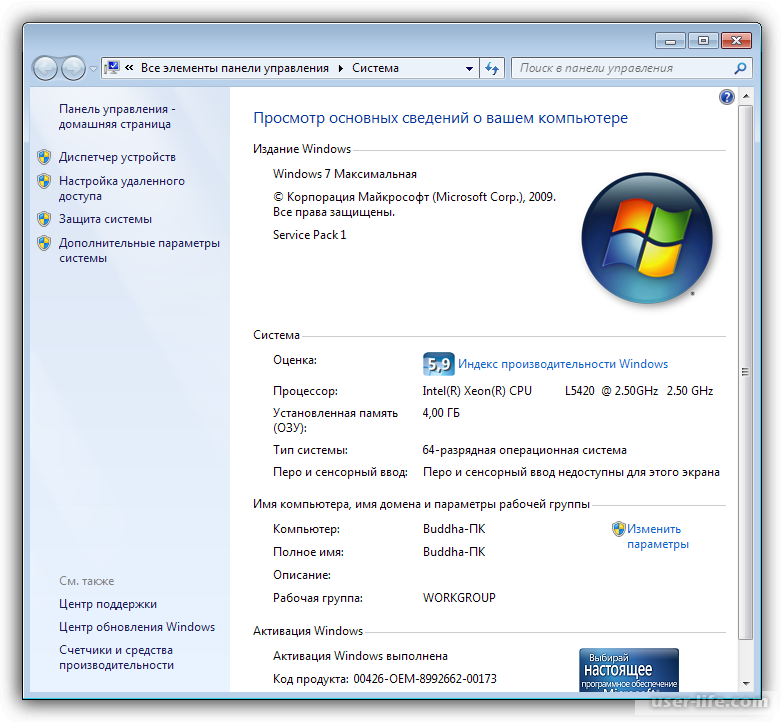
| Браузер | Не определено |
| Предпочтительный язык | Английский
|
| Размеры окна | Не определено |
| Версия Flash Player | Не определено |
| JavaScript | Отключено |
| Cookies | Не определено |
Список плагинов включенных в браузере:
Как видите узнать характеристики компьютера онлайн можно узнать дистанционно, когда вы просто посещаете сайты в интернете. Причем это не абсолютно полный перечень, если задаться целью, то можно узнать и некоторые другие специфические характеристики ПК. Конечно, каждый пункт в отдельности мало что значит, однако используя их комплексно, можно составить профиль устройства и по набору характерных признаков идентифицировать его среди других устройств в сети.
В данном случае речь идет не об установлении вашего ФИО и прописки, а о том, что можно идентифицировать ваше устройство среди всех прочих и отслеживать ваши действия и предпочтения, даже если вы предпринимаете попытки избежать этого. Конечно, это потребует немалых усилий и не дает 100% гарантий, но в принципе с большой долей вероятности возможно.
Вы можете поделиться данным сервисом с друзьями, нажав на соответствующую кнопку социальной сети которые расположены немного ниже. Так же можно добавить страницу в закладки и использовать, когда вам потребуется, например узнать свой IP адрес, проверить разрешение экрана или получить другую информацию о своем компе. Только нужно понимать, что представленная данным сервисом информация о системе онлайн не может гарантировать 100% достоверного результата в силу технических причин, особенно если человек сознательно стремится скрыть или исказить некоторые параметры своего устройства.
Вся представленная информация на данной странице о вашем устройстве, никуда не сохраняется и не передается. Сервис сделан исключительно в информационных целях.
Сервис сделан исключительно в информационных целях.
Может быть: настольный, мобильный, планшет, игровая приставка и т.д.
Название модели для брендового устройства
Операционная система используемая в устройстве
Язык операционной системы
Разрешение дисплея в пикселах, ширина X высота
Сенсорный или обычный
Является адресом устройства в компьютерных сетях.
Графический ускоритель используемый в устройстве.
Текущая дата в вашем компьютере. Как узнать дату установки Windows
Текущее время на вашем компьютере. Почему сбивается время в компьютере
Смещение в часах местного времени относительно всемирного координированного времени. Может быть положительным или отрицательным.
Определяет географическое положение исходя из IP-адреса
Организация предоставляющая доступ в интернет
Программа используемая для просмотра сайтов в интернете.
Настройка в браузере, указывающая предпочтительный язык страницы, если у нее есть несколько языковых вариантов.
Размеры области просмотра в браузере в пикселах
Плейер для просмотра контента в формате Flash
Сценарный язык программирования применяющийся практически на каждом сайте.
Данные сохраняемые сайтами в браузерах для хранения персональных настроек и других данных. Некоторые сайты могут не работать правильно, если Cookies отключены.
11 лучших инструментов для стресс-тестирования вашего ПК (ЦП, ОЗУ и графического процессора)
В этом руководстве мы представили вам краткий обзор 11 лучших инструментов для стресс-тестирования вашего ЦП, ОЗУ и графического процессора.
Если вы только что собрали свой компьютер, разогнали какой-либо из его компонентов или у вас возникли проблемы с устаревшей системой, нагрузочное тестирование вашего ПК даст вам хорошее представление о том, стабилен ли ваш компьютер и, если он t, откуда может исходить проблема.
Итак, в этом руководстве мы предоставим вам выбор из 11 лучших инструментов для стресс-тестирования компонентов вашей системы, включая лучшие стресс-тесты ЦП, лучшие стресс-тесты ОЗУ и лучшие стресс-тесты графического процессора. . Мы также включили ряд инструментов мониторинга оборудования, которые вы можете использовать для отслеживания поведения вашей системы во время стресс-тестов.
. Мы также включили ряд инструментов мониторинга оборудования, которые вы можете использовать для отслеживания поведения вашей системы во время стресс-тестов.
Содержание
1. Инструменты мониторинга оборудования
2. Инструменты стресс-тестирования ЦП
3. Инструменты стресс-тестирования ОЗУ
4. Инструменты стресс-тестирования графического процессора
5. Какие Инструмент стресс-теста, который вы должны использовать?
Инструменты мониторинга оборудования для использования при выполнении стресс-тестов
Во время проведения стресс-тестов в вашей системе рекомендуется контролировать температуру и уровни нагрузки вашей системы. Следующие инструменты можно использовать вместе с тестами, перечисленными ниже, чтобы предоставить вам больше информации во время тестирования вашего компьютера.
1. Core Temp
Core Temp — хороший легкий инструмент для мониторинга процессора, который предоставит вам показания температуры процессора в режиме реального времени и проценты нагрузки на ваш процессор. Если у вас процессор Intel, Core Temp также предоставит показания температуры и нагрузки на каждое отдельное ядро вашего процессора. Однако для температур AMD отображается только одна температура для всего процессора.
Если у вас процессор Intel, Core Temp также предоставит показания температуры и нагрузки на каждое отдельное ядро вашего процессора. Однако для температур AMD отображается только одна температура для всего процессора.
Core Temp также предоставляет вам некоторую базовую информацию о вашем процессоре, а также сообщает вам напряжение и частоту, на которых работает ваш процессор. Кроме того, для Core Temp доступно несколько разных удобных плагинов, которые расширяют его возможности, в том числе надстройка, позволяющая синхронизировать RGB-подсветку с температурой процессора или его нагрузкой, а также плагин удаленного сервера (для удаленного доступ),
Получить Core Temp здесь
2. GPU-Z
GPU-Z похож на Core Temp, за исключением того, что вместо мониторинга вашего процессора, GPU-Z, очевидно, будет контролировать ваш GPU. С помощью GPU-Z вы можете отслеживать температуру и нагрузку на свой графический процессор, а также тактовую частоту вашего графического процессора, тактовую частоту встроенной памяти, скорость вращения вентилятора и объем используемой памяти, среди прочего. GPU-Z также можно использовать бесплатно.
GPU-Z также можно использовать бесплатно.
Получить GPU-Z здесь
3. MSI Afterburner
MSI Afterburner — еще один инструмент для мониторинга аппаратного обеспечения видеокарты. Тем не менее, он называет себя «служебным инструментом» видеокарты из-за всех других функций, которые он имеет. MSI Afterburner не только предоставляет вам большую часть той же информации, что и GPU-Z, но и позволяет разгонять ваш GPU, настраивать пользовательские профили вентиляторов, запускать игровые тесты и даже записывать видео геймплея или получать информацию. скриншоты игры. Как и Core Temp и GPU-Z, MSI Afterburner можно использовать бесплатно.
Скачайте MSI Afterburner здесь
4. HWiNFO64
HWiNFO64 — это один из наиболее продвинутых инструментов мониторинга оборудования, поскольку он позволяет отслеживать несколько основных компонентов вашей системы. С помощью HWiNFO64 вы можете отслеживать температуру и другую информацию о вашем процессоре, графическом процессоре, оперативной памяти и материнской плате, а также отслеживать скорость вращения вентиляторов, загрузку компонентов и многое другое.
Загрузите HWiNFO64 здесь
Средства стресс-тестирования процессора
Если вы хотите провести стресс-тестирование вашего процессора, проверьте, насколько стабильно ваш процессор работает после его разгона, или проверьте, нет ли проблем с охлаждением вашего процессора. , перечисленные ниже инструменты помогут вам получить необходимую информацию.
1. Prime95
Prime95 был разработан GIMPS, вычислительным проектом, направленным на поиск новых простых чисел Мерсенна (любое простое число, которое может быть результатом уравнения: 2 n − 1 ). Однако, в то время как Prime95 изначально предназначался для поиска простых чисел Мерсенна, тест пыток, включенный в программу (который помогает обеспечить правильную работу при поиске простых чисел Мерсенна), был принят многими энтузиастами аппаратного обеспечения, чтобы помочь им провести стресс-тестирование своего процессора ( и память) — особенно после разгона процессора и памяти.
Получите Prime95 здесь
2. Aida64
Aida64 — еще один инструмент для стресс-тестирования ЦП, который многие пользователи предпочитают Prime95. В то время как пыточный тест Prime95 может заставить ваш процессор работать нереальным образом, Aida64 использует более практичный подход, имитируя реальные процессы, которые нагружают ваш процессор на 100%, чтобы проверить, как он выдержит.
Единственная проблема Aida64 в том, что она платная. Базовая лицензия (которую можно использовать на 3 компьютерах) стоит 34,9 доллара за Aida64.9, который, хотя и недорогой, вероятно, не является идеальным вариантом для большинства пользователей, которые будут использовать стресс-тест всего несколько раз. Однако существует 30-дневная бесплатная пробная версия, поэтому, если вам нужно использовать ее только прямо сейчас, вам не придется платить за нее.
Получите Aida64 здесь
3. Тест IntelBurn
Тест IntelBurn — еще один инструмент для стресс-тестирования ЦП, который поможет вам максимально использовать ЦП, чтобы определить его стабильность. Как и Prime95, IntelBurn Test также подвергается резкой критике за то, что нагружает процессор дальше, чем необходимо. И многие считают, что IntelBurn Test создает еще большую ненужную нагрузку на ваш процессор, чем Prime9.5 делает.
Как и Prime95, IntelBurn Test также подвергается резкой критике за то, что нагружает процессор дальше, чем необходимо. И многие считают, что IntelBurn Test создает еще большую ненужную нагрузку на ваш процессор, чем Prime9.5 делает.
Получите тест IntelBurn здесь
4. Игры с интенсивным использованием ЦП
Для некоторых игр требуется много вычислительной мощности, и это хороший вариант для проверки того, как ЦП вашей новой системы справляется со своей нагрузкой. Такие игры, как серия Civilization или Cities: Skylines, действительно могут выжать максимум из процессора. Таким образом, один из способов проверить ваш процессор — загрузить одну из этих игр и отследить, как работает ваш процессор.
Читайте также: Игры с интенсивным использованием процессора для сравнительного анализа вашего процессора
Инструменты стресс-тестирования ОЗУ
Для тех из вас, кто хочет провести стресс-тестирование памяти вашей системы, либо для диагностики любых проблем, которые могут возникнуть с вашей оперативной памятью, либо для проверки стабильности после разгона, перечисленные ниже инструменты будут работать для ты.
1. MemTest86
MemTest86 от PassMark Software проверит память вашей системы, чтобы попытаться выявить любые проблемы. Существует также MemTest86+, который был ответвлением MemTest86, но больше не считается жизнеспособным вариантом из-за того, что он не обновлялся с 2013 года, тогда как оригинальный MemTest86 продолжает обновляться.
Получите MemTest86 здесь
2. Prime95 (Blend Test)
Мы уже говорили о Prime95 как о популярном инструменте для стресс-тестирования ЦП, но его пыточный режим «Смешанный» режим также служит отличным стресс-тестом оперативной памяти. Однако, в отличие от MemTest86, режим «Смешивание» Prime95 не проверяет вашу оперативную память на наличие ошибок. Итак, если вы ищете инструмент для стресс-тестирования, который также может диагностировать любые проблемы с вашей памятью, MemTest86 — лучший вариант. Однако, если вы разгоняете свою оперативную память и хотите проверить ее стабильность, Prime95’s Blend test — хороший вариант для использования.
Получите Prime95 здесь
Инструменты стресс-тестирования графического процессора
Для стресс-тестирования графического процессора перечисленные ниже тесты предоставят вам множество вариантов, которые позволят использовать ваш графический процессор на максимум.
1. Тесты Heaven & Valley Benchmarks (Unigine)
Тесты Uningine Heaven & Valley — одни из самых популярных способов стресс-тестирования вашей видеокарты, либо после ее разгона и тестирования на стабильность, либо просто в качестве синтетического теста. чтобы увидеть, как работает ваша видеокарта. Также стоит рассмотреть новый тест Unigine Superposition, особенно если вы ищете тест GPU, в который включены функции виртуальной реальности.
Получите Unigine Benchmarks здесь
2. 3DMark
3DMark — еще один широко используемый инструмент для стресс-тестирования графического процессора, который можно использовать на различных устройствах (ПК, ноутбуки, телефоны, планшеты и т. д.). 3DMark также отслеживает тактовую частоту, частоту кадров, нагрузку и температуру во время каждого теста. Существует базовая версия 3DMark, которую можно использовать бесплатно, но полная версия обойдется вам примерно в 30 долларов в Steam.
д.). 3DMark также отслеживает тактовую частоту, частоту кадров, нагрузку и температуру во время каждого теста. Существует базовая версия 3DMark, которую можно использовать бесплатно, но полная версия обойдется вам примерно в 30 долларов в Steam.
Получите 3DMark здесь
3. FurMark
FurMark — еще один распространенный вариант стресс-теста графического процессора, на который стоит обратить внимание. Тем не менее, FurMark не пользуется большой любовью среди энтузиастов аппаратного обеспечения, поскольку известно, что он создает нереальную нагрузку на вашу видеокарту. FurMark можно использовать в течение коротких промежутков времени, но, вероятно, это не лучший вариант для стресс-тестирования вашей видеокарты.
Загрузите FurMark здесь
Какой инструмент стресс-теста следует использовать?
Хотя все инструменты стресс-тестирования, упомянутые выше, могут работать на вас, реальность такова, что для стресс-тестирования вашей системы лучше всего использовать несколько инструментов стресс-тестирования. Если вы ищете максимально возможную информацию, выполнение нескольких стресс-тестов даст вам лучшее представление о том, как компоненты вашей системы будут работать в экстремальных реальных сценариях.
Если вы ищете максимально возможную информацию, выполнение нескольких стресс-тестов даст вам лучшее представление о том, как компоненты вашей системы будут работать в экстремальных реальных сценариях.
Как проверить производительность ПК в Интернете
- Поделиться на Facebook
ПК помогают повысить производительность и оптимизировать повседневные операции. Однако при использовании компьютера в вашем бизнесе производительность машины может со временем снижаться, что приводит к необходимости обновления оборудования или установки дополнительного или обновленного программного обеспечения. Тестирование производительности вашего ПК может помочь вам определить, соответствует ли ваша машина минимальным системным требованиям для новых или обновленных приложений или работает ли она наравне с другими компьютерами с аналогичным оборудованием. Чтобы получить адекватное представление о производительности вашего ПК, вы можете использовать множество загружаемых и онлайн-приложений для тестирования и мониторинга производительности.
Основные требования к приложениям
Если вам необходимо убедиться, что на вашем офисном ПК будет работать определенное бизнес-приложение, часто проще всего просто убедиться, что компьютер соответствует минимальным требованиям к скорости процессора, объему системной оперативной памяти и доступному пространству на жестком диске. . Если вы не уверены в типе процессора и объеме системной оперативной памяти на вашем компьютере, вы можете легко проверить это, открыв новое окно проводника Windows, щелкнув «Компьютер», а затем щелкнув «Свойства системы». В окне «Система», которое открывается после нажатия «Свойства системы», отображается важная системная информация, такая как тип процессора и объем установленной оперативной памяти. Если вам нужно убедиться, что на вашем жестком диске достаточно места для установки бизнес-приложения, вы можете сделать это, открыв «Компьютер» и щелкнув правой кнопкой мыши букву жесткого диска, на который вы хотите установить программу. Если вы нажмете «Свойства» во всплывающем списке, откроется новое окно, в котором отобразится размер жесткого диска и объем доступного свободного места в гигабайтах.
Онлайн-тесты скорости системы
Многие онлайн-сайты предлагают загружаемые тесты скорости для компьютеров, включая программное обеспечение Passmark и PC Pit Stop. Если вы ищете настоящий онлайн-тест скорости, который не требует загрузки программного обеспечения, посетите веб-сайт Fossil Toys и запустите тест процессора Fossil Speed PC и тест производительности (ссылки в разделе «Ресурсы»). Тест предлагает множество вариантов настройки продолжительности теста, а также загрузки процессора и памяти ПК. Результаты тестирования покажут вам, как ваш компьютер работает по сравнению с другими компьютерами, протестированными на веб-сайте. Если результаты теста показывают, что ваш компьютер находится в среднем или верхнем диапазоне тестируемых компьютеров, вам, вероятно, не нужно обновлять компьютер для запуска текущих бизнес-приложений. Однако, если ваш ПК тестируется в более низких процентилях тестируемых машин, вы можете подумать об обновлении ЦП, а также об установке большего количества оперативной памяти.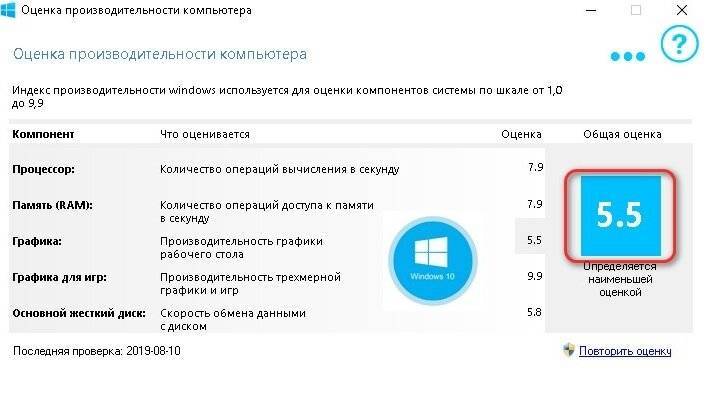
Онлайн-тестирование жесткого диска
Вообще говоря, загружаемые настольные приложения более надежны и надежны в обнаружении и указании возможных неисправностей жесткого диска, которые могут привести к сбою или сбою диска. Однако, если вы ищете онлайн-инструмент, который может быстро сканировать ваш жесткий диск на наличие потенциальных проблем, а также дать вам общую картину состояния диска, веб-приложения, такие как Disk Doctors Drive Manager, предоставят достаточно точные данные о производительности вашего диска. а также тесты на распространенные дефекты, такие как сбойные сектора и ошибки диска S.M.A.R.T (ссылка в Ресурсах).
Онлайн-тесты видеокарт
Как и другие типы системных тестов, загружаемые приложения обычно намного лучше измеряют реальную производительность видеоподсистемы компьютера. Однако, если вы хотите провести стресс-тест вашей видеокарты, чтобы убедиться в ее производительности, не загружая программное обеспечение, вы можете использовать онлайн-тесты производительности на веб-сайте Can You Run It? Веб-сайт. Хотя сайт предназначен в первую очередь для геймеров, бизнес-пользователи также могут использовать сайт для определения производительности видеокарты. Просто выберите одну из игр, перечисленных в Can You Run It? на веб-сайте и запустите видеотест на основе Java (ссылка в разделе Ресурсы). Если результаты тестов показывают, что вы можете запустить выбранную игру, велики шансы, что вы сможете запускать большинство бизнес-приложений, а также транслировать или отображать видео в многозадачном режиме.
Хотя сайт предназначен в первую очередь для геймеров, бизнес-пользователи также могут использовать сайт для определения производительности видеокарты. Просто выберите одну из игр, перечисленных в Can You Run It? на веб-сайте и запустите видеотест на основе Java (ссылка в разделе Ресурсы). Если результаты тестов показывают, что вы можете запустить выбранную игру, велики шансы, что вы сможете запускать большинство бизнес-приложений, а также транслировать или отображать видео в многозадачном режиме.
Ссылки
- PCWorld: протестируйте свой компьютер с помощью 10 (в основном) бесплатных сайтов и инструментов
- Fossil Toys: онлайн-инструменты для гиков
- Программное обеспечение PassMark: PerformanceTest
- PC Pitstop
Ресурсы
- Ископаемое Скорость: Бесплатно Онлайн-тест скорости процессора ПК и измеритель производительности Benchmark
- Disk Doctors: Drive Manager
- Можете ли вы запустить его?
Писатель Биография
Джефф Гранди пишет статьи и учебные пособия по компьютерам с 19 лет.