По айпи адресу: Определить месторасположение
Содержание
Ограничение доступа на портал с помощью IP-адреса — Power Apps
Twitter
LinkedIn
Facebook
Адрес электронной почты
-
Статья -
- Чтение занимает 2 мин
-
Примечание
Действует с 12 октября 2022 г, в качестве порталов для Power Apps используется Power Pages. Дополнительная информация: Microsoft Power Pages теперь доступен для всех (блог)
Дополнительная информация: Microsoft Power Pages теперь доступен для всех (блог)
Скоро мы мигрируем и объединим документацию порталов Power Apps с документацией Power Pages.
Портал общедоступен, если он предоставляется и доступен для всех с любого компьютера. Теперь можно ограничить доступ на портал с помощью списка IP-адресов. Например, правительственному учреждению может потребоваться предоставить содержимое только для пользователей корпоративной сети. Коммерческой организации может потребоваться отобразить портал, только если он опубликован и не находится на стадии разработки, чтобы избежать утечек данных.
Если запрос на доступ к порталу создается пользователем, его IP-адрес оценивается в соответствии со списком разрешенных адресов. Если IP-адреса нет в списке, на портале отображается веб-страница с кодом состояния HTTP 403.
Для добавления или удаления IP-адресов необходимо иметь любую из следующих ролей:
- Глобальный администратор Office 365
- Администратор службы .
 Дополнительные сведения: Использование роли администратора службы для управления клиентом
Дополнительные сведения: Использование роли администратора службы для управления клиентом - Системный администратор среды Microsoft Dataverse, выбранной для портала
Добавление IP-адреса
Чтобы разрешить доступ к порталу с IP-адреса или набора IP-адресов, можно добавить IP-адреса в список. Это позволит получить доступ к порталу только из списка добавленных IP-адресов. Без не добавить ни один IP-адрес, портал будет доступен с любого IP-адреса.
После добавления IP-адреса в список ограничения портал будет доступен только для определенных IP-адресов. При попытке получить доступ к порталу с любого другого IP-адреса будет отказано в доступе, и отобразится веб-страница с кодом состояния HTTP 403. Содержимое этой веб-страницы статическое и не может быть изменено.
Примечание
Необходимо указать общедоступный IP-адрес, к которому может получить доступ портал. Портал не может получить доступ к частному IP-адресу.
Откройте Центр администрирования порталов Power Apps.

Перейдите к параметру Настроить ограничение IP-адресов. Отобразится список IP-адресов и их тип.
На странице «Настроить ограничение IP-адресов» выберите Добавить новый.
В окне «Добавить IP-адрес» введите следующие значения:
Выберите тип IP-адреса: выберите тип IP-адреса: IPv4 или IPv6.
Введите IP-адрес в нотации CIDR: укажите IP-адрес в нотации CIDR. Дополнительные сведения: Внутридоменная маршрутизация без классов
Выберите Настроить.
Удаление IP-адреса
Чтобы удалить доступ к порталу для разрешенного ранее IP-адреса, можно удалить IP-адрес из списка. Если будут удалены все IP-адреса, портал будет доступен с любого IP-адреса.
Откройте Центр администрирования порталов Power Apps.
Перейдите к параметру Настроить ограничение IP-адресов.
 Отобразится список IP-адресов и их тип.
Отобразится список IP-адресов и их тип.Выберите Удалить IP-адрес (x) рядом с IP-адресом, который требуется удалить.
Выберите Удалить в сообщении подтверждения.
Примечание
Каковы ваши предпочтения в отношении языка документации? Пройдите краткий опрос (обратите внимание, что этот опрос представлен на английском языке).
Опрос займет около семи минут. Личные данные не собираются (заявление о конфиденциальности).
Обратная связь
Отправить и просмотреть отзыв по
Этот продукт
Эта страница
Просмотреть все отзывы по странице
Скоро мы начнем переходить на другие IP-адреса. Что это значит для обычных пользователей?
В России и на Ближнем Востоке закончились IP-адреса самого используемого интернет-протокола IPv4, о чем сообщил интернет-регистратор RIPE, который распределяет интернет-ресурсы в этих регионах.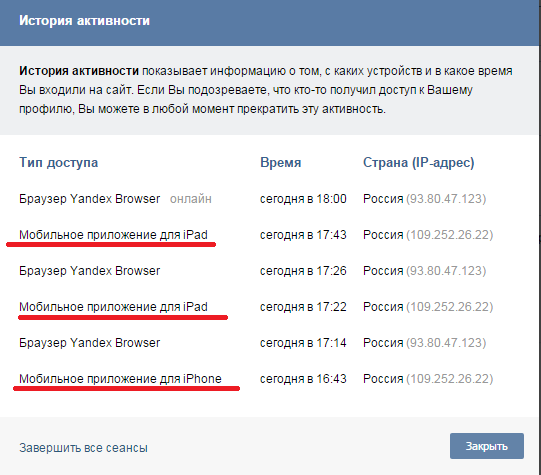 По прогнозам это должно было случиться еще в сентябре 2019. Сейчас мировое IT-сообщество готовится к переходу со старого массового интернет-протокола IPv4 на новый IPv6, где IP-адресов будет намного больше. ТАСС – о том, что нужно знать об этом переходе и почувствуют ли изменения пользователи?
По прогнозам это должно было случиться еще в сентябре 2019. Сейчас мировое IT-сообщество готовится к переходу со старого массового интернет-протокола IPv4 на новый IPv6, где IP-адресов будет намного больше. ТАСС – о том, что нужно знать об этом переходе и почувствуют ли изменения пользователи?
IP — это протоколы для передачи данных в интернете. Все компьютеры (смартфоны, планшеты и т.д.) связываются друг с другом по IP-адресам в этих протоколах. Проще, протокол — это как система телефонных номеров, а IP-адрес — как телефонный номер.
У протоколов есть версии, как, скажем, у операционных систем. IPv4 — не первая версия интернет-протокола, что понятно по ее номеру, но первые три были экспериментальными. Так, IPv4 стала первой массовой версией, которая была описана в 1978 году. Мы — владельцы обычных персональных компьютеров и прочих гаджетов — начали пользоваться и сейчас пользуемся, скорее всего, IPv4, а не IPv6.
IPv6 — это новая версия протокола (пятой не было — этот номер пропустили). Эта система придет на смену IPv4.
Эта система придет на смену IPv4.
Ресурсы в нашем мире исчерпаемы — в том числе и в цифровой среде. В интернете тоже может что-то закончиться. В протоколе IPv4 уже закончились уникальные IP-адреса.
Протокол IPv4 устроен так, что количество адресов в нем ограничено и конечно — всего в нем было запланировано 4,3 млрд адресов. Сейчас организация RIPE NCC, которая распределяет адреса, выдает не новые, а те, которые ранее использовались, но были возвращены.
Посмотреть, сколько свободных и зарезервированных адресов осталось в протоколе IPv4, можно здесь.
Вообще, примерно с 2011 года специалисты начали популярно рассказывать о проблеме. Тогда прошел международный день IPv6 (World IPv6 Day). Это мероприятие по тестированию перехода глобального интернет-сообщества с IPv4 на IPv6.
«В протоколе IPv6 количество адресов тоже конечно, — говорит Андрей Воробьев, директор Координационного центра доменов .RU/.РФ. — Но их в миллиарды раз больше. Кто-то говорил, что можно раздать по несколько сотен тысяч IPv6-адресов каждому насекомому на планете. В обозримом будущем мы сможем не задумываться о такой проблеме, как то, что IP-адреса заканчиваются».
В обозримом будущем мы сможем не задумываться о такой проблеме, как то, что IP-адреса заканчиваются».
Нет, пользователи не должны заметить каких-либо изменений, потому что они получают конечную услугу — выход в интернет. То, как технически это организовано, — забота операторов связи. По данным представителей «Билайна», МТС, «Мегафона», опрошенных ТАСС, они уже подготовили или скоро начнут готовить инфраструктуру для перехода на IPv6.
Хотя трудности с использованием интернета могут возникнуть у пользователей очень старых гаджетов, признают в Координационном центре доменов .RU/.РФ.
«В 2012 году Apple представила iPhone 5 и потребовала от разработчиков приложений обязательную поддержку протокола IPv6, — объясняет Андрей Воробьев, директор Координационного центра доменов .RU/.РФ. — Примерно такие же изменения в политике появились у Google и китайских платформ в те же годы — плюс-минус пара лет. То есть 2011–2013 годы — это рубеж, когда производители и создатели программ начали создавать свои продукты с обязательной, а не опциональной поддержкой IPv6».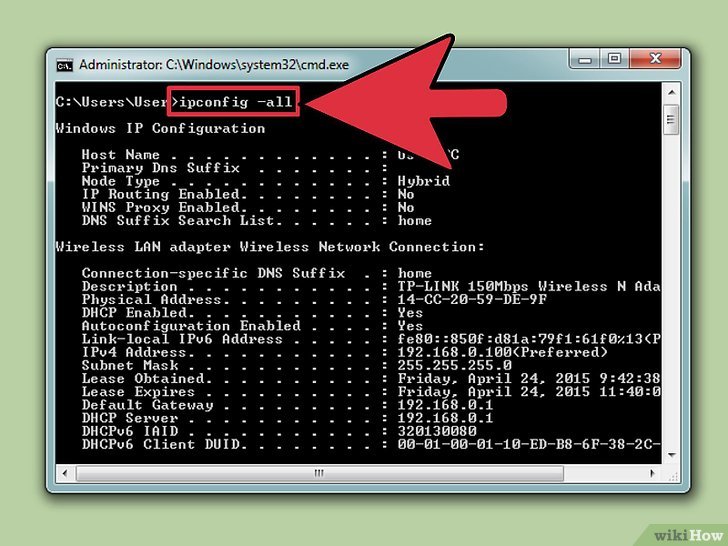 Если ваш смартфон вышел раньше 2011–2013 года — не факт, что он сможет поддерживать новую версию протокола.
Если ваш смартфон вышел раньше 2011–2013 года — не факт, что он сможет поддерживать новую версию протокола.
В МТС уточнили, что одна из основных проблем — поддержка IPv6 на конечных устройствах. По умолчанию в большей части смартфонов был выставлен IPv4 как протокол доступа в интернет. «Мы провели ряд мероприятий, которые позволили данную ситуацию изменить», — пояснили в пресс-службе. Сейчас доля IPv6-трафика в Сети превышает 30%, по данным компании, и продолжает расти. «После запуска IPv6 на мобильной сети потребность в public IPv4 для мобильных абонентов у нас снизилась. Мы планируем сокращать долю IPv4-адресов для мобильных абонентов по мере роста трафика IPv6».
На этот вопрос никто из экспертов не может ответить точно, но речь идет не о днях или месяцах, а о годах перехода. Так что не нужно прямо сейчас менять старый смартфон на новый из соображений, что он перестанет работать. Вероятно, когда гаджеты начнут сообщаться преимущественно в протоколе IPv6, устареют сегодняшние флагманы.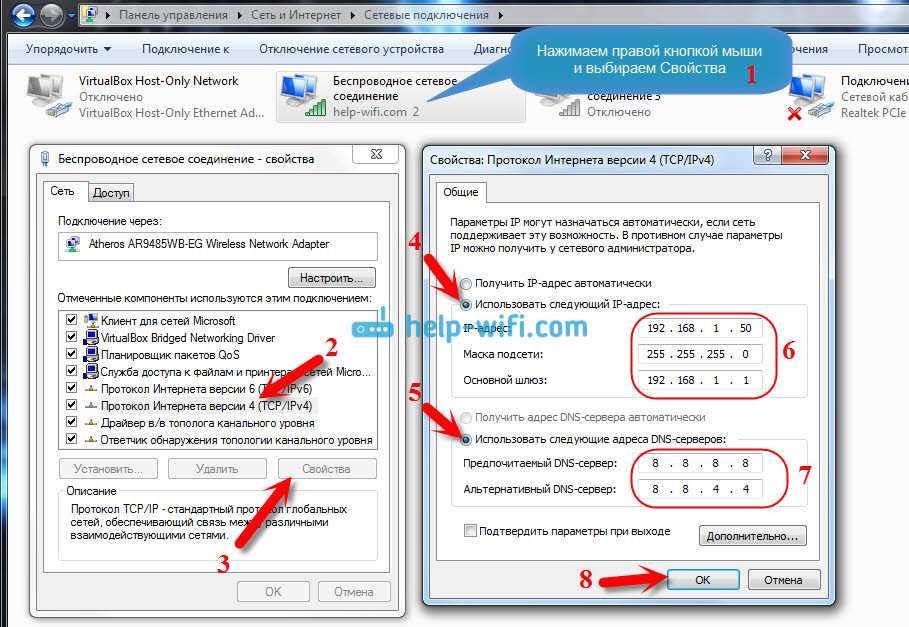
Анастасия Степанова
Объяснение IP-адреса
: что такое IP-адрес?
IP-адрес помогает идентифицировать конкретных пользователей и сети. Читайте дальше, чтобы узнать больше об IP-адресах, в том числе о том, как они работают и о том, как обезопасить свои.
Когда вы просматриваете Интернет или создаете веб-сайт, вы делаете это с так называемого IP-адреса. IP-адрес — это уникальный набор цифр, который помогает идентифицировать конкретного пользователя или его местоположение в Интернете. Понимание значения IP-адреса и того, как защитить себя во время работы в сети, имеет важное значение в мире, где растет число случаев кражи личных данных, фишинга и попыток цифрового взлома.
Что такое IP-адрес?
IP-адрес — это уникальная строка (часто рандомизированных) чисел, присваиваемая отдельному компьютеру или локальной сети. Обычно он используется в качестве идентификатора для сбора, отправки и обмена информацией из одного места в другое. IP-адреса содержат несколько чисел, разделенных точками. Пример IP-адреса может включать:
IP-адреса содержат несколько чисел, разделенных точками. Пример IP-адреса может включать:
192.158.1.282 или 182.111.5.222
IP-адреса обычно находятся в диапазоне от 0 до 255, что означает, что любая цифра, используемая в IP-адресе, действительна, если она больше 0 и меньше 255.
IP-адреса генерируются автоматически с использованием интегрированного алгоритма IANA, также известного как Управление Интернета присвоенных номеров. IANA является частью ICANN (Интернет-корпорации по присвоению имен и номеров), организации, хорошо известной всем, кто когда-либо приобретал доменное имя или инвестировал в создание собственного веб-сайта.
IP-адреса часто состоят из 2 частей:
- Идентификатор сети : Идентификатор сети — это часть IP-адреса, которая используется для обозначения конкретной сети или хоста. Этот раздел IP-адреса обычно находится ближе к началу IP-адреса.
- Идентификатор хоста : Идентификатор хоста — это еще одна часть IP-адреса, используемая для идентификации конкретной сети IP/TCP.
 Идентификатор хоста находится после идентификатора сети и может использоваться вместе с идентификаторами классов и для создания масок подсети по умолчанию по мере необходимости.
Идентификатор хоста находится после идентификатора сети и может использоваться вместе с идентификаторами классов и для создания масок подсети по умолчанию по мере необходимости.
Понимание IP-адресов
IP-адреса звучат сложно, особенно если вы не знакомы с тем, что такое IP-адрес, или если вы только начинаете пользоваться Интернетом. Объяснение IP-адреса может помочь лучше понять, как IP-адреса передают важную информацию из одного места в другое.
Каждый раз, когда вы пытаетесь войти в систему, ваш компьютер будет пытаться подключиться к вашей сети или интернет-модему. Вам автоматически присваивается IP-адрес, когда ваш компьютер пытается подключиться к вашему интернет-провайдеру. Этот IP-адрес останется с вами до тех пор, пока вы не измените свой IP-адрес или не запросите изменение вашего IP-адреса непосредственно у вашего интернет-провайдера.
После того, как ваш IP-адрес будет автоматически сгенерирован и назначен вашему компьютеру или местоположению, вы можете начать просматривать веб-страницы. Каждый раз, когда вы просматриваете новый веб-сайт, действия отправляются и фильтруются через вашего интернет-провайдера, который затем направляет веб-сайт обратно вам напрямую, позволяя веб-сайту загружаться должным образом.
Каждый раз, когда вы просматриваете новый веб-сайт, действия отправляются и фильтруются через вашего интернет-провайдера, который затем направляет веб-сайт обратно вам напрямую, позволяя веб-сайту загружаться должным образом.
Изменение IP-адреса вашего домашнего компьютера возможно с помощью различных инструментов и путем прямого обращения к вашему интернет-провайдеру, чтобы запросить новый IP-адрес для вашего домашнего компьютера. Имейте в виду, что даже когда вы путешествуете, ваш домашний IP-адрес не будет следовать за вами. Каждый раз, когда вы подключаетесь к альтернативному интернет-соединению за пределами вашего дома, вам будет назначен новый IP-адрес в зависимости от вашего местоположения и устройств, которые вы используете.
Узнайте, как создать уникальный голос бренда, создать красивый веб-сайт и создать привлекающий внимание контент с небольшой помощью от нас.
Подписаться
Как назначаются IP-адреса?
Поскольку поставщик услуг Интернета отвечает за предоставление пользователям доступа к сети, он также отвечает за назначение и управление IP-адресами клиентов. При использовании регистраторов доменов для создания нового веб-сайта вашему веб-хосту также будет присвоен определенный IP-адрес.
При использовании регистраторов доменов для создания нового веб-сайта вашему веб-хосту также будет присвоен определенный IP-адрес.
Классы IP
Для IP-адресов используются специальные классы для обозначения типа IP-адреса, видимого для любой сети или отдельного человека. В настоящее время всего существует 5 классов IP: класс A, класс B, класс C, класс D и класс E. Классы IP определяются следующим образом:
- Класс A : Большие сети или целые сети интернет-провайдеров
- Класс B : Средние и крупные корпоративные организации, а также более обширные сети или компании
- Класс C : Используется для небольших сетей или интернет-провайдеров
- Класс D : Часто используется для тех, кто заинтересован в многоадресной рассылке
- Класс E : Обычно зарезервирован для экспериментального литья или использования, а также для зарезервированных адресов на основе ISP
В дополнение к маркировке IP-адресов классом, числа, выбранные для каждого IP-адреса, могут легко указать, к какому классу относится IP-адрес.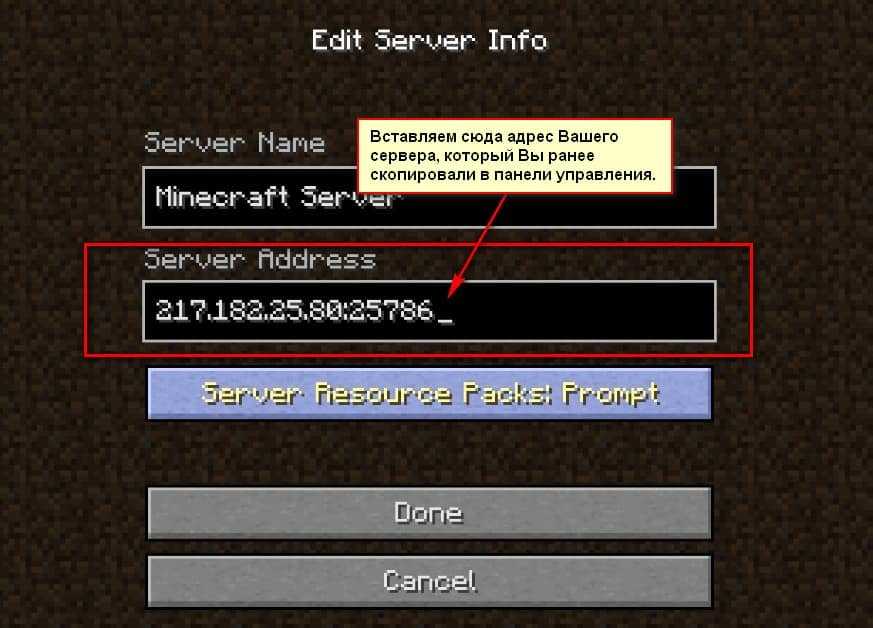 Например:
Например:
- Диапазон IP-адресов класса A от 1.0.0.0 до 127.255.255.255
- IP-адреса класса B находятся в диапазоне от 128.0.0.0 до 191.255.255.255
- IP-адреса класса C находятся в диапазоне от 192.0.0.0 до 223.255.255.255
- IP-адреса класса C чаще всего встречаются в домашних IP-адресах и IP-адресах малого бизнеса0022
- IP-адреса класса D находятся в диапазоне от 224.0.0.0 до 239.255.255.255
- IP-адреса класса E находятся в диапазоне от 240.0.0.0 до 255.255.255.255
Когда вы знакомы с классами IP-адресов, вы можете легко определить, какой тип сети вы используете или к какой сети подключены при работе в Интернете.
Также важно отметить, что IP-адрес не назначается навсегда, так как это может быть временный IP-адрес или его можно изменить вручную в любое время.
Типы IP-адресов
То, как работает IP-адрес, во многом зависит от типа активного или используемого в данный момент IP-адреса. Существует четыре основных типа IP-адресов, в том числе:
Существует четыре основных типа IP-адресов, в том числе:
- Общедоступный IP-адрес : общедоступный IP-адрес — это IP-адрес, видимый всем, кто подключен к той же сети. Он виден публике и легко доступен.
- Частный IP-адрес : Частный IP-адрес — это конкретный IP-адрес, подключенный к устройствам в вашем доме или офисе, где используется частная сеть.
- Статический IP-адрес : Статические IP-адреса — это неизменяемые IP-адреса. Статические IP-адреса назначаются сетевыми администраторами и могут быть обновлены только вручную. Это полезное решение для устройств, которые не меняются постоянно, не подключаются и не отключаются в течение дня, или для оборудования, которое будет использоваться годами.
- Динамический IP-адрес : Динамические IP-адреса могут часто меняться, поскольку они автоматически генерируются и назначаются с использованием протокола динамической конфигурации хоста (DHCP).
 Динамические IP-адреса меняются каждый раз, когда они подключаются к сети. Однако у них есть исходные IP-адреса, которые можно отслеживать, отслеживать и контролировать на многочисленных устройствах и компьютерах.
Динамические IP-адреса меняются каждый раз, когда они подключаются к сети. Однако у них есть исходные IP-адреса, которые можно отслеживать, отслеживать и контролировать на многочисленных устройствах и компьютерах.
Как найти свой IP-адрес
Если вы хотите определить свой IP-адрес, вы можете сделать это следующими способами в зависимости от используемого устройства или операционной системы:
Windows
Найдите активное подключение к Интернету в нижнем правом углу экрана Windows. Откройте панель, чтобы просмотреть текущее подключение к Интернету и доступные беспроводные сети. Затем выберите «Свойства» под активной интернет-сетью. В разделе «Свойства» окна найдите «IPv4-адрес», который будет отображать полный IP-адрес вашего компьютера.
Android
Откройте раздел настроек вашего телефона Android и выберите «Система», чтобы открыть системные настройки. Выберите «О телефоне», затем нажмите появившуюся кнопку «Статус».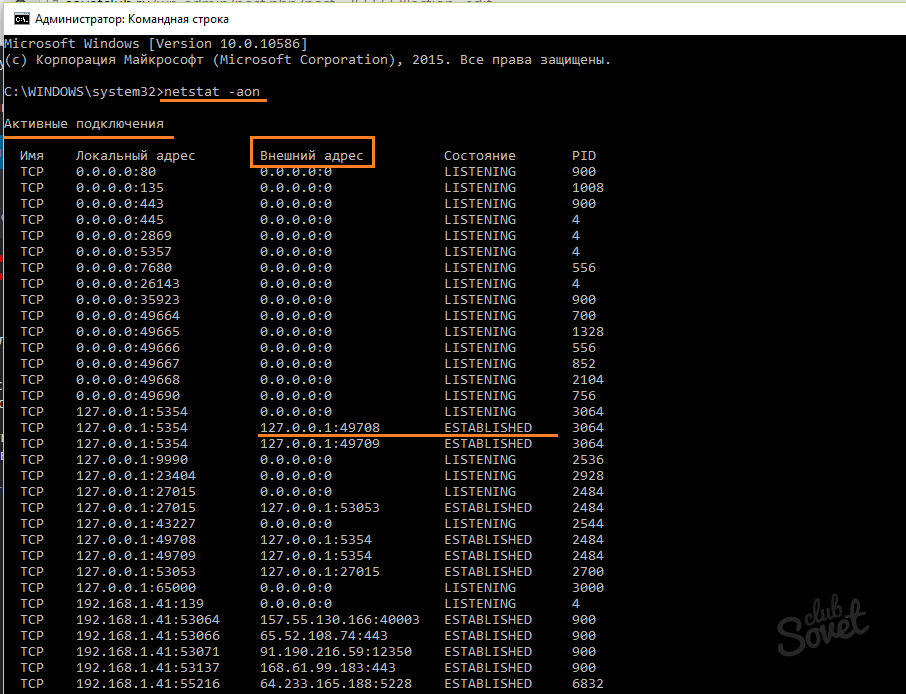 Это покажет ваше текущее беспроводное соединение, а также индивидуальный IP-адрес вашего телефона.
Это покажет ваше текущее беспроводное соединение, а также индивидуальный IP-адрес вашего телефона.
iOS
На главном экране устройства Apple коснитесь значка «Настройки», а затем WiFi, чтобы открыть настройки сети. Найдите свою текущую беспроводную сеть и выберите значок синего круга рядом с ней. Это отобразит ваши текущие сетевые настройки и IP-адрес, который появится рядом с меткой IPv4.
Mac
Загрузите Mac и выберите значок Apple в левом верхнем углу рабочего стола. Выберите «Системные настройки», а затем значок «Сеть». Выберите предпочитаемое подключение, которое будет отображать ваше сетевое имя, IP-адрес и другую важную информацию.
Может ли кто-нибудь найти мой IP-адрес?
Да. Каждый раз, когда вы подключаетесь к общедоступной сети или делитесь своим местоположением с другими, ваш IP-адрес становится видимым. Это может быть опасно, когда ваш IP-адрес открыт для потенциальных хакеров или онлайн-мошенников.
Способы сохранить конфиденциальность вашего IP-адреса
Некоторые из лучших способов сохранить ваш IP-адрес в тайне включают:
- Использование VPN : Инвестиции в VPN или виртуальную частную сеть — это один из лучших способов защитить ваш IP-адрес и скрыть его от общественный.

- Избегайте общедоступных сетей : Избегайте подключения к общедоступным сетям, даже если вы считаете, что находитесь в безопасном месте. Это может сделать вас и ваш IP-адрес чрезвычайно уязвимыми.
- Используйте безопасные веб-сайты и приложения : Всегда используйте надежные веб-сайты, которые зашифрованы, защищены и регулярно создаются резервные копии. Избегайте загрузки случайных приложений и всегда читайте политику конфиденциальности и условия любых приложений, которые вы загружаете на свой компьютер или смартфон.
Причины, по которым следует обеспечить безопасность вашего IP-адреса
От обеспечения надлежащей доставки электронной почты до предотвращения кражи личных данных, сохранение вашего IP-адреса в безопасности, защищенном и скрытом от глаз онлайн-мошенников имеет важное значение в современном климате кибервойны. Вот некоторые способы, которыми преступники используют IP-адреса:
- Взлом : Преступники захватывают IP-адреса и пытаются использовать их в качестве прикрытия для незаконной деятельности в Интернете.

- Крупномасштабные атаки : В некоторых случаях киберпреступники используют чужой IP-адрес для выполнения крупномасштабных атак на веб-сайты или сети.
- Персональные атаки : Кейлоггеры и похитители личных данных ищут легкодоступные IP-адреса для захвата паролей и конфиденциальной информации, которые затем можно использовать для кражи личных данных.
Теперь, когда вы знаете об опасности открытых IP-адресов, вы можете принять меры предосторожности, необходимые для защиты и шифрования вашего собственного IP-адреса, когда вы находитесь в сети.
IP-адреса: основные выводы
Начиная с запуска веб-сайта и заканчивая попытками избежать спам-фильтров или оставаться анонимным в Интернете, изучение всех тонкостей IP-адресов имеет важное значение в современном мире. После объяснения IP-адресов выберите лучший метод управления собственным IP-адресом, независимо от того, используете ли вы общедоступную или частную сеть дома или в офисе.
Узнайте, как создать уникальный голос бренда, создать красивый веб-сайт и создать привлекающий внимание контент с небольшой помощью от нас.
Подписаться
Как исправить ошибку «IP-адрес сервера не найден»
Учитывая сложность внутренней работы Интернета, неудивительно, что ошибки могут быть обычным явлением. В цепочке есть много точек, где может возникнуть проблема.
Однако ошибок меньше, чем сообщение «IP-адрес сервера не найден».
В самом сообщении говорится, что проблема связана с адресом интернет-протокола (IP) сервера, но не указывается, к какому концу цепочки она относится. Таким образом, вам нужно будет подтвердить, что ваша машина не виновата, прежде чем отклонить проблему как конкретный сайт.
Посмотрите наше видео-руководство по устранению ошибки «IP-адрес сервера не найден»
В этом руководстве мы покажем вам, как устранить ошибку «IP-адрес сервера не найден». Однако в первом разделе будет больше рассказано о том, почему появляется ошибка, и о некоторых причинах, лежащих в ее основе.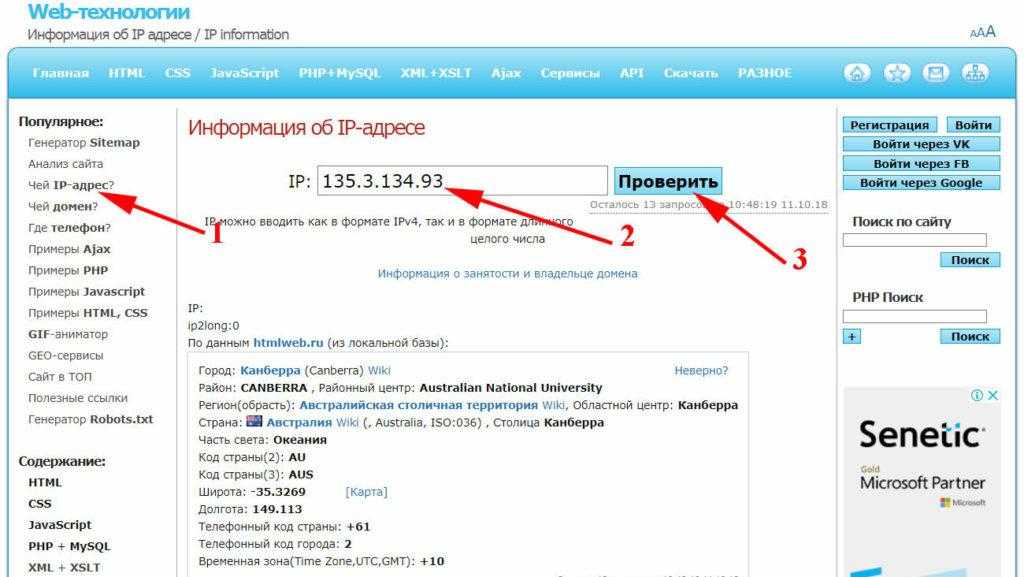
Что означает «Не удалось найти IP-адрес сервера»?
Хотя эта статья не посвящена обсуждению того, как сеть переносит вас с одного сайта на другой, мы должны дать вам CliffsNotes о том, что это за процесс:
- Вы вводите доменное имя в свой веб-браузер. .
- Интернет попытается преобразовать это доменное имя в IP-адрес сервера, на котором находится сайт. Он делает это через систему доменных имен (DNS), которая представляет собой сложную процедуру поиска — очень похожую на гигантскую базу данных на тысячах других серверов.
- Если есть какие-либо сомнения относительно того, что представляет собой веб-сайт или где он находится в Интернете в любой точке этой цепочки, вы увидите сообщение об ошибке.
Ошибка «Не удалось найти IP-адрес сервера» означает, что процессу поиска DNS не удалось найти IP-адрес для определенного доменного имени. Вы также можете увидеть код ошибки «DNS_PROBE_FINISHED_NXDOMAIN».
Есть несколько причин возникновения этой ошибки:
- Сайт не работает.
 Это имеет смысл, потому что процесс поиска DNS поймет, что домен активен, а сервер — нет.
Это имеет смысл, потому что процесс поиска DNS поймет, что домен активен, а сервер — нет. - Проблема с кэшированием. Иногда старые записи кэширования отображают ошибку, но это простое исправление (подробнее об этом чуть позже).
- DNS-сервер не работает. По этой причине в этом сообщении об ошибке иногда можно увидеть ссылку на «DNS».
Общее здесь то, что проблема не всегда связана с вашей машиной. Тем не менее, вы можете многое сделать, чтобы устранить ошибку на своей стороне, прежде чем отклонить ошибку как проблему на стороне сервера. Далее мы углубимся в это.
Видите эту ошибку? 🚨 Решение под рукой! ✅Нажмите, чтобы твитнуть
Как исправить ошибку «IP-адрес сервера не найден»
Мы собираемся предложить 10 различных способов устранения ошибки «IP-адрес сервера не найден». Все эти исправления будут выполняться на вашем компьютере и должны быть простыми. Однако мы отметим, где вам нужно использовать другой инструмент или набор навыков.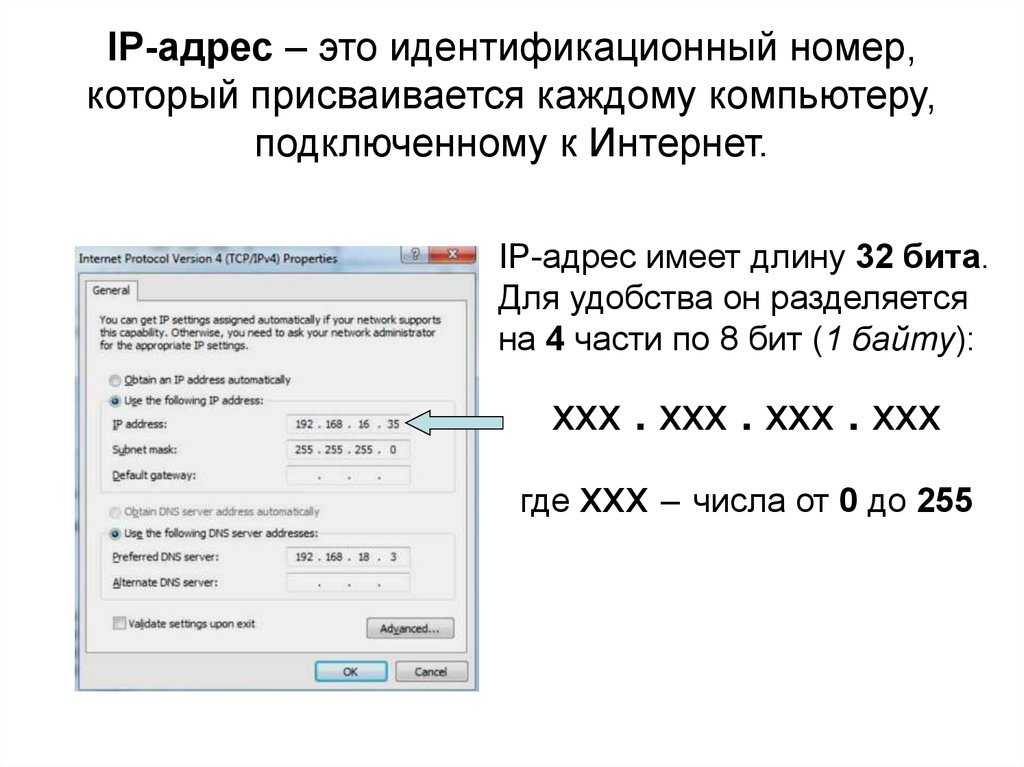
Прежде всего, давайте удостоверимся, что ваш компьютер и браузер работают должным образом.
1. Проверка основ
Ваша первая задача — убедиться, что вы не вытащили компьютерный эквивалент отключения чайника от сети, прежде чем пытаться вскипятить воду. Другими словами, вам нужно убедиться, что ваши основные инструменты для работы в Интернете установлены и работают так, как вы ожидаете.
Мы рекомендуем делать это в следующем порядке:
- Проверьте подключение к Интернету и маршрутизатор.
- Перезагрузите компьютер.
- Используйте инкогнито или приватное окно просмотра для перехода на сайт.
- Настройте браузер на открытие страниц в новой вкладке или окне.
- Отключите виртуальную частную сеть (VPN) и антивирусное программное обеспечение.
- Переустановите браузер.
Если вы все еще получаете сообщение об ошибке после проверки всего этого, вы, по крайней мере, будете знать, что ваш компьютер и соединение находятся в оптимальном состоянии.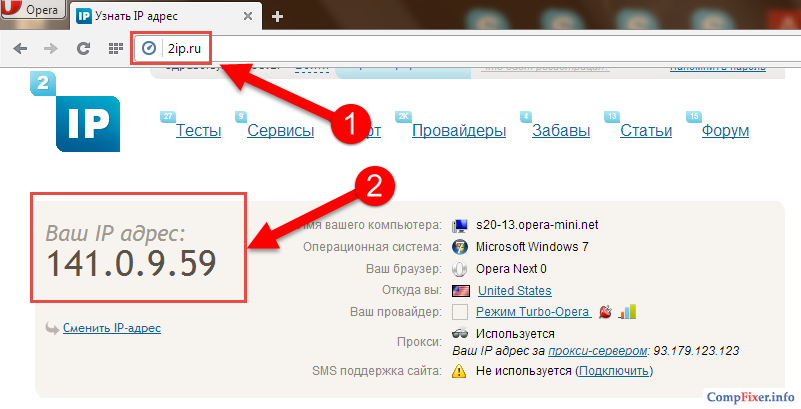 Отсюда вы можете ознакомиться с более сложными исправлениями ниже.
Отсюда вы можете ознакомиться с более сложными исправлениями ниже.
2. Очистите данные просмотра
В качестве второго шага рекомендуется очистить данные просмотра, поскольку это может привести к удалению всех старых файлов cookie, настроек и других кэшированных данных, которые могут повлиять на работу в Интернете.
В этой статье мы собираемся показать вам исправления как в Windows, так и в macOS, где процессы могут отличаться. Для Windows мы будем использовать Microsoft Edge, а для macOS — фантастический браузер Brave.
Начиная с Brave, вы перейдете к меню «гамбургер» на панели инструментов, затем к Дополнительные инструменты > Очистить данные просмотра :
Меню «Дополнительные инструменты» в Brave.
Для Edge вам нужно открыть меню гамбургера и перейти к настройкам экран. Затем вам нужно открыть меню гамбургера слева и выбрать Конфиденциальность, поиск и службы :
Ссылка «Конфиденциальность, поиск и службы» в Microsoft Edge.
Brave откроет знакомый экран, где вы выберете данные, которые хотите очистить, и нажмите кнопку Очистить данные :
Модальное диалоговое окно Brave «Очистить данные просмотра».
Однако для Edge вам нужно прокрутить вниз до раздела Очистить данные браузера , а затем нажать Выберите, что очистить кнопка. Появится меню того же типа, что и Brave: экран
Edge «Очистить данные просмотра».
Независимо от того, какой браузер вы используете, вам нужно очистить историю посещенных страниц, кэшированные изображения и файлы, а также информацию о файлах cookie. Тем не менее, не стесняйтесь удалять здесь больше, так как это не повредит.
После подтверждения ваш браузер удалит указанные вами данные. Отсюда проверьте наличие ошибки и посмотрите на некоторые другие методы ниже, если это не работает.
3. Очистите кеш DNS
Учитывая, что существует потенциальная проблема со службой поиска DNS, которая находит соответствующий IP-адрес, имеет смысл также очистить свой собственный кеш DNS.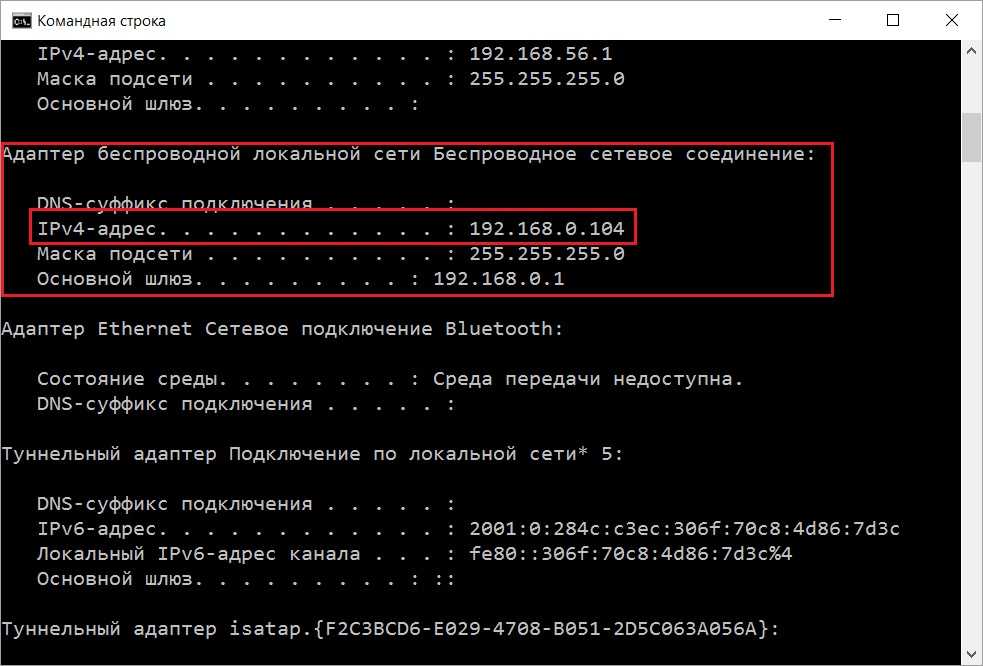 Это обновит его и удалит ошибку «IP-адрес сервера не найден» для загрузки.
Это обновит его и удалит ошибку «IP-адрес сервера не найден» для загрузки.
Хорошей новостью является то, что мы полностью рассматриваем этот метод для систем Windows, macOS и Linux (Ubuntu) в другом месте. Обратите внимание, что для этого вам нужно будет использовать терминал в macOS или командную строку в Windows. Однако эта статья даст вам информацию, необходимую для использования этих приложений для очистки кеша.
Приложение iTerm в macOS показывает команду очистки кэша DNS.
Отсюда вы можете начать просмотр конкретных настроек вашего прокси-сервера, самого IP-адреса и многого другого.
4. Проверьте настройки прокси-сервера
Это еще один метод, который мы описываем во многих местах нашего блога. Однако это легко исправить, и это может не относиться к вашей конкретной настройке.
Для macOS перейдите к экрану Системные настройки > Сеть , затем нажмите кнопку Дополнительно Кнопка в правом нижнем углу:
Экран сети для macOS.
Здесь перейдите на вкладку Proxies , затем снимите все галочки в левом списке. Затем вам нужно будет подтвердить с помощью кнопки OK :
Экран прокси-серверов macOS.
Для Windows перейдите к экрану Network & Internet с помощью панели поиска Windows. Затем нажмите Proxy на левой боковой панели. Затем прокрутите вниз до ручной настройки прокси-сервера 9.0021 и переключите кнопку Использовать прокси-сервер на Выкл. :
Экран прокси-сервера Windows.
Хотя вы можете перезагрузить компьютер для дополнительного подтверждения, это должно отключить настройки прокси-сервера и позволить вам проверить «IP-адрес сервера не найден».
Подпишитесь на информационный бюллетень
Хотите узнать, как мы увеличили трафик более чем на 1000%?
Присоединяйтесь к более чем 20 000 других людей, которые получают нашу еженедельную рассылку с советами по WordPress, посвященными инсайдерской информации!
Подпишитесь сейчас
5.
 Освободите и обновите свой IP-адрес
Освободите и обновите свой IP-адрес
Иногда вам нужно полностью обновить свой IP-адрес. Это называется «Выпуск и обновление» и не требует особых усилий ни в Windows, ни в macOS.
Для Windows это расширение подхода к очистке вашего DNS. На этот раз вы будете использовать командную строку для ввода трех команд по одной за раз:
. ipconfig/выпуск ipconfig /flushdns ipconfig/обновить
Для Mac вы вернетесь к экрану System Preferences > Network > Advanced . На этот раз вы выберете панель TCP/IP. На этом экране нажмите кнопку Продлить аренду DHCP :
Панель TCP/IP в macOS.
Вы можете не увидеть сообщение об успешном выполнении в macOS, но кнопка выполнит нужное действие. После этого, если вы по-прежнему видите сообщение «IP-адрес сервера не найден», вы также можете обновить свой DNS-адрес и сервер.
6. Обновите свой DNS-адрес и измените сервер
Хотя в нашем блоге уже описано все, что вам нужно знать о DNS, это с точки зрения веб-хостинга.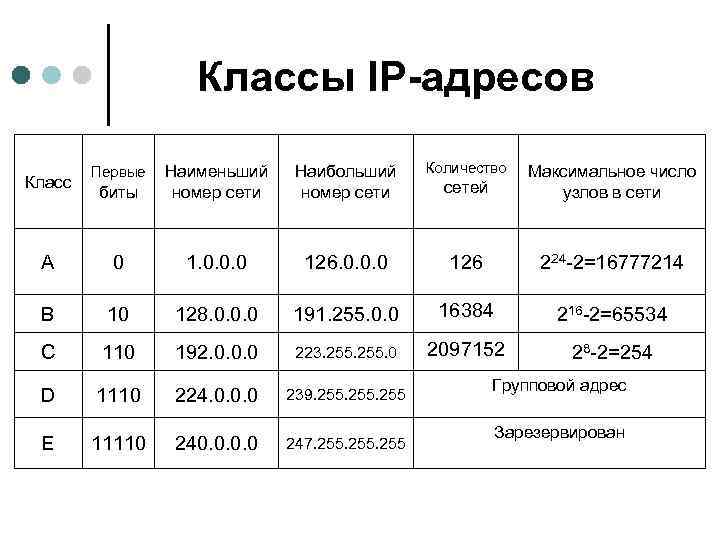 Однако вы также можете обновить DNS-адрес локального компьютера.
Однако вы также можете обновить DNS-адрес локального компьютера.
Некоторым нравится использовать такие решения, как общедоступный DNS от Google или предложение Cloudflare. Независимо от того, какой DNS-адрес вы хотите использовать, для Windows и macOS существуют разные подходы.
Для Mac вы снова отправитесь в Системные настройки > Сеть > Расширенный экран — здесь вам понадобится вкладка DNS :
Панель DNS macOS.
Вы будете использовать кнопку Plus для раздела DNS-серверов , чтобы добавить свой общедоступный DNS-адрес. Как только вы это сделаете, подтвердите свои изменения.
Для Windows снова перейдите на экран Network & Internet и выберите ссылку Ethernet на боковой панели. Здесь вы хотите выбрать Изменить параметры адаптера ссылка:
Экраны Windows «Ethernet» и «Изменить параметры адаптера».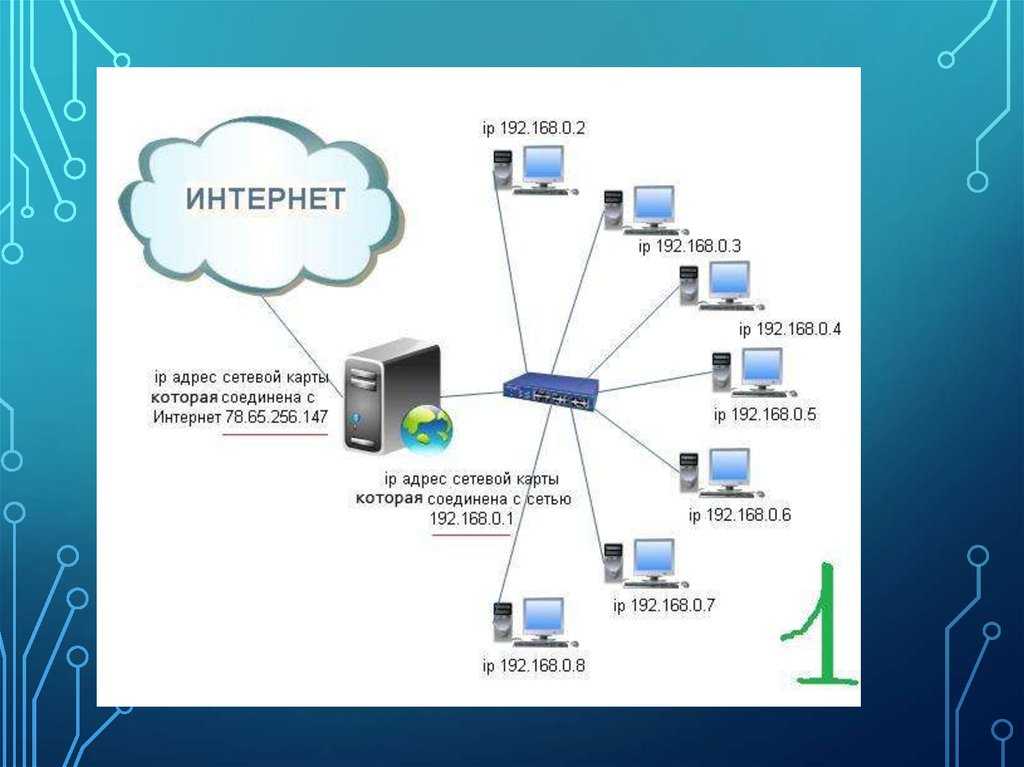
Затем щелкните правой кнопкой мыши свое соединение и выберите Свойства . Во всплывающем окне выберите вкладку Networking , затем записи Internet Protocol Version 4 или Internet Protocol Version 6 и нажмите кнопку Properties здесь:
Панель настроек Windows Ethernet.
На следующем экране вы должны ввести свой общедоступный DNS-адрес в поле 9.0020 Использовать следующие адреса DNS-серверов переключатель:
Панель свойств Windows IPv4.
После того, как вы введете и подтвердите свои изменения, проверьте наличие ошибки «IP-адрес сервера не найден» и продолжайте, если у вас ничего не получилось.
7. Добавьте IP-адрес сайта в файл Hosts
Этот метод устранения проблемы «IP-адрес сервера не найден», вероятно, является самым сложным в этом списке. Вы будете использовать редактор командной строки под названием Nano, чтобы изменить ваши хостов 9.0021 и добавьте или удалите IP-адрес рассматриваемого сайта.
Первая часть этого подхода включает поиск IP-адреса сайта. Для этого перейдите на сайт поиска DNS, например WhatsMyDNS? Здесь найдите запись «A» вашего сайта и обратите внимание на наиболее распространенный IP-адрес из списка распространяемых адресов:
The WhatsMyDNS? Веб-сайт.
Далее вам нужно получить доступ и отредактировать файл hosts . Однако у Windows и Mac есть разные способы сделать это. Мы рассмотрим как в нашей статье об общем редактировании этого файла, так и в руководстве для Mac, а также в руководстве для Windows.
Цель состоит в том, чтобы либо удалить IP-адрес сайта, если вы найдете его в этом файле, либо добавить его, если его там нет. Любой из них может вызвать и исправить ошибку «IP-адрес сервера не найден», поэтому попробуйте их.
Однако, как только вы подтвердите, что этот шаг не работает, убедитесь, что вы вернули файл к тому состоянию, в котором вы его нашли. Это предотвратит появление ошибок в будущем.
8.
 Удалить файлы из папки «etc»
Удалить файлы из папки «etc»
Пользователи Windows имеют etc папка, которая иногда может содержать ненужные файлы. Таким образом, вы захотите удалить их, чтобы увидеть, устраняет ли это ошибку «IP-адрес сервера не найден».
В проводнике Windows перейдите по адресу C:\Windows\System32\drivers\etc :
Папка Windows «etc».
Убедитесь, что вы создали резервную копию этой папки, прежде чем выбирать все внутри и удалять — быстрое решение ошибки «IP-адрес сервера не найден».
Однако вы также можете попробовать поместить файлы в папку и т.д. папки обратно по одной. Как только ошибка появится снова, вы можете отказаться от этого конкретного файла и вернуться к просмотру веб-страниц.
9. Перезапустите службу DNS
У нас есть еще одно специфичное для Windows решение ошибки «IP-адрес сервера не найден». На этот раз вы перезапустите клиентские службы DNS, которые необходимы для разрешения и кэширования доменных имен.
Для этого выполните поиск «Службы» (без кавычек) с помощью панели поиска Windows:
Панель поиска Windows с результатами для «Службы».
В появившемся списке вы увидите службу DNS Client , щелкните ее правой кнопкой мыши и выберите Restart . Однако в некоторых случаях при попытке сделать это вы увидите ошибку.
Альтернативный подход — открыть окно командной строки и выполнить следующие команды по одной:
чистая остановка dncache чистый старт dnscache
Вы можете даже увидеть здесь ограниченный доступ, и в этом случае вам нужно будет пропустить это решение и попробовать другие в этом списке.
10. Обновите драйвер сетевого адаптера
Последним шагом является обновление драйверов сетевого адаптера. Компьютеры Mac не позволяют обновлять драйверы через их интерфейс, поэтому существует другой подход.
На экране System Preferences > Network выделите свою сеть в левом столбце, затем щелкните значок минус , чтобы полностью удалить сеть:
Удаление устройства с экрана «Сеть» macOS .
После удаления сети перезагрузите компьютер, вернитесь в панель Network и на этот раз щелкните значок Plus , чтобы снова добавить сеть.
Для Windows вам нужно перейти к экрану Диспетчера устройств (devmgmt.msc) с помощью панели поиска Windows и выполнить следующее:
- В разделе Сетевые адаптеры разверните список.
- Щелкните правой кнопкой мыши свой адаптер и выберите Обновить драйвер 9.вариант 0021.
Вам нужно выполнить автоматический поиск водителя. После завершения этого процесса перезагрузите компьютер и проверьте наличие ошибки «IP-адрес сервера не найден».
Узнайте, как решить проблему «IP-адрес сервера не найден» (и почему она появляется!) в этом руководстве. ошибка «IP-адрес сервера не найден» отличается. При этом вы получите четкое представление о том, где находится ошибка, но вы не сразу узнаете, является ли это проблемой на стороне клиента или сервера.
 Дополнительные сведения: Использование роли администратора службы для управления клиентом
Дополнительные сведения: Использование роли администратора службы для управления клиентом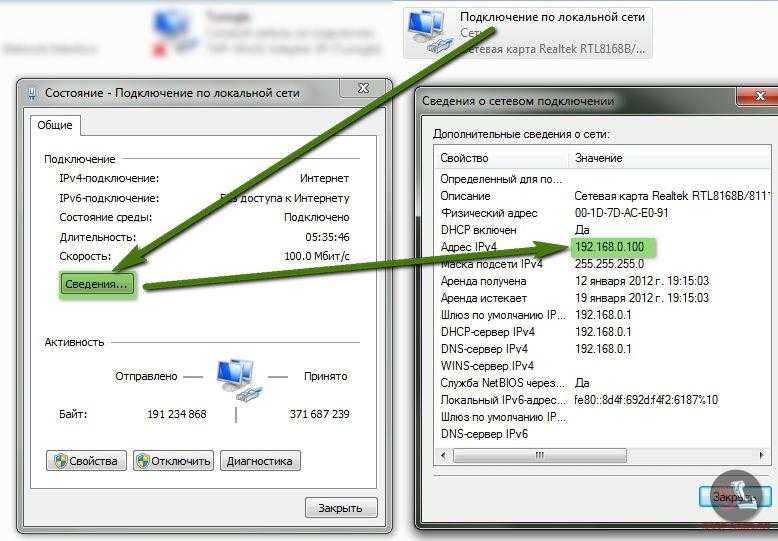
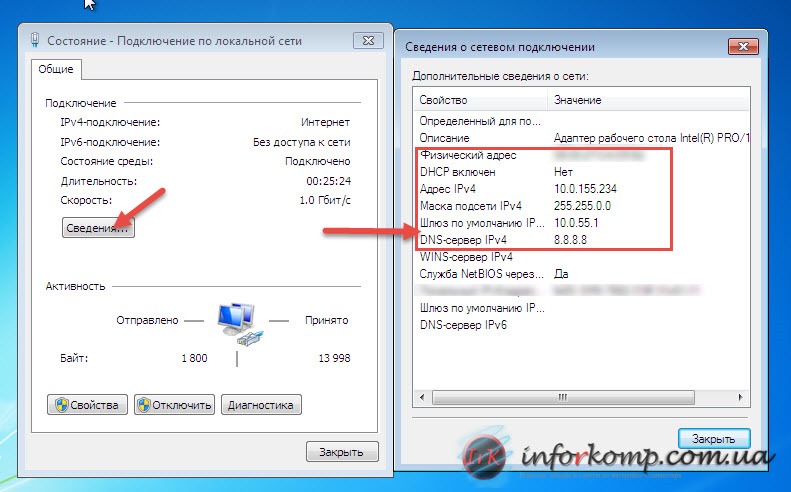 Отобразится список IP-адресов и их тип.
Отобразится список IP-адресов и их тип. Идентификатор хоста находится после идентификатора сети и может использоваться вместе с идентификаторами классов и для создания масок подсети по умолчанию по мере необходимости.
Идентификатор хоста находится после идентификатора сети и может использоваться вместе с идентификаторами классов и для создания масок подсети по умолчанию по мере необходимости.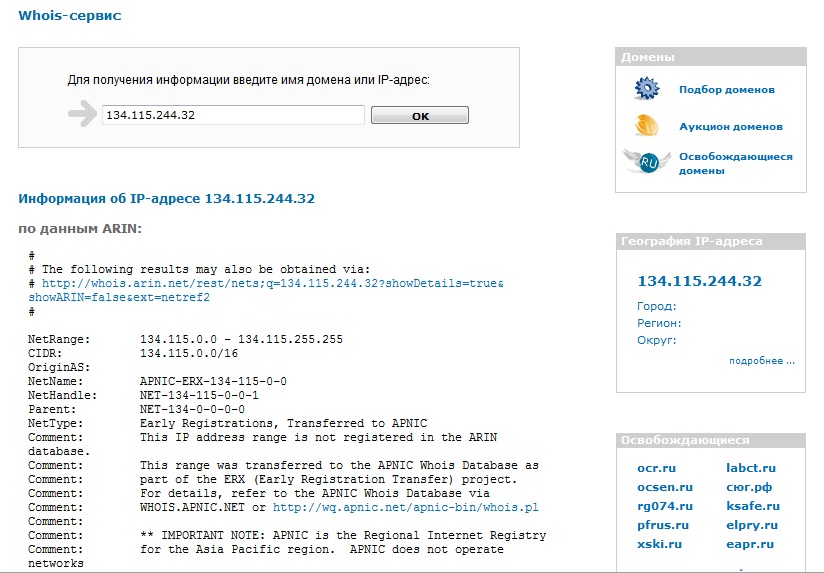 Динамические IP-адреса меняются каждый раз, когда они подключаются к сети. Однако у них есть исходные IP-адреса, которые можно отслеживать, отслеживать и контролировать на многочисленных устройствах и компьютерах.
Динамические IP-адреса меняются каждый раз, когда они подключаются к сети. Однако у них есть исходные IP-адреса, которые можно отслеживать, отслеживать и контролировать на многочисленных устройствах и компьютерах.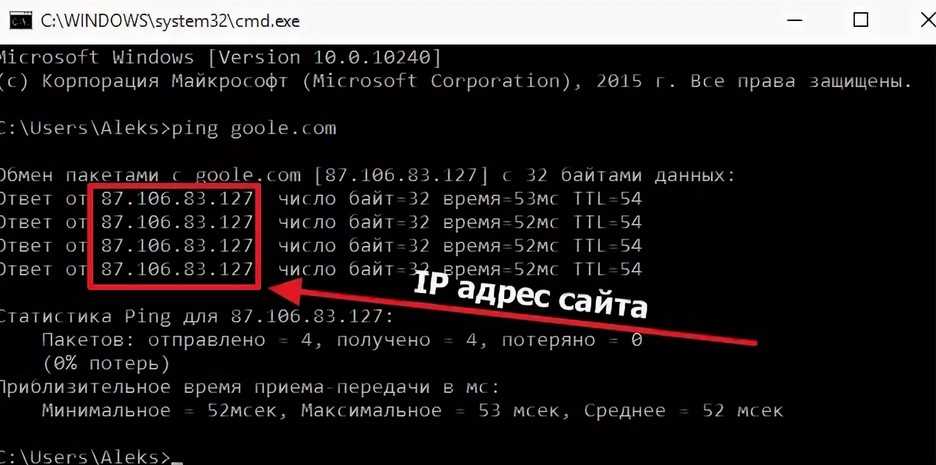

 Это имеет смысл, потому что процесс поиска DNS поймет, что домен активен, а сервер — нет.
Это имеет смысл, потому что процесс поиска DNS поймет, что домен активен, а сервер — нет.