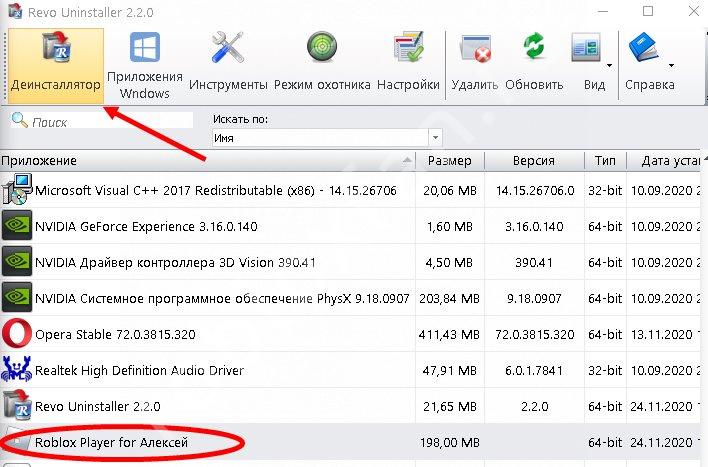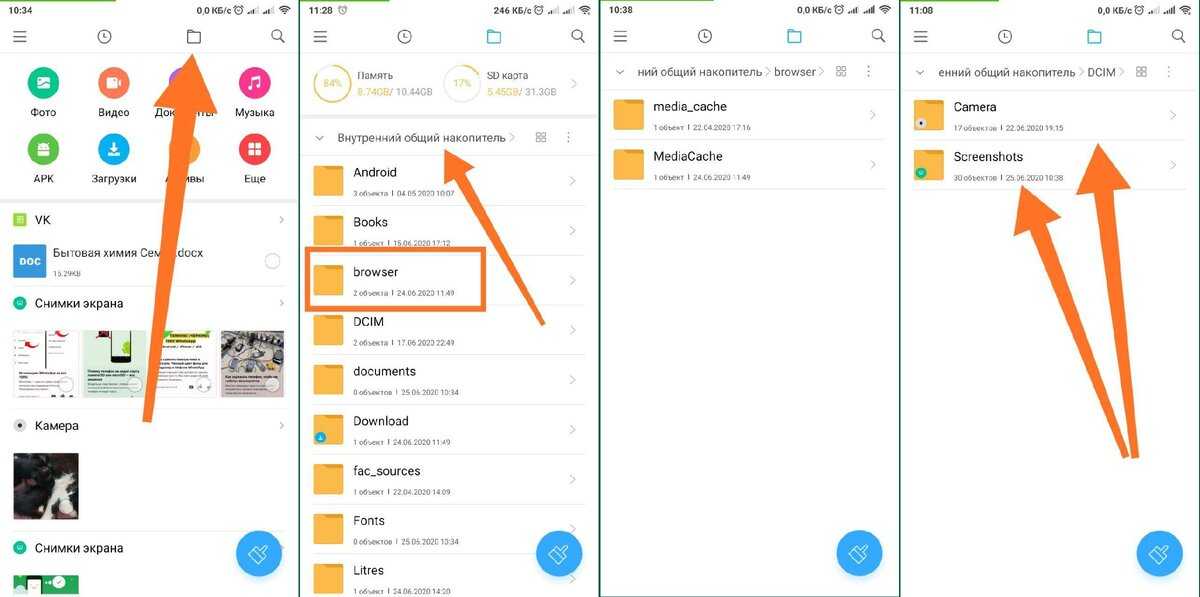Стереть ненужные файлы: Как удалить ненужные файлы из Windows 10
Содержание
Как удалить ненужные файлы в Windows 11
В этой статье описаны доступные способы удаления «ненужных» файлов с вашего компьютера, а также плюсы и минусы этого удаления.
Следует ли удалять ненужные файлы?
Есть ли в этом смысл? Подобные файлы часто представляют собой мусор из «временных», системных и ненужных файлов различных приложений, установленных в Windows 11, который больше не используется вашим ПК, но хранится в памяти.
Вам не обязательно постоянно удалять эти файлы, т.к. операционная система создаст их снова через какое-то время, но есть ряд причин, по которым приходится их удалять:
- Для освобождения места. Ненужные файлы, как вы скоро заметите, занимают достаточное количество памяти на компьютере. Если на диске остается мало места, рассмотрите возможность освобождения, посредством удаления ненужных файлов.
- Для ускорения системы. ПК тратит огромное количество дополнительных ресурсов на эти файлы. Удаление повысит производительность.

- Для удаления вредоносного ПО. Часто вредоносное ПО прячется среди временных файлов, поэтому удаление этих файлов поможет избавиться и от нежелательного ПО.
Однако, удаление ненужных файлов в Windows 11 может нести и последствия. Например, создаваемые браузерами — файлы cookie, истории и другими данными можно удалить, но тогда вы потеряете синхронизацию своих учетных записей в браузере, все сохраненные пароли, а также историю просмотров веб-страниц.
Очистка корзины Windows 11
Один из способов очистки от занимающих место файлов, о котором часто забывают. Каждый удаленный файл не стирается навсегда, так как сперва попадает в корзину до тех пор, пока вы его не очистите.
- Откройте корзину, щелкнув дважды по ярлыку, который находится на рабочем столе. Корзину так же можно открыть, набрав «Корзина» в адресной строке проводника Windows 11.
- Выделите файлы, которые хотите удалить, щелкните правой кнопкой мыши по ним и выберите пункт «Удалить», либо нажмите на клавиатуре клавишу «Del».
 Подтвердите действие, нажав на кнопку «Да».
Подтвердите действие, нажав на кнопку «Да».
Удаление временных файлов Windows 11
Другие ненужные файлы в Windows 11 хранятся в виде временных файлов, которые так же легко удалить, как файлы из корзины:
- Открываем «Параметры» — «Система» — «Память».
- Щелкаем по «Временные файлы» — «Удалить файлы».
Можно настроить автоматическую очистку файлов из прошлого меню:
- Кликаем по стрелке «Возврата» и проваливаемся в предыдущее окно «Память».
- Находим пункт «Контроль памяти» и активируем его через переключатель.
- В дополнительных параметрах можно настроить расписание очистки с заданием различных условий для очистки.
Очистка диска Windows 11
«Очистка диска» — это встроенный в Windows 11 инструмент, который отлично справляется с удалением ненужных файлов, таких как программные файлы, временные интернет-файлы, кеши, эскизы и тд.
- Через поиск наберите поисковой запрос «Очистка диска» и откройте найденное приложение.

- Необходимо отметить, какие файлы нужно удалить.
- Кликаем мышью по кнопке «Очистить системные фалы» и нажимаем «ОК» для очистки.
Как удалить ненужные файлы Windows 10 встроенными способами
Чистка ПК – важная и обязательная процедура, про которую нельзя забывать. Если вы решили, что достаточно купить Windows 10, установить и настроить, то ошибаетесь. Систему нужно еще регулярно обслуживать. И, в частности, очищать жесткие диски от лишних файлов: временные данные, кэш браузера, неправильные записи реестра и так далее. Все это постепенно накапливается, уменьшая доступный объем жесткого диска. Также это часто является причиной снижения быстродействия системы и программ. Поэтому нужно проводить чистку. Сделать это можно встроенными инструментами, доступными в Windows 10 сразу после установки ОС.
Ручное удаление файлов
Конечно же, очистку Виндовс 10 надо проводить с помощью специальных утилит.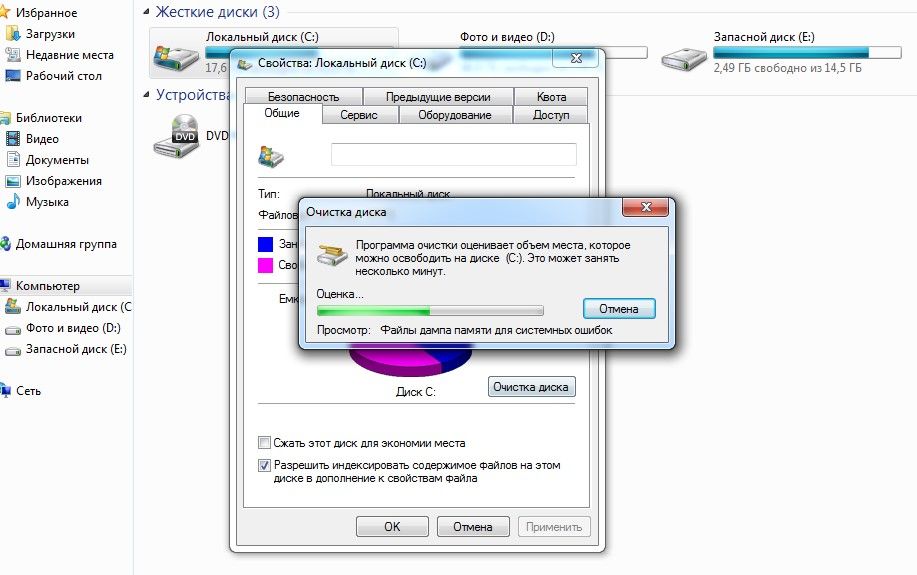 Банально потому, что за долгое время работы могут накопиться тысячи файлов. И искать их самому попросту глупо. Однако есть кое-что, что можно быстро и легко сделать вручную. Например, удалить ненужные файлы. Открыв «Этот компьютер» в проводнике, вы попадаете в меню, где отмечены все ваши жесткие диски, внешние устройства, а также общие папки:
Банально потому, что за долгое время работы могут накопиться тысячи файлов. И искать их самому попросту глупо. Однако есть кое-что, что можно быстро и легко сделать вручную. Например, удалить ненужные файлы. Открыв «Этот компьютер» в проводнике, вы попадаете в меню, где отмечены все ваши жесткие диски, внешние устройства, а также общие папки:
- видео;
- изображения;
- загрузки;
- музыка;
- документы;
- рабочий стол.
Вы можете по очереди открывать каждую и удалять ненужные файлы. Тут часто накапливается немало данных. Например, в папке «Загрузки» вы найдете файлы, которые скачивали браузером. Это могут быть документы, картинки, видео и пр. Часто бывает так, что мы что-то скачиваем и сразу же из браузера открываем для просмотра. А после забываем, что делали это. И так файлы накапливаются.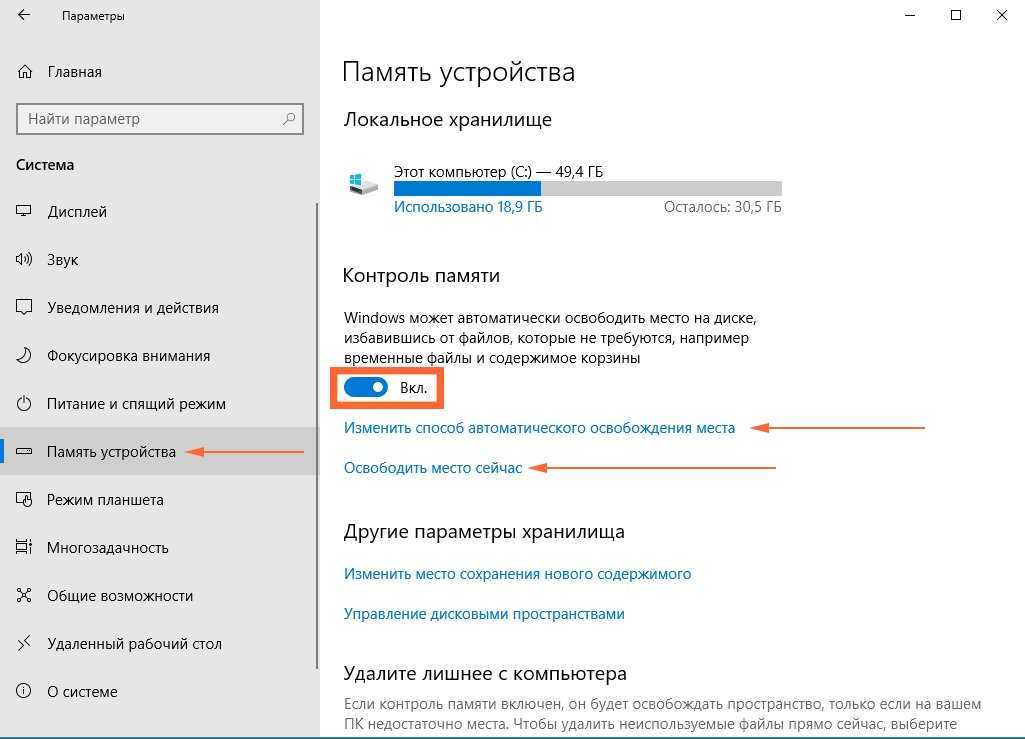 Поэтому загрузку нужно регулярно проверять. То же самое касается и других папок. К примеру, если вы используете видеоредакторы, то готовые и временные файлы могут помещаться в папку «Видео» и накапливаться там. И их тоже нужно удалить. После всех этих манипуляций не забудьте очистить корзину.
Поэтому загрузку нужно регулярно проверять. То же самое касается и других папок. К примеру, если вы используете видеоредакторы, то готовые и временные файлы могут помещаться в папку «Видео» и накапливаться там. И их тоже нужно удалить. После всех этих манипуляций не забудьте очистить корзину.
Очистка диска в Windows 10
Временные файлы, кэш, записи реестра и прочие данные могут накапливаться и глубоко в жестком диске. Сюда также можно отнести временные записи, которые и вовсе зачастую скрыты. Чтобы все это удалить, вы можете использовать специальный инструмент. В Пуск в поиск введите «Очистка диска» и выберите соответствующую утилиту. Затем выберите нужный жесткий диск и откроется меню. Также в него можно попасть другим способом:
- откройте проводник;
- выделите нужный жесткий диск;
- нажмите правую клавишу и выберите «Свойства»;
- нажмите кнопку «Очистка».

В меню вы увидите поле, где можно выбрать удаляемые файлы: загрузки, эскизы программ, корзина, кэш, диагностические данные, временные файлы интернета и т.д. Если долго не чистить Windows 10, то тут могут накопиться десятки тысяч записей весом по несколько гигабайт. Выбрав их, нажмите «Ок» и подтвердите удаление. Также дополнительно вы можете нажать кнопку «Очистить системные файлы», чтобы удалить устаревшие и временные данные самой ОС.
Процедура может заняться несколько минут. По завершении жесткие диски очистятся. Можете для надежности перезапустить ПК. После этого компьютер будет работать быстрее.
Дефрагментация в Windows 10
Часто вместе с очисткой системы проводят и дефрагментацию накопителей. Это такая процедура, которая упорядочивает данные и структуру жесткого диска, чтобы ОС могла быстрее к ним обращаться. Это обеспечивает быстродействие системы и программ. Дефрагментацию можно проводить встроенным инструментом, найдя его через Поиск. Рекомендуется периодически выполнять эту операцию, особенно если у вас HDD жесткие диски. Для SSD дисков ее, как правило, не проводят, поскольку их структура устроена иначе.
Рекомендуется периодически выполнять эту операцию, особенно если у вас HDD жесткие диски. Для SSD дисков ее, как правило, не проводят, поскольку их структура устроена иначе.
Интернет-магазин лицензированных кодов El:Store предлагает купить ключи активации популярного программного обеспечения. Скидка до 25%. Гарантия. Доставка на e-mail за 1 минуту. Оформление заказа онлайн. Посмотреть цену на ключ активации Windows 10.
Как удалить ненужные файлы на Android 4 способами
Нежелательные файлы не нужны и регулярно создаются системой при каждом использовании системы. Например, когда мы открываем любое программное обеспечение или документ, он также создает временные файлы, чтобы все работало без проблем. Временные файлы также помогают восстановить случайно удаленные вами данные. Браузер мобильного телефона также создает временные файлы для загрузки информации из Интернета.
В настоящее время большинство устройств работают на операционной системе Android.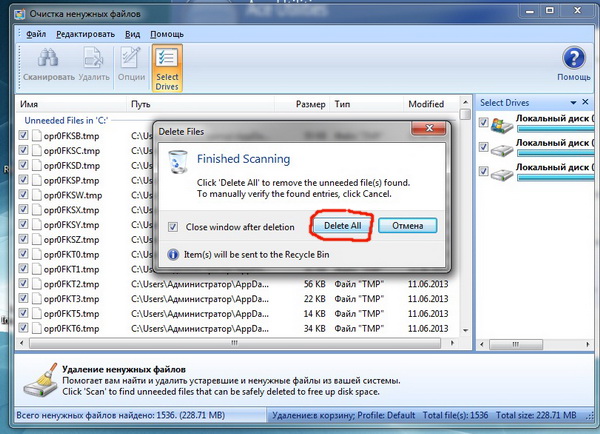 Причиной популярности Android является открытый исходный код и бесплатная экосистема. Как и ваш компьютер, ваше устройство Android также накапливает ненужные файлы по мере использования. Большинство из нас сталкиваются с паническими ситуациями, такими как нежелательное отставание или зависание, нехватка памяти на смартфоне Android и задаются вопросом, как удалить ненужные файлы. Временные файлы играют важную роль в потреблении памяти. Вы можете удалить ненужные файлы на Android с помощью сложного программного обеспечения.
Причиной популярности Android является открытый исходный код и бесплатная экосистема. Как и ваш компьютер, ваше устройство Android также накапливает ненужные файлы по мере использования. Большинство из нас сталкиваются с паническими ситуациями, такими как нежелательное отставание или зависание, нехватка памяти на смартфоне Android и задаются вопросом, как удалить ненужные файлы. Временные файлы играют важную роль в потреблении памяти. Вы можете удалить ненужные файлы на Android с помощью сложного программного обеспечения.
- Часть 1. 4 способа удаления ненужных файлов на Android
- Часть 2. Самый простой способ удалить файлы на Android
Часть 1. 4 способа удаления ненужных файлов на Android
Метод 1. Удаление ненужных файлов на Android напрямую
Шаг 1: Прежде всего, вам нужно нажать на значок «Настройки», чтобы открыть его .
Шаг 2: Теперь прокрутите вниз и нажмите «Приложения».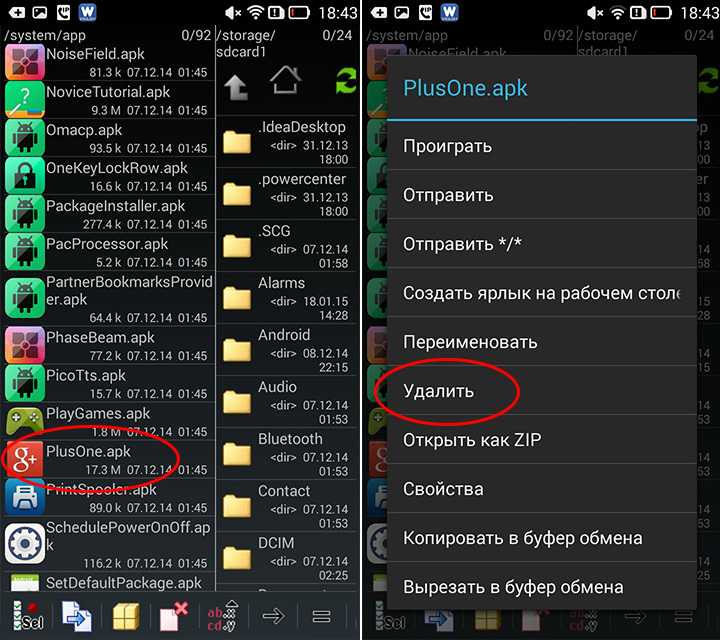 Здесь вы найдете все установленные приложения и запущенные приложения.
Здесь вы найдете все установленные приложения и запущенные приложения.
Шаг 3: Затем вы можете щелкнуть любое приложение и нажать «Хранилище», а затем «очистить кеш», чтобы удалить ненужные файлы этого конкретного приложения. Очистка кеша займет некоторое время.
Шаг 4: Для других приложений можно повторить процесс удаления ненужных файлов на Android. Теперь выберите установленные приложения, которые вы хотите очистить.
Вы можете периодически выполнять эти действия, чтобы очистить ненужные файлы, оптимизировать производительность устройства и освободить место для хранения.
Способ 2. Удаление ненужных файлов на Android с помощью стороннего приложения
Шаг 1: Во-первых, вам нужно подключиться к Google Play Store, чтобы загрузить приложение Clean Master для удаления ненужных файлов на Android. Можно также использовать другое приложение, но здесь мы используем Clean Master.
Шаг 2: После завершения процесса установки.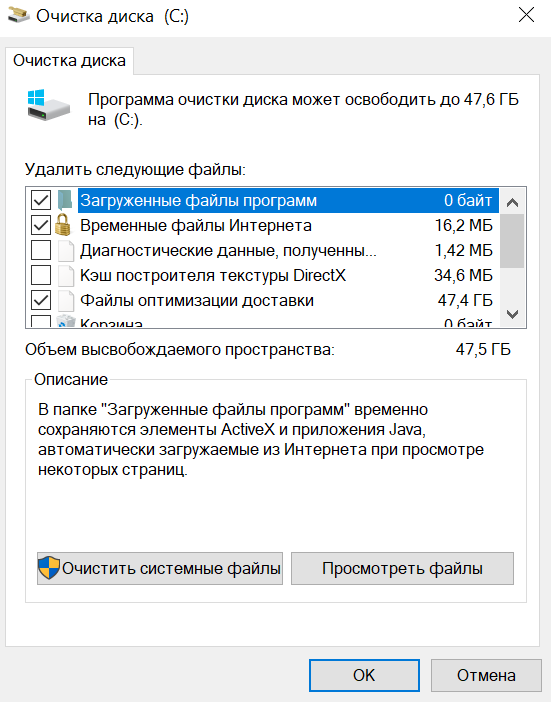 Теперь нажмите «Открыть», чтобы запустить приложение Clean Master.
Теперь нажмите «Открыть», чтобы запустить приложение Clean Master.
Шаг 3: На главном экране вы найдете различные функции, повышающие производительность вашего Android-смартфона.
Шаг 4: Затем нажмите значок «Корзина», а именно «Нежелательные файлы», чтобы удалить ненужные файлы на смартфоне Android. Во-первых, он вычисляет размер ненужного файла, подсчитывая ненужные файлы установленных приложений.
Шаг 5: Наконец, нажмите на зеленую кнопку «Очистить мусор», чтобы удалить ненужные файлы с вашего Android-устройства.
Способ 3. Удаление ненужных файлов на Android с помощью системных настроек
Шаг 1: Чтобы открыть окно настроек, нужно нажать на значок «Настройки» под ящиком приложений.
Шаг 2: Теперь найдите «Память и память» и нажмите на нее. Здесь вы найдете общий объем памяти, занимаемый приложениями и другими данными.
Шаг 3: Вы можете нажать «кэшированные данные», чтобы просмотреть все кэшированные данные, созданные на устройстве.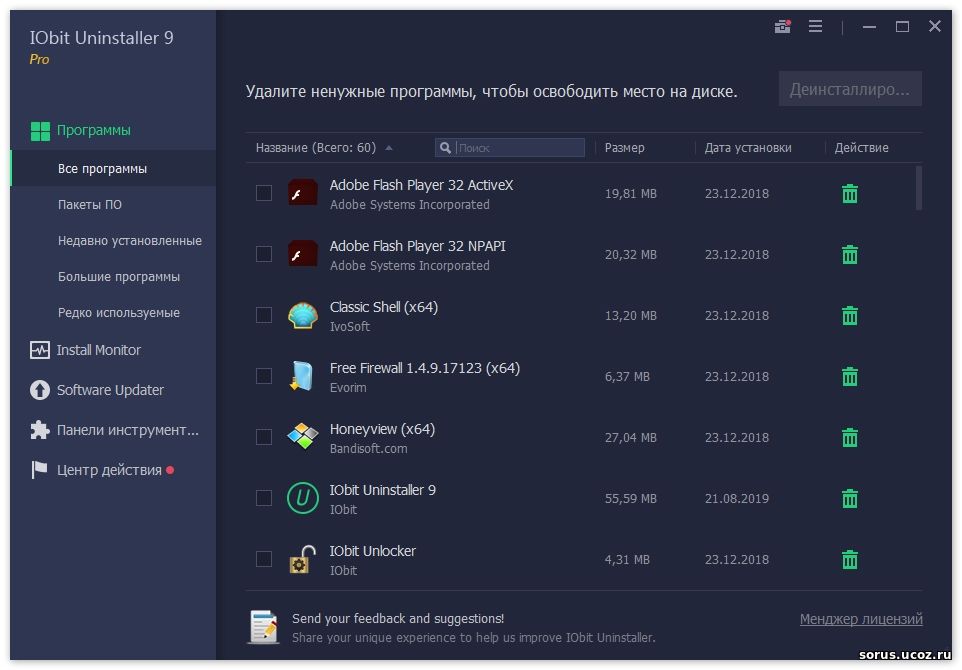
Шаг 4: Подтвердите всплывающее окно, чтобы удалить всю кэш-память на вашем устройстве Android.
Если все эти методы не помогли удалить ненужные файлы на устройстве Android, вы можете перейти к методу 4 на свой страх и риск.
Способ 4. Удалите ненужные файлы на Android с вашего устройства Recovery
Примечание. Это расширенный метод; мы не несем ответственности, если вы повредите свое устройство. Это требует специальных знаний об устройстве Android. Если у вас есть то, мы рекомендуем вам продолжить данные шаги.
Шаг 1: На первом этапе вам необходимо включить устройство, нажав кнопку «питание» на пару секунд.
Шаг 2: Теперь одновременно нажмите кнопку «Питание» и кнопку «Увеличения громкости» в течение 5–10 секунд. Он автоматически перенаправит вас в режим восстановления. Теперь этот шаг зависит от устройства и производителя, вы можете найти его в Интернете о режиме восстановления вашего устройства.
Шаг 3: Если у вас стоковое рекавери, сенсорный экран может не работать. Вы можете перемещаться по нему, используя кнопку громкости вверх, вниз и кнопку питания для выбора.
Шаг 4: Затем вам нужно перейти к «очистить раздел кеша» и нажать «кнопку питания», чтобы удалить ненужные файлы на Android. Удаление ненужных файлов займет некоторое время.
Шаг 5: После завершения вышеуказанного процесса выберите «Перезагрузить систему», чтобы включить устройство.
Часть 2. Самый простой способ удалить файлы на Android
Существует огромный список замечательных приложений, которые делают ваше устройство чрезвычайно полезным и преодолевают такие проблемы. Если вы ищете такие инструменты, то dr.fone — dr.fone — Data Eraser — лучший вариант для вас, чтобы удалить ненужные файлы на устройстве Android. Этот инструмент разработан iSkysoft для управления пространством Android и iOS в операционных системах Windows, Mac.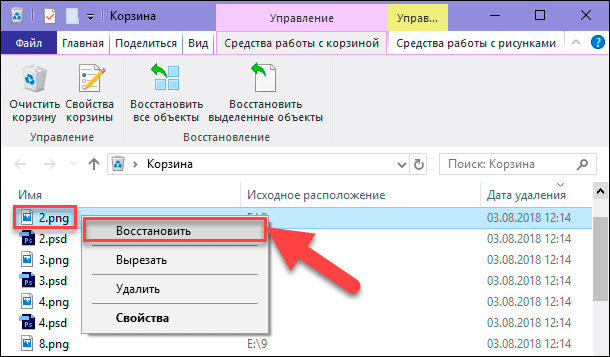 Этот мощный инструмент iSkysoft позволяет нам удалять ненужные файлы или ненужные файлы с любого смартфона. Можно также использовать этот инструмент для удаления всех данных. Вы можете скачать его с официального сайта iSkysoft по очень доступным ценам.
Этот мощный инструмент iSkysoft позволяет нам удалять ненужные файлы или ненужные файлы с любого смартфона. Можно также использовать этот инструмент для удаления всех данных. Вы можете скачать его с официального сайта iSkysoft по очень доступным ценам.
Скачать бесплатно
Зачем выбирать это программное обеспечение для удаления файлов на Android:
- Задействовав этот инструмент, вы можете удалить ненужные файлы Android, все данные (включая личные данные и удаленные данные) вашего смартфона, работающего на Android и iOS ОПЕРАЦИОННЫЕ СИСТЕМЫ.
- Позволяет удалить всю личную информацию, такую как банковская информация, история просмотров и другая личная информация.
- Удаляет все ранее удаленные файлы без возможности восстановления с вашего iOS или Android
- Режим экономии места сожмет все ваши фотографии и другие файлы документов на вашем устройстве iOS и экспортирует их на ваш ПК.
Пошаговое руководство по восстановлению удаленных файлов на Android
Несмотря на то, что в Интернете доступно множество программ для удаления ненужных файлов. В котором вы хотели бы найти лучший в соответствии с вашими потребностями и требованиями. dr.fone — инструмент Data Eraser лучше всего подходит для вас, этот инструмент оснащен множеством функций, которые помогут вам в таких ситуациях.
В котором вы хотели бы найти лучший в соответствии с вашими потребностями и требованиями. dr.fone — инструмент Data Eraser лучше всего подходит для вас, этот инструмент оснащен множеством функций, которые помогут вам в таких ситуациях.
Шаг 1: Прежде всего, вам необходимо скачать и установить его на свой компьютер под управлением Windows или Mac OS. Теперь нажмите на значок приложения, чтобы открыть его. Теперь включите отладку по USB на вашем устройстве в разделе «Разработчик» и подключите его к ПК.
Шаг 2. После подключения Android-устройства выберите опцию «Стереть все данные», которую необходимо выполнить. Введите «удалить» и нажмите кнопку «Стереть сейчас», чтобы подтвердить удаление всех файлов с Android.
Recoverit
- Он глубоко и полностью сканирует ваше устройство, чтобы получить наилучшие результаты.
- Можно также приостановить, остановить и сохранить процесс сканирования для дальнейшего использования.
- Решение проблемы с данными всего за 3 простых шага: сканирование-предварительный просмотр-восстановление.

- Все данные, такие как фотографии, видео, документы и т. д., будут отображаться с исходным именем файла.
Скачать бесплатно Скачать бесплатно
Вопросы, связанные с продуктом?
Свяжитесь с нашей службой поддержки, чтобы получить быстрое решение >
5 способов удалить ненужные файлы на iPhone
Вы можете расстраиваться, когда на вашем iPhone постоянно появляется уведомление «Память почти заполнена». Не волнуйтесь, один из лучших способов сэкономить место на вашем iPhone — это удалить ненужные файлы. Если вам не ясно, как удалить ненужные файлы на iPhone, в этой статье вы найдете несколько распространенных способов.
- Способ 1: удалить ненужные файлы на iPhone, очистив кэши
- Способ 2: удалите ненужные файлы с iPhone, переустановив приложение
- Способ 3: удалите ненужные файлы на iPhone, перезагрузив iPhone
- Способ 4: удалите ненужные файлы на iPhone, сбросив iPhone
- Способ 5: удалите ненужные файлы на iPhone с помощью более чистого приложения
Способ 1: удаление ненужных файлов на iPhone путем очистки кеша
Если вы запускаете приложения на своем iPhone, некоторые кеши будут занимать ваше хранилище.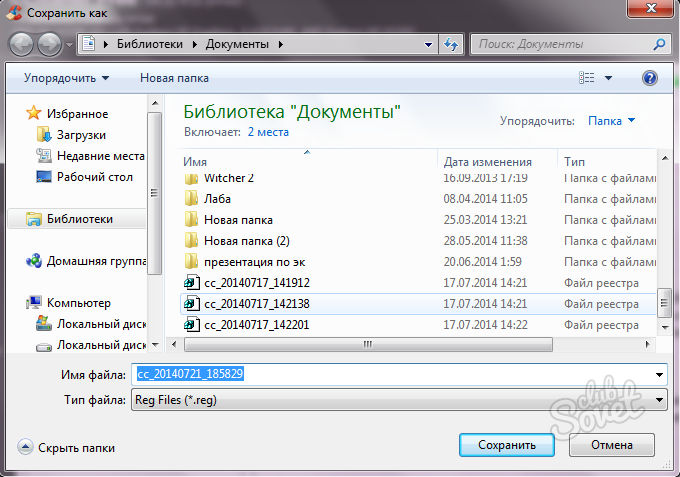 Чтобы очистить эти ненужные кеши, такие как история и файлы cookie из Safari, вы можете следовать этому пути:
Чтобы очистить эти ненужные кеши, такие как история и файлы cookie из Safari, вы можете следовать этому пути:
Настройки > Safari > Очистить историю и данные веб-сайта .
Способ 2. Удаление ненужных файлов с iPhone путем переустановки приложения
Чтобы освободить место на iPhone, вы можете проверять и удалять неиспользуемые приложения непосредственно с iPhone. Что касается обычных приложений с ненужными файлами, вы можете удалить и переустановить их, чтобы освободить место на iPhone.
Шаг 1: Настройки > Общие > Хранилище iPhone > Коснитесь приложения с огромными ненужными данными > Коснитесь Удалить приложение .
Шаг 2. Войдите в App Store, найдите и снова установите приложение.
Способ 3. Очистка ненужных файлов на iPhone путем перезагрузки iPhone
Другой способ удаления ненужных файлов — перезагрузка iPhone. Таким образом, вы можете стереть некоторые временные файлы и кеши на вашем iPhone.
Таким образом, вы можете стереть некоторые временные файлы и кеши на вашем iPhone.
Шаг 1: Нажимайте боковую кнопку (/ верхнюю кнопку) , пока не появится ползунок отключения питания. (Для пользователей iPhone X, 11, 12 или 13: одновременно нажмите кнопку громкости и боковую кнопку). Затем перетащите ползунок, чтобы выключить.
Шаг 2: Нажимайте боковую кнопку (/ верхнюю кнопку) справа, пока не увидите логотип Apple для включения.
Способ 4. Очистите ненужные файлы на iPhone, сбросив настройки iPhone
Сброс настроек телефона может помочь вам полностью очистить данные, включая ненужные файлы, что поможет вашему iPhone работать быстрее. Вы можете сначала создать резервную копию полезных данных, а затем стереть содержимое iPhone следующим образом:
Настройки > Общие > Перенос или сброс iPhone > Сбросить все содержимое и настройки. Тогда вы можете получить новое устройство и просто переустановить полезное приложение и восстановить важные файлы на телефоне.
Способ 5: Избавьтесь от ненужных файлов на iPhone с помощью приложения Cleaner
Являясь мощным инструментом очистки, iSumsoft iDevice Cleaner предназначен для пользователей iPhone и предназначен для удаления всех видов ненужных файлов с iPhone. С помощью iSumsoft iDevice Cleaner вы можете упростить очистку ненужных файлов и сэкономить время на очистке iPhone.
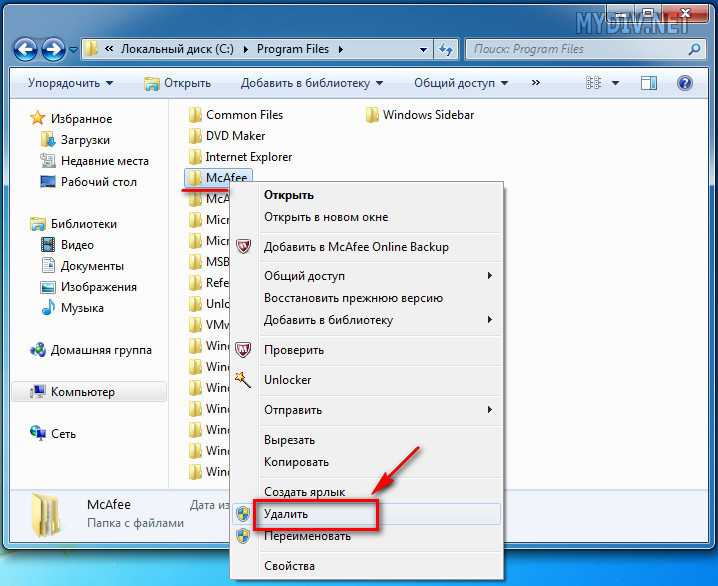
Чтобы удалить ненужные файлы на iPhone, установите это программное обеспечение на ПК и подключите iPhone к ПК с помощью прилагаемого кабеля Lightning.
Загрузить
Шаг 1: Перейти к быстрой очистке
iSumsoft iDevice Cleaner может распознать ваше устройство, подключенное к ПК, и позволить вам удалить ненужные файлы или нежелательные приложения на iPhone.
Шаг 2: Нажмите Сканировать
iSumsoft iDevice Cleaner автоматически найдет более подробную информацию обо всех видах ненужных файлов на вашем iPhone путем быстрого сканирования.
Шаг 3: Один щелчок на Очистить
Этот простой шаг поможет вам мгновенно удалить несколько кешей и больших файлов.
Шаг 4: Экспорт файлов перед очисткой
Когда вы нажмете Очистить рядом с Большие файлы , вы сможете экспортировать их с iPhone на ПК перед удалением.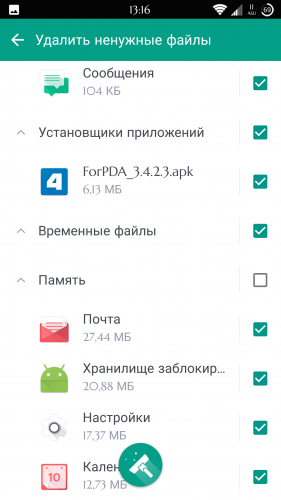

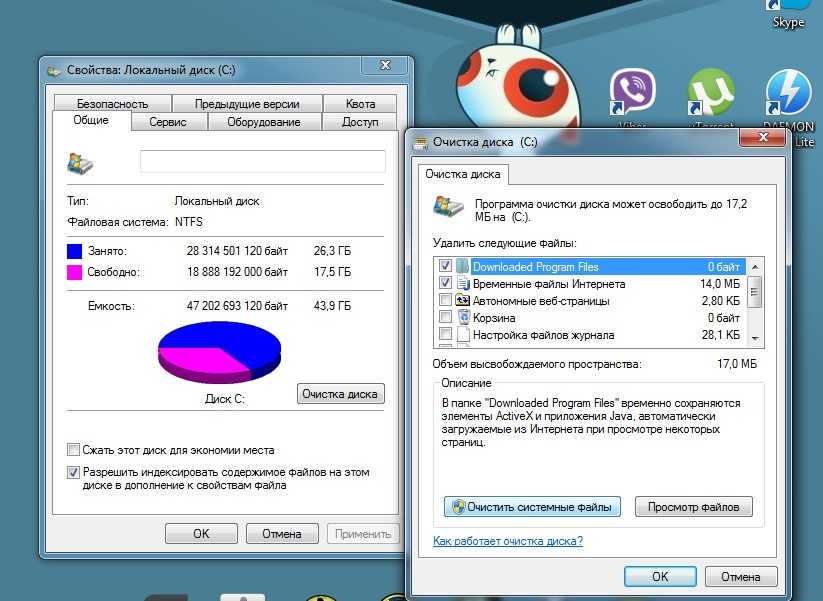 Подтвердите действие, нажав на кнопку «Да».
Подтвердите действие, нажав на кнопку «Да».