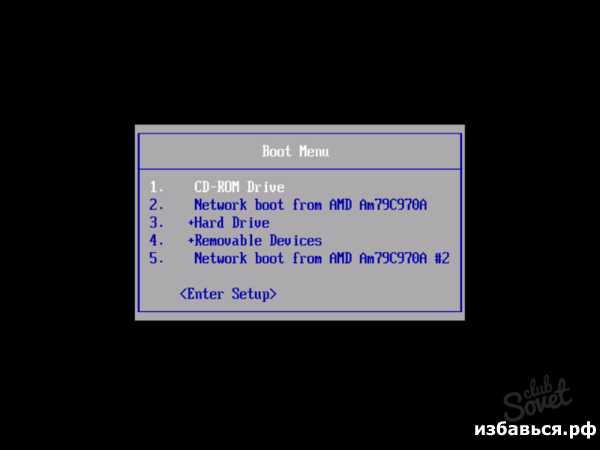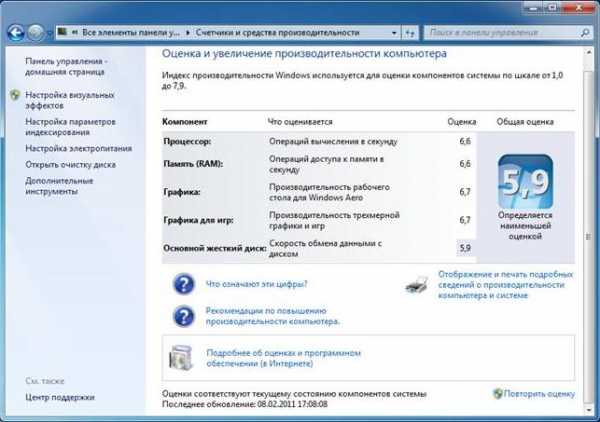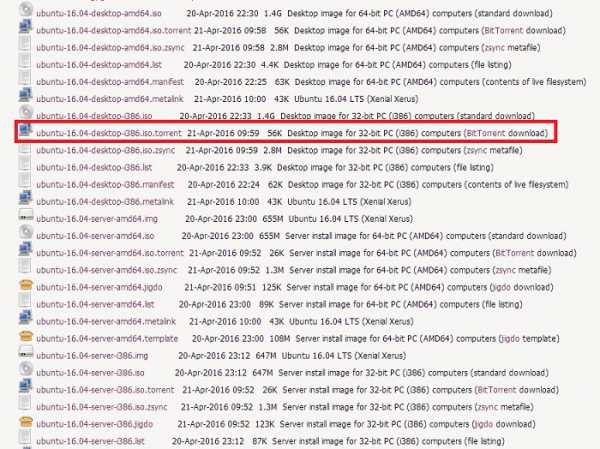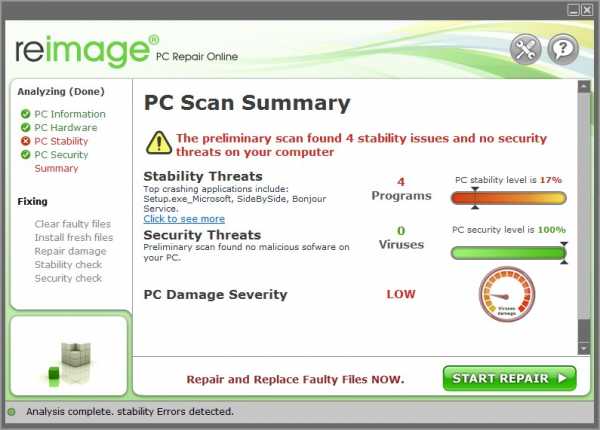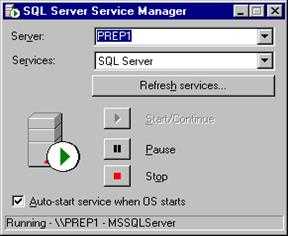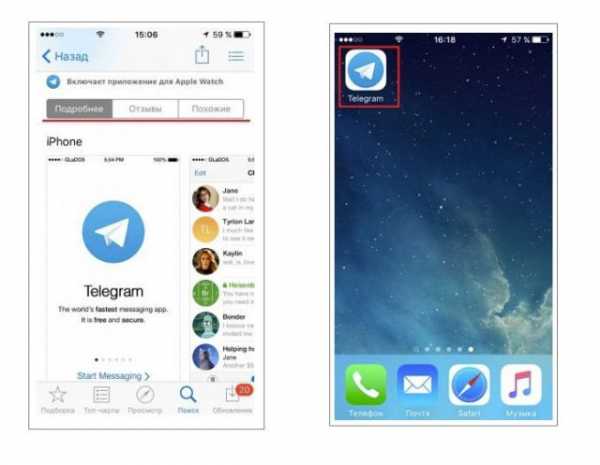Почему Windows 7 всегда автоматически меняет язык ввода или клавиатуры? Почему автоматически переключается язык на клавиатуре
Почему Windows 7 всегда автоматически меняет язык ввода или клавиатуры? Bilee
Мне интересно, почему Windows 7 всегда автоматически меняет мой ввод или язык клавиатуры.
У меня есть ноутбук со встроенной клавиатурой QWERTY English (США) . Путешествуя, я использую этот, но, кроме того, у меня есть собственная, а также гораздо лучшая клавиатура дома, которая является клавиатурой QWERTZ German (Германия) . Таким образом, будучи дома, я бы хотел использовать свою клавиатуру QWERTZ.
К сожалению, Windows 7 не играет на этом. Каждый раз, когда я запускаю свой ноутбук, он обычно устанавливается на английский (США), но это не проблема. В случае, если я использую свой ноутбук QWERTY keyboard English (США) , все в порядке. Однако, если я запустил свой ноутбук, и я бы хотел использовать клавиатуру QWERTZ German (Германия) , я обычно нажимаю ALT + Left Shift, чтобы переключиться с английского (США) на немецкий (Германия), а Windows 7 переключает Но только для программы, которая в настоящее время открыта. Если мой язык ввода установлен на немецкий (Германия), и я, например, открываю NotePad, Windows 7 автоматически переключает мой язык ввода на английский (США) . Это очень раздражает, так как каждый раз, когда я открываю новую программу, я должен менять язык ввода или клавиатуры на немецкий (Германия) .
Почему Windows 7 не остается с одним языком ввода, если я изменил его вручную, нажав ALT + Left Shift? Почему ручное изменение языка ввода или клавиатуры не применяется ко всей Windows 7? Почему это влияет только на текущую открытую программу?
Поскольку у меня есть две клавиатуры с двумя разными макетами, мне очень нужно, чтобы оба языка клавиатуры были установлены.
Я попробовал оба из приведенных ниже настроек, чтобы найти решение для моей проблемы. В настоящее время я использую первый вариант, два языка ввода.
Первый вариант: два языка ввода:
Второй вариант: два языка клавиатуры:
Тем не менее, я не узнал, можно ли изменить язык ввода по умолчанию с помощью ярлыка или если можно отключить регулярное возвращение к языку ввода по умолчанию при открытии новой программы, но я нашел альтернативу!
Перейдя по проблеме, я наткнулся на следующую статью, написанную Андрогеном Белкиным: http://www.script-coding.info/AutoHotkey/AhkRussianEng.html
Он объясняет, что у русских всегда есть аналогичная проблема с их клавиатурами, касающимися русского и английского языков. Таким образом, он создал скрипт, который проверяет и включает вход пользователя, если необходимо, язык ввода по умолчанию при запуске Windows. Сценарий можно найти на приведенной выше ссылке в самом низу и был написан для AutoHotKey , свободной программы макроса клавиатуры. К счастью, я сам преданный пользователь AutoHotKey.
Вместо русского и английского я адаптировал сценарий, чтобы проверить немецкий и английский языки ввода по умолчанию. Он работает без ошибок и очень удобен, потому что теперь я могу легко установить язык ввода по умолчанию 🙂
Кроме того, AutoHotKey поддерживает компиляцию скриптов в отдельные исполняемые файлы. Я не хочу скрывать свой сценарий от всех, кому он так же полезен, как и я.
Переключение языка ввода по умолчанию [Германия (немецкий) <> Русский (США)]: http://www.megaupload.com/?d=A8HKEV4A
Имя файла: Switching_default_input_language_DE-EN.zip
Содержание: (1) Switching_default_input_language.ahk (скрипт AutoHotKey, для редактирования или повторной компиляции скрипта), (2) Switching_default_input_language.exe (автономный исполняемый файл)
Повеселись! 🙂
При открытии новой программы Windows всегда использует язык ввода по умолчанию.
Язык по умолчанию можно изменить на вкладке «Общие» на экране «Службы текстовых служб и языков ввода».
Я ответил на это в отдельном вопросе , вы, вероятно, хотите Keyla .
Я нашел и ответил здесь, и это сработало для меня.
- Перейдите в Панель управления и нажмите ссылку Изменить клавиатуру или другие методы ввода
- На вкладке «Администрирование» нажмите «Копировать в резервные аккаунты»
- Проверьте оба флажка.
- Нажмите «Применить», чтобы применить изменения.
- Нажмите «ОК», чтобы подтвердить изменения.
Ссылка: http://answers.microsoft.com/en-us/windows/forum/windows_vista-desktop/how-can-i-make-the-keyboard-layout-selection-apply/056964db-e75c-4399-9a1d- 686f33264598
После того, как вы изменили ввод языка, вам нужно скопировать его на язык ввода при запуске Windows 7.
Панель управления Go -> Region and Language -> Изменить регион и язык -> Административный -> Copty setiyngs отметьте начало ввода и копирования Windows.
Он должен показать вам, что он изменился.
Я думаю, что вот решение: (Windows 8)
Как различная раскладка клавиатуры каждой программы окон 8
По существу, все, что вам нужно сделать, это перейти к панели управления \ Часы -> Язык -> Регион \ Язык \ Дополнительные параметры и Let me set a different input method for each app window флажок Let me set a different input method for each app window .
www.bilee.com
Как отключить смену раскладки клавиатуры. Почему автоматически переключается язык ввода на клавиатуре
Как переключить язык на клавиатуре
Зайдем в «Пуск» -> «Панель управления» ->«Язык и региональные стандарты». На появившемся окошке сверху выбираем вкладку «Языки и клавиатуры» и нажимаем там кнопку «Изменить клавиатуру». На вкладке «Общие» появившегося окошка есть возможность выбрать дополнительные языки, если вы, конечно, собираетесь ими пользоваться. Для этого нужно нажать кнопку «Добавить». Большинство пользователей пользуются только английским и русским языками. Так же на этой вкладке есть возможность установить, какой язык будет стоять по умолчанию при загрузке Windows.
Для того, чтобы настроить способ переключения между языками, нужно перейти на вкладку «Переключение клавиатуры». Затем нажать кнопку «Сменить сочетание клавиш».Появилось еще одно окошко, в котором можно изменить сочетание клавиш для смены языка ввода, что нам, собственно и нужно. Выбираем удобную нам комбинацию клавиш, например, ALT слева + SHIFT, нажимаем ОК, и в предыдущем окошке нажимаем «Применить», для сохранения новых параметров переключения между языками.
Теперь попробуем переключить язык на клавиатуре. Откроем текстовый редактор, например, блокнот. Напечатаем какое-нибудь слово по-русски. Затем нажмем ALT+SHIFT (удобно сначала зажать SHIFT, а затем, c зажатым SHIFT нажать ALT) и попробуем напечатать какое-нибудь слово на переключенном языке.
Переключение при помощи клавиш на клавиатуре — это наиболее удобный и быстрый способ переключения между языками, но есть еще один. Если посмотреть на панель внизу, где находится кнопочка «Пуск», в противоположной стороне от этой кнопочки, то есть справа, можно увидеть, какой у вас в данный момент включен язык, например RU. Если нажать на этот RU у нас откроется маленькое окошко, где можно перейти на другой язык. Если же вы не видите справа индикатора используемого языка, то, вероятно у вас не включена языковая панель. Для того чтобы ее включить, нужно щелкнуть правой кнопкой мыши по нижней панели, где находится кнопочка «Пуск», неважно в каком ее месте, затем, в открывшемся меню выбрать «Панель», и в появившемся окошке поставить галочку напротив пункта «Языковая панель». В
zdos.ru
Ru: Как сделать, чтобы язык переключался клавишами Shift & Ctrl
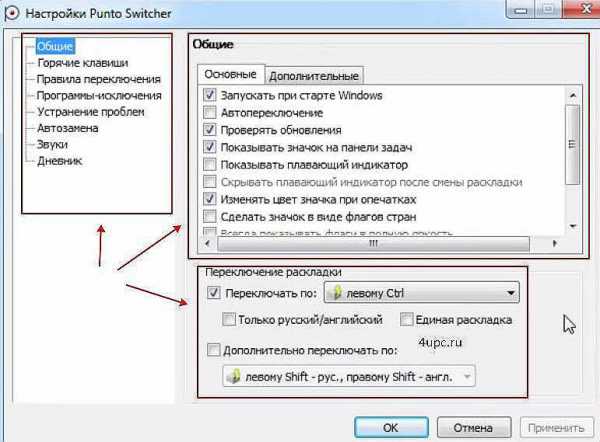 Нажмите кнопку Пуск и выберите команду Панель управления. Перейдите на вкладку «Процессы» и выберите в списке запущенных процессов punto.exe. Проверьте, не выбрано ли в разделе Языковая панель значение Скрыта. Punto Switcher-эта программа отвечает за автоматическое переключение языка.Попробуйте сначала удалить с автозагрузки.Пуск -Выполнить -msconfig-убрать галочки около ненужных вам программ.
Нажмите кнопку Пуск и выберите команду Панель управления. Перейдите на вкладку «Процессы» и выберите в списке запущенных процессов punto.exe. Проверьте, не выбрано ли в разделе Языковая панель значение Скрыта. Punto Switcher-эта программа отвечает за автоматическое переключение языка.Попробуйте сначала удалить с автозагрузки.Пуск -Выполнить -msconfig-убрать галочки около ненужных вам программ.
Если не поможет, то отключи программу «Punto Switcher», если как таково имеется в установленных на компьютере. Взять всю свою волю в кулак, и прочитать мануал. Если Вы не переключили язык с американского на русский или обратно тогда вместо «Привет!
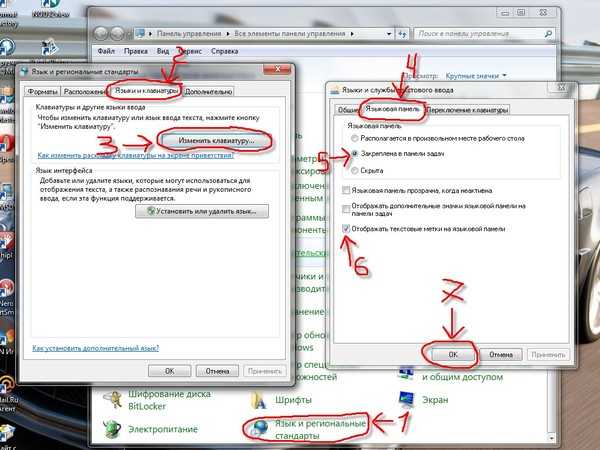
Переключение на клавиатуре
Если в разделе «Утилиты» нет значка Punto Switcher, перейдите по адресу: C:/Program Files/Yandex/Punto Switcher и запустите файл «punto.exe». Особых сложностей не будет только в том случае, если мы набираем текст не отвлекаясь и не переключаясь на другие программы (что бывает не так уж часто).
Итак, перейдем ближе к делу. Для того, чтобы сделать переключение языков гораздо более удобным, не понадобится никаких дополнительных программ – все доступно через стандартные средства Windows. Скорее всего, работает и в более старых (например, в 2000-й), но я не проверял. Запустите экранную клавиатуру и последовательно кликайте кнопки назначения. Рекомендации в 90 % срабатывают, за исключением неисправности клавиш и повреждения текстовой службы.
Если стоит только русский, то нажмите кнопку «Добавить» и выберите в списке «Английский, США». Сохраните изменения. В настройках программы можно назначить горячие клавиши на «включение/отключение» автопереключения и отмену конвертации раскладки.
Чего еще не хватает:
lapoderiuna.ru
Что делать, если не переключается язык на компьютере
Что делать, если не переключается язык на компьютере
Иногда в Windows, внизу (в полоске, справа от кнопки "Пуск") почему-то исчезает иконка, на которой написано, на каком языке в данный момент можно писать с клавиатуры. Чтобы переключить язык без применения этой иконки, нужно нажать Alt + Shift. Если язык всё равно не переключается, значит он отчего-то удалился из доступных для переключения языков. Значит его надо туда вернуть. Ничего скачивать для этого не надо, так как всё это уже есть в Windows. Для этого войдите в Пуск - Панель управления. Выберите и запустите там "Язык и региональные стандарты". Перейдите на вкладку "Языки" и нажмите кнопку "Подробнее".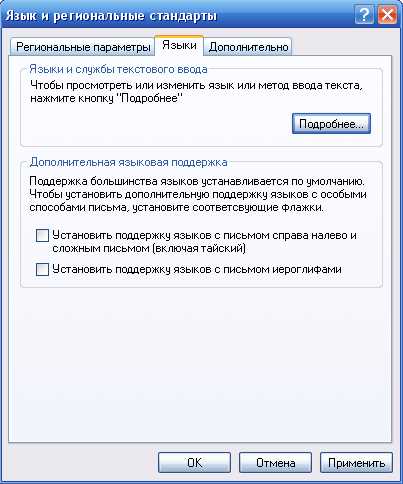
 Чтобы можно было переключаться с одного языка на другой, в этом списке должно быть не меньше двух языков. Если у вас меньше двух (то есть один), то вы не сможете переключиться и будете писать всё время на том, что есть. Тот язык, что изображён выше, устанавливается автоматически при включении компьютера. Наверху можно выбрать, какой язык будет устанавливаться при загрузке компьютера. Обычно в русских Windows первым стоит русский язык, а потом английский. Но лично мне удобнее, чтобы первым был английский, так как при сохранении файлов, в поле, где надо вводить имя файла, неудобно каждый раз переключаться на английский. Чтобы добавить новый язык нажмите кнопку "Добавить". Откроется дополнительное окно, где нужно выбрать язык.
Чтобы можно было переключаться с одного языка на другой, в этом списке должно быть не меньше двух языков. Если у вас меньше двух (то есть один), то вы не сможете переключиться и будете писать всё время на том, что есть. Тот язык, что изображён выше, устанавливается автоматически при включении компьютера. Наверху можно выбрать, какой язык будет устанавливаться при загрузке компьютера. Обычно в русских Windows первым стоит русский язык, а потом английский. Но лично мне удобнее, чтобы первым был английский, так как при сохранении файлов, в поле, где надо вводить имя файла, неудобно каждый раз переключаться на английский. Чтобы добавить новый язык нажмите кнопку "Добавить". Откроется дополнительное окно, где нужно выбрать язык. 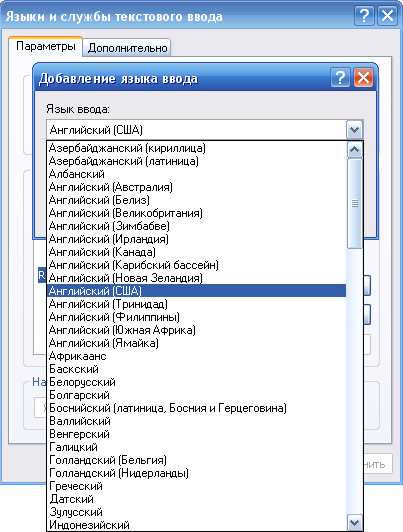
polezniysovet.blogspot.com