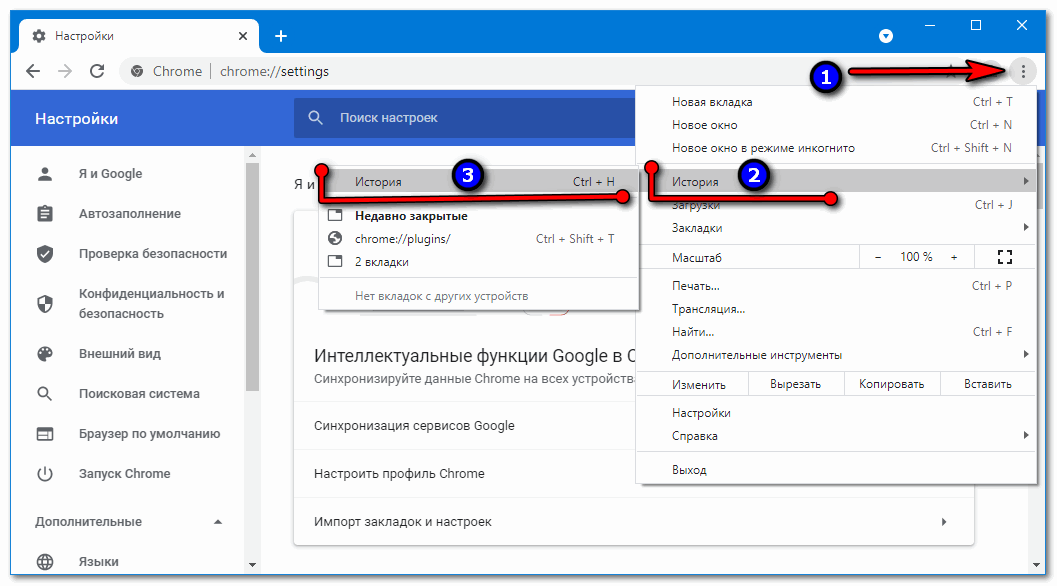Почему долго запускается хром: Почему Google Chrome медленно загружаются сайты
Google Chrome работает медленно на Android: как это исправить
Приложение Google Chrome приятно использовать в качестве основного инструмента для работы в Интернете. Несмотря на то, что он не является встроенным браузером для терминалов Android, как Safari в Google, это первый вариант для загрузки. Однако у вас по-прежнему возникают проблемы в зависимости от устройства, поэтому Google Chrome работает медленно иногда.
Может случиться так, что иногда это связано с подключением к Интернету, но в других случаях мы видим, что ему стоит загружать страницы даже с хорошим покрытием. Это постоянно обновляемое приложение с новыми функциями и улучшенными аспектами, связанными с производительностью, но даже в этом случае у него все еще есть некоторые проблемы с плавностью.
Google Chrome: быстро и безопасно
Разработчик:
Google LLC
Цена:
Это Бесплатно
Индекс
- 1 Почему Google Chrome медленный
- 2 Как сделать так, чтобы Google Chrome не тормозил на Android
- 2.
 1 Активировать основной режим
1 Активировать основной режим - 2.2 Аппаратное ускорение Google Chrome
- 2.3 Активировать предварительную загрузку веб-страницы
- 2.
Почему Google Chrome медленный
Если мы уверены, что это не проблема с подключением, поскольку мы наслаждаемся хорошей скоростью как в сети Wi-Fi, так и при передаче мобильных данных, тогда мы должны исключить другие причины.
Одна из первых и наиболее распространенных причин медленной загрузки Интернета в Chrome связана с тем, что сервер где размещена веб-страница, возникла проблема. На сервере может быть проблема с оборудованием или просто быть насыщенным. Ответ в этих случаях обычно происходит с большой задержкой или даже напрямую, ответ не приходит с сервера, показывая типичный 404 Ошибка.
Другая причина может заключаться в том, что Google Chrome — быстрый браузер, но потребляет много ресурсов. особенно RAM. Когда мы переходим на компьютеры с ограниченным или устаревшим оборудованием, скорость загрузки будет сильно снижена. Мы часто наблюдаем это на мобильных устройствах Android младшего класса, где Chrome работает на гораздо более низкой скорости.
Мы часто наблюдаем это на мобильных устройствах Android младшего класса, где Chrome работает на гораздо более низкой скорости.
Как сделать так, чтобы Google Chrome не тормозил на Android
К счастью, мы можем найти средства для решения этой проблемы, которые не сделают невозможным использование приложения на мобильном телефоне, а только усложнят его. Сначала мы можем выбрать Borrar Caché приложения и, конечно, постоянно обновляйте его, но мы собираемся пойти дальше. Это более радикальные и продвинутые решения.
Подпишитесь на наш Youtube-канал
Активировать основной режим
Этот режим изначально был запущен с идея сохранения данных при просмотре, потому что он позволяет отложить загрузку мультимедийных элементов на веб-страницах, заставляя их загружаться, когда мы скользим по странице. Это позволяет избежать того, что нам придется ждать, пока страница полностью загрузится со всеми элементами, а скорее, чтобы загрузка была более прогрессивной. Для его активации потребуется:
Для его активации потребуется:
- Откройте Chrome на своем телефоне.
- Нажмите на три верхние вертикальные точки.
- Откройте «Настройки», а затем «Дополнительные настройки».
- Нажмите в основном режиме.
- Установите переключатель в положение «Да».
Аппаратное ускорение Google Chrome
Так обстоит дело с аппаратное ускорение, который позволяет вам максимально использовать возможности устройства, поэтому в целом мы можем получить лучшую производительность от браузера на Android. Средства для достижения этого более широкого использования нам нужны, чтобы перемещаться по Флаги Google, те экспериментальные опции, которые есть в браузере. Чтобы активировать эту функцию, выполните следующие действия:
- Откройте Google Chrome.
- Введите chrome: // flags в адресную строку.
- Найдите опцию «декодирование видео с аппаратным ускорением».
- Активируйте эту опцию.
- Перезагрузите браузер.

Активировать предварительную загрузку веб-страницы
Это функция, с помощью которой браузер сможет загружать вкладки быстрее и более предсказуемо, поэтому, когда вы его используете, браузер заранее загружает ссылки, которые, по его мнению, вы могли бы открыть. Чтобы активировать эту функцию, вы должны сделать следующее:
- Откройте Google Chrome.
- Нажмите на три вертикальные точки вверху справа.
- Войдите в «Настройки».
- Перейдите в «Конфиденциальность».
- Войдите в «Дополнительные настройки».
- Найдите опцию «Предварительная загрузка страниц» и активируйте ее.
Как ускорить запуск Chrome
Chrome
Браузеры
Инструкции
Как ускорить запуск Chrome
Александр Кузнецов
—
В конце марта продакт-менеджер SecurityScorecard Келли Шортридж заметила, что Chrome сканирует все файлы на компьютере. Казалось бы, в этом нет ничего удивительного, ведь в 2017 году в этом браузере появился встроенный антивирус, который ищет программы, способные негативно повлиять на его работоспособность
Казалось бы, в этом нет ничего удивительного, ведь в 2017 году в этом браузере появился встроенный антивирус, который ищет программы, способные негативно повлиять на его работоспособность
Однако теперь выяснилось, что в Chrome всё же присутствует баг, из-за которого скорость запуска браузера и его производительность могут сильно снизиться. Во время старта Chrome проверяет файлы из истории скачивания, и если с ними возникают какие-то проблемы (например, они оказываются битыми или скачанными не до конца), проверка происходит снова и снова. Разработчики Chrome в курсе проблемы и устранят её в одном из последующих обновлений. Пока этого не произошло, можно воспользоваться временным решением.
Как ускорить запуск Chrome?
Чтобы браузер запускался быстрее, достаточно удалить скачанные файлы или перенести их в другую папку. Затем нужно нажать на меню настроек в правом верхнем углу, выбрать «Загрузки» и очистить историю скачивания.
Канал iG в Telegram — t. me/iguides_ru
me/iguides_ru
Купить рекламу
Рекомендации
Как не платить за возврат товаров Wildberries, даже если он платный
В Москве глушат GPS. Как пользоваться картами и навигаторами?
Найдено лучшее применение ненужному смартфону — можно сделать его частью компьютера
- Как спасти свои снимки?»>
Google закроет сервис, где хранятся старые фотографии. Как спасти свои снимки?
Рекомендации
Как не платить за возврат товаров Wildberries, даже если он платный
В Москве глушат GPS. Как пользоваться картами и навигаторами?
Найдено лучшее применение ненужному смартфону — можно сделать его частью компьютера
Google закроет сервис, где хранятся старые фотографии. Как спасти свои снимки?
Купить рекламу
Читайте также
Apple
Для новой Assassins Creed выпустят костюм, причиняющий боль
Игры
На Rutube появились пиратские копии зарубежных сериалов
Rutube
кино
Fix Windows 11 Chrome Slow или Windows 11 Browser Slow
Вот краткий обзор того, что работает для медленного Google Chrom в Windows 11:
| Рабочие решения | Пошаговое устранение неполадок |
|---|---|
Исправление 1. Перезагрузите компьютер или браузер Перезагрузите компьютер или браузер | Сначала перезагрузите компьютер или Google Chrome, чтобы увидеть, устраняет ли это проблему с замедлением… Полные шаги |
| Исправить 2. Закрыть ненужные вкладки | Вы можете столкнуться с проблемой медленной работы Chrome, если открыли слишком много вкладок в Chrome… Полные шаги |
| Исправление 3. Очистить кэш браузера и файлы cookie | Проблемы с задержкой или медленной работой Chrome также могут быть вызваны кэшем и данными истории в Chrome… Полные шаги |
| Исправление 4. Отключить неиспользуемые расширения Chrome | Попробуйте отключить приложения и расширения, которые вам не нужны в Chrome, чтобы увидеть, возникает ли эта проблема… Полные шаги |
| Дополнительные полезные методы | Отключить аппаратное ускорение в Chrome, обновить Chrome до последней версии и т. д. Полные шаги д. Полные шаги |
Случай пользователя: медленный просмотр Google в Windows 11
«Помогите. Я установил Windows 11 5 октября, в день ее выпуска. так ли медленно работает Google Chrome в Windows 11 и как это решить?»
Windows 11 содержит значительные улучшения в новом интерфейсе, функциях, играх для ПК и Microsoft Store. Вы можете загрузить Windows 11, если ваш компьютер соответствует минимальным требованиям к устройству.
Тем не менее, в новой операционной системе тоже есть загвоздки. Одна из проблем с высокими частотами заключается в том, что браузер Chrome становится медленнее, чем обычно, в Windows 11. Если вы столкнулись с проблемой Windows 11 Chrome slow , вы не одиноки. В этой статье рассматриваются все полезные методы, которые помогут вам исправить медленный и отстающий просмотр веб-страниц в Windows 11.
Исправление 1. Перезагрузите компьютер или браузер
Прежде чем двигаться дальше, мы рекомендуем перезагрузить компьютер и Chrome, чтобы посмотреть, поможет ли это. Если нет, попробуйте следующие решения.
Если нет, попробуйте следующие решения.
Вы можете ввести chrome://restart в адресной строке Chrome, чтобы быстро перезапустить браузер.
Исправление 2. Закройте неиспользуемые вкладки
Google Chrome известен своими эксклюзивными ресурсами, особенно когда открыто много вкладок. В Chrome каждая вкладка открывает собственный процесс на вашем компьютере. Слишком много вкладок будут потреблять много ресурсов оперативной памяти, что приведет к медленной работе Chrome.
Чтобы узнать, сколько ресурсов занимает ваш Chrome, вы можете одновременно нажать Ctrl+Alt+Delete , чтобы перейти в Диспетчер задач. Затем вы можете найти Google Chrome в разделе «Приложения» и увидеть его текущее потребление.
Если Chrome потребляет много ресурсов, закройте ненужные вкладки, чтобы увидеть, открывается ли он или работает быстрее в Windows 11.
Исправление 3. Очистите кэш браузера и файлы cookie
Если вы используете браузер Chrome слишком долго, накапливается много кэшированных данных и файлов cookie, что может замедлить работу браузера.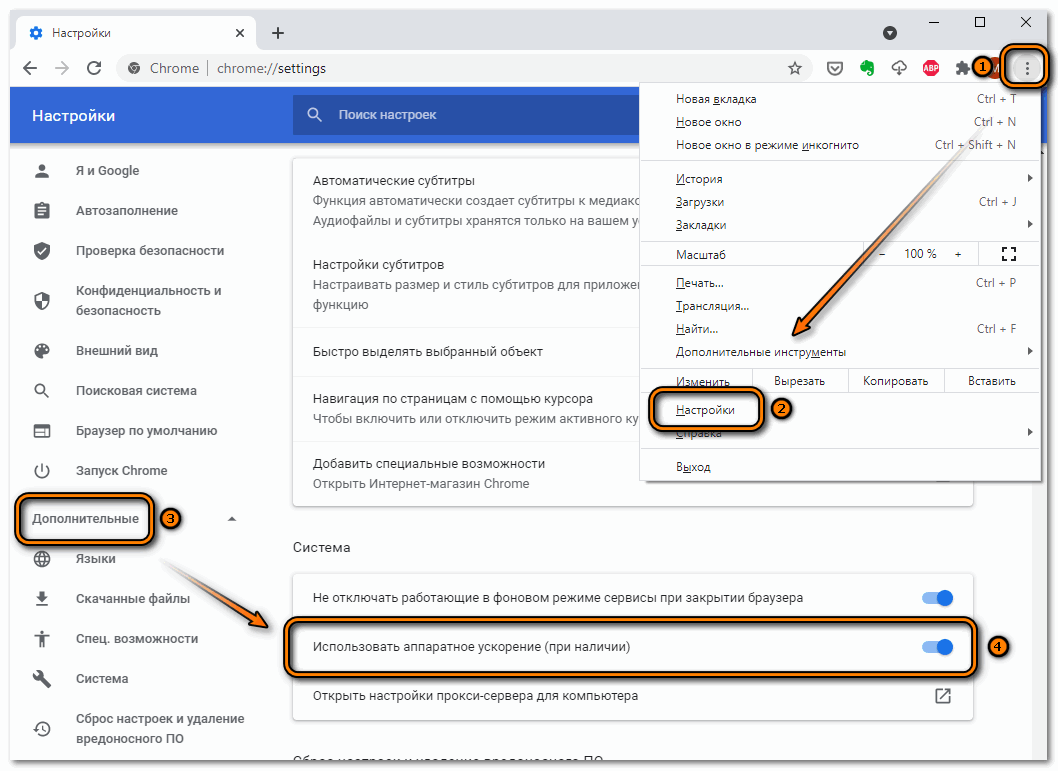 Чтобы решить эту проблему, вы можете очистить данные браузера и кеш.
Чтобы решить эту проблему, вы можете очистить данные браузера и кеш.
Шаг 1. Нажмите на три точки в правом верхнем углу браузера Chrome.
Шаг 2. Нажмите «Дополнительные инструменты» в контекстном меню и выберите «Очистить данные браузера…».
Шаг 3. Выберите поля «Кэш» и «Файлы cookie» и нажмите «Очистить данные».
После очистки данных браузера перезапустите Chrome и посмотрите, работает ли он по-прежнему медленно.
Дополнительный совет: восстановление удаленных или потерянных закладок, истории и избранного Chrome
Если вы удалили или очистили важные закладки, истории или избранное в браузере Chrome, вы можете восстановить их из локальной папки с файлами на вашем ПК, в которой хранятся все ваши истории посещенных страниц и закладки в Chrome.
Перейдите в указанное ниже место, чтобы найти локальные файлы, и снова нажмите, чтобы добавить их в Chrome.
C:\Users\(имя пользователя)\AppData\Local\Google\Chrome\User Data\Default\local storage(или Bookmarks)
Если на вашем компьютере нет доступных резервных копий, когда ваши закладки или истории Chrome были удалены, вы все равно можете попробовать использовать программное обеспечение для восстановления данных Windows 11, чтобы восстановить потерянные данные.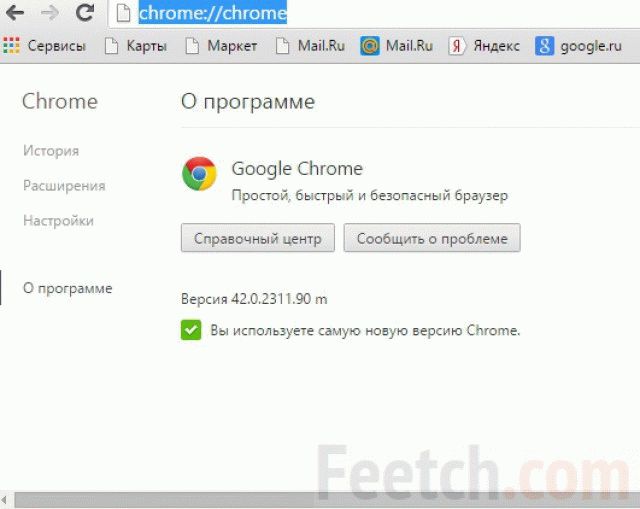
Мастер восстановления данных EaseUS способен восстановить любые удаленные файлы с жесткого диска, твердотельного накопителя, USB-накопителя, SD-карты, внешнего жесткого диска и т. д. Бесплатно загрузите этот инструмент для восстановления файлов и восстановите удаленные или потерянные закладки или истории Chrome на вашем ПК прямо сейчас.
Скачать для Win Скорость восстановления 99,7%
Скачать для Mac Рейтинг Trustpilot 4,7
90 009 Шаг 1. Выберите место и начните сканирование
Запустите мастер восстановления данных EaseUS, наведите указатель мыши на раздел/диск, где хранились удаленные файлы. Нажмите «Сканировать», чтобы найти потерянные файлы.
Шаг 2. Выберите файлы, которые вы хотите восстановить
Когда сканирование завершится, выберите удаленные файлы, которые вы хотите восстановить. Вы можете нажать на фильтр, чтобы отобразить только те типы файлов, которые вам нужны. Если вы помните имя файла, вы также можете выполнить поиск в поле «Поиск в файлах или папках», что является самым быстрым способом найти целевой файл.
Шаг 3. Предварительный просмотр и восстановление удаленных файлов
Предварительный просмотр восстанавливаемых файлов. Затем выберите файлы, которые вы хотите восстановить, и нажмите «Восстановить», чтобы сохранить файлы в новом месте хранения вместо диска, на котором данные были ранее потеряны.
Исправление 4. Отключите расширения Chrome, которые вам не нужны
Когда вы используете Chrome для просмотра веб-страниц, расширения Chrome могут потреблять много ресурсов и даже конфликтовать с программой. Если Google Chrome начал зависать и медленно открывается в Windows 11, попробуйте отключить расширения, которые вам не нужны, и проверьте, не исчезнет ли проблема.
Шаг 1. Откройте Chrome. Введите chrome://extensions в адресной строке и нажмите клавишу ВВОД.
Шаг 2. Выберите добавочный номер. Здесь мы используем Adblock Plus в качестве примера. Сдвиньте кнопку, чтобы отключить расширение.
Вы можете отключить столько расширений, сколько вам не нужно. Затем проверьте, работает ли ваш Chrome с нормальной скоростью. Если медленный Google Chrome в Windows 11 все еще существует, попробуйте следующий метод.
Исправление 5. Отключить аппаратное ускорение в Chrome
Аппаратное ускорение — это метод снижения нагрузки на центральный процессор компьютера путем назначения тяжелых вычислительных задач специализированному оборудованию, например графическому процессору. Этот метод часто используется, особенно при обработке изображений. Включение аппаратного ускорения ускорит процесс. Но это также может вызвать некоторые неожиданные проблемы, такие как медленная работа Chrome.
Попробуйте отключить аппаратное ускорение, чтобы исправить отставание и замедление Google Chrome. Вот как это сделать:
Шаг 1. Нажмите кнопку «Меню» в правом верхнем углу и выберите «Настройки».
Шаг 2. Прокрутите вниз и нажмите «Дополнительно», чтобы отобразить дополнительные параметры.
Шаг 3. В разделе «Система» нажмите, чтобы закрыть «аппаратное ускорение, если оно доступно».
Шаг 4. Перезапустите браузер Chrome и проверьте, открывается ли он по-прежнему медленно.
Исправление 6. Обновите Chrome до последней версии
Проблема с медленной работой Chrome в Windows 11 может возникнуть, если у вас старая версия браузера, которая больше не поддерживает некоторые плагины или функции. Google выпускает регулярные ежемесячные обновления с последними сборками Chromium. Убедившись, что версия вашего браузера обновлена, вы сможете избежать многих проблем.
Чтобы решить эту проблему, выполните следующие действия:
Шаг 1. Откройте Google Chrome и нажмите на три точки в правом верхнем углу.
Шаг 2. Нажмите «О Chrome».
Шаг 3. Проверьте версию браузера. Посмотрите, обновлена ли она или есть ли какие-либо обновления, ожидающие установки. При необходимости загрузите последнюю версию.
При необходимости загрузите последнюю версию.
Исправление 7. Удаление вредоносного программного обеспечения с помощью функции очистки Chrome
Атаки вирусов или вредоносных программ могут вызывать проблемы с Chrome и замедлять его работу. Chrome может помочь обнаружить вредоносные приложения и удалить их. Таким образом, вы можете решить проблему медленной работы Google Chrome в Windows 11.
Шаг 1. Нажмите на три точки. А затем нажмите «Настройки».
Шаг 2. Перейдите в «Дополнительно > Сброс и очистка».
Шаг 3. Нажмите «Очистить компьютер» и нажмите «Найти» в разделе «Найти и удалить вредоносное ПО».
Дождитесь завершения процесса, перезагрузите компьютер и Chrome и проверьте, сохраняется ли проблема.
Заключительные мысли
Есть несколько вещей, которые вы можете сделать, чтобы исправить медленную работу Google Chrome в Windows 11. Начните с перезагрузки компьютера или Chrome.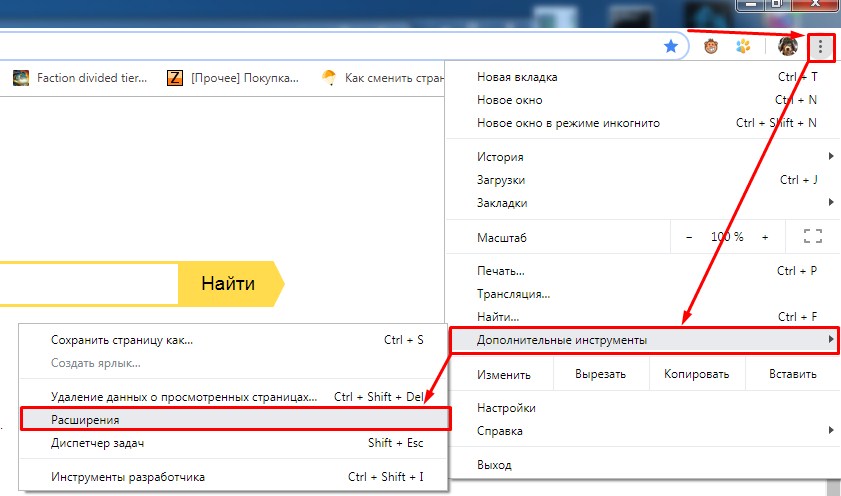 Этот метод может решить простые проблемы. Если перезагрузка не работает, попробуйте отключить расширения Chrome и аппаратное ускорение, очистить историю посещенных страниц, кеши или вредоносное программное обеспечение, обновить Chrome и т. д.
Этот метод может решить простые проблемы. Если перезагрузка не работает, попробуйте отключить расширения Chrome и аппаратное ускорение, очистить историю посещенных страниц, кеши или вредоносное программное обеспечение, обновить Chrome и т. д.
Если вы потеряете важные данные в процессе решения проблемы, в первую очередь используйте программное обеспечение для восстановления данных.
Скачать для Win Скорость восстановления 99,7% Медленно? Как сделать Google Chrome снова быстрым
Быстрые ссылки
- Хранить обновления Chrome
- Предварительно загружать страницы перед открытием
- Возьмите свои вкладки под контроль
- Включите энергосбережение
- Включите аппаратное ускорение
- Проверьте диспетчер задач Chrome 9027 0
- Очистите свои расширения
- Очистите данные просмотра
- Сброс без удаления
Google Chrome — очень популярный браузер, несмотря на то, что он печально известен своей жадностью к вашему компьютеру ресурсы. Если вы чувствуете, что Chrome начинает работать медленно, вы можете сделать несколько вещей, чтобы снова ускорить его работу.
Если вы чувствуете, что Chrome начинает работать медленно, вы можете сделать несколько вещей, чтобы снова ускорить его работу.
Обновляйте Chrome
Мы начнем с самого простого, что вы можете сделать: убедитесь, что Chrome обновлен. Это гарантирует, что у вас всегда будут последние улучшения и оптимизации для Chrome. Браузер обычно устанавливает обновления автоматически, но вы можете проверить и установить обновления самостоятельно, чтобы быть уверенным.
Связано: Как обновить Google Chrome
Предварительная загрузка страниц перед открытием
В Chrome есть функция, позволяющая «предсказывать», какие ссылки, по его мнению, вы можете открыть, и предварительно загружать их в фоновом режиме. Таким образом, если вы нажмете на ссылку, она уже будет частично загружена.
Вы можете включить эту функцию, выбрав «Настройки» > «Конфиденциальность и безопасность» > «Файлы cookie и другие данные сайта». Включите переключатель «Предварительно загружать страницы для более быстрого просмотра и поиска».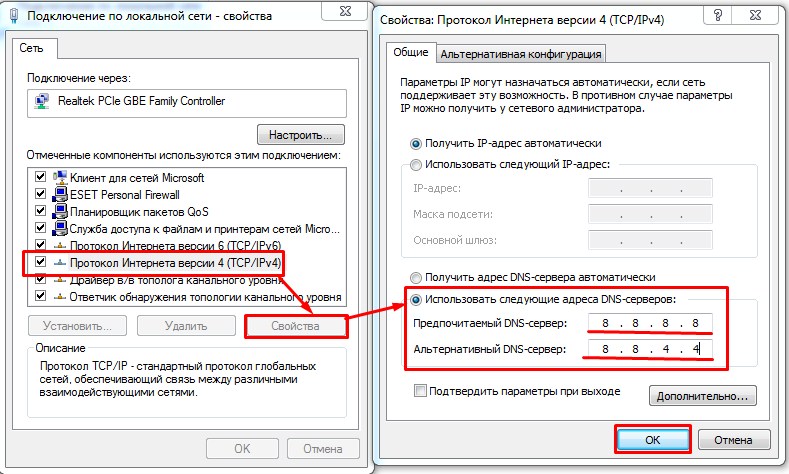
Держите вкладки под контролем
В Chrome есть несколько встроенных инструментов, помогающих уменьшить влияние на производительность большого количества открытых вкладок, но поддержание чистоты вкладок в одиночку поможет еще больше. Это также лучше для вашего мозга.
Есть несколько вещей, которые вы можете сделать, если у вас постоянно открыты тонны вкладок. Проще всего использовать функции «Список для чтения» и «Закладки» в Chrome. Таким образом, вы можете сохранять страницы на потом, фактически не оставляя их открытыми во вкладке.
Связано: Как добавить веб-страницу в список для чтения Google Chrome
Включить энергосбережение
Как следует из названия, функция энергосбережения Chrome предназначена для увеличения времени работы аккумулятора, когда ваш ноутбук отключен от сети. Тем не менее, его также можно использовать для повышения производительности в крайнем случае.
Экономия энергии ограничивает фоновую активность, визуальные эффекты и частоту кадров видео. Ограничение этих вещей помогает растянуть вашу батарею, что является результатом того, что Chrome не требует от вашего компьютера такой тяжелой работы. Вы можете использовать Энергосбережение только в том случае, если ваш компьютер работает от батареи или его мощность ниже 20%.
Ограничение этих вещей помогает растянуть вашу батарею, что является результатом того, что Chrome не требует от вашего компьютера такой тяжелой работы. Вы можете использовать Энергосбережение только в том случае, если ваш компьютер работает от батареи или его мощность ниже 20%.
Связано: Как включить режим энергосбережения в Google Chrome
Включить аппаратное ускорение
Аппаратное ускорение — это функция, которая позволяет Chrome использовать преимущества графического процессора вашего компьютера для ускорения процессов. Аппаратное обеспечение может выполнять некоторые функции быстрее, чем программное обеспечение, работающее только на ЦП.
Если этот параметр включен, Chrome будет использовать графический процессор вашего компьютера для выполнения ресурсоемких графических задач, таких как игры и просмотр видео. Обычно он включен по умолчанию, но его можно отключить, если есть проблемы с совместимостью драйверов. Вы можете убедиться, что оно включено, перейдя в «Настройки»> «Система» и переключив «Использовать аппаратное ускорение, когда оно доступно».
Проверьте Диспетчер задач Chrome
Если вы чувствуете, что Chrome особенно медленный, это может быть вызвано мошенническим расширением. В Chrome есть собственный встроенный диспетчер задач, который позволяет вам видеть, что работает в браузере — расширения, веб-страницы и приложения — и сколько ресурсов использует каждая отдельная вещь.
Диспетчер задач Chrome показывает каждую вкладку и все запущенные в данный момент расширения. Вы можете увидеть объем памяти и использование ЦП. Если что-то использует слишком много, вы можете просто завершить процесс и посмотреть, решит ли это проблему.
Диспетчер задач можно найти в трехточечном меню в правом верхнем углу Chrome в разделе «Дополнительные инструменты».
Очистите свои расширения
Подобно тому, как на вашем телефоне могут быть приложения, которые вы больше не используете, в Chrome, вероятно, есть некоторые расширения, от которых вы могли бы избавиться. Они могут работать в фоновом режиме и потреблять ресурсы.
Независимо от производительности рекомендуется регулярно проверять расширения. Chrome дает вам возможность «Отключить» или удалить расширения. При отключении расширение останется установленным, но не сможет работать.
Связано: Как удалить или отключить расширения в Google Chrome
Очистить данные браузера
Chrome собирает много данных во время просмотра, чтобы улучшить ваш опыт. Все эти данные сайта, файлы cookie и кэшированные изображения и файлы могут накапливаться со временем. Периодическая очистка этих данных может потенциально облегчить работу вашего браузера, но это также означает, что вам придется повторно входить на веб-сайты.
Это можно сделать двумя способами. Сначала щелкните значок меню из трех точек в правом верхнем углу Chrome и выберите «Очистить данные просмотра» в меню «Дополнительные инструменты». Вы также можете использовать сочетание клавиш Ctrl + Shift + Del. Оба метода вызовут меню с параметрами очистки данных.
Связано: Как очистить кэш и файлы cookie в Google Chrome
Сброс без удаления
«Ядерный вариант» для ускорения Chrome выполняет сброс браузера.
 1 Активировать основной режим
1 Активировать основной режим