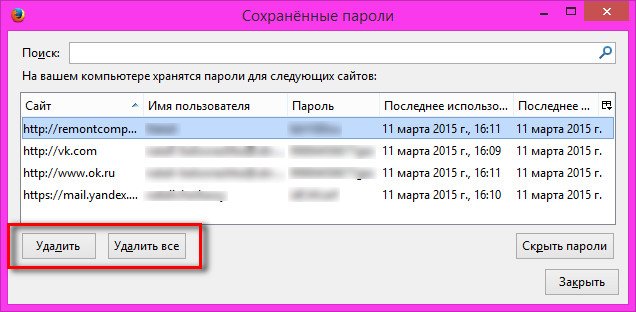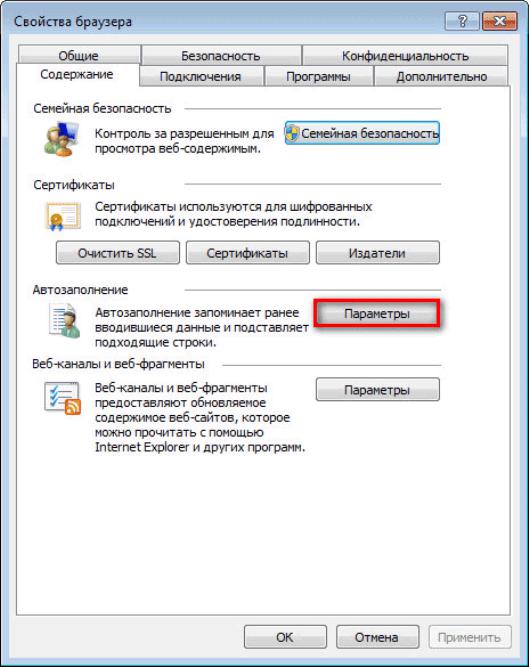Explorer не сохраняет пароли: Как заставить Internet Explorer сохранять пароли снова!
Содержание
Не используйте Microsoft Edge для сохранения паролей — Сетевое администрирование
Microsoft Edge, как и любой современный браузер, имеет возможность сохранять пароли учетных записей, когда вы вводите их на веб-сайтах.
Microsoft Edge отображает запрос в нижней части окна браузера всякий раз, когда распознает вход в службу или веб-сайт.
Вы можете использовать его для сохранения пароля, чтобы он заполнялся автоматически, когда вам нужно будет снова войти на сайт.
Microsoft Edge сохраняет сайт, имя пользователя и пароль, когда вы выбираете вариант «Да», и автоматически заполняет данные для входа в систему при следующем открытии страницы входа.
Microsoft Edge поставляется с опциями для управления режимом сохранения паролей и списком всех сайтов, для которых сохраняются пароли.
Чтобы получить доступ к параметрам, сделайте следующее:
- Выберите значок меню (три точки) в правом верхнем углу интерфейса Edge и выберите в меню «Настройки».
- Прокрутите вниз, пока не найдете расширенные настройки, и нажмите кнопку просмотра дополнительных настроек.

- Прокрутите вниз до раздела конфиденциальности и услуг.
Вы можете переключить переключатель «предложение сохранения паролей» с «включено» на «выключено», чтобы отключить запросы и функциональность сохранения пароля.
При нажатии на «Управление моими сохраненными паролями» отображаются все сохраненные учетные записи. Там отображаются только домен и имя пользователя.
Вы можете щелкнуть значок x, чтобы удалить учетную запись, или щелкнуть по нему, чтобы изменить имя пользователя или пароль. Edge отображает поле пароля на этой странице, но не показывает сохраненный пароль.
Менеджер учетных данных
Вы можете просмотреть пароли в диспетчере учетных данных, апплете панели управления. Самый простой способ открыть его — нажать на клавишу Windows, ввести Credential Manager и выбрать результат из возвращенного списка.
Каждая учетная запись указана в разделе веб-учетных данных. Хотя вы видите имя домена и имя пользователя только на этой странице, вы можете щелкнуть стрелку вниз рядом с ним, чтобы отобразить дополнительную информацию о нем.
Пароль зашифрован, но вы можете нажать на ссылку «Показать» рядом с ним, чтобы открыть его. Однако это не сработает сразу, поскольку вам необходимо сначала ввести пароль учетной записи Windows, чтобы раскрыть пароль.
Проблема
Можно сказать, что использование диспетчера учетных данных работает аналогично использованию мастер-пароля в других браузерах.
Всем, у кого есть доступ к устройству, по-прежнему потребуется пароль учетной записи для отображения сохраненных паролей в Microsoft Edge.
Хотя это относится к диспетчеру учетных данных, это не относится к сторонним программам, таким как Диспетчер паролей Edge.
Программа извлекает информацию из операционной системы и может отображать пароли открытым текстом без какой-либо защиты, которая препятствует этому.
Любой, у кого есть доступ к учетной записи, может перечислить все пароли учетных записей с помощью программы.
Можно сказать, что это не проблема, если компьютер используется отдельно и если практически нет шансов, что кто-то другой может получить к нему доступ.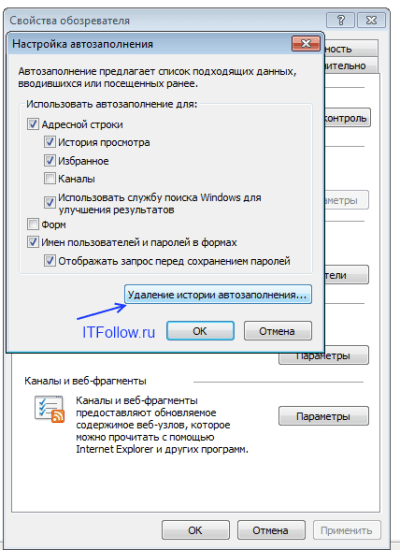
Тем не менее, проблема существует, и ее можно использовать при определенных обстоятельствах.
Ситуация улучшается, когда для Edge запускается поддержка расширений, так как менеджеры паролей, такие как Last Pass, будут доступны для браузера.
Кроме того, вы можете использовать локальные менеджеры паролей, такие как KeePass, а затем скопируйте и вставьте, чтобы войти в службы. Очевидно, для этого вам придется отключить сохранение пароля в Edge.
Я еще не тестировал, если Ярлык для глобального входа в KeePass работает, когда вы используете Microsoft Edge.
Как сохранить пароль от Вконтакте в браузере: пошаговая инструкция
При использовании социальной сети Вконтакте пользователи время от времени сталкивались с возможностью сохранить свой пароль в памяти браузера. В этой функции нет ничего необычного, так как она представлена во всех современных браузерах и используется для всех сайтов, на которых имеется форма регистрации.
Иногда пользователи, специально или по не знанию, лишают себя возможности быстрого сохранения паролей.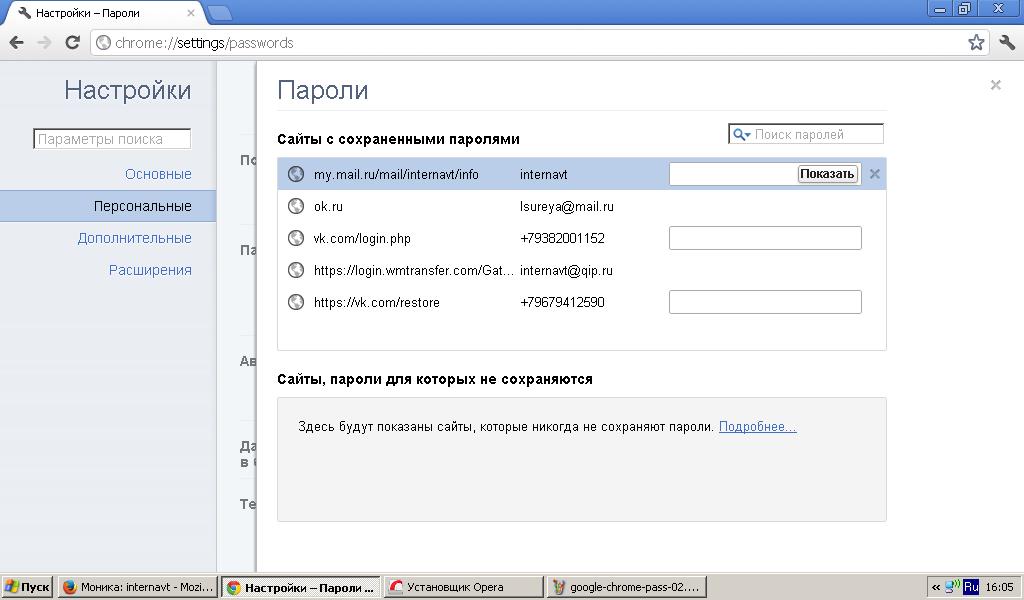 Это может иметь неприятные последствия, особенно, если используется несколько аккаунтов одновременно.
Это может иметь неприятные последствия, особенно, если используется несколько аккаунтов одновременно.
Содержание
- Как сохранить пароль для ВК
- Браузер 1: Google Chrome
- Браузер 2: Яндекс.Браузер
- Браузер 3: Opera
- Браузер 4: Mozilla Firefox
- Браузер 5: MS Edge
- Браузер 6: Internet Explorer
Во время авторизации пользователи современных браузеров могут сталкиваться с окошком, в котором им предлагается сохранить пароль и логин от Вконтакте в памяти данного браузера. Сохранённые данные интернет-браузер предоставит вам при необходимости (точнее при повторной авторизации). У пользователя есть возможность отказаться от сохранения пароля, однако это может привести к сложностям в будущем. Например, диалоговое окно больше не будет появляться, следовательно, пароль не сохранить с его помощью.
Если вы часто пользуетесь социальной сетью Вконтакте через конкретный компьютер, то вам рекомендуется сохранять пароль от своей страницы в памяти браузера. Это значительно упростит вход, позволив сэкономить дополнительное время.
Это значительно упростит вход, позволив сэкономить дополнительное время.
Однако, если вы не хотите, чтобы пароль сохранялся и/или вы используете не свой компьютер, то не забывайте нажимать на кнопку «Чужой компьютер». Она автоматически отменит сохранение пароля в памяти браузера.
Чтобы ни вы, ни другие пользователи не сталкивались с проблемами сохранения и использования паролей от ВК, рекомендуется придерживаться некоторых небольших рекомендаций:
- При входе обращайте внимание, чтобы в форме входа не была поставлена галочка напротив параметра «Чужой компьютер». Если она там будет отмечена, то браузер не сохранит пароль для текущей сессии, плюс также не будет и предложения сохранить пароль в память веб-обозревателя;
- Также пароли и логины не сохраняются в тех случаях, когда вы заходите через режимы пониженного отслеживания трафика (например, режим «Невидимка» во многих браузерах) или через анонимные браузеры (например, Tor). В таком случае при каждом перезапуске веб-обозревателя сессия будет завершаться и вам придётся повторно проводить авторизацию.

Использовать анонимные браузеры и VPN-расширения рекомендуется по большей части в тех случаях, когда вы серьёзно опасаетесь за взлом своей страницы. Их использование понижает вероятность взлома страницы в разы.
Дальше мы рассмотрим инструкции по сохранению паролей для различных браузеров.
Браузер 1: Google Chrome
Этот браузер является самым популярным, поэтому людей, которые сталкиваются с проблемой сохранения личных данных Вконтакте у него значительно больше, чем у любого другого веб-обозревателя. Однако они достаточно легко решаются:
- Откройте браузер Google Chrome. Переходить на сайт Вконтакте сейчас необязательно, так как все манипуляции будут производится с настройками.
- В верхнем правом углу нажмите на иконку троеточия и выберите из контекстного меню пункт «Настройки».
- Пролистайте страницу с настройками в самый низ и нажмите там по пункту «Дополнительно».
- Там найдите пункт «Пароли и автозаполнение форм».
- В нём нужно поставить в активное положение переключатели у параметров «Предлагать сохранение паролей» и «Автоматический вход».

После проделанных манипуляций проблема со входом должна решиться при первом же заходе в аккаунт, так как вам будет предложено сразу же сохранить вводимые данные в память браузера. В противном случае рекомендуется выполнить полную переустановку веб-обозревателя.
Браузер 2: Яндекс.Браузер
Яндекс Браузер делался на аналогичном движке, что и Хром, однако интерфейс браузеров с каждой новой версией различается всё сильнее. Сегодня это один из самых популярных браузеров на территории России.
Чтобы при использовании Яндекс Браузера у вас нормально сохранялись пароли, рекомендуется проделать следующие действия:
- Выполните запуск обозревателя. В верхней панели нажмите на иконку в виде трёх полос.
- Из контекстного меню перейдите по пункту «Настройки».
- Здесь в верхнем меню нажмите по пункту «Пароли и карты».
- В левой части интерфейса перейдите в раздел «Настройки».
- В блоке «Пароли» установите галочки у пунктов «Сохранять пароли по умолчанию», «Автоматически заполнять формы авторизации» и «Разрешать сайтам сохранять пароли в браузере для автоматической авторизации».
 По умолчанию галочки у этих параметров должны стоять в активном положении.
По умолчанию галочки у этих параметров должны стоять в активном положении. - Попробуйте выполнить авторизацию во Вконтакте и сохранить при этом свой пароль.
Эта инструкция должна решить проблемы с сохранением паролей от ВК с помощью инструментов Яндекса. Если проблема таким образом не была решена, то попробуйте удалить все сохранённые пароли в памяти браузера и/или переустановить его.
Браузер 3: Opera
Здесь проблемы также решаются по аналогичной схеме – с помощью внесения изменений в настройки веб-обозревателя. Правда, интерфейс браузера всё равно отличается от уже рассмотренных, поэтому здесь то же есть свои особенности:
- Кликните по логотипу браузера в верхней левой части экрана, чтобы открыть меню веб-обозревателя.
- Из контекстного меню перейдите в пункт «Настройки».
- Там кликните по надписи «Дополнительно», что расположена в левой части окна.
- Из представленного списка перейдите в «Безопасность».
- Далее найдите блок «Автозаполнение».
 Отсюда вам потребуется перейти в «Пароли».
Отсюда вам потребуется перейти в «Пароли». - Напротив «Позволять сохранять пароли» установите переключатель в активное положение.
Браузер 4: Mozilla Firefox
Этот браузер, в отличии от рассмотренных выше, работает на собственном движке, из-за чего инструкция для него будет отличаться. Давайте рассмотрим, как сохранить пароль от Вконтакте в браузере Firefox:
- Откройте главное меню веб-обозревателя с помощью иконки в виде трёх полос.
- Здесь выберите пункт «Настройки».
- В левой части окна кликните по иконке замка или «Приватность и защита».
- На открывшейся странице найдите блок «Логины и пароли». Здесь вам нужно будет поставить галочку напротив пункта «Запрашивать сохранение логинов и паролей для веб-сайтов».
Браузер 5: MS Edge
Это новый веб-браузер от компании Microsoft, который теперь используется в качестве решения по умолчанию в операционной системе Windows 10. Он сильно отличается от уже рассмотренных выше браузеров, поэтому его настройки порой вызывают у неопытных пользователей ступор.
Итак, давайте рассмотрим, как настроить сохранение паролей от Вконтакте в браузере Microsoft Edge:
- Запустите этот веб-обозреватель. В верхней правой части нажмите на иконку в виде троеточия и выберите из контекстного меню вариант «Параметры».
- В блоке «Дополнительные параметры» воспользуйтесь кнопкой «Просмотреть дополнительные параметры».
- Там найдите пункты «Сохранять пароли» и «Сохранять данные форм». У обеих должны стоять переключатели в активном положении.
Браузер 6: Internet Explorer
Данный браузер используется по умолчанию в операционных системах Windows 8, 7, Vista и других (вплоть до «десятки»). Несмотря на то, что он не является популярным и уже начал устаревать, им до сих пор пользуются люди.
Читайте также:
Как зайти во Вконтакте сразу без пароля на свою страницу
Инструкция, как удалить все пароли из браузера Мазила (Mozilla)
Как удалить сохранённые пароли из Яндекс Браузера
Существуют ли плееры ВКонтакте для компьютера?
Ниже рассмотрим, как в Интернет Эксплорере сохранять пароли от социальных сетей:
- Запустите браузер и нажмите на иконку шестерёнки в верхней части.

- В выпадающем меню выберите пункт «Свойства браузера».
- Откроется окно свойств. Здесь нужно перейти во вкладку «Содержание».
- Найдите блок «Автозаполнение». Там воспользуйтесь кнопкой «Параметры».
- Установите галочку у пункта «Спрашивать меня перед сохранением паролей».
В ходе данной статьи мы рассмотрели все основные способы сохранения паролей от социальной сети Вконтакте в самых популярных браузерах. Поделитесь этой статьёй с друзьями и знакомыми, если она оказалась для вас полезной.
Браузер не запоминает ваши пароли
Каждый основной веб-браузер, включая Chrome, Firefox, Edge и Safari, имеет встроенный менеджер паролей, который позволяет сохранять и автоматически заполнять пароли. Создайте или введите набор учетных данных для входа, и ваш браузер спросит вас, хотите ли вы, чтобы он запомнил информацию.
Однако иногда ваш браузер не сохраняет или не запоминает пароли. Например, эту проблему могут вызвать неправильно настроенные параметры, исключения паролей, конфликтующие расширения браузера и т.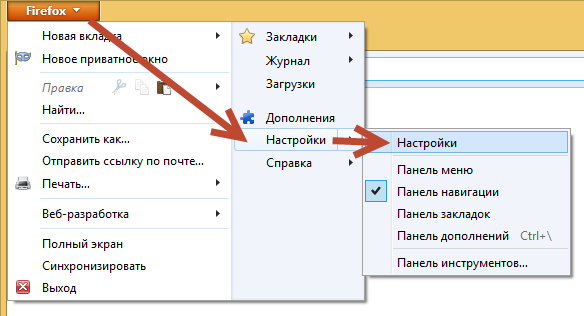 д.
д.
Содержание
- Нажмите на три горизонтальные точки в правом верхнем углу Edge.
- Перейти к Настройки .
- Перейдите к настройкам Файлы cookie и разрешения сайта на левой боковой панели.
- Затем нажмите Управление и удаление файлов cookie и данных сайта на правой панели.
- Включите переключатель для Разрешить сайтам сохранять и читать данные cookie (рекомендуется) , Если он еще не включен.
- Перейдите в Microsoft Edge Настройки из меню в правом верхнем углу.
- В настройках Profiles перейдите к Sync .
- Нажмите Включите синхронизацию , если она уже отключена.
- Включите переключатель Пароли и нажмите Подтвердить .
- В правом верхнем углу нажмите на три горизонтальные точки .
- Затем нажмите Extensions .
- Нажмите Управление расширениями .
- Установите переключатель влево для всех расширений управления паролями.
- Нажмите на три горизонтальные точки в правом верхнем углу.
- Перейти к История .

- Нажмите на три горизонтальные точки в раскрывающемся меню История и нажмите Очистить данные просмотра .
- Установите Диапазон времени от до Все время и установите флажки для История просмотров , Файлы cookie и другие данные сайта и Кэшированные изображения и файлы .
- Нажмите кнопку Очистить сейчас .
- Перейдите к настройкам Microsoft Edge .
- На левой боковой панели нажмите Сбросить настройки .

Воспользуйтесь приведенными ниже исправлениями, чтобы ваш браузер снова начал сохранять и запоминать пароли.
Включить сохранение паролей для вашего браузера
Если ваш браузер не сохраняет пароли для каждого сайта, на который вы входите, вам может потребоваться активировать опцию, которая запоминает ваши регистрационные данные. Вы можете сделать это, выбрав настройки пароля или настройки автозаполнения.
Google Chrome
1. Откройте Меню Chrome (выберите значок с тремя точками в правом верхнем углу окна) и выберите Настройки .
2. Выберите Автозаполнение на боковой панели. Затем выберите параметр с надписью Passwords в левой части экрана настроек.
3. Включите переключатель рядом с Предложение сохранить пароли .
Mozilla Firefox
1. Откройте меню Firefox (выберите значок с тремя сложенными линиями в правом верхнем углу окна) и выберите Настройки .
2. Выберите Конфиденциальность и безопасность на боковой панели.
3. Прокрутите вниз до раздела Логины и пароли и установите галочки напротив Запрашивать сохранение логинов и паролей для сайтов .
Microsoft Edge
1. Откройте меню Edge (выберите значок с тремя точками в правом верхнем углу окна) и выберите Настройки .
2. Выберите Пароли .
3. Включите переключатель рядом с Предложение сохранить пароли .
Apple Safari
1. Выберите Safari в строке меню и выберите Настройки .
2. Перейдите на вкладку Автозаполнение .
3. Установите флажок рядом с Имена пользователей и пароли .
Удалить сайт из списка никогда не сохраняемых
Ограничена ли проблема конкретным сайтом или набором сайтов? Скорее всего, вы ранее решили не запоминать пароли для этих сайтов. Если это так, ваш браузер не будет просить вас снова сохранить данные для входа, если вы не удалите их из списка исключений паролей. Для этого следуйте этим инструкциям.
Если это так, ваш браузер не будет просить вас снова сохранить данные для входа, если вы не удалите их из списка исключений паролей. Для этого следуйте этим инструкциям.
Google Chrome
1. Откройте меню Chrome и выберите Настройки .
2. Выберите Автозаполнение > Пароли .
3. Прокрутите вниз, пока не дойдете до раздела Never Saved . Затем удалите все сайты, которые вы не хотите оставлять в списке, выбрав значок X рядом с каждой записью.
Mozilla Firefox
1. Откройте меню Firefox и выберите Настройки .
2. Выберите Конфиденциальность и безопасность на боковой панели.
3. Прокрутите вниз до раздела Логины и пароли и выберите Исключения .
4. Выберите сайт и нажмите кнопку Удалить сайт , чтобы удалить его.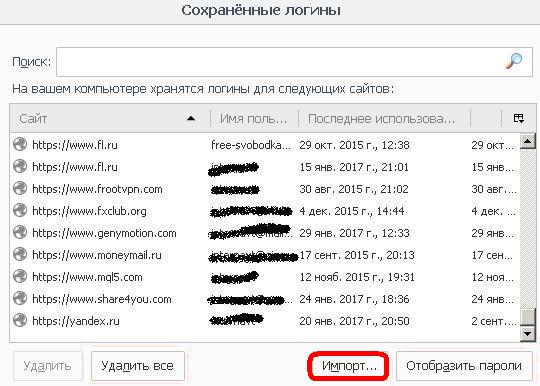 Или выберите Удалить все Веб-сайты , чтобы удалить все записи в списке.
Или выберите Удалить все Веб-сайты , чтобы удалить все записи в списке.
5. Выберите Сохранить изменения .
Microsoft Edge
1. Откройте меню Edge и выберите Настройки .
2. Выберите Пароли .
3. Прокрутите вниз до раздела Never Saved и удалите нужные записи из списка внизу.
Apple Safari
1. Выберите Safari > Настройки в строке меню.
2. Перейдите на вкладку Пароли и введите пароль своей учетной записи (или используйте Touch ID), чтобы разблокировать список сохраненных паролей.
3. Диспетчер паролей Safari объединяет как сохраненные пароли, так и исключенные сайты, но вы можете идентифицировать записи, принадлежащие к последней группе, ища метку никогда не сохраненную . После выбора записи нажмите кнопку Удалить .
Очистить данные просмотра
Если ваш браузер по-прежнему не запрашивает сохранение паролей (или если ничего не происходит, когда вы пытаетесь их запомнить), попробуйте очистить файлы cookie и кэш браузера. Обычно это помогает решить проблемы, вызванные устаревшими данными просмотра.
Google Chrome
1. Откройте меню Chrome и выберите Настройки .
2. Выберите Конфиденциальность и безопасность на боковой панели.
3. Выберите параметр с надписью Очистить данные браузера .
4. Установите Временной диапазон на Все время и установите флажки рядом с Файлы cookie и данные сайта и Кэшированные изображения и файлы .
5. Выберите Очистить данные .
Mozilla Firefox
1. Откройте меню Firefox и выберите Настройки .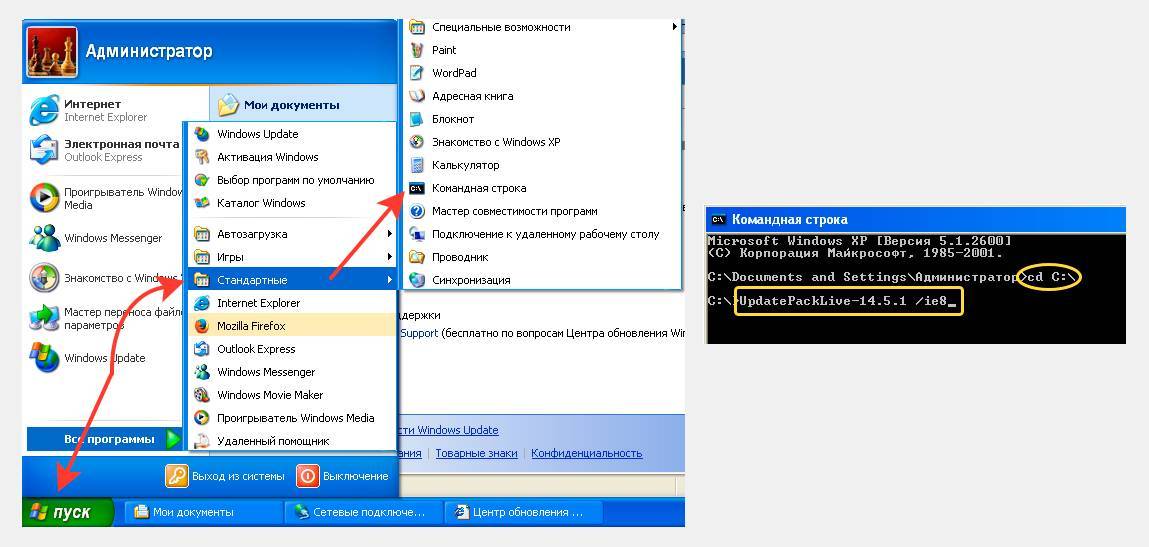
2. Выберите Конфиденциальность и безопасность на боковой панели.
3. Прокрутите вниз до раздела Cookies and Site Data и выберите Clear Data .
4. Установите флажки рядом с Файлы cookie и данные сайта и Кэшированный веб-контент и выберите Очистить .
Microsoft Edge
1. Откройте меню Edge и выберите Настройки .
2. Выберите Конфиденциальность, поиск и службы на боковой панели.
3. В разделе Очистить данные браузера выберите Выберите, что очищать .
4. Установите флажки рядом с Файлы cookie и данные сайта и Кэшированные изображения и файлы и выберите Очистить сейчас .
Apple Safari
1. Выберите Safari > Очистить историю в строке меню.
2. Установить Очистить на всю историю .
3. Выберите Очистить историю .
Отключите расширения вашего браузера
Расширения могут создавать конфликты, поэтому проверьте, восстанавливает ли их отключение способность вашего браузера запоминать пароли. Затем вы можете изолировать проблемное расширение, повторно активировав их одно за другим. Вот как получить доступ к диспетчеру расширений вашего браузера.
Google Chrome
Выберите значок Расширения в левом верхнем углу экрана и выберите Управление расширениями. Или откройте меню Chrome , выберите Дополнительные инструменты и выберите Расширения .
Mozilla Firefox
Откройте меню Firefox и выберите Дополнения и темы . Затем выберите Extensions на боковой панели.
Microsoft Edge
Выберите значок Extensions в левом верхнем углу экрана и выберите Manage Extensions . Или откройте меню Edge и выберите Extensions .
Apple Safari
Выберите Safari > Настройки в строке меню и перейдите на вкладку Расширения .
Попробуйте сохранить пароли вручную
Если ваш браузер по-прежнему не может вспомнить пароли для определенного сайта или группы сайтов, вы можете попытаться сохранить информацию для входа вручную. К сожалению, вы можете сделать это только в Firefox и Safari.
Mozilla Firefox
1. Откройте меню Firefox и выберите Пароли .
2. Нажмите кнопку Create New Login в нижнем левом углу окна.
3. Заполните поля и выберите Сохранить .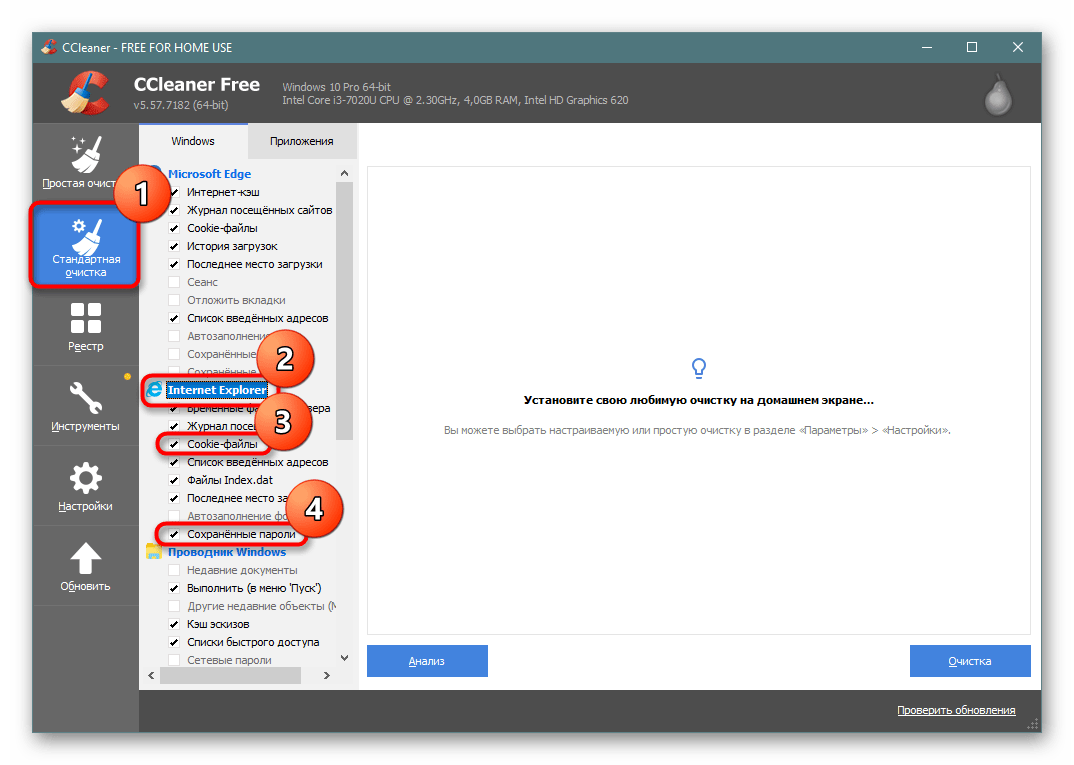 Повторите для любых других учетных данных для входа, которые вы хотите, чтобы ваш браузер запомнил.
Повторите для любых других учетных данных для входа, которые вы хотите, чтобы ваш браузер запомнил.
Apple Safari
1. Выберите Safari > Настройки в строке меню.
2. Выберите вкладку Пароли и разблокируйте список сохраненных паролей.
3. Нажмите кнопку Добавить . Затем заполните поля и выберите Добавить пароль . Затем повторите для любых других паролей, которые вы хотите сохранить.
Включить синхронизацию паролей
Если ваши пароли не синхронизируются между устройствами, рекомендуется проверить настройки синхронизации вашего браузера.
Google Chrome
1. Откройте Chrome меню и выберите Настройки .
2. Выберите Синхронизация и сервисы Google .
3. Выберите Управление тем, что вы синхронизируете .
4.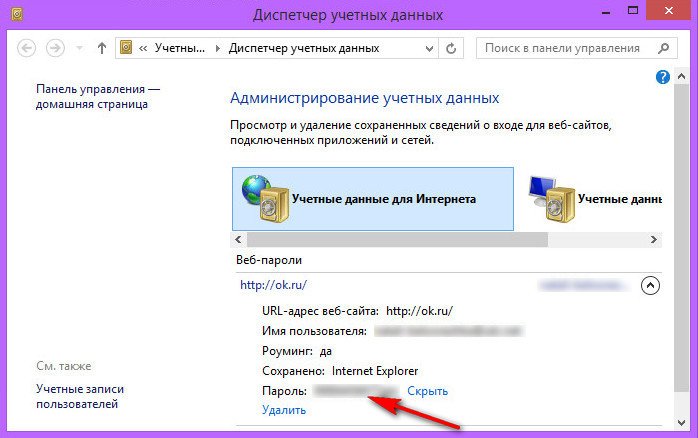 Включите переключатель рядом с Passwords .
Включите переключатель рядом с Passwords .
Mozilla Firefox
1. Откройте меню Firefox и выберите Настройки .
2. Выберите Синхронизация .
3. В разделе Синхронизация выберите Изменить .
4. Установите флажок рядом с Логины и пароли .
5. Выберите Сохранить изменения .
Microsoft Edge
1. Откройте меню Edge и выберите Настройки .
2. Выберите Синхронизация .
3. Включите переключатель рядом с Passwords .
Apple Safari
1. Откройте меню Apple и выберите Система Настройки .
2. Выберите Apple ID .
3. Установите флажок рядом с Брелок .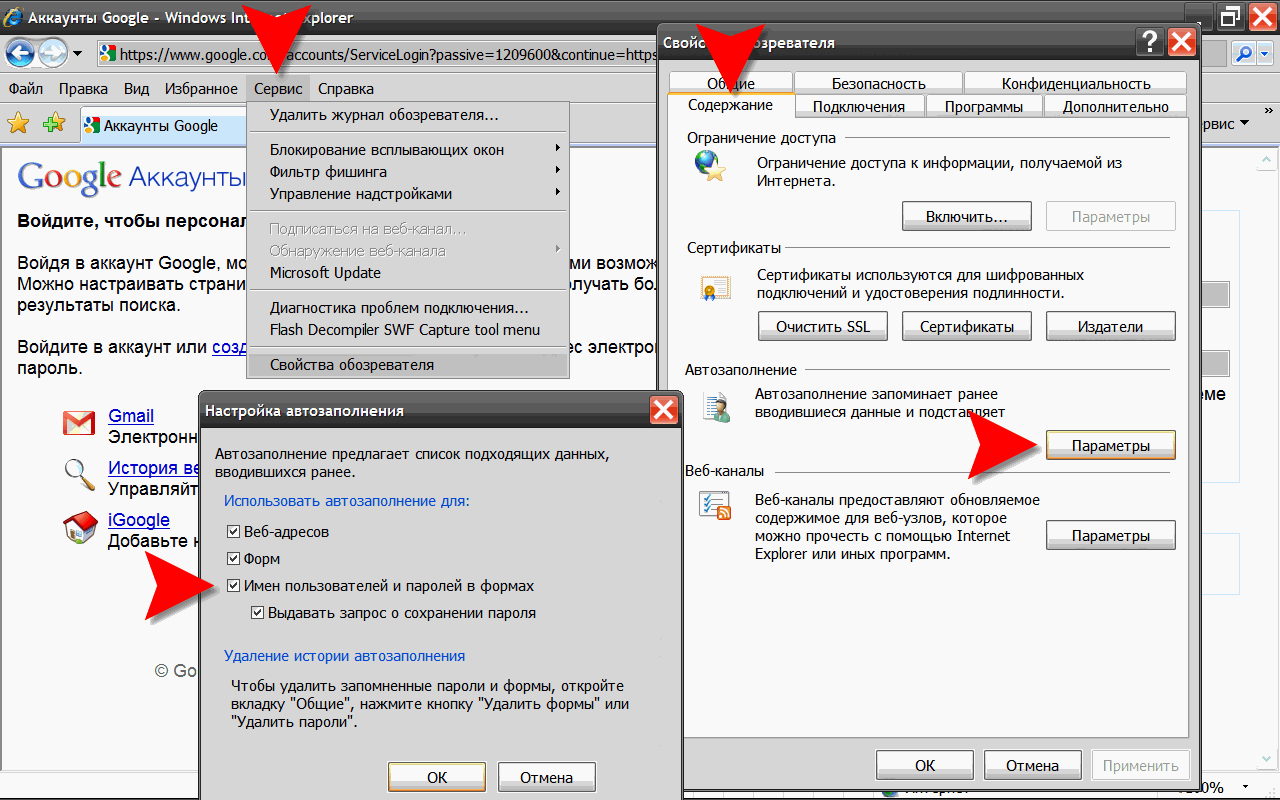
Сброс настроек браузера
Если ни одно из приведенных выше исправлений не помогло, попробуйте сбросить настройки браузера до заводских. Вы не потеряете сохраненные закладки или пароли, но лучше синхронизировать свои данные с учетными записями Google, Firefox или Microsoft, прежде чем продолжить.
Примечание. Safari не предлагает возможность сброса, но вместо этого вы можете очистить файлы cookie, кэш и другие данные просмотра.
Google Chrome
1. Откройте меню Chrome и выберите Настройки .
2. Выберите Дополнительно > Сброс настроек на боковой панели.
3. Выберите Восстановить исходные настройки по умолчанию .
4. Выберите Сброс настроек для подтверждения.
Mozilla Firefox
1. Откройте меню Firefox и выберите Справка .
2. Выберите Дополнительные сведения об устранении неполадок .
3. Выберите Обновить Firefox .
Microsoft Edge
1. Откройте меню Edge и выберите Настройки .
2. Выберите Сброс настроек на боковой панели.
3. Выберите Сбросить настройки до значений по умолчанию .
4. Выберите Сброс для подтверждения.
Почему бы не попробовать сторонний менеджер паролей?
Приведенные выше исправления должны были помочь вашему браузеру снова начать сохранять или запоминать пароли. Но если вы хотите лучше работать с вашей регистрационной информацией, подумайте о том, чтобы инвестировать в лучший сторонний менеджер паролей. Они упрощают сохранение, синхронизацию и управление паролями. Кроме того, они также намного более безопасны.
Как исправить Microsoft Edge, когда он не может сохранять пароли
Всякий раз, когда вы добавляете учетные данные для входа на новый веб-сайт, Microsoft Edge дает вам возможность сохранить пароль в диспетчере паролей браузера. Таким образом, вам не придется запоминать или повторно вводить свои учетные данные при следующем посещении того же веб-сайта в том же профиле.
Таким образом, вам не придется запоминать или повторно вводить свои учетные данные при следующем посещении того же веб-сайта в том же профиле.
Иногда вы можете обнаружить, что Microsoft Edge не показывает всплывающее окно для сохранения паролей, не запоминает пароли или забывает информацию о пароле при закрытии браузера.
Мы составили список исправлений, которые вы можете попробовать, если вы также столкнулись с какой-либо из этих проблем.
1. Исключить проблемы с профилем
Убедитесь, что проблема с тем, что Microsoft Edge не сохраняет пароли, не ограничивается одной учетной записью. Выйдите из своей основной учетной записи и временно добавьте другую учетную запись в браузере. Сохраните свои учетные данные для входа на любом веб-сайте и посмотрите, как браузер обрабатывает их в новой учетной записи.
Если управление паролями работает на новом профиле, проблема в вашей учетной записи. Таким образом, временно измените свою учетную запись и экспортируйте туда свои пароли, пока проблема не будет решена.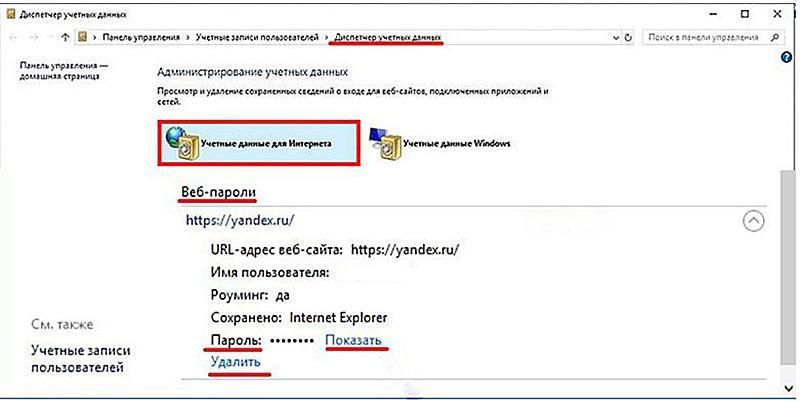 Однако, если проблема сохраняется и в новой учетной записи, это подтверждает, что проблема в браузере.
Однако, если проблема сохраняется и в новой учетной записи, это подтверждает, что проблема в браузере.
В любом случае выполните указанные ниже исправления. Несмотря на то, что они посвящены решению проблем на стороне вашего браузера, следование им также может решить проблемы с вашим профилем.
2. Изменить настройки пароля
При устранении неполадок, связанных с браузером, убедитесь, что в браузере включена функция сохранения пароля и что все связанные с ней настройки верны.
Для этого нажмите на три горизонтальные точки в правом верхнем углу и перейдите в Настройки . В настройках Профили заходим в Пароли . Убедитесь, что переключатель «Предлагать сохранить пароли» включен. Если это не так, поверните переключатель вправо, чтобы включить его.
Кроме того, если вы установили пользовательский основной пароль для дополнительной конфиденциальности, рассмотрите возможность переключения настроек Войти на Автоматически или С паролем устройства .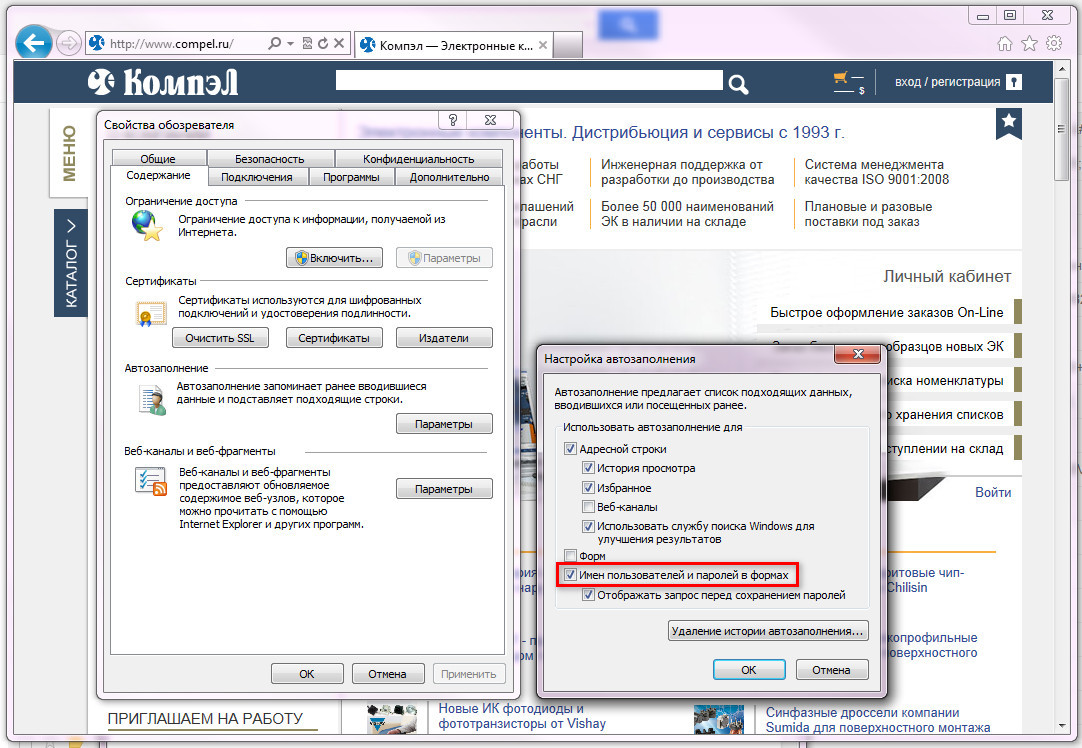 Это устранит любую возможность того, что ваш основной пароль будет мешать автозаполнению.
Это устранит любую возможность того, что ваш основной пароль будет мешать автозаполнению.
Кроме того, если Edge не сохраняет пароли для одного или нескольких определенных веб-сайтов, позволяя вам сохранять их для других, возможно, вы поместили эти веб-сайты в список Никогда не сохранялись 9Список 0017.
В большинстве случаев это происходит, когда вы ранее дали Edge указание не сохранять пароль для этого веб-сайта. Edge не позволит вам сохранить пароль для этого веб-сайта, если вы сначала не удалите его из списка.
Вы можете удалить любой из добавленных веб-сайтов из списка Никогда не сохраняемые , щелкнув значок крестика (X) рядом с названием веб-сайта в нижней части страницы.
Выполнение этих шагов должно восстановить сохранение паролей Edge. Если нет, продолжайте внедрять приведенные ниже исправления.
3. Включить файлы cookie браузера
Изменение разрешений пароля бесполезно, если вы отключили файлы cookie в своем браузере. Чтобы сохранить информацию для входа, вы должны включить файлы cookie. Поэтому проверьте, включены ли файлы cookie в Edge, выполнив следующие действия:
Чтобы сохранить информацию для входа, вы должны включить файлы cookie. Поэтому проверьте, включены ли файлы cookie в Edge, выполнив следующие действия:
Кроме того, убедитесь, что вы не добавили в список Block какие-либо веб-сайты, которые не позволяют сайтам сохранять файлы cookie. Кроме того, если ваши сохраненные учетные данные исчезают после каждого выхода из браузера, удалите этот веб-сайт из списка Очистить при выходе .
4. Изменение настроек конфиденциальности
Настройка конфиденциальности Edge позволяет вам удалять данные браузера каждый раз, когда вы заканчиваете посещение, будь то ваша история, кеш, файлы cookie или другие. Поэтому, если вы разрешили Edge удалить эти данные, они исчезнут, когда вы закроете браузер.
Такое разрешение приводит к очистке сохраненных паролей при выходе из браузера. Таким образом, крайне важно убедиться, что вы не настроили браузер для удаления файлов cookie или сохраненных паролей.
Для этого перейдите к Настройки > Конфиденциальность, поиск и службы (на левой боковой панели) > Выберите, что следует очищать каждый раз, когда вы закрываете браузер .
Убедитесь, что переключатели Файлы cookie и другие данные сайта и Пароли отключены.
Ознакомьтесь с нашим руководством по различным параметрам безопасности в Microsoft Edge, чтобы защитить свою конфиденциальность.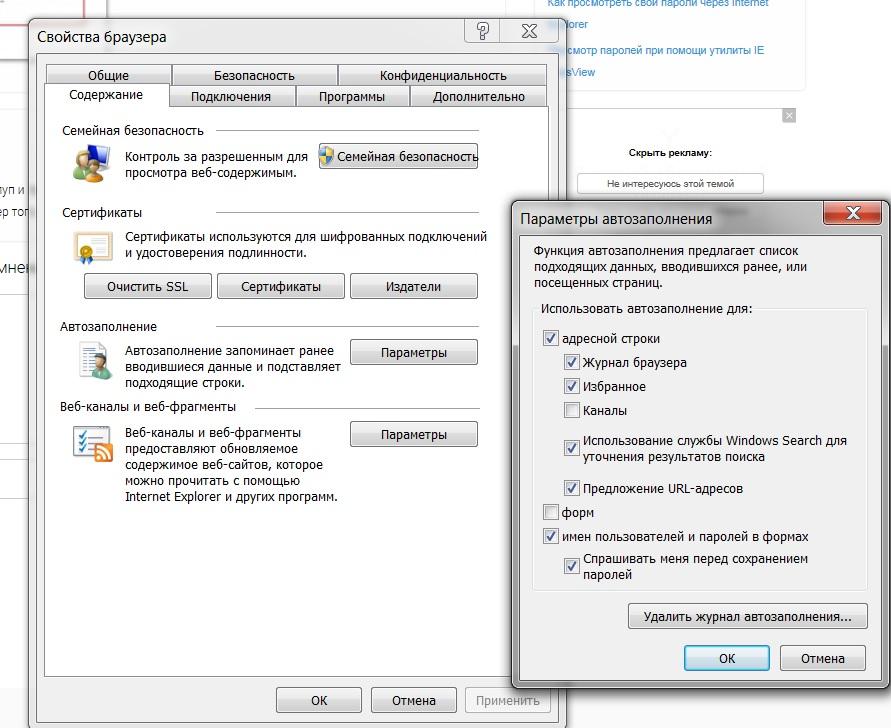
5. Изменить разрешения на синхронизацию
Это исправление будет применяться только к пользователям Microsoft Edge, чьи пароли сохранены на одном устройстве, но не синхронизированы на другом устройстве с использованием той же учетной записи. Вы можете настроить разрешения на синхронизацию в своем браузере, чтобы пароли синхронизировались на нескольких устройствах. Вот как:
Даже если синхронизация уже включена, убедитесь, что синхронизация паролей включена.
6. Отключить расширения управления паролями
Если ни одно из вышеперечисленных исправлений не решает проблему, это может быть связано с вмешательством расширений управления паролями, установленных в Edge. Чтобы исключить такую возможность, временно отключите их.
Чтобы исключить такую возможность, временно отключите их.
Чтобы отключить расширения управления паролями, выполните следующие действия:
Если отключение расширений решает проблему, отфильтруйте мешающие. При необходимости удалите или замените их в своем браузере.
7. Очистить данные просмотра
Вы можете решить эту проблему, очистив данные просмотра, включая файлы cookie и другие данные сайта, и снова сохранив свои пароли. Таким образом, рассмотрите возможность очистки данных просмотра в вашем браузере. Для этого выполните следующие действия:
8. Сброс или переустановка Microsoft Edge
Сброс браузера отменяет все настройки и восстанавливает настройки по умолчанию. Это устранит возможность возникновения проблем, связанных с изменением настроек. Тем не менее, экспортируйте или синхронизируйте свои данные в другом браузере перед его сбросом.
Чтобы сбросить Microsoft Edge, выполните следующие действия:




 По умолчанию галочки у этих параметров должны стоять в активном положении.
По умолчанию галочки у этих параметров должны стоять в активном положении.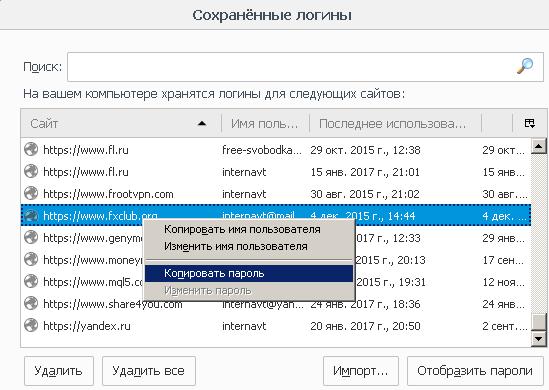 Отсюда вам потребуется перейти в «Пароли».
Отсюда вам потребуется перейти в «Пароли».