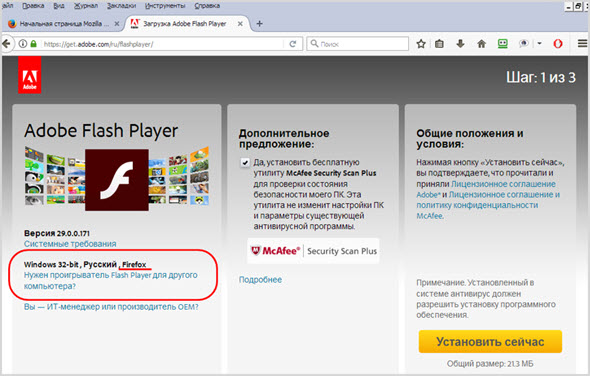Почему флеш плеер не работает в мозиле: Что делать, если не работает Flash Player в Mozilla Firefox
Содержание
Unity Web Player не работает в Mozilla
«Юнити Веб Плеер» — утилита, с которой знакомы многие ПК-пользователи. Это важная составляющая, необходимая для отображения графических документов в браузерах. Но что делать, если Unity Web Player не работает в Mozilla? Можно ли как-нибудь исправить ситуацию? Или проще сменить интернет-обозреватель на тот, в котором «Юнити Веб Плеер» работает исправно?
Описание плагина
Что такое «Юнити Веб…»? Знать это должен каждый современный пользователь.
«Юнити Веб Плеер» — это плагин для отображения 3D-графики в браузере. Он активно используется в большинстве интернет-обозревателей. При желании пользователь может установить себе на компьютер браузер с поддержкой UWP по умолчанию.
«Юнити Веб Плеер» может пригодиться во время просмотра фильма или при игре в различные флеш-игры в социальных сетях. Очень полезная утилита, с которой приятно работать. Достаточно просто осуществить инициализацию приложения.
Иногда пользователи жалуются на то, что у них Unity Web Player не работает в Mozilla. Что делать в данном случае?
Что делать в данном случае?
Возможность восстановления работоспособности
Все зависит от того, какая версия интернет-обозревателя установлена на компьютере. В Mozilla 52 была отключена поддержка упомянутого плагина, но при желании ее можно попытаться активировать.
В «Мозиле» 53 версии поддержка «Юнити Веб Плеера» и «Флеш Плеера» отключена полностью. Активировать этот плагин можно только на 32-битных сборках ПО.
Соответственно, мы рассмотрим и работу со старыми версиями браузера, и активацию «Юнити Плеера» на новых версиях ПО. Никаких реальных затруднений быть не должно. Подробные инструкции быстро прояснят ситуацию.
Важно: если не хочется мучиться с настройками интернет-обозревателя, можно скачать браузер с поддержкой «Веб Плеера» по умолчанию.
Старая версия ПО
Предположим, что Unity Web Player не работает в Mozilla Firefox 51 версии. Ситуация не слишком распространенная, но о ней необходимо знать.
Подобный расклад может встречаться, если у пользователя установлена старая версия UWP.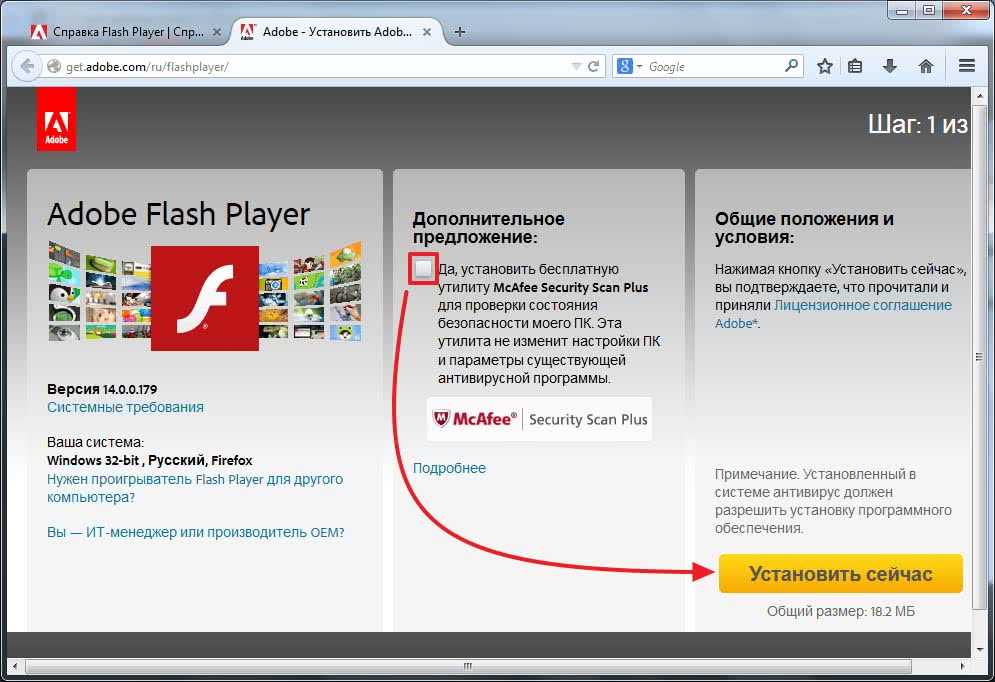 Что делать? Обновить его!
Что делать? Обновить его!
Лучше всего действовать таким образом:
- Зайти в настройки «Мозилы» и выбрать опцию «Дополнения»/»Расширения».
- В появившемся окне в строке поиска напечатать Unity Web Player.
- Нажать на соответствующую строчку с результатом.
- Щелкнуть по кнопке «Установить».
После завершения инициализации плагина можно перезапустить браузер. Все должно заработать.
Кеш и его очистка
Не работает Unity Web Player в Mozilla? Второй вариант развития событий — это заполненный кеш обозревателя.
Инструкция по устранению неполадки выглядит так:
- Зайти в «Мозиле» на страницу, где нужно воспользоваться UWP.
- Нажать на клавиатуре Ctrl + F5.
- Обновить страничку.
- Подтвердить использование ранее упомянутого плагина.
Вот и все. Теперь понятно, что делать, если Unity Web Player перестал работать в старой версии «Мозилы». А как быть, когда речь идет о новой сборке ПО?
Версия 52
Как в Mozilla Firefox 52 включить плагин Unity Player? Сделать это сможет каждый пользователь, только не все знают, как себя вести.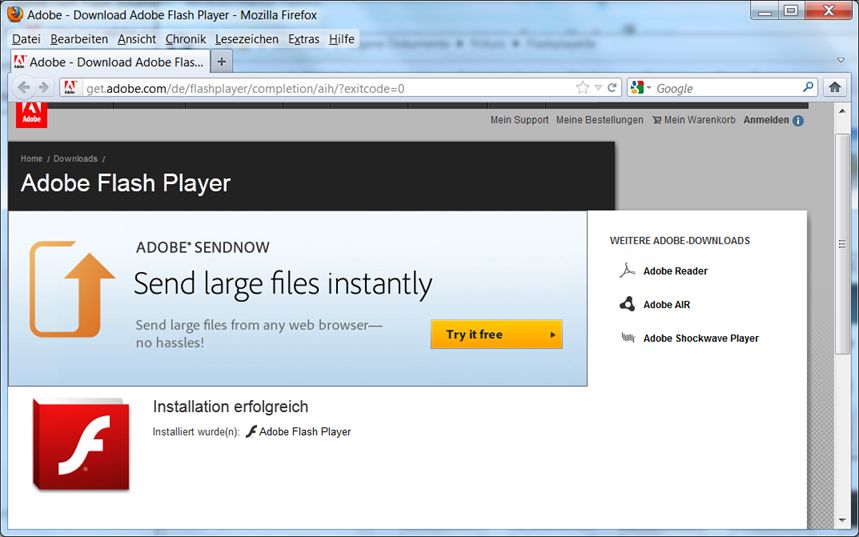
Для активации UWP потребуется:
- Открыть браузер и написать в адресной строке about:config.
- Нажать на Enter на клавиатуре.
- Подтвердить переход на страницу.
- Кликнуть ПКМ в меню параметров с их значениями.
- Выбрать операцию «Создать» — «Логическое».
- Написать в появившемся окошке plugin.load_flash_only.
- Щелкнуть по кнопке с надписью OK.
- Выбрать параметр False в предложенном окне. Теперь в меню параметров можно изменять двойным кликом настройку load_flash для включения и отключения UWP.
- Осуществить перезапуск браузера.
После проделанных действий все должно заработать. Иногда на страницах, использующих UWP, приходится регулярно подтверждать соответствующую операцию.
Если ничего не помогло
Все равно нет никакого результата? Как уже было сказано, в 53 версии «Мозилы» была полностью отключена поддержка плагина. Если описанное выше решение не помогло, тогда придется либо смириться, либо искать альтернативный интернет-обозреватель.
Некоторые пользователи предпочитают просто скачивать и устанавливать старые версии Mozilla. Главное — отключить автообновление приложения в настройках.
Использование Adobe Flash Player после окончания срока поддержки (31 декабря 2020)
Windows 10, Windows 7, Windows 8
- Recluse
- 18.01.2021
- 23 975
- 1
- 23.10.2021
- 30
- 28
- 2
- Содержание статьи
- Использование версии Adobe Flash Player 34 для Китая в Internet Explorer и Mozilla Firefox
- Включение отображения Adobe Flash в Mozilla Firefox
- Использование версии Adobe Flash Player 27
- Перевод времени на компьютере
- Комментарии к статье ( 1 шт )
- Добавить комментарий
- Использование версии Adobe Flash Player 34 для Китая в Internet Explorer и Mozilla Firefox
31 декабря 2020 года, компания Adobe, которая долгое время занималась развитием и разработкой Adobe Flash Player прекратила поддержку своего продукта.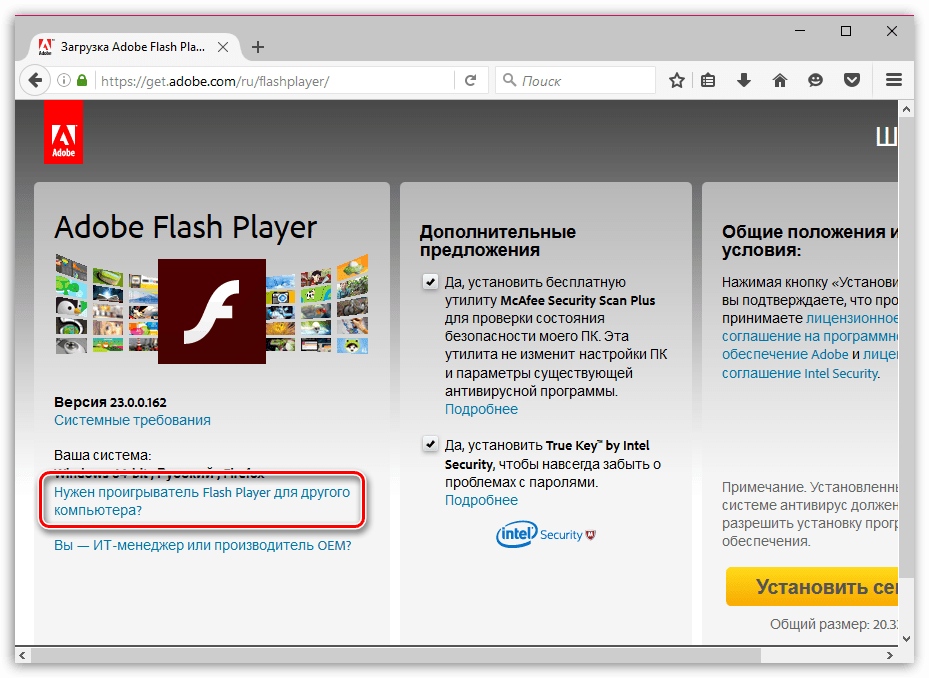 Это значит, что больше данное программное обеспечение не будет обновляться и не будет получать обновления безопасности, направленные на закрытие различных уязвимостей, которых в данном продукте было откровенно много. Начиная же с 12 января 2021 года, все содержимое, которое использовало Adobe Flash Player для своего отображения просто перестало работать. Тем не менее, в интернете осталось множество ресурсов, созданных с использованием технологии Adobe Flash — и многие из были созданы достаточно давно, и переделывать их никто не будет. Как же теперь пользоваться такими сайтами? Давайте разберем различные варианты.
Это значит, что больше данное программное обеспечение не будет обновляться и не будет получать обновления безопасности, направленные на закрытие различных уязвимостей, которых в данном продукте было откровенно много. Начиная же с 12 января 2021 года, все содержимое, которое использовало Adobe Flash Player для своего отображения просто перестало работать. Тем не менее, в интернете осталось множество ресурсов, созданных с использованием технологии Adobe Flash — и многие из были созданы достаточно давно, и переделывать их никто не будет. Как же теперь пользоваться такими сайтами? Давайте разберем различные варианты.
Использование версии Adobe Flash Player 27
Один из вариантов добиться работы Adobe Flash Player — установить старую версию под номером 27, которая вышла в 2017 году. Стоит понимать, что в данной версии гораздо больше известных злоумышленникам уязвимостей, так что используйте её на свой страх и риск.
Перед установкой версии 27 необходимо удалить все текущие версии Adobe Flash, которые установлены на компьютере — сделать это можно как через стандартные средства Windows, так и через специальную программу от Adobe — ссылка для скачивания.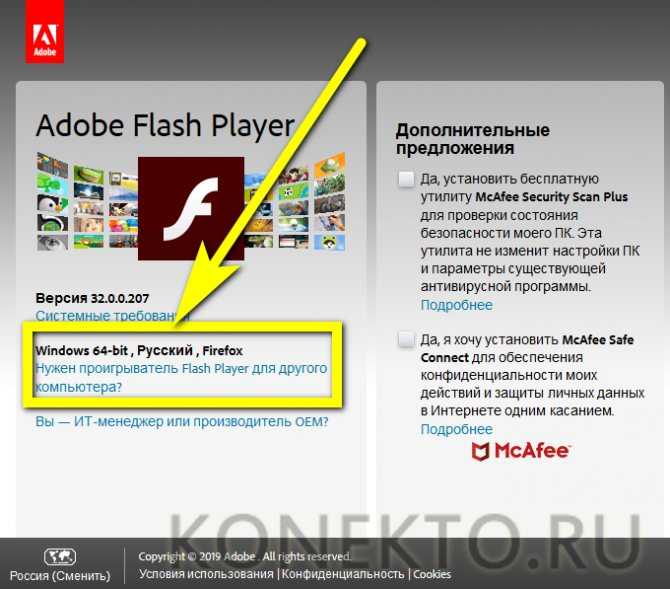 Так же доступна официальная инструкция по удалению Adobe Flash Player — найти её можно по этой ссылке.
Так же доступна официальная инструкция по удалению Adobe Flash Player — найти её можно по этой ссылке.
К сожалению, скачать необходимую версию с сайта Adobe уже не получится, по этому скачать нужные версии Adobe Flash Player Вы можете по ссылкам ниже, которые ведут на Яндекс Диск:
Adobe Flash Player 27.0.0.187 ActiveX — для Internet Explorer
Adobe Flash Player 27.0.0.187 NPAPI — для Mozilla Firefox
Adobe Flash Player 27.0.0.187 PPAPI — для Яндекс Браузер
Стоит отметить, что таким образом запустить Adobe Flash в Google Chrome все равно не получится — но зато можно использовать в Яндекс Браузер. В Windows 10 так же не получится установить данную версию плагина для Internet Explorer — в данной операционной системе, Adobe Flash устанавливается через Центр обновления Windows, и установить данную версию «вручную» не получится.
Перевод времени на компьютере
Если Вы не хотите ставить версию Adobe Flash Player для Китая, и тем более не хотите устанавливать старую версию Adobe Flash Player, то можно обойтись простой сменой времени на компьютере — например на 10 января 2021 года. После этого, можно будет пользоваться сайтами с Adobe Flash как раньше — с той поправкой, что из-за несовпадения времени между реальным временем и временем на компьютере, могут возникнуть проблемы с работой самых разных сайтов.
После этого, можно будет пользоваться сайтами с Adobe Flash как раньше — с той поправкой, что из-за несовпадения времени между реальным временем и временем на компьютере, могут возникнуть проблемы с работой самых разных сайтов.
Включение содержимого Adobe Flash в разных браузерах — TechLoris
/
Шейн Шерман
Adobe Flash Player — это компьютерная программа для просмотра мультимедийного контента, созданного с использованием платформы Adobe Flash. В большинстве случаев Adobe Flash Player блокируется на веб-сайтах, потому что Adobe Flash постепенно устаревает.
Для просмотра мультимедийного контента, использующего Adobe Flash Player, необходимо разрешить его запуск; подсказка обычно появляется, если вы пытаетесь просмотреть содержимое Adobe Flash.
Но, если запрос не появляется, следуйте приведенным ниже методам, чтобы разблокировать Adobe Flash Player.
Разблокировка в Google Chrome
Шаг 1: Откройте Google Chrome .
Шаг 2: Щелкните значок Настроить в правом верхнем углу Google Chrome.
Шаг 3: Выберите Настройки из раскрывающегося меню.
Шаг 4: Выберите Конфиденциальность и безопасность в боковом меню.
Шаг 5: Нажмите Настройки сайта .
Шаг 6: Прокрутите вниз, найдите flash и откройте его.
Шаг 7: Убедитесь, что переключатель выключен, чтобы он не блокировал запуск Adobe Flash Player.
Шаг 8: Теперь вы сможете просматривать флэш-контент в браузере Chrome.
Разблокировка в Mozilla Firefox
В Mozilla Firefox по умолчанию не установлен Adobe Flash Player. Чтобы просматривать содержимое Adobe Flash в Firefox, необходимо сначала установить плагин.
См. приведенное ниже руководство по установке и включению Adobe Flash Player.
Шаг 1: Нажмите на ссылку ниже, чтобы установить плагин.
https://addons.mozilla.org/en-US/firefox/addon/flash-player-for-firefox/
Шаг 2: После загрузки страницы нажмите Добавить в Firefox .
Шаг 3: Подсказка появится в верхнем левом углу экрана; нажмите на Добавить .
Шаг 4: Нажмите на Хорошо, понял в верхнем правом углу экрана.
Шаг 5: После установки плагина вы сможете просматривать содержимое Adobe Flash в Mozilla Firefox.
Разблокировка в Microsoft Edge
Следуйте приведенным ниже инструкциям, чтобы включить Flash-контент в браузере Edge.
Шаг 1: Нажмите кнопку меню в правом верхнем углу браузера.
Шаг 2: Выберите Настройки из выпадающего меню.
Шаг 3: Появится всплывающее меню; прокрутите вниз и выберите Просмотр дополнительных настроек .
Шаг 4: Убедитесь, что Использовать Adobe Flash Player включен.
Дополнительные руководства для Windows включают в себя: как использовать BlueStacks на вашем ПК, доступ к папке автозагрузки в Windows 10, как сделать снимок экрана в Windows, лучший способ загрузки видео с YouTube и руководство по диску восстановления Windows 10.
Познакомьтесь с автором
Шейн Шерман
Шейн — эксперт по Microsoft Windows и компьютерной безопасности. Как пользователь Windows с более чем 30-летним стажем, он фигурировал в Business Insider, Yahoo, Tech Republic, Hacker Noon, Techopedia и многих других изданиях. Помимо развлечений в своем домашнем кинотеатре, он любит проводить время со своей семьей, в том числе со своим английским бульдогом Ферги.
Профиль
Как исправить «Вам необходимо обновить флеш-плеер»
Кевин Эрроуз 17 сентября 2021 г.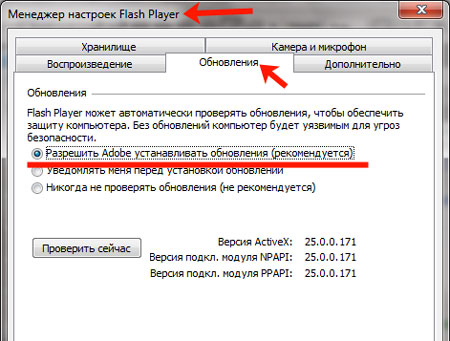
3 минуты чтения
Кевин является сертифицированным сетевым инженером
Adobe Flash Player за последние несколько лет был довольно удачным или неудачным, что привело к тому, что популярные веб-сайты полностью отказались от него. таких как YouTube, и был встроен в такие браузеры, как Google Chrome, чтобы свести к минимуму количество проблем и ошибок безопасности. Однако есть пользователи, которые не используют Google Chrome и время от времени нуждаются в Adobe Flash Player, и они могут столкнуться с такими проблемами, как раздражающий 9Всплывающее окно 0015, которое не исчезает и говорит вам, что вам нужно обновить Flash Player. Еще одна проблема, с которой вы можете столкнуться, это еще одно всплывающее окно, но на этот раз Flash Player предлагает вам сохранить данные в вашей системе. Чаще всего это происходит с онлайн-играми, использующими флэш-память, если вы пытаетесь играть в них с помощью браузера, такого как Mozilla Firefox.
К счастью, с какой бы из этих проблем вы не столкнулись, есть простые решения. Вы сможете делать их в кратчайшие сроки, и ваши онлайн-игры будут играть в кратчайшие сроки.
Вы сможете делать их в кратчайшие сроки, и ваши онлайн-игры будут играть в кратчайшие сроки.
Способ 1: переустановите Flash Player
Если вы получаете первое сообщение об ошибке, возможно, Flash Player неисправен или у вас более старая версия, которая не работает со страницей, на которой вы находитесь. пытаюсь загрузить. Чтобы легко решить эту проблему, вы можете удалить Flash Player и переустановить последнюю версию, загрузив ее с веб-сайта Adobe.
- Для удаления Flash Player необходимо открыть Панель управления, нажав кнопку Windows на клавиатуре, набрав Панель управления и открыв результат. Или, если вы используете более старую версию Windows, вы найдете Панель управления в меню, когда нажмете Windows на клавиатуре.
- В Панели управления найдите Программы и компоненты или Установка и удаление программ , если вы используете более старую версию Windows.
 Возможно, вам придется изменить View , чтобы найти его (см. рисунок). Нажмите , и вам будет представлен список программного обеспечения, установленного в настоящее время на вашем компьютере, в котором вам нужно будет найти Flash Player.
Возможно, вам придется изменить View , чтобы найти его (см. рисунок). Нажмите , и вам будет представлен список программного обеспечения, установленного в настоящее время на вашем компьютере, в котором вам нужно будет найти Flash Player. - Щелкните в программе Flash Player и щелкните Удалить. Следуйте указаниям мастера и подсказкам, и, в конце концов, вы удалите Flash Player. Перезагрузите систему .
- Перейдите в папку Downloads или туда, где вы сохранили настройки Adobe Flash, загруженные с веб-сайта, и найдите файл установки. Начни с , дважды щелкнув его, и следуйте указаниям мастера, чтобы завершить настройку. Опять же, перезапустите вашу систему , как только вы закончите.
Способ 2. Включение Shockwave Flash в Firefox
Если вы используете Firefox, вам нужно включить Shockwave Flash, , который по сути является Flash Player, и это может помочь вам решить проблему с Flash требующие обновления.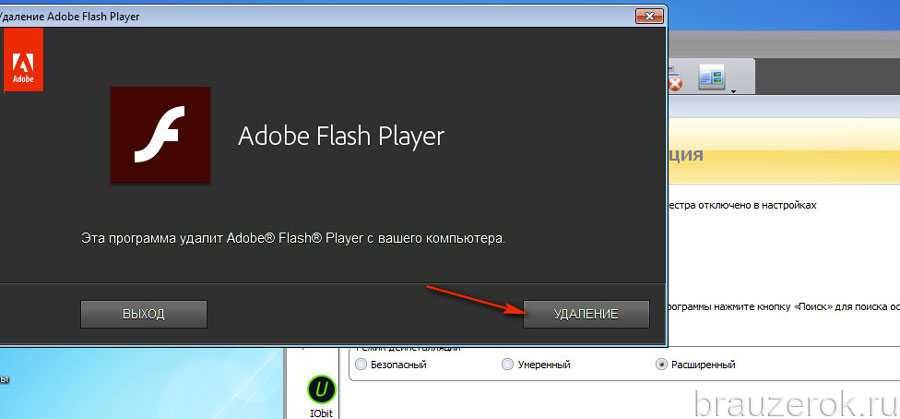
- Откройте Mozilla Firefox и откройте надстройки , либо нажав Ctrl, Shift и A одновременно, , либо щелкнув Tools, и затем Add-ons.
- Выберите Плагины слева и в списке найдите Shockwave Flash. Вы должны увидеть статус справа от имени. (На изображении, например, он отключен)
- Измените статус плагина на Всегда активировать из выпадающего меню. Это включит плагин, после чего вы сможете закрыть диалоговое окно.
Способ 3: изменение настроек хранилища Flash Player
Если у вас есть второе сообщение, в котором Flash Player говорит вам, что он хочет сохранить данные в вашей системе, возможно, его разрешения установлен неправильно, или ему не хватает места для данных, которые он хочет сохранить. В этой ситуации есть несколько вещей, которые вы должны сделать.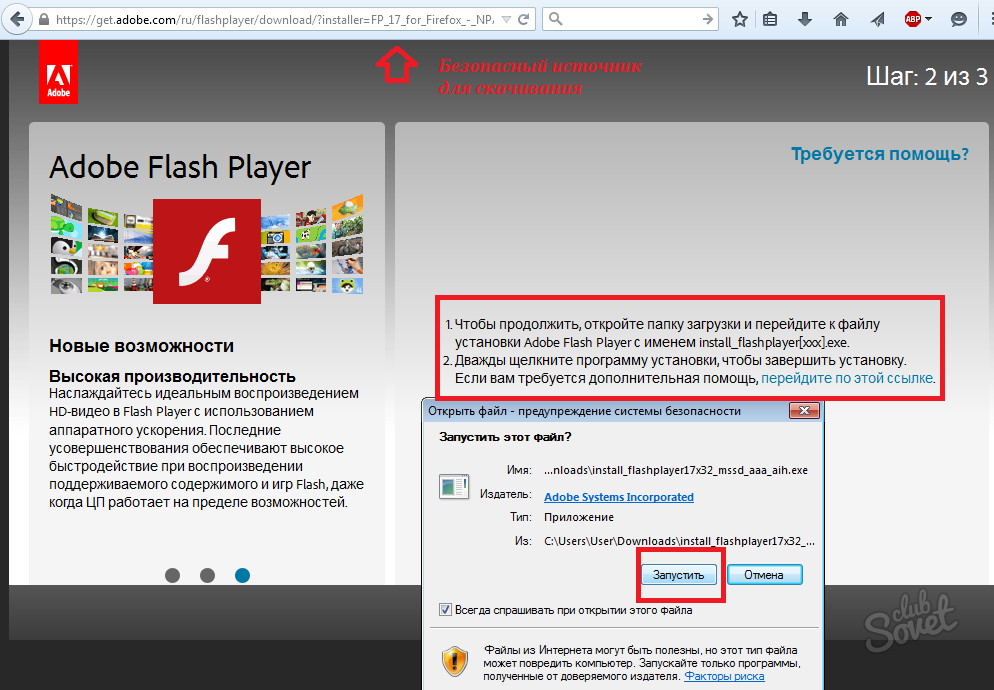
- Откройте сайт Flash Player Global Storage Settings . Как упоминалось на веб-сайте, окно в верхней части веб-сайта на самом деле является вашим конкретным Flash Player. Какие бы изменения вы ни делали, применяйте их к своей системе.
- Отметьте обе опции: Разрешить стороннему содержимому Flash хранить данные на вашем компьютере, , а также Хранить общие компоненты Flash, чтобы сократить время загрузки. Наряду с этим вы можете увеличить объем дискового пространства, которое разрешено использовать Flash Player. 100 КБ — хорошая отправная точка, но вы можете увеличить ее, если этого недостаточно.
- Откройте сайт Flash Player Настройки хранения веб-сайта . Опять же, это ваш Flash Player. Выберите веб-сайт , с которым у вас возникли проблемы, и выберите Всегда разрешать , чтобы Flash Player не запрашивал разрешения на хранение все время.

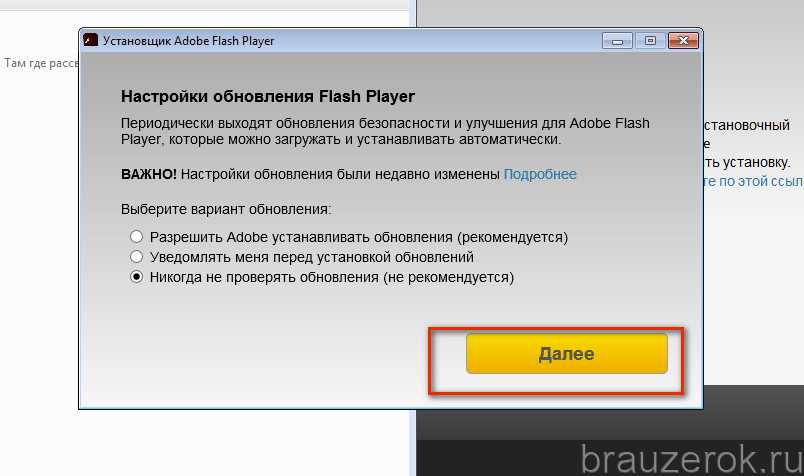 Возможно, вам придется изменить View , чтобы найти его (см. рисунок). Нажмите , и вам будет представлен список программного обеспечения, установленного в настоящее время на вашем компьютере, в котором вам нужно будет найти Flash Player.
Возможно, вам придется изменить View , чтобы найти его (см. рисунок). Нажмите , и вам будет представлен список программного обеспечения, установленного в настоящее время на вашем компьютере, в котором вам нужно будет найти Flash Player.