Visual studio установить: Требования к системе Visual Studio 2022 | Microsoft Learn
Содержание
Параллельная установка версий Visual Studio — Visual Studio (Windows)
Twitter
LinkedIn
Facebook
Адрес электронной почты
-
Статья -
- Чтение занимает 5 мин
-
Область применения:Visual StudioVisual Studio для Mac Visual Studio Code
Visual Studio можно установить на компьютер, на котором уже установлена более ранняя версия Visual Studio.
Прежде чем устанавливать несколько версий среды на одном компьютере, следует учесть следующие условия:
При использовании Visual Studio 2019 для открытия решения, которое было создано в Visual Studio 2017, можно впоследствии снова открыть и изменить решение в более ранней версии, если в нем не реализованы никакие функции, относящиеся только к Visual Studio 2019.
При попытке открыть решение, которое было создано в Visual Studio 2017 или более ранней версии, с помощью Visual Studio 2019 может потребоваться изменить проекты и файлы, чтобы они стали совместимы с Visual Studio 2019. Дополнительные сведения см. в разделе Перенос, миграция и обновление проектов Visual Studio.
Прежде чем устанавливать несколько версий среды на одном компьютере, следует учесть следующие условия:
При использовании Visual Studio 2022 для открытия решения, которое было создано в Visual Studio 2017 или Visual Studio 2019, можно впоследствии снова открыть и изменить решение в более ранней версии, если в нем не реализованы никакие функции, относящиеся только к Visual Studio 2022.

При попытке открыть решение, которое было создано в Visual Studio 2019 или более ранней версии, с помощью Visual Studio 2022 может потребоваться изменить проекты и файлы, чтобы они стали совместимы с Visual Studio 2022. Дополнительные сведения см. в разделе Перенос, миграция и обновление проектов Visual Studio.
В случае удаления версии Visual Studio с компьютера, на котором установлено более одной версии, сопоставления файлов Visual Studio будут удалены для всех версий.
Visual Studio не обновляет расширения автоматически, так как не все расширения совместимы. Необходимо переустановить расширения из Visual Studio Marketplace или с помощью средств издателя программного обеспечения.
Параллельная установка дополнительных номеров версий Visual Studio
При обновлении с одного дополнительного номера версии Visual Studio до следующего Visual Studio Installer по умолчанию обновит текущую установку до следующей версии в этом канале. Например, предположим, что только что была выпущена версия 16.9.4. Установщик попытается заменить текущую версию 16.9.3 (или более раннюю) версией 16.9.4, так как обе они являются частью канала выпусков Visual Studio 2019. Благодаря замене более старого выпуска новым выпуском во время обновления старые версии Visual Studio не будут занимать место на компьютере. Но в некоторых случаях, возможно, потребуется установить разные дополнительные версии выпусков Visual Studio параллельно. Например, на одном компьютере может потребоваться как версия 16.9.3, так и версия 16.9.4.
Например, предположим, что только что была выпущена версия 16.9.4. Установщик попытается заменить текущую версию 16.9.3 (или более раннюю) версией 16.9.4, так как обе они являются частью канала выпусков Visual Studio 2019. Благодаря замене более старого выпуска новым выпуском во время обновления старые версии Visual Studio не будут занимать место на компьютере. Но в некоторых случаях, возможно, потребуется установить разные дополнительные версии выпусков Visual Studio параллельно. Например, на одном компьютере может потребоваться как версия 16.9.3, так и версия 16.9.4.
Скачайте файл начального загрузчика Visual Studio 2019 на странице загрузки Visual Studio или на странице с выпусками Visual Studio 2019 для дополнительной версии, которую вы хотите установить параллельно с существующей версией Visual Studio.
Откройте командную строку с правами администратора. Для этого откройте меню «Пуск» Windows, введите cmd, щелкните результат поиска «Командная строка» правой кнопкой мыши и выберите Запуск от имени администратора.
 В командной строке измените каталог на папку, в которой находится файл начального загрузчика Visual Studio.
В командной строке измените каталог на папку, в которой находится файл начального загрузчика Visual Studio.Выполните следующую команду, указав новый путь к папке для расположения установки и заменив имя EXE-файла соответствующим именем начального загрузчика для устанавливаемой версии Visual Studio. Имя EXE-файла должно совпадать с одним из указанных ниже или быть похожим на него:
- vs_enterprise.exe для Visual Studio Enterprise
- vs_professional.exe для Visual Studio Professional
- vs_community.exe для Visual Studio Community
vs_Enterprise.exe --installPath "C:\Program Files (x86)\Microsoft Visual Studio\<AddNewPath>"
Следуйте указаниям в диалоговых окнах установщика, чтобы выбрать компоненты для установки. Дополнительные сведения см. в разделе Установка Visual Studio.
Параллельная установка дополнительных номеров версий Visual Studio
При обновлении с одного дополнительного номера версии Visual Studio до следующего Visual Studio Installer по умолчанию обновит текущую установку до следующей версии в этом канале. Например, предположим, что версия 17.3.9 была только что выпущена. Установщик попытается заменить текущую установку версии 17.3.8 (или более поздней версии) на 17.3.9, так как обе версии являются частью канала выпуска Visual Studio 2022. Благодаря замене более старого выпуска новым выпуском во время обновления старые версии Visual Studio не будут занимать место на компьютере. Но в некоторых случаях, возможно, потребуется установить разные дополнительные версии выпусков Visual Studio параллельно. Например, на одном компьютере может потребоваться использовать версии 17.3.8 и 17.3.9.
Например, предположим, что версия 17.3.9 была только что выпущена. Установщик попытается заменить текущую установку версии 17.3.8 (или более поздней версии) на 17.3.9, так как обе версии являются частью канала выпуска Visual Studio 2022. Благодаря замене более старого выпуска новым выпуском во время обновления старые версии Visual Studio не будут занимать место на компьютере. Но в некоторых случаях, возможно, потребуется установить разные дополнительные версии выпусков Visual Studio параллельно. Например, на одном компьютере может потребоваться использовать версии 17.3.8 и 17.3.9.
Скачайте файл начального загрузчика Visual Studio 2022 на странице загрузки Visual Studio или на странице с выпусками Visual Studio 2022 для дополнительной версии, которую вы хотите установить параллельно с существующей версией Visual Studio.
Откройте командную строку с правами администратора. Для этого откройте меню «Пуск» Windows, введите cmd, щелкните результат поиска «Командная строка» правой кнопкой мыши и выберите Запуск от имени администратора.
 В командной строке измените каталог на папку, в которой находится файл начального загрузчика Visual Studio.
В командной строке измените каталог на папку, в которой находится файл начального загрузчика Visual Studio.Выполните следующую команду, указав новый путь к папке для расположения установки и заменив имя EXE-файла соответствующим именем начального загрузчика для устанавливаемой версии Visual Studio. Имя EXE-файла должно совпадать с одним из указанных ниже или быть похожим на него:
- vs_enterprise.exe для Visual Studio Enterprise
- vs_professional.exe для Visual Studio Professional
- vs_community.exe для Visual Studio Community
vs_Enterprise.exe --installPath "C:\Program Files\Microsoft Visual Studio\<AddNewPath>"
Следуйте указаниям в диалоговых окнах установщика, чтобы выбрать компоненты для установки. Дополнительные сведения см. в разделе Установка Visual Studio.
Версии платформы .NET Framework и установка нескольких версий на один компьютер
Проекты Visual Basic, Visual C# и Visual F# используют параметр Target Framework в конструкторе проектов, чтобы указать версию платформа .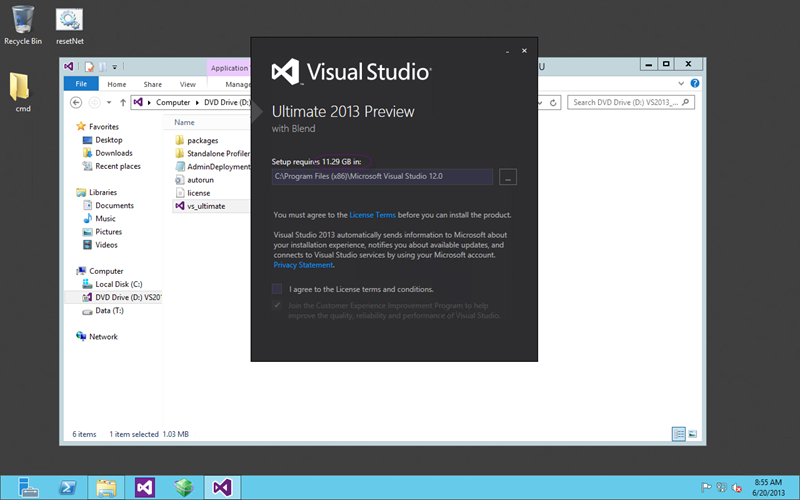 NET Framework, которая будет использоваться. Для проекта C++ можно вручную изменить целевую платформу, изменив VCXPROJ-файл. Дополнительные сведения см. в разделе Совместимость версий в .NET Framework.
NET Framework, которая будет использоваться. Для проекта C++ можно вручную изменить целевую платформу, изменив VCXPROJ-файл. Дополнительные сведения см. в разделе Совместимость версий в .NET Framework.
При создании проекта можно указать целевую версию .NET Framework проекта в списке .NET Framework в диалоговом окне Создание проекта .
Сведения, относящиеся к конкретному языку, см. в соответствующем разделе следующей таблицы.
| Язык | Раздел |
|---|---|
| Visual Basic | Страница «Приложение» в конструкторе проектов (Visual Basic) |
| Visual C# | Страница «Приложение» в конструкторе проектов (C#) |
| Visual F# | Разработка в Visual Studio с использованием Visual F# |
| C++ | Практическое руководство. Изменение требуемой версии .NET Framework и набора средств платформы |
Поддержка или устранение неполадок
Иногда возникают проблемы.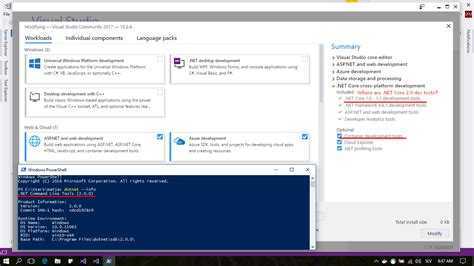 Если установить Visual Studio не удается, воспользуйтесь пошаговыми указаниями в статье Устранение неполадок при установке и обновлении Visual Studio.
Если установить Visual Studio не удается, воспользуйтесь пошаговыми указаниями в статье Устранение неполадок при установке и обновлении Visual Studio.
Ниже приведены несколько дополнительных вариантов:
- Доступен чат по вопросам установки, где можно получить поддержку при проблемах с установкой (только на английском языке).
- Вы можете сообщить о проблемах с продуктом, используя средство Сообщить о проблеме. Оно доступно как в Visual Studio Installer, так и в IDE Visual Studio. Если вы являетесь ИТ-администратором и у вас не установлена программа Visual Studio, вы можете отправить отзыв ИТ-администратора здесь.
- Вы можете предлагать новые функции, просматривать описания проблем и искать решения в сообществе разработчиков Visual Studio.
См. также раздел
- Установка Visual Studio
- Перенос, миграция и обновление проектов Visual Studio
- Создание изолированных приложений и параллельных сборок C/C++
🏅▷ Черный экран при запуске игр на Xbox 360? Узнайте, как решить проблему
В этом уроке мы научим вас, как решить проблему «черного экрана» при запуске игр на Xbox 360.
Вы включаете свой Xbox 360 и, очевидно, все работает, пока вы не запустите игру и не встретите черный экран «вечный». Консоль больше не реагирует на какие-либо команды, и единственный способ сбросить ее – отключить ее от розетки. И сейчас?
Не паникуйте, у нас есть решение!
Что такое и что вызывает черный экран?
Представляете, в середине игры появляется черный экран? Не паникуйте!
Проблема, как ни странно, вызвана жесткий диск из Xbox 360, Отчеты на нескольких международных форумах указывают на своего рода «переполнение» в кеше HD, которое в конечном итоге происходит, мешая обновления названия (незначительные обновления, которые появляются при первом запуске игры), что приводит к сбою игры – будь то на диске или в цифровом формате.
Как решить черный экран?
Как ни странно это может показаться, решение – очистить кеш HD. три раза подряд, Просто зайдите в настройки / память, поместите курсор на жесткий диск и нажмите кнопку Y.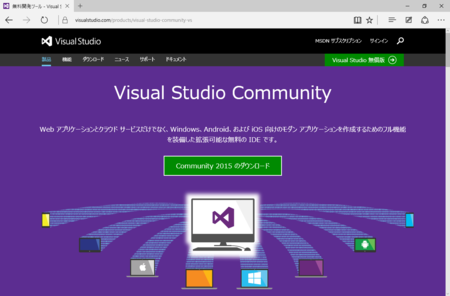 Затем выберите «очистить кеш», а затем «ОК» во всплывающем окне, которое появится на экране. Обязательно проделайте процедуру трижды – вот и секрет!
Затем выберите «очистить кеш», а затем «ОК» во всплывающем окне, которое появится на экране. Обязательно проделайте процедуру трижды – вот и секрет!
После очистки перезапустите консоль. Все должно работать отлично.
Советы по улучшению использования вашего Xbox 360
Позаботьтесь о своем Xbox 360
Консоли, как и любая электроника, требуют определенного ухода. Поскольку они созданы для работы в течение нескольких часов подряд, важно не только для их полезного срока службы, но и для здоровья игроков, а не оставаться в длительных периодах игры. Это приводит к перегреву системы, что может вызвать аппаратные средства консоль.
- Не размещайте консоль в замкнутом пространстве. Разместите его в открытом, хорошо проветриваемом помещении;
- Не размещайте электронные устройства на или под консолью. Убедитесь, что консоль и блок питания находятся на твердой поверхности;
- Не кладите его на что-нибудь мягкое (например, кровать, диван или коврик). Это может закрыть вентиляцию консоли, вызывая перегрев;
- Держите консоль вдали от источников тепла, таких как вентиляционные отверстия в телевизорах и электронных устройствах.
 Держите консоль также вдали от обогревателей и прямых солнечных лучей.
Держите консоль также вдали от обогревателей и прямых солнечных лучей.
Стоит помнить, что Поддержка Mcrosoft имеет ценные советы о том, как хорошо справляться или решать общие проблемы с консолью. Будь то черный экран или перегрев, на сайте есть хорошее руководство по решению самых неблагоприятных проблем.
У вас есть вопросы по процедурам? Ваша консоль все еще не запускает игры? Был ли совет полезен? Оставьте свой комментарий ниже! Если вы ищете Xbox 360, вы можете найти один на 1 299 бразильских реалов в нашем магазине Magalu,
togar
XboxзапускеигркакнаприпроблемурешитьУзнайтечерныйэкран
Параллельная установка версий Visual Studio — Visual Studio (Windows)
Редактировать
Твиттер
Фейсбук
Электронное письмо
- Статья
- 5 минут на чтение
Применяется к: Visual Studio Visual Studio для Mac Код Visual Studio
Visual Studio можно установить на компьютер, на котором уже установлена более ранняя или более поздняя версия Visual Studio.
Перед установкой параллельных версий проверьте следующие условия:
Если вы используете Visual Studio 2019 для открытия решения, созданного в Visual Studio 2017, позже вы сможете снова открыть и изменить решение в более ранней версии, если вы не реализовали какие-либо функции, характерные для Visual Studio 2019.
Если вы попытаетесь использовать Visual Studio 2019 для открытия решения, созданного в Visual Studio 2017 или более ранней версии, вам может потребоваться изменить проекты и файлы, чтобы они были совместимы с Visual Studio 2019.. Дополнительные сведения см. на странице переноса, переноса и обновления проектов Visual Studio.
Перед установкой версий параллельно проверьте следующие условия:
Если вы используете Visual Studio 2022 для открытия решения, созданного в Visual Studio 2017 или Visual Studio 2019, позже вы сможете открыть и изменить решение снова в более ранней версии, если вы не реализовали какие-либо функции, характерные для Visual Studio 2022.

Если вы попытаетесь использовать Visual Studio 2022 для открытия решения, созданного в Visual Studio 2019 или более ранней версии, вам может потребоваться изменить проекты и файлы, чтобы они были совместимы с Visual Studio 2022. Дополнительные сведения см. в разделе Порт , перенести и обновить страницу проектов Visual Studio.
При удалении версии Visual Studio на компьютере, на котором установлено более одной версии, ассоциации файлов для Visual Studio удаляются для всех версий.
Visual Studio не обновляет расширения автоматически, так как не все расширения совместимы. Вы должны переустановить расширения из Visual Studio Marketplace или издателя программного обеспечения.
Параллельная установка дополнительных версий Visual Studio
При обновлении одной дополнительной версии Visual Studio до следующей установщик Visual Studio по умолчанию обновит текущую установку до последней версии в этом канале.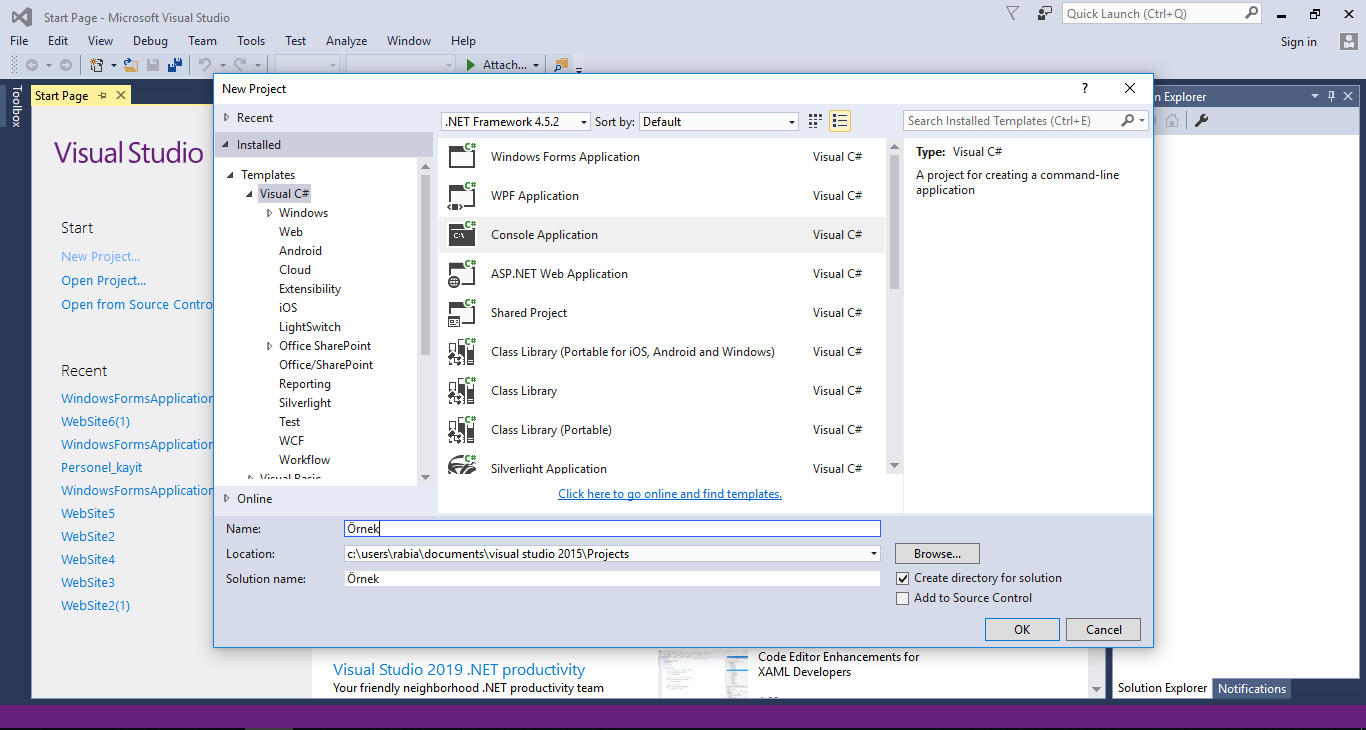 Например, предположим, что 16,9.4 только что выпустили. Установщик попытается заменить вашу текущую установку 16.9.3 (или более ранней) на 16.9.4, поскольку обе версии являются частью канала выпуска Visual Studio 2019. Замена старого выпуска новым выпуском во время обновления помогает убедиться, что старые версии Visual Studio не занимают место на вашем компьютере. Однако в некоторых конкретных случаях может быть полезно установить несколько дополнительных версий Visual Studio одновременно. Например, вы можете захотеть иметь оба 16.9.3 и 16.9.4 на одной машине.
Например, предположим, что 16,9.4 только что выпустили. Установщик попытается заменить вашу текущую установку 16.9.3 (или более ранней) на 16.9.4, поскольку обе версии являются частью канала выпуска Visual Studio 2019. Замена старого выпуска новым выпуском во время обновления помогает убедиться, что старые версии Visual Studio не занимают место на вашем компьютере. Однако в некоторых конкретных случаях может быть полезно установить несколько дополнительных версий Visual Studio одновременно. Например, вы можете захотеть иметь оба 16.9.3 и 16.9.4 на одной машине.
Загрузите файл загрузчика Visual Studio 2019 либо со страницы загрузок Visual Studio, либо со страницы выпусков Visual Studio 2019 для дополнительной версии, которую вы хотите установить параллельно с существующей версией Visual Studio.
Откройте командную строку в режиме администратора. Для этого откройте меню «Пуск» Windows, введите «cmd», щелкните правой кнопкой мыши результат поиска в командной строке и выберите .
 Запуск от имени администратора . В командной строке измените каталог на папку, в которой находится файл загрузчика Visual Studio.
Запуск от имени администратора . В командной строке измените каталог на папку, в которой находится файл загрузчика Visual Studio.Выполните следующую команду, указав новый путь к папке для места установки и заменив имя файла .exe соответствующим именем загрузчика для устанавливаемой версии Visual Studio. Имя файла .exe должно совпадать или быть похожим на один из следующих файлов:
- vs_enterprise.exe для Visual Studio Enterprise
- vs_professional.exe для Visual Studio Professional
- vs_community.exe для сообщества Visual Studio
vs_Enterprise.exe --installPath "C:\Program Files (x86)\Microsoft Visual Studio\
" Следуйте диалоговым окнам программы установки, чтобы выбрать компоненты, необходимые для установки. Дополнительные сведения см. в разделе Установка Visual Studio.
Параллельная установка дополнительных версий Visual Studio
При обновлении одной дополнительной версии Visual Studio до следующей установщик Visual Studio по умолчанию обновит текущую установку до последней версии в этом канале.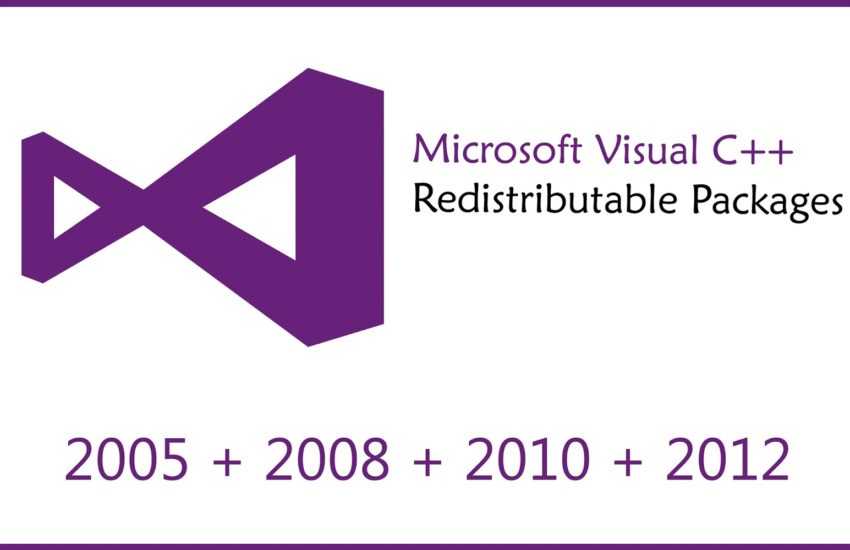 Например, предположим 17.3.9был только что выпущен. Установщик попытается заменить вашу текущую установку 17.3.8 (или более ранней) на 17.3.9, поскольку обе версии являются частью канала выпуска Visual Studio 2022. Замена старого выпуска новым выпуском во время обновления помогает убедиться, что старые версии Visual Studio не занимают место на вашем компьютере. Однако в некоторых конкретных случаях может быть полезно установить несколько дополнительных версий Visual Studio одновременно. Например, вы можете захотеть иметь как 17.3.8, так и 17.3.9.на той же машине.
Например, предположим 17.3.9был только что выпущен. Установщик попытается заменить вашу текущую установку 17.3.8 (или более ранней) на 17.3.9, поскольку обе версии являются частью канала выпуска Visual Studio 2022. Замена старого выпуска новым выпуском во время обновления помогает убедиться, что старые версии Visual Studio не занимают место на вашем компьютере. Однако в некоторых конкретных случаях может быть полезно установить несколько дополнительных версий Visual Studio одновременно. Например, вы можете захотеть иметь как 17.3.8, так и 17.3.9.на той же машине.
Загрузите файл загрузчика Visual Studio 2022 либо со страницы загрузок Visual Studio, либо со страницы выпусков Visual Studio 2022 для дополнительной версии, которую вы хотите установить параллельно с существующей версией Visual Studio.
Откройте командную строку в режиме администратора. Для этого откройте меню «Пуск» Windows, введите «cmd», щелкните правой кнопкой мыши результат поиска в командной строке и выберите «Запуск от имени администратора».
 0020 . В командной строке измените каталог на папку, в которой находится файл загрузчика Visual Studio.
0020 . В командной строке измените каталог на папку, в которой находится файл загрузчика Visual Studio.Выполните следующую команду, указав новый путь к папке для места установки и заменив имя файла .exe соответствующим именем загрузчика для устанавливаемой версии Visual Studio. Имя файла .exe должно совпадать или быть похожим на один из следующих файлов:
- vs_enterprise.exe для Visual Studio Enterprise
- vs_professional.exe для Visual Studio Professional
- vs_community.exe для сообщества Visual Studio
vs_Enterprise.exe --installPath "C:\Program Files\Microsoft Visual Studio\
" Следуйте диалоговым окнам программы установки, чтобы выбрать компоненты, необходимые для установки. Дополнительные сведения см. в разделе Установка Visual Studio.
Версии .NET Framework и параллельные установки
В проектах Visual Basic, Visual C# и Visual F# используется Параметр Target Framework в Project Designer , чтобы указать версию .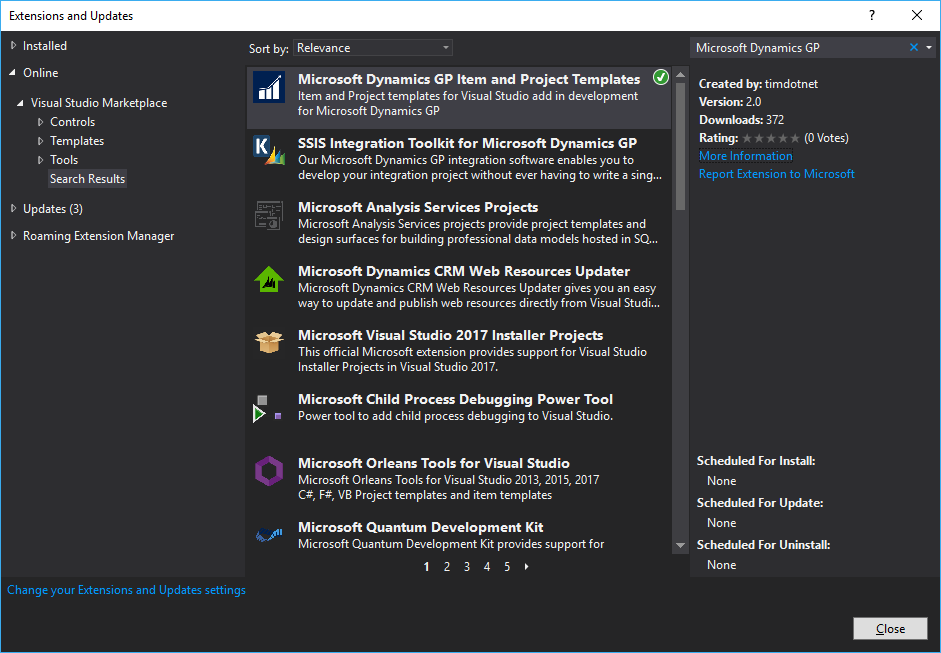 NET Framework, которая будет использоваться. Для проекта C++ вы можете вручную изменить целевую платформу, изменив файл .vcxproj. Дополнительные сведения см. в разделе Совместимость версий на странице .NET Framework.
NET Framework, которая будет использоваться. Для проекта C++ вы можете вручную изменить целевую платформу, изменив файл .vcxproj. Дополнительные сведения см. в разделе Совместимость версий на странице .NET Framework.
При создании проекта можно указать, на какую версию .NET Framework нацелен проект, в списке .NET Framework в диалоговом окне New Project .
Для получения информации о конкретном языке см. соответствующий раздел в следующей таблице.
| Язык | Тема |
|---|---|
| Visual Basic | Страница приложения, конструктор проектов (Visual Basic) |
| Визуальный С# | Страница приложения, конструктор проектов (C#) |
| Визуальный F# | Разработка с помощью Visual F# в Visual Studio |
| С++ | Как: изменить целевую платформу и набор инструментов платформы |
Поддержка или устранение неполадок
Иногда что-то может пойти не так.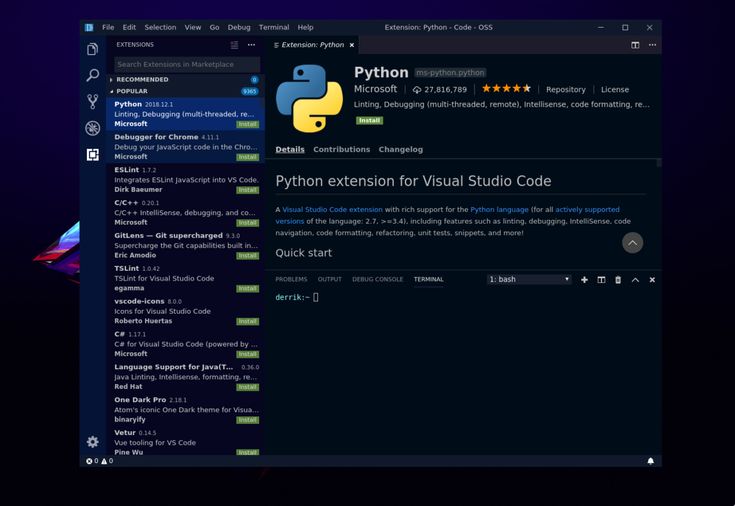 Если установка Visual Studio завершается сбоем, пошаговые инструкции см. в разделе Устранение неполадок при установке и обновлении Visual Studio.
Если установка Visual Studio завершается сбоем, пошаговые инструкции см. в разделе Устранение неполадок при установке и обновлении Visual Studio.
Вот еще несколько вариантов поддержки:
- Мы предлагаем установочный чат (только на английском языке) по вопросам, связанным с установкой.
- Сообщайте нам о проблемах продукта с помощью инструмента «Сообщить о проблеме», который появляется как в установщике Visual Studio, так и в интегрированной среде разработки Visual Studio. Если вы являетесь ИТ-администратором и у вас не установлена Visual Studio, вы можете отправить отзыв ИТ-администратору здесь.
- Предлагайте функции, отслеживайте проблемы с продуктом и находите ответы в сообществе разработчиков Visual Studio.
См. также
- Установка Visual Studio
- Перенос, миграция и обновление проектов Visual Studio
- Создание изолированных приложений C/C++ и параллельных сборок
Обратная связь
Отправить и просмотреть отзыв для
Этот продукт
Эта страница
Просмотреть все отзывы о странице
Инструкции по установке | Инструменты PHP для документации Visual Studio
Базовая установка
Перед установкой инструментов PHP необходимо установить Microsoft Visual Studio .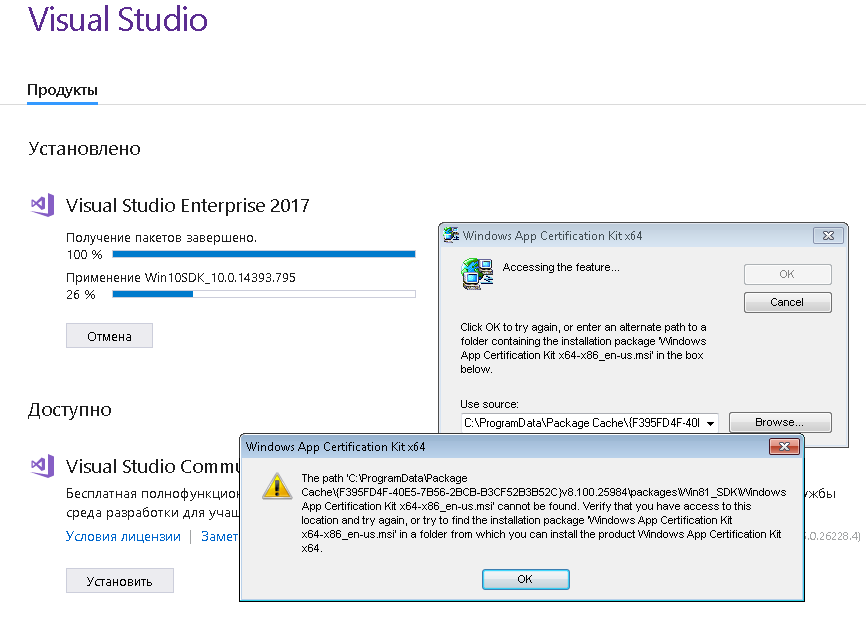 Вы можете скачать бесплатную версию Community здесь или использовать любую другую версию Visual Studio, кроме версий Express, которые не поддерживаются.
Вы можете скачать бесплатную версию Community здесь или использовать любую другую версию Visual Studio, кроме версий Express, которые не поддерживаются.
Если у вас уже установлена Microsoft Visual Studio, вы можете перейти непосредственно к диалоговому окну «Управление расширениями» и выполнить поиск Инструменты PHP для Visual Studio .
После загрузки вам будет предложено закрыть Visual Studio. Пакет будет установлен, а Visual Studio настроена для разработки PHP. После запуска Visual Studio в следующий раз вы можете перейти к активации продукта и приступить к работе.
Если вам нужны более подробные шаги, пожалуйста, продолжайте читать.
Предпосылки
Чтобы установить инструменты PHP для Visual Studio, вам потребуется:
Доступ администратора . Пожалуйста, убедитесь, что вы можете предоставить администратору доступ к вашему жесткому диску, потому что пакет установки копирует файлы в системный AppData .
 Для Visual Studio 2010 до 2015 вам будет предложено разрешить доступ к системным файлам Program Files *.
Для Visual Studio 2010 до 2015 вам будет предложено разрешить доступ к системным файлам Program Files *.Microsoft Visual Studio . Установите Microsoft Visual Studio. Вы можете выбрать Community edition, которая представляет собой бесплатную** версию , или любые другие поддерживаемые Visual Studio выпуски, такие как Professional , Enterprise или выше. Экспресс-версии не поддерживаются.
Загрузка и установка
Установочный пакет
PHP Tools можно загрузить с:
Visual Studio Marketplace — выберите версию PHP Tools в соответствии с версией вашей Visual Studio.
DEVSENSE.com — вы можете загрузить любую версию или любое обновление инструментов PHP для Visual Studio непосредственно с нашего веб-сайта.
Инструкции по установке
- Закрыть Visual Studio
- Запустите установочный пакет, загруженный из любого места выше
- Следуйте инструкциям на экране.
- Перезапустить Visual Studio .
.
Пакет установки программного обеспечения также можно использовать для автономной активации.
Активация
Продукт содержит как 30-дневную пробную версию, так и полную версию продукта. По окончании пробного периода вы можете активировать программу с помощью приобретенного лицензионного ключа. Дополнительные сведения см. в разделе Активация продукта.
Обновления
Обновления инструментов PHP проверяются автоматически. Visual Studio уведомит вас о доступных обновлениях. Дополнительные сведения см. в инструкциях по обновлению.
Поиск и устранение неисправностей
Инструменты PHP не могут быть найдены на VS Marketplace
Наиболее вероятная причина заключается в том, что вы используете более старую версию Visual Studio. Пожалуйста, обновитесь до последней версии VS.
В Visual Studio перейдите к Help и щелкните Check for Updates .
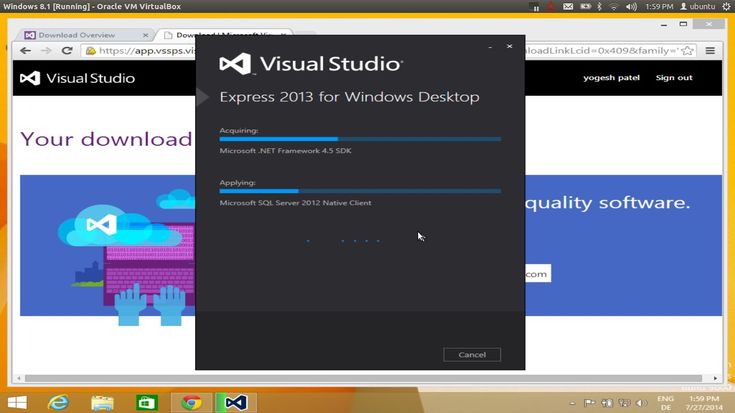
 В командной строке измените каталог на папку, в которой находится файл начального загрузчика Visual Studio.
В командной строке измените каталог на папку, в которой находится файл начального загрузчика Visual Studio. В командной строке измените каталог на папку, в которой находится файл начального загрузчика Visual Studio.
В командной строке измените каталог на папку, в которой находится файл начального загрузчика Visual Studio. Держите консоль также вдали от обогревателей и прямых солнечных лучей.
Держите консоль также вдали от обогревателей и прямых солнечных лучей.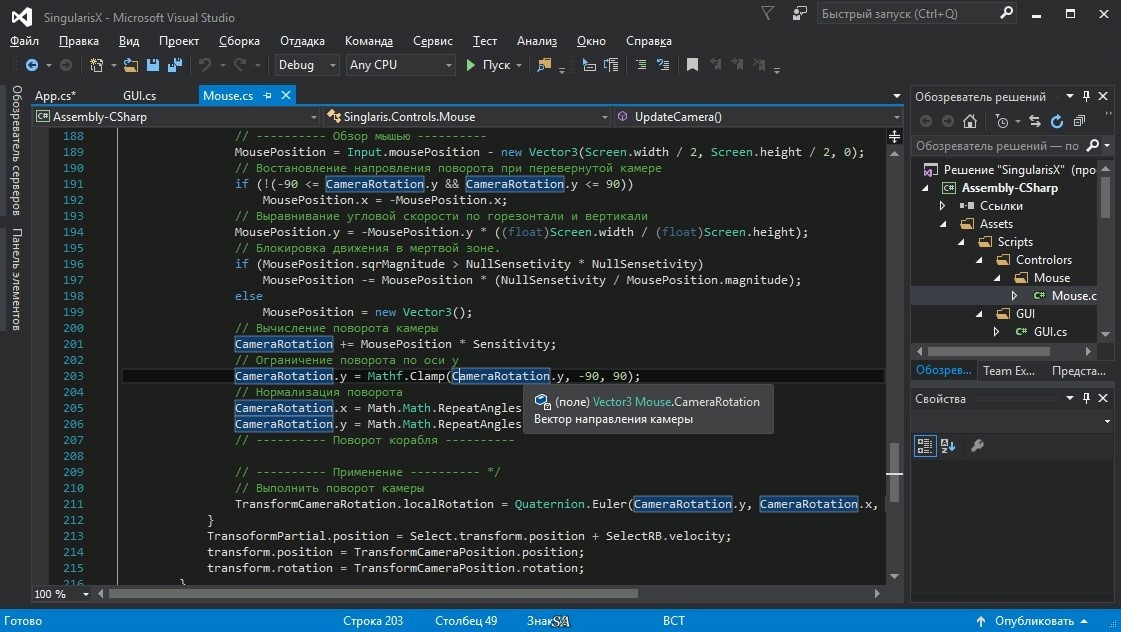
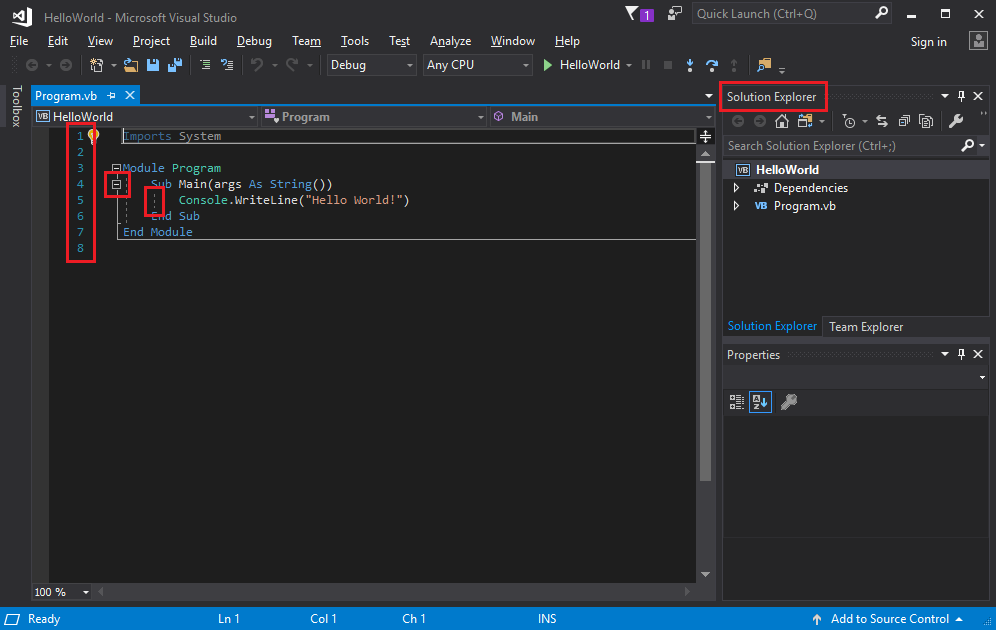 Запуск от имени администратора . В командной строке измените каталог на папку, в которой находится файл загрузчика Visual Studio.
Запуск от имени администратора . В командной строке измените каталог на папку, в которой находится файл загрузчика Visual Studio.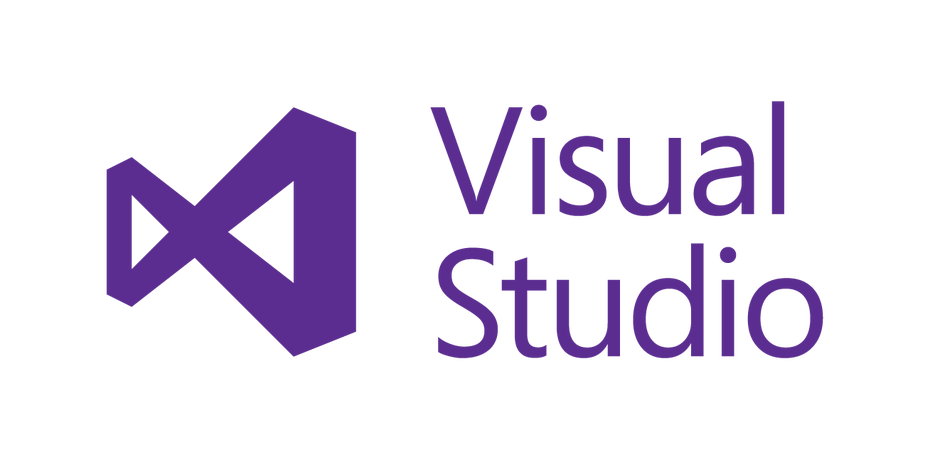 0020 . В командной строке измените каталог на папку, в которой находится файл загрузчика Visual Studio.
0020 . В командной строке измените каталог на папку, в которой находится файл загрузчика Visual Studio.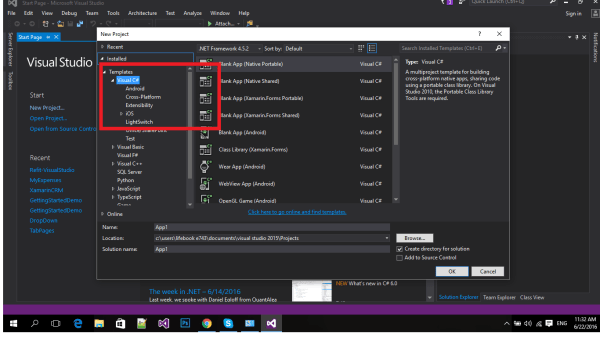 Для Visual Studio 2010 до 2015 вам будет предложено разрешить доступ к системным файлам Program Files *.
Для Visual Studio 2010 до 2015 вам будет предложено разрешить доступ к системным файлам Program Files *.