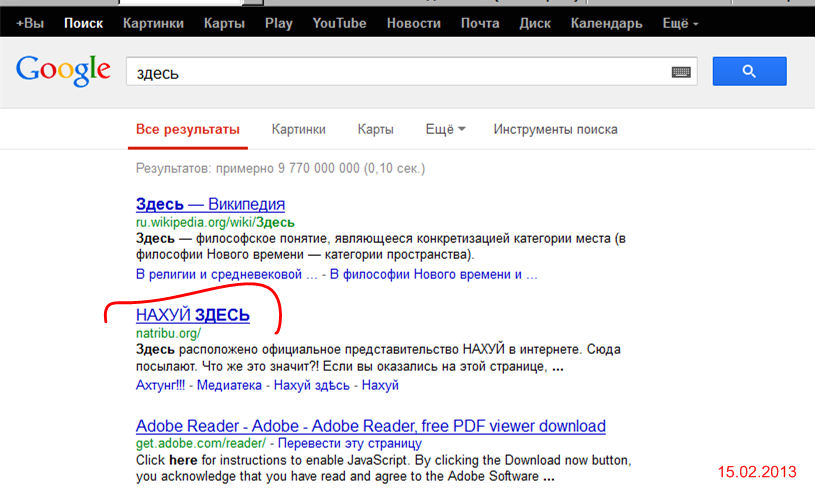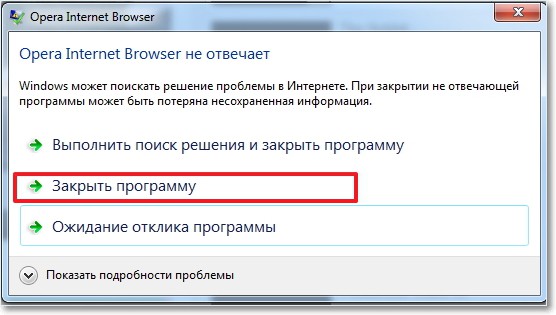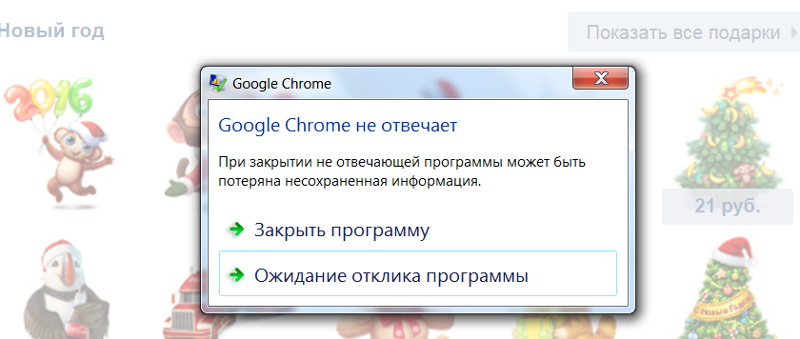Почему google не отвечает: Chrome завис и не отвечает: что делать
9 простых способов исправить ситуацию, когда Google Assistant не работает • Оки Доки
Google Ассистент отворачивается, когда вы о чем-то просите? Вероятно, это не потому, что Ассистент недоволен вами, а скорее потому, что на вашем устройстве есть проблема. Есть много причин, по которым Google Ассистент не работает на вашем телефоне или планшете Android.
К счастью, есть много решений, когда у вас возникают проблемы с голосовым помощником. В зависимости от того, в чем проблема, один из следующих способов может помочь вам исправить Google Assistant и снова заставить его работать на вашем телефоне.
1. Убедитесь, что ваше устройство Android совместимо
Тот факт, что у вас есть устройство Android, не означает, что вы можете использовать Google Assistant. Ассистент работает только на определенных версиях Android и имеет еще несколько требований.
Для использования Google Assistant ваше устройство должно соответствовать следующим минимальным требованиям:
Программы для Windows, мобильные приложения, игры — ВСЁ БЕСПЛАТНО, в нашем закрытом телеграмм канале — Подписывайтесь:)
- Android 5.
 0 с не менее 1 ГБ доступной памяти или Android 6.0 с не менее 1,5 ГБ доступной памяти
0 с не менее 1 ГБ доступной памяти или Android 6.0 с не менее 1,5 ГБ доступной памяти - Приложение Google версии 6.13 или новее
- Сервисы Google Play
- Разрешение экрана 720p или выше
Кроме того, ваше устройство должно быть настроено на использование языка, поддерживаемого Google Assistant. К ним относятся английский, испанский, французский, хинди, португальский и арабский языки. Увидеть Страница требований к Google Ассистенту для получения полного списка поддерживаемых языков.
Если у вас возникли проблемы из-за того, что у вас нет последней версии приложения, вы можете исправить это, обновив приложение. Убедитесь, что вы знакомы с тем, как использовать Google Assistant, прежде чем двигаться дальше.
2. Убедитесь, что вы подключены к Интернету.
Google Assistant использует ваше интернет-соединение для получения информации для вас. Поэтому для правильной работы необходимо убедиться, что вы подключены к Интернету через Wi-Fi или сотовую сеть.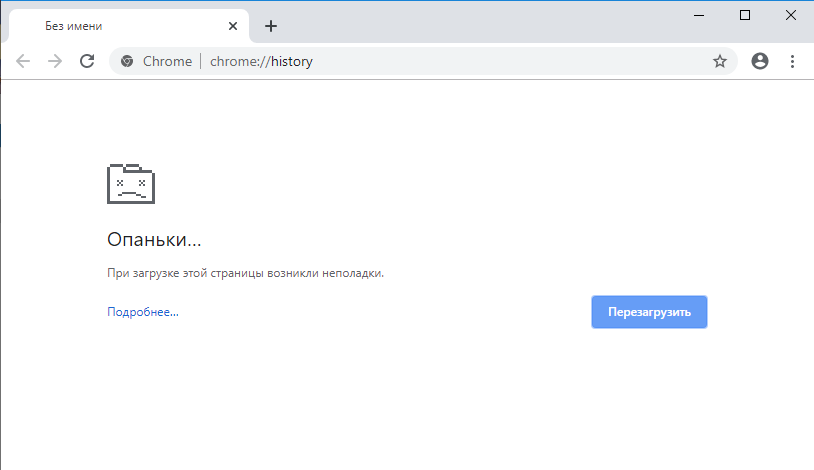
Один из простых способов проверить, работает ли ваше соединение, — это открыть браузер на телефоне и запустить Google или другой сайт. Если он не открывается, у вас проблема с подключением. Попробуйте перезагрузить устройство, дважды проверьте, что вы подключены к сети, в разделе «Настройки»> «Сеть и Интернет» и перейдите в область с лучшим подключением.
Мы также рассмотрели, как улучшить медленную скорость соединения смартфона, если Ассистент медленно реагирует.
Если вам удалось успешно загрузить сайт, продолжайте читать, чтобы найти решение.
3. Включите опцию «Окей, Google».
Многие люди используют Google Assistant в режиме громкой связи с голосовой командой «Окей, Google». Если Ассистент не открывается даже после этого, вы, вероятно, случайно отключили опцию «Окей, Google» в меню настроек Ассистента.
Повторное включение этой опции должно решить проблему за вас. Вы можете сделать это следующим образом:
- Запустите приложение Google на вашем устройстве.

- Нажмите «Еще» в нижней части экрана и выберите «Настройки».
- Нажмите «Голос», а затем «Voice Match», чтобы просмотреть меню настроек голоса Ассистента.
- На появившемся экране включите опцию Hey Google.
- Скажите «Окей, Google» перед телефоном, и Google Ассистент запустится.
4. Повторное обучение модели голоса.
Иногда у Google Assistant возникают проблемы с распознаванием вашего голоса. В этом случае вы не сможете использовать Ассистента с экрана блокировки, так как ваш телефон не будет знать, кто говорит.
К счастью, у Ассистента есть возможность переучить его распознавать ваш голос. Таким образом, вы можете научить свой телефон правильно определять ваш голос. Вот как переучить модель голоса:
- Запустите приложение Google и нажмите «Еще», а затем «Настройки».
- Выберите Voice на следующем экране и нажмите Voice Match.
- В разделе Voice Match вы найдете вариант с надписью Модель голоса. Нажмите на эту опцию.
- Теперь у вас должна быть опция «Переучить образец голоса».
 Нажмите на него, чтобы начать процесс переподготовки.
Нажмите на него, чтобы начать процесс переподготовки. - Приложение Google попросит вас произнести слова, отображаемые на экране. Следуйте этим инструкциям, чтобы Ассистент лучше распознал, что вы говорите.
5. Убедитесь, что микрофон вашего устройства работает.
Это базовое исправление, но стоит проверить, если вы по-прежнему не можете правильно использовать Google Assistant. Как вы знаете, Google Assistant использует ваш микрофон для прослушивания ваших команд. Таким образом, без работающего микрофона Ассистент не будет слушать ни одну из ваших команд и, следовательно, не будет выполнять никаких действий.
Если вы еще этого не сделали, убедитесь, что микрофон на вашем устройстве работает. Один из способов сделать это — использовать приложение диктофона на вашем устройстве (попробуйте Бесплатная запись от Google если он у вас не установлен). Если вы слышите свой голос при воспроизведении, микрофон работает.
Если диктофон не распознает ваш голос, проблема с микрофоном вашего устройства. Вам нужно будет позаботиться об этом, прежде чем вы сможете использовать Google Assistant. Забавно, что вы уже перезагрузили свое устройство, вы можете попробовать приложение для проверки функциональности Android для получения дополнительной информации. В противном случае есть вероятность, что вам придется отнести свой телефон в ремонтную мастерскую, чтобы починить микрофон.
Вам нужно будет позаботиться об этом, прежде чем вы сможете использовать Google Assistant. Забавно, что вы уже перезагрузили свое устройство, вы можете попробовать приложение для проверки функциональности Android для получения дополнительной информации. В противном случае есть вероятность, что вам придется отнести свой телефон в ремонтную мастерскую, чтобы починить микрофон.
6. Предоставьте Google Assistant необходимые разрешения.
Google Assistant требует определенных разрешений для работы на вашем устройстве. Если их нет, вам необходимо предоставить разрешения перед использованием Ассистента. Вы можете сделать это, выполнив следующие действия:
- Откройте «Настройки» и нажмите «Приложения и уведомления».
- Выберите приложение Google на следующем экране. Если вы его не видите, нажмите «Просмотреть все приложения» внизу, и вы должны найти приложение.
- Коснитесь параметра «Разрешения», чтобы просматривать и управлять разрешениями для приложения Google.

- Вы увидите различные переключатели на вашем экране. Установите все переключатели в положение «Вкл.», Чтобы у Ассистента были все необходимые разрешения.
Теперь попробуйте еще раз Ассистент, чтобы определить, не было ли проблемой отсутствие разрешений.
7. Удаление других голосовых помощников.
Некоторые телефоны Android оснащены собственными голосовыми помощниками, например, Bixby от Samsung. Если на вашем телефоне установлено одно из этих приложений, оно может мешать работе Google Assistant.
Чтобы проверить это, отключите другие голосовые помощники, не отключая Google Assistant. Перейдите в «Настройки»> «Приложения и уведомления»> «Просмотреть все приложения X», чтобы найти другого помощника в списке, затем нажмите «Отключить» или «Удалить», чтобы предотвратить его запуск.
Если после этого все работает нормально, виноват другой голосовой помощник. Вам следует отключить его навсегда или подумать об удалении.
8. Отключите службы VPN.

Хотя VPN не всегда мешают работе Google Assistant, они потенциально могут вызвать проблемы. Поскольку службы VPN перенаправляют ваши сетевые подключения, их использование может помешать Google Assistant правильно получить доступ к информации.
Если по какой-то причине вам не нужно использовать VPN, попробуйте отключить любые приложения VPN во время использования Google Assistant, чтобы узнать, поможет ли это.
9. Включите уведомления Google Ассистента.
Наконец, мы рассмотрим отдельную, но тоже неприятную проблему. Если вы не получаете уведомления от Google Assistant, вероятно, вы отключили уведомления для этого приложения на своем телефоне. Если снова включить параметр уведомлений, проблема будет решена:
- Запустите приложение «Настройки» и нажмите «Приложения и уведомления», а затем — «Google».
- Коснитесь параметра «Уведомления», чтобы просмотреть меню уведомлений Ассистента.
- Убедитесь, что переключатель рядом с Показать уведомления включен, и используйте категории ниже, чтобы изменить типы уведомлений, которые вы получаете.

В дополнение к этому вы можете открыть приложение Google и перейти в раздел «Еще»> «Настройки»> «Google Ассистент»> «Ассистент» и нажать «Уведомления», чтобы переключить определенные типы уведомлений.
Исправьте маленького, но полезного помощника
Если вы сильно полагаетесь на Google Assistant в своих задачах, очень неприятно обнаружить, что он не работает. К счастью, используя некоторые из описанных выше методов, вы можете без особых проблем вернуть голосового помощника в работу на своем телефоне.
Если Ассистент не работает, что бы вы ни делали, или ваш телефон несовместим, не отчаивайтесь. Есть несколько альтернатив Google Assistant, которые вы можете использовать на своем устройстве. Вы можете быть удивлены всем, что они могут для вас сделать.
Microsoft Flight Simulator может принести 2,6 миллиарда долларов от продаж оборудования
Геймеры могут потратить больше на обновление оборудования и роскошные аксессуары для авиасимулятора, чем на 747.
Об авторе
Махеш — технический писатель в MakeUseOf. Он писал технические практические руководства около 8 лет и охватил множество тем. Он любит учить людей тому, как они могут максимально использовать свои устройства.
Подробнее о Махеш Маквана Подпишитесь на нашу рассылку
Подпишитесь на нашу рассылку, чтобы получать технические советы, обзоры, бесплатные электронные книги и эксклюзивные предложения!
Еще один шаг…!
Пожалуйста, подтвердите свой адрес электронной почты в электронном письме, которое мы вам только что отправили.
Что делать, если не работает голосовой поиск, Окей гугл на Android?
Google Assistant призван помогать нам всем в существовании в футуристической утопии, где бы постоянные помощники всегда были у нас под рукой. Но вместо этого многие пользователи Android обнаружили, что функция то и дело просила повторить фразу «О’кей, Google», и не давала никаких результатов взамен.
Но вам не стоит отчаиваться, есть несколько простых способов исправления этой проблемы, которые позволят вам вернуть персонального помощника в рабочее состояние. Поэтому в сегодняшней статье мы расскажем подробно о том, как включить, настроить, а также что делать, если не работает Окей гугл на телефоне Android.
Как включить, настроить Окей гугл на Android?
- Для активации голосового помощника, вам необходимо зайти в меню «Настройки», а затем следовать инструкциям, как на изображении ниже.
- После этого вам нужно активировать опцию, чтобы после произнесения фразы «О’кей, Google» отображались результаты по вашему запросу.
Что делать, если не работает окей гугл на телефоне Android?
Решение №1. Проверьте настройки языка
Если Google Assistant не отвечает на ваши запросы, то скорее всего это происходит потому, что вы говорите на неправильном языке. Английский язык будет языком по умолчанию для многих пользователей, поэтому вам стоит зайти в меню «Настройки» и при необходимости изменить его на другой.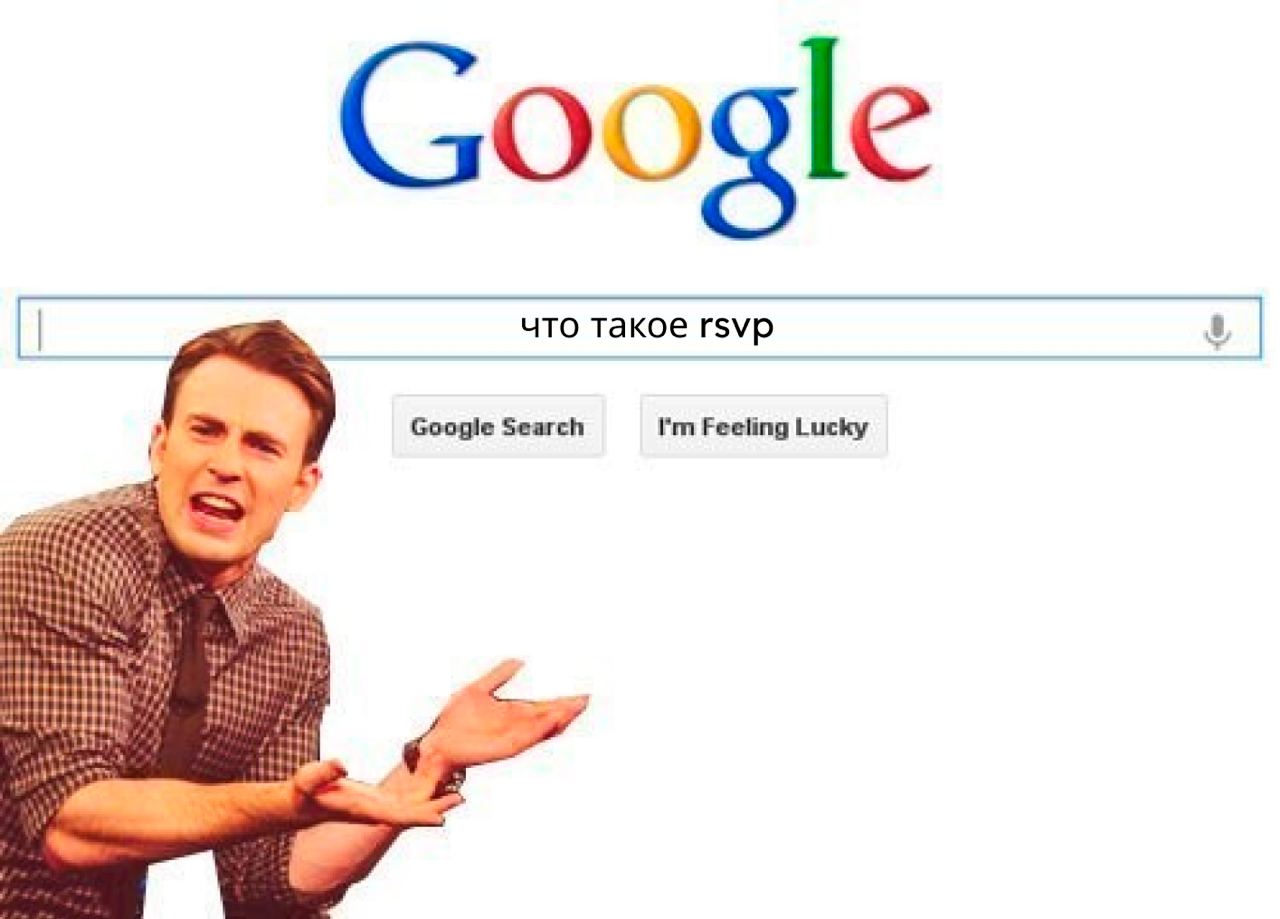
- Перейдите в приложение Google, а затем в главное меню, затем откройте «Настройки» > «Голосовой поиск», а затем выберите пункт «Русский (Россия)» из меню «Languages».
Сначала проверьте, что язык по умолчанию установлен на русский (Россия).
Обновление вашего языкового пакета также может решить вашу проблему. Из того же меню «Голосовой поиск» перейдите в «Распознавание речи офлайн» и загрузите или обновите свой языковой пакет на русском языке (Россия).
Убедитесь, что ваши офлайн языки обновлены.
Решение №2. Проверьте микрофон на вашем устройстве
В качестве голосовой системы Google Assistant использует непрерывный доступ к микрофону вашего смартфона. Когда вы открываете приложение Google, значок микрофона в правой части панели поиска должен быть полужирным, с полностью сформированными линиями. Если в вашем случае наблюдается пунктирная линия на микрофоне, то скорее всего микрофон вашего смартфона не работает.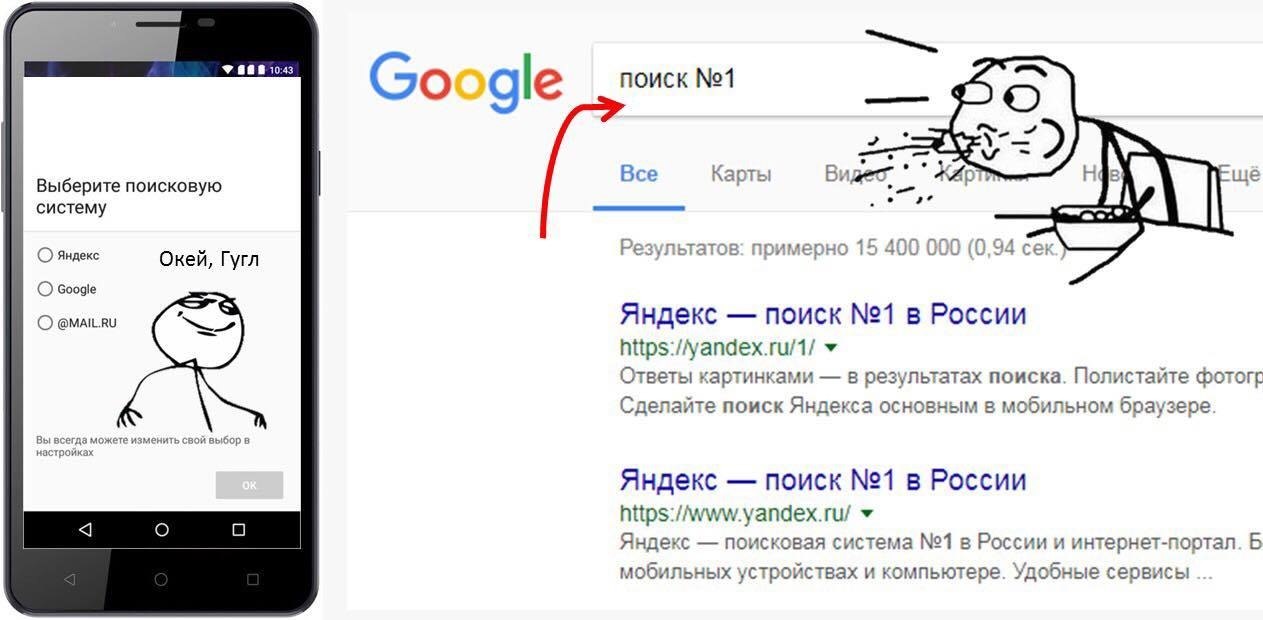
Иногда приложения, работающие в фоновом режиме, создают помехи, которые могут запретить работу микрофона, поэтому закройте все ненужные процессы и приложения. Если это не помогло, проверьте настройки микрофона в приложении Google.
Решение №3. Отключите S Voice или Bixby, если ваше устройство Samsung
Похоже, что Google Assistant (и более старый Google Now) не совместимы с Bixby (или старым приложением S Voice) на телефонах Samsung. Если у вас Samsung с установленным Bixby или S Voice и вы предпочитаете вместо этого использовать голосовой помощник Google, лучшим вариантом может быть отключить Bixby или S Voice на вашем устройстве. Для этого просто найдите значок приложения S Voice или Bixby, а затем зайдите в «Настройки» и выберите «Отключить».
Решение №4. Активируйте опцию распознавания голоса
Это может указывать на очевидное, но Google Assistant нуждается в Wi-Fi или мобильных данных, поэтому убедитесь, что ваше устройство подключено к Интернету.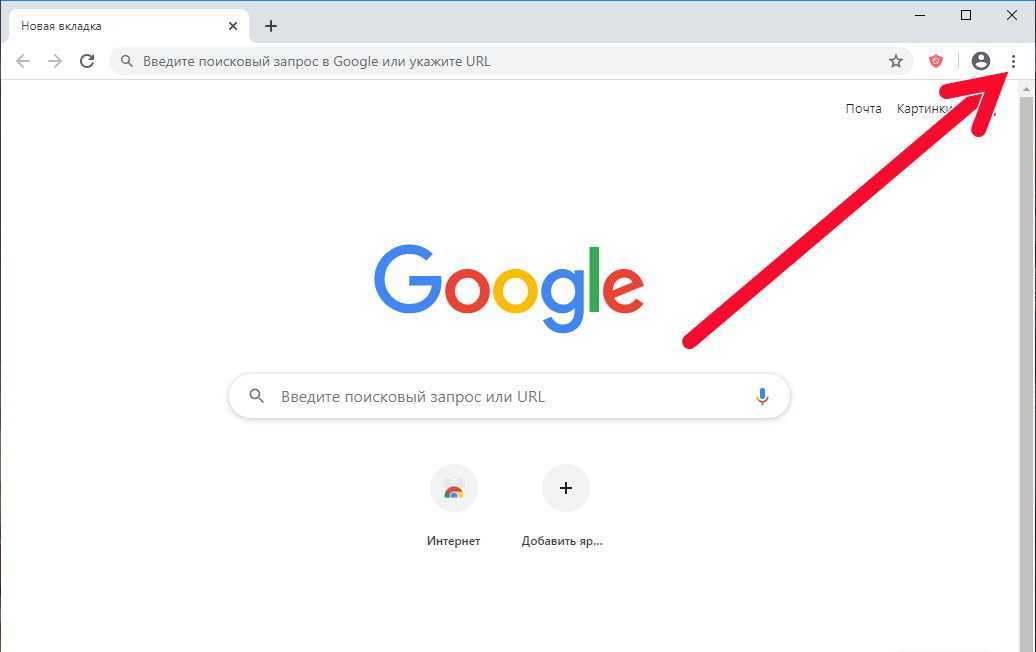
Кроме того, никогда не помешает сделать перезагрузку смартфона — иногда это действительно помогает. И последнее, но не менее важное: проверить, действительно ли включена функция «Распознавание О’кей, Google».
- Для этого откройте приложение Google, а затем его главное меню, затем откройте «Настройки» > «Голосовой поиск» > «Распознавание О’кей, Google». Оттуда включите функцию «Из приложения Google».
Активируйте пункт «Из приложения Google» в меню настроек Google Assistant.
Как скачать голосовой поиск окей гугл?
Ниже приведен официальный источник, который позволит вам скачать голосовой помощник окей гугл на андроид.
Google Старт
Developer: Google LLC
Price: Free
Были ли у вас какие-либо проблемы с Google Assistant? Упустили ли мы решения, которые бы позволили исправить проблемы с Google Assistant? Дайте нам знать в разделе комментариев ниже.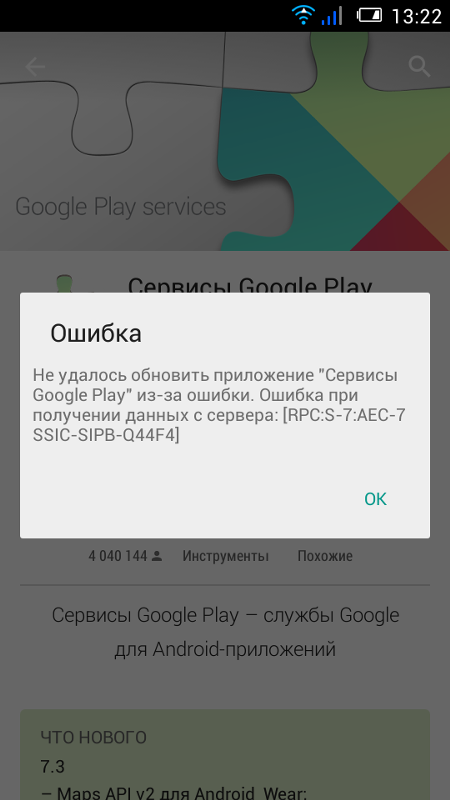
Видео: Как включить «OK Google» с любого экрана?
Видео: Как настроить Окей Google?
Видео: Что делать если не работает Google Now на Android?
Приложение Google Chrome не отвечает
Что делать, если ваш Google Chrome не отвечает, зависает или не работает на любом устройстве, таком как iphone, телефон Android, Opad или Mac, ноутбук или компьютер
Решение проблем теперь доступно для Google Chrome, Приложение Google не работает
Итак, если ваш Google Chrome не может быть закрыт нажатием соответствующей кнопки, попробуйте закрыть его с помощью «Диспетчера задач».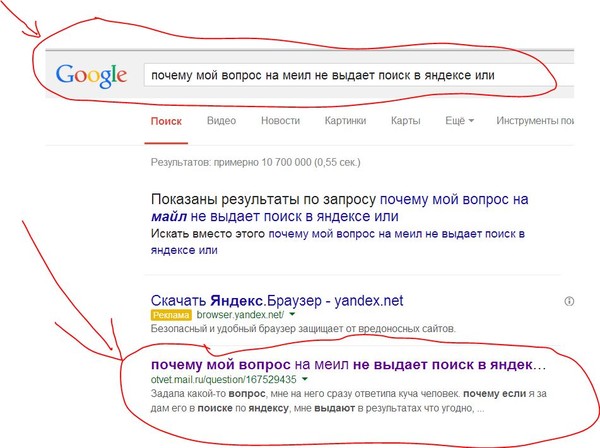 Вот как открыть Диспетчер задач: нажмите сочетание клавиш CTRL + SHIFT + ESC (работает для Windows 7, 8 и 10) либо другим способом, также доступным для решения этой проблемы:
Вот как открыть Диспетчер задач: нажмите сочетание клавиш CTRL + SHIFT + ESC (работает для Windows 7, 8 и 10) либо другим способом, также доступным для решения этой проблемы:
В большинстве случаев причина, по которой Google Chrome не загружает страницы, вероятно, связана с плохим состоянием сети , будь то на Android и iPhone или Windows 10/8/7/Vista/XP и macOS X/Sierra/ Высокая Сьерра. Поэтому в первую очередь нужно проверить, хороша ли ваша сеть. Или вы должны попробовать следующие решения. Теперь давайте проверим.
Случай 1. Если приложение Google Chrome не загружает/не отвечает на страницы на вашем мобильном телефоне
Большинство пользователей, которые столкнулись с такой головной болью, используют Android, Samsung или iPhone X/8/7/6. На самом деле, по сравнению с Windows и Mac, решить эту проблему на мобильных телефонах проще. Теперь, чтобы получить дополнительные знания, давайте начнем.
Шаг 1. Перед остановкой Chrome и перезагрузкой Android/iPhone.
- Пользователи Android могут принудительно остановить Google Chrome через «Настройки» > «Приложения» > «Chrome» > «Принудительно остановить», а затем заново перезапустить устройство.
- могут принудительно перезагрузить iPhone/iPad, одновременно удерживая кнопки «Домой» и «Пробуждение/Сон». Когда экран погаснет, загрузите устройство через пару минут.
Пользователи iOS
Не забудьте посетить : Если приложение Google Chrome не отвечает
Шаг 2 : Очистить кеш и данные (только для Android)
У пользователей Android есть еще одно эксклюзивное решение – очистить кеш и данные в Google Chrome. Это также эффективный способ решить проблему Chrome Not Loading Pages, так как избыточный кеш повлияет на работу в Интернете. Чтобы удалить кеш и данные, следуйте здесь (например, Samsung Galaxy S7 Edge)
- Весь кэш и данные: «Настройки» > «Обслуживание устройства» > «Хранилище» > «Очистить сейчас».

- Кэш и данные в Chrome: «Настройки» > «Приложения» > «Chrome» > «Хранилище» > «ОЧИСТИТЬ КЭШ» и «ОЧИСТИТЬ ДАННЫЕ».
Шаг 3. Переключитесь на мобильный Интернет или Wi-Fi
Поскольку потенциальным виновником являются условия сети. Если вы все еще используете Wi-Fi, вы можете попробовать подключиться к другому Wi-Fi, если это возможно . В противном случае попробуйте временно переключиться на мобильные данные и посмотрите, может ли Chrome теперь загружать страницы.
Шаг 4. Обновите или переустановите приложение Chrome
Другая возможность – совместимость Chrome. Если вы обновили свою операционную систему, но не обновили Chrome до последней версии, эта проблема каким-то образом происходит. Поэтому я предложил вам обновить Google Chrome или переустановить его на своем Android/iPhone.
Не забудьте посетить: Если приложение Google Chrome не отвечает на Android
Шаг 5. Сброс настроек сети
Сброс настроек сети
Каждый раз, когда телефон подключается к новым сетям Wi-Fi, настройки будут сохраняться. Когда наступит день, на вашем телефоне будет храниться слишком много данных Wi-Fi, поэтому Chrome может не загружать страницы. Чтобы сбросить настройки сети, см. здесь:
- Android: Перейдите в «Настройки» > «Общие настройки» > «Сброс» > «Сбросить настройки сети».
- iPhone: Перейдите в «Настройки» > «Основные» > «Сброс» > «Сбросить настройки сети».
Случай 2. Если приложение Google Chrome не загружает страницы должным образом в Windows/Mac
Шаг 1. Очистите кэш в Chrome
Хром слишком долго. Просто перейдите в «┇» > «Дополнительные инструменты» > « Очистить данные просмотра ». Затем проверьте хотя бы «История просмотров», «История загрузок», «Кэшированные изображения и файлы» и «Файлы cookie и другие данные сайта», чтобы удалить их. Горячая клавиша «Control/Command» + «Alt» + «Удалить» в Chrome.
Горячая клавиша «Control/Command» + «Alt» + «Удалить» в Chrome.
Шаг 2. Закройте Google Chrome и перезагрузите компьютер
В следующем решении я, как и вы, принудительно отключил Google Chrome, а затем дал Win/Mac новый старт.
- На Win можно использовать горячую клавишу — «Control» + «Alt» + «Delete» на рабочем столе — запустить «Диспетчер задач» и завершить процесс Chrome.
- На Mac вы можете использовать горячую клавишу — «Command» + «Option» + «Escape», чтобы запустить окно «Force Quit».
Обязательно посетите : Google Chrome не загружается/не отвечает на iphone
Шаг 3. Обновите Google Chrome до последней версии
Если вы все еще используете устаревшую версию Google Chrome, необходимо правильно обновить ее до последней версии. Новая версия предназначена для исправления вредоносных ошибок и улучшений для пользователей. Если проблема вызвана ошибкой, возможно, она уже исправлена. Перейдите в раздел «┇» > «Справка» > « О Google Chrome 9».0010″ и проверьте, доступно ли обновление.
Если проблема вызвана ошибкой, возможно, она уже исправлена. Перейдите в раздел «┇» > «Справка» > « О Google Chrome 9».0010″ и проверьте, доступно ли обновление.
Шаг 4. Переустановите Google Chrome
Кроме того, некоторые пользователи говорят, что переустановка Google Chrome им помогает. убедитесь, что вы вошли в свою учетную запись Gmail и синхронизировали данные например, закладки, пароли и т. д.
Шаг 5. Отключите аппаратное ускорение. .Однако, это функция, которая часто дает сбой.Что касается меня, я думаю, что эта функция немного бесполезна.Поэтому я рекомендую вам предотвратить это через «┇»> «Настройки»> «Дополнительно»> « Используйте аппаратное ускорение, если доступно «.
Шаг 6. Удалите проблемные расширения/плагины
Некоторые несовместимые расширения или плагины приводят к тому, что Chrome не загружает страницы. Если вы не уверены, какое из них вызывает эту неприятность , вы действительно можете прибегнуть к режиму инкогнито.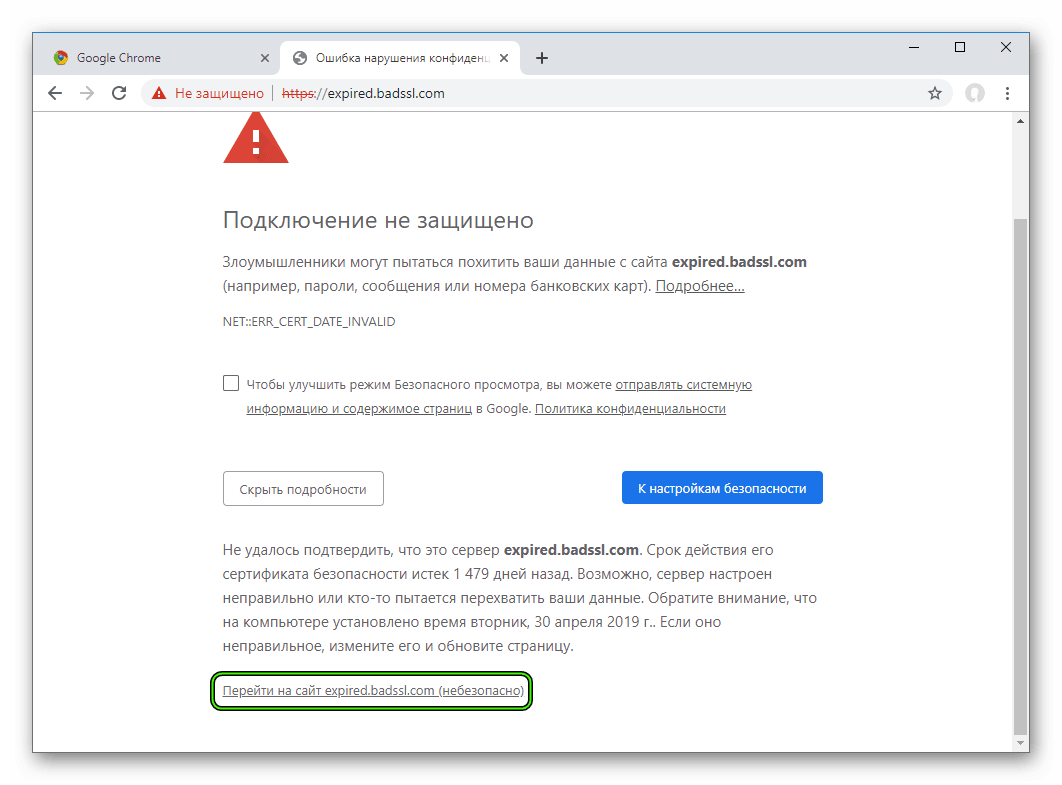 Если страницы могут загружаться в окне инкогнито, это означает, что есть по крайней мере одно расширение или надстройка, ответственная за проблему.
Если страницы могут загружаться в окне инкогнито, это означает, что есть по крайней мере одно расширение или надстройка, ответственная за проблему.
Вы можете перейти в «┇»> «Дополнительные инструменты» > «Диспетчер задач «, а затем отключайте один за другим, чтобы определить, какой из них является виновником. Кроме того, вы можете нажать клавиши «Shift» + «Escape» , чтобы быстро запустить диспетчер задач в Chrome.
Надеюсь, ваш Google не отвечает , google не отвечает на android, iphone, ipad, mac или windows, google chrome не отвечает, приложение google chrome не загружается, google chrome не работает, проблемы будут устранены с помощью этих шагов, все еще есть какие-либо проблемы, пожалуйста, прокомментируйте здесь
некоторые из другие последние поисковые запросы Google Chrome не отвечают или работают с проблемами: Google Chrome не отвечает в Windows, почему Google Chrome перестал работать, Google Chrome не отвечает на Mac, что такое решение Google Chrome не отвечает, почему Google Chrome не отвечает при запуске
- Ваш адрес электронной почты не будет опубликован.

Устранение неполадок Google Home — iFixit
Google Home работает, но не отвечает на ввод.
Отодвиньте устройство от других приборов или препятствий. Убедитесь, что ваш дом Google находится в тихом месте, и попробуйте говорить громко и четко.
Микрофон вашего дома Google может быть отключен (в этом случае в ромбе будут гореть четыре оранжевых индикатора). Чтобы включить звук в Google Home, нажмите кнопку на задней панели динамика.
Попробуйте перезагрузить устройство. Откройте приложение Google Home и выберите устройство, которое вы пытаетесь перезагрузить. Перейти к Настройки (три вертикальные точки в правом верхнем углу карточки устройства) и нажмите Еще а затем Перезагрузить .
или
Отключите устройство от сети примерно на минуту, а затем снова подключите его к источнику питания. Разрешить устройству перезагрузиться.
Перейдите на сайт myactivity.google.com и прослушайте голосовые записи, которые улавливает ваше устройство. Если вы слышите статические звуки или записи плохого качества, обратитесь в службу поддержки Google Home. Опция «Связаться с нами» будет в правом верхнем углу этой страницы.
Для решения проблемы может потребоваться полный сброс настроек Google Home до заводских настроек по умолчанию. Это действие нельзя отменить, и вам потребуется заново настроить устройство .
Если больше ничего не работает: нажмите и удерживайте кнопку отключения звука на задней панели Google Home около 15 секунд. Вы услышите, как ваш помощник Google подтвердит, что он сбрасывает Google Home.
Ваш Google Home включен, но не может подключиться к домашней сети Wi-Fi.
Ваш Google Home не остается на связи, если он находится рядом с источником Wi-Fi.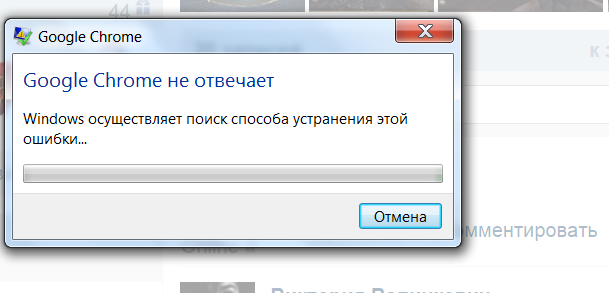 Отодвиньте его от маршрутизатора и модема, чтобы сохранить соединение.
Отодвиньте его от маршрутизатора и модема, чтобы сохранить соединение.
Если он по-прежнему не подключен к Wi-Fi, перезапустите маршрутизатор и модем.
Источником сети Wi-Fi может быть проблема. Проверьте, подключены ли другие устройства и успешно ли они используют Wi-Fi; в противном случае вам может потребоваться перезапустить маршрутизатор и модем.
Попробуйте перезагрузить устройство. Откройте приложение Google Home и выберите устройство, которое вы пытаетесь перезагрузить. Перейти к Настройки (три вертикальные точки в правом верхнем углу карточки устройства) и нажмите Еще а затем Перезагрузить .
или
Отключите устройство от сети примерно на минуту, а затем снова подключите его к источнику питания. Разрешить устройству перезагрузиться.
Использование Google Home активирует несколько устройств.
Лучший способ избежать активации нескольких устройств — не использовать их в одной комнате. Оставьте свой телефон в спальне, если вы хотите спокойно пользоваться Google Home.
Оставьте свой телефон в спальне, если вы хотите спокойно пользоваться Google Home.
Ваш Google Home дает неправильные ответы на вопросы, касающиеся местоположения, такие как: Как погода? Сколько времени мне понадобится, чтобы добраться до …? Как далеко …?
Google Home полагается на свое местоположение для большей части своей информации, поэтому, если какая-либо информация отсутствует в обновлениях или Google Home, убедитесь, что ваше устройство знает, где она находится.
В приложении Google Home откройте Настройки > Личная информация > Дом и рабочие места и убедитесь, что Домашний адрес правильный.
Попробуйте перезагрузить устройство. Откройте приложение Google Home и выберите устройство, которое вы пытаетесь перезагрузить.
Перейдите к Настройки (три вертикальные точки в правом верхнем углу карточки устройства) и нажмите Еще и затем Перезагрузка .
В верхней части вашего Google Home есть незнакомый рисунок огней, и вы не понимаете, что они означают.
Google Home «думает». Если Google Home застрял с этими индикаторами, это может означать, что у него проблемы с подключением к Wi-Fi или операционная система содержит ошибки.
Google Home подключается к Wi-Fi.
В Google Home возникла «ошибка». Обычно это означает, что обновление занимает больше времени, чем ожидалось, но это можно исправить, перезапустив устройство.
Если вы не понимаете, что означают индикаторы на вашем Google Home, обратитесь к этому списку значений от службы поддержки Google.
Звук, исходящий из вашего Google Home, приглушен или неразличим.
Звуковой драйвер вашего Google Home может быть сломан или работать со сбоями. В этом случае вам необходимо заменить звуковой драйвер.
Ваш Google Home вообще не включается.
Убедитесь, что ваш Google Home подключен к сети и что вилка полностью вставлена в розетку.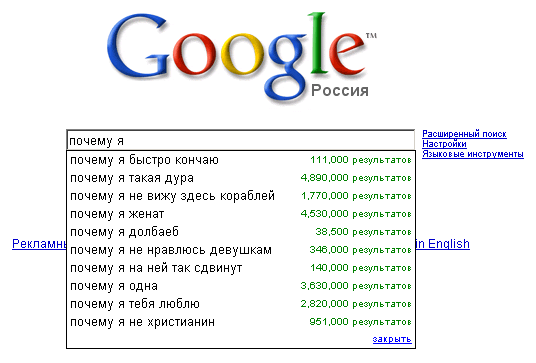
 0 с не менее 1 ГБ доступной памяти или Android 6.0 с не менее 1,5 ГБ доступной памяти
0 с не менее 1 ГБ доступной памяти или Android 6.0 с не менее 1,5 ГБ доступной памяти
 Нажмите на него, чтобы начать процесс переподготовки.
Нажмите на него, чтобы начать процесс переподготовки.