Возврат компьютера в исходное состояние windows 10: [Windows 11/10] Как вернуть компьютер в исходное состояние с удалением всех данных? | Официальная служба поддержки
Как вернуть компьютер к заводским настройкам в Windows 10
В данной статье мы разберемся, каким образом можно сбросить компьютер до заводских настроек в Windows 10, другими словами, как вернуть систему в исходное состояние. Несмотря на то, что данную процедуру нельзя назвать рядовой, иногда необходимость в ней возникает, поэтому мы постараемся подробно раскрыть этот вопрос.
Преимуществом Windows 10 является то, что для отката системы к заводским настройками не потребуется никаких загрузочных дисков, флешек и т.д.
Примечание: обращаем Ваше внимание на то, что прибегать к возврату системы в исходное состояние нужно только в тех случаях, когда не остается других вариантов решения возникшей проблемы с ОС. Ряд проблем, которые могут возникнуть в процессе сброса «десятки» описаны в конце данной статьи.
Содержание
- Цель сброса до заводских настроек
- Сброс из функционирующей системы
- Использование функции «Новый запуск»
- Сброс системы, если она не запускается
- Вероятные проблемы с возвратом Windows 10 к заводскому состоянию
- Заключение
Цель сброса до заводских настроек
Смотрите также: «Режим совместимости в Windows 10: как включить, отключить»
Для начала давайте разберемся, какова цель сброса системы до заводских настроек. Данная процедура выполняется тогда, когда ОС работает со сбоями (ошибками) и вернуть ее к нормальному режиму функционирования не удается.
Данная процедура выполняется тогда, когда ОС работает со сбоями (ошибками) и вернуть ее к нормальному режиму функционирования не удается.
Благодаря наличию такой возможности, отпадает необходимость в переустановке системы. При этом, есть неоспоримое преимущество — личные данные пользователя (фалы, документы, фото, видео, музыка и т.д.) при возврате к заводским настройками никуда не денутся.
Сброс из функционирующей системы
Этот способ работает в тех случаях, когда можно войти в систему. Вот, что мы делаем:
- Заходим в Параметры Windows. Для этого правой кнопкой мыши щелкаем по значку меню Пуск (или нажимаем клавиши Win+X), и в контекстном меню выбираем соответствующий пункт. Также можно просто нажать сочетание клавиш Win+I.
- В открывшихся параметрах переходим в раздел «Обновление и безопасность».
- В боковом меню слева щелкаем по подразделу «Восстановление». В правой стороне окна находим блок под названием «Вернуть компьютер в исходное состояние», в котором нажимаем кнопку «Начать».
 Примечание: В некоторых случаях система может проинформировать нас о том, что не может найти нужные для выполнения процедуры восстановления файлы. Тогда переходим ко второму разделу нашей статьи.
Примечание: В некоторых случаях система может проинформировать нас о том, что не может найти нужные для выполнения процедуры восстановления файлы. Тогда переходим ко второму разделу нашей статьи. - В открывшемся окне щелкаем по одному из двух вариантов в зависимости от целей:
- Сохранение личных данных. Будут удалены только программы и параметры системы.
- Полное удаление всех даных на компьютере. Данный вариант подойдет в тех случаях, когда Вы решили продать или передать компьютер другому пользователю. В этом случае будет предложено форматирование (очистка) диска.
- Если мы выбрали сохранение данных, в следующем окне будет представлен перечень приложений, которые будут удалены. Жмем кнопку «Далее».
- При выборе удаления данных, в следующем шаге будет предложена быстрая очистка или форматирование диска, что может занять некоторое время.
- В финальном окне мы жмем кнопку «Заводской», после чего начнет процесс сброса, по завершении которого компьютер (после нескольких перезагрузок) запустится в первоначальном виде.

Примечание: если был выбран вариант с сохранением личных данных, на жестком диске с системой появится папка «Windows.old», в которой будут записаны дубликаты всех файлов старой «десятки» (документы на десктопе, файлы в папке «Мои документы» и т.д.). Если данная папка Вам не нужна, ее можно стереть. Как это сделать, читайте в нашей статье — «Как можно удалить папку Windows.old в Windows 10«.
Использование функции «Новый запуск»
Смотрите также: «Локальная учетная запись в Windows 10: как создать, удалить»
Данная функция (раньше называлась Refresh Windows Tool), доступная в последних версиях «десятки», позволяет выполнить возврат ОС к исходным настройкам. При этом личные данные пользователя будут сохранены.
- Заходим в параметры восстановления. Как это сделать, описано в первом разделе статьи.
- В правой части окна находим надпись «Узнайте, как начать заново с чистой установкой Windows» и кликаем по ней.

- Система запросит подтверждение на переключение приложения. Жмем кнопку «Да».
- Откроется Центр безопасности Защитника Windows. В правой части окна в разделе «Новый запуск» нажимаем кнопку «Начало работы».
- Откроется окно нового запуска системы. Ознакомившись с тем, что именно будет сделано, нажимаем кнопку «Далее» (если согласны).
- Система будет возвращена в исходное состояние.
Когда восстановление системы будет завершено, рекомендуется выполнить очистку системных файлов.
- Запускаем окно «Выполнить» нажатием клавиш Win+R. Пишем команду «cleanmgr» и щелкаем OK (или жмем клавишу Enter).
- Откроется утилита очистки диска. Нажимаем кнопку «Очистить системные файлы».
- После оценки диска (может занять несколько минут) откроется окно, в котором мы можем выбрать лишние данные, которые можно удалить, вследствие чего, освободить лишнее место.

Сброс системы, если она не запускается
Теперь давайте разберемся, что делать, если не удается запустить операционную систему. В этом случае нам помогут инструменты материнской платы или установочные диски (флэшки).
На самом деле, в большинстве ноутбуков с лицензионным ПО предусмотрено специальное сочетание клавиш, позволяющее вернуть их к заводским настройкам. Данный способ может работать и в отношении стационарных ПК с предустановленной системой.
В остальных случаях, запускаем режим восстановления с загрузочного диска/флешки (вероятнее всего, потребуется поменять в настройках меню BIOS приоритет загрузки устройств, поставив диск или флешку на первое место).
Примечание: если операционная система запускается, попасть в меню восстановления можно из параметров восстановления, нажав кнопку «Перезагрузить сейчас» в особых вариантах загрузки (Параметры — Обновление и безопасность — Восстановление).
Также, попасть в меню восстановления можно из окна блокировки.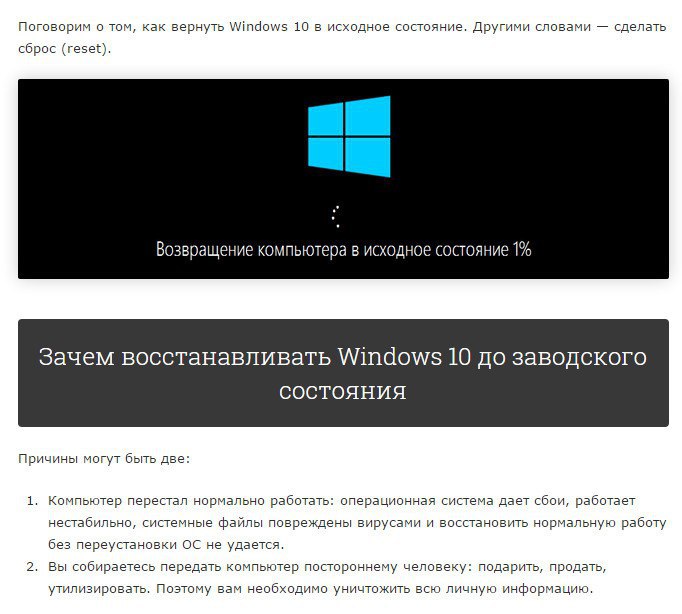 Для этого нажимаем на кнопку «Выключение», затем зажав клавишу Shift на клавиатуре щелкаем «Перезагрузка».
Для этого нажимаем на кнопку «Выключение», затем зажав клавишу Shift на клавиатуре щелкаем «Перезагрузка».
Итак, вот что нужно сделать, оказавшись в меню восстановления:
- Кликаем по пункту «Поиск и устранение неисправностей».
- В следующем окне выбираем «Вернуть компьютер в исходное состояние».
- Далее будет предложено два варианта. Кликаем по нужному:
- сохранить пользовательские данные
- удалить все данные
- Выбираем учетную запись.
- Вводим пароль от выбранной учетной записи (не забываем про раскладку клавиатуры) и жмем кнопку «Продолжить».
- Все готово к возвращению компьютера в исходное состояние. Остается только нажать соответствующую кнопку.
Примечание: после восстановления системы следует вернуть все настройки меню BIOS к исходным значениям (если были внесены какие-либо изменения).
Вероятные проблемы с возвратом Windows 10 к заводскому состоянию
В некоторых случаях пользователи могут столкнуться информационным сообщением «Проблемы при возврате компьютера в исходное состояние. Изменения не были внесены». Данная ошибка говорит о том, что существуют определенные проблемы с файлами (повреждены, удалены или изменены) для восстановления, которые находятся в папке WinSxS.
Изменения не были внесены». Данная ошибка говорит о том, что существуют определенные проблемы с файлами (повреждены, удалены или изменены) для восстановления, которые находятся в папке WinSxS.
Если такое случилось, но система продолжает функционировать, следует проверить системные файлы и секторы жесткого диска на предмет целостности. Если это не удается сделать, или, данная мера не помогла, скорее всего, придется делать чистую установку системы. При этом, не лишним будет сделать резервную копию своих личных данных (например, на USB-накопителе или внешнем жестком диске).
В некоторых ситуациях система может потребовать загрузочный диск или флешку. В этом случае могут помочь алгоритмы действий, описанные во втором и третьем разделах статьи.
Также, если под рукой нет загрузочного диска или флешки, можно зарегистрировать собственный образ системы для ее восстановления. В данном случае важно, чтобы ОС функционировала должным образом. Делаем следующее:
- Скачиваем образ диска с системой.

- Теперь нужно смонтировать его с помощью средства эмуляции дисководов и скопировать файл под названием «install.wim» (находится в папке «sources») в директорию «ResetRecoveryImage», которую можно создать на любом диске компьютера, за исключением системного. Вместо эмуляторов можно использовать архиваторы.
- Открываем командную строку с правами администратора. Сделать это можно в контекстном меню Пуск, которое запускается нажатием клавиш Win+X.
- Вводим команду
reagentc /setosimage /path «D:ResetRecoveryImage» /index 1и нажимаем клавишу Enter. В данной команде путь (после фразы path, в кавычках) ведет к папке, которую мы создали, выполняя шаг 2. - Благодаря проделанным действиям мы создали и зарегистрировали образ восстановления системы.
- После того, как процедура успешно выполнена, можно попробовать выполнить сброс системы.
Примечание: можно сделать собственную резервную копию системы, которая может пригодиться в будущем, если возникнуть какие-либо проблемы.
Заключение
Смотрите также: «Как войти в БИОС (UEFI) в Windows 10»
Большинство проблем с Windows 10 удается решить с помощью различных инструментов (встроенных или сторонних). Однако в некоторых ситуациях единственный способ решения возникшего вопроса — сброс операционной системы до заводских настроек. Также, данная мера нужна, например, когда нужно полностью вернуть компьютер в исходное состояние для его последующей продажи.
Как вернуться к заводским настройкам Windows 10?
Желаете вернуть операционную систему Windows 10 к заводским (стандартным) настройкам без переустановки? Ниже мы разберем основные способы сброса системы до изначальных параметров.
Содержание
- Как вернуться к стандартным настройкам в работающей Windows 10?
- Откат системы с помощью Refresh Windows Tool
- Как вернуться к заводским настройкам, если система не загружается?
- Восстановление данных после возврата компьютера в исходное состояние
Функция возврата к заводским настройкам Windows была добавлена только в десятой версии операционной системой, поэтому многие пользователи банально не знают про существование такой удобной возможности. Возврат к стандартным настройкам по своей сути более всего схож с чистой переустановкой системы, но с сохранением всей информации и документов, что особо важно для пользователей, хранящих на компьютере важные данные.
Возврат к стандартным настройкам по своей сути более всего схож с чистой переустановкой системы, но с сохранением всей информации и документов, что особо важно для пользователей, хранящих на компьютере важные данные.
Помимо сохранения всех файлов, функция возврата к заводским настройкам не требует дополнительного ПО или каких-либо сложных манипуляций с установочными флешками, загрузочными дисками и другим средствам. Таким образом можно быстро вернуть систему в первоначальное состояние, тем самым исправив ошибки и проблемы текущей ОС. Стоит отметить, что к функции возврата следует прибегать в тех случаях, когда исправлением проблем может стать только переустановка. В других случаях лучше воспользоваться менее радикальными способами, вроде отката системы через точки восстановления.
Как вернуться к стандартным настройкам в работающей Windows 10?
Если система пользователя имеет незначительные повреждения и нормально загружается, возврат к заводским настройкам можно произвести прямо из работающей ОС. Для этого нужно проследовать шагам:
Для этого нужно проследовать шагам:
Шаг 1. Нажимаем правой клавишей мыши по кнопке «Пуск» и выбираем пункт «Параметры».
Шаг 2. В открывшемся окне листаем бегунок в самый низ и выбираем пункт «Обновление и безопасность».
Шаг 3. Переходим в графе «Восстановление» и нажимаем по кнопке «Начать».
После выполнения указанных действий появится экран восстановления системы «Выбор действия», где следует выбрать вариант сброса настроек с удалением или сохранением всей информации.
На финальном окне восстановления система укажет все действия, которые будут проведены и попросит подтверждения. Для запуска возврата к заводским настройкам следует нажать кнопку «Сброс».
В ходе выполнения сброса компьютеру потребуется несколько перезагрузок, после чего система будет возвращена к заводским настройкам.
Файлы и данные с рабочего стола и системных папок предыдущей ОС будут сохранены на системном диске в каталоге «Windows. old».
old».
Стоит отметить, что в некоторых ситуациях, восстановление системы из работающей ОС невозможно провести (как правило это происходит при удалении файлов, отвечающих за возврат системы к заводским установкам), поэтому следует прибегнуть к способу, описанному ниже.
Откат системы с помощью Refresh Windows Tool
Если первый способ не сработал, нужно воспользоваться специальной утилитой Refresh Windows Tool, которую можно получить следующим образом:
Шаг 1. Как и в первом способе, заходим в «Параметры», «Обновления и безопасность», «Восстановление» и нажимаем по пункту «Узнайте, как начать заново…».
Шаг 2. В открывшейся страница браузера необходимо опуститься вниз и нажать по кнопке «Скачать средство сейчас».
Шаг 3. После скачивания запускаем утилиту и выбираем необходимый вариант возврата системы к стандартному состоянию.
После выполнения вышеуказанных действий, система будет возвращена к предыдущему состоянию.
Стоит отметить, что после завершения установки, рекомендовано очистить компьютер о старых данных установки. Это позволит удалить вплоть до 20 гб ненужных данных. Очистку можно провести дополнительными программами для очистки или встроенными средствами Windows.
Для этого:
Шаг 1. Заходим в каталог «Этот компьютер», нажимаем по системному диску ПКМ и выбираем пункт «Свойства».
Шаг 2. В открывшемся окне выбираем пункт «Очистка диска».
Шаг 3. Нажимаем по кнопке «Очистка системных данных».
Шаг 4. Ставим галочку напротив «Временные файлы установки Windows» и подтверждаем действие «Ок».
Как вернуться к заводским настройкам, если система не загружается?
При сильных повреждениях операционной системы (вирусным ПО, удалением или некорректной работой элементов, отвечающих за запуск) у пользователя остается возможность произвести возврат Windows 10 к заводским настройкам.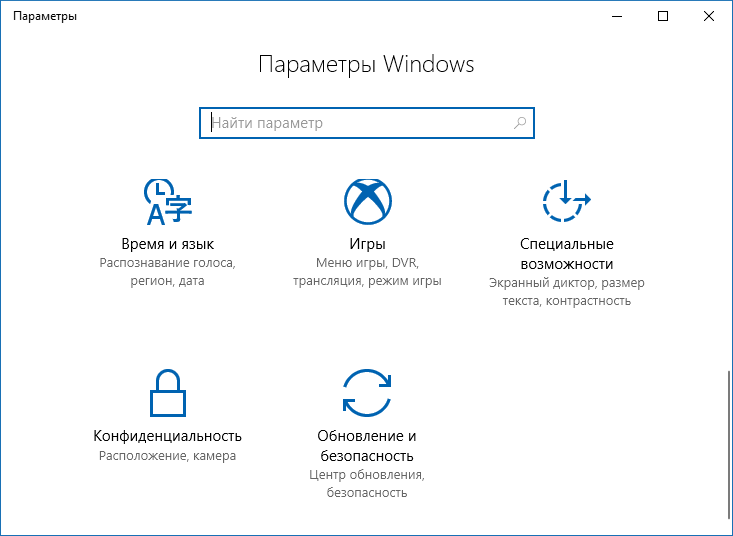
Для этих целей понадобиться загрузочный диск, установочная флешка или другое средство, с помощью которого можно запустить среду восстановления системы. С тем как это сделать, можно ознакомиться в статье «Как восстановить загрузчик Windows 10, 8, 7 из командной строки». Зайдя в среду восстановления, необходимо проследовать шагам:
Шаг 1. На экране «Выбор действий», выбираем пункт «Поиск и устранение неисправностей».
Шаг 2. На следующем окне выбираем графу «Вернуть компьютер в исходное состояние».
Шаг 3. В последующих окнах следует выбрать вариант возврата (с удалением или сохранением личной информации), а также подтвердить процесс возврата соответствующей кнопкой.
Если данный способ не помог, это может означать о проблемах с файлами восстановления системы. В таком случае лучше произвести чистую установку ОС с официального диска Microsoft.
Восстановление данных после возврата компьютера в исходное состояние
Если Вы случайно выбрали пункт возврата системы к заводским настройкам с удалением системных файлов, следует немедленно принять меры по восстановлению информации. Для начала необходимо полностью прекратить работу с системным диском, поскольку перезапись может «затереть» остатки файлов, с помощью которых можно провести восстановление. Зная это, достаточно воспользоваться удобной утилитой для восстановления данных RS Partition Recovery.
Для начала необходимо полностью прекратить работу с системным диском, поскольку перезапись может «затереть» остатки файлов, с помощью которых можно провести восстановление. Зная это, достаточно воспользоваться удобной утилитой для восстановления данных RS Partition Recovery.
RS Partition Recovery
Универсальное решение для восстановления данных
Попробовать бесплатно
Программа обладает продвинутыми алгоритмами работы, позволяющими восстанавливать информацию после удаления, форматирования, переустановки ОС, отката системы до предыдущего состояния, поражения вирусами или другого повреждения.
Функционал RS Partition Recovery дает возможность восстанавливать медиафайлы, документы и любую другую информацию в самые быстрые сроки. Таким образом, для восстановления файлов после сброса до заводских настроек, достаточно просканировать жесткий диск утилитой и восстановить информацию из указанных системных папок:
- C:\Users\Имя Пользователя\Documents – для восстановления документов.

- C:\Users\Имя Пользователя\Desktop – для восстановления файлов с рабочего стола.
- C:\Users\Имя Пользователя\Pictures – для восстановления сохраненных изображений.
- C:\Users\Имя Пользователя\Downloads – для восстановления загруженных файлов.
Часто задаваемые вопросы
Когда я вставляю SD-карту в свой компьютер, я получаю сообщение: «Диск не отформатирован, вы хотите отформатировать его сейчас?» Могу ли я вернуть свои фотографии?
Да, можно. Одной из причин может быть повреждение файловой структуры флешки.
Как восстановить заводские настройки ПК с помощью Windows
29 июля 2021 г.
Ваш компьютер работает медленнее, чем обычно? Это дает сбой, зависает или зависает? Вы беспокоитесь, что это вирус? Возможно, пришло время сбросить его, особенно если вы планируете обменять или продать свое устройство.
Наши специалисты Asurion ежедневно помогают миллионам клиентов с подобными проблемами — на всех их любимых устройствах.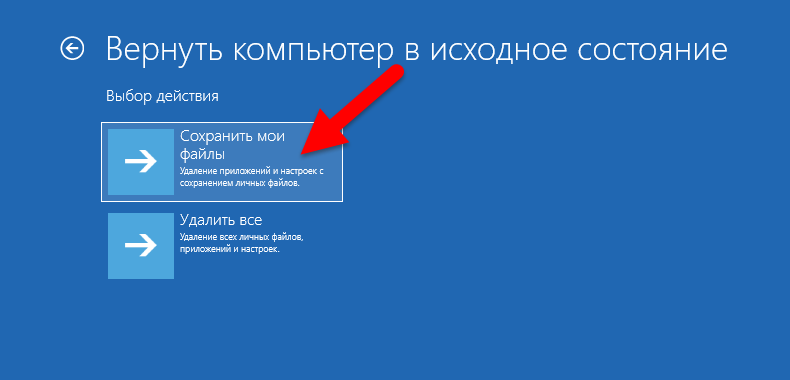 Вот руководство наших экспертов о том, как перезагрузить компьютер с Windows.
Вот руководство наших экспертов о том, как перезагрузить компьютер с Windows.
ПРИМЕЧАНИЕ. Перечисленные ниже шаги относятся к компьютерам, работающим под управлением операционной системы Windows™ 10 версии 20h3. Если вы не знаете, какая у вас версия Windows или как ее обновить, обратитесь к одному из наших технических экспертов.
Зачем перезагружать компьютер?
Со временем ваш компьютер неизбежно будет испытывать проблемы — от низкой производительности до проблем с подключением к Wi-Fi. Сброс настроек компьютера может решить некоторые из этих проблем, например программные сбои и вирусы, путем установки новой копии операционной системы. Вы также захотите сделать это перед обменом или продажей вашего компьютера, чтобы гарантировать, что ваша личная информация будет стерта.
Перед сбросом настроек ПК
Обязательно сделайте резервную копию файлов, фотографий, видео и приложений, особенно если вы выполняете сброс настроек. Лучший способ сделать это: использовать внешний накопитель или Microsoft® OneDrive.
Как выполнить резервное копирование на внешний накопитель
- Нажмите Пуск на панели задач.
- Нажмите Настройки > Обновление и безопасность > Резервное копирование .
- Подключите внешний накопитель к компьютеру и нажмите Добавить диск. После подключения диска резервное копирование начнется автоматически.
Как создать резервную копию Microsoft OneDrive
Microsoft OneDrive – это облачная служба, позволяющая виртуально хранить файлы, делая их доступными с ПК, телефона, планшета или любого другого устройства, подключенного к Интернету. Вы можете зарегистрироваться в OneDrive здесь.
- Войдите в свою учетную запись OneDrive, щелкнув значок серого облака на панели задач.
- Дважды щелкните облако, затем выберите Справка и настройки > Настройки > Резервное копирование > Управление резервным копированием.
- Выберите папки, для которых вы хотите создать резервную копию, затем нажмите кнопку Начать резервное копирование .
 После завершения резервного копирования вы сможете получить доступ к своим файлам в OneDrive в проводнике.
После завершения резервного копирования вы сможете получить доступ к своим файлам в OneDrive в проводнике.
Нельзя работать, когда ноутбук не хочет
Быстро отремонтируйте его в одном из наших магазинов. Просто зайдите или запишитесь на прием — мы позаботимся обо всем остальном.
Запланировать ремонт
Как перезагрузить компьютер
Существует два различных способа перезагрузки компьютера: базовый сброс, который сохраняет ваши файлы и учетные записи, но удаляет ваши приложения и настройки, или сброс к заводским настройкам, который очищает ваш компьютер. Если вы планируете обменять или продать свой компьютер, вам следует выбрать второй вариант.
Как перезагрузить компьютер без потери файлов
- Нажмите Пуск на панели задач.
- Нажмите Настройки > Обновление и безопасность > Восстановление .
- Нажмите Приступить к работе в разделе Сбросить этот компьютер.

- Выберите Сохранить мои файлы . Появится сообщение с вопросом, как вы хотите переустановить Windows. Выберите один из следующих вариантов в зависимости от ваших потребностей: а) Загрузка из облака — этот вариант лучше всего подходит для перезагрузки компьютера, на котором возникли серьезные проблемы или обнаружен вирус, или б) Локальная переустановка — этот вариант быстрее и лучше всего подходит для компьютеров, в которых возникают незначительные проблемы.
- Откроется окно дополнительных настроек, подтверждающее, что вы хотите восстановить приложения и настройки, поставляемые с ПК, а также загрузить и переустановить Windows. Если вы не хотите изменять ни один из этих параметров, выберите Изменить настройки и переместите ползунок на №
- Нажмите Подтвердить > Далее > Сбросить , и процесс начнется. Это может занять несколько часов, и ваш компьютер может несколько раз перезагрузиться.
Как восстановить заводские настройки ПК
- Нажмите Пуск на панели задач.

- Нажмите Настройки > Обновление и безопасность > Восстановление .
- Нажмите Приступить к работе в разделе Сбросить этот компьютер.
- Выбрать Удалить все . Это удалит все ваши файлы, приложения и настройки и вернет ваш компьютер к заводским настройкам.
- Появится сообщение с вопросом, как вы хотите переустановить Windows. Выберите Облачная загрузка .
- Откроется окно Дополнительные настройки. Выберите Изменить настройки. Переключить ползунок для Чистые данные? и Загрузить Windows? в положение Да.
- Нажмите Подтвердить > Далее > Сбросить , и процесс начнется. Это может занять несколько часов, и ваш компьютер может несколько раз перезагрузиться.
Защитите свой компьютер от непредвиденных обстоятельств
С планом защиты Asurion Home+ вы можете сохранить свой компьютер, а также всю другую вашу любимую домашнюю технику в лучшем виде менее чем за 1 доллар в день. Вы получите не только надежную защиту, но и круглосуточный доступ к техническим специалистам, которые ответят на любые вопросы, от настройки беспроводной мыши до устранения неполадок с жестким диском. Чтобы узнать больше о полном охвате компьютеров, посетите сайт asurion.com/homeplus.
Вы получите не только надежную защиту, но и круглосуточный доступ к техническим специалистам, которые ответят на любые вопросы, от настройки беспроводной мыши до устранения неполадок с жестким диском. Чтобы узнать больше о полном охвате компьютеров, посетите сайт asurion.com/homeplus.
*Товарные знаки и логотипы Asurion® являются собственностью Asurion, LLC. Все права защищены. Все остальные товарные знаки являются собственностью их соответствующих владельцев. Компания Asurion не связана, не спонсируется и не поддерживается какими-либо соответствующими владельцами других товарных знаков, фигурирующих в настоящем документе. 01
Если ваш компьютер работает медленно, зависает или зависает случайным образом, вы можете рассмотреть возможность сброса настроек до заводских. Это вернет ваш ноутбук или настольный компьютер с Windows 10 в состояние, когда он был впервые включен. В этом руководстве мы покажем вам 3 способа сброса компьютера с Windows 10 до заводского состояния по умолчанию, даже если ваш компьютер заблокирован или не загружается.
Способ 1: сброс ПК с Windows 10 до заводских настроек после входа в систему
После входа в Windows 10 вы можете сбросить настройки компьютера до заводских настроек по умолчанию с помощью приложения «Настройки». Выполните следующие действия:
- Чтобы открыть приложение «Настройки», вы можете нажать кнопку «Пуск» , а затем нажать «Настройки» или нажать сочетание клавиш Windows + I.
- Щелкните Обновление и восстановление .
- Выберите Восстановление в меню слева. В разделе Сбросить этот ПК нажмите Начать .
- Появится новое окно с двумя вариантами: Сохранить мои файлы или Удалить все . Первый вариант сохранит ваши личные документы, фотографии и музыкальные файлы. Но оба варианта удалят все ваши приложения, программы и настройки.
- , если вы выбрали «Удалить все» на предыдущем шаге, теперь у вас есть возможность « Просто удалите мои файлы » или « Удалить файлы и очистить диск ».
 В большинстве случаев выберите «Просто удалить мои файлы». Если компьютер собирается утилизировать или отдать кому-то другому, выберите «Удалить файлы и очистить диск».
В большинстве случаев выберите «Просто удалить мои файлы». Если компьютер собирается утилизировать или отдать кому-то другому, выберите «Удалить файлы и очистить диск». - Нажмите Сброс . Ваш компьютер автоматически перезагрузится и начнет процесс сброса настроек. Это может занять час или больше.
Способ 2: сброс ПК с Windows 10 до заводских настроек на экране входа в систему
Если вы забыли пароль Windows 10 и не можете войти на свой компьютер, вы также можете выполнить сброс настроек с экрана входа в систему. Вот как:
- Когда вы находитесь на экране входа в систему, нажмите и удерживайте клавишу SHIFT , нажмите кнопку Power в правом нижнем углу и выберите Restart .
- Компьютер перезагрузится и откроется экран Выберите вариант . Нажмите Устранение неполадок .
- На следующем экране нажмите Сбросить этот компьютер .

- Вам будет предложено два варианта: Сохранить мои файлы или Удалить все . Если вас не беспокоят ваши личные файлы, выберите последний вариант.
- Если вы решите удалить все, вы также увидите новую опцию с вопросом, хотите ли вы очистить диск, что означает, что он не только удалит все, но и попытается безопасно стереть все, чтобы данные нельзя было восстановить.
- Нажмите кнопку Сброс , чтобы начать восстановление заводских настроек Windows 10.
Способ 3: сброс ПК с Windows 10 до заводских настроек с помощью установочного диска
Когда ваш компьютер выходит из строя или перестает загружаться, вы не можете выполнить сброс к заводским настройкам с помощью вышеуказанных методов. В этом случае вам нужно использовать установочный DVD-диск Windows 10, чтобы получить доступ к опции Factory Reset.
- Загрузите компьютер с установочного DVD-диска Windows 10.
 Возможно, вам придется изменить последовательность загрузки в BIOS, если загрузка с CD/DVD не включена.
Возможно, вам придется изменить последовательность загрузки в BIOS, если загрузка с CD/DVD не включена. - На экране установки Windows выберите раскладку клавиатуры и язык, а затем нажмите Далее .
- На следующем экране нажмите « Восстановите компьютер ». НЕ нажимайте « Установить сейчас ».
- Когда появится экран Выберите вариант , нажмите Устранение неполадок .
- Нажмите Сбросить этот ПК .
- Нажмите либо « Сохранить мои файлы » или « Удалить все », в зависимости от того, хотите ли вы сохранить свои личные файлы нетронутыми.
- Затем вам будет предложено выбрать целевую операционную систему.
- Если вы хотите восстановить только диск, на котором установлена Windows 10, вам следует нажать « Только диск, на котором установлена Windows ».

 Примечание: В некоторых случаях система может проинформировать нас о том, что не может найти нужные для выполнения процедуры восстановления файлы. Тогда переходим ко второму разделу нашей статьи.
Примечание: В некоторых случаях система может проинформировать нас о том, что не может найти нужные для выполнения процедуры восстановления файлы. Тогда переходим ко второму разделу нашей статьи.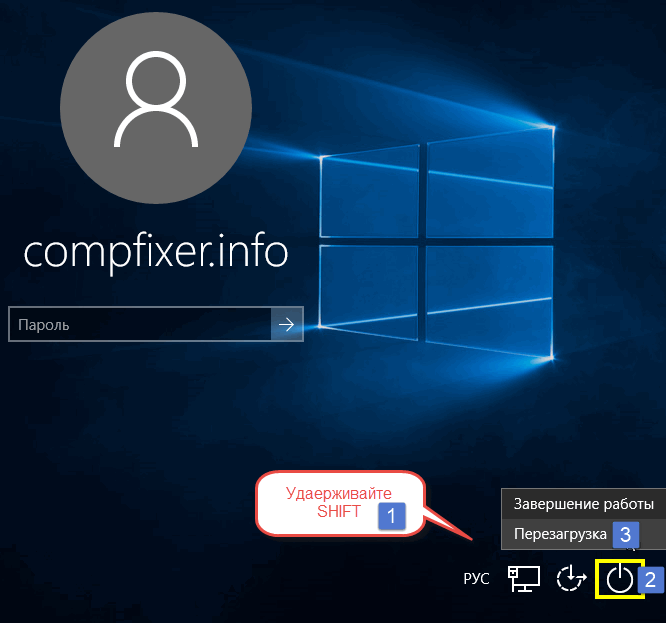




 После завершения резервного копирования вы сможете получить доступ к своим файлам в OneDrive в проводнике.
После завершения резервного копирования вы сможете получить доступ к своим файлам в OneDrive в проводнике.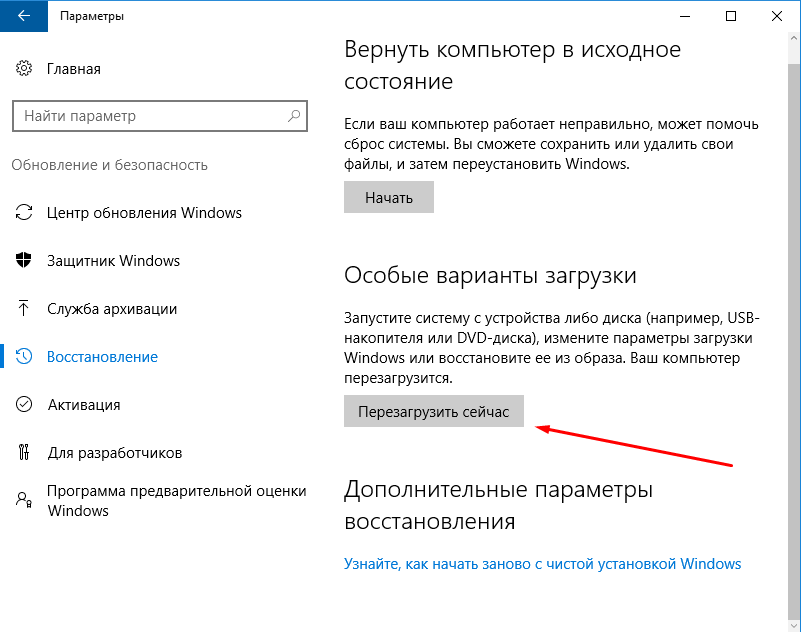

 В большинстве случаев выберите «Просто удалить мои файлы». Если компьютер собирается утилизировать или отдать кому-то другому, выберите «Удалить файлы и очистить диск».
В большинстве случаев выберите «Просто удалить мои файлы». Если компьютер собирается утилизировать или отдать кому-то другому, выберите «Удалить файлы и очистить диск».
 Возможно, вам придется изменить последовательность загрузки в BIOS, если загрузка с CD/DVD не включена.
Возможно, вам придется изменить последовательность загрузки в BIOS, если загрузка с CD/DVD не включена.