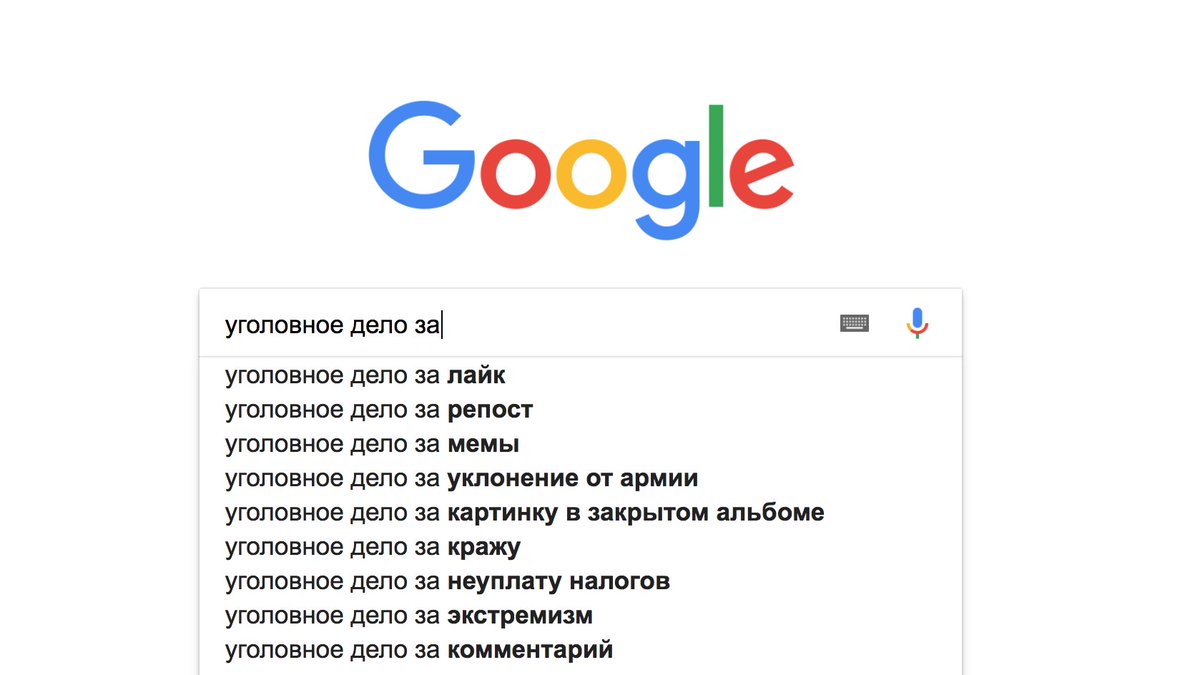Почему google не отвечает: Chrome завис и не отвечает: что делать
Содержание
Не работает «Окей, Google»? Вот как это исправить
Google Ассистент
Приложения Android
Смартфоны
Не работает «Окей, Google»? Вот как это исправить
Денис Черкашин
—
Голосовая команда «Окей, Google» — один из наиболее удобных способов вызова Google Ассистента, для которого даже не требуется поднимать смартфон со стола. В некоторых случаях она может перестать работать по ряду причин, но это легко исправить. Если устройство не реагирует на команду, следуйте инструкциям ниже.
Шаг 1. Проверьте, включен ли Google Ассистент
Нажмите и удерживайте кнопку главного экрана на телефоне или планшете Android.
-
Если вы видите сообщение «Привет! Чем могу помочь?», Google Ассистент включен. Теперь коснитесь значка компаса в правом нижнем углу, нажмите на фото профиля → Настройки → Ассистент. Включите функцию «Доступ с помощью Voice Match». Если хотите настроить автоматическую разблокировку устройства с помощью голосовой команды «Окей, Google», дополнительно включите функцию «Разблокировка с помощью Voice Match».
Теперь коснитесь значка компаса в правом нижнем углу, нажмите на фото профиля → Настройки → Ассистент. Включите функцию «Доступ с помощью Voice Match». Если хотите настроить автоматическую разблокировку устройства с помощью голосовой команды «Окей, Google», дополнительно включите функцию «Разблокировка с помощью Voice Match». - Если вы не видите этого сообщения, откройте приложение Google, нажмите на значок меню в левом верхнем углу → Настройки → Голосовой поиск → Voice Match. Включите Ассистента, а затем функцию «Доступ с помощью Voice Match». Если вы хотите настроить автоматическую разблокировку устройства с помощью голосовой команды «Окей, Google», дополнительно включите функцию «Разблокировка с помощью Voice Match».
Шаг 2. Отключите адаптивное энергопотребление и режим энергосбережения
Откройте Настройки → Батарея → Адаптивное энергопотребление и отключите. Также зайдите в раздел Режим энергосбережения и отключите его.
Если у вас смартфон с сторонней оболочкой, например, Xiaomi или Huawei, дополнительно в разделе Батарея отключите фирменные режимы контроля батареи, ограничивающие фоновую активность приложений. Они могут называться «Экономия энергии», «Запуск приложений» и т.д.
Шаг 3. Еще раз научите Ассистента узнавать ваш голос
- Нажмите и удерживайте кнопку главного экрана, коснитесь значка компаса в правом нижнем углу и нажмите на фото профиля: теперь идем по пути Настройки → Ассистент → Образец голоса.
- Нажмите «Удалить образец голоса» и подтвердите действие.
-
Включите функцию «Доступ с помощью Voice Match». - Запишите голос, следуя инструкциям. Записывайте его в тихом месте и говорите так, будто обращаетесь к человеку.
Если у вас приложение Google версии 7.1 и ниже:
- Нажмите «Распознавание Окей, Google» → «Удалить образец голоса» и подтвердите действие.

- Запишите свой голос заново.
- Включите функцию «Распознавать Окей, Google» всегда.
После этого команда «Окей, Google» непременно начнет работать. Кроме того, не забывайте обновлять приложение Google — старая версия программы так же может повлиять на работу функции.
iGuides в Telegram — t.me/igmedia
iGuides в Яндекс.Дзен — zen.yandex.ru/iguides.ru
У нас есть подкаст и его видео-версия
Рекомендации
Долги, суды, коллекторы: почему нельзя просто перестать пользоваться SIM-картой
📲 Как установить на iPhone приложения, удаленные из App Store — «Сбербанк», «Альфа-банк», «Юла» и другие
Как не лишиться доступа к компьютеру из-за блокировки аккаунта Microsoft
Какой iPhone 14 выбрать — c nano-SIM, nano-SIM/eSIM или eSIM?
Рекомендации
Долги, суды, коллекторы: почему нельзя просто перестать пользоваться SIM-картой
📲 Как установить на iPhone приложения, удаленные из App Store — «Сбербанк», «Альфа-банк», «Юла» и другие
Как не лишиться доступа к компьютеру из-за блокировки аккаунта Microsoft
Какой iPhone 14 выбрать — c nano-SIM, nano-SIM/eSIM или eSIM?
Читайте также
Apple
Mac
В России скоро запустят очень удобный способ оплаты в онлайн-магазинах
Россия
Новые флагманские MacBook Pro могут выйти вне привычного графика Apple
Apple
MacBook Pro
Исправить Google Assistant, не работающий на Android
Вы устали кричать вам «Окей, Google» или «Привет, Google»? Google Ассистент работает на вашем устройстве Android? Что ж, все мы знаем, что Google Assistant может пригодиться, когда вы хотите кому-то позвонить, использовать калькулятор, установить оповещения или искать что-то в Интернете, даже не касаясь телефона.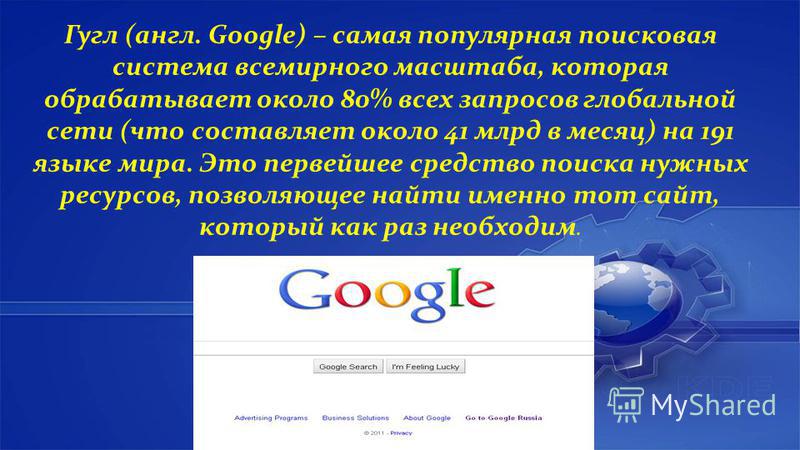 Тем не менее, это по-прежнему цифровой помощник на базе искусственного интеллекта, и время от времени ему может потребоваться ремонт. если бы это было Ваш телефон не отвечает на «Окей, Google» У этой проблемы могут быть некоторые причины. Итак, в этой статье мы перечисляем некоторые методы, которыми вы можете воспользоваться, чтобы исправить проблему с неработающим помощником Google на телефоне Android.
Тем не менее, это по-прежнему цифровой помощник на базе искусственного интеллекта, и время от времени ему может потребоваться ремонт. если бы это было Ваш телефон не отвечает на «Окей, Google» У этой проблемы могут быть некоторые причины. Итак, в этой статье мы перечисляем некоторые методы, которыми вы можете воспользоваться, чтобы исправить проблему с неработающим помощником Google на телефоне Android.
Исправить Google Assistant, не работающий на Android
Причины, по которым Google Assistant не отвечает на команду «ОК, Google».
Могут быть разные причины, по которым Google Assistant не отвечает на ваши команды. Вот некоторые из возможных причин:
1. У вас может быть интернет-соединение нестабильный.
2. Вы должны включить Функция согласования голоса в Google Ассистенте.
3. Май لا Микрофон рабочий правильно.
4. Возможно, вам придется дать разрешение Google Ассистент для доступа к микрофону.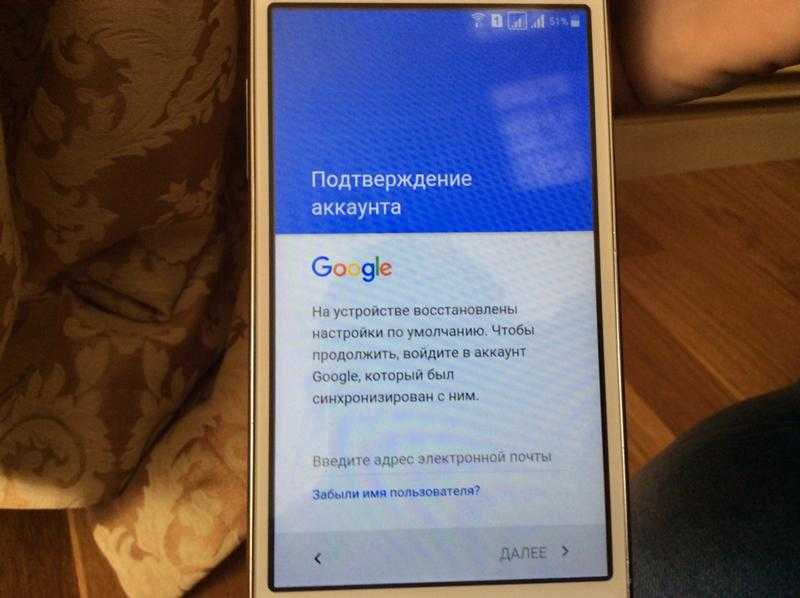
Это может быть одной из причин, по которой Google Assistant не работает на вашем устройстве Android.
9 способов исправить «Окей, Google» не работает на Android
Мы перечисляем некоторые методы, которым вы должны следовать, если хотите, чтобы Google Assistant не работал на Android:
Метод XNUMX. Проверьте подключение к Интернету.
Самая важная вещь, которую нужно проверить, — это ваше интернет-соединение. Поскольку Google Assistant использует ваш WI-FI или сотовые данные, чтобы отвечать вам, убедитесь, что у вас есть стабильное интернет-соединение на вашем устройстве.
Чтобы проверить, правильно ли работает ваш Интернет, вы можете открыть любой случайный веб-сайт в своем веб-браузере. Если сайт загружается успешно, ваш Интернет работает правильно, но если он не загружается, вы можете проверить свои соединения WI-FI или перезагрузить телефон.
Метод XNUMX: проверьте совместимость с вашим устройством Android
Не все версии Android поддерживаются Google Assistant, и вам нужно проверить еще несколько вещей, чтобы проверить совместимость приложений на вашем устройстве.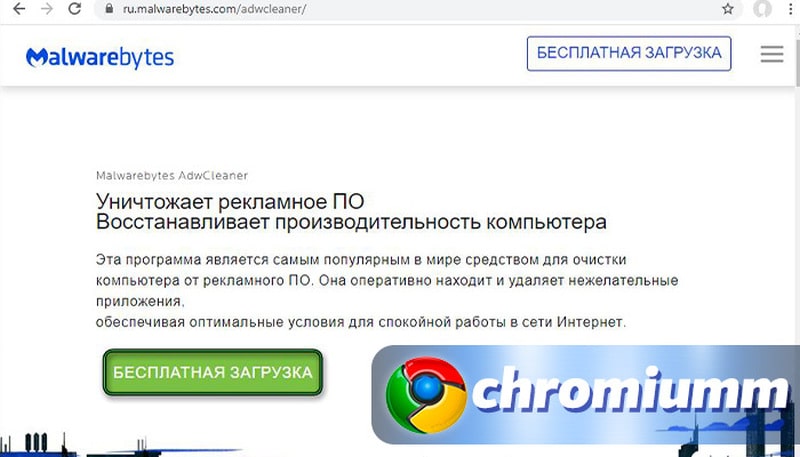 Чтобы использовать Google Assistant на устройстве Android, выполните следующие требования:
Чтобы использовать Google Assistant на устройстве Android, выполните следующие требования:
- Google Assistant поддерживает Android 5.0 с 1 ГБ доступной памяти и Android 6.0 с 1.5 ГБ доступной памяти.
- Сервисы Google Play.
- Приложение Google версии 6.13 и более поздних.
- Разрешение экрана 720p или выше.
Способ XNUMX. Проверьте языковые настройки Google Assistant.
Чтобы исправить, что Google Assistant не работает на Android, вы можете проверить языковые настройки Google Assistant и убедиться, что вы выбрали правильный язык в соответствии с вашим акцентом и языком, на котором вы говорите. Большинство пользователей выбирают английский (США) в качестве языка по умолчанию для Google Ассистента. Чтобы проверить языковые настройки, вы можете выполнить следующие действия:
1. Открыть Google Ассистент на вашем устройстве.
2. Нажмите значок Поле находится в нижнем левом углу экрана.
3. Теперь нажмите значок профиля Ваш сверху справа.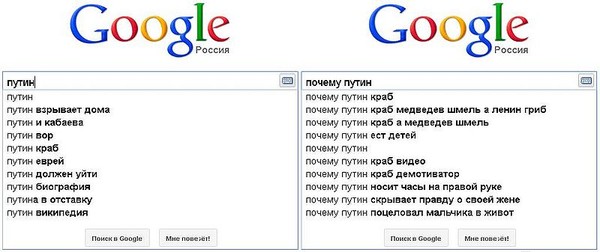
4. Прокрутите вниз, чтобы найти раздел. Языки.
5. Открыть Языки , и вы увидите огромный список параметры. Из списка вы можете легко выбрать нужный язык.
После настройки языка вы можете проверить, можете ли вы исправить, что Google Assistant не работает на вашем телефоне Android.
Метод XNUMX. Проверьте разрешения микрофона для Google Assistant.
Есть вероятность, что вам, возможно, придется предоставить разрешения Google Assistant для доступа к микрофону и ответа на ваши команды. Итак, чтобы исправить, что OK Google не работает на Android, вы можете выполнить следующие шаги, чтобы проверить разрешение приложения:
1. Зайдите в настройки твое устройство.
2. Открыть «Приложения» или «Приложения и уведомления». В разделе Приложения , щелкните Разрешения.
3. Теперь выберите «микрофон» достигнуть Разрешения микрофона на вашем устройстве.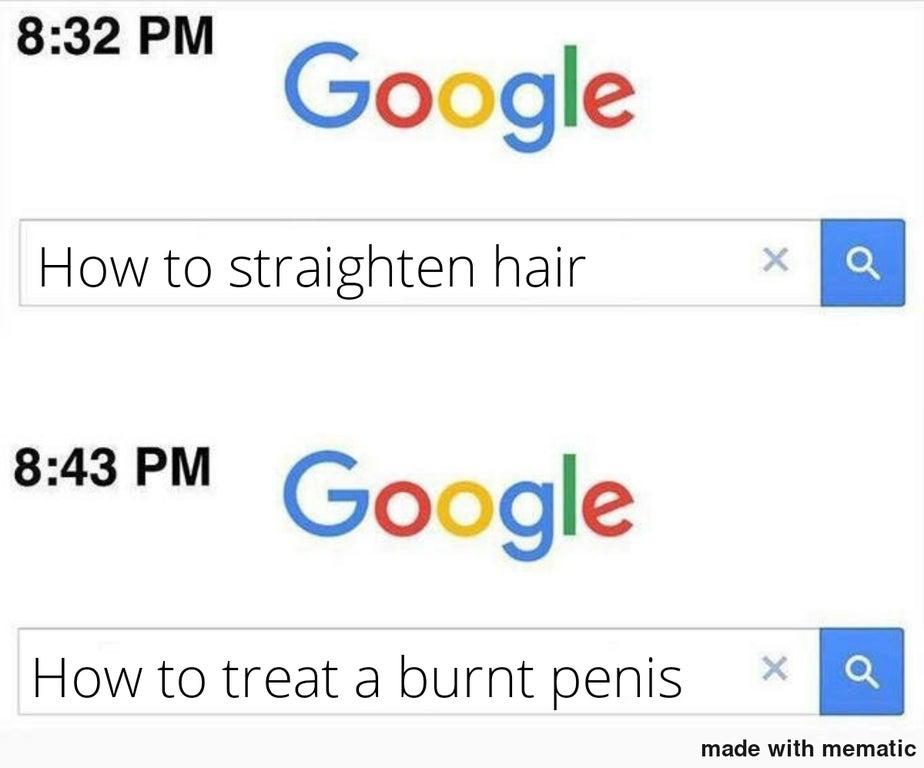
4. Наконец, убедитесь, что тумблер «Gboard».
Если переключатель выключен, вы можете включить его и посмотреть, работает ли Google Assistant на вашем устройстве.
Способ XNUMX: включите опцию «Привет, Google» в Google Assistant
Если вы хотите использовать голосовые команды, такие как «Привет, Google» или «ОК, Google», вы должны убедиться, что опция «Привет, Google» включена в Google Assistant. Это может быть причиной того, что Google Assistant не отвечает на ваши команды. Вы можете выполнить следующие шаги, чтобы включить опцию «Привет, Google» в Google Assistant:
1. Открыть Google Ассистент на вашем устройстве.
2. Щелкните квадратный значок в левом нижнем углу экрана. Затем нажмите на значок профиля в правом верхнем углу.
3. Откройте раздел Голосовой матч и включите переключатель для «Привет, Google».
Когда функция «Привет, Google» включена, вы можете легко решить проблему, из-за которой Google Assistant не работает на вашем устройстве Android.
Метод XNUMX. Повторно запишите образец голоса в Google Ассистенте.
У Google Assistant могут возникнуть проблемы с распознаванием вашего голоса. Если ваш голос не может быть распознан, Google Assistant может не работать, когда ваш телефон заблокирован. Однако есть возможность переобучить вокальную модель, которая позволяет пользователям снова тренировать свой голос и удалять предыдущую вокальную модель.
1. Включите Google Assistant на вашем телефоне Android.
2. Щелкните квадратный значок в левом нижнем углу экрана, а затем щелкните значок своего профиля вверху.
3. Перейти в раздел Голосовое совпадение.
4. Теперь нажмите на опцию «Модель голоса». Однако не забудьте включить опцию «Привет, Google», так как вы не сможете переучить свой голос, если это «Привет, Google» вешать.
5. Щелкните на «Переподготовка вокальной модели» начать процесс переподготовки.
После завершения процесса переобучения вы можете проверить, способен ли этот метод исправить «Окей, Google», не работающий на Android.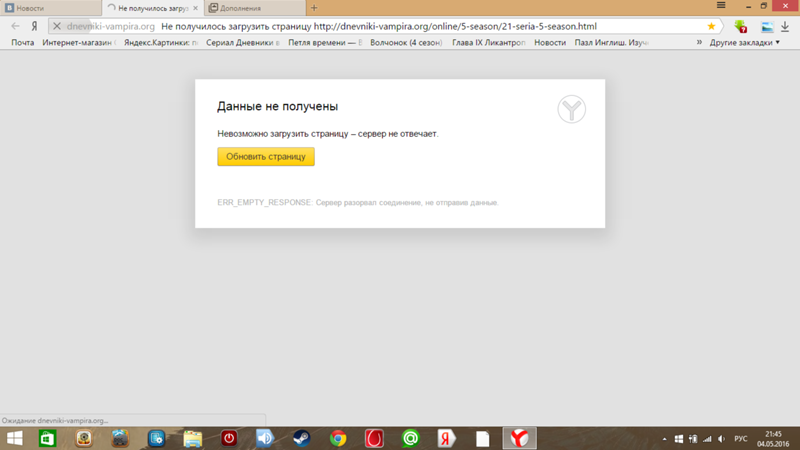
Способ XNUMX. Убедитесь, что микрофон вашего устройства работает правильно
Если вы все еще не можете решить проблему, вы можете проверить, правильно ли работает микрофон вашего устройства. Поскольку Google Assistant получает доступ к вашему микрофону, чтобы идентифицировать или распознавать ваши голосовые команды, есть вероятность, что на вашем устройстве неисправный микрофон.
Чтобы проверить микрофон на своем устройстве, вы можете открыть приложение диктофона на своем устройстве и записать свой голос. После записи голоса вы можете воспроизвести запись, и если вы сможете четко слышать свой голос, проблема не в микрофоне.
Способ XNUMX: удалите других голосовых помощников с вашего устройства
Многие телефоны Android поставляются со своим собственным встроенным цифровым помощником на базе искусственного интеллекта, например Bixby, который поставляется с устройствами Samsung. Эти голосовые помощники могут мешать работе Google Assistant, и это может быть причиной проблем с приложением Google Assistant.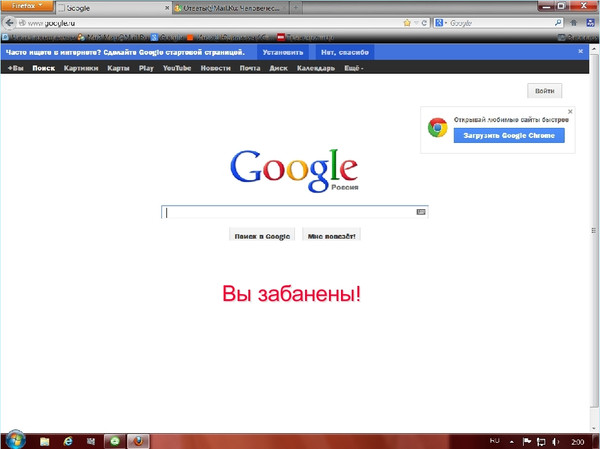
Вы можете удалить других голосовых помощников со своего устройства, чтобы они не мешали работе Google Ассистента. Вы можете отключить или удалить другого голосового помощника.
1. Зайдите в настройки твое устройство.
2. Перейти к «Приложения и уведомления» или «ПриложенияВ зависимости от вашего телефона, затем коснитесь «Управление приложением».
3. Теперь прокрутите вниз и отключите или удалите другие голосовые помощники со своего устройства.
После удаления других голосовых помощников со своего устройства вы можете проверить, можете ли вы без проблем запускать Google Assistant.
Метод XNUMX: очистить кеш и данные для служб Google
Чтобы исправить, что Google Assistant не работает на Android, вы можете попробовать очистить кеш и данные приложения. Кеш может быть причиной того, что Google Assistant не работает должным образом на вашем устройстве Android.
1. Зайдите в настройки твое устройство.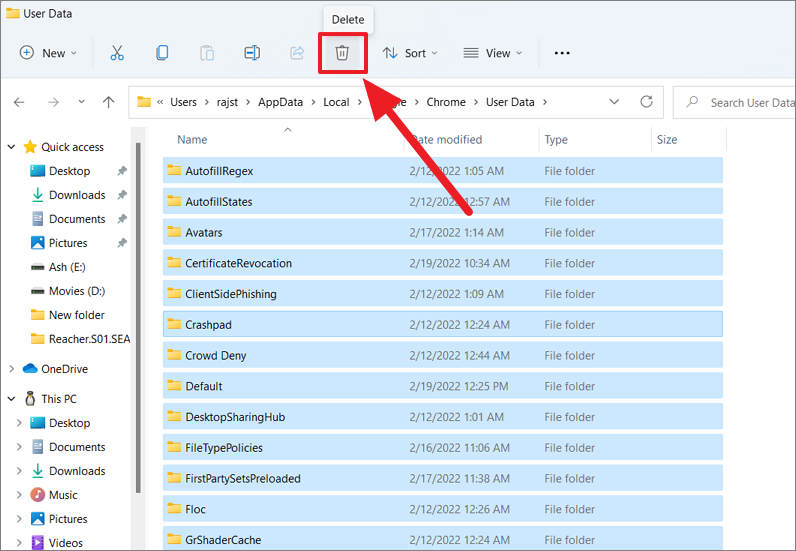
2. Перейти к «Приложения и уведомления«Или же»Приложения. нажать на «Управление приложением».
3. Выберите Сайт сервисов гугл В списке приложений нажмите «Очистить данные» снизу. затем выберите «Очистить кэш».
4. Наконец, нажмите «OK» Очистить данные приложения.
После очистки данных вы можете проверить, может ли этот метод исправить работу Google Assistant на вашем устройстве.
Часто задаваемые вопросы (FAQ)
Q1. Как сбросить настройки Google Ассистента на Android?
Чтобы сбросить Google Assistant на Android, вы можете выполнить следующие действия:
- Запустите приложение Google Assistant на своем телефоне.
- Щелкните значок гамбургера в правом нижнем углу экрана.
- Щелкните значок своего профиля сверху.
- Перейдите в «Настройки» и найдите «Устройства-помощники».
- Наконец, отключите и включите параметры через минуту, чтобы сбросить Google Assistant.

Q2. Как исправить, что OK Google не работает?
Чтобы исправить ошибку OK Google, не работающую на вашем устройстве, убедитесь, что в Google Assistant включена опция «Привет, Google». Кроме того, проверьте, стабильно ли ваше интернет-соединение. Кроме того, вы можете проверить методы, которые мы упомянули в этом руководстве.
Q3. Как я могу исправить ОК, Google не отвечает на Android?
Если Google Assistant не отвечает на ваш голос, вы можете попробовать переобучить свой голос в Google Assistant и проверить, правильно ли вы установили язык в Google Assistant. Если вы выберете неправильный язык, Google Assistant может не понять ваш акцент или не распознать ваш голос.
Q4. Что вы делаете, когда Google Assistant Voice не работает?
Когда голос Google Ассистента не работает на вашем устройстве, вы должны проверить, правильно ли работает микрофон. Если у вас неисправный микрофон, Google Assistant может не слышать ваш голос.
Мы надеемся, что приведенное выше руководство помогло вам исправить то, что Google Assistant не работает на Android.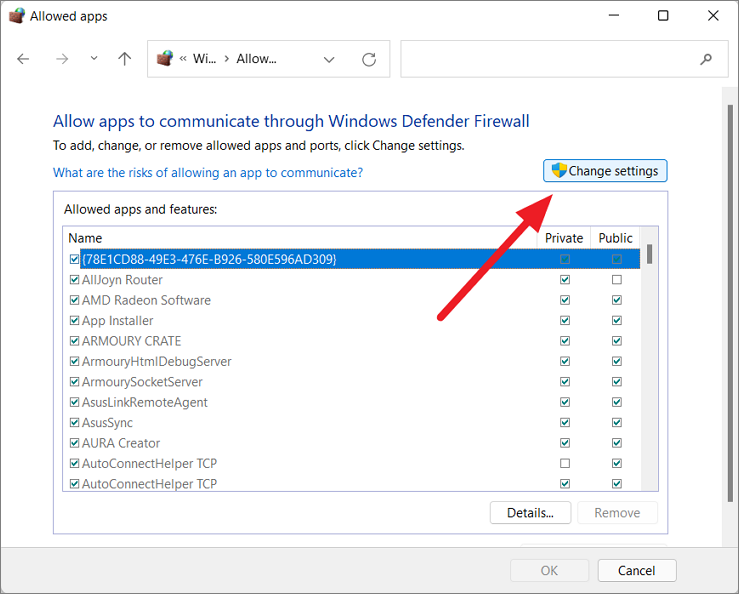 Если каким-либо из вышеперечисленных методов удалось решить проблему на вашем устройстве, сообщите нам об этом в комментариях ниже.
Если каким-либо из вышеперечисленных методов удалось решить проблему на вашем устройстве, сообщите нам об этом в комментариях ниже.
«О’кей, Google» не работает? Вот что вам нужно сделать!
Как будто кричать «Окей, Google» на свой телефон в комнате, полной людей, уже не было смущающим, неработающий Google Assistant может сделать ситуацию еще хуже.
Я понял! Цифровые помощники иногда могут вести себя странно. Но когда жизнь бросает тебе лимоны, ты делаешь из них лимонад. Так что расслабьтесь, сделайте себе лимонад и внимательно попробуйте следующие методы, если команды «Окей, Google» перестали работать на вашем телефоне Android.
«Окей, Google» не работает? Как это исправить?
Может быть только две причины, по которым вызов «Окей, Google» не работает: либо приложение Google Assistant не работает, либо Google не может распознать ваш голос.
Теперь, когда мы поговорили о потенциальных проблемах, которые могут привести к тому, что команды Google перестанут отвечать на запросы, давайте попробуем решить проблему —
1.
 Очистить основы
Очистить основы
Прежде всего, нам нужно проверить, работает ли основной смартфон функциональные возможности здесь не являются узким местом.
В первую очередь следует проверить аппаратные проблемы, особенно микрофон. По иронии судьбы, эта проблема наиболее распространена в собственных устройствах Google Pixel. Есть несколько приложений для Android, которые позволяют вам проверить микрофон вашего смартфона.
Еще один очень простой и простой способ, который может решить проблему, связанную с тем, что «Окей, Google» не отвечает, — это очистка отверстия микрофона. Иногда грязь или другой мусор может попасть в отверстие микрофона, блокируя проход.
Хотя маловероятно, что приложение Google может потерять доступ к разрешению микрофона. Вы можете найти его в диспетчере разрешений Android и исправить, как показано на скриншотах выше.
2. Приложение Google не работает
Иногда само приложение Android может вести себя непропорционально. Это может быть связано с более новым обновлением или с ошибками в самом приложении.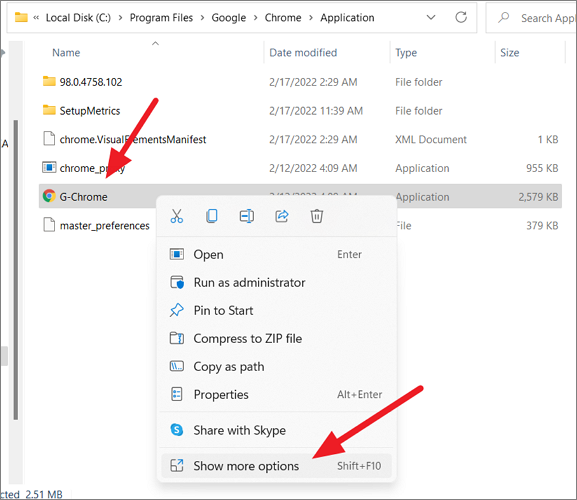
Если приложение Google не отвечает, попробуйте «Принудительно остановить» в настройках приложения на Android-устройстве.
Возможно, команды Ok Google перестали работать сразу после того, как вы установили новое обновление приложения Google. В этом случае вы можете загрузить более старую версию приложения Android с Android APK, на которых размещены веб-сайты, такие как APKMirror.
3. Перейдите к настройкам Google Assistant
После того, как мы испробовали все вышеперечисленные методы, давайте доберемся до конечного источника — настроек Google Voice.
Просто зайдите в Google в настройках Android, нажмите «Поиск, помощник и голос», а затем нажмите на раздел «Голос».
Включить «Окей, Google»
На некоторых Android-смартфонах при настройке устройства необходимо вручную включать Google Voice.
Вот как вы можете это сделать — перейдите в настройки Google Voice, коснитесь параметра «Голосовое соответствие» и включите «Доступ с помощью голосового сопоставления».
Страница языковых настроек Google
Убедитесь, что языки, отмеченные в разделе «Язык», являются наиболее удобными для вас. Выберите два или три языка, чтобы сделать помощник более эффективным.
Переобучите модель голоса Google
Если Google требует времени, чтобы распознать ваш голос или вообще не распознает, вы также можете перенастроить свой голос для Google Ассистента.
В тех же настройках нажмите «Переобучить модель голоса» и направьте свой голос в приложение Google.
4. Отключите Bixby [Для пользователей Samsung]
Если у вас телефон Samsung, Bixby может мешать работе Google Assistant. Классический Самсунг!
Поэтому вам сначала придется отключить голос пробуждения Bixby, чтобы использовать Ok Google на смартфоне Samsung. А учитывая упрямый характер Samsung, лучше просто отключить все, что удаленно называется Bixby или S voice на вашем смартфоне Samsung.
Также ознакомьтесь с нашей подробной статьей о том, как отключить помощника Google за несколько простых шагов.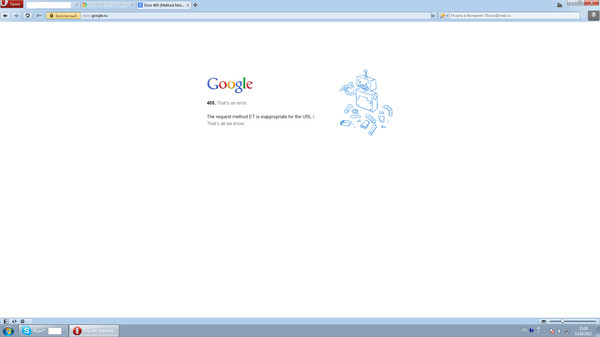
5. Обратитесь за поддержкой
Вполне возможно, что проблема с Google Assistant возникает у пользователей по всему миру, и Google уже опубликовал заявление по этому поводу.
Чтобы узнать, есть ли у всех одна и та же проблема, связанная с тем, что Ok Google не работает, найдите ошибку в Reddit, Twitter и на форумах Google. Возможно, за исправление неработающего Google Voice уже проголосовали тысячу раз.
Google Voice исправлено? Более того!
Теперь, когда вы здесь, не забудьте ознакомиться с нашими многочисленными статьями о Google Assistant. От лучших команд Google Assistant до некоторых забавных команд Google — мы рассмотрели много полезного.
Читайте также: Телефонная линия Google Assistant для пользователей без доступа в Интернет
Google Home не отвечает на голосовые команды? Вот исправление
Джейсона Роя
Когда ваш Google Home не отвечает или не работает, вы сталкиваетесь с трудностями при включении Smart TV и других смарт-устройств, совместимых с Google Home.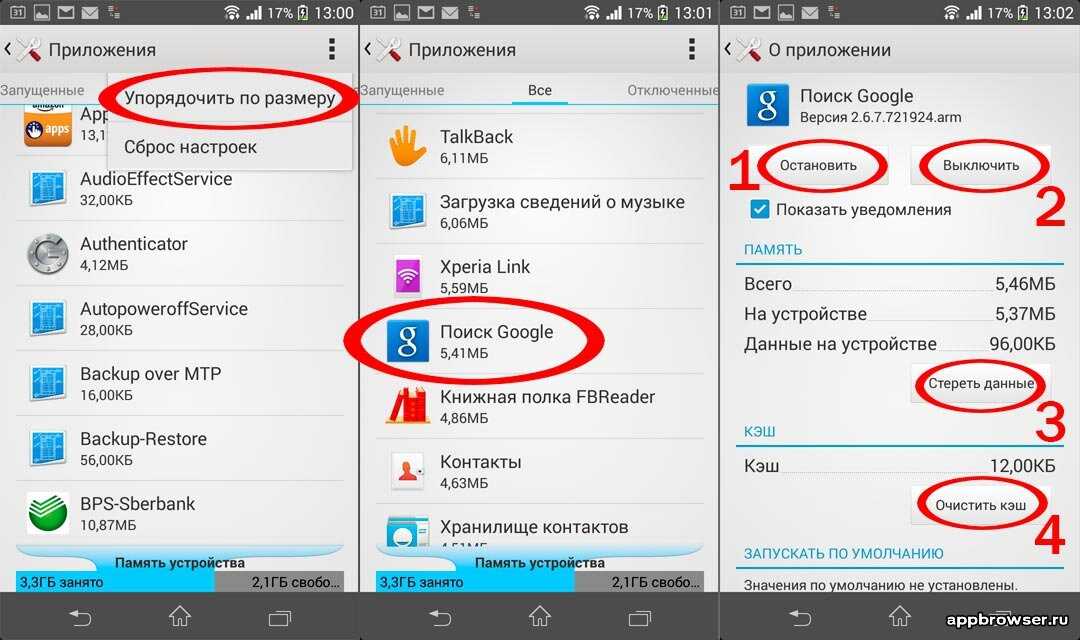
Что ж, это одна из распространенных проблем, с которыми приходится сталкиваться пользователям Google Assistant, когда Google Home перестает отвечать на их голосовые команды. К счастью, есть решения; когда ваш Mini или Google Home не отвечает или не отвечает на ваши вопросы, вы можете попробовать несколько быстрых исправлений.
Google Home не отвечает в первую очередь из-за перебоев в подаче питания. Итак, сначала вам нужно проверить, включен ли Google Home или Mini и подключен ли он к сетевой розетке.
Помимо этого, есть несколько контрольных точек, которые необходимо учитывать, прежде чем переходить к нашему списку решений для исправления неотвечающих Google Home или Mini.
Основной контрольный список
Проверьте микрофон. На устройстве Google Home нажмите кнопку отключения микрофона на задней панели; ваш Google Assistant сообщит, отключен ли микрофон или нет.
В Google Home Mini переключите переключатель микрофона на боковой стороне устройства. Помощник будет говорить, если микрофон отключен или молчит.
Помощник будет говорить, если микрофон отключен или молчит.
Когда вы произносите «ОК, Google» или «Привет, Google», точечное светодиодное кольцо на верхней панели Google Home вращается или мигает. Иногда Google Home не отвечает OK Google или Hey Google.
Если Google Ассистент отвечает на другие вопросы (а не на тот, который вы задали), вам следует задать свой вопрос другим способом.
Выполнив приведенный выше контрольный список, теперь вы можете выполнить приведенные ниже решения, чтобы исправить свой Google Home или Mini, когда он не отвечает на ваши голосовые команды.
Если ваш Google Home или Mini не отвечает даже после первоначального устранения неполадок, вы можете воспользоваться некоторыми подробными решениями, приведенными ниже.
1. Перезагрузите Google Home
Когда ваш Google Home не работает, первое, что приходит вам в голову, это перезагрузить его. Ты прав; простая перезагрузка может решить некоторые мелкие проблемы, с которыми вы сталкиваетесь в своем Google Home или Mini.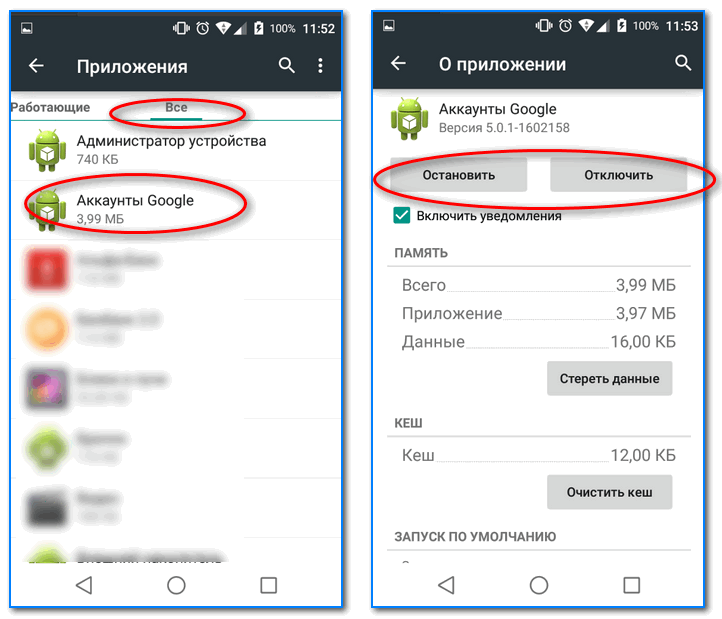
Чтобы перезагрузить устройство Google Home, просто отсоедините кабель питания от задней панели устройства и через пару секунд снова подключите тот же кабель.
2. Убедитесь, что Google Home распознает горячее слово. это означает, что ваше слово пробуждения слышно. Если кольцо не появляется, ваш Google Home не слушает ваши команды.
3. Убедитесь, что Google Home понял ваш вопрос
Сначала снова задайте вопрос своему помощнику Google. Затем скажите «Окей, Google», повторите вопрос; это гарантирует, что Google Home правильно выслушает ваш вопрос.
Если ваш помощник по-прежнему не понимает или не распознает ваш вопрос, попробуйте говорить тише или задайте другой вопрос.
4. Проверьте сетевые подключения
Многие пользователи жаловались на проблемы с сетевым подключением на своих устройствах Google Home. Такое случается; ваш дом может потерять соединение Wi-Fi.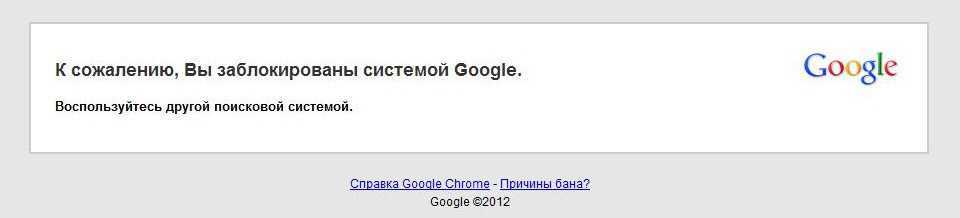
Ознакомьтесь с этим руководством, чтобы узнать, что нужно делать при отключении Wi-Fi от устройств Google Home.
5. Проверка домашнего и рабочего местоположения
Когда вы запрашиваете у Google Home информацию о погоде или пробках на дорогах, устройству требуется ваше местоположение. Когда вы приносите свой Google Home в офис, вы меняете местоположение; но когда вы вернетесь домой с устройством, вы можете забыть изменить местоположение.
Это может создать проблему для Дома, чтобы определить ваше текущее местоположение. При этом вам нужно добавлять, изменять и удалять домашнюю и рабочую локации в вашем Google Home.
6. Восстановление заводских настроек Google Home
Сброс заводских данных (FDR) может решить многие проблемы в вашем Google Home. Обратите внимание, что вы не можете выполнить это действие с помощью голосовых команд. Ознакомьтесь с нашим руководством по восстановлению заводских настроек Google Home.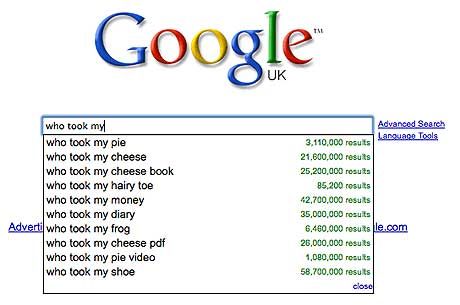
 Теперь коснитесь значка компаса в правом нижнем углу, нажмите на фото профиля → Настройки → Ассистент. Включите функцию «Доступ с помощью Voice Match». Если хотите настроить автоматическую разблокировку устройства с помощью голосовой команды «Окей, Google», дополнительно включите функцию «Разблокировка с помощью Voice Match».
Теперь коснитесь значка компаса в правом нижнем углу, нажмите на фото профиля → Настройки → Ассистент. Включите функцию «Доступ с помощью Voice Match». Если хотите настроить автоматическую разблокировку устройства с помощью голосовой команды «Окей, Google», дополнительно включите функцию «Разблокировка с помощью Voice Match».