Поменять пароль windows 10: Изменение пароля к учетной записи Майкрософт
Содержание
Как заставить себя менять пароли на Windows хотя бы изредка?| ichip.ru
16.02.2020
Автор: CHIP
1 звезда2 звезды3 звезды4 звезды5 звезд
Как заставить себя менять пароли на Windows хотя бы изредка?
3
5
1
4
1
Несколько несложных действий, и ОС сама будет предлагать поменять пароль спустя некоторое время. Так намного безопаснее.
Стоит взять за правило менять пароли время от времени (если вы не знаете, зачем это нужно, бегом в эту статью. Понятное дело, хорошо бы иметь напоминалку, которая заставит делать это. Желательно, чтобы это делала и сама операционная система. Изначально в настройках Windows 10 установленный пароль не имеет ограничений по времени. Однако пользователь может задать срок действия пароля. Как только срок подойдет к концу, вам будет предложено заменить старый пароль на новый. Рассказываем о нескольких способах установки срока действия пароля от учетной записи.
Желательно, чтобы это делала и сама операционная система. Изначально в настройках Windows 10 установленный пароль не имеет ограничений по времени. Однако пользователь может задать срок действия пароля. Как только срок подойдет к концу, вам будет предложено заменить старый пароль на новый. Рассказываем о нескольких способах установки срока действия пароля от учетной записи.
Меню локальных пользователей и групп
Процесс состоит из двух этапов. Изначально потребуется отключить неограниченный срок. И только потом задавать новое значение. Для этого выполните следующие действия:
- Нажмите комбинацию клавиш на клавиатуре Win + R и в появившемся поле введите команду lusmgr.msc. Нажатием клавиши Enter подтвердите операцию. Вы попадете в меню локальных пользователей и групп.
- В открывшемся окне в левой его части нажмите на пункт «Пользователи». Выберите нужный аккаунт, кликните по нему правой кнопкой мыши и выберите пункт «Свойства».

- Уберите галочку напротив пункта «Срок действия пароля не ограничен».
- Нажмите комбинацию клавиш на клавиатуре Win + R и в появившемся поле введите команду gpedit.msc. Нажатием клавиши Enter подтвердите операцию.
- В левой части окна найдите ветвь по следующему адресу: «Конфигурация Windows» — «Параметры безопасности» — «Политики учетных записей» — «Политики паролей».
- Дважды нажмите левую кнопку мыши по пункту «Максимальный срок действия пароля» и задайте желаемое значение.
- Нажмите правой кнопкой мыши по меню «Пуск» (в левом нижнем углу экрана на рабочем столе) и выберите пункт «Windows PowerShell (администратор)». Если запустить утилиту без расширенных прав доступа — некоторые команды не будут выполнены. В качестве аналогичного способа можно нажать уже знакомые клавиши Win + R и ввести команду powershell. При нажатии клавиши Enter для подтверждения операции также удерживайте клавиши Ctrl + Shift. Это позволит средству запуститься в режиме администратора.
- В открывшемся окне введите команду net accounts /maxpwage:N, где N — это количество дней, по истечению которых операционная система предложит вам поменять пароль.
- Нажмите правой кнопкой мыши по меню «Пуск» и выберите пункт «Параметры». Затем выберите меню «Учетные записи» и кликните по строчке «Управление учетной записью Майкрософт». Вы будете перенаправлены на официальный сайт разработчиков, где вам будет предложено войти в свой аккаунт.
- В дополнительных действиях выберите пункт «Изменить пароль».
- И в открывшемся окне поставьте галочку напротив пункта «Менять пароль через каждые 72 дня».
- Зачем это нужно, регулярно менять пароль?
- Три невероятно полезных трюка в Windows 10, о которых вы даже не подозревали
Теперь у пароля есть временное ограничение. По умолчанию оно составляет 42 дня с момента применения настроек. Но этот срок можно изменить. Для этого воспользуемся услугами редактора локальной групповой политики.
PowerShell
У некоторых пользователей во время вышеописанного процесса возникают различные ошибки. Но в Windows 10 есть множество способов достичь желаемой цели.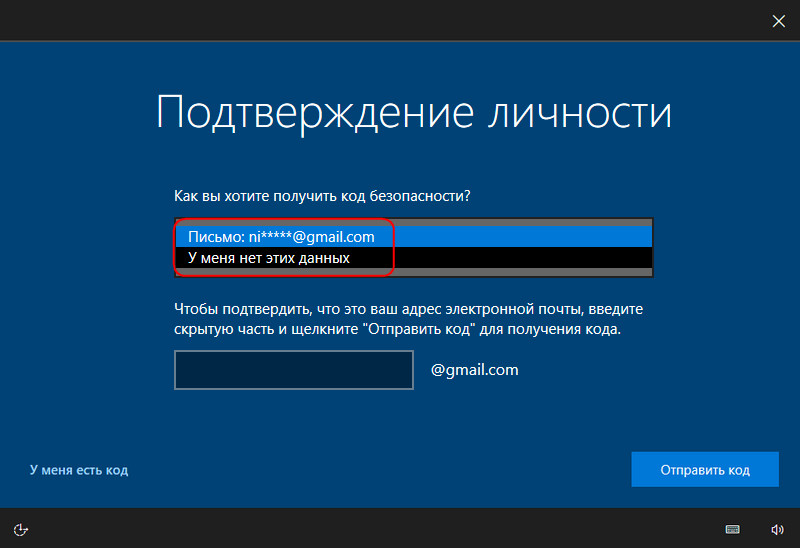 Попробуйте воспользоваться альтернативным вариантом. Для этого выполните следующие действия:
Попробуйте воспользоваться альтернативным вариантом. Для этого выполните следующие действия:
Учетная запись Microsoft
Помимо срока действия пароля от учетной записи пользователя, существует еще срок действия пароля от учетной записи Microsoft. Можно включить обязательную смену пароля каждые 72 дня. В отличие от предыдущего способа, временной промежуток будет фиксированный и его нельзя будет изменить. Только включить или отключить. Для этого проделайте следующее:
Можно включить обязательную смену пароля каждые 72 дня. В отличие от предыдущего способа, временной промежуток будет фиксированный и его нельзя будет изменить. Только включить или отключить. Для этого проделайте следующее:
Сохраните изменения, и через 72 дня вам будет предложено задать новый пароль. Как видите, в этом нет ничего сложного. Такая простая процедура в какой-то степени может обезопасить ваши персональные данные, поэтому мы рекомендуем каждому пользователю проделать вышеописанные действия.
Читайте также:
Теги
windows 10
Автор
Денис Михайлов
Была ли статья интересна?
Поделиться ссылкой
Нажимая на кнопку «Подписаться»,
Вы даете согласие на обработку персональных данных
Рекомендуем
Реклама на CHIP
Контакты
Как изменить пароль на компьютере Windows 10
- Программное обеспечение
- Тестирование и выявление неисправностей ПК
- Ремонт компьютера своими руками
- Полезные советы
- Чистка и разборка ноутбуков
- Windows
- Заправка принтеров и МФУ
Согласитесь, ведь часто мы попадаем в ситуацию, когда садимся перед своим компьютером или ноутбуком и хотим залогиниться.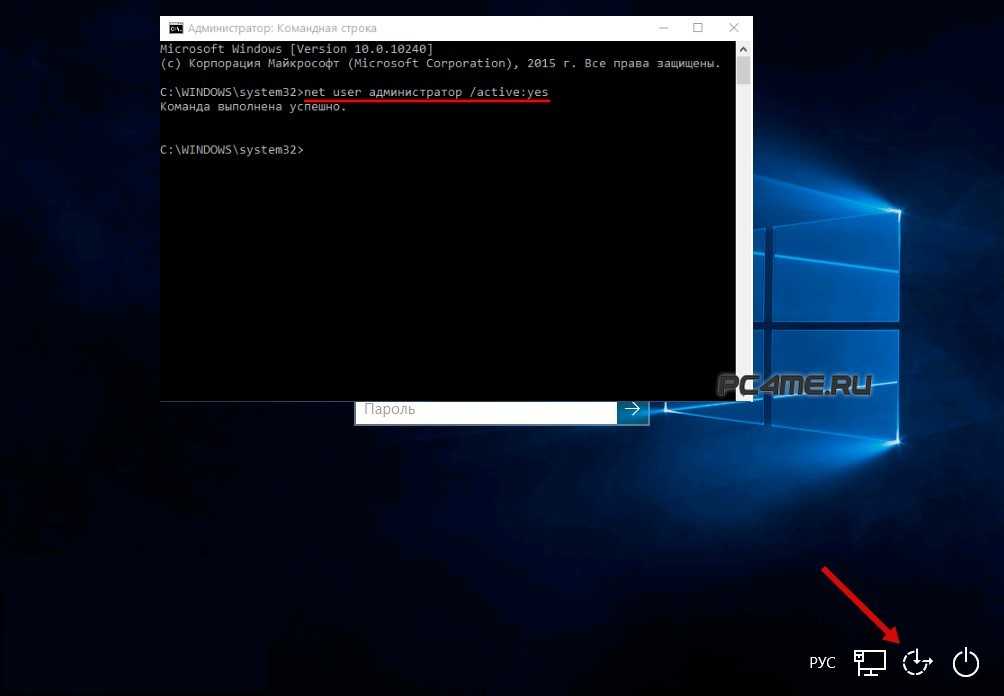 Безрезультатно пытаемся подобрать комбинацию букв и цифр, не можем вспомнить и с помощью подсказки и тогда возникает вопрос, как поменять пароль на компьютере Виндовс 10. Восстановление доступа в аккаунт в Windows 10 почти такой же, как и в Windows 8.1. Не будем терять времени и как можно быстрее разберемся с этой проблемой.
Безрезультатно пытаемся подобрать комбинацию букв и цифр, не можем вспомнить и с помощью подсказки и тогда возникает вопрос, как поменять пароль на компьютере Виндовс 10. Восстановление доступа в аккаунт в Windows 10 почти такой же, как и в Windows 8.1. Не будем терять времени и как можно быстрее разберемся с этой проблемой.
Как изменить пароль на Windows 10
- Использование новых опций. Данный метод является достаточно очевидным решением. При этом есть одно обязательное условие — наличие подключения к интернету. Это нужно для синхронизации данных сервера с устройством, иначе ничего не выйдет. Нажимаем на надпись «Не помню пароль», а после восстанавливаем его с помощью учетной записи Майкрософт.
- Через официальный сайт. Не получилось с первым методом? Не расстраиваемся! Попробуем использовать стандартный сброс, который доступен на сайте Microsoft, воспользовавшись этой ссылкой https://account.live.com/password/reset. Нам нужен самый первый пункт из 3 вариантов, а далее меню дублирует функционал из 1 метода с входом в учетку.

Теперь вы с легкостью можете сменить пароль на Виндовс 10, главное следуйте советам выше и не отчаивайтесь. Ну а что делать, если вы вошли в систему, но пароль вам неудобен или не нравится…
Изменение данных для других пользователей
Если пароль вам непривычен или вы постоянно его забываете, то мы расскажем как изменить пароль на компьютере Windows 10 для других зарегистрированных локальных пользователей. Конечно при условии того, что мы помним его изначально и можем войти в систему:
- С помощью настроек. Нажимаем на Пуск, Параметры, Учетные записи, Параметры входа. В настройках мы видим кнопку Изменить под словом Пароль и нажимаем на нее. Вводим старый пароль и новый. Этот способ работает для локальной учетной записи и Майкрософт аккаунта.
- С помощью командной строки. Открываем Командную строку от имени администратора, вводим net user name password, где name — имя пользователя, а password – новый набор символов и букв.
 После выполнения команды необходимо перезагрузить ПК и зайти с новым набором символов. Такое решение работает только для локальной учетной записи.
После выполнения команды необходимо перезагрузить ПК и зайти с новым набором символов. Такое решение работает только для локальной учетной записи. - При помощи «Панели управления». Заходим в Панель управления и выбираем «Учетные записи пользователей». Нажимаем на пункт «Изменение другой учетной записи и ищем там раздел с измерением пароля. Ну далее уже по знакомой схеме вводим старый пароль и новый.
- Через «Управление компьютером». Такой вариант подойдет только обладателям Windows 10 Pro, так как в домашней сборке такого нет. Для начала открываем Управление компьютером через правую кнопку мыши на Пуске, затем переходим в Локальные пользователи, Пользователи. Выбираем локального пользователя, Задать и соглашаемся с уведомлением.
В этой небольшой статье мы рассмотрели некоторые вопросы, связанные с тем, как поменять пароль на компьютере Виндовс 10. Да, есть инструкции с описанием взлома системы, но большинство из них уже устарели, так как Microsoft теперь пристально следит за безопасностью, и, как и другие компании, смогла закрыть многие уязвимости, тянущиеся со времен Windows XP. Сейчас даже многие сайты напоминают при входе в аккаунт о том, что данные устарели, но за этим лучше следить самому.
Сейчас даже многие сайты напоминают при входе в аккаунт о том, что данные устарели, но за этим лучше следить самому.
Полезные советы:
Как сделать резервную копию Windows и файлов — инструкция
Сброс пароля администратора windows 7
Как изменить расширение файла в Windows 10, 8.1 и Windows 7
Инструкция как установить Windows 10 по сети c помощью SCCM и PXE
Восстановление пароля Windows 7
Инструкция как установить контроллер домена AD на Windows Server Core
Лучший менеджер паролей для использования в 2023 году
Выбор нового пароля может оказаться непростой задачей. Может быть трудно решить, на что пойти. Стоит ли выбирать имя своему питомцу? Ваш любимый учитель из средней школы? Вы не можете быть небрежными, когда дело доходит до паролей. Вы хотите защитить свои данные и личную информацию, а это означает, что опасно полагаться на слабые пароли, такие как простые последовательности чисел или ваше имя. Хотя это может быть легче запомнить и использовать, это опасно.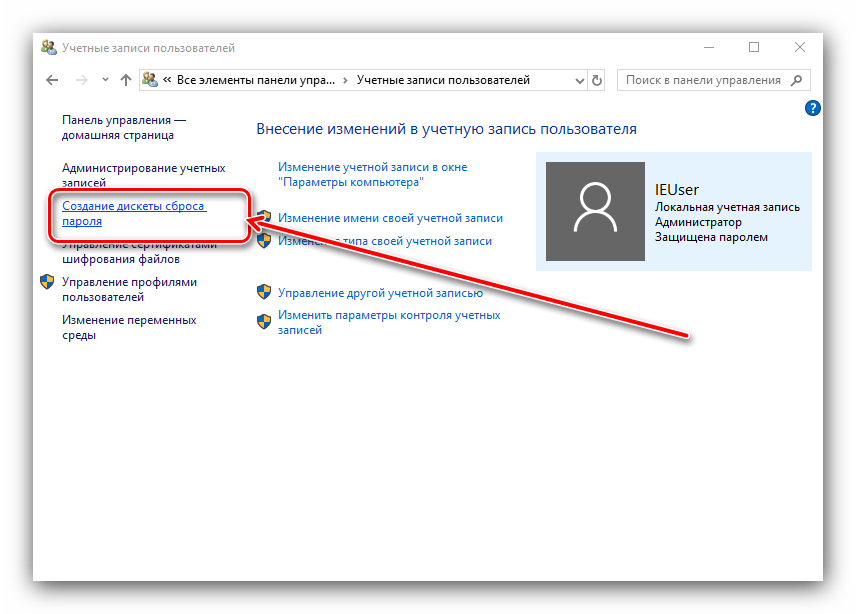 Люди, которые хотят получить вашу информацию, являются профессионалами в взломе паролей, поэтому вам нужно усердно защищать свои учетные записи. Здесь на помощь приходит менеджер паролей.
Люди, которые хотят получить вашу информацию, являются профессионалами в взломе паролей, поэтому вам нужно усердно защищать свои учетные записи. Здесь на помощь приходит менеджер паролей.
Если вы не хотите постоянно хранить печатный список всех ваших паролей, вы можете подумать о менеджере паролей. Это может помочь вам беспрепятственно контролировать и обрабатывать все ваши учетные данные для входа в любую учетную запись в Интернете и поддерживать надежную защиту паролей. Они также удобны, когда речь идет об автозаполнении форм и синхронизации ваших данных на ПК с Windows и Mac, iPhone, iPad, телефонах Android и т. д.
Примечание редактора, 23 декабря 2022 г.: В связи с нарушениями безопасности во второй половине 2022 г. мы временно удалили LastPass из нашего списка рекомендуемых менеджеров паролей до дальнейшего рассмотрения. Дополнительную информацию см. в разделе LastPass ниже.
Что такое менеджер паролей и зачем он вам нужен?
Менеджер паролей — это, по сути, зашифрованное цифровое хранилище, в котором хранится информация для входа в систему с безопасным паролем, которую вы используете для доступа к приложениям и учетным записям на своем мобильном устройстве, веб-сайтам и другим службам.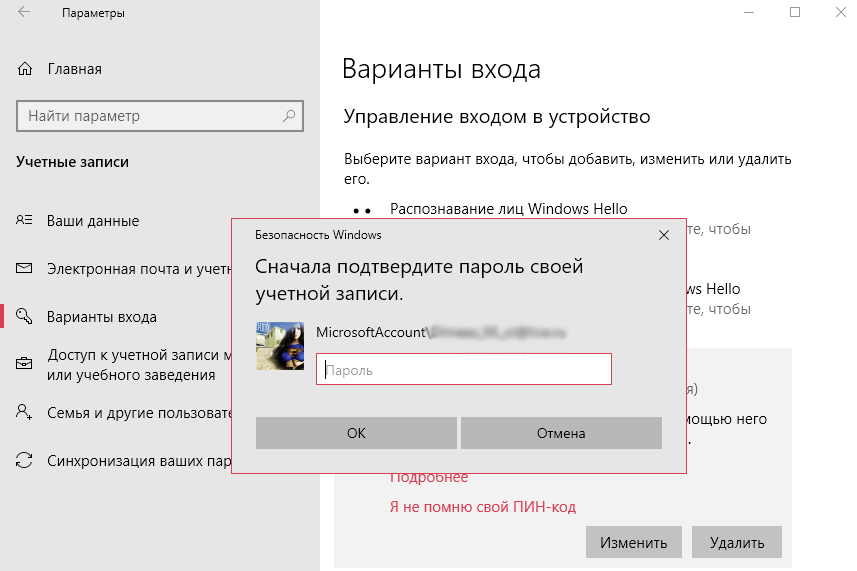 Помимо обеспечения безопасности вашей личности, учетных данных и конфиденциальных данных, лучшие менеджеры паролей также имеют генератор паролей для создания надежных уникальных паролей и обеспечения того, чтобы вы не использовали один и тот же пароль в нескольких местах. (Генерация пароля действительно помогает, когда вы не можете на лету придумать еще один уникальный пароль для новейшего обязательного приложения.)
Помимо обеспечения безопасности вашей личности, учетных данных и конфиденциальных данных, лучшие менеджеры паролей также имеют генератор паролей для создания надежных уникальных паролей и обеспечения того, чтобы вы не использовали один и тот же пароль в нескольких местах. (Генерация пароля действительно помогает, когда вы не можете на лету придумать еще один уникальный пароль для новейшего обязательного приложения.)
В связи с постоянными новостями о нарушениях безопасности и краже личных данных наличие уникального пароля для каждого местоположения может иметь большое значение для обеспечения того, чтобы в случае взлома одного сайта ваш украденный пароль нельзя было использовать на других сайтах. Вы в основном используете несколько паролей для создания собственных функций безопасности.
Подробнее: Руководство по безопасности паролей (и почему это должно вас волновать)
Кроме того, с менеджером вам не нужно запоминать другую информацию, такую как адреса доставки и данные кредитной карты. Имея всего один мастер-пароль или, в некоторых случаях, PIN-код или отпечаток пальца, вы можете автоматически заполнять форму или поле пароля. Некоторые также имеют онлайн-хранилище и зашифрованное хранилище для хранения документов.
Имея всего один мастер-пароль или, в некоторых случаях, PIN-код или отпечаток пальца, вы можете автоматически заполнять форму или поле пароля. Некоторые также имеют онлайн-хранилище и зашифрованное хранилище для хранения документов.
Все наши лучшие менеджеры паролей поставляются либо в бесплатных версиях, либо в виде бесплатной пробной версии — и обычно позволяют безопасно хранить пароли для одного устройства — хотя наш выбор лучшего бесплатного менеджера паролей можно использовать для синхронизации между несколькими устройствами. И все они обрабатывают аппаратную аутентификацию через YubiKey.
Наш лучший менеджер безопасности паролей также включает варианты подписки, которые позволяют синхронизировать данные для входа в систему с безопасным паролем между устройствами, делиться учетными данными с доверенными членами семьи и друзьями и получать доступ к безопасному онлайн-хранилищу. Если вы хотите сэкономить на подписке, ознакомьтесь с нашими предложениями Киберпонедельника и ознакомьтесь со специальными предложениями по менеджерам паролей и другим предложениям по кибербезопасности. И если для вас важна прозрачность, некоторые из наших вариантов — это проекты с открытым исходным кодом. Мы также рассмотрим, что такое менеджер паролей, его функции безопасности и основы его использования.
И если для вас важна прозрачность, некоторые из наших вариантов — это проекты с открытым исходным кодом. Мы также рассмотрим, что такое менеджер паролей, его функции безопасности и основы его использования.
Обратите внимание, что эти службы управления паролями выбираются нашими редакторами независимо друг от друга. Мы периодически обновляем эту историю по мере появления новых опций или изменения цен.
Сара Тью/CNET
Bitwarden: лучший бесплатный менеджер паролей
- Открытый исходный код, безопасный и прозрачный
- Бесплатную версию можно использовать на неограниченном количестве устройств и типов устройств0036
- Работает с: Windows, MacOS, Linux, Android, iPhone и iPad. Браузерные расширения для Chrome, Firefox, Safari, Edge, Opera, Vivaldi, Brave и Tor.
Bitwarden возглавляет список лучших менеджеров паролей на 2022 год благодаря своим корням с открытым исходным кодом и непревзойденной — и неограниченной — бесплатной версии.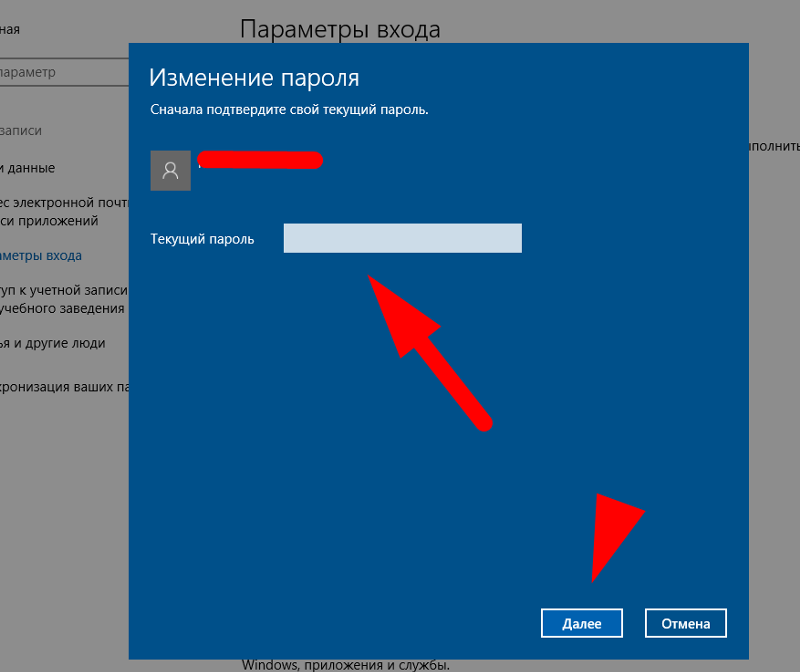 Это простое программное обеспечение для шифрования может генерировать, хранить и автоматически заполнять ваши пароли на всех ваших устройствах и в популярных браузерах, включая Brave и Tor, с конкурентоспособной безопасностью.
Это простое программное обеспечение для шифрования может генерировать, хранить и автоматически заполнять ваши пароли на всех ваших устройствах и в популярных браузерах, включая Brave и Tor, с конкурентоспособной безопасностью.
В его бесплатной версии отсутствуют некоторые навороты, которые есть в других наших подборках, но в премиум-версиях столько же возможностей. Как и его ближайшие конкуренты, премиальная подписка Bitwarden позволяет вам делиться паролями, логинами, членством и другими элементами с доверенными членами семьи и друзьями, использовать многофакторную аутентификацию через YubiKey и получать 1 гигабайт зашифрованного хранилища. Хотя в ней меньше функций, чем в премиум-версии, бесплатная версия Bitwarden также предлагает функцию обмена текстовыми сообщениями один на один под названием Bitwarden Send, которая позволяет безопасно обмениваться данными для входа с другим человеком.
Если вы ищете удобный бесплатный сервис с отличной репутацией безопасности для управления паролями, трудно пройти мимо Bitwarden, который вошел в Зал славы скряг CNET как лучший бесплатный менеджер паролей.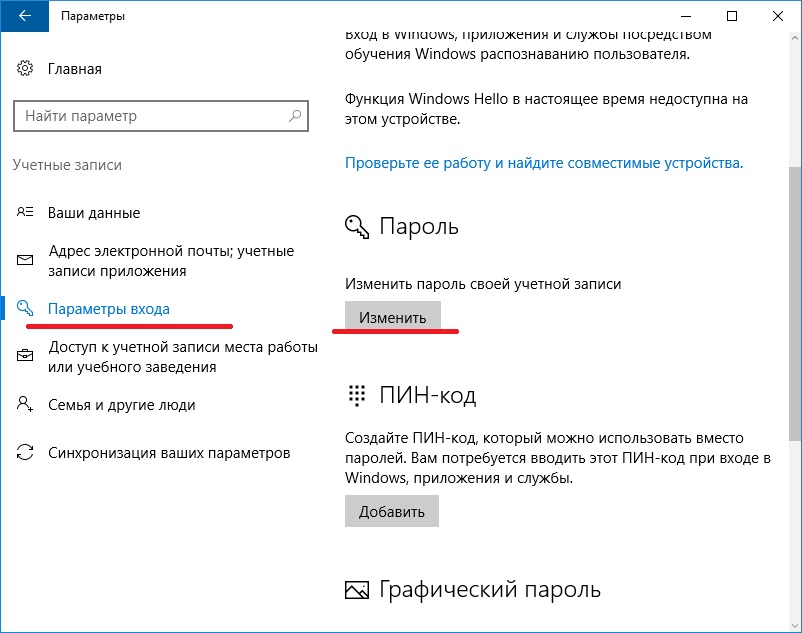 Кроме того, у него есть функция обмена паролями, поэтому вы можете поделиться всеми своими данными для входа с другим человеком. За 10 долларов в год вы можете добавить 1 ГБ зашифрованного хранилища файлов. А за 40 долларов вы можете выбрать план Families Organization, который позволяет использовать 6 отдельных учетных записей с неограниченным обменом между ними. Оба уровня подписки поставляются с 30-дневной гарантией возврата денег.
Кроме того, у него есть функция обмена паролями, поэтому вы можете поделиться всеми своими данными для входа с другим человеком. За 10 долларов в год вы можете добавить 1 ГБ зашифрованного хранилища файлов. А за 40 долларов вы можете выбрать план Families Organization, который позволяет использовать 6 отдельных учетных записей с неограниченным обменом между ними. Оба уровня подписки поставляются с 30-дневной гарантией возврата денег.
Прочитайте наш обзор Bitwarden.
См. на Bitwarden
Подробнее: LastPass против 1Password: выберите лучший менеджер паролей для вас
Джейсон Сиприани/CNET
1Password: лучший платный менеджер паролей для нескольких платформ
- Предлагает 14-дневную бесплатную пробную версию
- Базовая цена: $35,88 в год
- Работает с: Windows, MacOS, Linux, Chrome OS, Android, iPhone и iPad.
 Браузерные расширения для Chrome, Firefox, Safari, Edge и Opera.
Браузерные расширения для Chrome, Firefox, Safari, Edge и Opera.
Если вы ищете надежное приложение для управления паролями, чтобы сохранить конфиденциальность и безопасность вашей регистрационной информации, 1Password — лучший менеджер паролей для этой задачи, позволяющий вам получать доступ к своим учетным записям и службам с помощью одного мастер-пароля. Он доступен для всех основных платформ устройств.
У этого красиво оформленного менеджера паролей нет бесплатной версии, но вы можете проверить его в течение 14 дней, прежде чем регистрироваться. (Увы, это меньше, чем в предыдущем 30-дневном пробном периоде.) Индивидуальная подписка стоит 36 долларов в год и поставляется с 1 ГБ для хранения документов и дополнительной двухфакторной аутентификацией через Yubikey для дополнительной безопасности. В режиме путешествия вы можете удалить конфиденциальные данные 1Password со своего устройства во время путешествия, а затем восстановить их одним щелчком мыши по возвращении, чтобы они не подвергались проверкам на границе.
Биометрическую аутентификацию можно использовать для доступа к хранилищу паролей в операционных системах Mac и iOS, вы можете использовать Touch ID для разблокировки 1Password, а на устройствах iOS вы также можете использовать Face ID. За 60 долларов в год вы можете покрыть семью из пяти человек и получить доступ к обмену паролями, информации о кредитной карте и чему-либо еще в группе с помощью одного приложения для управления паролями. Каждый человек получает свое собственное хранилище паролей, и легко контролировать, с кем вы делитесь информацией и что они могут с ней делать.
Вы также можете создать отдельные гостевые учетные записи для совместного использования паролей, чтобы делиться паролями подключения к Wi-Fi, например, или кодами домашней сигнализации с гостями.
См. на 1Password
Подробнее: Лучшие провайдеры веб-хостинга
А как насчет LastPass?
Недавно компания LastPass сообщила об уязвимости в системе безопасности в ноябре 2022 года, возникшей на основе более ранней августовской бреши. Инциденты позволили «неизвестному злоумышленнику» получить незашифрованные основные данные о клиентах (включая имена, адреса электронной почты и платежные адреса, номера телефонов и IP-адреса) вместе с зашифрованными файлами. Хотя последние файлы остаются защищенными мастер-паролями пользователей, непрерывная цепочка инцидентов означает, что существующие клиенты LastPass — по крайней мере — должны обеспечить безопасность своих мастер-паролей (следуйте рекомендациям при создании или изменении).
Инциденты позволили «неизвестному злоумышленнику» получить незашифрованные основные данные о клиентах (включая имена, адреса электронной почты и платежные адреса, номера телефонов и IP-адреса) вместе с зашифрованными файлами. Хотя последние файлы остаются защищенными мастер-паролями пользователей, непрерывная цепочка инцидентов означает, что существующие клиенты LastPass — по крайней мере — должны обеспечить безопасность своих мастер-паролей (следуйте рекомендациям при создании или изменении).
Ранее мы выбрали LastPass как «самый лучший платный менеджер паролей». Однако из-за серьезности этих инцидентов мы решили (по состоянию на конец декабря 2022 г.) временно удалить LastPass из нашего списка рекомендаций до повторной проверки сервиса в начале 2023 г. Потенциальные клиенты и все, кому не нравится Продолжающиеся проблемы безопасности LastPass должны внимательно рассмотреть альтернативы, представленные в других местах этой истории.
Другие бесплатные и платные опции, заслуживающие внимания
Bitwarden и 1Password являются надежными, доступными (или бесплатными) хранителями паролей, и в соломенном опросе сотрудников CNET они использовались почти ноздря в ноздрю.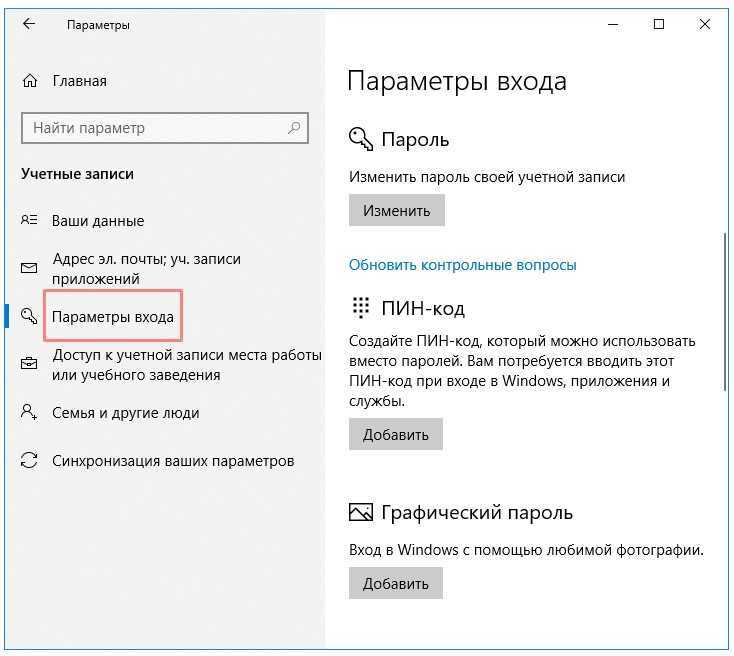 Но если вы обнаружите, что ни один из рекомендуемых нами менеджеров паролей не работает так, как вы хотите, стоит рассмотреть несколько других приложений. Все они имеют бесплатные версии.
Но если вы обнаружите, что ни один из рекомендуемых нами менеджеров паролей не работает так, как вы хотите, стоит рассмотреть несколько других приложений. Все они имеют бесплатные версии.
Дашлейн
Дашлейн
- Предлагает ограниченную бесплатную версию (50 паролей на одно устройство)
- Базовая цена сверх бесплатной: 60 долларов в год
- Работает с: Windows, MacOS, Android, iPhone и iPad. Браузерные расширения для Chrome, Firefox, Safari, Internet Explorer, Edge и Opera.
Dashlane предоставляет простой и безопасный способ управления вашими паролями и хранения другой информации для входа. Просто для управления паролями нам это нравится так же, как и наши выборы, но бесплатное приложение Dashlane ограничивает вас одним устройством и 50 паролями. Подписка Premium за 60 долларов аналогична планам 1Password и LastPass. 9 долларов0 Семейная подписка позволяет использовать до 6 индивидуальных учетных записей.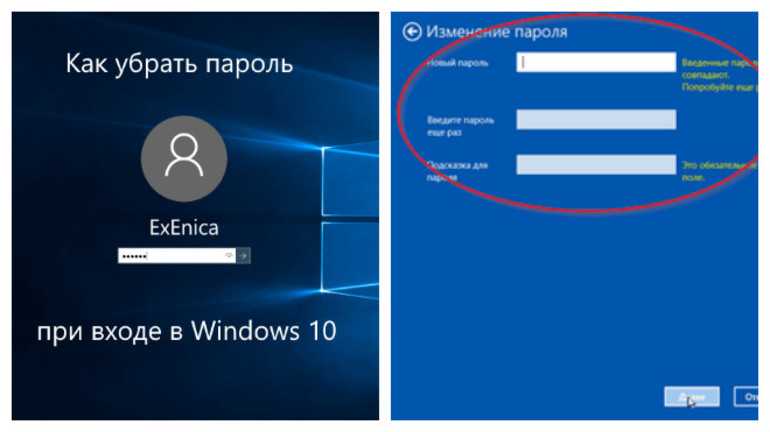
Хранитель
Keeper
- Предлагает ограниченную бесплатную версию (неограниченное количество паролей на одном устройстве)
- Базовая цена сверх бесплатной: $35
- Работает с: Windows, MacOS, Linux, Android, iPhone и iPad. Браузерные расширения для Chrome, Firefox, Safari, Internet Explorer, Edge и Opera.
Keeper — еще один безопасный менеджер паролей, который помогает вам управлять информацией для входа на устройствах Windows, MacOS, Android и iOS. Бесплатная версия дает вам неограниченное хранилище паролей на одном устройстве. Расширенная версия стоит 35 долларов в год и позволяет синхронизировать пароли на нескольких устройствах. За 75 долларов в год вы также можете получить 10 ГБ безопасного хранилища файлов и мониторинг даркнета.
KeePassXC
KeePass
- Это бесплатно
- Пожертвования принимаются
- Работает с: Windows, MacOS, Linux, Chrome OS, Android, iPhone и iPad, BlackBerry, Windows Phone и Palm OS.
 Доступ через Интернет и популярные расширения браузера. (За исключением официальных версий Windows, MacOS и Linux, KeePass для других платформ является неофициальным портом.)
Доступ через Интернет и популярные расширения браузера. (За исключением официальных версий Windows, MacOS и Linux, KeePass для других платформ является неофициальным портом.)
KeePass, еще один менеджер паролей с открытым исходным кодом, запустился в Windows, но с тех пор добавил родные приложения для MacOS и Linux и был перенесено с использованием той же кодовой базы на Android и iOS. С положительной стороны, это абсолютно бесплатно и одобрено Electronic Frontier Foundation. С другой стороны, он действительно предназначен только для опытных пользователей: его пользовательский интерфейс требует некоторой настройки, чтобы заставить все независимо созданные версии KeePass работать вместе.
Как насчет NordPass и Norton Password Manager?
За последние несколько лет на рынке VPN и антивирусного программного обеспечения произошли изменения. Многие компании, стоящие за этими программными пакетами, расширяют их, чтобы они стали более широкими программными пакетами.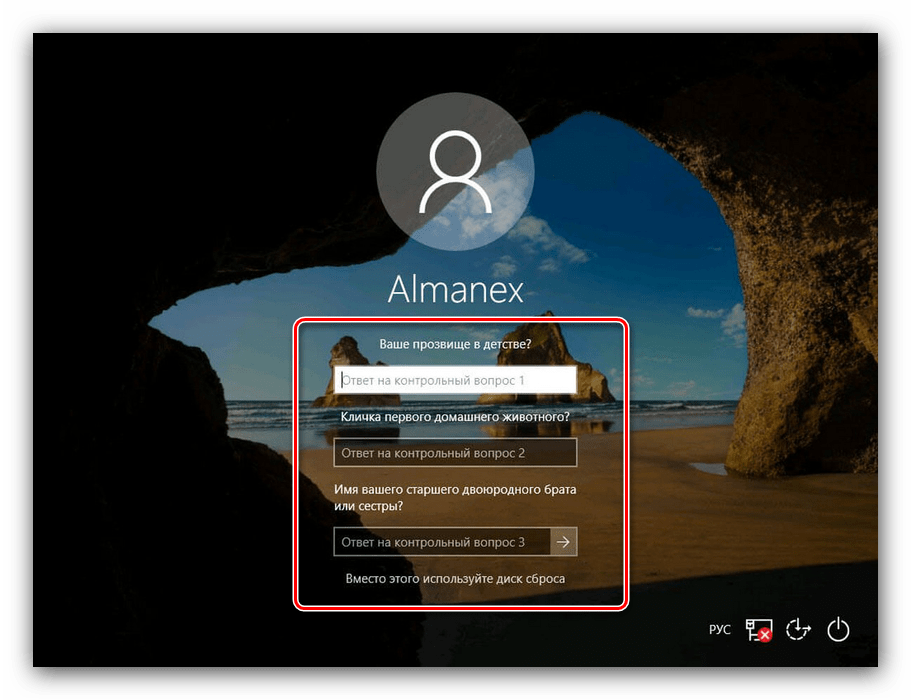 Например: NordVPN теперь предлагает NordPass, специальный менеджер паролей, а Norton теперь предлагает Norton Password Manager как часть своих антивирусных пакетов и пакетов для кражи личных данных. Мы специально не рассматривали эти менеджеры хранения паролей, хотя бы потому, что у них пока нет набора функций или варианта ценообразования, который превосходил бы любой из наших предпочтительных вариантов выше. Если и когда это изменится, мы проверим их более подробно.
Например: NordVPN теперь предлагает NordPass, специальный менеджер паролей, а Norton теперь предлагает Norton Password Manager как часть своих антивирусных пакетов и пакетов для кражи личных данных. Мы специально не рассматривали эти менеджеры хранения паролей, хотя бы потому, что у них пока нет набора функций или варианта ценообразования, который превосходил бы любой из наших предпочтительных вариантов выше. Если и когда это изменится, мы проверим их более подробно.
Мы специально не рассматривали решение Norton для управления паролями, хотя бы потому, что оно не обладает набором функций, превосходящим любой из предложенных выше вариантов. Если и когда это изменится, мы проверим это более подробно.
Тем не менее, мы с нетерпением ждем возможности поближе познакомиться с NordPass, поскольку цены и предложения менеджера паролей стали значительно более надежными и конкурентоспособными с тех пор, как он был впервые представлен в 2019 году. Провайдер VPN, о котором мы будем рады рассказать в будущем, так что следите за новостями, так как мы постоянно обновляем эту историю.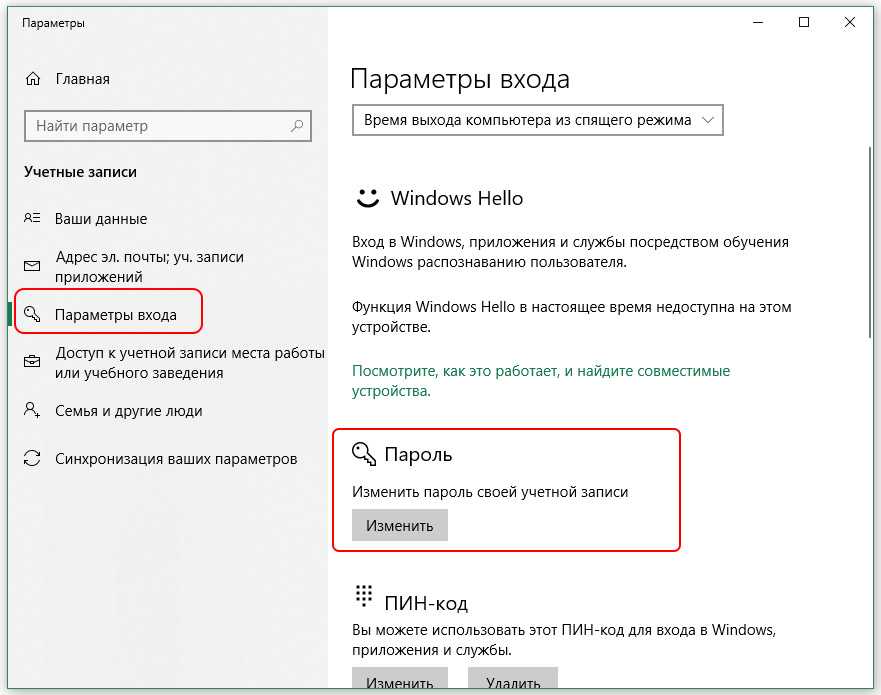
Основы менеджера паролей
Все еще нужно больше информации о том, что такое менеджеры паролей и почему они лучше альтернатив? Читай дальше.
Как работает менеджер паролей?
Для начала менеджер паролей запишет имя пользователя и пароль, которые вы используете при первом входе на веб-сайт или в службу. Затем при следующем посещении веб-сайта он будет автоматически заполнять формы с сохраненной информацией для входа в систему. Для тех веб-сайтов и служб, которые не допускают автоматического заполнения, диспетчер паролей позволяет скопировать пароль и вставить его в поле пароля.
Если вы застряли с выбором хорошего пароля, менеджер может сгенерировать для вас надежный пароль и следить за тем, чтобы вы не использовали его повторно в нескольких службах. А если вы используете более одного устройства, вам нужен менеджер, доступный на всех ваших устройствах и во всех браузерах, чтобы вы могли получить доступ к своим паролям и информации для входа, включая информацию о кредитной карте и доставке, из любого места через приложение менеджера или его расширение для браузера.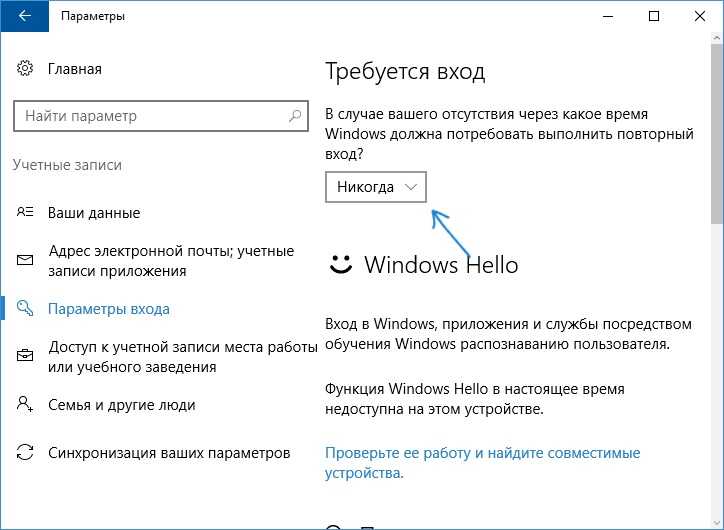 Некоторые из них обеспечивают безопасное хранение, поэтому вы можете хранить и другие предметы, такие как документы или электронную копию вашего паспорта или завещания.
Некоторые из них обеспечивают безопасное хранение, поэтому вы можете хранить и другие предметы, такие как документы или электронную копию вашего паспорта или завещания.
Обратите внимание: многие менеджеры паролей хранят главный пароль, который вы используете для разблокировки менеджера локально, а не на удаленном сервере. Или, если он находится на сервере, он зашифрован и не может быть прочитан компанией.
Это гарантирует, что ваша учетная запись останется в безопасности в случае утечки данных. Это также означает, что если вы забудете свой мастер-пароль, у компании может не быть возможности восстановить вашу учетную запись. Из-за этого несколько менеджеров паролей предлагают наборы для самостоятельного восстановления, которые помогут вам восстановить свою учетную запись самостоятельно. В худшем случае вы начинаете с новой учетной записи диспетчера паролей, а затем сбрасываете и сохраняете пароли для всех своих учетных записей и приложений.
Подробнее: Вот как мы могли бы, наконец, заменить пароли
Что делает пароль безопасным?
Если вы пытаетесь избежать слабого пароля, хороший пароль должен представлять собой длинную строку из заглавных и строчных букв, цифр, знаков препинания и других неалфавитно-цифровых символов — что-то, что трудно угадать другим, но несложно сохранить диспетчеру паролей.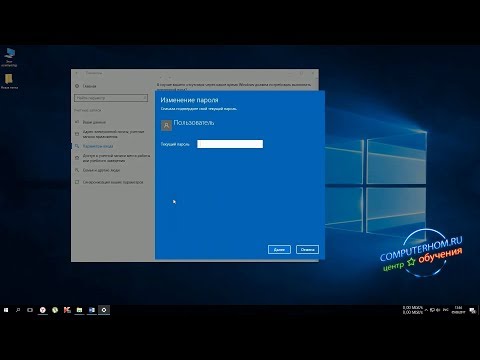 след от. И, несмотря на то, что вы, возможно, слышали, как только вы выберете хороший сложный пароль или кодовую фразу, вам не нужно периодически менять его.
след от. И, несмотря на то, что вы, возможно, слышали, как только вы выберете хороший сложный пароль или кодовую фразу, вам не нужно периодически менять его.
Могу ли я использовать веб-браузер для управления своими паролями и регистрационной информацией?
Вы, безусловно, можете использовать Chrome, Safari или Firefox для управления своими паролями, адресами и другими данными для входа. Вы даже можете установить мастер-пароль, чтобы разблокировать свои учетные данные в браузере. И хотя использование инструмента для работы с паролями в онлайн-браузере, безусловно, лучше, чем вообще не использовать хранителя паролей, вы не можете легко получить доступ к своим паролям и другой информации для входа вне браузера или поделиться информацией для входа с другими людьми, которым вы доверяете.
Что насчет связки ключей iCloud?
Через связку ключей iCloud вы можете получить доступ к именам пользователей и паролям веб-сайта Safari, информации о кредитной карте и информации о сети Wi-Fi с устройств Mac и iOS. Этот вариант облачного хранилища отлично подходит, если вы живете в мире Apple. Но если вы выходите за пределы операционной системы Apple и имеете устройство Windows или Android или используете браузер Google Chrome или Firefox, связка ключей iCloud не подходит.
Этот вариант облачного хранилища отлично подходит, если вы живете в мире Apple. Но если вы выходите за пределы операционной системы Apple и имеете устройство Windows или Android или используете браузер Google Chrome или Firefox, связка ключей iCloud не подходит.
Можно ли взломать менеджер паролей?
Даже самые лучшие менеджеры паролей иногда могут иметь уязвимости в системе безопасности, а иногда даже могут быть взломаны. Однако качественный менеджер паролей всегда будет основываться на модели безопасности с нулевым доверием. Это означает, что ваш мастер-пароль вместе со всеми другими вашими сохраненными паролями и данными зашифрованы на уровне устройства и никогда не доступны диспетчеру паролей или любой другой внешней стороне. Таким образом, даже если менеджер паролей будет взломан, злоумышленник не сможет получить доступ к содержимому вашего хранилища.
Однако, если кто-то завладеет вашим мастер-паролем, он сможет получить доступ к вашему хранилищу. Обеспечение безопасности ваших устройств и включение таких функций, как многофакторная и биометрическая аутентификация, может значительно помочь в снижении риска, связанного с этим.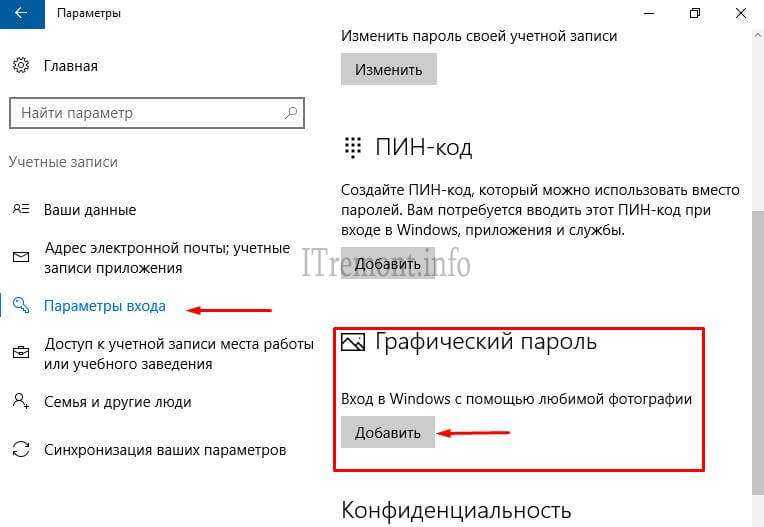
Как настроить менеджер паролей?
Настройка менеджера паролей обычно очень проста и проста. Во-первых, вам нужно выбрать менеджер паролей, который лучше всего соответствует вашим потребностям, и создать учетную запись. При настройке учетной записи вам необходимо установить мастер-пароль. Убедитесь, что ваш мастер-пароль надежный, но запоминающийся, а не тот, который вы использовали где-то еще. Затем вы можете загрузить приложение менеджера паролей на свои устройства и расширение для браузеров, которые вы используете.
После загрузки приложений и расширений для браузера вы можете начать заполнять свое хранилище паролями и другой информацией. Большинство менеджеров паролей предлагают способ импорта сохраненных паролей из CSV-файла, браузера или другого менеджера паролей. Это позволяет легко начать работу вместо того, чтобы вводить каждое имя пользователя и пароль вручную. Как только вы загрузите свои пароли в хранилище, все готово. Вы сможете зайти в свои онлайн-аккаунты, и ваш менеджер паролей автоматически введет ваши учетные данные для входа, не запоминая ни одного.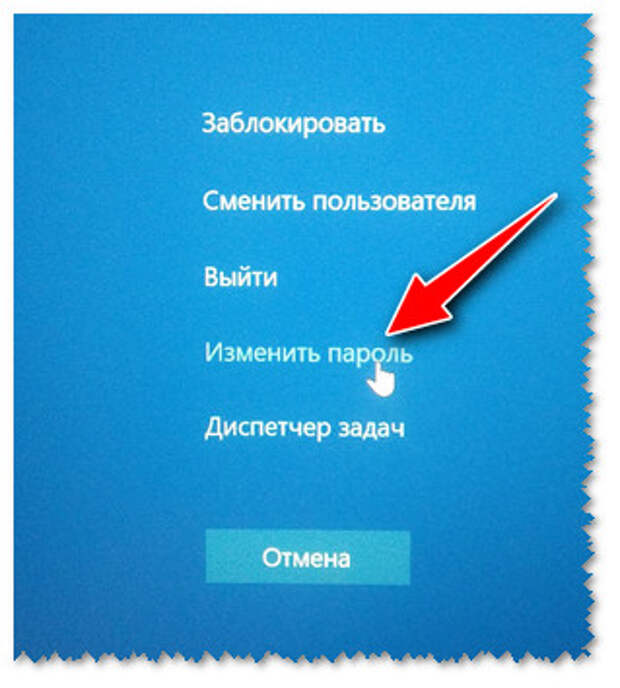

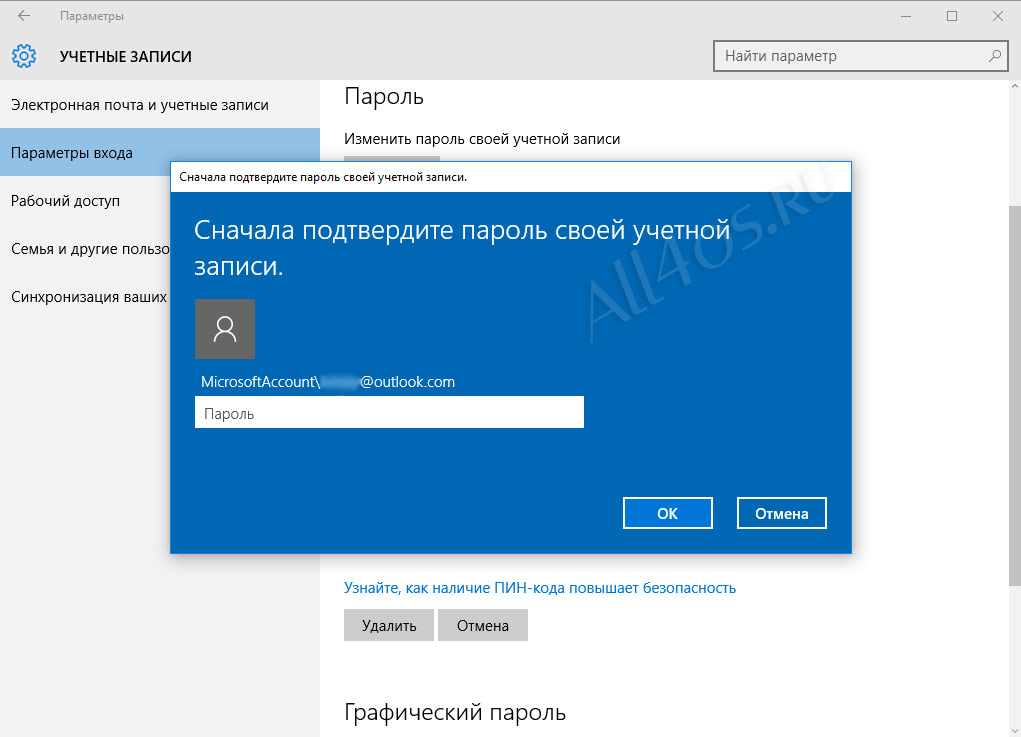
 После выполнения команды необходимо перезагрузить ПК и зайти с новым набором символов. Такое решение работает только для локальной учетной записи.
После выполнения команды необходимо перезагрузить ПК и зайти с новым набором символов. Такое решение работает только для локальной учетной записи.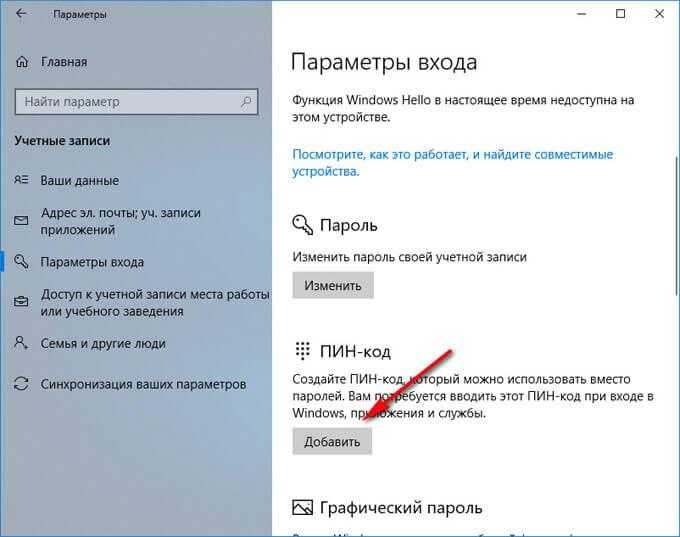 Браузерные расширения для Chrome, Firefox, Safari, Edge и Opera.
Браузерные расширения для Chrome, Firefox, Safari, Edge и Opera.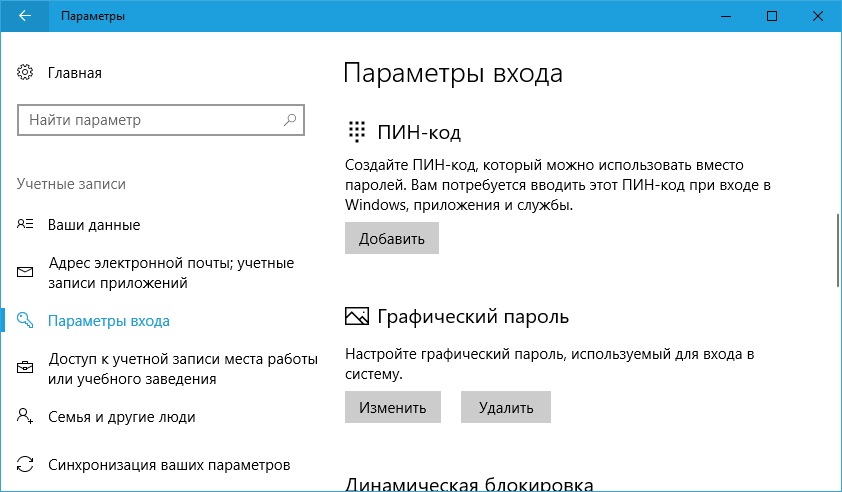 Доступ через Интернет и популярные расширения браузера. (За исключением официальных версий Windows, MacOS и Linux, KeePass для других платформ является неофициальным портом.)
Доступ через Интернет и популярные расширения браузера. (За исключением официальных версий Windows, MacOS и Linux, KeePass для других платформ является неофициальным портом.)