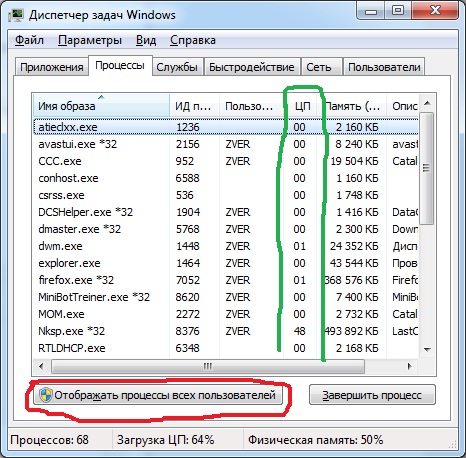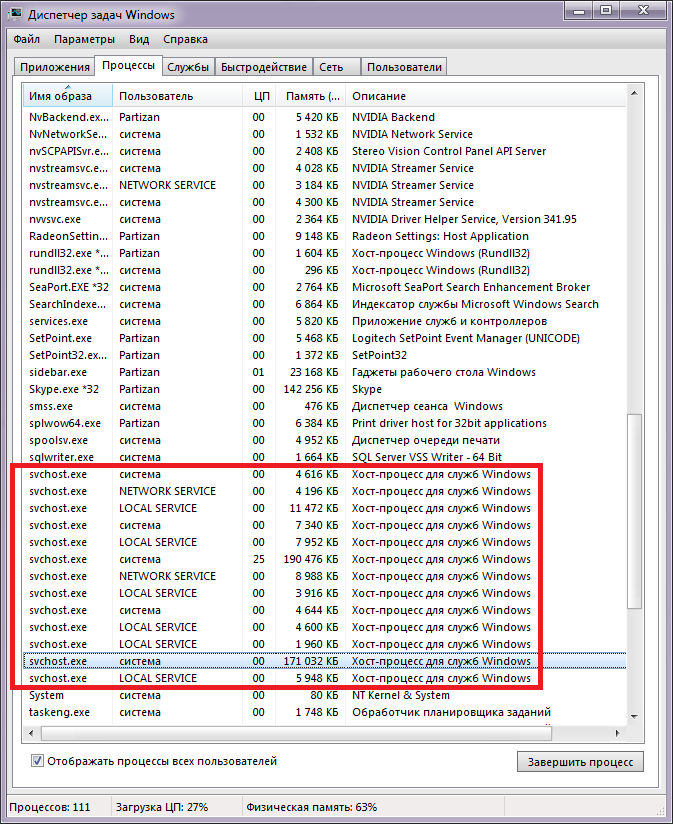Почему хост процесс жрет так много памяти: svchost.exe грузит память в Windows 7, 8, 10: что это за процесс и как решить проблему
svchost.exe грузит память в Windows 7, 8, 10: что это за процесс и как решить проблему
Кажется, что разговор о тех или иных ошибках Windows может стать бесконечным. На самом деле трудно отрицать тот факт, что вполне нормально сталкиваться с ошибками на своем компьютере, если своевременно не заботиться о его здоровье. На этот раз попробуем разобраться с проблеме, возникающей с процессом svchost в Windows.
Яблык в Telegram и YouTube. Подписывайтесь! |
♥ ПО ТЕМЕ: Папка «con» в Windows: почему нельзя создать директорию с таким названием?
Компьютер стал тормозить и зависать. Какие могут быть причины?
Итак, проблема состоит в следующем: компьютер начал неожиданно тормозить, зависать, при этом программы перестают отвечать, а нажатия на кнопки ни к чему не приводят.
Причиной может послужить длительный активный серфинг в интернете, из-за которого система накапливает гигабайты временных файлов.
Базовым решением для лечения компьютера может являться удаление кэша специальными «программами-чистильщиками» с последующей дефрагментацией. Если это не помогло, попробуйте сделать откат к более раннему состоянию при помощи Восстановления системы.
Естественно, это вариант уместен, если вы создавали точку восстановления (Свойства системы → Защита системы → Создать).
Если ни перезагрузка Windows, ни Восстановление системы не смогли помочь, то, возможно, причина проблемы кроется в процессе svchost.exe.
Чем же вообще является файл svchost.exe в Windows 7, 8 или 10. Дословно это название расшифровывается, как Service Host – главный процесс для служб, загружаемых из динамических библиотек системы. Использование единого процесса svchost.exe для работы нескольких сервисов позволяет существенно уменьшить затраты оперативной памяти.
♥ ПО ТЕМЕ: Зависает компьютер на Windows? Горячие клавиши, которые помогут решить проблему.

Что может влиять на стабильную работу процессов svchost.exe
Причин может быть множество, однако мы остановимся на самых распространенных.
Ошибка при загрузке автоматических обновлений. В этом случае рекомендуется вручную скачать пакет обновления на сайте Microsoft, а затем установить его самостоятельно.
Вирусы, маскирующиеся под svchost.exe. Решением может послужить использование антивируса или анализ файлов svchost.exe в Диспетчере задач Windows (подробнее ниже).
♥ ПО ТЕМЕ: Пропал курсор мыши на Windows, что делать?
Используйте «Диспетчер задач» Windows 10 для завершения процесса Svchost
Вполне может быть, что службы svchost являются основной причины возникшей ошибки. Давайте попробуем использовать «Диспетчер задач» и попробуем найти неисправную службу, отключив ее.
1. Щелкните правой кнопкой мыши по панели задач и выберите в списке «Диспетчер задач».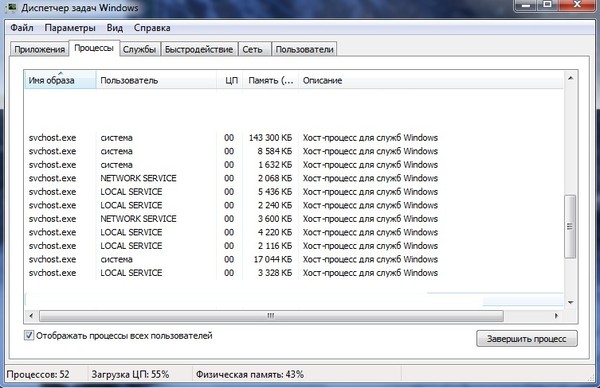
2. Теперь в окне «Диспетчер задач» найдите вкладку «Подробности» и перейдите на нее.
3. Посмотрите внимательно на список и найдите в нем svchost.exe.
4. Почти наверняка вы столкнетесь с большим количеством svchost.exe.
Это может сбить с толку – непонятно, какой именно процесс нам нужен. Обратите внимание на степень загрузки по каждому процессу. Если какой-то процесс svchost.exe будет иметь загрузку близкую к 100%, то, вероятно, что это и есть главный виновник проблемы.
Обычно, системные процессы svchost.exe в Windows имеют следующие имена пользователя:
– СИСТЕМА
– LOCAL SERVICE
– NETWORK SERVICE
Вирусы могут прятаться (но не всегда) под именем пользователя учетной записи Windows или попросту ADMIN. Также возможен вариант распространения вируса, использующего настоящий Svchost, но выполняющей вредные действия, например, таким вирусом является Kido.
5. Завершите процесс svchost.exe, имеющий высокую загрузку системы.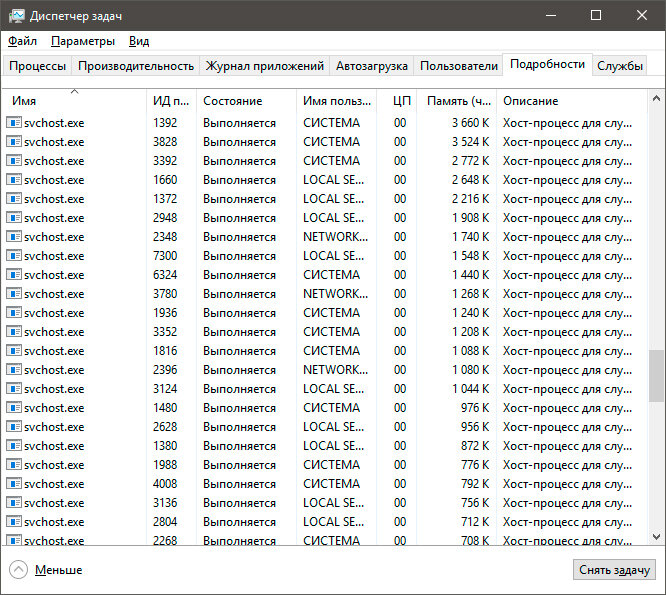 Для этого нажмите правую кнопку мыши и выберите пункт Завершить дерево процессов. Перезагрузите компьютер и попробуйте просканировать систему антивирусом.
Для этого нажмите правую кнопку мыши и выберите пункт Завершить дерево процессов. Перезагрузите компьютер и попробуйте просканировать систему антивирусом.
Не волнуйтесь, если вы случайно завершите нормальный процесс svchost.exe. Windows восстановит необходимый процесс после перезагрузки.
♥ ПО ТЕМЕ: Как отключить пароль на вход в Windows 10: рабочие способы.
Очистите журналы «Просмотра событий» для исправления процесса Svchost
1. Найдите «Просмотр событий» с помощью окна поиска, расположенного в левом углу экрана вашей системы, и запустите приложение.
2. В окне «Просмотра событий» щелкните по «Журналам Windows», расположенным на левой боковой панели.
3. Когда вы развернете этот элемент, нажмите на «Приложение».
4. Теперь на в правой стороне журнала, в окне «Действия», нажмите на «Очистить журнал…», как показано на картинке.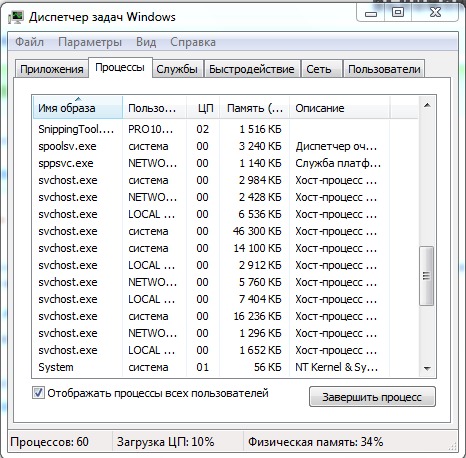
5. После появления на экране всплывающего меню, нажмите «Очистить».
6. Выполните вышеуказанный шаг с журналами «Безопасность», «Установка», «Система» и «Перенаправленные события».
7. Перезагрузите компьютер.
♥ ПО ТЕМЕ: Как сделать Windows 10 похожей на Windows 7.
Остановите обновление Windows для избавления от проблемы
1. Нажмите одновременно клавиши Win + R, чтобы открыть окно «Выполнить».
2. Введите команду services.msc. и нажмите OK.
3. Найдите в списке «Центр обновления Windows», щелкните по этому элементу с помощью правой кнопки мыши. Нажмите «Остановить».
4. Теперь в Проводнике перейдите по пути Этот компьютер → Локальный диск (C:) → Windows.
5. Найдите папку SoftwareDistribution и удалите ее.
6. Перезагрузите компьютер.
♥ ПО ТЕМЕ: Как настроить Windows, чтобы извлекать USB-флешки и накопители без использования «Безопасного извлечения».

Заключение
Надеемся, что какой-то из вышеуказанных методов поможет вам решить проблему с svchost.exe в Windows 10, 8, 7. Есть еще один момент, с которого, пожалуй, вообще стоит начать – установить антивирусное программное обеспечение. Все дело в том, что есть вероятность появления в системе вирусов или вредоносных программ. Именно по этой причине svchost.exe так активно загружает процессор в Windows 10. Обязательно установите антивирусную программу, если любите исследовать новые web-сайты и экспериментировать с программами.
В некоторых случаях оказать помощь в решении проблем с вирусами может лечащая утилита Dr. Web CureIt, которая не требует установки и способна осуществлять поиск и обезвреживание вирусов на пораженных системах.
Мы что-то упустили, и вы нашли другой эффективный способ для решения проблемы с svchost в Windows? Расскажите нам об этом в комментариях.
Смотрите также:
- 32- или 64-битная Windows: какая разница и какую систему нужно устанавливать?
- Как ускорить Windows 10, 8 или 7, отключив ненужные службы операционной системы.

- Как автоматически переключать язык (раскладку) на клавиатуре в macOS или Windows.
Насколько публикация полезна?
Нажмите на звезду, чтобы оценить!
Средняя оценка 3.1 / 5. Количество оценок: 9
Оценок пока нет. Поставьте оценку первым.
100% решение за 2 минуты
Всем привет! Сегодня мы наконец-то подошли к проблеме, когда Svchost.exe грузит память в Windows 7 или 10. Я вам расскажу несколько решений, которые помогли и мне когда-то. Давайте ещё раз проверим данный процесс – нажимаем Ctrl + Shift + Esc и обязательно кликаем на галочку «Отображать процессы всех пользователей».
Кратенько отвечу на вопрос – а что же такое «svchost»? – это процесс, который запускает несколько служб из dll библиотек. На самом деле он как раз создан для того, чтобы экономить оперативную память и процессор, так как одна утилита одновременно работает с несколькими запускаемыми файлами.
Бывает, дела обстоят совсем наоборот, когда процесс svchost занимает всю память или ЦП.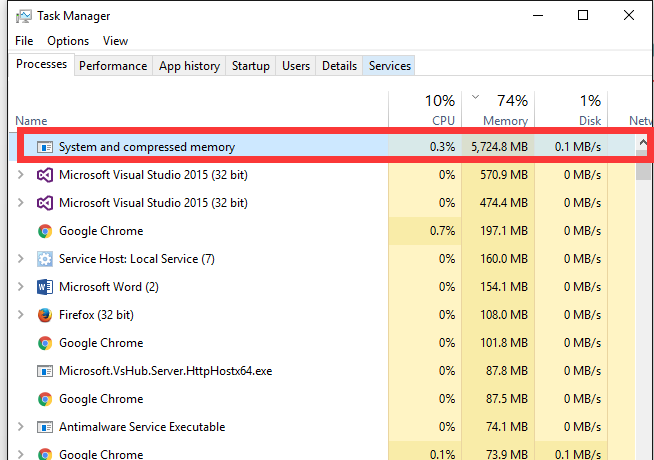 Почему данный процесс «СВХост» жрет так много ОЗУ в Виндовс:
Почему данный процесс «СВХост» жрет так много ОЗУ в Виндовс:
- Наличие вируса.
- Запуск лишних и ненужных служб, которые уже давно устарели.
- Поломка жесткого диска.
- Повреждение системных файлов.
- Лишние программы и утилиты, которые грузят систему.
- Проблема со стороны железа.
Все это мы рассмотрим в этой статье. Если у вас будут возникать какие-то вопросы или дополнения, то пишите в комментариях.
Содержание
- ШАГ 1: Проверка на вирусы
- ШАГ 2: Отключение служб
- ШАГ 3: Отключение обновление
- ШАГ 4: Чистка программой CCleaner
- ШАГ 5: Удаление лишних программ
- ШАГ 6: Проверка системы и жесткого диска
- ШАГ 7: Ускорения компьютера
- Задать вопрос автору статьи
ШАГ 1: Проверка на вирусы
Многие вирусы могут маскироваться под данный процесс, поэтому оригинал нужно проверить с самого начала. Для этого нажмите по файлу, который занимает больше всего места и далее выберите «Открыть место хранения файла».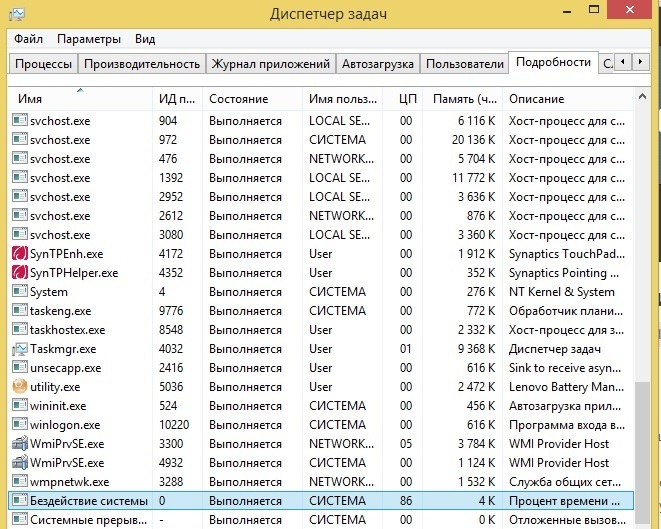
Убедитесь, что файлик находится по пути:
C:\Windows\System32
Также может иметь другие пути:
C:\Windows\Prefetch
C:\Windows\winsxs
Если же он находится в другом месте, то это скорее всего вирус и его нужно удалить. Очень часто вирус может находиться тут же, но иметь другое название: svhostt, svhost, svch0st или вместо английских букв «c» и «о» иметь русские. Чтобы это узнать нажмите на «Имя» в первом столбце, чтобы отсортировать все по имени. Далее спускаемся вниз к нашему файлу и смотрим, чтобы рядом не было похожих названий.
Если вирус будет найден, то вам нужно найти процесс, который им был запущен и завершить его. Далее удаляем сам файлик. После этого обновите антивирусные базы и проверьте компьютер на наличие вредоносных программ.
ШАГ 2: Отключение служб
Если вирус не был обнаружен, то в 90% случаев помогает отключение ненужных служб, которые забивают систему. Ещё раз повторюсь, что «svchost.exe» — это всего лишь вспомогательный файлик, который как раз и запускает «exe» файлы отдельных утилит системы.
Ещё раз повторюсь, что «svchost.exe» — это всего лишь вспомогательный файлик, который как раз и запускает «exe» файлы отдельных утилит системы.
Чтобы посмотреть, какими службами забит процесс – опять выбираем самый «тяжелый», нажимаем по нему правой кнопкой и далее кликаем «Перейти к службам».
Вас перебросит на вкладку «Службы». Все отмеченные строки будут относиться к данному процессу. Именно все эти микропрограммы и запускаются. Нажимаем на кнопку в правом нижнем углу данного окна.
Вы попадете в основной раздел. Как правило, 20% служб вообще не используются пользователем и просто висят в системе, заполняя оперативную память. С другой стороны, нужно обязательно знать – какие службы стоит или не стоит отключать. Если отключить что-то не то, то часть функций Виндовс может быть потеряна. Поэтому приведу список тех программ, которые можно отключать в некоторых случаях – поэтому внимательно читайте описание.
ВНИМАНИЕ! Отключаем службы, если вы не пользуетесь какими-то из функций, которые указаны в описании.
Даже если вы не увидели эту службу в списке от «svchost.exe», то я бы рекомендовал отключить все лишнее, чтобы освободить память и процессор.
- Сервер – если не используете локальную сеть.
- Диспетчер печати – нет принтера? – тогда отключаем!
- Вторичный вход в систему – если существует один пользователь.
- Служба планировщика Windows Media Center – просто выключаем.
- Факс – тут и так все понятно, просто вырубаем.
- Поставщик домашних групп – если вы не подключены к домашней группе из нескольких компьютеров с операционной системой Windows, то отключаем.
- Смарт-карта – деактивация!
- Windows Search – данная функция помогает быстро искать файлы и папки в системе через проводник или «Мой компьютер». Запускается через «Лупу» в проводнике. Если вы редко пользуетесь поиском, то отключите.

- Служба ввода планшетного ПК – некоторые системы устанавливают на устройства с сенсорными экранами. Понятное дело, что у обычного пользователя их нет, поэтому можно отключить.
- Служба поддержки Bluetooth – если у вас есть подключенные устройства, и вы ими постоянно пользуетесь, то оставьте. Если же вы не пользуетесь «Голубым зубом», то можно деактивировать.
- Службы удаленных рабочих столов – редко используется дома, поэтому можно спокойно отключить.
- Браузер компьютеров – используется именно для локального взаимодействия компьютеров на операционной системе Windows, чтобы были видны общие папки и файлы. Если у вас нет больше локальных компов, или вы не хотите пользоваться локалкой, то можно выключить.
- Модуль поддержки NetBIOS через TCP/IP – аналогичная функция, как и прошлая.
- Служба регистрации ошибок – записываем ошибки в работе системы и утилит.
 Можно выключить.
Можно выключить. - Служба перечислителя переносных устройств – данная служба почти в 99% случаев не нужна. Необходима он в том случае, если вы синхронизируете данные с переносными устройствами и библиотекой медиа-файлов Windows Media Player.
- Служба шифрования дисков BitLocker – шифруете данные на дисках? – если нет, то отключаем.
- Службы кэша шрифтов Windows – если установлен Office, то отключаем.
- Темы – можно выключить, не повредит.
- Удаленный реестр – не поняли, что это? – тогда выключите!
- Центр обновления Windows – напомню, что у семерки уже не выходят обновления, поэтому можно выключить. Плюс, данную функцию можно выполнять вручную, не обязательно постоянно держать службу запущенной.
- Защитник Windows – лучше все же антивирус, а данную защиту лучше отключить.
- Биометрическая служба – отключаем.

- Центр обеспечения безопасности – следит за тем, чтобы у вас был включен антивирус. Также сильно нагружает процессор, так как отслеживает все ваши действия.
- Superfetch – можно отключить.
- Группировка сетевых участников – также нужна для локальной сети.
- Обнаружение SSDP – знаете, что такое SSDP? – Если нет?! – то выключаем!
- Сборщик событий Windows – для пользователя данная функция бесполезна, и ею мало кто пользуется.
- Телефония – не используется вообще.
- Беспроводная настройка – если нет Wi-Fi или вы подключены по кабелю.
Теперь покажу как эти службы нужно отключать. Сначала нажмите правой кнопкой и выберите «Остановить». После этого служба выключится.
Для того, чтобы она не запустилась при следующем запуске Windows, нажмите два раза левой кнопкой мши и установите «Тип запуска» в режим «Отключена».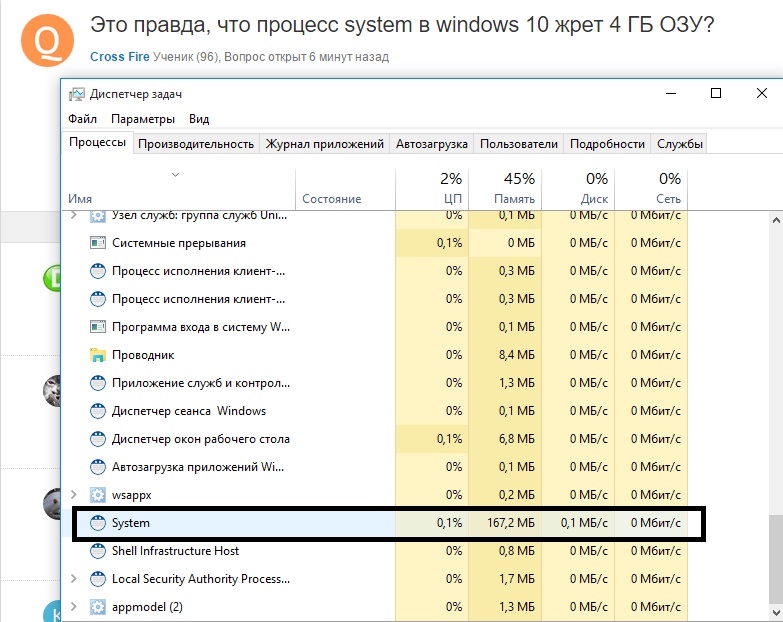 В конце не забудьте применить параметры.
В конце не забудьте применить параметры.
И далее по списку, который я привел выше. Обязательно читайте описание к службам. После этого перезагружаем компьютер. Оперативная память и процессор после этого будут освобождены от лишнего хлама, которым вы не пользуетесь.
ШАГ 3: Отключение обновление
Службу мы отключили, но, чтобы полностью отключить обновление, нужно выполнить ещё дополнительные действия. Ещё раз повторюсь, что поддержка Windows 7 прекратилась, поэтому данную функцию можно полностью деактивировать.
Проходим по пути: «Пуск» – «Панель управления» – «Центр обновления Windows».
Слева в меню выбираем «Настройку параметров».
Ставим режим «Не проверять наличие обновление», а также выключаем две галочки снизу. Нажимаем «ОК».
ШАГ 4: Чистка программой CCleaner
Это отличная программа, которой я пользуюсь постоянно. Она позволяет удалять лишние и мусорные файлы с компьютера. Для обычного пользователя подойдет «FREE» версия.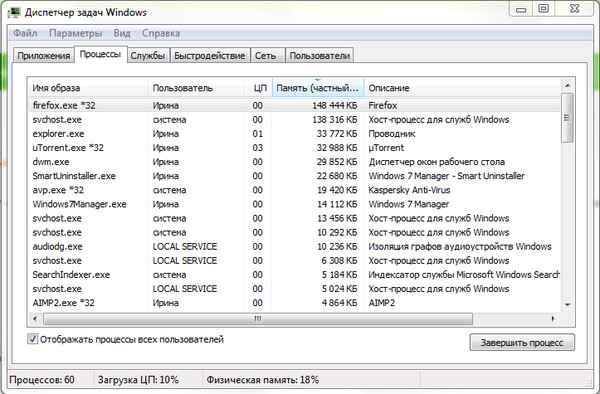 После установки вам нужно:
После установки вам нужно:
- Нажимаем на «Стандартную очистку».
- Кликаем «Анализ» и после проделанной процедуры нажимаем «Очистка».
- Переходим в раздел «Реестр».
- Нажимаем «Поиск проблем» и в конце кликаем по кнопке «Исправить выбранное».
- Создавать резервные копии не нужно, поэтому выбираем «Нет».
- В конце нажимаем «Исправить отмеченные».
ШАГ 5: Удаление лишних программ
Многие программы, которыми вы не пользуетесь, но которые установлены в системе, также запускают небольшие службы. Это может привести к тому, что система начнет подтормаживать и тупить. Поэтому зайдите в «Программы и компоненты» в «Панели управления» и удалите не нужные и лишние программы.
ШАГ 6: Проверка системы и жесткого диска
Сначала мы проверим системные файлы, которые могут быть повреждены, а потом жесткий диск. Для этого откройте «Командную строку» с правами администратора (cmd.exe). Нажмите по меню «Пуск», введите в поисковую строку название утилиты, нажмите правой кнопкой и выберите «Запуск от имени администратора».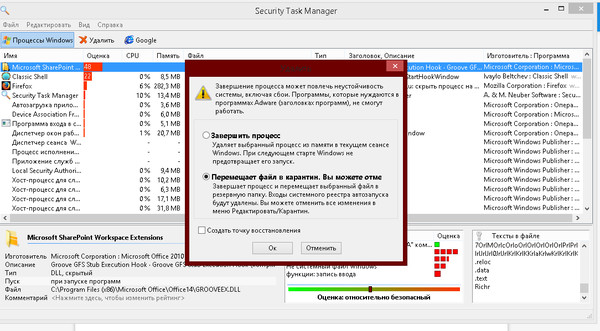
Сначала вводим команду проверки системных файлов:
sfc /scannow
После этого проверяем жесткий диск:
chkdsk /f
Если с диском будут какие-то проблемы, то я бы посоветовал проверить его сторонними утилитами типа «Victoria HDD». Если на винчестере будет много битых секторов, то его придется заменить на новый.
ШАГ 7: Ускорения компьютера
Если вы проделали все вышеперечисленные действия, а данный процесс все равно грузит оперативную память и процессор, то скорее всего проблема не в нем. Вам нужно выполнить комплексные меры по ускорению системы и компьютера в целом. По данной теме я уже писал очень подробные инструкции для двух операционных систем:
- Windows 7
- Windows 10
Советую их прочесть, так как там я собрал почти все известные способы по ускорению ОС. Также вы можете задавать свои вопросы или консультироваться со мной в комментариях.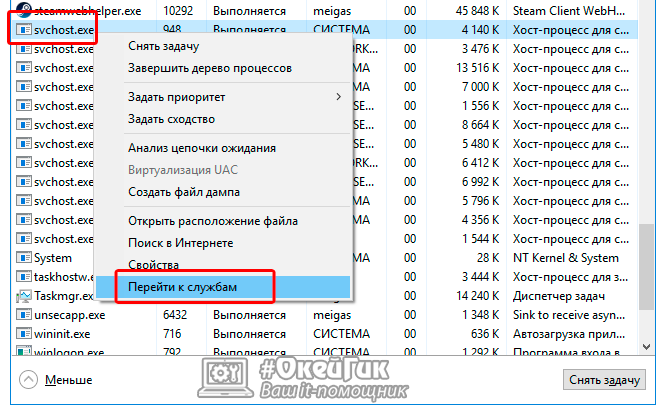
Узел Windows Shell Experience с использованием большой памяти
« Узел Windows Shell Experience » является официальной частью Windows. Пользователи Windows 10 часто сталкиваются с кажущимся загадочным процессом, работающим на их устройстве, который часто использует большой объем памяти. За этот процесс отвечает Windows Shell Experience Host, который также называется ShellExperienceHost.exe.
Что такое процесс «Хост Windows Shell Experience»?
«Узел Windows Shell Experience» является официальной частью Windows. Он отвечает за представление универсальных приложений в оконном интерфейсе. Он также связан с обработкой ряда графических элементов интерфейса, таких как прозрачность меню «Пуск» и панели задач, а также новые визуальные эффекты для всплывающих окон области уведомлений.
Можно увидеть, что хост Windows Shell Experience использует значительный объем памяти в диспетчере задач.
Узел Windows Shell Experience является частью самой Windows 10. Он используется для самых разных целей, что делает его важной частью вашей системы.
Он используется для самых разных целей, что делает его важной частью вашей системы.
Например, он показывает универсальные приложения в оконном интерфейсе, что позволяет вам лучше ориентироваться на устройстве. Он также заботится о нескольких графических компонентах, которые делают Windows 10 прекрасной операционной системой 9.0007
Отвечает за прозрачность меню Пуск и панели задач , а также за внешний вид уведомлений , часов , календаря и так далее. Он также обрабатывает визуальные элементы на вашем рабочем столе, такие как фоновые изображения.
Несмотря на то, что это не вредоносное ПО или какое-либо другое вредоносное ПО, оно все же может вызывать проблемы.
Почему Windows Shell Experience Host использует так много памяти?
Особенно во время запуска Windows 10 многие новые пользователи начали сообщать, что Процесс Windows Shell Experience Host (ShellExperienceHost.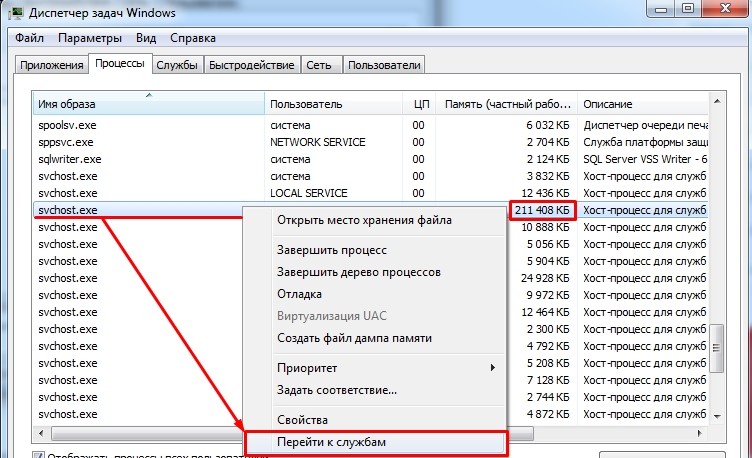 exe) потребляет слишком много ресурсов ЦП.
exe) потребляет слишком много ресурсов ЦП.
Это, конечно, ненормально, однако для этого есть несколько возможных причин.
Если у вас возникли проблемы с процессом, вы должны заметить, что использование ЦП довольно непоследовательно. Большую часть времени вы должны видеть, что он использует мало памяти или вообще не использует ее, затем подскакивает, потребляя до 25-30% ЦП или несколько сотен МБ памяти, и вскоре после этого снова падает.
Это происходит всякий раз, когда в вашей системе меняются графические элементы. Например, если у вас есть фон слайд-шоу, при каждом изменении фонового изображения процесс Windows Shell Experience Host (ShellExperienceHost.exe) временно начнет потреблять больше памяти.
К счастью, это можно легко исправить.
Как исправить высокий уровень использования памяти хостом Windows Shell Experience
Если у вас возникли проблемы с хостом Windows Shell Experience (ShellExperienceHost.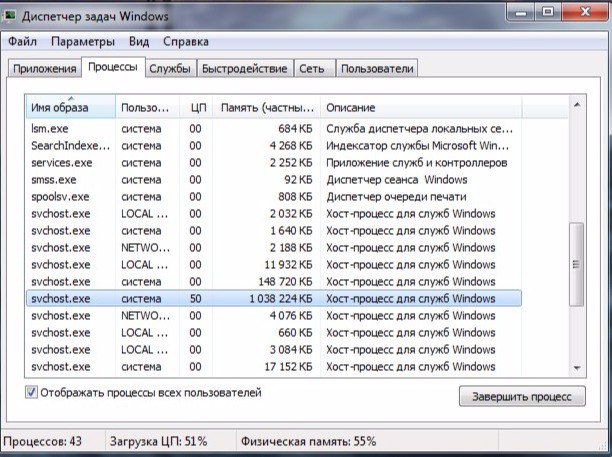 exe) использует большой объем памяти, вы находитесь в нужном месте. Ниже приведены несколько методов, используемых для исправления этой ошибки, чтобы сделать ваш компьютер быстрее и проще в использовании.
exe) использует большой объем памяти, вы находитесь в нужном месте. Ниже приведены несколько методов, используемых для исправления этой ошибки, чтобы сделать ваш компьютер быстрее и проще в использовании.
Метод 1. Снимите флажок «Автоматически выбирать акцентный цвет из моего фона»
Первое, что вы должны попробовать, особенно если вы используете фоновый рисунок рабочего стола в режиме слайд-шоу, — отключить автоматических акцентных цвета .
Всякий раз, когда ваш фон меняется, ваш компьютер выбирает новый акцентный цвет для использования. Это временно замедляет работу вашей системы, так как Процесс Windows Shell Experience Host (ShellExperienceHost.exe) заботится о визуальных изменениях.
Вот как можно отключить автоматические акцентные цвета в Windows 10.
- Щелкните значок Windows на панели задач, чтобы открыть меню «Пуск», затем выберите Настройки . Кроме того, вы можете использовать сочетание клавиш Windows + I .

- Нажмите на плитку Персонализация .
- Выберите Colors из меню слева.
- Прокрутите вниз, пока не увидите раздел « Выберите цвет акцента ». Здесь убедитесь, что поле рядом с « Автоматически выбирать цвет акцента из моего фона » пусто.
- Закройте приложение «Настройки» и подождите несколько минут, чтобы проверить, не подскочила ли снова загрузка ЦП. Если Windows Shell Experience Host использует постоянно низкий объем памяти, вы успешно устранили проблему.
Способ 2. Отключение фона слайд-шоу
Если простое отключение автоматических акцентных цветов не помогло, попробуйте избавиться от фона слайд-шоу в целом. Всякий раз, когда ваш фон меняется на другое изображение, хост-процесс Windows Shell Experience должен вносить визуальные изменения — это может временно занимать много памяти.
Вот как отключить фон слайд-шоу в Windows 10.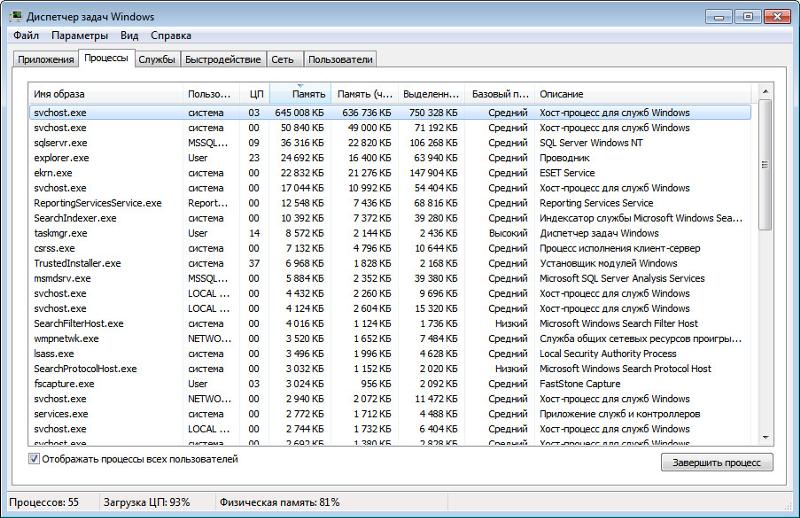
- Нажмите на Значок Windows на панели задач, чтобы открыть меню «Пуск», затем выберите Настройки . Кроме того, вы можете использовать сочетание клавиш Windows + I .
- Нажмите на плитку Персонализация .
- Обязательно оставайтесь в меню по умолчанию Background .
- В разделе Фон выберите « Изображение » или « Сплошной цвет ». Эти параметры являются статическими, что означает, что никакие изменения не вносятся на лету, которые влияют на хост Windows Shell Experience.
- Закройте приложение «Настройки» и подождите несколько минут, чтобы проверить, не подскочила ли снова загрузка ЦП. Если Windows Shell Experience Host использует постоянно низкий объем памяти, вы успешно устранили проблему.
Способ 3. Запустите средство проверки системных файлов
Средство проверки системных файлов , также известное как сканирование SFC , может помочь вам решить еще больше проблем, поскольку оно использует командную строку для более глубокого изучения вашей системы. Вы можете запустить его с помощью одной простой команды.
Вы можете запустить его с помощью одной простой команды.
Чтобы узнать, как вам просто нужно выполнить следующие шаги.
- Нажмите клавиши Windows + R на клавиатуре, чтобы запустить утилиту «Выполнить». Введите « cmd » и нажмите Ctrl + Shift + Enter . Это откроет командную строку с правами администратора.
- Введите следующую команду и нажмите Enter: sfc /scannow
- Дождитесь проверки системных файлов , чтобы завершить сканирование компьютера. Если он обнаружит какие-либо ошибки, вы сможете исправить их автоматически с помощью самой команды SFC, которая также может исправить ошибки, связанные с хостом Windows Shell Experience.
Метод 4: ограничение использования ЦП ShellExperienceHost.exe
Диспетчер задач предлагает возможность ограничить использование ЦП процессами. Вы можете применить это к процессу Windows Shell Experience Host (ShellExperienceHost.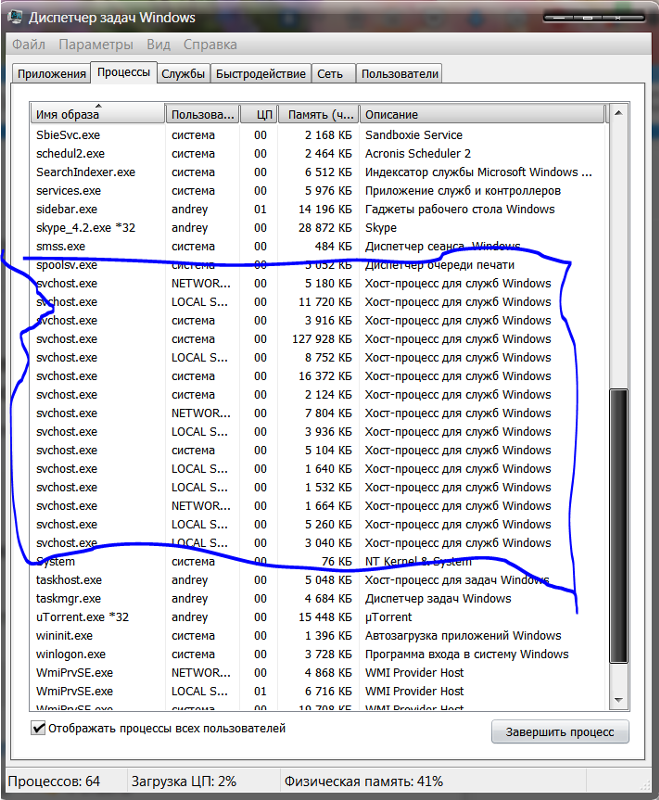 exe) и потенциально избавиться от большого потребления памяти.
exe) и потенциально избавиться от большого потребления памяти.
- Щелкните правой кнопкой мыши любое пустое место на панели задач и выберите Диспетчер задач .
- Перейдите на вкладку Подробности .
- Найдите процесс ShellExperienceHost.exe . Щелкните его правой кнопкой мыши и выберите Set Affinity .
- Установите желаемую привязку к процессору, затем нажмите OK .
- Закройте приложение «Настройки» и подождите несколько минут, чтобы проверить, не подскочила ли снова загрузка ЦП. Если Windows Shell Experience Host использует постоянно низкий объем памяти, вы успешно устранили проблему.
Способ 5. Обновите Windows 10 до последней версии
Если ни один из вышеперечисленных способов вам не помог, мы рекомендуем просто перейти на последнюю версию Windows 10.
Иногда установка последнего обновления Windows 10 самый простой и быстрый способ избавиться от таких проблем, как Windows Shell Experience Host, потребляющий большой объем памяти.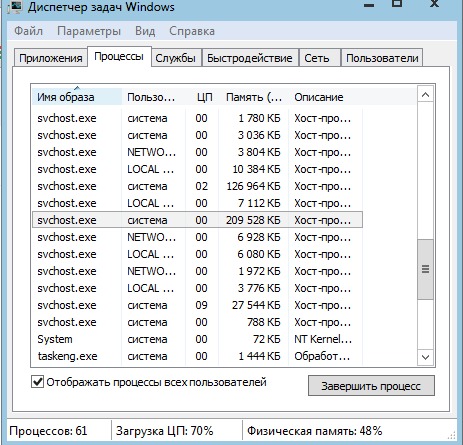 Кроме того, вы можете получить доступ к новым функциям, лучшей безопасности и дополнительной оптимизации от Microsoft.
Кроме того, вы можете получить доступ к новым функциям, лучшей безопасности и дополнительной оптимизации от Microsoft.
- Откройте приложение Settings с помощью меню «Пуск» или сочетания клавиш Windows + I .
- Нажмите Обновление и безопасность .
- На вкладке Центр обновления Windows нажмите кнопку Проверить наличие обновлений .
- Если обнаружено новое обновление, нажмите кнопку Установить .
- После обновления системы проверьте, не вызывает ли Windows Shell Experience Host проблемы с использованием ЦП.
Мы надеемся, что эта статья смогла проинформировать вас о узле Windows Shell Experience и помочь устранить неполадки, связанные с ним. Вы должны заметить улучшение производительности вашего устройства при меньшем использовании оперативной памяти.
Хотите узнать больше о Windows 10? Узнайте, как исправить ошибку «Недостаточно памяти на компьютере» в Windows 10.
Если вы ищете компанию-разработчика программного обеспечения, которому можно доверять за ее добросовестность и честные методы ведения бизнеса, обратите внимание на SoftwareKeep. Мы являемся сертифицированным партнером Microsoft и аккредитованным BBB бизнесом, который заботится о том, чтобы предоставить нашим клиентам надежную и удовлетворяющую их работу с программными продуктами, в которых они нуждаются. Мы будем с вами до, во время и после всех распродаж.
Это наша 360-градусная гарантия сохранения программного обеспечения. И так, чего же ты ждешь? Позвоните нам сегодня по телефону +1 877 315 1713 или напишите по адресу sales@softwarekeep.com. Вы также можете связаться с нами через онлайн-чат .
Как исправить локальную систему хоста службы, вызывающую высокую загрузку ЦП или памяти
Когда было выпущено обновление Windows 10 Creators, возник ряд проблем, когда хост службы Windows использовал много ЦП и/или ОЗУ. Это была временная проблема, поскольку затем Microsoft выпустила исправление для устранения проблемы.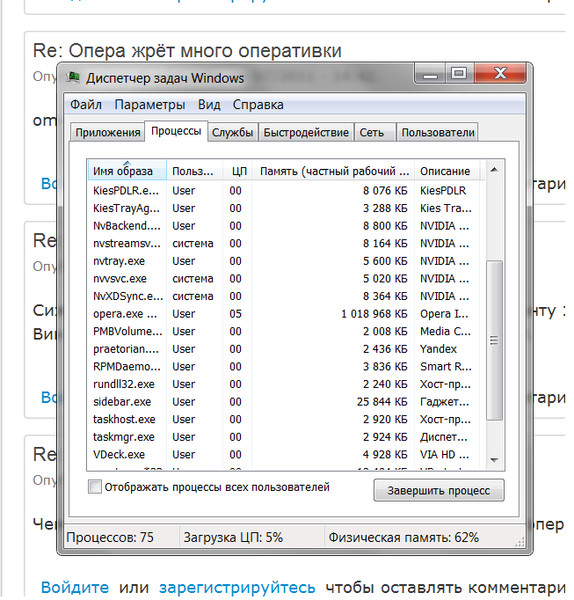 Теперь, когда выходит обновление Windows 10 Fall Creators Update, кажется, самое время рассказать об этом на случай, если это произойдет снова.
Теперь, когда выходит обновление Windows 10 Fall Creators Update, кажется, самое время рассказать об этом на случай, если это произойдет снова.
Что такое узел службы Windows?
Узел службы Windows — это зонтичная служба, которую Windows использует для охвата любой основной службы, которая обращается к библиотекам динамической компоновки (DLL). Когда вы видите Service Host в диспетчере задач, вы также видите стрелку вниз влево. Если вы выберете это, вы увидите, какие услуги включены в этот зонтик.
Идея заключалась в том, чтобы создать эти зонтичные сервисы для организации ресурсов в логические группы. Например, один узел службы будет включать в себя все передачи файлов Центра обновления Windows и фонового режима. На другом может размещаться брандмауэр Windows, Защитник и так далее. Теория заключалась в том, чтобы позволить Windows сгруппировать эти ресурсы, чтобы любая программа могла использовать их таким образом, чтобы в случае сбоя или остановки одной из них остальная часть системы оставалась стабильной.
Если вы проверите свой собственный компьютер, вы, вероятно, увидите несколько экземпляров узла службы Windows. Выберите стрелку рядом с ним и посмотрите, что размещает каждый.
В системах Windows до Creators Update вы увидите несколько служб Service Host с несколькими процессами внутри них. После обновления Creators вы увидите гораздо больше хостов служб с отдельными службами внутри них. Идея заключалась в том, чтобы упростить процесс устранения неполадок, разгруппировав их.
Узел службы Windows использует высокую загрузку ЦП или ОЗУ
Итак, теперь вы знаете, что Windows Service Host — это именно хост-служба, которая заботится о других службах. Когда вы видите, что хост службы Windows использует много ЦП или ОЗУ, вы также знаете, что это не сам хост, а одна из его подслужб.
Обычно это вызвано зависшим процессом, какой-либо ошибкой конфигурации или повреждением файла. Хорошая новость заключается в том, что есть несколько способов решить эту проблему.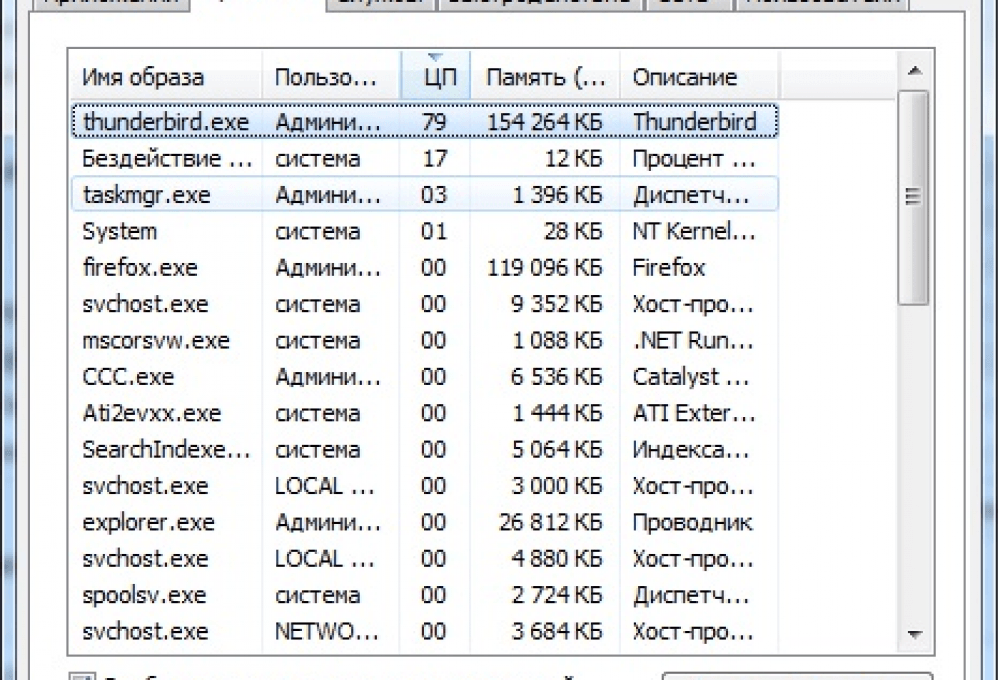 Плохая новость заключается в том, что диспетчер задач не всегда точно сообщает, какая подслужба вызывает проблемы.
Плохая новость заключается в том, что диспетчер задач не всегда точно сообщает, какая подслужба вызывает проблемы.
Всякий раз, когда вы сталкиваетесь с какой-либо ошибкой Windows, в первую очередь необходимо выполнить полную перезагрузку. Сохраните любую работу, которую не хотите потерять, и перезагрузите компьютер. Если проблема исчезнет, отлично. Если это не так, выполняйте эти шаги, пока проблема не будет решена.
Одной из распространенных причин высокой загрузки ЦП или ОЗУ является Центр обновления Windows. Ваша первая проверка должна заключаться в том, чтобы увидеть, работает ли обновление.
- Щелкните правой кнопкой мыши кнопку «Пуск» Windows и выберите «Настройки».
- Выберите «Обновление и безопасность» и проверьте, запущено ли в настоящее время обновление Windows.
Если запущено обновление Windows, вы должны увидеть индикатор выполнения. Если это не так, вы должны увидеть сообщение о том, что ваше устройство обновлено.
Вторая проверка — исправить любые ошибки Windows с помощью средства проверки системных файлов.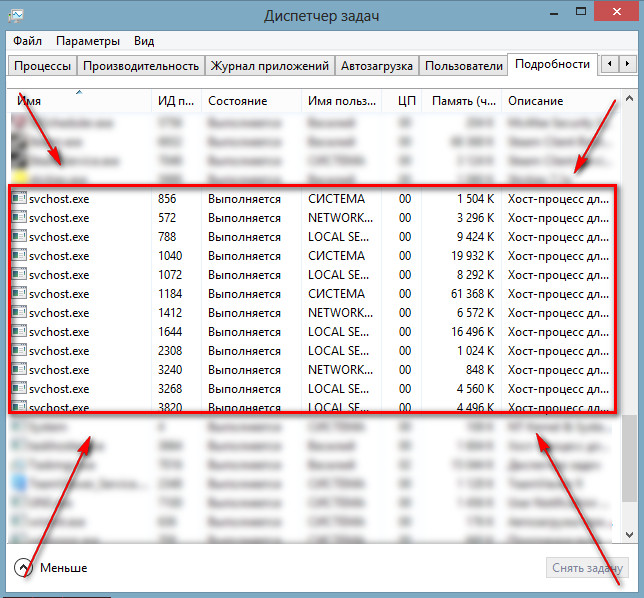
- Щелкните правой кнопкой мыши кнопку «Пуск» в Windows и выберите «Командная строка (Администратор)».
- Введите или вставьте «sfc /scannow» и нажмите Enter.
- Разрешить завершение процесса.
Если средство проверки системных файлов обнаружит какие-либо ошибки, оно исправит их автоматически. Если вы все еще видите высокую загрузку после запуска этого процесса, мы можем попробовать еще кое-что.
- Введите «powershell» в командную строку, которую вы только что использовали.
- Введите или вставьте «Dism/Online/Cleanup-Image/RestoreHealth» и нажмите Enter.
- Разрешить завершение процесса.
DISM — это средство проверки целостности файлов Windows, которое сравнивает «живые» файлы Windows с кешем Windows, в котором есть копии оригиналов. Если он обнаруживает что-то неуместное, что не было изменено пользователем или авторизованной программой, он заменяет файл оригиналом.
Остановить службу
Если ни одно из этих исправлений не работает, давайте проверим службу, вызвавшую проблему.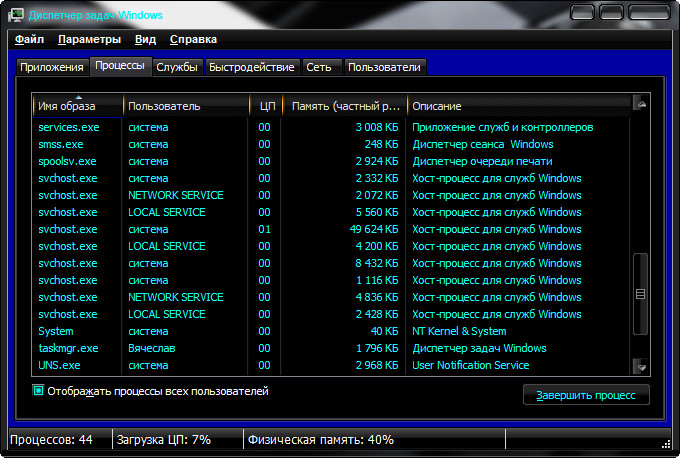 Нам нужно идентифицировать службу на узле службы, использующем ЦП или ОЗУ. Затем нам нужно остановить эту службу, отследить и затем перейти оттуда.
Нам нужно идентифицировать службу на узле службы, использующем ЦП или ОЗУ. Затем нам нужно остановить эту службу, отследить и затем перейти оттуда.
- Откройте Диспетчер задач и выберите узел службы, использующий весь ваш ЦП или ОЗУ.
- Проверьте процесс внизу. Например, это может быть Windows Audio.
- Щелкните правой кнопкой мыши эту службу и выберите «Открыть службы».
- Щелкните службу правой кнопкой мыши и выберите Остановить.
- Следите за своим компьютером, чтобы увидеть, снижается ли его загрузка.
Вы, очевидно, переключите Windows Audio на любую службу, использующую ваш процессор. У всех будет соответствующая служебная запись, поэтому процесс будет работать независимо от того, что он собой представляет на самом деле.
Если загрузка снижается, вы знаете, что ее вызывает. В приведенном выше примере Windows Audio мы удалили и установили новый аудиодрайвер. Дальнейшие действия полностью зависят от того, что вы найдете.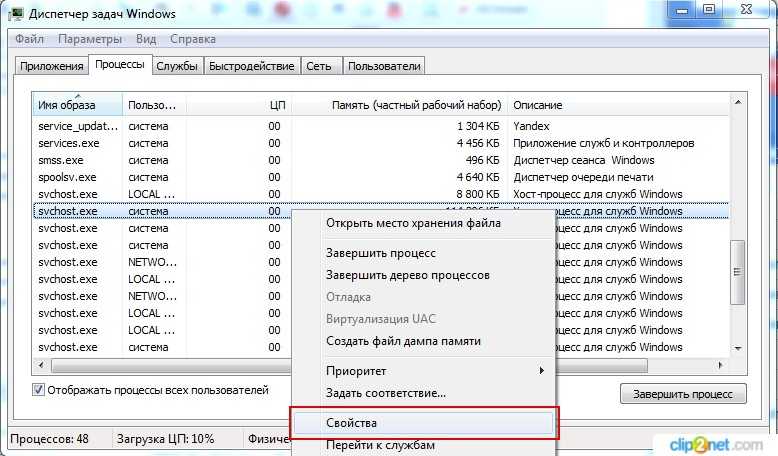

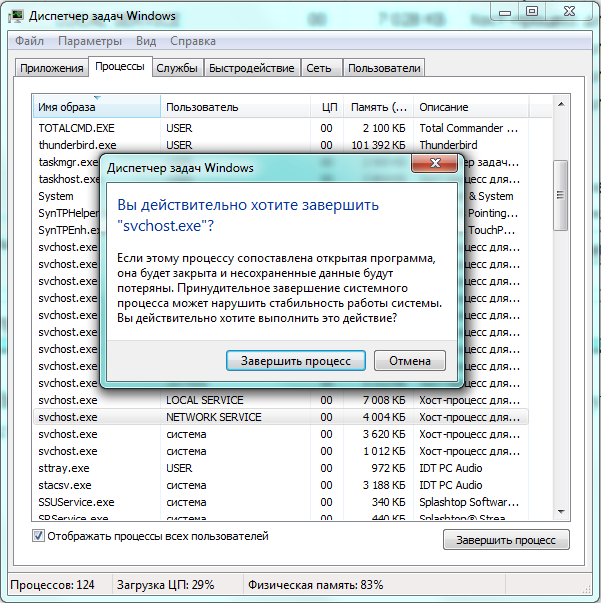
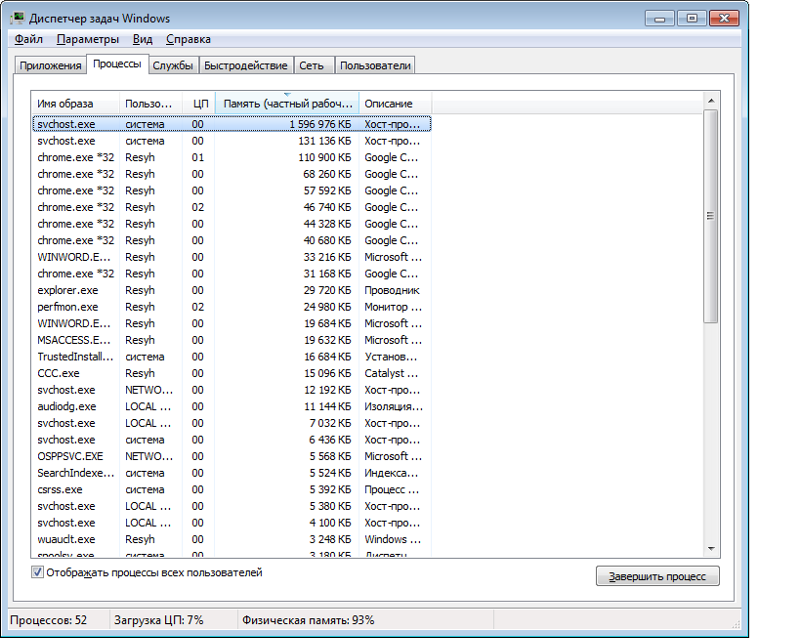
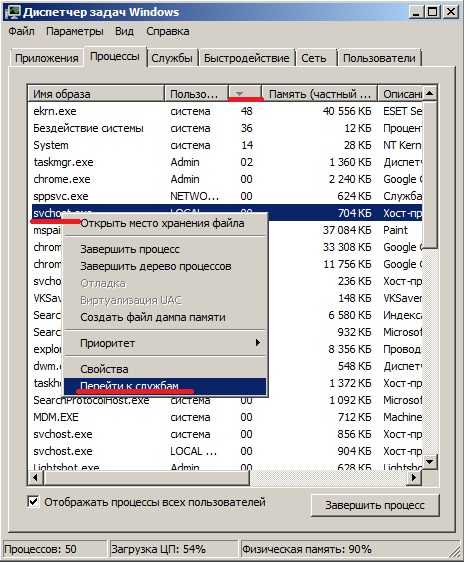 Даже если вы не увидели эту службу в списке от «svchost.exe», то я бы рекомендовал отключить все лишнее, чтобы освободить память и процессор.
Даже если вы не увидели эту службу в списке от «svchost.exe», то я бы рекомендовал отключить все лишнее, чтобы освободить память и процессор.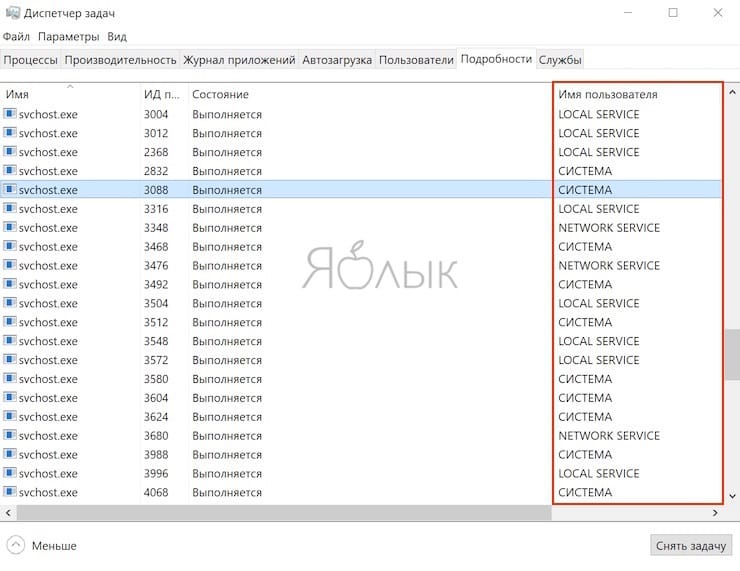
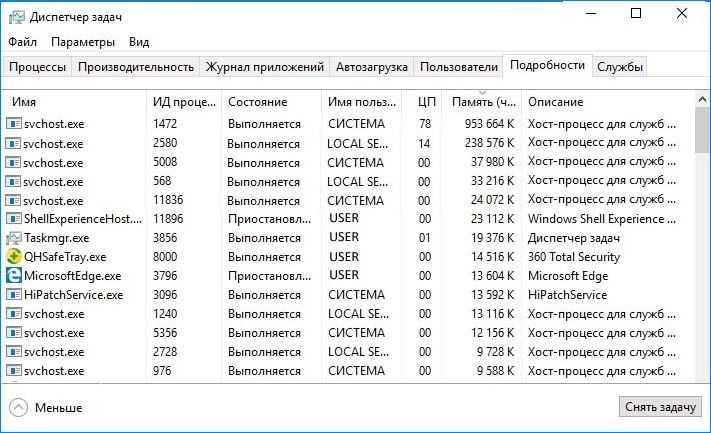 Можно выключить.
Можно выключить.