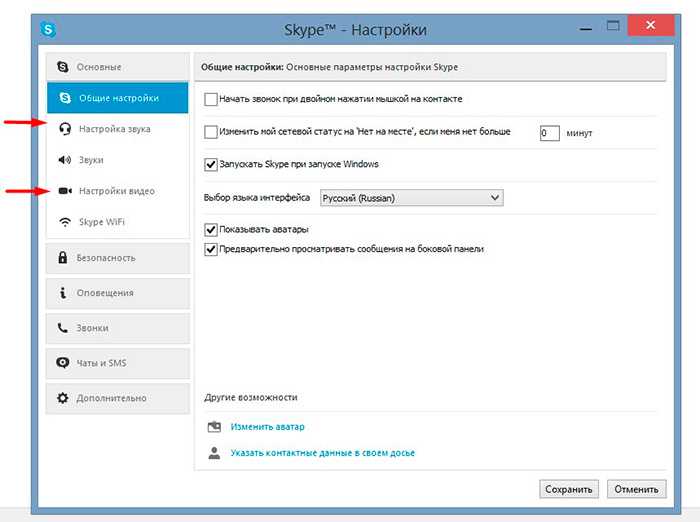Почему хрипит звук в скайпе на ноутбуке виндовс 10: Хрипит звук в Скайпе на компьютере — что делать
Содержание
Что делать, если хрипит звук в Windows 10
Опубликовано: Автор: Артём Чёрный
Иногда, в связи с разными проблемами, звук на компьютере под управлением Windows 10 может хрипеть, скрипеть или просто обзавестись посторонними шумами. проблема может скрываться как в аппаратной, так и в программной части. В последнем случае исправить ситуацию можно вполне и собственными силами.
Содержание
- Что делать, если хрипит звук в Windows 10
- Вариант 1: Отключить дополнительные эффекты
- Вариант 2: Изменить формат вывода
- Вариант 3: Отключение монопольного режима
- Вариант 4: Переустановка драйверов звуковой карты
Для начала вкратце рассмотрим самые популярные причины возникновения данной проблемы. К ним относятся:
- некорректно установленные или не установленные вовсе драйвера звукового оборудования;
- в системе есть работающий программный аудиофильтр;
- сбой в параметрах самой операционной системы;
- аппаратные неполадки с самим устройством вывода.

Выбор способа устранения неполадки зависит от первопричины. В первых трех случаях устранить неполадки вполне реально своими силами. Однако в случае с аппаратными проблемами мы можем дать только несколько советов:
- Попытайтесь проверить оборудование для вывода звука: колонки, динамики, аудиосистему объемного звука, подключив их к другому, заведомо рабочему аппарату. Если проблема появляется и на заведомо нормально работающей машине, то наверняка корень проблемы лежит в неисправности оборудования для вывода.
- Сделайте визуальный осмотр вашей звуковой платы. В большинстве случаев она уже впаяна в материнскую плату, за исключением ситуации, когда вы приобретали ее отдельно и выполняли подключение к материнке. Если у вас впаянная карта, то просто проверьте, насколько качественно она сидит в своем разъеме и нет ли рядом ржавчины или других видимых дефектов. В случае с внешней звуковой картой, проверьте, насколько качественно она установлена в разъем.
- В редких случаях источником помех в звуке с компьютера может выступать наводка от другого оборудования — радио, ТВ, телефона, микроволновой печи.
 По возможности старайтесь не держать эти компоненты в непосредственной близости с компьютером.
По возможности старайтесь не держать эти компоненты в непосредственной близости с компьютером.
Если проблему локализовать никак не удается, а приведенные в статье способы не помогают, то придется обращаться за помощью к сторонним специалистам.
Вариант 1: Отключить дополнительные эффекты
Часто дополнительные помехи могут создавать различные программные алгоритмы, которые наоборот должны улучшить звучание. Проверьте, включены ли подобные эффекты в системе и посмотрите, не изменится ли ситуация, если их отключить. Сделать это можно следующим образом:
- Откройте строку “Выполнить”, воспользовавшись сочетанием клавиш Win+R. В появившейся строке введите команду mmsys.cpl и нажмите кнопку “Ок” или клавишу Enter для ее применения.
- Запустится окошко “Звук”. Там нужно перейти во вкладку “Воспроизведение”, если таковая не открылась по умолчанию.
- Там убедитесь, что компьютер видит основной девайс для вывода звука, а также, что он был выбран системой для вывода звука по умолчанию.
 Если нужный девайс не выбран, то кликните по его позиции два раза левой кнопкой мыши.
Если нужный девайс не выбран, то кликните по его позиции два раза левой кнопкой мыши. - После этого нужный компонент будет выделен. Нажмите кнопку “Свойства”.
- В окошке со свойствами переключитесь во вкладку “Улучшения”. Там установите отметку у опции “Отключение всех звуковых эффектов”.
- Примените настройки, нажав соответствующую кнопку, а затем кнопку “Ок” для закрытия окна.
- Дополнительно рекомендуется перезагрузить компьютер, чтобы все изменения вступили в силу.
Вариант 2: Изменить формат вывода
Очень часто причиной хрипа и других посторонних шумов в динамиках в Windows 10 могут служить неправильно выставленные параметры вывода аудио. Внести изменения в настройки можно по следующей инструкции:
- По аналогии с предыдущей инструкцией откройте свойства основного устройства для вывода звука. Там переключитесь во вкладку “Дополнительно”.
- Обратите внимание на блок “Формат по умолчанию”. Мы рекомендуем поставить там значение “16 бит, 44100 Гц (Компакт-диск)”.
 Это наиболее приемлемый из универсальный вариантов, который обеспечивает наилучшую совместимость с большинством аудио оборудования.
Это наиболее приемлемый из универсальный вариантов, который обеспечивает наилучшую совместимость с большинством аудио оборудования. - Можете дополнительно проверить качество звука, воспользовавшись кнопкой “Проверка”. Если же какие-то артефакты или проблемы все же остались, то можете попробовать их исправить, выбрав какой-то другой режим. В этом случае уже придется действовать “методом тыка”.
- Примените изменения и закройте окна, воспользовавшись соответствующими кнопками.
Вариант 3: Отключение монопольного режима
Сторонние звуковые карты, подключенные к материнской плате, могут работать в режиме монополии, перехватывая на себя воспроизведение всех звуковых сигналов с компьютера. Включение этого режима может также оказать влияние на качество воспроизводимого звука. Отключить его можно по следующей инструкции:
- Нам снова придется взаимодействовать со свойствами динамиков. Выполните первые пару шагов из первой инструкции.
- В окошке со свойствами переключитесь во вкладку “Дополнительно”.

- Обратите внимание на блок “Монопольный режим”. Там нужно снять галочки со всех пунктов.
- Примените изменения.
Вариант 4: Переустановка драйверов звуковой карты
Данный вариант подразумевает, что драйвера для звуковой карты у вас были установлены некорректно либо устарели. Обычно они всегда установлены уже на моменте покупки компьютера, поэтому проблемы с ними возникают редко. В этом случае вам потребуется скачать драйвера с официального сайта производителя и выполнить их установку.
Обычно в этом нет ничего сложного. Удалять старые драйвера совсем не нужно, так как они будут заменены в процессе переустановки на новые. Вам нужно узнать, кто является производителем вашей материнской платы, а затем скачать нужные драйвера с официального сайта компании-производителя. Драйвера устанавливаются как обычная программа. От вас потребуется только согласиться с лицензионным соглашением и нажимать кнопку “Далее”.
Читайте также:
Проблема “Нет подключения к интернету, защищено” в Windows 10
В Windows 10 используется не вся оперативная память
Расположение буфера обмена в Windows
Ноутбук на Windows 10 не видит наушники
По завершении установки драйверов рекомендуется перезагрузить компьютер и проверить корректность работы звукового оборудования.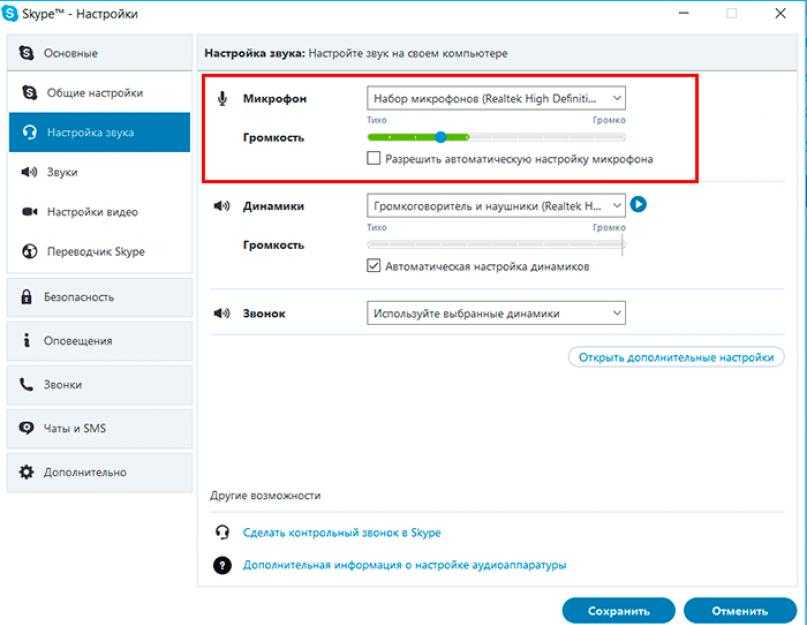
Это основные причины, из-за которых может появляться хрип или искажение в звуке на компьютере в Windows 10. Как видите, если причина не связана с аппаратной частью, то ее без проблем можно устранить собственными силами.
Хрипит звук на Windows 10
Многие пользователи могут столкнуться с такой странной проблемой, когда звук на ноутбуке «заикается» при просмотре видеоклипов в Интернете.
Также часто бывает, что видео «заикается» в скачанная форма. Особенно часто от этого «недуга» страдают ноутбуки Lenovo.
Итак, подумайте о проблеме и найдите решение!
Почему ноутбук заикается?
Неважно, какой у вас ноутбук: мощный или нет, потому что в обоих случаях возникает одна и та же проблема «заикания». Выглядит это так:
- Заходишь, например, на YouTube (),
- включаешь какое-то видео;
- во время воспроизведения видеопоследовательность отображается нормально,
- а звук как бы замедляется на доли секунды;
- и так на всем протяжении видео, с интервалом «заикания» в 5-10 секунд.

В общем, те, кто прочувствовал все «прелести» этой проблемы, уже поняли, о чем идет речь. Как решить проблему, когда ноутбук заикается?
Как ни странно, но проблема решается просто (если вы знаете, в каком направлении двигаться, чтобы ее решить). Начнем с того, что сама платформа Lenovo подразумевает автозагрузку невероятного количества приложений, которые вы никогда не используете, но при этом все эти приложения безжалостно «съедают» системный ресурс. Напомню, что
Автозагрузка программ означает, что при включении компьютера или при его перезагрузке загружается операционная система компьютера и одновременно все программы, находящиеся в автозагрузка загружается автоматически.
Результат — банальный конфликт из-за перегрузки, например, памяти. А решить проблему с «заиканием» вам поможет не компьютерный «логопед», а вы сами. Как это делается?
Зайдите в автозагрузку и выключите все, чем не пользуетесь. Например, если вы используете Windows 7 или 8, то все «навороты» от Lenovo вам ни к чему.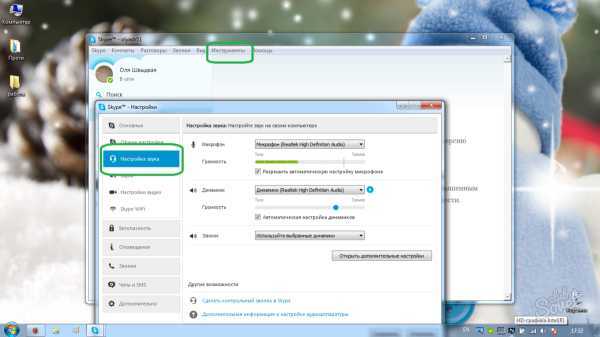 По очереди
По очереди
отключите приложения (по одному на каждое) и проверьте производительность ноутбука, когда приложение выключено, подробнее об этом ниже.
Для начинающим пользователям лучше убирать при запуске по одной
или двух галочки, запомнить их мысленно. Затем перезагрузите ноутбук и посмотрите, все ли в порядке. Если что не так, проверьте еще раз.
В принципе, решить, что выключить, совсем не так сложно. Например, автозагрузка не нужна: при необходимости ее все равно можно включить. То же касается и всех остальных «балластных» приложений, таких как: всякие дефрагментаторы системы, Maxthon Cloud, Яндекс.Диск, Adobe Reader и др.
Все это является причиной возникновения «Заикание» при просмотре видео. Как только вы отключите все лишнее, «заикание» исчезнет.
По возможности откажитесь от этих служб и программ
В дополнение к автозагрузке также проверьте, что на вашем компьютере открыто «лишнее»:
- социальные страницы в социальных сетях,
- почтовое отделение,
- Skype
- программа для фотошопа или другие серьезная программа,
- компьютерная игра,
- несколько браузеров, каждый из которых имеет множество различных служб и
- и т.
 д.
д.
Обратите внимание, что после этого вы сможете снова войти в некоторые сервисы (например, страницу в социальных сетях или почту), только введя логин и пароль!
Где находится запуск Windows 7?
Давайте откроем программу «Выполнить». Это можно сделать с помощью горячих клавиш Win + R или поиска. В кнопке «Пуск» в строке поиска введите «выполнить» без кавычек (цифра 1 на рис. 1), а затем нажмите на найденную программу «Выполнить» (цифра 2 на рис. 1):
Рис. 1 Ищем программу» Выполнить «
В окне «Выполнить» введите команду msconfig, разумеется, английскими буквами, а затем нажмите «ОК»:
Знакомство со Skype | Служба поддержки Skype
Последняя версия Skype загружается быстрее, надежнее, чем когда-либо, и помогает вам делать больше вместе с самыми важными для вас людьми.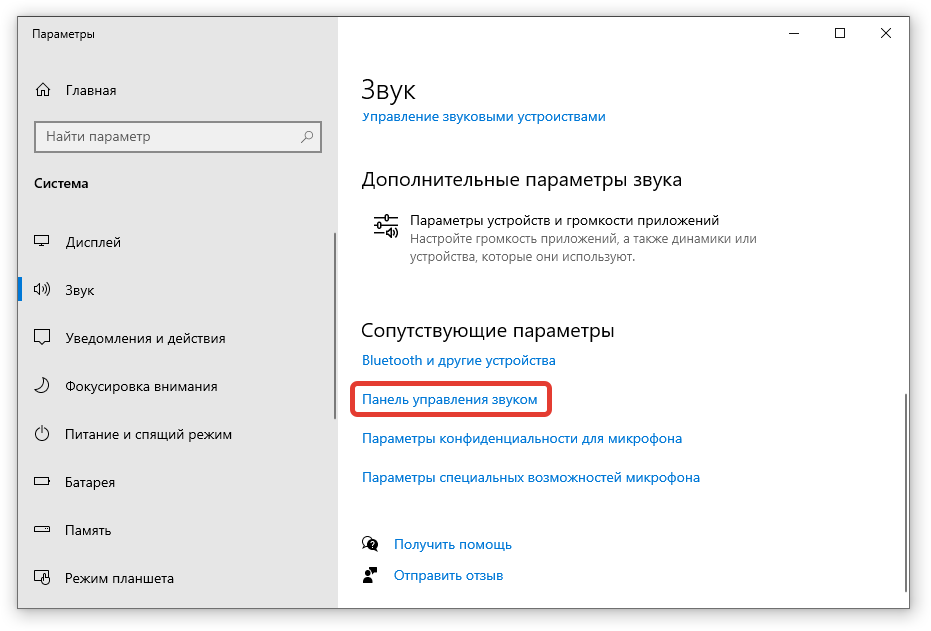 Он также включает в себя функции для более персонализированного интерактивного взаимодействия с друзьями, семьей и коллегами.
Он также включает в себя функции для более персонализированного интерактивного взаимодействия с друзьями, семьей и коллегами.
A. Профиль — доступ к настройкам и их персонализация.
B. Дополнительно — Доступ к настройкам, справке и отзывам или выход из Skype.
C. Поиск — поиск людей, групп и сообщений.
D. Чаты — быстрый поиск чатов и избранного.
E. Вызовы — Совершайте индивидуальные или групповые вызовы или используйте панель набора номера для вызова мобильного или стационарного телефона.
F. Контакты — Найдите свои контакты, просмотрите, кто активен, или пригласите людей в Skype.
G. Уведомления — следите за реакциями и @упоминаниями или сразу же возвращайтесь к разговору.
H. Встречайтесь сейчас . Мгновенно создайте пространство для совместной работы с друзьями и семьей, даже если они не в Skype.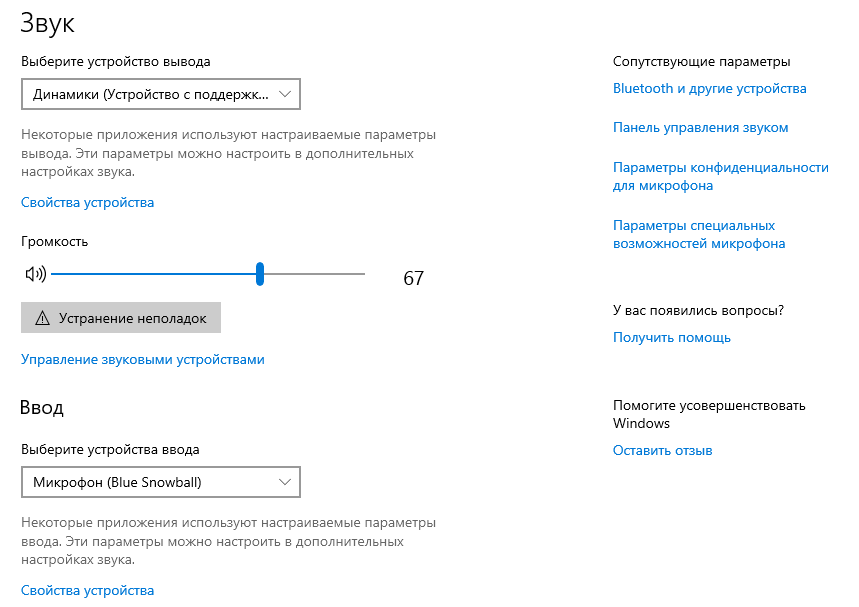
I. Новый чат — Начать новый групповой чат, модерируемую группу, индивидуальный чат, приватный разговор или новое SMS.
J. Сортировка чатов — Сортировка чатов по времени отправленных или непрочитанных сообщений.
Общие вопросы о Skype
Как отправить сообщение?
Как звонить, видеозвонить, звонить по номерам телефонов и делиться своим экраном?
Как мне управлять своими контактами?
Мои контакты, история и кредиты полностью отсутствуют после обновления
Дважды проверьте, что вы вошли в Skype с теми же учетными данными Skype, которые вы ранее использовали для входа в Skype.
Усовершенствования, доступные в последней версии Skype
Последняя версия Skype по-прежнему работает так, как вы ожидаете. Вы можете общаться в чате, звонить и звонить по видеосвязи, как всегда делали это в Skype.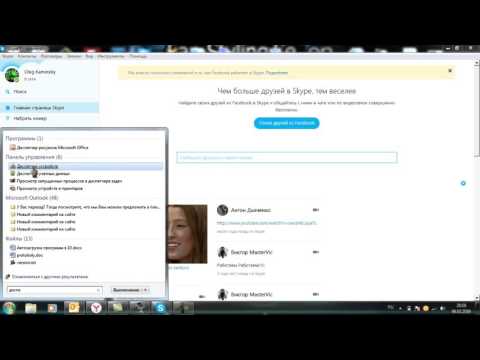 Кроме того, мы добавили несколько улучшений:
Кроме того, мы добавили несколько улучшений:
Больше радости в путешествии
Мы хотим, чтобы вы могли поддерживать тесные связи с самыми важными людьми. Вы можете использовать эти функции, чтобы оставаться на связи, развлекаться и сохранять воспоминания через Skype:
- Разнообразные звонки — Поделитесь своим экраном, чтобы с пользой провести время вместе с друзьями, семьей и коллегами.
- Запись звонков и моментальные снимки — Никогда не упускайте воспоминаний, важных мыслей или решений. Skype теперь позволяет записывать звонки и делать снимки во время звонков.
- Реакции — Легко выражайте свои чувства, реагируя на сообщения в разговорах или во время видеозвонков.
Вместе делаем больше
Некоторые возможности Skype помогут вам сотрудничать и координировать свои действия с самыми важными для вас людьми. Мы также попытались дополнить Skype новыми способами оставаться в курсе ваших разговоров. Вы можете использовать эти функции, чтобы сделать больше в Skype:
Вы можете использовать эти функции, чтобы сделать больше в Skype:
- @упоминания — легко привлечь чье-то внимание в групповом чате, набрав символ @ и его имя. Это вызовет уведомление для них.
- Панель уведомлений — Посмотреть все реакции на ваши сообщения, @упоминания в групповых беседах и если кто-то процитировал вас в централизованном месте. Нажмите кнопку колокольчика рядом с вашими контактами и чатами, чтобы открыть панель уведомлений.
- Делитесь фотографиями, видео и другими файлами — Делитесь до 300 МБ за раз, перетаскивая файлы в беседу или выбирая тип файла, который вы хотите отправить, рядом с текстовым полем чата.
- Чат медиа-галерея – Ищете ссылку, отправленную вам несколько недель назад? Быстро находите общий контент в галерее чатов. Нажмите «Галерея», чтобы просмотреть мультимедиа, ссылки и файлы — вы даже можете отсортировать их по типу.
Индивидуальный подход
В последних версиях Skype у вас больше возможностей для выбора способа отображения Skype и того, как вы будете представлены своим контактам в Skype.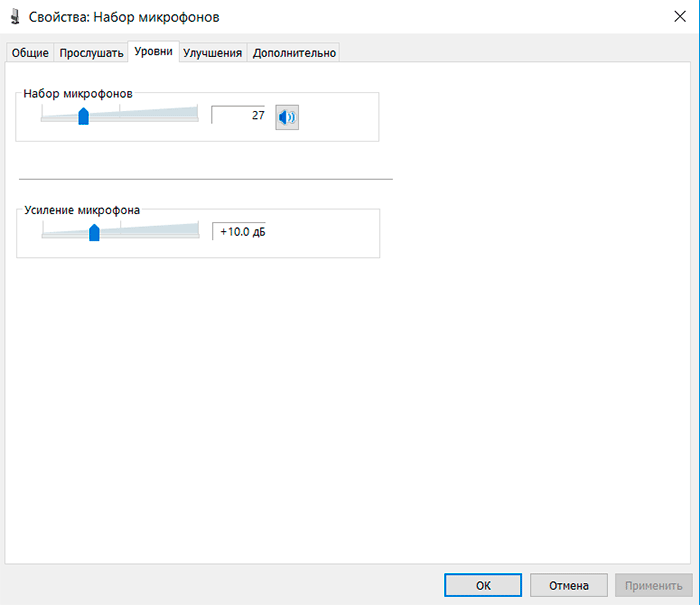 Вы можете использовать эти функции, чтобы персонализировать Skype:
Вы можете использовать эти функции, чтобы персонализировать Skype:
- Настраиваемые темы — выберите цвет и тему для своего клиента Skype в настройках приложения.
- Гибкие групповые вызовы . Вы можете настроить параметры группового вызова и решить, кто будет отображаться в основном окне вызова. Просто перетащите контакты между основным представлением вызова и лентой переполнения, чтобы выбрать, на ком вы хотите сосредоточиться.
Мы постоянно выпускаем обновления для нашего приложения на основе отзывов клиентов. Посетите нашу страницу «Что нового», чтобы узнать о последних обновлениях.
Поскольку мы продолжаем добавлять улучшения, нам нужны ваши предложения и идеи. Оставляйте отзывы, чтобы мы могли работать вместе над созданием новых функций и потребностей, которые вам нравятся.
Как исправить высокий звук из динамиков в Windows 10/11
by Ivan Jenic
Ivan Jenic
Эксперт по устранению неполадок
Увлеченный всеми элементами, связанными с Windows, и в сочетании с его врожденной любознательностью, Иван глубоко погрузился в понимание этой операционной системы, специализируясь на драйверах и.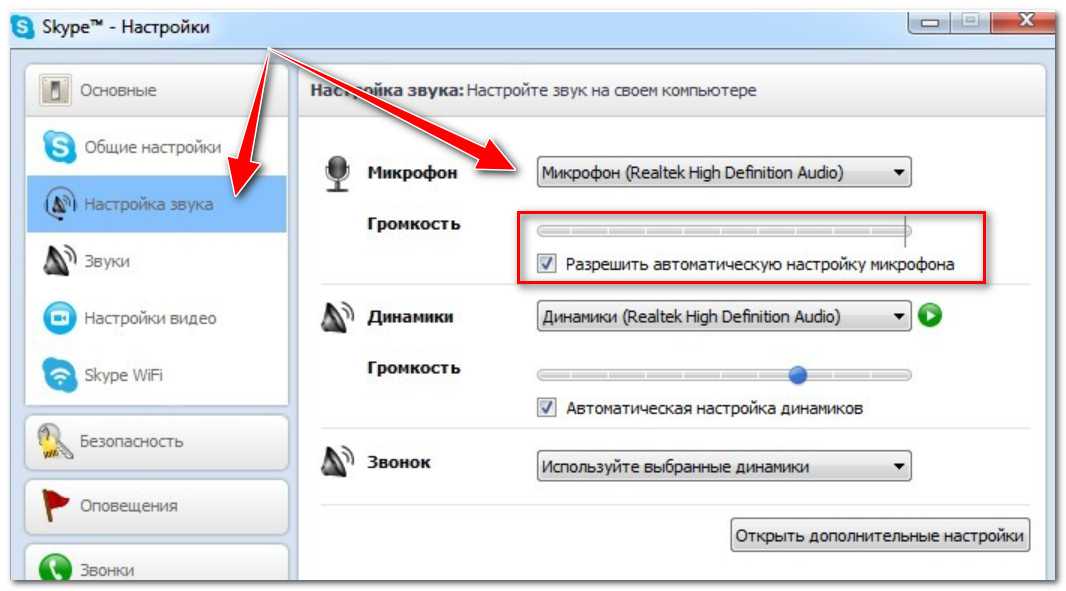 .. читать далее
.. читать далее
Опубликовано
Раскрытие партнерской информации
- Если в Windows 10 из динамиков слышен высокий звук, скорее всего, проблема связана с обратной связью микрофона.
- Отличной идеей было бы убрать микрофон подальше от динамиков или отключить его.
- Установка последних обновлений ОС может решить эту проблему, поэтому обязательно попробуйте ее.
- Попробуйте переустановить звуковую карту, автоматически обновив драйверы с помощью специального программного обеспечения.
XУСТАНОВИТЕ, щелкнув файл для загрузки
Для решения различных проблем с ПК мы рекомендуем DriverFix:
Это программное обеспечение будет поддерживать ваши драйверы в рабочем состоянии, тем самым защищая вас от распространенных компьютерных ошибок и сбоев оборудования. Проверьте все свои драйверы прямо сейчас, выполнив 3 простых шага:
- Загрузите DriverFix (проверенный загружаемый файл).

- Нажмите Начать сканирование , чтобы найти все проблемные драйверы.
- Нажмите Обновить драйверы , чтобы получить новые версии и избежать сбоев в работе системы.
- DriverFix был загружен 0 читателями в этом месяце.
Динамики — это потрясающие устройства вывода, которые предназначены для создания хорошего звука и доставляют вам удовольствие, проигрывая ваш любимый плейлист.
К сожалению, высокие звуки возникают из-за технических сбоев в результате обновления программного или аппаратного обеспечения, что иногда может раздражать.
Чтобы исправить высокие шумы динамиков компьютера, мы составили список методов, которые можно использовать для решения этой проблемы.
Как исправить высокий звук из динамиков на ПК?
1.
 Отключите или отключите микрофон
Отключите или отключите микрофон
- Щелкните правой кнопкой мыши значок динамика в области уведомлений и выберите Открыть настройки звука .
- Прокрутите вниз, найдите раздел «Ввод» и нажмите «Управление звуковыми устройствами» .
- Выберите микрофон и нажмите кнопку Отключить .
Высокий звук может быть вызван акустической обратной связью от микрофона, расположенного слишком близко к динамику.
Если у вас есть отдельный микрофон, уберите его подальше от динамиков. Если проблема не устранена, выполните описанные выше действия, чтобы отключить микрофон.
2. Установите последние обновления Windows
- Нажмите клавишу Windows + сочетание клавиш S , введите update, и выберите Проверить наличие обновлений из результатов.
- Теперь проверьте, есть ли у вас ожидающие обновления, или нажмите кнопку Проверить наличие обновлений .

- Если есть новые выпуски, система установит их. Перезагрузите компьютер, чтобы изменения вступили в силу.
Пользователи Windows могут обновить свой ПК с Windows, используя последние обновления Windows, чтобы убедиться, что их операционная система Windows и драйверы обновлены.
3. Удалите и переустановите звуковую карту
- Щелкните правой кнопкой мыши кнопку Пуск и выберите Диспетчер устройств из списка.
- Найдите Звуковые, видео и игровые контроллеры на панели навигации, щелкните правой кнопкой мыши драйвер динамика и выберите Удалить устройство .
- Установите флажок Удалить программное обеспечение драйвера для этого устройства .
- Закройте Диспетчер устройств и перезагрузите компьютер.
- После перезагрузки компьютер самостоятельно автоматически найдет динамик и переустановит драйвера.
- Проверьте динамик, воспроизведя любой аудиофайл или видео.

Удаление и повторная установка звуковой карты также может решить проблему с высоким звуком. Используйте описанные выше шаги, чтобы сделать это.
4. Обновите звуковой драйвер
Совет эксперта:
СПОНСОРЫ
Некоторые проблемы с ПК трудно решить, особенно когда речь идет о поврежденных репозиториях или отсутствующих файлах Windows. Если у вас возникли проблемы с исправлением ошибки, возможно, ваша система частично сломана.
Мы рекомендуем установить Restoro, инструмент, который просканирует вашу машину и определит, в чем проблема.
Нажмите здесь, чтобы загрузить и начать восстановление.
4.1 Вручную обновите аудиодрайвер
- Откройте Диспетчер устройств , как показано в предыдущем решении.
- Найдите Аудиовходы и выходы на панели навигации, а затем щелкните правой кнопкой мыши драйвер динамика.
- Перейдите на веб-сайт производителя вашего ПК, найдите раздел «Драйверы и загружаемые материалы».

- Введите название/номер модели вашего ПК и найдите для него последнюю версию Windows 10.
- Загрузите и установите драйвер на свой компьютер.
Пользователи Windows 10 могут решить проблему с высоким звуком, обновив драйвер звуковой карты. Выполните описанные выше шаги, чтобы сделать это.
4.2 Автоматическое обновление драйвера
Как видите, обновление драйверов не такая простая задача, как кажется. Это отнимает много времени, иногда даже утомительно, и если вы установите неправильный драйвер, все может пойти наперекосяк.
Намного удобнее и быстрее автоматически обновлять драйверы с помощью специального инструмента, подобного рекомендованному ниже. И он установит все ваши драйверы за один раз.
В большинстве случаев общие драйверы для оборудования и периферийных устройств вашего ПК не обновляются системой должным образом. Существуют ключевые различия между универсальным драйвером и драйвером производителя. Поиск правильной версии драйвера для каждого из ваших аппаратных компонентов может стать утомительным. Вот почему автоматизированный помощник может помочь вам каждый раз находить и обновлять вашу систему с помощью правильных драйверов, и мы настоятельно рекомендуем ДрайверФикс . Вот как это сделать:
Поиск правильной версии драйвера для каждого из ваших аппаратных компонентов может стать утомительным. Вот почему автоматизированный помощник может помочь вам каждый раз находить и обновлять вашу систему с помощью правильных драйверов, и мы настоятельно рекомендуем ДрайверФикс . Вот как это сделать:
- Загрузите и установите DriverFix .
- Запустить программу.
- Дождитесь обнаружения всех ваших неисправных драйверов.
- DriverFix теперь покажет вам все драйверы, у которых есть проблемы, и вам просто нужно выбрать те, которые вы хотели исправить.
- Подождите, пока приложение загрузит и установит новейшие драйверы.
- Перезагрузите компьютер, чтобы изменения вступили в силу.
DriverFix
Поддерживайте идеальную работу драйверов компонентов ПК, не подвергая его риску.
Бесплатная пробная версия
Посетите веб-сайт
Отказ от ответственности: эта программа должна быть обновлена с бесплатной версии, чтобы выполнять некоторые определенные действия.

 По возможности старайтесь не держать эти компоненты в непосредственной близости с компьютером.
По возможности старайтесь не держать эти компоненты в непосредственной близости с компьютером.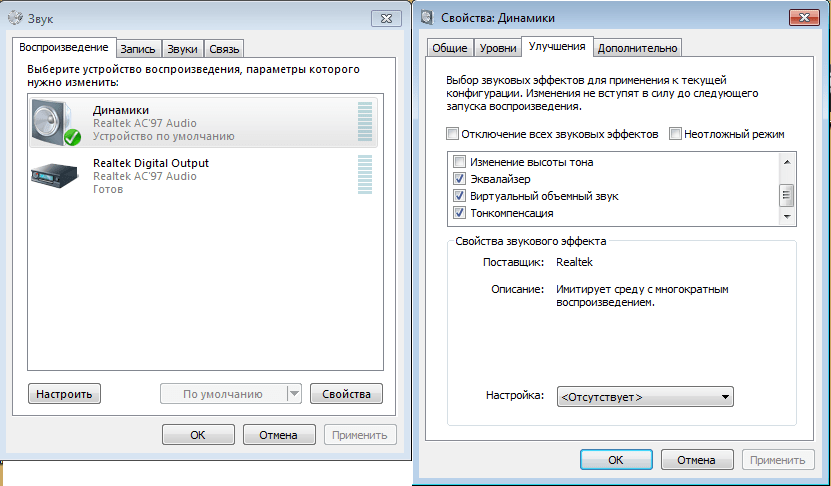 Если нужный девайс не выбран, то кликните по его позиции два раза левой кнопкой мыши.
Если нужный девайс не выбран, то кликните по его позиции два раза левой кнопкой мыши.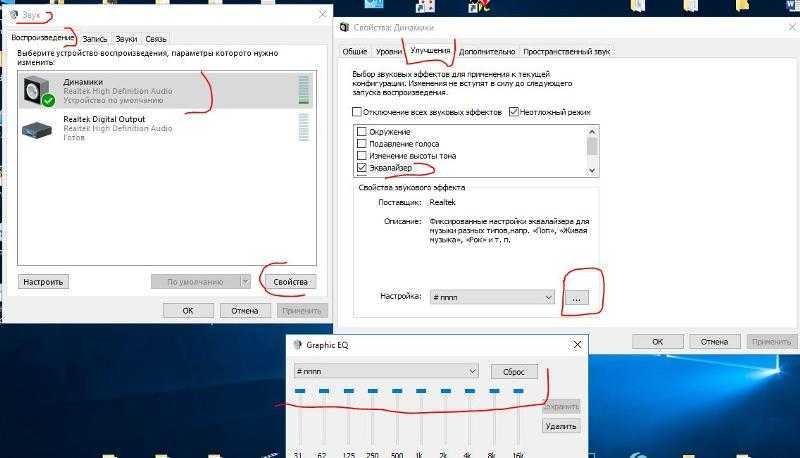 Это наиболее приемлемый из универсальный вариантов, который обеспечивает наилучшую совместимость с большинством аудио оборудования.
Это наиболее приемлемый из универсальный вариантов, который обеспечивает наилучшую совместимость с большинством аудио оборудования.

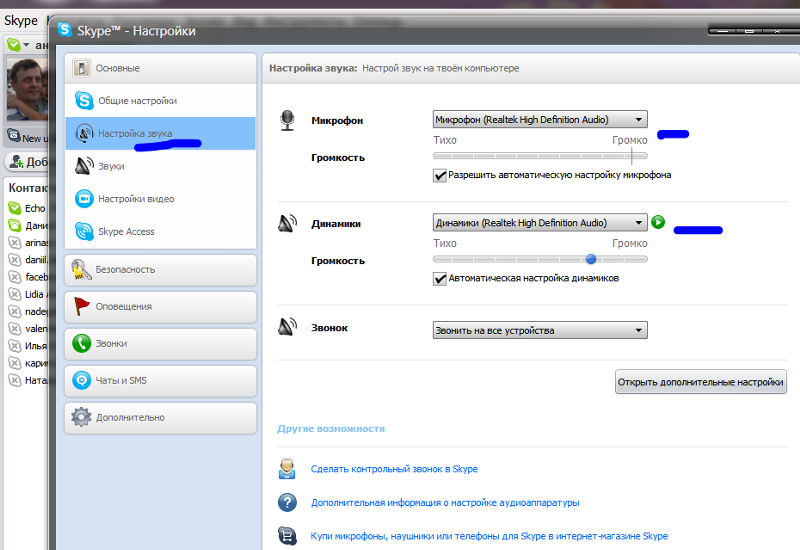 д.
д.