Почему исчезли значки с рабочего стола и как их вернуть: Пропали значки с рабочего стола Windows 10
Содержание
Как добавить «Мой компьютер» на рабочий стол в Windows 10
Содержание
В этой инструкции 📃 несколько способов вернуть значок компьютера в Windows 10 — с помощью параметров системных значков, 🛑 доступ к которым можно получить различными методами, а также с помощью редактора реестра. 📁 Отмечу, что не следует создавать простой ярлык «Мой компьютер» на рабочем столе — по сравнению с системным значком 💻 он имеет ограниченную функциональность и не равнозначен ему.
Создание ярлыка «Этот компьютер» на Рабочем столе
К сожалению, создать ярлык «Компьютера» в Виндовс 10 так, как это делается со всеми остальными приложениями, невозможно. Причина кроется в том, что у рассматриваемой директории нет собственного адреса. Добавить интересующий нас шорткат можно только в разделе «Параметры значков Рабочего стола», а вот открыть последний можно двумя разными способами, хотя не так давно их было больше.
«Параметры» системы
Управление основными возможностями десятой версии Windows и ее тонкая настройка осуществляется в разделе «Параметров» системы. Там же находиться меню «Персонализация», предоставляющее возможность быстрого решения нашей сегодняшней задачи.
Там же находиться меню «Персонализация», предоставляющее возможность быстрого решения нашей сегодняшней задачи.
- Откройте «Параметры» Виндовс 10, кликнув левой кнопкой мышки (ЛКМ) по меню «Пуск», а затем по значку шестеренки. Вместо этого можно просто зажать на клавиатуре клавиши «WIN+I».
- Перейдите к разделу «Персонализация», нажав по нему ЛКМ.
- Далее в боковом меню выберите пункт «Темы».
- Пролистайте список доступных опций практически до самого низа. В блоке «Сопутствующие параметры» кликните по ссылке «Параметры значков рабочего стола».
- В открывшемся окне установите галочку напротив пункта «Компьютер»,
- после чего нажмите «Применить» и «ОК».
- Окно параметров будет закрыто, а на Рабочем столе появится шорткат с названием «Этот компьютер», что, собственно, нам с вами и было нужно.
- Окно «Выполнить»
- Открыть интересующие нас «Параметры значков рабочего стола» можно и более простым способом.

- Запустите окно «Выполнить», нажав «WIN+R» на клавиатуре. Введите в строку «Открыть» указанную ниже команду (именно в таком виде), нажмите «ОК» или «ENTER» для ее выполнения.
Rundll32 shell32.dll,Control_RunDLL desk.cpl,,5
- В уже знакомом нам окошке установите галочку напротив пункта «Компьютер», нажмите «Применить», а затем «ОК».
- Как и в предыдущем случае, ярлык будет добавлен на Рабочий стол.
Нет ничего сложного в том, чтобы поместить «Этот компьютер» на десктоп в Windows 10. Правда, необходимый для решения этой задачи раздел системы скрыт глубоко в ее недрах, поэтому нужно просто запомнить его расположение. Мы же далее расскажем о том, как ускорить процесс вызова самой главной папки на ПК.
Комбинация клавиш для быстрого вызова
Для каждого из шорткатов на Рабочем столе Виндовс 10 можно назначить свою комбинацию клавиш, обеспечив тем самым возможность его быстрого вызова. «Этот компьютер», помещенный нами в рабочее пространство на предыдущем этапе, изначально ярлыком не является, но это легко исправить.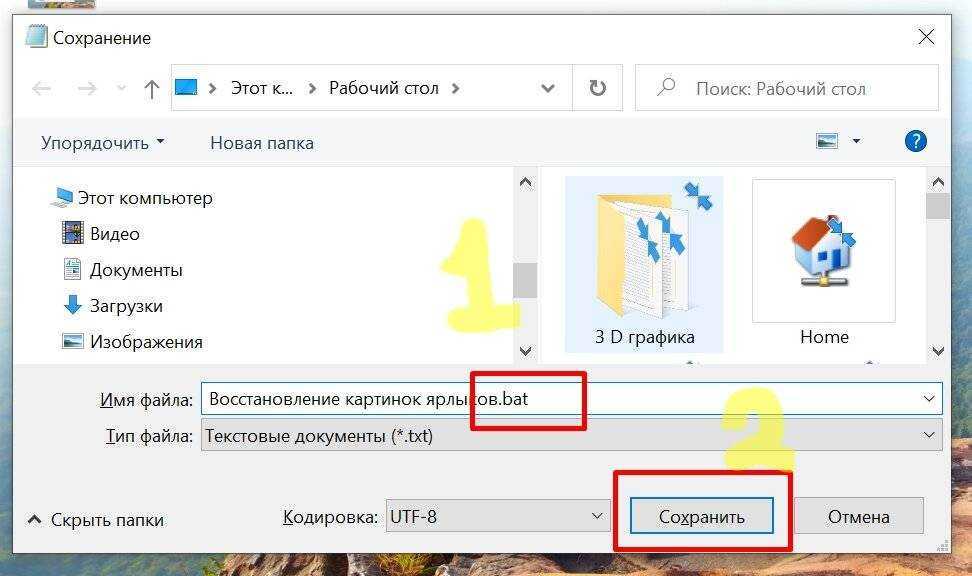
- Кликните правой кнопкой мышки (ПКМ) по ранее добавленному на Рабочий стол значку компьютера и выберите в контекстном меню пункт «Создать ярлык».
- Теперь, когда на десктопе появится настоящий шорткат «Этот компьютер», нажмите по нему ПКМ, но в этот раз выберите в меню последний пункт – «Свойства».
- В открывшемся окне установите курсор в поле с надписью «Нет», расположенном справа от пункта «Быстрый вызов».
- Зажмите на клавиатуре те клавиши, которые в дальнейшем хотите использовать для быстрого вызова «Компьютера», а после того как укажете их, поочередно нажмите «Применить» и «ОК».
- Проверьте, правильно ли вы все сделали, воспользовавшись назначенными на предыдущем шаге горячими клавишами, предоставляющими возможность быстрого вызова рассматриваемой системной директории.
- После выполнения описанных выше действий изначальный значок «Этот компьютер», который не является ярлыком, можно удалить.

- Для этого выделите его и нажмите «DELETE» на клавиатуре или просто переместите в «Корзину».
Как вернуть значок компьютера Windows 10 на рабочий стол с помощью редактора реестра
Есть и еще один путь для возврата Мой компьютер на рабочий стол — это использование реестра. Правки можно внести вручную, но я рекомендую создать файл .reg и добавить его в реестр. Содержимое файла для добавления:
Windows Registry Editor Version 5.00
[HKEY_CURRENT_USER\Software\Microsoft\Windows\CurrentVersion\Explorer\HideDesktopIcons\NewStartPanel]
“{20D04FE0-3AEA-1069-A2D8-08002B30309D}”=dword:00000000[HKEY_CURRENT_USER\Software\Microsoft\Windows\CurrentVersion\Explorer\HideDesktopIcons\ClassicStartMenu]
“{20D04FE0-3AEA-1069-A2D8-08002B30309D}”=dword:00000000
- После добавления изменений в реестр, перезапустите проводник или перезагрузите компьютер — значок появится на рабочем столе.

- Открываем настройки персонализации через «Панель управления»
- Блок с настройками стандартных иконок можно вызвать и другим способом: через стандартный раздел Windows «Панель управления». С ним могут быть знакомы даже начинающие пользователи, так как там собраны различные настройки всей системы. Однако указанный ниже путь длиннее, чем через контекстное меню, которое вызывается на «Рабочем столе».
- Откройте «Панель управления» через меню «Пуска».
- В строку поиска, которая находится в правом верхнем углу, напишите запрос «Значки» или «Рабочий стол». В результатах поиска выберите пункт «Отображение и скрытие обычных значков на рабочем столе».
- Добавьте ярлык «Мой компьютер» в появившемся уже знакомом окне, как это было описано в разделе «Через «Персонализацию» в этой статье.
Используя меню «Пуск»
Небольшое окошко «Пуск» в Windows 10, которое открывается с помощью кнопки в левом нижнем углу экрана, — необычный способ вернуть иконку «Этот компьютер» на «Рабочий стол». Не многие пользователи о нём знают. Тем не менее нужно иметь его в виду. Он также может пригодиться. Расскажем о нём детально:
Не многие пользователи о нём знают. Тем не менее нужно иметь его в виду. Он также может пригодиться. Расскажем о нём детально:
- Откройте меню «Пуск». В поле поиска напечатайте фразу «Этот компьютер». В результатах найдите нужный пункт с соответствующим названием и кликните по нему правой кнопкой мыши для вызова отдельного серого окошка с опциями. Делаем выбор в пользу пункта «Закрепить на начальном экране» под опцией «Управление».
- Второй раз щёлкаем по кнопке «Пуска», которая располагается в левом нижнем углу экрана. Затем открываем первый же раздел Windows 10 Menu.
- На панели с различными разделами находим голубую плитку «Этот компьютер» и перетаскиваем её курсором на «Рабочий стол». Эта процедура очень простая: просто щёлкните по ней левой кнопкой мышки и перетяните её на пустую область вашего «Рабочего стола», держа при этом палец на кнопке. Когда плитка окажется уже на «Рабочем столе», отпустите кнопку.
Почему пропал ярлык «Мой компьютер» с Рабочего стола Windows 10
Распространенная причина, почему исчез ярлычок «Этот компьютер» на ПК, заключается в первом запуске после завершения установки файлов системы. Пользователь самостоятельно выбирает, что ему расположить на экране. Другая причина — случайное удаление значка. Вернуть папку с системными и пользовательскими файлами просто: через реестр или настройки тем ОС.
Пользователь самостоятельно выбирает, что ему расположить на экране. Другая причина — случайное удаление значка. Вернуть папку с системными и пользовательскими файлами просто: через реестр или настройки тем ОС.
Отображение значков на рабочем столе в Windows
Значки на рабочем столе можно скрыть. Для их просмотра щелкните правой кнопкой мыши рабочий стол, выберите Вид, а затем щелкните Отображать значки рабочего стола. Чтобы добавить значки, например “Этот компьютер”, “Корзина” и т. д., на рабочий стол:
- Нажмите кнопку Пуск и выберите Параметры > Персонализация > Темы.
- В разделе Темы > Связанные параметры выберите Параметры значков рабочего стола.
- Выберите значки, которые должны отображаться на рабочем столе, а затем нажмите кнопки Применить и ОК.
Примечание. Если вы работаете в режиме планшета, значки рабочего стола могут отображаться неправильно. В таких случаях можно найти нужные программы по имени в проводнике.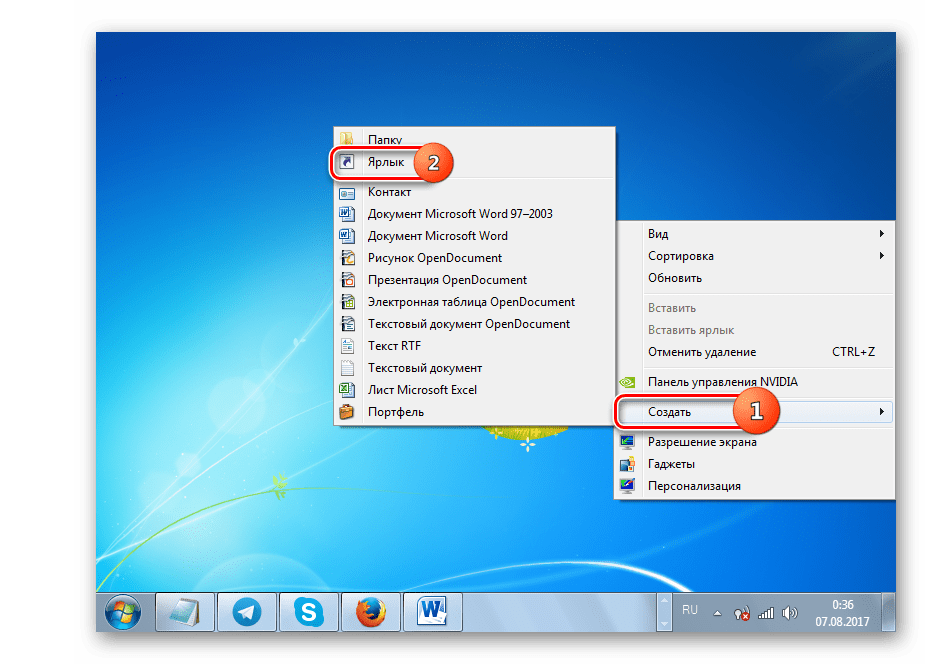 Чтобы отключить режим планшета, выберите центр уведомлений на панели задач (рядом с датой и временем), а затем выберите Режим планшет, чтобы включить или отключить этот режим.
Чтобы отключить режим планшета, выберите центр уведомлений на панели задач (рядом с датой и временем), а затем выберите Режим планшет, чтобы включить или отключить этот режим.
11 способов вернуть пропавшие значки с Рабочего стола в системе Windows 10
Рабочий стол – важнейший элемент интерфейса операционной системы. На нем располагаются иконки, которые предлагают доступ к разным папкам и приложениям ПК. Но иногда пользователи замечают, что у них пропали значки с Рабочего стола на компьютере Windows 10. В такой ситуации устройство оказывается практически непригодным для эксплуатации. Поэтому важно как можно скорее разобраться в причинах возникновения проблемы и решить ее.
Возможные причины проблемы
Ситуация, когда не отображаются значки на Рабочем столе, является крайне неприятной. Пользователи, впервые столкнувшиеся с подобной проблемой, попросту впадают в панику, не понимая, из-за чего это произошло.
Но причины появления ошибки вполне объяснимы:
- значки отключены в настройках;
- прерван процесс «explorer»;
- вмешательство вредоносного ПО;
- ошибки реестра;
- активирован режим планшета;
- некорректная установка обновлений;
- отключение второго монитора.

Ни одна из выделенных причин не заставит пользователя поменять компьютер. Ведь проблема решается в несколько шагов. Главное – следовать требованиям инструкции.
Что нужно делать, чтобы вернуть иконки обратно на Рабочий стол
Рядовому пользователю бывает сложно понять, какая именно причина вызвала проблему. Поэтому рекомендуется действовать по порядку, начиная с наиболее простых вариантов.
С помощью контекстного меню
Если у вас пропали ярлыки, их можно с легкостью вернуть при помощи контекстного меню. Интерфейс представляет собой настройки Рабочего стола, с помощью которых значки включаются и выключаются. Для активации ярлыков понадобится:
- Кликнуть ПКМ по свободной области главного экрана.
- Навести курсор мыши на вкладку «Вид».
- Отметить галочкой пункт «Отображать значки рабочего стола».
- После выполнения этих простых действий иконки должны вернуться. Если этого не произошло – возможно, вы случайно удалили ярлык программы с главного экрана.
 В таком случае предлагается создать его повторно:
В таком случае предлагается создать его повторно: - Нажмите правую кнопку мыши, наведя курсор на свободную область.
- Перейдите в раздел «Создать».
- Выберите «Ярлык».
- Укажите путь к объекту (как правило, нужно найти exe-файл приложения в корневой папке).
- Присвойте имя и сохраните изменения.
Чаще всего одним из предложенных методов проблему все-таки удается решить. Но иногда приходится обращаться к альтернативным вариантам.
Читайте также джек рассел фото
В окне «Параметры»
Если у вас исчезли ярлыки, а восстановить их не получается, следует обратиться к разделу меню «Параметры». Здесь выставляются самые разные настройки. В частности, пользователь может вернуть значки файлов или системных разделов. Для выполнения операции понадобится:
- Нажать ПКМ, находясь на главном столе.
- Выбрать «Персонализация».
- Перейти в раздел «Темы», а затем – «Параметры значков рабочего стола».

- В открывшемся окне нужно поставить галочки возле наименований пропавших элементов («Компьютер», «Корзина» и так далее).
- Сохранить настройки.
Вернувшись на главный экран, проверьте, удалось ли вам решить проблему. Скорее всего, значки вернутся. Но даже в том случае, если этого не произойдет, в запасе останется немало вариантов исправления ошибки.
Исправление реестра для восстановления Рабочего стола
Восстановить ярлыки главного экрана можно через настройки реестра. Этот метод помогает в ситуации, когда в базе данных произошел сбой. Действовать нужно строго по инструкции, не пропуская ни один шаг:
- Нажмите клавиши «Win + R», чтобы запустить окно «Выполнить».
- Введите запрос «regedit».
- Наведите курсор на вкладку «Файл», расположенную в левом верхнем углу интерфейса.
- Кликните ЛКМ и выберите «Экспорт».
- Введите имя для файла и сохраните его (это будет резервная копия реестра на случай, если в процессе возникнут проблемы).

- Найдите папку «Winlogon» в реестре.
- Откройте файл «Shell».
- Присвойте значение «explorer.exe».
Для файла «Userinit» установите значение «C:\Windows\system32\userinit.exe».
На заметку. После выполнения всех шагов на несколько секунд может появиться черный экран. Не стоит переживать, поскольку это – стандартное положение после изменения настроек реестра.
Для уверенности в том, что изменения вступили в силу, рекомендуется перезагрузить компьютер. Далее значки появятся в обязательном порядке. В случае неблагоприятного исхода можно воспользоваться другим методом.
Через Диспетчер задач
Причиной того, что на столе отсутствуют изображения и значки, может быть отключение процесса «explorer.exe». Диспетчер задач позволит узнать, так ли это на самом деле, и, при необходимости, запустить операцию. Действовать нужно по следующему сценарию:
- Одновременно нажмите клавиши «Ctrl + Shift + Esc».

- Откройте вкладку «Процессы».
- Найдите в списке «Проводник» и выделите его.
- Нажмите кнопку «Перезапустить».
- Теперь наведите курсор на вкладку «Файл», а потом нажмите «Запустить новую задачу».
- Пропишите значение «explorer.exe» и нажмите «ОК».
Совет. Если решить проблему таким образом не получится, попробуйте вписать запрос «explorer.exe» через окно «Выполнить».
Для уверенности стоит перезагрузить ПК. Тогда наверняка все значки будут восстановлены. Также можно рассмотреть другие способы устранения неполадок.
Выключение планшетного режима
Зачастую пропажа значков приложений с Рабочего стола связана с тем, что на компьютере активирован режим планшета. Как правило, эта опция используется на ПК с сенсорным экраном для более удобного управления. Для отключения специфического режима нужно:
- Откройте «Параметры» через меню «Пуск».

- Перейдите в раздел «Система», а затем – «Режим планшета».
- Установите значение «Всегда запрашивать разрешение перед переключением режима», а также «Использовать режим рабочего стола».
- Сохраните изменения.
Еще многие пользователи говорят, что проблема решается отключением опции «Скрывать значки приложений» в том же разделе «Параметров». Попробуйте и этот вариант, если стандартным способом вернуть ярлыки не получилось.
Выключение ПК с помощью кнопки на ноутбуке
Способ, который все чаще встречается на форумах, где обсуждают решение проблемы пропавших значков. Опытные юзеры предлагают попробовать выключить, а затем включить ноутбук. Но не через системное меню Пуск, а при помощи кнопки питания. Не исключено, что этот вариант окажется успешным.
- Сканирование файла explorer.exe
- Возможно, файл «explorer.exe» был поврежден. Чтобы подтвердить это или опровергнуть догадки, нужно выполнить диагностику:
- Откройте окно «Выполнить».

- Введите запрос «sfc /scannow».
- Дождитесь окончания проверки.
- Введите запрос «sfc /scanfile=C:\Windows\explorer.exe».
Обратите внимание, что вместо буквы «C» во втором запросе может быть использован другой символ. Буква отвечает за наименование системного диска. Если значки не вернулись – проверьте наличие файла «explorer.exe» в папке «Windows».
Откат ОС
Стопроцентный, но не самый рациональный вариант, который стоит рассматривать одним из последних. Операционная система Windows 10 периодически сохраняет конфигурацию оборудования. Если в работе ОС возникают проблемы, возврат к исправной точке устраняет неполадки:
- Используя поисковую строку, найдите «Панель управления».
- Перейдите в раздел «Восстановление».
- Выберите «Запуск восстановления системы».
- Нажмите «Далее».
- Укажите нужную точку.

- Дождитесь завершения операции.
После выполнения действий инструкции компьютер должен автоматически перезапуститься. Если выбранная точка была исправна – на стол вернутся ярлыки.
Если пропали значки Панели задач
Иногда ярлыки пропадают не только на Рабочем столе, но и в системной панели. Их можно активировать повторно:
- Нажмите ПКМ на главном экране и выберите «Персонализация».
- Перейдите во вкладку «Панель задач».
- Кликните по надписи «Выберите значки, отображаемые в панели задач».
- Передвиньте ползунки в положение «Вкл.» напротив интересующих иконок.
- После сохранения настроек останется вернуться на Рабочий стол и узнать, исправилась ли ошибка.
Решение для двух мониторов
Если проблема возникла при попытке подключить или отключить дополнительный монитор, нужно сделать следующее:
- На Рабочем столе кликните ПКМ и перейдите в «Параметры экрана».

- Отключите второй монитор, выбрав «Только второй экран».
- Если не поможет – активируйте оба или верните настройки в исходное положение.
Тщательно покопавшись в настройках, в конечном итоге у вас получится решить проблему. На всякий случай, перезагрузите ПК, чтобы активировать изменения.
Сканирование системы на вирусы
Папки и другие ярлыки пропадают, в том числе, из-за вирусов. Решается проблема путем проверки системы на наличие вредоносных файлов. Для этого рекомендуется скачать и установить известный антивирус вроде Kaspersky или Avast.
Важно. Вместо стороннего ПО можно воспользоваться стандартным защитником Windows.
Вне зависимости от того, какой антивирус выбран, проверка будет осуществляться одинаково. Пользователю нужно запустить процесс, а через 15-20 минут будет готов отчет. Владельцу ПК предлагается удалить вредоносные файлы, что делается нажатием одной кнопки в задействованном интерфейсе.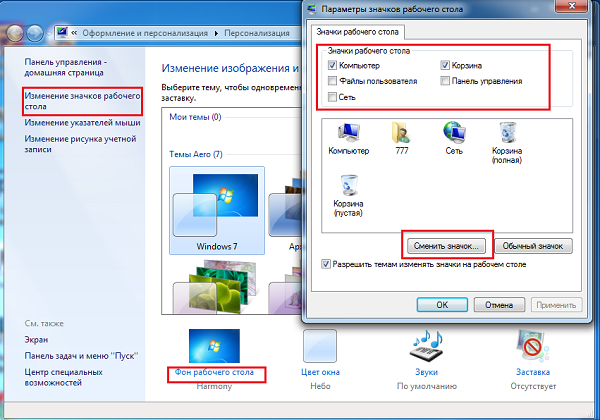
Заключение
Теперь вы знаете, как на ПК с Windows 10 добавить на Рабочий стол ярлык «Этот компьютер», а также как назначить комбинацию клавиш для его быстрого вызова. Надеемся, данный материал был полезен и после ознакомления с ним у вас не осталось вопросов без ответа. В противном случае – добро пожаловать в комментарии ниже.
Читайте также йенифер
Читайте также регина тодоренко попка
Исчез значок WhatsApp на телефоне: как вернуть, способы восстановления
WhatsApp – один из самых удобных и востребованных мессенджеров, поскольку позволяет абсолютно бесплатно общаться с помощью текстовых сообщений и голосовых звонков. После инсталляции приложения ярлык автоматически появляется на рабочем столе. При нажатии на него открывается список контактов, которым можно звонить или писать сообщения. Однако многие пользователи сталкиваются с проблемой, когда значок Ватсап исчез, и запустить приложение на телефоне не получается. Следующие рекомендации помогут вернуть ярлык и наслаждаться общением дальше.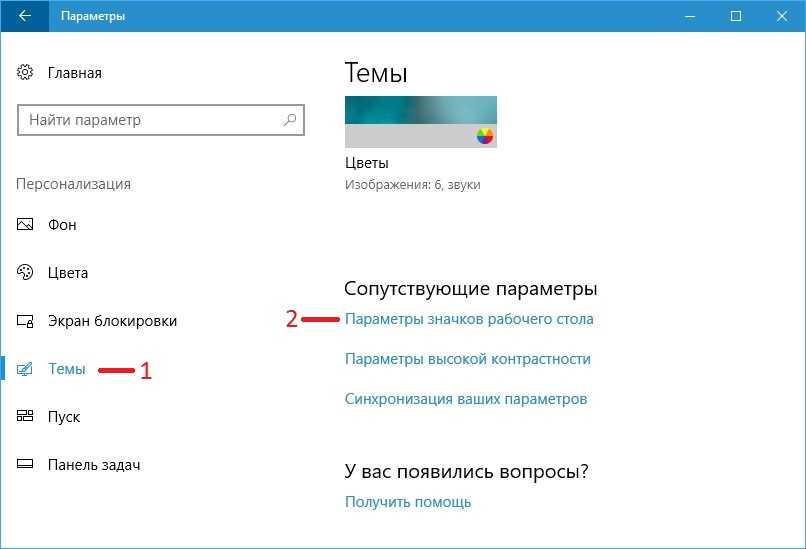
Содержание
- 1 Поиск значка в меню с приложениями
- 2 Повторная установка WhatsApp
- 3 Как добавить значок чата на экран смартфона
- 4 Заключение
Поиск значка в меню с приложениями
Если пропал значок WhatsApp с экрана смартфона, работающем под управлением ОС Android, нужно зайти в раздел установленных приложений и выполнить действия в следующем порядке:
- Зажать ярлык Ватсап до тех пор, пока его можно будет свободно перемещать по дисплею.
- Затем потребуется перетащить иконку на поверхность рабочего стола, и разместить ее в любой удобной точке экрана.
После этого исчезнувшая иконка Ватсап вернется на рабочий стол и запускать мессенджер станет значительно проще. Данный алгоритм рассчитан на пользователей мобильных телефонов, функционирующих на ОС Андроид, однако он подходит и для обладателей Айфонов. Если описанный выше вариант не помог восстановить значок WhatsApp, стоит попробовать следующий способ.
Повторная установка WhatsApp
Системные ошибки, сбои и неаккуратные действия самих пользователей могут привести к исчезновению ярлыка приложения WhatsApp с экрана телефона.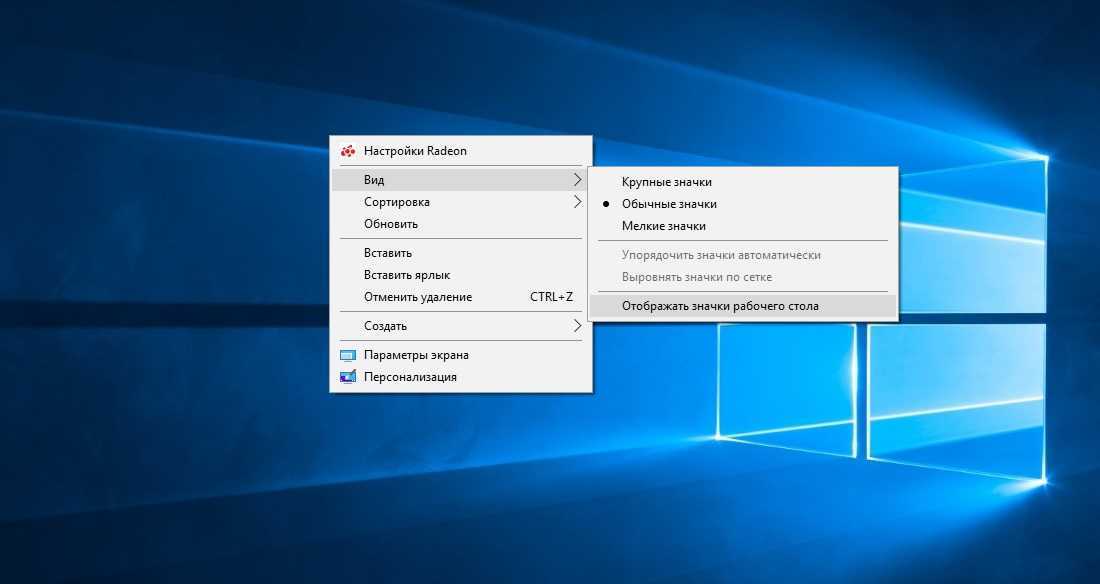 Нельзя исключать вероятность того, что человек случайно удалил мессенджер, когда чистил память устройства с целью установить игру или приложение, занимающую большой объем внутренней памяти. Для повторной установки Ватсап нужно зайти в магазин Play Market. Он установлен по умолчанию на большинстве Android-смартфонов, за исключением мобильных телефонов от китайской корпорации Huawei. Их владельцам придется воспользоваться фирменным софтом AppGallery с помощью следующей инструкции:
Нельзя исключать вероятность того, что человек случайно удалил мессенджер, когда чистил память устройства с целью установить игру или приложение, занимающую большой объем внутренней памяти. Для повторной установки Ватсап нужно зайти в магазин Play Market. Он установлен по умолчанию на большинстве Android-смартфонов, за исключением мобильных телефонов от китайской корпорации Huawei. Их владельцам придется воспользоваться фирменным софтом AppGallery с помощью следующей инструкции:
- В поисковой строке AppGallery необходимо вбить название приложения.
- Затем перейти на страницу с информацией о мессенджере и кликнуть по кнопке «Установка».
- Дождаться завершения инсталляции.
- Остается отыскать ярлык WhatsApp на экране и запустить мессенджер стандартным способом.
Зачастую в повторной установке приложения нет никакой необходимости. Если иконка исчезла с рабочего стола – можно попытаться вернуть ее, просто перезагрузив смартфон. Для этого потребуется зажать кнопку включения/выключения устройства или воспользоваться соответствующей клавишей в меню мобильного телефона.
Нередко проблема бывает вызвана забитой памятью, что тормозит работу как отдельных приложений, так и операционной системы в целом. Перед очисткой кэш нужно убедиться, что это действие не приведет к возврату до заводских настроек.
Как добавить значок чата на экран смартфона
Многие пользователи Андроид-смартфонов и Iphone для того, чтобы сделать процесс общения в мессенджере максимально комфортным, выкладывают значки чатов на поверхность рабочего стола. После нажатия на такой ярлык автоматически открывается нужный диалог. В случае исчезновения иконки чата можно добавить ее повторно, следуя пошаговой инструкции:
- Запустить мессенджер.
- Отыскать нужный chat и удерживать его до момента появления дополнительных инструментов в верхней части дисплея.
- Кликнуть по значку настроек с изображением трех точек и выбрать опцию «Добавление иконки чата на экран».
- Затем потребуется подтвердить действия и убедиться в том, что выбранный диалог снова появился на поверхности рабочего стола.

Удобней всего создать отдельный раздел (папку) и помещать в него наиболее важные диалоги, что значительно упростит навигацию по чатам. Быстрый переход к нужному диалогу будет осуществляться посредством нажатия на соответствующую иконку. При этом не потребуется каждый раз запускать мессенджер и заходить в чат через общее меню.
Заключение
Если исчез значок Ватсап на телефоне, не стоит переживать. Вначале нужно поискать потерянный ярлык в разделе установленных приложений, и в случае обнаружения перетащить его на рабочий стол. Если данный вариант не помог вернуть значок, рекомендуется выполнить очистку кэша, после чего повторно установить WhatsApp, скачав инсталляционный файл в Play Market, AppStore или AppGallery (только для смартфонов от китайского производителя Huawei). Упростить навигацию по чатам можно, добавив иконки нужных диалогов на экран. Для этого потребуется запустить Ватсап и воспользоваться опцией «Добавление иконки чата на экран».
youtube.com/embed/LSSl3YXH0V4?feature=oembed» frameborder=»0″ allow=»accelerometer; autoplay; clipboard-write; encrypted-media; gyroscope; picture-in-picture» allowfullscreen=»»/>
Иконок пропали с рабочего стола — как их вернуть? — Поддержка Lubuntu
VesaP
#1
Сегодня заметил, что с рабочего стола пропали все значки. Тем не менее, каталог ~/Desktop, похоже, содержит соответствующие файлы, в основном заканчивающиеся на «.desktop» и некоторые другие. Мне неизвестно о каких-либо пользовательских изменениях, которые могли бы привести к исчезновению значков. Есть идеи, как вернуть их обратно?
«ls_release -a» вернул следующее:
«Нет доступных модулей LSB.
Идентификатор дистрибьютора: Ubuntu
Описание: Ubuntu 22.04.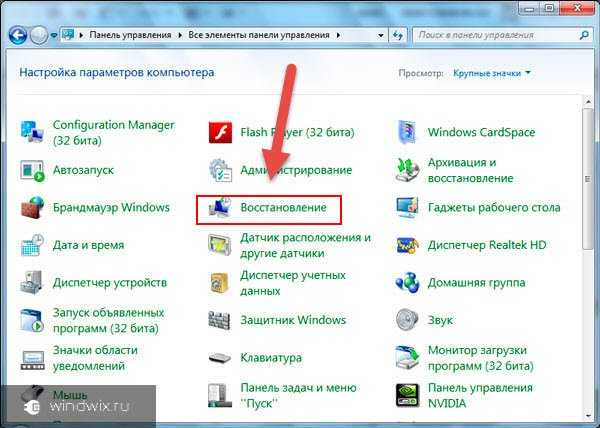 1 LTS
1 LTS
Выпуск: 22.04
Кодовое имя: jammy»
Мой рабочий стол — LXQt, и панель задач работает нормально.
Заметив проблему, я нажал «Применить полное обновление», ввел пароль для обновления системы и перезагрузился. Однако без изменений.
Любые полезные советы, пожалуйста?
Тот_Случайный_Парень
#2
Звучит странно. Давайте подождем, чтобы увидеть, не присоединится ли кто-нибудь еще к той же проблеме.
Я не могу придумать ничего, что могло бы вызвать это. Если бы это было, я думаю, это было бы с PCManFM-Qt.
тенплюс1
#3
Пробовали ли вы изменить набор значков и применить изменения, чтобы увидеть, появятся ли они снова?
VesaP
#5
Спасибо за ответы. Смена темы значка или другие подобные настройки не помогли. Однако открытие папки ~/Desktop в обычном окне обеспечивает хороший обходной путь.
доктор
#6
Если щелкнуть правой кнопкой мыши рабочий стол, будет ли выбран пункт «Скрыть элементы рабочего стола»?
Другое дело, если запустить ps aux | grep /usr/bin/pcmanfm-qt , вы нашли процесс /usr/bin/pcmanfm-qt --desktop --profile=lxqt ?
3 нравится
система
закрыто
#7
Эта тема была автоматически закрыта через 60 минут после последнего ответа. Новые ответы больше не допускаются.
гуверк
открыл
#8
VesaP
#9
Большое спасибо, @thedoctar! То, что «Скрыть элементы рабочего стола», вероятно, было проверено каким-то случайным щелчком правой кнопкой мыши на рабочем столе.
2 нравится
гуверк
закрыто
#10
Эта тема была автоматически закрыта через 2 дня. Новые ответы больше не допускаются.
6 способов исправить отсутствующие или исчезнувшие значки на рабочем столе в Windows
6 способов исправить отсутствующие или исчезнувшие значки на рабочем столе в Windows
Windows является наиболее часто используемой и предпочтительной операционной системой среди профессионалов на корпоративном уровне из-за ее простого в использовании интерфейса , быстрая обработка и уникальные функции. Кроме того, он предлагает вам очень стабильную работу, полностью безошибочную работу.
Но иногда вы можете столкнуться с проблемами. Например, отсутствие или исчезновение значков на рабочем столе является одной из стандартных ошибок, с которыми сталкиваются пользователи. Если вы столкнулись с этой проблемой, вы находитесь в правильном месте. Вот решение.
Читайте также: Как включить темный режим для поиска Google на рабочем столе
1. Включить отображение значков на рабочем столе
Включить отображение значков на рабочем столе
Иногда по ошибке пользователь снимает флажок «Показывать значки на рабочем столе», доступный при щелчке правой кнопкой мыши. Вы можете исправить это, щелкнув правой кнопкой мыши, как показано на изображении.
- Прежде всего, щелкните правой кнопкой мыши в любом месте на рабочем столе.
- Затем выберите параметр Вид > Показать значки рабочего стола .
- Если флажок «Показывать значки на рабочем столе» не установлен, щелкните его, чтобы снова отобразить значки.
Вот и все! Вы сделали. Это вернет скрытые значки на рабочем столе в вашей системе.
2. Проверьте настройки значка на рабочем столе
Если вы только что установили Windows, значок на рабочем столе может быть скрыт. Пользователям необходимо включить отображение значков на рабочем столе вручную. Для этого убедитесь, что ваша Windows 10 активирована, а затем выполните шаги, указанные ниже.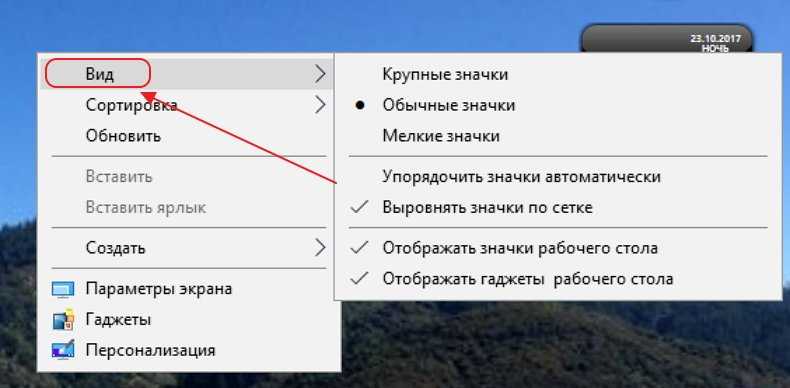
- Прежде всего, щелкните правой кнопкой мыши на рабочем столе.
- В контекстном меню выберите параметр Персонализировать .
- На левой панели щелкните параметр Темы .
- Далее щелкните значок Настройки значка рабочего стола , расположенный справа.
- Теперь включите значки, которые вы хотите разместить на рабочем столе.
Вот и все! Вы сделали. Это вернет недостающие значки на рабочий стол Windows 10.
3. Восстановить кеш значков
Иногда это происходит из-за потери кеша значков. Чтобы решить эту проблему, вам нужно перестроить кеш значков, следуя приведенному ниже процессу.
Перейти к Меню «Пуск» >> Поиск CMD >> Открыть
Теперь введите следующую команду
taskkill /F /IM explorer.exe cd /d %userprofile%\AppData\Local атрибут –h IconCache.db файл IconCache.db запустить explorer.exe
4. Запустить сканирование на наличие вредоносных программ
Иногда вредоносное ПО также удаляет значки с рабочего стола. Итак, если значок на рабочем столе отсутствует после установки новой программы, вам необходимо запустить полную антивирусную или антивирусную проверку.
Вы можете использовать пакеты безопасности, такие как Malwarebytes, для поиска и удаления скрытых угроз из вашей системы. После завершения сканирования перезагрузите компьютер и проверьте, восстановились ли значки на рабочем столе.
5. Выполните восстановление системы
Если проблема все еще не решена после выполнения всех вышеперечисленных методов, вам следует выполнить восстановление системы, решив эту проблему. Вот пошаговые инструкции о том, как выполнить восстановление системы. Следуйте приведенным ниже инструкциям.
1. Прежде всего заходим в меню поиска, набираем R ecovery .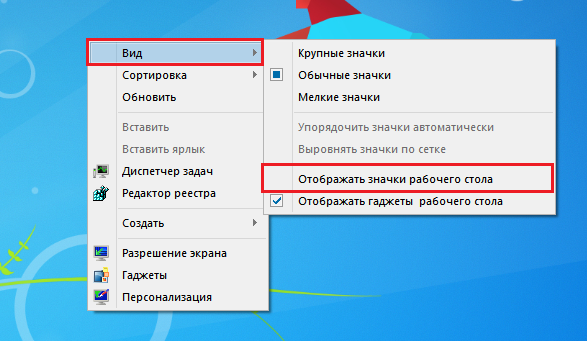
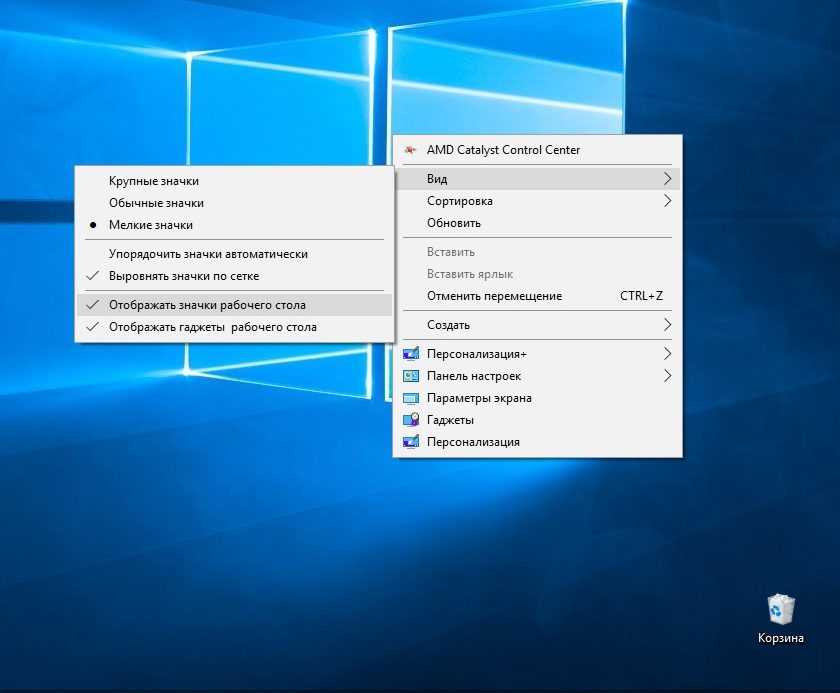

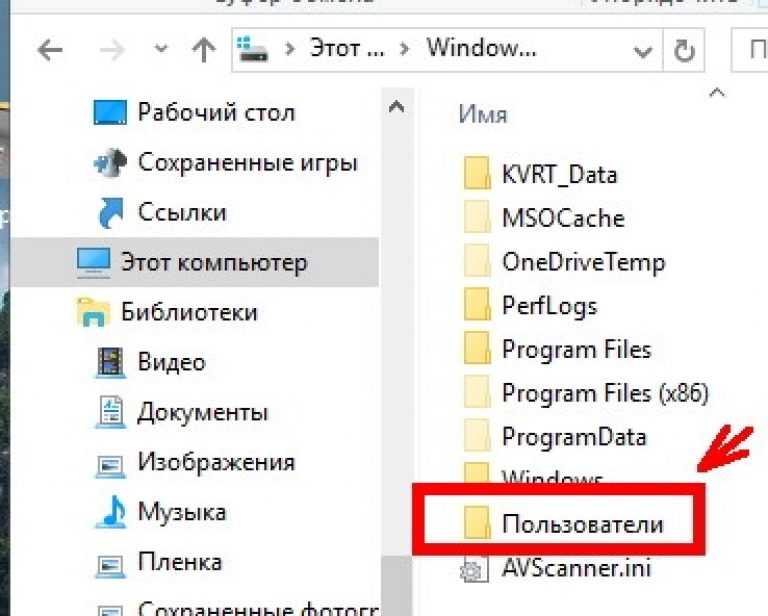

 В таком случае предлагается создать его повторно:
В таком случае предлагается создать его повторно: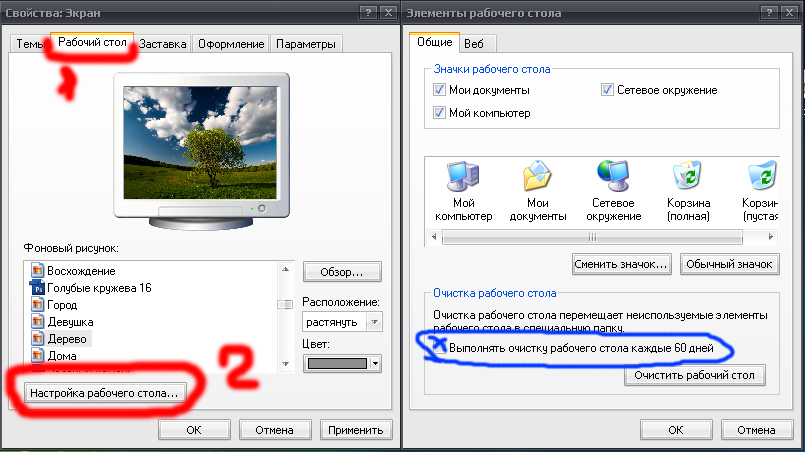

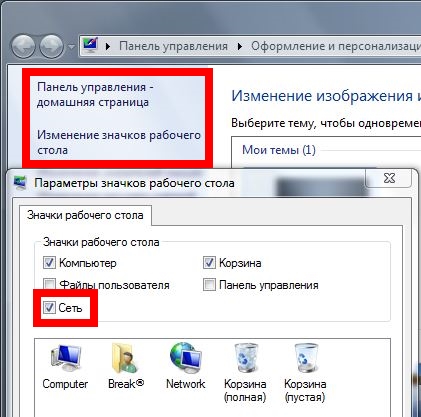
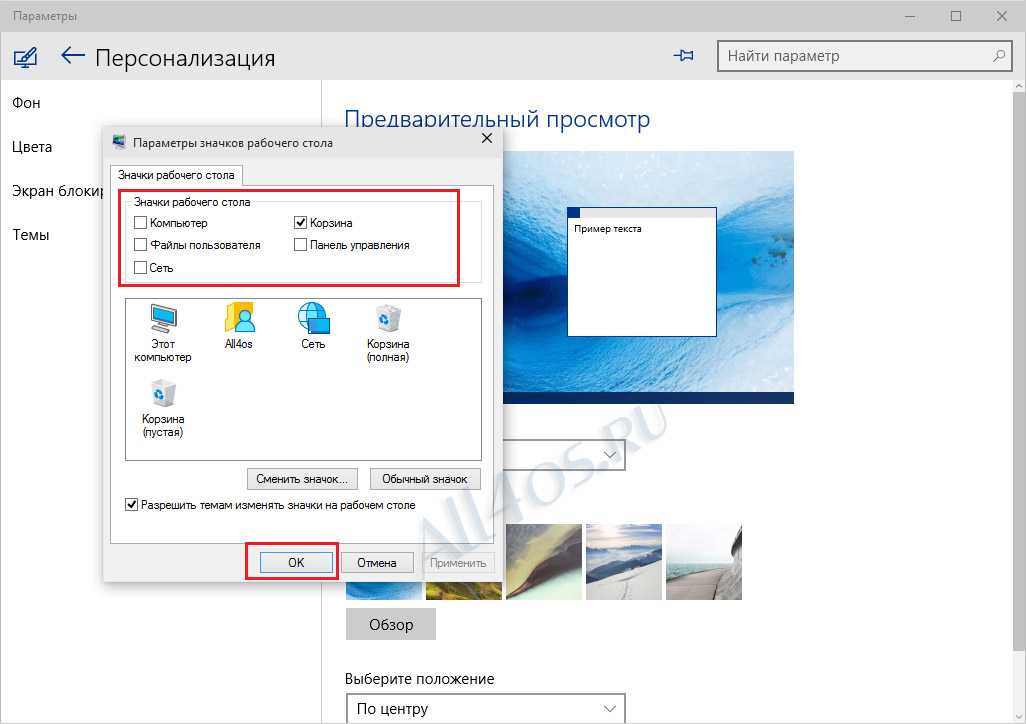

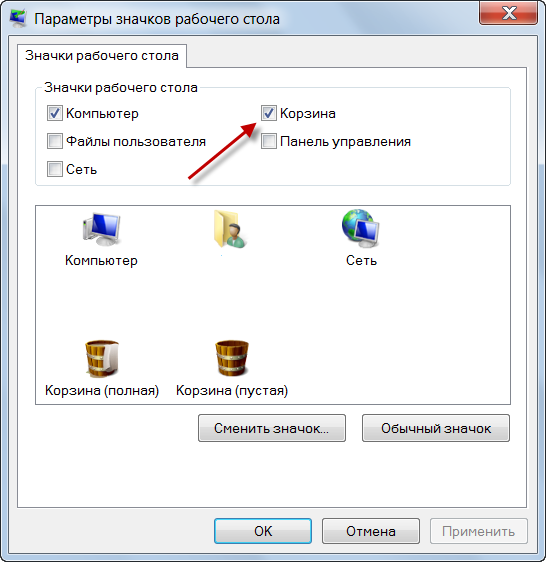
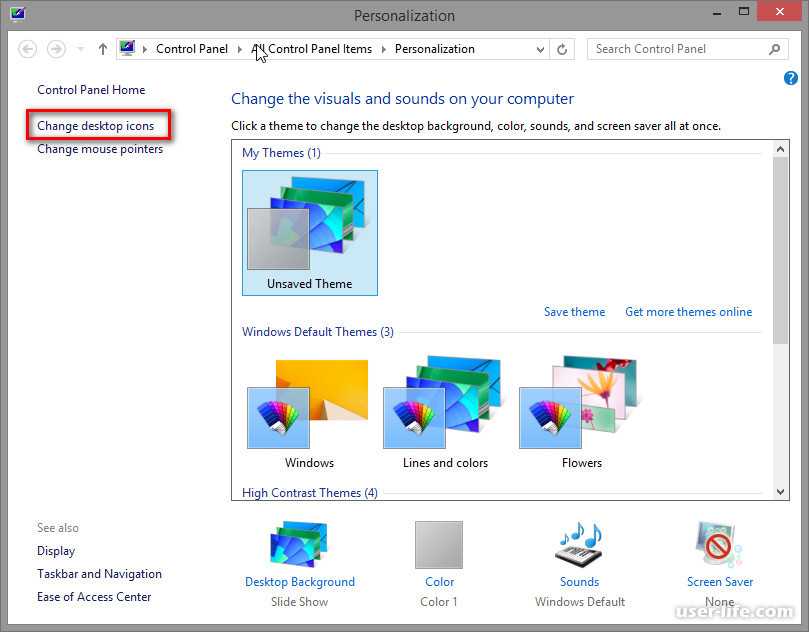
 Нередко проблема бывает вызвана забитой памятью, что тормозит работу как отдельных приложений, так и операционной системы в целом. Перед очисткой кэш нужно убедиться, что это действие не приведет к возврату до заводских настроек.
Нередко проблема бывает вызвана забитой памятью, что тормозит работу как отдельных приложений, так и операционной системы в целом. Перед очисткой кэш нужно убедиться, что это действие не приведет к возврату до заводских настроек.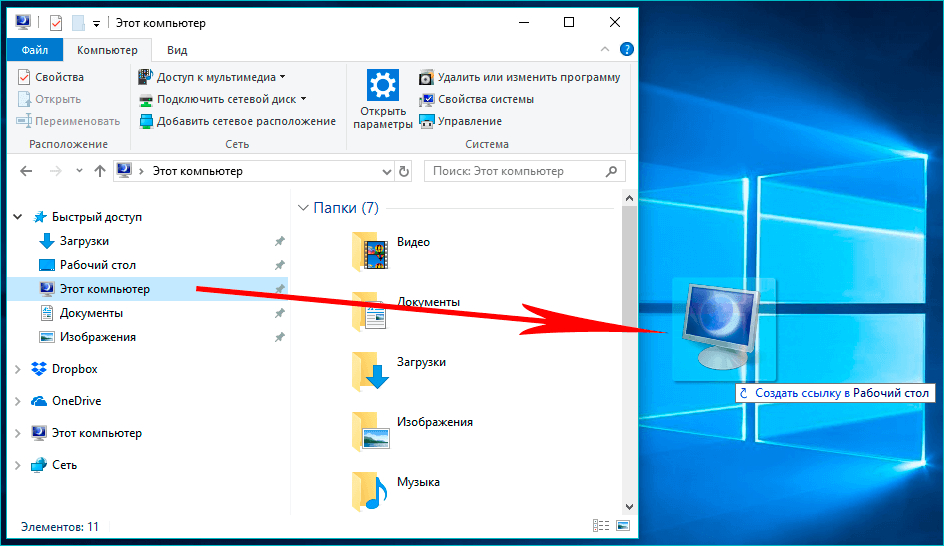
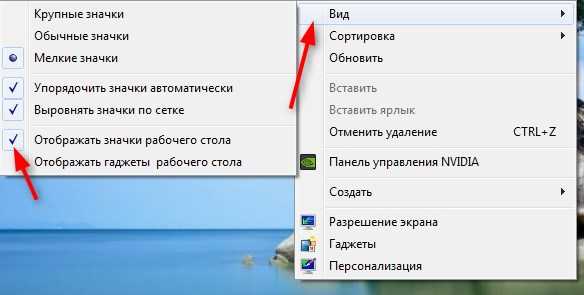 exe
exe