Почему компьютер не видит сетевой адаптер: Не отображаются сетевые адаптеры в Windows
Содержание
ПК не обнаруживает USB Wi-Fi адаптер в Windows 10: как исправить
Все современные ноутбуки по умолчанию оборудованы модулями в виде Wi-Fi адаптеров, чтобы те могли легко подключаться к беспроводным сетям, раздаваемых посредством Wi-Fi роутера. Некоторые пользователи стационарных компьютеров, вместо использования неудобных и, откровенно говоря, надоевших проводов, отдают свое предпочтение внешним Wi-Fi адаптерам, которые запросто можно подключить к системному блоку через самый обычный USB-порт.
Очень удобно и просто, и не нужно возиться с проводами – куча плюсов. Однако, некоторые пользователи сталкиваются при переходе на USB Wi-Fi адаптеры с довольно неприятной проблемой. Заключается она в том, что их ПК, по какой-то причине, отказывается обнаруживать подключенный Wi-Fi адаптер. Особенно часто данная проблема возникает на Windows 10. В этой статье мы расскажем вам, как же заставить ваш ПК на Windows 10 все же обнаружить подключенный внешне Wi-Fi адаптер.
Содержание
- Компьютер не обнаруживает внешний Wi-Fi адаптер
- Попробуйте сменить USB-порт
- Установите драйвер для Wi-Fi адаптера
- Проверить настройки электропитания
- Отключить опцию по отключению устройства для экономии энергии
Попробуйте сменить USB-порт
Если вы поняли, что ваш компьютер не может обнаружить в системе внешнего Wi-Fi адаптера, то самое первое, что вам стоит попробовать – это сменить USB-порт. Присутствует вероятность, что с USB-портом, в который вы подключили внешнее устройство, попросту работает некорректно. Проверить это крайне просто, так как достаточно подключить Wi-Fi адаптер к другому USB-порту на вашей материнской плате. Если на этот раз все заработало как надо – вина лежит определенно на нерабочем USB-порте.
Присутствует вероятность, что с USB-портом, в который вы подключили внешнее устройство, попросту работает некорректно. Проверить это крайне просто, так как достаточно подключить Wi-Fi адаптер к другому USB-порту на вашей материнской плате. Если на этот раз все заработало как надо – вина лежит определенно на нерабочем USB-порте.
Установите драйвер для Wi-Fi адаптера
Возможно, ваш внешний Wi-Fi адаптер не видно в системе из-за того, что для попросту не установлено должного драйвера. Всему оборудованию просто необходимо иметь для себя тот или иной драйвер, иначе оно буквально не будет функционировать. Вам нужно установить драйвер для Wi-Fi адаптера, а затем проверить, будет ли он видим системой и функционировать. Сделайте следующее:
- нажмите Windows+X;
- выберите «Диспетчер задач»;
- найдите раздел «Неизвестные устройства»(именно там он, скорее всего, и будет находиться, если подключен к ПК) и найдите в нем предполагаемый Wi-Fi адаптер;
- нажмите на него дважды левой кнопкой мыши, чтобы перейти в «Свойства»;
- перейдите во вкладку «Сведения»;
- выберите в ниспадающем меню «ИД оборудования»;
- копируйте в буфер обмена первую строчку и вбейте ее в поисковик браузера;
- найдите нужные драйвера и загрузите их установочный пакет;
- установите драйвер для вашего Wi-Fi адаптера, и перезагрузите компьютер;
Как только выполните установку драйвера, снова зайдите в Диспетчер устройств и посмотрите, есть ли в списке сетевых адаптеров ваш Wi-Fi адаптер.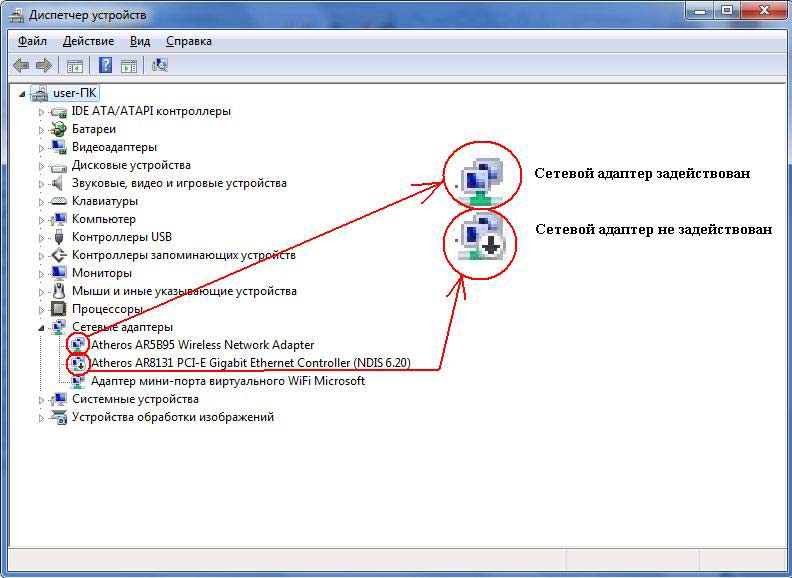 Если проблема заключалась в драйвере – она была решена.
Если проблема заключалась в драйвере – она была решена.
Проверить настройки электропитания
Еще одной причиной того, что ваш ПК не может обнаружить внешний Wi-Fi адаптер, подключенный к USB-порту, являются настройки вашего плана электропитания. Дело в том, что USB-порты вашей системы могут временно отключаться, например, при входе компьютера в режим сна, но эта функция также может принести некоторые проблемы. Возможно, ваш компьютер не может обнаружить Wi-Fi адаптер по причине настроек электропитания. Чтобы это исправить, вам нужно сделать следующее:
- нажмите правой кнопкой мыши на Пуск и выберите «Управление электропитанием»;
- опуститесь вниз и кликните на ссылку «Дополнительные параметры питания» в разделе «Сопутствующие параметры»;
- кликните на ссылку «Настройка схемы электропитания» под нужной вам схемой, например, для высокой производительности;
- нажмите на ссылку «Изменить дополнительные параметры питания»;
- найдите в списке раздел «Параметры USB→Параметр временного отключения USB-порта»;
- выставьте значение этого параметра на «Запрещено»;
- сохраните настройки, и перезагрузите компьютер.

Попробуйте воспользоваться внешним Wi-Fi адаптером еще раз, осмотритесь в Диспетчере устройств и найдите его там. Ну как, теперь все в порядке? Если нет, то есть еще кое-что, что вы можете попробовать.
Отключить опцию по отключению устройства для экономии энергии
Последнее, что может вызывать проблемы с обнаружением Wi-Fi адаптера на вашем компьютере – это опция, с помощью которой система отключает то или иное устройство в целях экономии электроэнергии. Снова войдите в Диспетчер устройств и перейдите в раздел USB-контроллеров. Вам нужно перейти в свойства каждого из корневых USB-концентраторов и отключить во вкладке управления электропитанием опцию «Разрешить отключение этого устройства для экономии электроэнергии».
Как только вы это сделаете, перезагрузите свой компьютер, а затем попробуйте снова воспользоваться Wi-Fi адаптером. Это последнее, что вы могли сделать в данной ситуации. Если же внешний адаптер так и не определяется вашей операционной системой, то, наверняка, что-то не так с самим устройством, а не с настройками ПК. Это легко проверить на другом компьютере. Если же Wi-Fi адаптер не будет отображаться и там – он определенно вышел из строя.
Это легко проверить на другом компьютере. Если же Wi-Fi адаптер не будет отображаться и там – он определенно вышел из строя.
Интернет #Windows 10
Wifi Адаптер не Найден Что Делать. Проблема с драйверами
Есть вероятность, что ноутбук ваш не видит вай фай по причине отсутствия драйверов. Такое может случиться по разным причинам. Например, ваш ПК заразился вирусом, случайно удалили не ту папку, не правильно выключили компьютер, банально слетели. Поэтому проверить необходимо. Очень часто, если бук новый или на нём переустановили операционную систему , после требуется установка нужного драйвера на вай-фай. Надеюсь, хоть один из советов Вам помог решить вопрос почему ноутбук не подключается к Wi-Fi, и теперь Ваше устройство успешно подключен к сети.
В большинстве случаев, проблема появляется внезапно. Все работало, выключили ноутбук, включили и Wi-Fi на ноутбуке нет вообще. В отдельных случаях такая неприятность может появится после обновления Windows, или драйверов.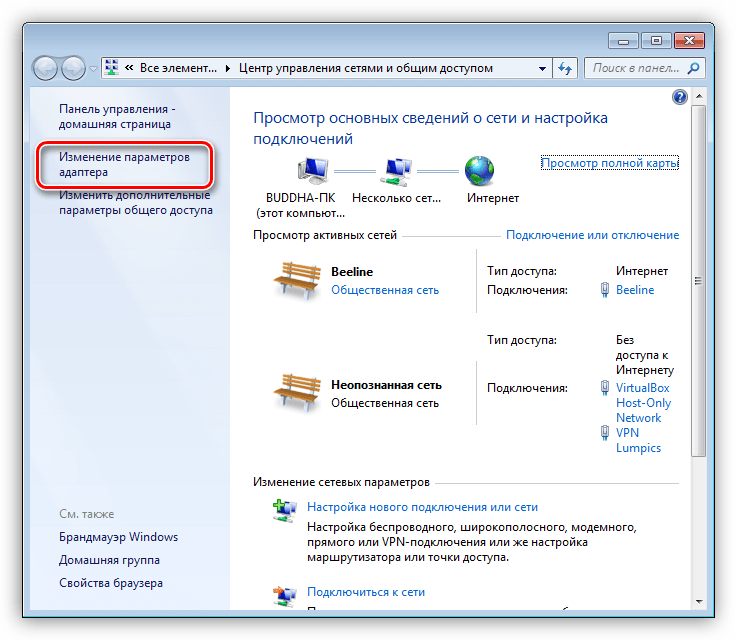 А может после установки какой-то программы, или смены настроек. По своему опыту могу сказать, что не редко Wi-Fi исчезает после чистки ноутбука от пыли, или ремонта.
А может после установки какой-то программы, или смены настроек. По своему опыту могу сказать, что не редко Wi-Fi исчезает после чистки ноутбука от пыли, или ремонта.
- Бывает, что ноутбук просто не видит какую-то конкретную сеть, или все сети. При этом адаптер есть в диспетчере устройств, есть настройки связанные с беспроводной сетью и т. д. Это немного другая проблема, о которой я писал в статье почему ноутбук не видит Wi-Fi сеть роутера и Windows 10 не видит Wi-Fi.
- Так же может быть, что сам роутер перестает раздавать Wi-Fi. В таком случае, сеть недоступна на всех устройствах.
Чтобы найти решение, нужно сначала разобраться в причине. Почему случилось так, что ноутбук внезапно перестал видеть Wi-Fi сети и нет вообще никаких настроек связанных с этим.
К сожалению, как я заметил, эта проблема чаще всего связана с поломкой самого Wi-Fi модуля. Если рекомендации описанные ниже в статье вам не помогут, то почитайте статью: Wi-Fi адаптер для ноутбука. Чем заменить встроенный Wi-Fi модуль.
Промокоды на бесплатный интернет от МТС
- Нужно подумать и вспомнить, что делали перед появлением проблемы. Возможно, решение придет само.
- Перезагрузите ноутбук. Если у вас Windows 10, то нужно выполнить перезагрузку. А не Выкл./Вкл.
- Если у вас ПК с внешним Wi-Fi адаптером, то проверьте, подключен ли он. Попробуйте подключить в другой USB-порт. Обратите внимание, мигает ли индикатор на адаптере.
- Если Wi-Fi пропал после чистки, или ремонта ноутбука, то скорее всего просто не подключили (плохо подключили, повредили) сам Wi-Fi модуль в ноутбуке. Если вы сами это делали, то разберите ноутбук и проверьте подключение Wi-Fi модуля и антенны.
Ноутбук не видит Wi-Fi сети и не подключается к Wi-Fi
Сначала нужно убедиться, что он включен. Поэтому, кликните по нему правой кнопкой мыши, и если в меню будет пункт «Задействовать» , нажмите на него.
Мнение эксперта
Коротченков Дмитрий Николаевич, специалист по вопросам мобильной связи и интернета
Со всеми вопросами смело обращайтесь ко мне, я помогу.
Задать вопрос эксперту
Выведется список параметров, там нужно найти пункт Параметры адаптера беспроводной сети и в строке Режим энергосбережения выбрать Максимальная производительность. Если возникли проблемы, смело обращайтесь ко мне!
Причины, по которым ноутбук не видит wifi сети, их устранение
- Установка драйвера Wireless адаптера в Windows 7
- Установка WLAN драйвера в Windows 10
- И отдельные инструкции по установке драйверов Wi-Fi адаптера на ноутбуки ASUS и ноутбуки Acer.
Исчез Wi-Fi адаптер с диспетчера устройств
Если сетевой кабель не подключен, то иконка на панели уведомлений будет такой:
Если зайти в управление адаптерами, то там скорее всего будет только Ethernet (или ‘Подключение по локальной сети’ в Windows 7). Ну может быть еще Блютуз. А нам нужен адаптер ‘Беспроводная сеть’, или ‘Беспроводное сетевое соединение’.
Посмотрите, нет ли в диспетчере устройств неизвестного устройства. Или устройства с желтым восклицательным знаком. Если есть, то вполне возможно, что это наш беспроводной адаптер, у которого просто проблемы с драйверами.
Если есть, то вполне возможно, что это наш беспроводной адаптер, у которого просто проблемы с драйверами.
Особенно обратите внимание на раздел ‘Другие устройства’. Есть ли там что-то типа ‘Сетевой контроллер’.
Промокоды на тариф МЫ МТС +
Суть вот в чём: в админке нужно зайти в раздел WAN и внести туда настройки с листика. На примере роутера TP-Link это выглядит вот так: Если всё работало, а потом резко перестало, или грузится всё очень долго и с обрывами, то очень вероятно, что забился радиоканал, который использует роутер. Почему ноутбук не видит вай фай расскажем и как решить проблему объясним в статье, так как никто не застрахован от неисправностей беспроводного соединения с Интернетом.
Диагностика сетей
Сделайте диагностику сетей . Хоть многие довольно скептично отнесутся к данному совету, но иногда он тоже может помочь. Кликните правой кнопкой мыши по значку беспроводной сети в трее и выберите пункт «Диагностика неполадок» . Windows выполните проверку, и если обнаружит проблему, предложит способы ее решения.
Если после диагностики появится сообщение: Шлюз, установленный по умолчанию, не доступен, то в отдельной статье можно прочесть про способы решения этой ошибки.
Если после этого, ноутбук по-прежнему не видит Wi-Fi, проверьте, включен ли на ноутбуке беспроводной адаптер Wi-Fi .
Найдите на одной из кнопок F1-F12 значок беспроводной сети, у меня это F2 . Также на самой кнопке, возле кнопки включения или тачпада должен быть световой индикатор, который свидетельствует о том, что вай-фай включен. Конкретно в моем случае, если вай-фай отключен – световой индикатор горит. Чтобы его включить, нажмите сочетание Fn+F2 .
Также нужно проверить, чтобы была включена сетевая карта. Для этого нажимаем в трее по значку беспроводной сети правой кнопкой мыши и выбираем «Центр управления сетями и общим доступом» .
В следующем окне нажимаем «Изменение параметров адаптера» .
Если у Вас «Беспроводное сетевое соединение» выделено серым, кликните по нему правой кнопкой мыши и выберите «Включить» .
После этого значок должен стать цветным. Это свидетельствует о том, что сетевой адаптер включен, и ноутбук может подключиться к сети Wi-Fi.
Пропал Wi-Fi на ноутбуке в Windows. Нет Wi-Fi адаптера в диспетчере устройств_ |
Может быть, что сетевухи нет даже с восклицательным знаком в списке устройств. Это значит, что модуль Wi-Fi выскочил из разъёма или сгорел. Поправить можно, если немного разобрать ноут. Тут уже смотрите рекомендации по конкретному ноутбуку, рекомендую на ютубе.
Мнение эксперта
Коротченков Дмитрий Николаевич, специалист по вопросам мобильной связи и интернета
Со всеми вопросами смело обращайтесь ко мне, я помогу.
Задать вопрос эксперту
Если вы все перепробовали, и в диспетчере устройств нет вообще никаких адаптеров связанных с беспроводными сетями, в том числе неизвестных устройств, то придется нести ноутбук в ремонт, или подключать USB Wi-Fi адаптер. Если возникли проблемы, смело обращайтесь ко мне!
Почему компьютер не видит вай фай адаптер.
 Включен ли вай фай на вашем ноутбуке? Почему компьютер не видит сеть
Включен ли вай фай на вашем ноутбуке? Почему компьютер не видит сеть
Проверка драйверов
Проверьте драйвера сетевого адаптера . Нажимаем «Пуск» пишем в строку поиска «Диспетчер устройств» и переходим по найденной ссылке.
Разворачиваем список «Сетевые адаптеры» . Нужный адаптер будет называться вроде: название модели и «Wireless Network Adapter» (может быть написано Wi-Fi).
Сначала нужно убедиться, что он включен. Поэтому, кликните по нему правой кнопкой мыши, и если в меню будет пункт «Задействовать» , нажмите на него.
Теперь обратите внимание, чтобы возле адаптера не стоял желтый восклицательный знак или красный крестик. Если у Вас так, как на рисунке ниже, то с установленными драйверами все нормально. Если у Вас стоит один из упомянутых знаков (на рисунке я указала стрелочкой, как он может выглядеть), нужно установить или обновить драйвера.
Если у Вас с ноутбуком шел диск, с драйверами для установленных устройств, воспользуйтесь им и переустановите драйвер. Если это не поможет, и ноутбук по-прежнему не сможет подключиться к Wi-Fi, зайдите на официальный сайт производителя Вашего ноутбука, скачайте драйвера для сетевого адаптера оттуда и установите их.
Если это не поможет, и ноутбук по-прежнему не сможет подключиться к Wi-Fi, зайдите на официальный сайт производителя Вашего ноутбука, скачайте драйвера для сетевого адаптера оттуда и установите их.
Также, чтобы обновить или установить недостающие драйвера, можете воспользоваться бесплатной программой Driver Pack Solution.
ПоддержкаЕсли у Вас остались вопросы или есть жалобы — сообщите оператору
6 способов исправить «Windows не удалось найти драйвер для вашего сетевого адаптера»
« Windows не удалось найти драйвер для вашего сетевого адаптера » — это распространенное сообщение об ошибке в средстве устранения неполадок сетевого адаптера, если ваш сетевой драйвер отсутствует. Или по какой-то причине ваш компьютер считает, что он отсутствует. Это может быть связано с неисправной и отключенной сетевой картой, неисправными настройками управления питанием и поврежденным драйвером.
Многие люди используют средства устранения неполадок сетевого адаптера для устранения любых проблем, которые они обнаруживают в своем сетевом подключении. Средство устранения неполадок сетевого адаптера — от отсутствия доступа к Интернету до прерывистого сетевого подключения — является удобным инструментом для решения любых проблем, связанных с сетью.
Средство устранения неполадок сетевого адаптера — от отсутствия доступа к Интернету до прерывистого сетевого подключения — является удобным инструментом для решения любых проблем, связанных с сетью.
Однако иногда даже средство устранения неполадок сетевого адаптера не может решить проблему и показывает это сообщение об ошибке.
Содержание
Переключить
Существует несколько способов исправить эту ошибку, и не все из них могут работать в зависимости от причины проблемы. Прежде чем попробовать исправления из этого списка, обязательно выключите и снова включите устройство.
Вот способы исправить это конкретное сообщение об ошибке.
Переустановите драйвер
Наиболее распространенным и эффективным решением этой проблемы является переустановка драйвера. В сообщении об ошибке прямо говорится, что отсутствует драйвер сетевого адаптера, и чаще всего причина именно в нем.
Однако из-за отсутствия драйвера сетевого адаптера ваш компьютер не может подключиться к Интернету. Итак, вам нужно сделать несколько дополнительных шагов, чтобы вручную загрузить и переустановить драйвер.
Итак, вам нужно сделать несколько дополнительных шагов, чтобы вручную загрузить и переустановить драйвер.
Вот как переустановить драйвер без доступа в Интернет.
- Нажмите клавишу Windows + R, чтобы открыть окно запуска.
- Введите
devmgmt.mscи нажмите Enter. - В диспетчере устройств щелкните Сетевой адаптер.
- Найдите сетевой драйвер и щелкните его правой кнопкой мыши. (Если вы не можете найти сетевой драйвер, щелкните правой кнопкой мыши «Сетевой адаптер» и нажмите «Сканировать на наличие изменений оборудования».)
- Щелкните «Удалить устройство» . (Запомните имя драйвера перед удалением.)
После перезагрузки ваше устройство должно автоматически переустановить сетевой драйвер. Это возможно только в том случае, если на вашем устройстве предварительно загружена копия драйвера в список драйверов.
Если сетевой драйвер не был переустановлен автоматически после перезагрузки, вот как вручную переустановить сетевой драйвер.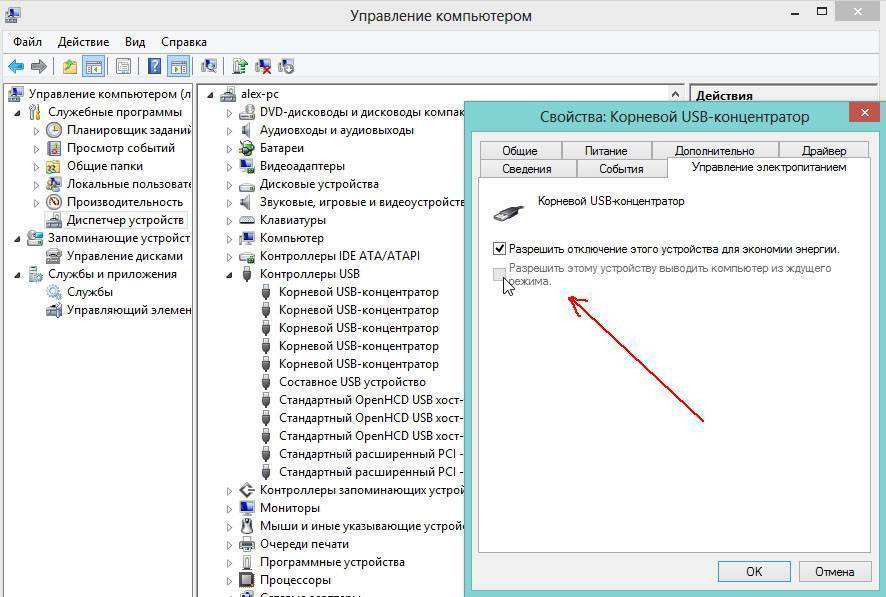
- На другом устройстве подключитесь к Интернету и загрузите последнюю версию драйвера с официального сайта. (Тот, который указан в диспетчере устройств.)
- Перенесите его на свой компьютер через USB или любым удобным для вас способом.
- Запустите установочный или исполняемый файл драйвера на вашем ПК.
- Перезагрузите компьютер.
Если у вас есть кабель Ethernet, вы можете подключиться к Интернету и переустановить драйвер, выполнив ту же процедуру на своем ПК.
Изменить параметры управления питанием
В настройках управления питанием Windows по умолчанию используется параметр отключения драйвера для экономии энергии. Это означает, что драйвер обычно отключается, когда компьютер находится в спящем режиме. Однако этот параметр может привести к некоторым ошибкам и конфликту с вашими настройками.
Кроме того, то, что ваше устройство считает спящим режимом, может измениться из-за ошибок и действий пользователя, и оно произвольно отключает драйвер.
Чтобы отключить этот параметр, выполните следующие действия.
- Нажмите клавишу Windows + R, чтобы открыть окно запуска.
- Введите
devmgmt.mscи нажмите Enter. - В диспетчере устройств дважды щелкните сетевой адаптер .
- Найдите сетевой драйвер и щелкните его правой кнопкой мыши.
- Нажмите Свойства .
- Перейдите на вкладку Power Management и снимите флажок Разрешить компьютеру отключать это устройство для экономии энергии.
- Нажмите OK .
Включить сетевую карту из BIOS
Хотя это и не является обычным явлением, ваш ПК может автоматически отключать сетевую карту после некоторых изменений в вашей системе. Это обычное дело, если вы недавно обновили ОС Windows или внесли серьезные изменения в свой компьютер.
Вот как проверить и включить сетевую карту из BIOS.
- Выключите компьютер.

- Включите компьютер и сразу несколько раз нажмите клавишу F10 или Esc . Вы войдете в настройки BIOS. Разные компьютеры имеют разные клавиши или комбинации клавиш для входа в настройки BIOS. Проверьте, какие ключи вашего компьютера находятся на другом устройстве с подключением к Интернету.
- Перейдите к Конфигурация системы
- Выберите Параметры загрузки и нажмите Enter. (Перемещайтесь с помощью клавиш со стрелками.)
- В параметрах загрузки выберите Загрузка внутреннего сетевого адаптера и нажмите F5 , чтобы включить сетевой адаптер. (Если он уже включен, отключите его и снова включите.)
- Нажмите F10 , чтобы выйти и сохранить изменения.
- Выбрать Да .
Примечание . Описанные выше действия относятся к настройке Intel BIOS. Вам могут потребоваться другие шаги для другой BIOS материнской платы.
Выполнение восстановления системы
Восстановление системы — это широко используемый метод устранения неполадок и устранения различных проблем. Выполнение восстановления системы откатывает изменения, сделанные на вашем компьютере, до определенной точки восстановления.
Если сообщение об ошибке появилось совсем недавно, попробуйте выполнить восстановление системы.
Выполните следующие действия, чтобы выполнить восстановление системы:
- Найдите панель управления в строке поиска и откройте ее.
- В правом верхнем углу рядом с пунктом Просмотр выберите Крупные значки.
- Выберите Восстановление и нажмите Открыть восстановление системы
- Нажмите Далее .
- Выберите точку восстановления, в которой сетевая карта работала правильно, и нажмите Next .
Выполните сброс сети
Сброс сети сотрет ваши настроенные настройки и данные и восстановит ваши настройки до состояния по умолчанию. Это похоже на полный сброс, но только для настроек вашей сети. Сброс сети помогает исправить несколько видов сетевых проблем на вашем ПК.
Это похоже на полный сброс, но только для настроек вашей сети. Сброс сети помогает исправить несколько видов сетевых проблем на вашем ПК.
Выполните следующие действия, чтобы выполнить сброс сети:
- Откройте настройки из меню «Пуск».
- Перейдите на Сеть и Интернет.
- Прокрутите вниз и выберите параметр Network Reset .
- Нажмите Сбросить сейчас и нажмите Да .
- Перезагрузите компьютер.
После перезагрузки устройства проверьте, восстановилось ли подключение к Интернету.
Выполнить сброс Winsock
Вы также можете попробовать выполнить сброс Winsock, если сброс сети не решает проблему. Сброс Winsock похож на сброс сети, поскольку он стирает и восстанавливает конфигурацию по умолчанию. Однако он нацелен только на каталог Winsock в Windows.
Вот как выполнить сброс Winsock.
- Поиск Командная строка в строке поиска.

- Щелкните правой кнопкой мыши командную строку и выберите Запуск от имени администратора.
- Введите
netsh winsock resetи нажмите Введите . - Перезагрузите компьютер.
Наконец, если все методы не сработали, возможно, ваша сетевая карта неисправна или неисправна. Вам придется заменить сетевую карту, если это аппаратная проблема.
[Исправлено] Windows может найти драйвер для сетевого адаптера
/
Сед Галопа
Драйверы устройств — это программное обеспечение, которое соединяет операционную систему вашего компьютера с его оборудованием. Если какой-либо из них выйдет из строя, затронутое оборудование не сможет взаимодействовать с Windows. Когда кажется, что система не может идентифицировать и взаимодействовать с драйверами, которые подключают операционную систему к сетевому адаптеру, появляется сообщение об ошибке «Windows не удалось найти драйвер для вашего сетевого адаптера».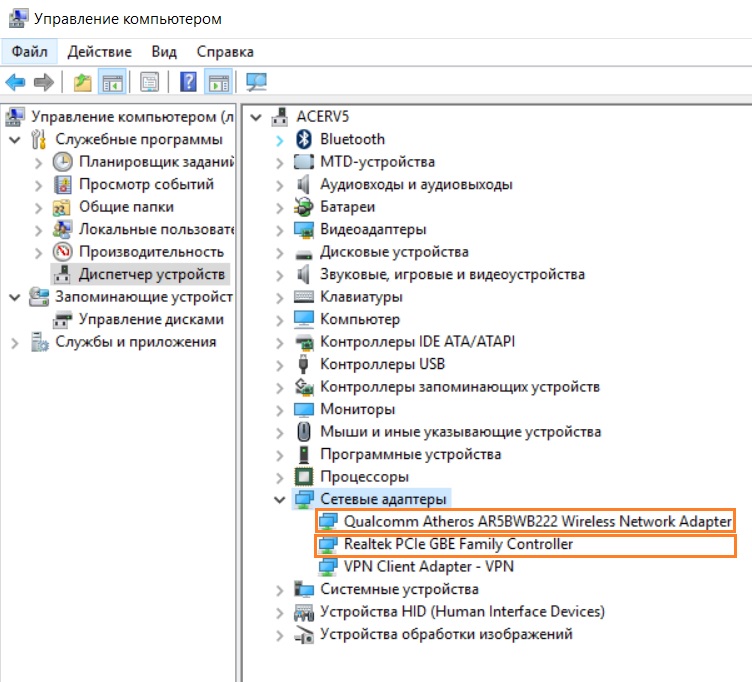
Автоматическое устранение проблем с сетевым адаптером
Рекомендуется: Чтобы легко установить драйверы автоматически, используйте указанный ниже инструмент.
Ваша ОС:
Windows 11Windows 10Windows 8Windows 7Windows VistaWindows XP
Эта проблема обычно возникает при запуске средства устранения неполадок Windows на сетевом устройстве, которое не работает.
Вот несколько возможных причин возникновения ошибки «Windows не удалось найти драйвер для вашего сетевого адаптера»:
- Драйвер адаптера Wi-Fi устарел. Обновив программное обеспечение драйвера, у вас будет меньше проблем с совместимостью и дефектов, которые могут привести к этой проблеме.
- Ваша операционная система Windows устарела и несовместима с программным драйвером вашего адаптера Wi-Fi.
- Неверные настройки управления питанием вашего компьютера.
Чтобы решить проблему «Windows не удалось найти драйвер для вашего сетевого адаптера», мы составили список всех возможных обходных путей.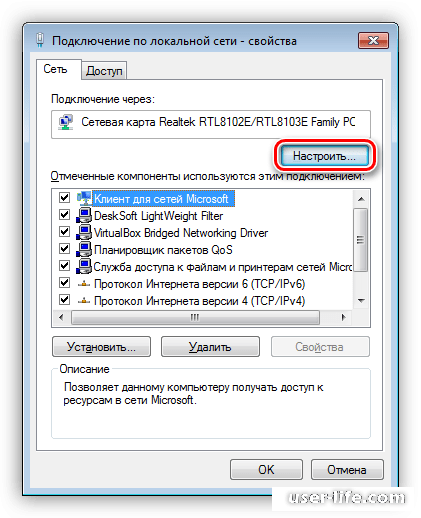 Начинайте с самого сложного и переходите к более легким.
Начинайте с самого сложного и переходите к более легким.
Средство автоматического восстановления Windows
Информация о системе
Ваш компьютер в настоящее время работает под управлением Windows 10
Fortect совместим с вашей операционной системой.
Рекомендуется: Для исправления ошибок Windows используйте этот программный пакет; Восстановление системы Fortect. Было доказано, что этот инструмент восстановления выявляет и исправляет эти ошибки и другие проблемы Windows с очень высокой эффективностью.
100% безопасность, подтвержденная Norton.
Оцениваются только ваша система и оборудование.
«Windows не удалось найти драйвер для сетевого адаптера» Методы устранения неполадок
Когда Windows не может обнаружить программное обеспечение драйвера сетевого устройства, некоторые клиенты сообщают, что не могут подключиться к Интернету.
В результате средство устранения неполадок не может решить проблему, и пользователи не могут просматривать веб-страницы.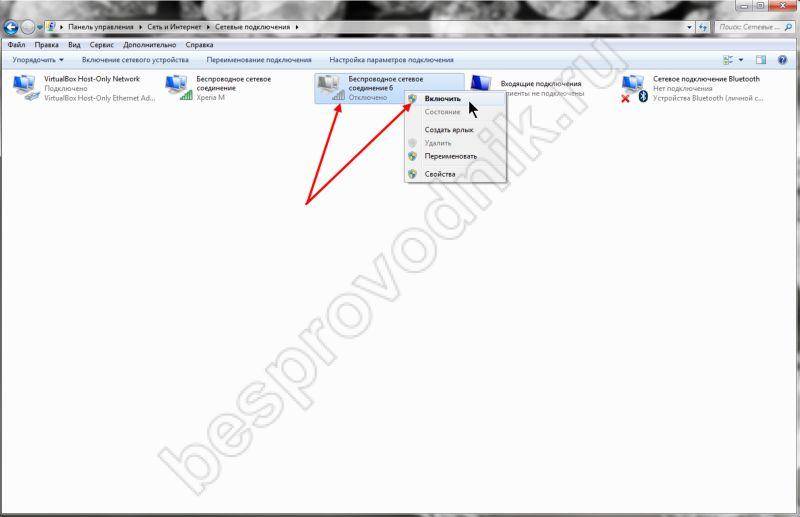 Ознакомьтесь с приведенными ниже способами устранения неполадок, чтобы узнать, могут ли они помочь вам устранить проблему с сетевым адаптером.
Ознакомьтесь с приведенными ниже способами устранения неполадок, чтобы узнать, могут ли они помочь вам устранить проблему с сетевым адаптером.
Первый способ — перезагрузите интернет-маршрутизатор
Вы будете поражены тем, как перезагрузка интернет-маршрутизатора восстановит доступ в Интернет. Это создаст новое соединение с интернет-провайдером и восстановит заводские настройки.
- Выключите маршрутизатор и подождите не менее 10 секунд, прежде чем снова включить его.
- Когда маршрутизатор снова включится, найдите на нем кнопку сброса и удерживайте ее не менее 15 секунд. Кнопка/переключатель сброса может потребовать использования булавки, иглы или скрепки.
- После перезагрузки маршрутизатора проверьте подключение к Интернету и убедитесь, что это исправление сетевого адаптера сработало.
Второй способ — запустить средство устранения неполадок с подключением к Интернету
Встроенный в Windows инструмент может исправить проблемы с сетевыми драйверами. Чтобы использовать этот инструмент, выполните следующие действия.
Чтобы использовать этот инструмент, выполните следующие действия.
- Откройте настройки Windows, одновременно удерживая клавиши «Windows» + «I».
- Нажмите «Обновление и безопасность».
- Нажмите «Устранение неполадок» на левой панели и нажмите «Дополнительные средства устранения неполадок».
- В дополнительных средствах устранения неполадок нажмите «Подключения к Интернету» и нажмите «Запустить средство устранения неполадок».
- Затем средство устранения неполадок просканирует все проблемы и покажет вам обнаруженные проблемы и примененные исправления. Перезагрузите компьютер, чтобы убедиться, что ошибка «Windows не удалось найти драйвер для вашего сетевого адаптера» уже исправлена, и восстановите сетевое подключение.
Третий метод — запустить средство устранения неполадок сетевого адаптера
Как мы уже упоминали, в Windows 10 есть встроенные инструменты, которые можно использовать для устранения неполадок с вашим устройством. Еще один инструмент, который потенциально может решить эту проблему, — это средство устранения неполадок сетевого адаптера. Выполните следующие действия, чтобы запустить инструмент.
Еще один инструмент, который потенциально может решить эту проблему, — это средство устранения неполадок сетевого адаптера. Выполните следующие действия, чтобы запустить инструмент.
- Удерживая нажатой клавишу «Windows», нажмите букву «R» и введите «control update» в командном окне запуска.
- В следующем окне нажмите «Устранение неполадок» и нажмите «Дополнительные средства устранения неполадок».
- В следующем окне вы должны увидеть средство устранения неполадок сетевого адаптера, нажмите «Сетевой адаптер» и нажмите «Запустить средство устранения неполадок».
- Просто следуйте инструкциям, чтобы инструмент мог определить, есть ли проблемы с вашим сетевым адаптером. Как только он устранит все обнаруженные проблемы, перезагрузите компьютер и проверьте, сохраняется ли проблема «Windows не удалось найти драйвер для вашего сетевого адаптера».
- См. также : Инструкции по загрузке и установке драйвера Hp Officejet Pro 8710
Четвертый способ: обновите драйверы сетевого адаптера через диспетчер устройств
- Нажмите клавиши «Windows» и «R», введите «devmgmt.
 msc» в командной строке и нажмите Enter, чтобы открыть диспетчер устройств.
msc» в командной строке и нажмите Enter, чтобы открыть диспетчер устройств.
- В списке устройств в Диспетчере устройств разверните «Сетевые адаптеры», щелкните правой кнопкой мыши сетевые адаптеры и выберите «Обновить драйверы».
- Выберите «Автоматический поиск драйверов» и следуйте инструкциям, чтобы полностью установить новый драйвер сетевого адаптера. Закройте окно диспетчера устройств и перезагрузите компьютер.
- Вы также можете проверить последнюю версию драйвера сетевого адаптера на веб-сайте производителя, чтобы получить последние версии драйверов сетевого адаптера.
Пятый способ — переустановите сетевой адаптер
Неисправный драйвер сетевого адаптера может вызвать проблему «Windows не удалось найти драйвер для вашего сетевого адаптера». Вы можете попробовать удалить драйвер сетевого адаптера, а затем позволить Windows 10 переустановить и обновить драйвер сетевого адаптера при перезагрузке компьютера.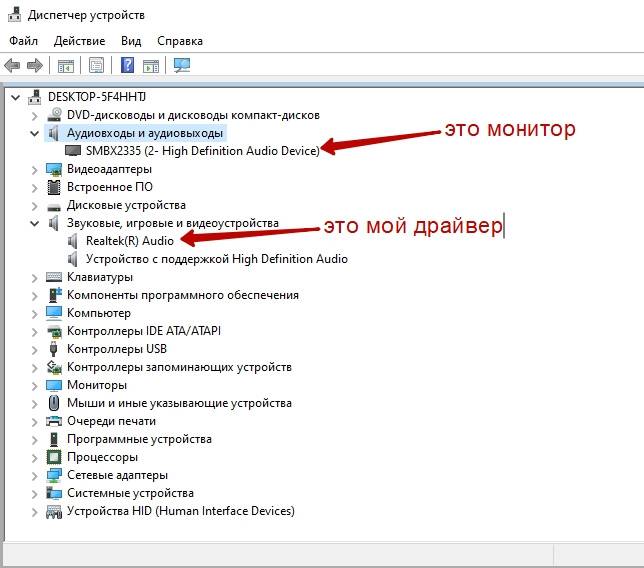
- Откройте диалоговое окно «Выполнить», нажав Windows + R, введите devmgmt.msc и нажмите Enter. Это откроет Диспетчер устройств.
- Перейдите на вкладку «Вид» в окне «Диспетчер устройств» и установите флажок «Показывать скрытые устройства».
- Разверните сетевые адаптеры и, если вы видите какие-либо скрытые адаптеры, щелкните правой кнопкой мыши все драйверы, затем щелкните правой кнопкой мыши беспроводной адаптер и выберите «Удалить устройство».
- Закройте окно диспетчера устройств. Перезагрузите компьютер и разрешите автоматическую переустановку адаптеров беспроводной сети.
Шестой способ — изменение параметров управления питанием для сетевого адаптера
Возможно, параметры управления питанием были изменены без вашего разрешения. Это может привести к отключению вашего устройства от сети Wi-Fi, особенно если вы долгое время бездействовали.
- Нажмите клавиши «Windows» и «R», введите «devmgmt.
 msc» в командной строке запуска и нажмите клавишу ввода.
msc» в командной строке запуска и нажмите клавишу ввода.
- В списке устройств дважды щелкните «Сетевые адаптеры», щелкните правой кнопкой мыши адаптер Wi-Fi и выберите «Свойства».
- В свойствах перейдите на вкладку «Управление питанием», снимите флажок «Разрешить компьютеру отключать это устройство для экономии энергии» и нажмите «ОК».
- Перезагрузите компьютер и проверьте, устранена ли проблема с Wi-Fi.
Седьмой способ — выполнить восстановление системы
Наконец, если ничего не помогает, вы всегда можете восстановить заводские настройки машины по умолчанию. Это поможет вам решить проблему, если ваш поврежденный драйвер сетевого адаптера не работает правильно после установки обновления. Убедитесь, что все ваши важные файлы сохранены на внешнем устройстве хранения или перед попыткой восстановления системы. Все последние обновления на вашем компьютере будут удалены во время этого процесса.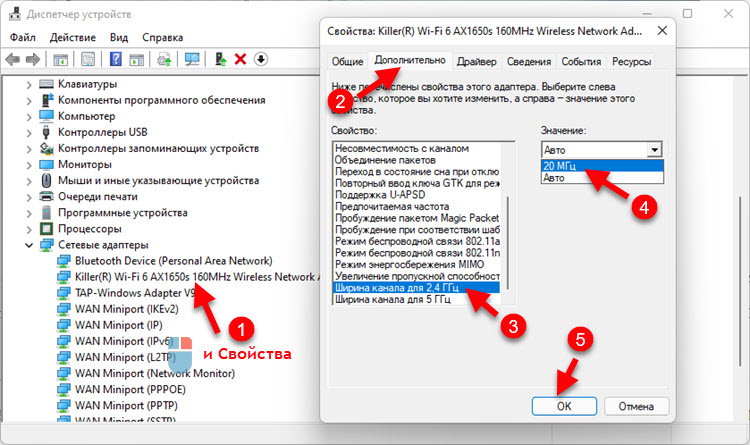
- Загрузите Media Creation Tool с веб-сайта Microsoft.
- Запустите Media Creation Tool, чтобы создать установочный носитель Windows (можно использовать установочный USB-накопитель или CD/DVD-диск).
- Загрузите ПК с диска или USB-накопителя.
- Затем настройте язык, метод клавиатуры и время. Щелкните Восстановить компьютер.
- Перейти к выбору варианта. Выберите «Устранение неполадок» и «Дополнительные параметры». Наконец, выберите «Восстановление системы».
- Следуйте указаниям мастера, чтобы завершить восстановление системы.
Резюме
Если одно из наших решений устранило сообщение об ошибке «Windows не удалось найти драйвер для вашего сетевого адаптера», поделитесь им с семьей и друзьями. Если больше ничего не работает, мы рекомендуем обратиться к ИТ-специалисту, который поможет вам в ремонте сетевого адаптера Wi-Fi вашего компьютера.
Познакомьтесь с автором
Сед Галопа
Седфри — опытный писатель и редактор.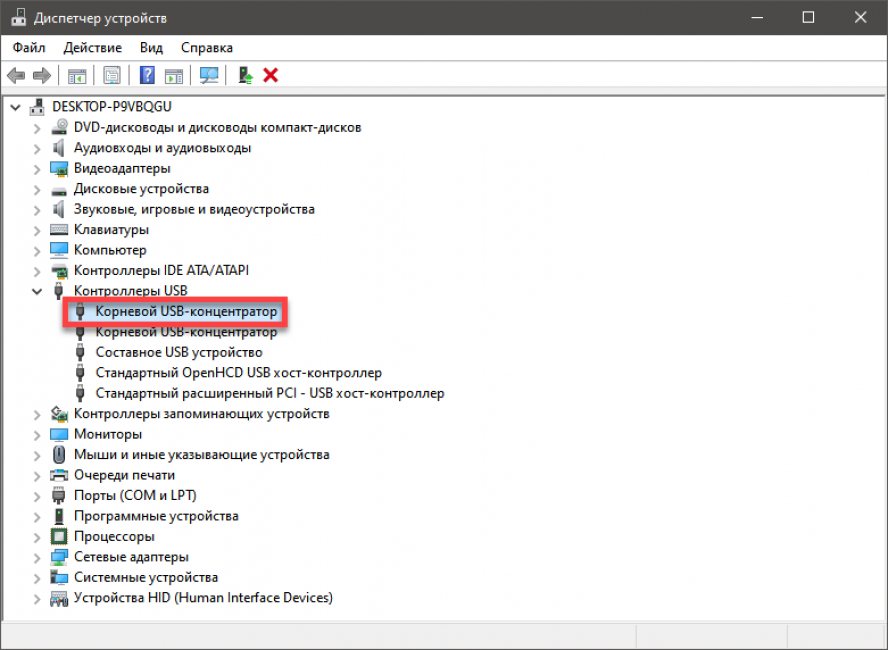

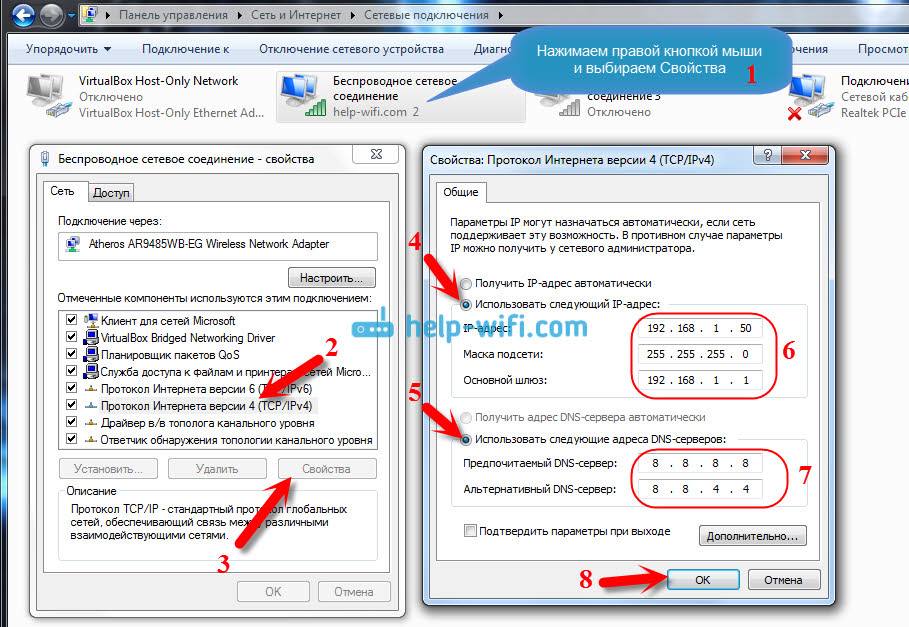
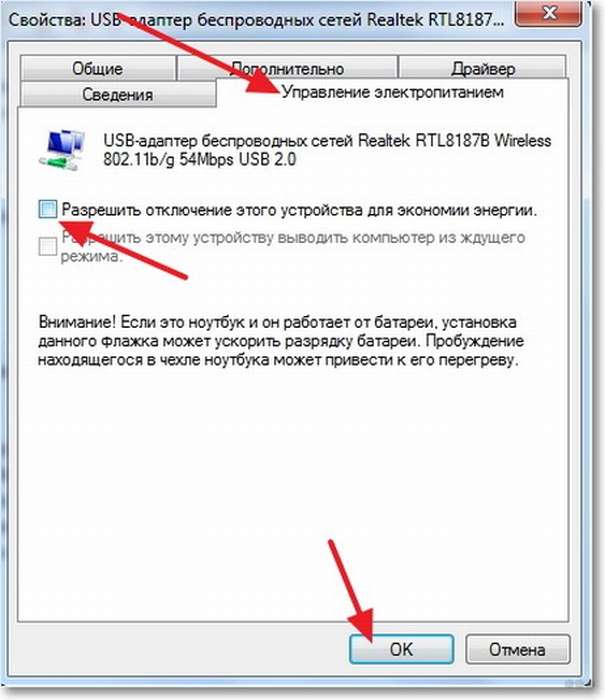
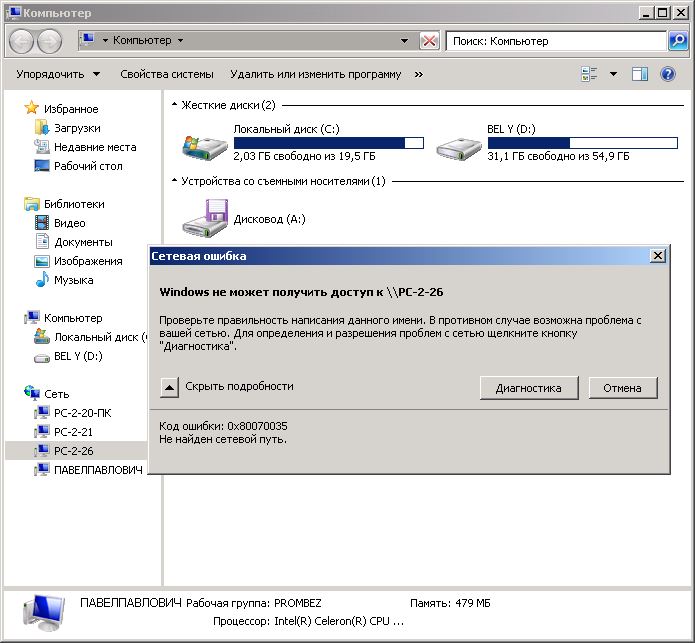 msc» в командной строке и нажмите Enter, чтобы открыть диспетчер устройств.
msc» в командной строке и нажмите Enter, чтобы открыть диспетчер устройств. msc» в командной строке запуска и нажмите клавишу ввода.
msc» в командной строке запуска и нажмите клавишу ввода.