Компьютер медленно загружается и работает: Почему компьютер (Windows) долго загружается / включается и что с этим делать? — Запускай.РФ
Содержание
Что делать, если YouTube работает медленно
YouTube — один из самых популярных сайтов в мире сегодня.. Каждый день мы смотрим видео или слушаем музыку на этом популярном сайте. Хотя не всегда получается. Иногда мы можем столкнуться с проблемами в его работе. Самый частый из них — медленная работа сети. Что делать в этом случае?
Всегда нужно учитывать ряд аспектов если мы увидим, что YouTube медленный, или медленнее, чем обычно. Это простые аспекты, но их важно учитывать и, таким образом, снова обеспечить нормальную работу Интернета.
Индекс
- 1 Интернет
- 2 Качество видео
- 3 Перезагрузите Интернет
Интернет
Конечно, первым делом надо проверить всегда это наше подключение к Интернету. Вероятно, с этим есть проблемы, поэтому YouTube работает медленно именно по этой причине. Обычно это то, что мы можем легко увидеть, если какой-либо веб-сайт загружается дольше, чем обычно, или если мы видим, что есть более слабый сигнал. Итак, мы можем догадаться, что проблема заключается в подключении к Интернету.
Итак, мы можем догадаться, что проблема заключается в подключении к Интернету.
Кроме того, сегодня доступно множество тестов скорости. Таким образом, мы можем видеть скорость соединения и, таким образом, знать, является ли это источником проблемы в компьютере. Это не то, о чем мы должны слишком сильно беспокоиться, поскольку решение всегда простое. Мы можем перезапустить маршрутизатор, если увидим, что соединение работает неправильно, и поэтому YouTube работает медленно или не загружается.
Качество видео
В некоторых случаях качество видео, которое мы хотим видеть на YouTube, может иметь влияние. Если мы смотрим видео в HD, в максимальном качестве, скорее всего, оно будет загружаться медленнее. Поэтому, если соединение медленное или мы видим, что видео загружается медленно, мы можем попытаться немного снизить качество указанного видео. Так он сможет загружаться быстрее. Что, несомненно, помогает нам уменьшить эту проблему.
Большинство видео на YouTube имеют разное разрешение. . Следовательно, чем выше разрешение, в котором мы хотим его увидеть, тем больше времени потребуется для загрузки на компьютер. Поэтому в случаях, когда мы видим, что Интернет работает медленно или загрузка занимает слишком много времени, мы можем снизить это разрешение и, таким образом, увидеть видео. К сожалению, это не всегда возможно. Хотя это ненормально, если видео низкого качества загружается слишком долго.
. Следовательно, чем выше разрешение, в котором мы хотим его увидеть, тем больше времени потребуется для загрузки на компьютер. Поэтому в случаях, когда мы видим, что Интернет работает медленно или загрузка занимает слишком много времени, мы можем снизить это разрешение и, таким образом, увидеть видео. К сожалению, это не всегда возможно. Хотя это ненормально, если видео низкого качества загружается слишком долго.
Перезагрузите Интернет
Вы можете попробовать выйти, а затем снова войти на YouTube.. Возможно, что тогда была проблема. Вы также можете закрыть вкладку в браузере и открыть новую, чтобы повторно войти в Интернет. Если в это время в браузере открыто много вкладок, вполне вероятно, что закрытие некоторых из других будет очень полезным в этом отношении. Дайте браузеру передохнуть.
Если это что-то более экстремальное, вы всегда можете перезапустить браузер снова. Поэтому, когда мы снова откроем YouTube, он будет работать нормально. Также могут быть различия в зависимости от браузера. В Google Chrome он обычно работает быстрее, что вызывает много жалоб со стороны пользователей. Но вы, возможно, заметили различия в этом отношении в своем использовании.
Также могут быть различия в зависимости от браузера. В Google Chrome он обычно работает быстрее, что вызывает много жалоб со стороны пользователей. Но вы, возможно, заметили различия в этом отношении в своем использовании.
Хотя это вполне может быть небольшая ошибка в Интернете, который как раз совпадает с моментом входа. По этой причине во многих случаях, если вы введете его через пару минут, проблема исчезнет, и вы сможете без проблем смотреть видео позже. Так что обычно это не является чем-то серьезным или тем, о чем вы должны слишком сильно беспокоиться в таких случаях. Всегда решается за считанные минуты.
Долго загружается и медленно работает компьютер: несколько путей решения
Многие пользователи компьютеров, часто жалуются, что у них долго загружается и медленно работает компьютер. Особенно это проблема встречается на старых компьютерах, чью операционную систему давно не меняли. Причин на то может быть масса: и много программ на автозагрузке системы, и фрагментарность программ на жёстком диске, и банальная нехватка оперативной памяти для современных программ. И если в последнем случае, для увеличения оперативной памяти, нужно обратиться к специалисту, то с первыми двумя можем справиться и самостоятельно. Рассмотрим их по отдельности.
И если в последнем случае, для увеличения оперативной памяти, нужно обратиться к специалисту, то с первыми двумя можем справиться и самостоятельно. Рассмотрим их по отдельности.
Автозагрузка
Очень много программ, такие как Скайп или торрент-клиенты, а так же массу других, попадают в автозагрузку нашего компьютера. Многие разработчики приложений включают эту функцию в свои программы, якобы заботясь о комфорте пользователей, на самом же деле просто, чтобы их программой больше пользовались. Считается, что если программа запущена автоматически, то при необходимости ее вызов занимает меньше времени, чем загрузка «с нуля». Но обычно разница составляет всего 5-10 секунд, а вреда от этого намного больше, ведь если в автозагрузке стоят 2-3 программы, это не чувствуется. А если Вы включили компьютер, и надо чтобы загрузилось 10-20 программ? Вот тогда и начинаются проблемы. Но с этим можно бороться.
- Нужно определиться, какие программы из автозагрузки Вы используете редко или не используете совсем и удалить их из списка автозагрузки.
 Но для этого необходимо знать список автоматически запускающихся программ. К примеру, значки некоторых из них отображаются в правом нижнем углу экрана на панели задач. Но всё же полный перечень активных процессов можно просмотреть, нажав комбинацию клавиш Ctrl+Alt+Delete и выбрав вкладку «Процессы».
Но для этого необходимо знать список автоматически запускающихся программ. К примеру, значки некоторых из них отображаются в правом нижнем углу экрана на панели задач. Но всё же полный перечень активных процессов можно просмотреть, нажав комбинацию клавиш Ctrl+Alt+Delete и выбрав вкладку «Процессы». - Приступаем непосредственно к редактированию списка программ в автозагрузке:
- нажимаем клавиши Windows+R
- вводим команду msconfig и нажимаем Enter
- выбираем вкладку «Автозагрузка»
- снимаем «галочки» напротив программ, которые необходимо убрать из автозапуска.
Вот в принципе и всё волшебство. Правда последнее действие необходимо выполнять с осторожностью и убирать только те программы, которые Вы устанавливали сами или если уверены, что данное приложение не повлияет на работу всей операционной системы.
Фрагментация диска
Многие программы имеют свойство фрагментировать свои компоненты, простыми словами «разбрасывать» их по всей памяти жёсткого диска, что не может не повлиять на скорость его работы. Пока на жёстком диске достаточно места, файлы записываются целыми «порциями» и процесс считывания информации происходит достаточно быстро. Но со временем при записи новых файлов и редактировании уже имеющихся происходит их разбивка на отдельные фрагменты и тут компьютер начинает «тормозить». Но и с этой напастью можно бороться:
Пока на жёстком диске достаточно места, файлы записываются целыми «порциями» и процесс считывания информации происходит достаточно быстро. Но со временем при записи новых файлов и редактировании уже имеющихся происходит их разбивка на отдельные фрагменты и тут компьютер начинает «тормозить». Но и с этой напастью можно бороться:
- Откройте «Мой компьютер» и два раза щёлкните правой кнопкой мыши на значок локального диска С. Если жесткий диск разбит на несколько томов, то данную последовательность действий можно выполнить потом и для другого диска, например D.
- Откроется окошко с перечнем разных вкладок. Из всего предложенного выберите пункт меню «Свойства». Перед дефрагментацией необходимо оценить объем свободного пространства на диске, т.е. сколько на нём «Свободно». Для успешной дефрагментации необходимо не менее 15%.
- Если свободного места меньше, то лучше переместить часть информации на флэшку или лазерный диск или просто удалить ненужную информация.

- Выберите вкладку «Сервис» и команду «Выполнить дефрагментацию».
- Можно провести анализ данных, выбрав соответствующую команду. Система Вам сама подскажет, есть ли необходимость в дефрагментации. Если такая необходимость существует, то после анализа просто подтвердите начало этого процесса.
Вот в принципе и всё. Но даже если после этого компьютер не стал загружаться и работать быстрее, то советуем обратиться к специалисту. Успехов!
Если Вам понравилась статья, пожалуйста поделитесь ей в соц. сетях, с помощью кнопок выше.
Это очень нам поможет!
108
Как ускорить компьютер, который медленно загружается
У меня Dell Inspiron 14R (N4110), сервисный код 7RX9YP1, Windows 7 64-разрядная Home Premium, SP1, 8 ГБ ОЗУ (макс., кажется), Intel i3-2310M на 2,1 гигагерца. Это 3 года. Раньше он был довольно отзывчивым и загружался быстро, но теперь он загружается очень медленно и выполняется множество операций. У меня установлены и нужны: AutoCAD, Sketchup, Adobe Creative Suite, Autodesk Revit. Можете ли вы порекомендовать лучшие инструменты для очистки и настройки ПК, чтобы вернуть его в исходное состояние? У меня установлен Norton 360, но его настройка не сильно помогает.
У меня установлены и нужны: AutoCAD, Sketchup, Adobe Creative Suite, Autodesk Revit. Можете ли вы порекомендовать лучшие инструменты для очистки и настройки ПК, чтобы вернуть его в исходное состояние? У меня установлен Norton 360, но его настройка не сильно помогает.
Во-первых, нетехнический подход. Убедитесь, что воздухозаборник вашего ПК не засорен. Горячий ПК будет замедляться, чтобы не перегреваться. Струя из баллончика со сжатым воздухом очистит его. Скорее всего, у вас есть раздувание программного обеспечения, которое засорило ваш запуск нежелательными и ненужными программами. Перейдите на sysinternals.com (это сайт Microsoft), щелкните Process Utilities и загрузите AutoRuns по ссылке справа. Я не часто рекомендую скачивать программы или утилиты, но это одно исключение. Это от Microsoft и безопасно. Используйте AutoRuns для проверки запущенных программ. Системы у всех разные, и вам придется выяснить, нужно ли запускать процесс при запуске. Если вы не знаете, оставьте это в покое. Но вы, вероятно, найдете несколько, которые закрались за эти годы, и вы сможете отключить их функцию автозапуска с помощью утилиты AutoRuns. Для этого также можно использовать стандартную программу MSCONFIG.EXE во всех версиях Windows, но AutoRuns немного более всеобъемлющий. Держитесь подальше от «очистителей реестра» или продуктов «Сделайте мой компьютер быстрее», которые вы видите по телевизору. Это все змеиное масло. Они не имеют большого значения и могут привести к ухудшению ситуации.
Но вы, вероятно, найдете несколько, которые закрались за эти годы, и вы сможете отключить их функцию автозапуска с помощью утилиты AutoRuns. Для этого также можно использовать стандартную программу MSCONFIG.EXE во всех версиях Windows, но AutoRuns немного более всеобъемлющий. Держитесь подальше от «очистителей реестра» или продуктов «Сделайте мой компьютер быстрее», которые вы видите по телевизору. Это все змеиное масло. Они не имеют большого значения и могут привести к ухудшению ситуации.
Я собрал ПК, и у меня установлена двойная загрузка Windows 7 и 8. Они установлены на SSD для более быстрого запуска, и я очень доволен этим. Моя проблема в том, что я не всегда могу установить новое программное обеспечение на свой стандартный 320-гигабайтный жесткий диск. Я не хочу засорять SSD, потому что его как раз достаточно для двух операционных систем. Есть ли какой-то секрет в этом процессе, или я во власти программного обеспечения, которое устанавливаю в это время?
Цены на 1-терабайтные диски со скоростью вращения 7200 об/мин безумно низкие, поэтому я без проблем могу заменить SSD на новый HDD. Я просто ненавижу сдаваться слишком рано.
Я просто ненавижу сдаваться слишком рано.
Очевидно, что вы разбираетесь в компьютерах на основе вашего строительного проекта, поэтому я чувствую себя немного глупо, спрашивая, запрашивает ли устанавливаемое вами программное обеспечение целевой диск и папку в процессе установки. На самом деле, я не могу вспомнить, когда в последний раз я устанавливал какое-либо программное обеспечение, которое не предлагало целевой диск или папку в качестве опции. Есть некоторые продукты, которые утверждают, что переносят целые программы с одного диска на другой, но они не всегда работают, и я не думаю, что это хороший вариант. Диски SSD, похожие на флэш-память, намного быстрее, чем традиционные диски с вращающимися пластинами и головками чтения/записи. На SSD-накопителях меньше движущихся частей, а шансы аппаратного сбоя намного меньше, но их главное преимущество заключается в том, что они позволяют создавать более компактные и легкие ПК. Они имеют большой смысл для ноутбуков.
Я использую Vista и начал получать всплывающие веб-страницы каждые несколько секунд с надписью «Google Chrome не является вашим браузером по умолчанию» с возможностью установить его по умолчанию или больше не спрашивать. Что бы мы ни делали, он продолжает всплывать снова и снова. Я проверил панель управления, и Chrome не загружается. Я запустил проверку на вирусы и вредоносное ПО — ничего. В разделе браузера каждый раз всплывает IP-адрес.
Что бы мы ни делали, он продолжает всплывать снова и снова. Я проверил панель управления, и Chrome не загружается. Я запустил проверку на вирусы и вредоносное ПО — ничего. В разделе браузера каждый раз всплывает IP-адрес.
Что ж, звучит подозрительно. Если это вирус, есть большая вероятность, что он отключил эффективность ваших антивирусных и антивирусных сканирований. Попробуйте загрузиться в безопасном режиме и снова запустить их оба. Если это не решит проблему, я рекомендую использовать Автономный Защитник Windows для создания загрузочного компакт-диска, позволяющего загрузиться в Windows без активации каких-либо резидентных вирусов и автоматического выполнения полного сканирования жесткого диска. Вы можете найти его по адресу windows.microsoft.com/en-US/windows/what-is-windows-defender-offline. Большинство ПК настроены на загрузку сначала с компакт-диска, а затем с жесткого диска, но если ваш ПК не настроен на эту последовательность, вам может потребоваться войти в BIOS (во время загрузки) и изменить порядок. Посетите веб-сайт поддержки поставщика вашего ПК, чтобы узнать, как это сделать для вашей конкретной модели.
Посетите веб-сайт поддержки поставщика вашего ПК, чтобы узнать, как это сделать для вашей конкретной модели.
Следите за тенденциями, влияющими на местную экономику
Подпишитесь на нашу бесплатную рассылку Business by the Bay
Каждую среду мы будем публиковать последние новости бизнеса и потребителей, а также информацию, которую вам необходимо знать.
Вы все зарегистрированы!
Хотите получать больше наших бесплатных еженедельных информационных бюллетеней в свой почтовый ящик? Давайте начнем.
Ознакомьтесь со всеми возможными вариантами
Присылайте вопросы на адрес [email protected] или в Personal Tech, P.O. Box 1121, St. Petersburg, FL 33731. Ответы на вопросы только в этой колонке.
7 простых способов исправить медленную загрузку Windows 10
/
Сед Галопа
Windows 10 — одна из самых популярных операционных систем на сегодняшний день. В конце концов, он был разработан для повышения общей скорости ПК и производительности оборудования.
Компьютер под управлением Windows 10 почти всегда имеет впечатляющее время загрузки. В результате неудивительно, что пользователи легко разочаровываются, когда сталкиваются с медленной загрузкой Windows 10. К счастью, есть несколько способов исправить эту ошибку.
Причины, по которым вы можете столкнуться с медленной загрузкой Windows 10
Ваш компьютер будет сбоить по разным причинам. Вот некоторые распространенные причины:
- Поврежденные или устаревшие файлы
- Вредоносное или шпионское ПО
- Фрагментированные файлы
- Программы запуска Windows
- Неверная конфигурация в BIOS
- Несовместимость с обновлением Windows 10
Если вы не уверены, что вызывает медленную загрузку Windows 10, вы можете выполнить следующие действия для проверки:
- Нажмите «Пуск» и введите «обновить».
- Выберите «Проверить наличие обновлений».
- Вы увидите доступные обновления.
 Нажмите «Установить сейчас» и обновите Windows.
Нажмите «Установить сейчас» и обновите Windows. - Перезагрузите компьютер.
Ознакомьтесь с другими исправлениями, если вы не нашли новых обновлений или ваш компьютер по-прежнему загружается медленно.
Средство автоматического восстановления Windows
Информация о системе
Ваш компьютер в настоящее время работает под управлением Windows 10
Restoro совместим с вашей операционной системой.
Рекомендуется: Для устранения ошибок Windows используйте этот программный пакет; Восстановление системы Fortect. Было доказано, что этот инструмент восстановления выявляет и исправляет эти ошибки и другие проблемы Windows с очень высокой эффективностью.
100% безопасность, подтвержденная Norton.
Оцениваются только ваша система и оборудование.
Способ 1 — отключить быстрый запуск
Когда ненужные приложения пытаются запуститься одновременно с вами, это может вызвать проблемы. В результате очень важно помнить, какое программное обеспечение или приложения могут запускаться по умолчанию. Отключив быстрый запуск, вы можете сократить время загрузки вашего ПК.
В результате очень важно помнить, какое программное обеспечение или приложения могут запускаться по умолчанию. Отключив быстрый запуск, вы можете сократить время загрузки вашего ПК.
- Щелкните правой кнопкой мыши значок Windows и выберите Поиск.
- Затем в поле поиска введите «Настройки питания и сна» и нажмите «Ввод».
- Выберите «Дополнительные параметры питания».
- В новом окне нажмите «Выберите, что делает кнопка питания».
- Далее выберите «Изменить настройки, которые в данный момент недоступны».
- Снимите флажок рядом с Включить быстрый запуск (рекомендуется). Нажмите Сохранить изменения.
- Перезагрузите компьютер и посмотрите, исправлена ли ошибка медленной загрузки Windows 10.
Метод 2. Отключение любых процессов, сильно влияющих на запуск
Запуск ненужных процессов может привести к медленной загрузке компьютера. К счастью, у вас есть способ отключить эти приложения. Использование только самых важных процессов во время запуска внесет огромные изменения в ваш компьютер с Windows 10. Обязательно оставьте критически важное программное обеспечение безопасности включенным.
К счастью, у вас есть способ отключить эти приложения. Использование только самых важных процессов во время запуска внесет огромные изменения в ваш компьютер с Windows 10. Обязательно оставьте критически важное программное обеспечение безопасности включенным.
- Откройте Диспетчер задач, одновременно удерживая клавиши «ctrl+shift+Esc».
- Выберите вкладку «Автозагрузка».
- На этой вкладке вы получите представление о влиянии запуска каждой программы, начиная с Windows 10.
- Выберите нужные приложения для отключения. Например, вы хотите, чтобы ваш антивирус работал, но вы можете отключить автоматический запуск Slack или Skype при открытии компьютера.
Способ 3. Обновите BIOS
Некоторые эксперты, столкнувшиеся с ошибками медленной загрузки Windows 10, сообщили, что проблему можно решить, обновив BIOS. Однако обновление BIOS — сложная техническая процедура, поэтому обязательно выполняйте ее на свой страх и риск.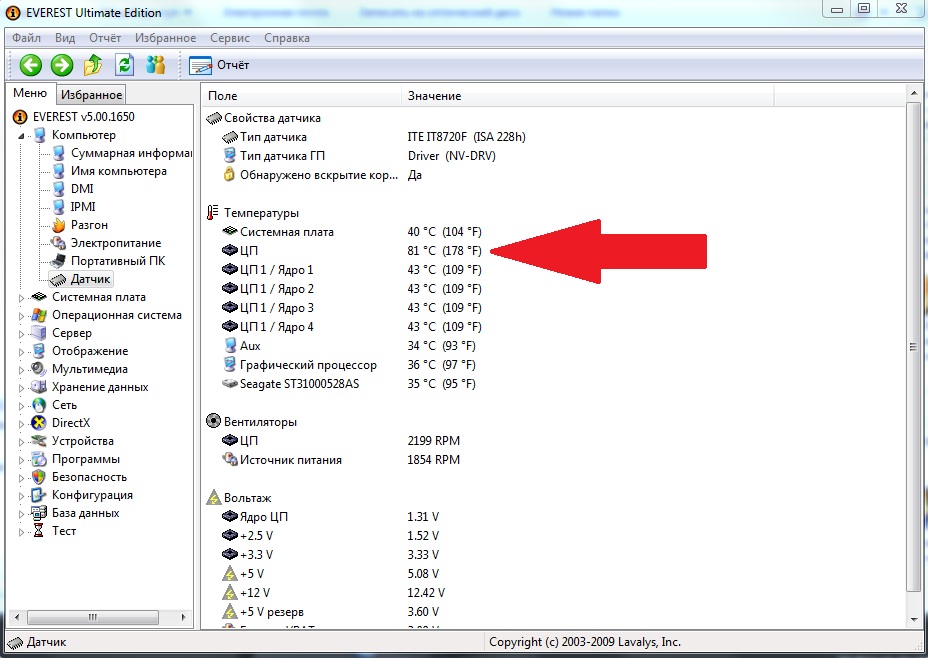
После обновления BIOS проверьте, устранена ли ошибка. Кроме того, если вы уже обновили BIOS до последней версии, вам потребуется перепрошить его и переустановить ту же версию.
Шаги по настройке BIOS:
- Запустите компьютер. Нажмите ESC, F1, F2, F8 или F10 на клавиатуре во время начального экрана запуска. В зависимости от модели BIOS может появиться меню.
- Выберите для входа в настройки BIOS. Далее вы увидите страницу утилиты настройки BIOS.
- С помощью клавиш со стрелками выберите вкладку «BOOT».
- Системные устройства отображаются в порядке приоритета.
- Проверьте приоритет последовательности загрузки для вашего диска, переместив его на первую позицию в списке.
- Сохраните и выйдите из утилиты настройки BIOS. Компьютер перезагрузится с измененными настройками.
Метод 4. Обновите драйверы видеокарты
Если вы столкнулись с ошибкой медленной загрузки Windows 10 после обновления, это может быть связано с несовместимостью вашего графического драйвера. Это означает, что обновление драйвера видеокарты может решить проблему.
Это означает, что обновление драйвера видеокарты может решить проблему.
- Нажмите клавиши «Windows» и «R», введите «devmgmt.msc» в командной строке запуска и нажмите клавишу ввода.
- В списке устройств в Диспетчере устройств найдите «Видеоадаптеры», щелкните правой кнопкой мыши графическую карту и выберите «Обновить драйвер».
- В следующем окне нажмите «Автоматический поиск драйверов» и дождитесь завершения загрузки и запустите установку.
- После успешной установки драйвера перезагрузите компьютер.
Способ 5. Используйте средство устранения неполадок Windows
Быстрый способ устранить проблемы с медленной загрузкой в Windows 10 — использовать средство устранения неполадок Windows. Эта утилита встроена в любой компьютер с Windows 10. Он имеет возможность найти любые поврежденные файлы и исправить их. Выполните следующие действия, чтобы запустить средство устранения неполадок Windows:
- Нажмите клавишу «Windows» на клавиатуре и нажмите «R».
 Откроется небольшое окно, в котором вы можете ввести «контрольное обновление» в окне команды запуска.
Откроется небольшое окно, в котором вы можете ввести «контрольное обновление» в окне команды запуска.
- Когда откроется новое окно, нажмите «Устранение неполадок» и «Дополнительные средства устранения неполадок».
- Затем нажмите «Центр обновления Windows» и «Запустите средство устранения неполадок».
- На этом этапе средство устранения неполадок автоматически просканирует и исправит ошибки на вашем ПК. После этого вы можете перезагрузиться и проверить, не возникает ли у вас та же ошибка.
Метод 6 — Удалить все файлы каталога WDI
Ошибку медленной загрузки Windows 10 можно исправить при удалении файлов, сохраненных в каталоге WDI.
- Нажмите значок Windows + E на клавиатуре, чтобы запустить Проводник.
- Найдите следующий каталог:
- C:\Windows\System32\WDI
- Найдите каталог WDI.
Примечание. Может появиться сообщение о том, что у вас нет разрешения; нажмите «Продолжить», чтобы продолжить.
- Используйте сочетания клавиш CTRL + A, чтобы выбрать все файлы в каталоге WDI.
- Щелкните правой кнопкой мыши и выберите Удалить из списка контекстного меню.
- Перезагрузите компьютер.
Способ 7. Выполните сброс
Если вы продолжаете сталкиваться с ошибкой медленной загрузки Windows 10, попробуйте перезагрузить компьютер. Перед перезагрузкой компьютера обязательно сделайте резервную копию всех данных.
- Нажмите клавишу «Windows» на клавиатуре и нажмите «R». Откроется небольшое окно, в котором вы можете ввести «контрольное обновление» в окне команды запуска.
- Нажмите «Восстановление» и нажмите «Сбросить этот компьютер» в разделе «Восстановление».
- Следуйте инструкциям, чтобы завершить процесс сброса.
Заключительные мысли
Медленная загрузка Windows 10 может быть неприятной.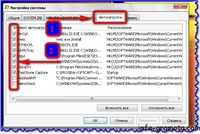
 Но для этого необходимо знать список автоматически запускающихся программ. К примеру, значки некоторых из них отображаются в правом нижнем углу экрана на панели задач. Но всё же полный перечень активных процессов можно просмотреть, нажав комбинацию клавиш Ctrl+Alt+Delete и выбрав вкладку «Процессы».
Но для этого необходимо знать список автоматически запускающихся программ. К примеру, значки некоторых из них отображаются в правом нижнем углу экрана на панели задач. Но всё же полный перечень активных процессов можно просмотреть, нажав комбинацию клавиш Ctrl+Alt+Delete и выбрав вкладку «Процессы».
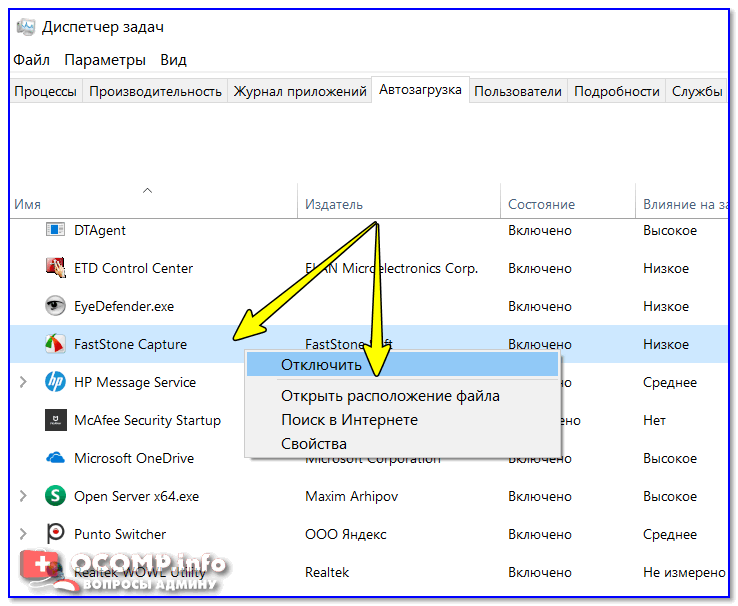 Нажмите «Установить сейчас» и обновите Windows.
Нажмите «Установить сейчас» и обновите Windows. Откроется небольшое окно, в котором вы можете ввести «контрольное обновление» в окне команды запуска.
Откроется небольшое окно, в котором вы можете ввести «контрольное обновление» в окне команды запуска.